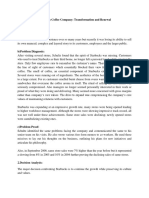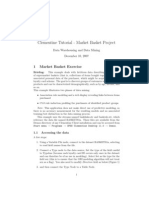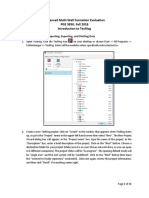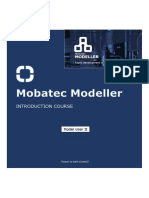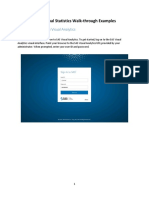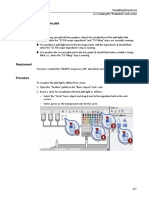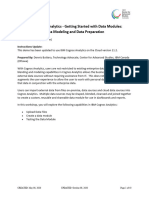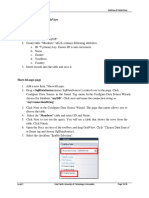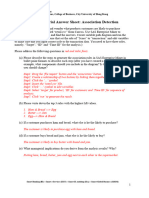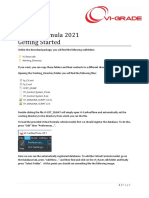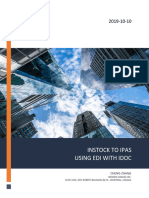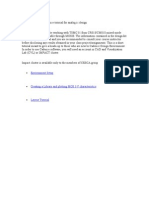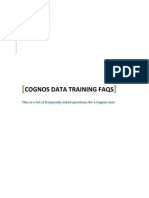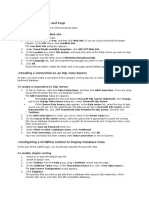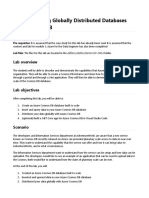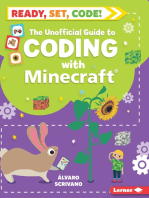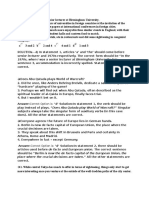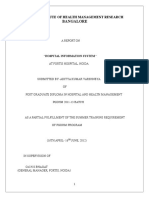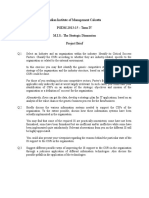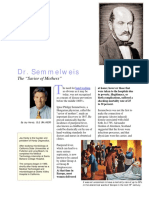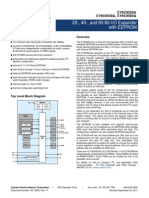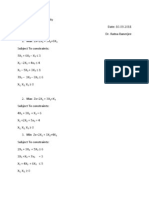Escolar Documentos
Profissional Documentos
Cultura Documentos
SPSS ModelerThe Market Basket Project 2
Enviado por
Nakul KothariDireitos autorais
Formatos disponíveis
Compartilhar este documento
Compartilhar ou incorporar documento
Você considera este documento útil?
Este conteúdo é inapropriado?
Denunciar este documentoDireitos autorais:
Formatos disponíveis
SPSS ModelerThe Market Basket Project 2
Enviado por
Nakul KothariDireitos autorais:
Formatos disponíveis
SPSS Modeler Tutorial 2
The Market Basket Project
Data Warehousing and Data Mining
March 2014
2. The Market Basket Project
Briefing: This example deals with fictitious data describing the contents of supermarket baskets (that is, collections of
items bought together) plus the associated personal data of the purchaser, which might be acquired through a loyalty card
scheme. The goal is to discover groups of customers who buy similar products and can be characterized demographically,
such as by age, income, and so on.
This example illustrates two phases of data mining:
Association rule modeling and a web display revealing links between items purchased
C5.0 rule induction profiling the purchasers of identified product groups
Note: This application does not make direct use of predictive modeling, so there are no accuracy measurements for the
resulting models and no associated training/test distinction in the data mining process.
2.1
Accessing the data
Open the SPSS Modeler by going to the Start menu All Programs IBM SPSS Modeler 15.0 IBM SPSS Modeler
15.0. Select Open an existing project and double-click on More files. In the Open dialog window, go to the path of
N:\DWDM\SPSSModeler\Demos and double-click on the bask.cpj file to open it.
In this project, we need to use the data file BASKETS1n.
1. Select the Var.File node listed in the Sources tab from the Module Panel, and add it to the Main Panel.
2. Double click the Var.File node in the Main Panel to open its property window, and Click the button next to
the File field. In the Open dialog window, select to open the BASKETS1n file that contains records of basket
information (Figure 1). The BASKETS1n file contains records for 18 attributes, termed cardid, value, pmethod,
sex, homeown, income, age, fruitveg, freshmeat, dairy, cannedveg, cannedmeat, frozenmeal,
beer, wine, softdrink, fish, and confectionery.
3. Click OK to close the Var.File property window.
Figure 1: BASKETS1n File Property
2.2
Find and display associations between data attributes.
1. Select the Type node listed in the Field Ops tab from the Module Panel, and add it to the Main Panel.
2. Establish a link between the BASKET1n node and the Type node by right-clicking on the BASKET1n node
and select the Connect option, then left-clicking on the Type node (Figure 2).
Figure 2: Link between BASKET1n and Type Nodes
3. Double-click the Type node to open its property window. The Type node provides a way to modify the property
of data attributes in the source node it connects to. Full detail of the Type node can be found in the Help file by
clicking on the Help button and selecting Type Node (Figure 3).
Note: You can click the Read Values button to detect value ranges for data attributes in the data source.
Figure 3: Description of Labels in the "Type" node
4. Modify the properties of attributes as in Figure 4.
a. Set the Measurement property of cardid to Typeless. This is because that each loyalty card ID occurs
only once in the dataset can therefore be of no use in modeling.
b. Set the Measurement property of Sex to Nominal. This is to ensure that the Apriori modeling algorithm
will not treat sex as a flag.
c. Set the Role property to None for cardid, value, pmethod, sex, homeown, income, and
age.
d. Set the Role property to Both for the remaining attributes.
e. Click OK to close properties window
5. Select the Apriori node listed in the Modelling tab from the Module Panel, and add it to the Main Panel.
Apriori node discovers association rules in the data.
6. Connect the Apriori node to the Type node in the Main Panel (Figure 5).
7. Double click the Apriori node to open its property window.
8. Click Run. It creates a new model. Double-click this model and you can observe a table that displays detected
associations between data attributes, which roles are set to Both in step 4, should appear as in Figure 6. These rules
show a variety of associations between frozen meals, canned vegetables, and beer.
Figure 4: Modified Properties in the "Type" node
Figure 5: Connections between BASKETS1n, Type, and Apriori nodes
Figure 6: Associations between Data Attributes
9. Select the Web node listed in the Graphs tab from the Module Panel, and add it to the Main Panel.
10. Connect the Web node to the Type node to have a visual view of how different data attributes are associated as in
Figure 7.
Figure 7: Connection between Web and Type Nodes
11. Double click the Web node to open its property window.
12. Using the Select Fields drop down menu, select fruitveg, freshmeat, dairy, cannedveg, cannedmeat,
frozenmeal, beer, wine, softdrink, fish, and confectionery for the Fields, and tick Show true flags
only (Figure 8).
Figure 8: Property Window of Web node
13. Click Run and a graphical display of associations between data attributes should be generated as Figure 9. Your
result may look different from Figure 9. This is because the threshold used, which can be set using the scroll bar at the
bottom of the window.
We can observe that three groups of customers stand out
Those who buy fish and fruits and vegetables, who might be called Healthy eaters
Those who buy wine and confectionery
Those who buy beer, frozen meals, and canned vegetables (Beer, beans, and pizza)
Figure 9: Result of Web Node
2.3
Profiling the Customer Groups
You have now identified three groups of customers based on the types of products they buy, but you would also like to
know who these customers are, their demographic profile. This can be achieved by tagging each customer with a flag for
each of these groups and using rule induction (C5.0) to build rule-based profiles of these flags.
1. You must derive a flag for each group. This can be automatically generated using the web display that you just
created. Using the right mouse button, click the link between fruitveg and fish and select Generate Derive Node
for Link. A new node should appear in the Main Panel.
2. Double click the newly generated node to open its property window, and change the Derive field to
"Healthy (Figure 10).
Figure 10: The Healthy Node
3. Repeat Step 1 and 2 for the link between Wine and Confectionery, and rename the derived node to WineChocs.
4. Repeat Step 1 and 2 for the links between cannedveg, beer, and frozenmeal. To derive a node from multiple
links, you need to
a. Goto the interaction mode, by selecting Interactions from the View menu.
b. Select the magic wand it appears as a magic wand icon with two red starts on the Graph menu.
c. Use the magic wand to draw a line crossing the first link you want to select (Be careful, if you draw a line
across multiple links, they will all be selected).
d. While holding the Shift key, repeat for each other link you want to select.
e. Then select Devive Node (And) option from the Generate menu (Figure 11).
A new node will be generated in the Main Panel. Rename it as beer_beans_pizza.
Figure 11: Derive a Node from Multiple Links
5. To profile these customer groups, connect the existing Type node to these three newly generated nodes in series,
and then attach another Type node. (Figure 12).
Figure 12: Connections for customer profiling
6. Double click the new Type node to open its property window.
a. Set Role for value, pmethod, sex, homeown, income, and age to Input;
b. Set Role for a customer group, which is one of Healthy, WineChocs, and beer_beans_pizza, to
Target.
c. Set Role for the remaining data attributes to None (Figure 13).
7. Click OK to close the property window.
Figure 13: Modified Type Node
8. Select the C5.0 node listed in the Modelling tab from the Module Panel, and add it to the Main Panel.
9. Double click the C5.0 node to open its property window.
10. Set the Output type to Rule set (Figure 14).
Figure 14: Property Window of C5.0 Node
11. Click Run, and a new model will be generated in the Current Working Space area.
9
12. Double click on the new model.
13. The result shows a clear demographic profile for this customer group (Figure 15).
Figure 15: Demographic Profile for beer_beans_pizza Customer Group
The same method can be applied to the other customer group flags by selecting them as the output in the second Type
node. A wider range of alternative profiles can be generated by using Apriori instead of C5.0 in this context; Apriori can
also be used to profile all of the customer group flags simultaneously because it is not restricted to a single output field.
End of Tutorial 2
10
Você também pode gostar
- Starbucks Case SolutionDocumento3 páginasStarbucks Case SolutionNakul Kothari63% (8)
- Quantitative Portfolio Management: The Art and Science of Statistical ArbitrageNo EverandQuantitative Portfolio Management: The Art and Science of Statistical ArbitrageAinda não há avaliações
- SPSS Modeler Tutorial 1Documento10 páginasSPSS Modeler Tutorial 1xor657Ainda não há avaliações
- Buildsoft Users GuideDocumento98 páginasBuildsoft Users GuideJunming Chew0% (1)
- Trainyourears Eq Edition 2Documento97 páginasTrainyourears Eq Edition 2asAinda não há avaliações
- SAP Payroll ProcessDocumento20 páginasSAP Payroll Processlohit111780% (5)
- 2015 Sylabus - Lab Backlog May 2018Documento24 páginas2015 Sylabus - Lab Backlog May 2018Tilakraj MishraAinda não há avaliações
- Clementine Tutorial - Market Basket ProjectDocumento8 páginasClementine Tutorial - Market Basket Projectrickyhbk4Ainda não há avaliações
- Parent-Child Relationship-Sample Implementation: 1. Purpose of The DocumentDocumento15 páginasParent-Child Relationship-Sample Implementation: 1. Purpose of The DocumentDev AdityaAinda não há avaliações
- Lab 2 - Data Modeling and Exploration A4Documento44 páginasLab 2 - Data Modeling and Exploration A4umairAinda não há avaliações
- Techlog Workshop Introduction 2018 FallDocumento15 páginasTechlog Workshop Introduction 2018 Fallplplqo100% (1)
- Lab 2 - Data Modeling and ExplorationDocumento48 páginasLab 2 - Data Modeling and ExplorationDelbert BeasleyAinda não há avaliações
- Mobatec Modeller Intorduction Course Tutorial IIDocumento13 páginasMobatec Modeller Intorduction Course Tutorial IIMohammad Yasser RamzanAinda não há avaliações
- Act430-Project MimDocumento12 páginasAct430-Project MimEmon HossainAinda não há avaliações
- SAS® Visual Statistics Walk-Through ExamplesDocumento26 páginasSAS® Visual Statistics Walk-Through ExamplesAmit SrimalAinda não há avaliações
- Lab 2 - Data Modeling and ExplorationDocumento47 páginasLab 2 - Data Modeling and ExplorationdojijejuAinda não há avaliações
- Nvo Demonstration: 1. Go To The NVO Website atDocumento13 páginasNvo Demonstration: 1. Go To The NVO Website attransgresivacAinda não há avaliações
- Matrix ReportDocumento4 páginasMatrix ReportkasimAinda não há avaliações
- TMP E663Documento3 páginasTMP E663skrishatguruAinda não há avaliações
- 5.3.8 Visualizing The Pilot Lights: Visualizing The Process 5.3 Creating The "Production" Root ScreenDocumento73 páginas5.3.8 Visualizing The Pilot Lights: Visualizing The Process 5.3 Creating The "Production" Root Screengeorgel1605Ainda não há avaliações
- Erwin Tutorial: Erwin Workplace Consists of The Following Main AreasDocumento5 páginasErwin Tutorial: Erwin Workplace Consists of The Following Main AreasRavin RavinAinda não há avaliações
- Cognos 8 Business Intelligence (C8 BI) Framework ManagerDocumento25 páginasCognos 8 Business Intelligence (C8 BI) Framework ManagerVishal Raj GoduguAinda não há avaliações
- SSRSDocumento11 páginasSSRSvenkatbjAinda não há avaliações
- Cognos Analytics - Getting Started With Data ModulesDocumento43 páginasCognos Analytics - Getting Started With Data ModulesAnaAinda não há avaliações
- Lab - Exploring DataLake With Athena and Quicksight PDFDocumento22 páginasLab - Exploring DataLake With Athena and Quicksight PDFJob Llanos MontaldoAinda não há avaliações
- Lab 9: Gridview & DetailsviewDocumento4 páginasLab 9: Gridview & Detailsviewjames smithAinda não há avaliações
- Sidebar ExerciseDocumento34 páginasSidebar ExerciseSergioAinda não há avaliações
- Data Mining With Microsoft SQ L Server 2008Documento23 páginasData Mining With Microsoft SQ L Server 2008Leandro TgAinda não há avaliações
- Customization of FA Account Generator WFDocumento13 páginasCustomization of FA Account Generator WFadroit_ramesh1436Ainda não há avaliações
- Advanced Developer Training - Client Samples IVDocumento19 páginasAdvanced Developer Training - Client Samples IVAmadorCuencaLópezAinda não há avaliações
- Trian Model Using WSDocumento24 páginasTrian Model Using WSk180914Ainda não há avaliações
- Bid4Build TutorialDocumento11 páginasBid4Build TutorialNeven Ahmed HassanAinda não há avaliações
- CB2500 - Association DetectionDocumento1 páginaCB2500 - Association Detectionyeunghc519Ainda não há avaliações
- Virtual Formula 2021 Getting StartedDocumento8 páginasVirtual Formula 2021 Getting StartedDroid UserAinda não há avaliações
- WT LabDocumento3 páginasWT LabSurya KameswariAinda não há avaliações
- Node Modeling: - PurposeDocumento14 páginasNode Modeling: - PurposeayeshsekarAinda não há avaliações
- Interactive Forms: (Using Webdynpro ABAP)Documento18 páginasInteractive Forms: (Using Webdynpro ABAP)Yogendra DubeyAinda não há avaliações
- INSTOCK IPAS EDI InstructionDocumento27 páginasINSTOCK IPAS EDI InstructionFei XueAinda não há avaliações
- Finite Element Analysis of A Planar Truss: Figure 1. Truss Dimensions and Boundary ConditionsDocumento11 páginasFinite Element Analysis of A Planar Truss: Figure 1. Truss Dimensions and Boundary ConditionsHossam M ALrohilyAinda não há avaliações
- Circuit Design TutorialDocumento26 páginasCircuit Design TutorialVipan SharmaAinda não há avaliações
- DA LabDocumento12 páginasDA Labkumarshravan66712Ainda não há avaliações
- Cognos Data Training Faqs: This Is A List of Frequently Asked Questions For A Cognos UserDocumento11 páginasCognos Data Training Faqs: This Is A List of Frequently Asked Questions For A Cognos UsernetyouserAinda não há avaliações
- SAP Analytics CloudDocumento22 páginasSAP Analytics Cloudnewkaox2009Ainda não há avaliações
- Truss - 4: Main Menu Preprocessor Real Constants Add/Edit/DeleteDocumento3 páginasTruss - 4: Main Menu Preprocessor Real Constants Add/Edit/DeletenikhilasoknAinda não há avaliações
- 2.0 ExercisesDocumento30 páginas2.0 ExercisessirfjaAinda não há avaliações
- IS5740 W05 Tutorial Note (Regression)Documento12 páginasIS5740 W05 Tutorial Note (Regression)aryaynlAinda não há avaliações
- 12 - My Number Guessing Game - Part I (Splash Screen)Documento20 páginas12 - My Number Guessing Game - Part I (Splash Screen)Juan Dela CruzAinda não há avaliações
- Catia v6 PLMDocumento158 páginasCatia v6 PLMPetru Bujenita100% (1)
- Lab: Configuring Measures and Measure GroupsDocumento90 páginasLab: Configuring Measures and Measure Groupsyordan83Ainda não há avaliações
- Dropwodn List in GridviewDocumento3 páginasDropwodn List in GridviewraghavakeshaAinda não há avaliações
- Susquehanna University Sigmund Weis School of Business Robbins "Hands-On" Demonstration K-Means Clustering Via RapidminerDocumento15 páginasSusquehanna University Sigmund Weis School of Business Robbins "Hands-On" Demonstration K-Means Clustering Via RapidminersaifrahmanAinda não há avaliações
- Procedure For XilinxDocumento33 páginasProcedure For XilinxSeid DeguAinda não há avaliações
- Import Additional Metadata: Gosalesdw Run Metadata Wizard Data Sources Next Gosalesdw Next Importing SAP BW MetadataDocumento4 páginasImport Additional Metadata: Gosalesdw Run Metadata Wizard Data Sources Next Gosalesdw Next Importing SAP BW MetadataHarik CAinda não há avaliações
- Lab 3.1 Create A Report Using Cube Data: ScenarioDocumento10 páginasLab 3.1 Create A Report Using Cube Data: ScenariokasimAinda não há avaliações
- IDT On Top of HANADocumento21 páginasIDT On Top of HANAbharatkumar.boAinda não há avaliações
- Lab 4 - Building Globally Distributed Databases With Cosmos DBDocumento28 páginasLab 4 - Building Globally Distributed Databases With Cosmos DBMangesh AbnaveAinda não há avaliações
- Ireceivables User GuideDocumento26 páginasIreceivables User Guider.n.pradeepAinda não há avaliações
- Infographic Designer Walk-Through: Retail Analysis Sample Report in Editing View (FDocumento11 páginasInfographic Designer Walk-Through: Retail Analysis Sample Report in Editing View (FsdcAinda não há avaliações
- Using BAPI in LSMWDocumento16 páginasUsing BAPI in LSMWLucas M. SizenandoAinda não há avaliações
- Senior Lecturer and 1970s Respectively. The Correct Form Should Be "In The 1970s, When I Was A Senior Lecturer at Birmingham University," inDocumento8 páginasSenior Lecturer and 1970s Respectively. The Correct Form Should Be "In The 1970s, When I Was A Senior Lecturer at Birmingham University," inNakul KothariAinda não há avaliações
- Hospital Information System FortisDocumento72 páginasHospital Information System FortisNakul Kothari100% (1)
- MIS - Proj-OutlineDocumento1 páginaMIS - Proj-OutlineNakul KothariAinda não há avaliações
- Semmelweis and HandwashingDocumento3 páginasSemmelweis and HandwashingNakul KothariAinda não há avaliações
- Lyons Bond AccountingDocumento6 páginasLyons Bond AccountingNakul Kothari100% (1)
- Quadratic Expressions and EquationsDocumento18 páginasQuadratic Expressions and EquationsDane PuppyshoeAinda não há avaliações
- Unit - 4 Nonlinear Data Structure Tree Part - 1 Concepts & Basic NotationsDocumento65 páginasUnit - 4 Nonlinear Data Structure Tree Part - 1 Concepts & Basic NotationsManan kansaraAinda não há avaliações
- CY8 C95 X 0 ADocumento32 páginasCY8 C95 X 0 AAnonymous 60esBJZIj100% (1)
- Steps Involved in Starting A ComputerDocumento2 páginasSteps Involved in Starting A Computersyma masood100% (1)
- E-Business Suite and Oracle Cloud - Practical Coexistence Scenarios PDFDocumento117 páginasE-Business Suite and Oracle Cloud - Practical Coexistence Scenarios PDFRavindra GangwarAinda não há avaliações
- Dual Numerical AssignDocumento3 páginasDual Numerical AssignChirag GuptaAinda não há avaliações
- Accuguard 8 Server For RDX - Release NotesDocumento2 páginasAccuguard 8 Server For RDX - Release NotesRicardo BarrazaAinda não há avaliações
- Oop Lab ManualDocumento17 páginasOop Lab ManualArkapratim GhoshAinda não há avaliações
- SSCE 1793 Answer All QuestionsDocumento4 páginasSSCE 1793 Answer All Questionsefun94Ainda não há avaliações
- Three-Dimensional Stress Analysis: 3/29/2014 3D Problems 1Documento59 páginasThree-Dimensional Stress Analysis: 3/29/2014 3D Problems 1Deepak ChachraAinda não há avaliações
- SGLG For BarangayDocumento15 páginasSGLG For BarangayMike GuerzonAinda não há avaliações
- Lecture Dual Simplex MethodDocumento12 páginasLecture Dual Simplex MethodRobinson MojicaAinda não há avaliações
- TL-WN822N (Eu) (Us) V5 Qig PDFDocumento2 páginasTL-WN822N (Eu) (Us) V5 Qig PDFMoegy PrihantoroAinda não há avaliações
- Quick Reference Card ProjectDocumento2 páginasQuick Reference Card ProjectAlly MorrisseyAinda não há avaliações
- TCS NQT Syllabus PDFDocumento9 páginasTCS NQT Syllabus PDFAnonymous 3E7I9SFXnAinda não há avaliações
- Futurelogic GEN2 PSA 66 ST2X Firmware DownloadDocumento10 páginasFuturelogic GEN2 PSA 66 ST2X Firmware Downloadenzoln100% (1)
- Fundamentals of Comm Course FilesDocumento3 páginasFundamentals of Comm Course FilesSatyanarayana SankuAinda não há avaliações
- HARVARD Referencing Made EasyDocumento1 páginaHARVARD Referencing Made EasyMediaMassageAinda não há avaliações
- Lab 01Documento5 páginasLab 01antfebAinda não há avaliações
- Sfswmso13 Part 03Documento156 páginasSfswmso13 Part 03Gustavo Tromper Trimpis100% (1)
- Final Ada Lab ManualDocumento62 páginasFinal Ada Lab ManualShivdevAinda não há avaliações
- LIS Housekeeping Users Manual (Formal School) Version 1.2Documento7 páginasLIS Housekeeping Users Manual (Formal School) Version 1.2tere07Ainda não há avaliações
- Eng. Bilal Khalid GeneralDocumento3 páginasEng. Bilal Khalid GeneralBilal KhalidAinda não há avaliações
- 0817682554Documento211 páginas0817682554sweet_88Ainda não há avaliações
- Export PDF From AbiwordDocumento2 páginasExport PDF From AbiwordKarenAinda não há avaliações
- EWON General Reference Guide en 1114Documento245 páginasEWON General Reference Guide en 1114cristianxpAinda não há avaliações
- Math 200 3Documento2 páginasMath 200 3SamanthaAinda não há avaliações