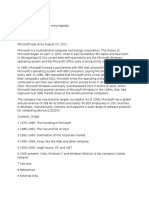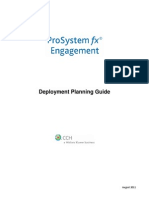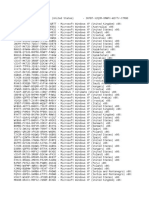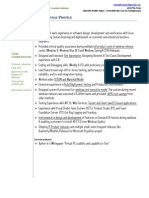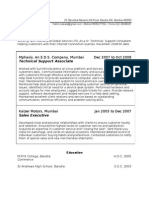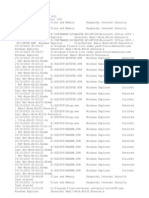Escolar Documentos
Profissional Documentos
Cultura Documentos
NCS 4206 HW Install
Enviado por
robin16130Direitos autorais
Formatos disponíveis
Compartilhar este documento
Compartilhar ou incorporar documento
Você considera este documento útil?
Este conteúdo é inapropriado?
Denunciar este documentoDireitos autorais:
Formatos disponíveis
NCS 4206 HW Install
Enviado por
robin16130Direitos autorais:
Formatos disponíveis
Cisco NCS 4206 Hardware Installation Guide - Installing the Cisco NCS...
1 of 44
http://www.cisco.com/c/en/us/td/docs/optical/ncs42xx/hardware/installat...
Cisco NCS 4206 Hardware Installation Guide
Updated: Aug 05, 2016
Chapter: Installing the Cisco NCS 4206
Chapter Contents
Prerequisites
Installing the Chassis in a Rack
Installing the Chassis Brackets
Installing the Chassis in the Rack
Installing the Chassis in the Plenum
Installing the Chassis with Plenum in Rack
Installing the Chassis Ground Connection
Installing the Fan Tray
Removing and Replacing the Fan Tray
RSP Installation
Installing an RSP Module
Removing an RSP Module
Installing the Wire Wrap Adapter
Hot-Swapping an RSP Module
Interface Module Installation
Installing an Interface Module
Removing an Interface Module
Hot-Swapping an Interface Module
Installing the Power Supply
Preventing Power Loss
Power Connection Guidelines
Guidelines for DC-Powered Systems
Installing the DC Power Supply
Installing the DC Power Supply Module
Installing DC Power Supply Unit (A900-PWR900-D2)
Activating the DC Power Supply
Removing and Replacing the DC Power Supply
Connecting the Cisco NCS 4206 to the Network
Connecting Console Cables
Connecting to the Serial Port using Microsoft Windows
Connecting to the Console Port using Mac OS X
8/10/2016 12:36 PM
Cisco NCS 4206 Hardware Installation Guide - Installing the Cisco NCS...
2 of 44
http://www.cisco.com/c/en/us/td/docs/optical/ncs42xx/hardware/installat...
Connecting to the Console Port using Linux
Installing the Cisco Microsoft Windows USB Device Driver
Uninstalling the Cisco Microsoft Windows USB Driver
Connecting to the Auxiliary Port
Connecting a Management Ethernet Cable
Installing and Removing SFP Modules
Connecting a USB Flash Device
Removing a USB Flash Device
Connecting Timing Cables
Connecting Cables to the BITS Port using the Wire Wrap Interface
Connecting Cables to a GNSS Interface
Connecting Ethernet Cables
Connecting Cables to SFP Modules
Connecting T1/E1 Cables
Installing the Cable Connectors
Patch Panel Cables
Connecting Cables to the Patch Panel
Patch Panel Connectors
RJ45 Cable Pinouts
Installing Cable Management Guides to Patch Panel
Connecting the Fan Tray Alarm Port
Connector and Cable Specifications
This chapter describes how to install the Cisco NCS 4206 and includes the following sections:
Prerequisites
Installing the Chassis in a Rack
Installing the Chassis Ground Connection
Installing the Fan Tray
RSP Installation
Interface Module Installation
Installing the Power Supply
Connecting the Cisco NCS 4206 to the Network
Prerequisites
Before installing the Cisco NCS 4206, it is important to prepare for the installation by:
Preparing the site (site planning) and reviewing the installation plans or method of procedures (MOP)
Unpacking and inspecting the Cisco NCS 4206
Gathering the tools and test equipment required to properly install the Cisco NCS 4206
For more instructions on how to prepare for the installation of the Cisco NCS 4206, see Chapter2, Preparing for
Installation
Top
8/10/2016 12:36 PM
Cisco NCS 4206 Hardware Installation Guide - Installing the Cisco NCS...
3 of 44
http://www.cisco.com/c/en/us/td/docs/optical/ncs42xx/hardware/installat...
Installing the Chassis in a Rack
The following sections describe how to install the Cisco NCS 4206 in a rack:
Installing the Chassis Brackets
Installing the Chassis in the Rack
Installing the Chassis in the Plenum
Installing the Chassis with Plenum in Rack
Installing the Chassis Ground Connection
Installing the Chassis Brackets
The chassis is shipped with mounting brackets that can be installed on the front or rear of the chassis. To install
the brackets on the front of the chassis, perform these steps:
Step 1
Remove the rack-mount brackets from the accessory kit and position them beside the chassis.
Figure 3-1 shows how to attach the brackets on the Cisco NCS 4206 for a 23-inch EIA rack.
Figure 3-1
Attaching Mounting Brackets for a 23-inch EIA Rack
Step 2
Position one of the brackets against the chassis side, and align the screw holes.
Step 3
Secure the bracket to the chassis with the screws removed when performing Step 1 . The recommended
maximum torque is 28 in.-lb (3.16 N-m).
Step 4 Repeat Step 2 and Step 3 for the other bracket.
8/10/2016 12:36 PM
Cisco NCS 4206 Hardware Installation Guide - Installing the Cisco NCS...
4 of 44
http://www.cisco.com/c/en/us/td/docs/optical/ncs42xx/hardware/installat...
Installing the Chassis in the Rack
The procedures in this section apply to both horizontal and vertical mounting of the in a rack.
To install the chassis in the equipment rack, perform these steps:
Step 1 Position the chassis in the rack as follows:
If the front of the chassis (front panel) is at the front of the rack, insert the rear of the chassis between the
mounting posts.
If the rear of the chassis is at the front of the rack, insert the front of the chassis between the mounting
posts.
Step 2 Align the mounting holes in the bracket (and optional cable guide) with the mounting holes in the
equipment rack.
Caution Do not use interface module and power supply ejector handles to lift the chassis; using the
handles to lift the chassis can deform or damage the handles.
Figure 3-2
Installing the Chassis in a 23-inch EIA Rack
Step 3 Install the 8 or 12 (4 or 6 per side) 12-24 x 3/4-inch or 10-32 x 3/4-inch screws through the holes
in the bracket and into the threaded holes in the equipment rack posts.
Step 4 Use a tape measure and level to verify that the chassis is installed straight and level.
Installing the Chassis in the Plenum
Note Ensure that the is not installed in the plenum while mounting it on the rack.
8/10/2016 12:36 PM
Cisco NCS 4206 Hardware Installation Guide - Installing the Cisco NCS...
5 of 44
http://www.cisco.com/c/en/us/td/docs/optical/ncs42xx/hardware/installat...
For instructions on mounting the plenum on the rack:
Step 1 Mount the plenum to the rack by sliding it. See Figure 3-3.
Step 2 Position the chassis so that the rear of the chassis is at the front of the plenum.
Figure 3-3
Mounting Plenum on Rack
Step 3 Slide the chassis into the plenum so that the front of the chassis is in flush with the mounting rails
and brackets.See Figure 3-4.
Figure 3-4
Cisco NCS 4206 Chassis with Plenum
8/10/2016 12:36 PM
Cisco NCS 4206 Hardware Installation Guide - Installing the Cisco NCS...
6 of 44
http://www.cisco.com/c/en/us/td/docs/optical/ncs42xx/hardware/installat...
Installing the Chassis with Plenum in Rack
Step 1 Mount the plenum to the rack. See Installing the Chassis with Plenum in Rack. Secure the cable
brackets to the rack using a torque of 28 in.-lb (3.16 N-m). See Figure 3-5.
Figure 3-5
Installing Plenum in Rack
8/10/2016 12:36 PM
Cisco NCS 4206 Hardware Installation Guide - Installing the Cisco NCS...
7 of 44
1 Rack
http://www.cisco.com/c/en/us/td/docs/optical/ncs42xx/hardware/installat...
Securing the plenum to the brackets
2 Plenum
Step 2 Position cable guides on the chassis. For more information, see Installing the Chassis Brackets.
Step 3 Guide the chassis carefully into the plenum assembly. See Figure 3-6.
Figure 3-6
Installing the Chassis on the Plenum in Rack
1 Plenum
Securing screws to chassis onto rack
2 Cable guides on chassis
Step 4 Position the door onto the chassis and slide it into the rack. Secure the screws with a torque of
n.-lb ( N-m). See Figure 3-7.
Figure 3-7
Installing Door onto Chassis in Rack
8/10/2016 12:36 PM
Cisco NCS 4206 Hardware Installation Guide - Installing the Cisco NCS...
8 of 44
1 Chassis in plenum 3
2 Door
http://www.cisco.com/c/en/us/td/docs/optical/ncs42xx/hardware/installat...
Securing door to the chassis onto rack
Installing the Chassis Ground Connection
Before you connect the power or turn on the power to the Cisco NCS 4206, you must provide an adequate
chassis ground (earth) connection to your.
This section describes how to ground the Cisco NCS 4206 chassis on a rack. The provides two locations for
attaching a 2-hole grounding lug according to the rack-mounting brackets you use to install the. The Cisco NCS
4206 supports the following rack-mounting types:
EIA 23-inch rackAttach the grounding lug to the rack, as shown in Figure 3-8.
Figure 3-8
Attaching a Grounding Lug
8/10/2016 12:36 PM
Cisco NCS 4206 Hardware Installation Guide - Installing the Cisco NCS...
9 of 44
http://www.cisco.com/c/en/us/td/docs/optical/ncs42xx/hardware/installat...
1 Grounding lug
To ensure that the chassis ground connection that you provide is adequate, you need the following parts and
tools:
Ratcheting torque screwdriver with Phillips head that exerts up to 15 in.-lb (1.69 N-m) of pressure for
attaching the ground wire to the
Crimping tool as specified by the ground lug manufacturer
18 AWG copper wire for the power cord
6 AWG or larger copper wire for the ground wire
Wire-stripping tools appropriate to the wire you are using
Caution
Before making connections to the Cisco NCS 4206, ensure that you disconnect the power at the circuit breaker.
Otherwise, severe injury to you or damage to the may occur.
Warning This equipment must be grounded. Never defeat the ground conductor or operate the equipment
in the absence of a suitably installed ground conductor. Contact the appropriate electrical inspection
authority or an electrician if you are uncertain that suitable grounding is available. Statement 1024
Warning Use copper conductors only. Statement 1025
Warning When installing the unit, the ground connection must always be made first and disconnected
last. Statement 42
This unit is to be installed in a restrictive access location and must be permanently grounded to minimum 6 AWG
copper ground wire.
Perform the following procedure to ground the Cisco NCS 4206 using a 2-hole lug and the corresponding
mounting point. Most carriers require a minimum 6 AWG ground connection. Verify your carriers requirements
for the ground connection.
8/10/2016 12:36 PM
Cisco NCS 4206 Hardware Installation Guide - Installing the Cisco NCS...
10 of 44
http://www.cisco.com/c/en/us/td/docs/optical/ncs42xx/hardware/installat...
Step 1 If your ground wire is insulated, use a wire-stripping tool to strip the ground wire to 0.5 inch 0.02
inch (12.7 mm 0.5 mm) (Figure 3-9).
Figure 3-9
Stripping a Ground Wire
Step 2 Slide the open end of your 2-hole ground lug over the exposed area of the ground wire.
Step 3 Using a crimping tool (as specified by the ground lug manufacturer), crimp the ground lug to the
ground wire as shown in Figure 3-10.
Figure 3-10
Crimping a Ground Lug onto the Ground Wire
Step 4 Use a Phillips head screwdriver to attach the 2-hole ground lug and wire assembly to the with the
2 pan-head Phillips head screws. For a 19-inch EIA rack, attach the 2-hole ground lug to the rear of the.
Step 5 Connect the other end of the ground wire to a suitable grounding point at your site.
Installing the Fan Tray
The fan tray is a modular unit that provides cooling to the Cisco NCS 4206. Follow these steps to install the fan
tray in the chassis:
Step 1 Orient the fan tray so that the captive screws are on the left side of the fan trays front panel. Figure 3-11 shows how to orient the fan tray.
Figure 3-11
Installing the Fan Tray
8/10/2016 12:36 PM
Cisco NCS 4206 Hardware Installation Guide - Installing the Cisco NCS...
11 of 44
http://www.cisco.com/c/en/us/td/docs/optical/ncs42xx/hardware/installat...
Step 2 Guide the fan tray into the chassis until it is fully seated.
Caution The fans are exposed on the left side of the fan tray. Keep your fingers, clothing, and jewelry away from
the fans. Always handle the fan tray by the handle.
Note When installing the cabling to the RSPs, we recommend that you leave a service loop of extra
cabling sufficient to allow for fan tray removal.
Step 3 Secure the fan tray to the chassis using the attached captive installation screws. The
recommended maximum torque is 5.5 in.-lb (.62 N-m).
This completes the procedure for installing or replacing the fan tray in a Cisco NCS 4206.
For information about connecting cables to the fan tray alarm port, see Connecting the Fan Tray Alarm Port
section.
For a summary of the LEDs on the fan tray, see LED Summary section.
For more information about air flow guidelines, see Air Flow Guidelines.
Removing and Replacing the Fan Tray
The fan tray supports online insertion and removal (OIR). There is no need to power down the Cisco NCS 4206
to remove or replace the fan tray.
Note If the FAN tray is removed and not replaced within the stipulated time then the system will
automatically power off. If the system is powered off, then the AC/DC input should be turned off for at least
30 seconds for all the PSU in the system simultaneously, and then turned on for the to power on.
Table 3-1 Fan Tray OIR
Temperature C at 1800 m OIR Interval
8/10/2016 12:36 PM
Cisco NCS 4206 Hardware Installation Guide - Installing the Cisco NCS...
12 of 44
40 to 15
2 minutes 10 seconds
16 to 20
100 seconds
21 to 30
90 seconds
31 to 40
40 seconds
>41
Not Applicable
http://www.cisco.com/c/en/us/td/docs/optical/ncs42xx/hardware/installat...
Follow these steps to remove and replace the fan tray on the Cisco NCS 4206:
Step 1 Using a No. 2 Phillips screwdriver or your fingers, loosen the captive installation screw that
secures the fan tray to the chassis. Figure 3-12 shows the front of the fan tray, including the captive
installation screws.
Figure 3-12
Detaching the Fan Tray
1 Captive installation screw 2 Handle
Step 2 Grasp the fan tray handle with one hand and the outside of the chassis with the other hand. Figure 3-12 shows the front of the fan tray, including the handle.
Caution The fans are exposed on the left side of the fan tray. Keep your fingers, clothing, and jewelry away from
the fans. Always handle the fan tray by the handle.
Step 3 Pull the fan tray backward toward you no more than 1 inch to disengage it from the power
receptacle on the midplane, as shown in Figure 3-13.
Figure 3-13
Fan Tray Removal
8/10/2016 12:36 PM
Cisco NCS 4206 Hardware Installation Guide - Installing the Cisco NCS...
13 of 44
http://www.cisco.com/c/en/us/td/docs/optical/ncs42xx/hardware/installat...
Warning When removing the fan tray, keep your hands and fingers away from the spinning fan blades. Let the
fan blades completely stop before you remove the fan tray. Statement 258
Step 4 Wait at least 5 seconds to allow the fans to stop spinning. Then, pull the fan tray backward
toward you and out of the chassis.
Note As the fan tray slides out of the chassis, support the bottom of the fan tray with one hand and keep
your other hand on the fan tray handle.
This completes the steps for removing the fan tray from the chassis.
To install the new fan tray, follow the steps in Installing the Fan Tray section.
RSP Installation
Follow these steps on handling an RSP module in the Cisco NCS 4206:
Installing an RSP Module
Removing an RSP Module
Installing the Wire Wrap Adapter
Hot-Swapping an RSP Module
Installing an RSP Module
To install an RSP module in the chassis, perform the following steps:
Step 1 Choose a slot for the module. Ensure that there is enough clearance to accommodate any
8/10/2016 12:36 PM
Cisco NCS 4206 Hardware Installation Guide - Installing the Cisco NCS...
14 of 44
http://www.cisco.com/c/en/us/td/docs/optical/ncs42xx/hardware/installat...
equipment that will be connected to the ports on the module. If a blank module filler plate is installed in
the slot in which you plan to install the module, remove the plate by removing its 2 Phillips pan-head
screws.
Step 2 Fully open both the ejector levers on the new module, as shown in Figure 3-14.
Caution To prevent ESD damage, handle modules by carrier edges only.
Step 3 Position the module in the slot. Make sure that you align the sides of the module with the guides
on each side of the slot, as shown in Figure 3-14.
Figure 3-14
Cisco NCS 4206 RSP Installation
Step 4 Carefully slide the module into the slot until the EMI gasket on the module makes contact with the
module in the adjacent slot and both the ejector levers have closed to approximately 45 degrees with
respect to the module faceplate.
Caution If the top slot already has an RSP module installed, and you install a second RSP module in the slot
below it, be careful not to damage the EMI gasket of the bottom RSP module against the ejector levers of the top
RSP during insertion.
Step 5 While pressing down, simultaneously close both the ejector levers to fully seat the module in the
backplane connector. The ejector levers are fully closed when they are flush with the module faceplate.
Step 6 Tighten the two captive installation screws on the module. The recommended maximum torque is
5.5 in.-lb (.62 N-m).
Note Make sure that the ejector levers are fully closed before tightening the captive installation screws.
8/10/2016 12:36 PM
Cisco NCS 4206 Hardware Installation Guide - Installing the Cisco NCS...
15 of 44
http://www.cisco.com/c/en/us/td/docs/optical/ncs42xx/hardware/installat...
Step 7 Verify that the captive installation screws are tightened on all of the modules installed in the
chassis. This step ensures that the EMI gaskets on all the modules are fully compressed in order to
maximize the opening space for the new or replacement module.
Note If the captive installation screws are loose, the EMI gaskets on the installed modules will push
adjacent modules toward the open slot, which reduces the size of the opening and makes it difficult to
install the new module.
Note Blank module filler plates (Cisco part number A900-RSPA-BLANK) should be installed in any empty
chassis slots to keep dust out of the chassis and to maintain consistent airflow through the chassis.
Note When installing the cabling to an RSP, we recommend that you leave a service loop of extra cabling
sufficient to allow for fan tray removal.
Removing an RSP Module
Before you remove an RSP from the, you should save the current configuration using the write {host file |
network | terminal} command. This saves you time when bringing the module back online.
If the module is running Cisco IOS software, save the current running configuration by entering the copy
running-config startup-config command.
Warning Hazardous voltage or energy is present on the backplane when the system is operating. Use
caution when servicing. Statement 1034
Warning Invisible laser radiation may be emitted from disconnected fibers or connectors. Do not stare into
beams or view directly with optical instruments. Statement 1051
To remove an RSP module, perform the following steps:
Step 1 Disconnect any cables attached to the ports on the module.
Step 2 Verify that the captive installation screws on all the modules in the chassis are tight. This step
ensures that the space created by the removed module is maintained.
Note If the captive installation screws are loose, the EMI gaskets on the installed modules will push the
modules toward the open slot, which in turn reduces the size of the opening and makes it difficult to remove
the module.
Step 3 Loosen the two captive installation screws on the module you plan to remove from the chassis.
Step 4 Place your thumbs on the ejector levers (see Figure 3-14) and simultaneously rotate the ejector
levers outward to unseat the module from the backplane connector.
8/10/2016 12:36 PM
Cisco NCS 4206 Hardware Installation Guide - Installing the Cisco NCS...
16 of 44
http://www.cisco.com/c/en/us/td/docs/optical/ncs42xx/hardware/installat...
Step 5 Grasp the front edge of the module and slide the module straight out of the slot. If the chassis
has horizontal slots, place your hand under the module to support its weight as you slide it out from the
slot. Do not touch the module circuitry.
Caution To prevent ESD damage, handle modules by the carrier edges only.
Step 6 Place the module on an antistatic mat or antistatic foam, or immediately reinstall the module in
another slot.
Step 7 Install blank module filler plates (Cisco part number A900-RSPA-BLANK) in empty slots, if any.
Warning Blank faceplates and cover panels serve three important functions: they prevent exposure to
hazardous voltages and currents inside the chassis; they contain electromagnetic interference (EMI) that
might disrupt other equipment; and they direct the flow of cooling air through the chassis. Do not operate
the system unless all cards, faceplates, front covers, and rear covers are in place. Statement 1029
Installing the Wire Wrap Adapter
The wire wrap adapter is used to support the wire wrap interface for the BITS port on the RSP3 module. This
adapter is plugged into the existing RJ-45 connector on the RSP3 module.
Figure 3-15 Wire Wrap Adapter
For information on pinouts, see Wire Wrap Adapter Pinouts.
8/10/2016 12:36 PM
Cisco NCS 4206 Hardware Installation Guide - Installing the Cisco NCS...
17 of 44
http://www.cisco.com/c/en/us/td/docs/optical/ncs42xx/hardware/installat...
Hot-Swapping an RSP Module
The Cisco NCS 4206 provides a feature that allows you to remove and replace a redundant RSP module without
powering down the. This feature, called hot-swapping or OIR, allows you to remove and replace a redundant
module without disrupting operation.
When two redundant modules are installed in the, only one of the modules is active. The other one runs in
standby mode, ready to take over processing if the active module fails.
When you remove or insert a redundant module while the is powered on and running, the does the following:
1. Determines if there is sufficient power for the module.
2. Scans the backplane for configuration changes.
3. Initializes the newly inserted module. In addition, the system notes any removed modules and places
those modules in the administratively shutdown state.
4. Places any previously configured interfaces on the module back to the state they were in when they were
removed. Any newly inserted interfaces are put in the administratively shutdown state as if they were present
(but unconfigured) at boot time. If you insert the same type of module into a slot, its ports are configured and
brought online up to the port count of the original module.
The runs diagnostic tests on any new interfaces and the test results indicate the following:
If the tests pass, the is operating normally.
If the new module is faulty, the resumes normal operation but leaves the new interfaces disabled.
If the diagnostic tests fail, the stops operating, which usually indicates that the new module has a problem
in the bus and should be removed.
Interface Module Installation
The following sections describe the various tasks of associated with interface module installation on the Cisco
NCS 4206:
Installing an Interface Module
Removing an Interface Module
Hot-Swapping an Interface Module
Installing an Interface Module
Step 1 Before inserting an interface module, make sure that the chassis is grounded.
Step 2 To insert the interface module, carefully align the edges of the interface module between the
upper and lower edges of the slot.
Step 3 Carefully slide the interface module into the slot until the interface module makes contact with the
backplane. Figure 3-16 shows how to install the interface module.
Figure 3-16
Inserting an Interface Module
8/10/2016 12:36 PM
Cisco NCS 4206 Hardware Installation Guide - Installing the Cisco NCS...
18 of 44
http://www.cisco.com/c/en/us/td/docs/optical/ncs42xx/hardware/installat...
Step 4 Tighten the locking thumbscrews on both sides of the interface module. The recommended
maximum torque is 5.5 in.-lb (.62 N-m).
Step 5 Connect all the cables to each interface module.
Caution Do not use interface module and power supply ejector handles to lift the chassis; using the
handles to lift the chassis can deform or damage the handles.
Removing an Interface Module
Step 1 To remove an interface module, disconnect all the cables from each interface module.
Step 2 Loosen the locking thumbscrews on both sides of the interface module.
Step 3 Slide the interface module out of the slot by pulling on the handles. If you are removing a blank
filler plate, pull the blank filler plate completely out of the slot using the captive screws.
Hot-Swapping an Interface Module
The Cisco NCS 4206 provides a feature that allows you to remove and replace an interface module without
powering down the. This feature, called hot-swapping or OIR, allows you to remove and replace a redundant
module without disrupting operation.
Use the following guidelines when performing an OIR on an IM:
Avoid inserting a new IM during bootup until the active and standby RSPs have reached an OK state.
When inserting multiple IMs into the chassis, wait until each IM reaches an OK state before inserting the
next IM.
When you remove or insert a redundant module while the is powered on and running, the does the following:
1. Determines if there is sufficient power for the module.
2. Scans the backplane for configuration changes.
8/10/2016 12:36 PM
Cisco NCS 4206 Hardware Installation Guide - Installing the Cisco NCS...
19 of 44
http://www.cisco.com/c/en/us/td/docs/optical/ncs42xx/hardware/installat...
3. Initializes the newly inserted module. In addition, the system notes any removed modules and places
those modules in the administratively shutdown state.
4. Places any previously configured interfaces on the module back to the state they were in when they were
removed.
The runs diagnostic tests on any new interfaces and the test results indicate the following:
If the tests pass, the is operating normally.
If the new module is faulty, the resumes normal operation but leaves the new interfaces disabled.
If the diagnostic tests fail, the stops operating, which usually indicates that the new module has a problem
in the bus and should be removed.
Caution To avoid erroneous failure messages, note the current configuration of all interfaces before you remove
or replace an interface module, and allow at least 2 minutes for the system to reinitialize after a module has been
removed or replaced. This time is recommended in order to allow for synchronization between components
within the interface module and for synchronization with the standby RSP.
Table 3-2 Supported Hot Swapping Combinations
NCS420X-RSP
Cisco IOS Release 3.18
SFP Combo IM8-port Gigabit Ethernet (8X1GE) +
1-port 10 Gigabit Ethernet (1X10GE)
8-port 10 Gigabit Ethernet Interface Module (8X10GE)
1-port 100 Gigabit Ethernet Interface Module (1X100GE)
2-port 40 Gigabit Ethernet Interface Module (2X40GE)
48 X T1/E1 Interface Module
48 X T3/E3 Interface Module
OC-192 Interface Module + 8-port Low Rate Interface
Module
Swapping allowed on all Ethernet interface
modules
No support
Installing the Power Supply
The Cisco NCS 4206 provides the choice of two different power supplies:
DC power
900 W DC power: 40VDC to 72VDC
The DC power supply provides option to connect with two different sources (dual feed); positive (+) and
negative (-) are marked on the PSU terminals.
Each power supply provides a dual primary input power connection.
Caution The power supply must be wired before plugging the power supply in the chassis. Ensure the
branch circuit breaker is turned off. Only after installing the power supply in the chassis, should the branch
circuit breaker be turned on. The branch circuit breaker must be turned off before unplugging the power
supply.Read the installation instructions before connecting the system to the power source. Statement 10
Caution
Do not use interface module and power supply ejector handles to lift the chassis; using the
8/10/2016 12:36 PM
Cisco NCS 4206 Hardware Installation Guide - Installing the Cisco NCS...
20 of 44
http://www.cisco.com/c/en/us/td/docs/optical/ncs42xx/hardware/installat...
handles to lift the chassis can deform or damage the handles.
The following sections describe the Cisco NCS 4206 power supplies:
Preventing Power Loss
Power Connection Guidelines
Installing the DC Power Supply
Removing and Replacing the DC Power Supply
Preventing Power Loss
Use the following guidelines to prevent power loss to the.
To prevent loss of input power, ensure that the total maximum load on each circuit supplying the power
supplies is within the current ratings of the wiring and breakers.
In some systems, you can use an UPS to protect against power failures at your site. Avoid UPS types that
use ferroresonant technology. These UPS types can become unstable with systems like the Cisco NCS
4206, which can have substantial current draw fluctuations due to bursty data traffic patterns.
Use the information in the DC Power Specifications section to estimate the power requirements and heat
dissipation of a Cisco NCS 4206 based on a given configuration of the. Determining power requirements is
useful for planning the power distribution system needed to support the.
Power Connection Guidelines
This section provides guidelines for connecting the Cisco NCS 4206 power supplies to the site power source.
Warning Never defeat the ground conductor or operate the equipment in the absence of a suitably
installed ground conductor. Contact the appropriate electrical inspection authority or an electrician if you
are uncertain that suitable grounding is available. Statement 213
Warning The plug-socket combination must be accessible at all times because it serves as the main
disconnecting device. Statement 1019
Warning This product requires short-circuit (overcurrent) protection, to be provided as part of the building
installation. Install only in accordance with national and local wiring regulations. Statement 1045
Guidelines for DC-Powered Systems
Basic guidelines for DC-powered systems include the following:
Each chassis power supply should have its own dedicated input power source. The source must comply
with the safety extra-low voltage (SELV) requirements in the UL 60950, CSA 60950, EN 60950, and IEC
60950 standards.
The circuit must be protected by a dedicated two-pole circuit breaker. The circuit breaker should be sized
according to the power supply input rating and local or national code requirements.
The circuit breaker is considered the disconnect device and should be easily accessible.
The system ground is the power supply and chassis ground.
Do not connect the DC return wire to the system frame or to the system grounding equipment.
8/10/2016 12:36 PM
Cisco NCS 4206 Hardware Installation Guide - Installing the Cisco NCS...
21 of 44
http://www.cisco.com/c/en/us/td/docs/optical/ncs42xx/hardware/installat...
Use the grounding lug to attach a wrist strap for ESD protection during servicing.
Installing the DC Power Supply
The following sections describe how to install a DC power supply in the Cisco NCS 4206:
Installing the DC Power Supply Module
Installing DC Power Supply Unit (A900-PWR900-D2)
Activating the DC Power Supply
Note This equipment is suitable for installation in Network Telecommunications Facilities and locations
where the NEC applies.
Note This equipment is suitable for installations utilizing the Common Bonding Network (CBN).
Note The grounding architecture of this product is DC-Isolated (DC-I) for DC-powered products.
DC-powered products have a nominal operating DC voltage of 48 VDC.
Installing the DC Power Supply Module
Perform the following procedure to install the power supply module:
Step 1 Ensure that the system (earth) ground connection has been made. For ground connection
installation instructions, see the Installing the Chassis Ground Connection section.
Step 2 If necessary, remove the blank power supply filler plate from the chassis power supply bay
opening by loosening the captive installation screws.
Step 3 Verify that power to the DC circuit connected to the power supply you are installing is off. To
ensure that power has been removed from the DC circuits, locate the circuit breakers for the DC circuits,
switch the circuit breakers to the OFF position, and tape the circuit-breaker switches in the OFF position.
Step 4 Grasp the power supply handle with one hand. Place your other hand underneath the power
supply, as shown in Figure 3-17. Slide the power supply into the power supply bay. Make sure that the
power supply is fully seated in the bay.
Figure 3-17
Installing the DC Power Supply
8/10/2016 12:36 PM
Cisco NCS 4206 Hardware Installation Guide - Installing the Cisco NCS...
22 of 44
http://www.cisco.com/c/en/us/td/docs/optical/ncs42xx/hardware/installat...
Step 5 Tighten the captive installation screws of the power supply. The recommended maximum torque
is 5.5 in.-lb (.62 N-m).
If you are installing a redundant DC power supply, repeat these steps for the second power source.
Installing DC Power Supply Unit (A900-PWR900-D2)
The DC power supply accepts a dual-hole type lug. The lug must be a UL Listed, CSA certified and rated to
accept the 8 AWG cable. The lug is assembled on the unit with two nuts.
Warning Before performing any of the following procedures, ensure that power is removed from the DC
circuit.
Tools and Equipment
Dual-hole lugs
Nuts
Number 2 Phillips Screwdriver
Perform the following procedure to install the terminal block.
Step 1 Locate the terminal block on the power supply unit.
Step 2 Flap open the front protective cover on the power supply unit.
8/10/2016 12:36 PM
Cisco NCS 4206 Hardware Installation Guide - Installing the Cisco NCS...
23 of 44
http://www.cisco.com/c/en/us/td/docs/optical/ncs42xx/hardware/installat...
Step 3 Use a wire-stripping tool to strip the ends of each of the two wires coming from the DC-input
power source as recommended by the lug manufacturer.
Note Stripping more than the recommended amount of wire can leave behind exposed wire from the
terminal block after installation.
Step 4 Identify the positive and negative feed positions for the terminal block. The recommended wiring
sequence is as in Figure 3-18.
Step 5 Attach the lugs on the terminal block, see Figure 3-18
Figure 3-18
Power Supply with Lead wires
1 Positive (+) lead wire 2 Negative (-) lead wire
3 Positive (+) lead wire 4 Negative (-) lead wire
Caution Do not overtorque the fasteners of the terminal block. The recommended maximum torque is from 4.425
in.-lb (.5 N-m) to 5.310 in-lb (.6 N-m).
8/10/2016 12:36 PM
Cisco NCS 4206 Hardware Installation Guide - Installing the Cisco NCS...
24 of 44
http://www.cisco.com/c/en/us/td/docs/optical/ncs42xx/hardware/installat...
Step 6
Use a tie wrap to secure the wires to the rack, so that the wires are not pulled from the terminal block by
casual contact. Make sure the tie wrap allows for some slack in the wire.
Activating the DC Power Supply
Perform the following procedure to activate the DC power supply:
Step 1 Remove the tape from the circuit-breaker switch handle, and restore power by moving the circuitbreaker switch handle to the On (|) position.
Step 2 Verify power supply operation by checking if the power supply front panel LEDs are in the
following states:
INPUT OK LED is green
OUTPUT FAIL LED is green
If the LEDs indicate a power problem, see Chapter5, Troubleshooting
If you are installing a redundant DC power supply, ensure that each power supply is connected to a separate
power source in order to prevent power loss in the event of a power failure.
If you are installing a redundant DC power supply, repeat these steps for the second power source.
Removing and Replacing the DC Power Supply
This section provides information about removing and replacing the DC power supply in the Cisco NCS 4206.
Note The Cisco NCS 4206 power supplies are hot-swappable. If you have installed redundant power
supply modules, you can replace a single power supply without interrupting power to the.
Caution To avoid erroneous failure messages, allow at least 2 minutes for the system to reinitialize after
a power supply has been removed or replaced.
Warning When you install the unit, the ground connection must always be made first and disconnected
last. Statement 1046
Warning Before performing any of the following procedures, ensure that power is removed from the DC
circuit. Statement 1003
Warning Only trained and qualified personnel should be allowed to install, replace, or service this
equipment. Statement 1030
Warning Installation of the equipment must comply with local and national electrical codes. Statement
8/10/2016 12:36 PM
Cisco NCS 4206 Hardware Installation Guide - Installing the Cisco NCS...
25 of 44
http://www.cisco.com/c/en/us/td/docs/optical/ncs42xx/hardware/installat...
1074
Follow these steps to remove and replace the DC power supply on the Cisco NCS 4206:
Step 1 Before servicing the power supply, switch off the circuit breaker in your equipment area. As an
additional precaution, tape the circuit-breaker switch in the Off position.
Step 2 Slip on the ESD-preventive wrist strap that was included in the accessory kit.
Step 3 Switch the power supply circuit-breaker switch to the Off (O) position.
Step 4 Pull the terminal block plug connector out of the terminal block head in the power supply.
Step 5 Loosen the captive screws on the DC power supply.
Step 6 Grasping the power supply handle with one hand, pull the power supply out from the chassis
while supporting it with the other hand.
Step 7 Replace the DC power supply within 5 minutes. If the power supply bay is to remain empty, install
a blank filler plate (Cisco part number A900-PWR-BLANK) over the opening, and secure it with the
captive installation screws.
Connecting the Cisco NCS 4206 to the Network
The following sections describe how to connect cables on the Cisco NCS 4206:
Connecting Console Cables
Connecting to the Auxiliary Port
Connecting a Management Ethernet Cable
Installing and Removing SFP Modules
Connecting a USB Flash Device
Connecting Timing Cables
Connecting Ethernet Cables
Connecting Cables to SFP Modules
Connecting T1/E1 Cables
Connecting the Fan Tray Alarm Port
Connector and Cable Specifications
Note When installing the cabling to the RSPs, we recommend that you leave a service loop of extra
cabling sufficient to allow for fan tray removal.
Connecting Console Cables
The following sections describe how to connect to the Cisco NCS 4206 using console cables:
Connecting to the Serial Port using Microsoft Windows
Connecting to the Console Port using Mac OS X
Connecting to the Console Port using Linux
Installing the Cisco Microsoft Windows USB Device Driver
8/10/2016 12:36 PM
Cisco NCS 4206 Hardware Installation Guide - Installing the Cisco NCS...
26 of 44
http://www.cisco.com/c/en/us/td/docs/optical/ncs42xx/hardware/installat...
Uninstalling the Cisco Microsoft Windows USB Driver
Note You cannot use the USB and RS232 console ports at the same time; if you insert the USB cable into
the, the RS232 port is disabled.
Connecting to the Serial Port using Microsoft Windows
This procedure shows how to connect to the serial port using Microsoft Windows.
Note Install the USB device driver before establishing a physical connection between the and the PC, by
using the USB Console cable plugged into the USB serial port. Otherwise, the connection will fail. For more
information, see the Installing the Cisco Microsoft Windows USB Device Driver section.
Step 1 Connect the end of the console cable with the RJ45 connector to the light blue console port on
the.
or
Connect a USB Type A-to-Type A cable to the USB console port as shown in Figure 3-19. If you are
using the USB serial port for the first time on a Windows-based PC, install the USB driver now according
to the instructions in the following sections.
Installing the Cisco Microsoft Windows XP USB Driver
Installing the Cisco Microsoft Windows 2000 USB Driver
Installing the Cisco Microsoft Windows Vista USB Driver
Note You cannot use the USB port and the EIA port concurrently. See Connecting to the Auxiliary Port
section. When the USB port is used it takes priority over the RJ45 EIA port.
Note The USB Type A-to-Type A cable is not included with the Cisco NCS 4206; it is ordered separately.
Step 2 Connect the end of the cable with the DB-9 connector (or USB Type-A) to the terminal or PC. If
your terminal or PC has a console port that does not accommodate a DB-9 connector, you must provide
an appropriate adapter for that port.
Step 3 To communicate with the, start a terminal emulator application, such as Microsoft Windows
HyperTerminal. This software should be configured with the following parameters:
9600 baud
8 data bits
no parity
1 stop-bit
no flow control
8/10/2016 12:36 PM
Cisco NCS 4206 Hardware Installation Guide - Installing the Cisco NCS...
27 of 44
http://www.cisco.com/c/en/us/td/docs/optical/ncs42xx/hardware/installat...
Figure 3-19
Connecting the USB Console Cable to the Cisco NCS 4206
1 USB Type-A console port 2
3 USB Type-A
USB 5-pin mini USB Type-B to USB Type-A console cable
Connecting to the Console Port using Mac OS X
This procedure describes how to connect a Mac OS X system USB port to the console using the built in OS X
Terminal utility.
Step 1 Use the Finder to go to Applications > Utilities > Terminal.
Step 2 Connect the OS X USB port to the.
Step 3 Enter the following commands to find the OS X USB port number:
macbook:user$ cd /dev
macbook:user$ ls -ltr /dev/*usb*
crw-rw-rw- 1 root wheel 9, 66 Apr 1 16:46 tty.usbmodem1a21
DT-macbook:dev user$
Step 4 Connect to the USB port with the following command followed by the USB port speed
8/10/2016 12:36 PM
Cisco NCS 4206 Hardware Installation Guide - Installing the Cisco NCS...
28 of 44
http://www.cisco.com/c/en/us/td/docs/optical/ncs42xx/hardware/installat...
macbook:user$ screen /dev/tty.usbmodem1a21 9600
To disconnect the OS X USB console from the Terminal window
Enter Ctrl-a followed by Ctrl-\
Connecting to the Console Port using Linux
This procedure shows how to connect a Linux system USB port to the console using the built in Linux Terminal
utility.
Step 1 Open the Linux Terminal window.
Step 2 Connect the Linux USB port to the.
Step 3 Enter the following commands to find the Linux USB port number
root@usb-suse# cd /dev
root@usb-suse /dev# ls -ltr *ACM*
crw-r--r-- 1 root root 188, 0 Jan 14 18:02 ttyACM0
root@usb-suse /dev#
Step 4 Connect to the USB port with the following command followed by the USB port speed
root@usb-suse /dev# screen /dev/ttyACM0 9600
To disconnect the Linux USB console from the Terminal window
Enter Ctrl-a followed by : then quit
Installing the Cisco Microsoft Windows USB Device Driver
A USB device driver must be installed the first time a Microsoft Windows-based PC is connected to the USB
serial port on the.
This section contains the following topics:
Installing the Cisco Microsoft Windows XP USB Driver
Installing the Cisco Microsoft Windows 2000 USB Driver
Installing the Cisco Microsoft Windows Vista USB Driver
Installing the Cisco Microsoft Windows XP USB Driver
This procedure shows how to install the Microsoft Windows XP USB driver. Download the driver for your model
from the Tools and Resources Download Software site, USB Console Software category, at the following URL:
http://tools.cisco.com/support/downloads/go/Redirect.x?mdfid=268437899
Step 1 Unzip the file Cisco_usbconsole_driver_X_X.zip (where X is a revision number).
Step 2 If using 32-bit Windows XP double-click the file setup.exe from the Windows_32 folder, or if using
64-bit Windows XP double-click the file setup(x64).exe from the Windows_64 folder.
8/10/2016 12:36 PM
Cisco NCS 4206 Hardware Installation Guide - Installing the Cisco NCS...
29 of 44
http://www.cisco.com/c/en/us/td/docs/optical/ncs42xx/hardware/installat...
Step 3 The Cisco Virtual Com InstallShield Wizard begins. Click Next.
Step 4 The Ready to Install the Program window appears, Click Install.
Step 5 The InstallShield Wizard Completed window appears. Click Finish.
Step 6 Connect the USB cable to the PC and USB console ports. The EN LED for the USB console port
turns green, and within a few moments the Found New Hardware Wizard appears. Following the
instructions to complete the installation of the driver.
Step 7 The USB console is ready for use.
Installing the Cisco Microsoft Windows 2000 USB Driver
This procedure shows how to install the Microsoft Windows 2000 USB driver.
Step 1 Obtain the file Cisco_usbconsole_driver.zip from the Cisco.com web site and unzip it.
Step 2 Double-click the file setup.exe.
Step 3 The Cisco Virtual Com InstallShield Wizard begins. Click Next.
Step 4 The Ready to Install the Program window appears, Click Install.
Step 5 The InstallShield Wizard Completed window appears. Click Finish.
Step 6 Connect the USB cable to the PC and USB console ports. The EN LED for the USB console port
turns green, and within a few moments a series of Found New Hardware Wizard windows appear.
Following the instructions to complete the installation of the driver.
Step 7 The USB console is ready for use.
Installing the Cisco Microsoft Windows Vista USB Driver
This procedure shows how to install the Microsoft Windows Vista USB driver.
Step 1 Obtain the file Cisco_usbconsole_driver.zip from the Cisco.com web site and unzip it.
Step 2 If using 32-bit Windows Vista double-click the file setup.exe from the Windows_32 folder, or if
using 64-bit Windows Vista double-click the file setup(x64).exe from the Windows_64 folder.
Step 3 The Cisco Virtual Com InstallShield Wizard begins. Click Next.
Step 4 The Ready to Install the Program window appears, Click Install.
Note If a User Account Control warning appears, click Allow - I trust this program... to proceed.
Step 5 The InstallShield Wizard Completed window appears. Click Finish.
Step 6 Connect the USB cable to the PC and USB console ports. The EN LED for the USB console port
turns green, and within a few moments a pop up window stating Installing device driver software
appears. Following the instructions to complete the installation of the driver.
Step 7 The USB console is ready for use.
8/10/2016 12:36 PM
Cisco NCS 4206 Hardware Installation Guide - Installing the Cisco NCS...
30 of 44
http://www.cisco.com/c/en/us/td/docs/optical/ncs42xx/hardware/installat...
Uninstalling the Cisco Microsoft Windows USB Driver
This section provides instructions for how to uninstall the Cisco Microsoft Windows USB device driver.
Uninstalling the Cisco Microsoft Windows XP and 2000 USB Driver
Uninstalling the Cisco Microsoft Windows Vista USB Driver
Uninstalling the Cisco Microsoft Windows XP and 2000 USB Driver
This procedure shows you how to uninstall both the Microsoft Windows XP and 2000 USB driver. The driver can
be removed using the Windows Add Remove Programs utility or the setup.exe program.
Using the Add Remove Programs Utility
Note Disconnect the console terminal before uninstalling the driver.
Step 1 Click Start > Control Panel > Add or Remove Programs.
Step 2 Scroll to Cisco Virtual Com and click Remove.
Step 3 When the Program Maintenance window appears, select the Remove radio button. Click Next.
Using the Setup.exe Program
Note Disconnect the console terminal before uninstalling the driver.
Step 1 Run the setup.exe for Windows 32-bit or setup(x64).exe for Windows-64bit. Click Next.
Step 2 The InstallShield Wizard for Cisco Virtual Com appears. Click Next.
Step 3 When the Program Maintenance window appears, select the Remove radio button. Click Next.
Step 4 When the Remove the Program window appears, click Remove.
Step 5 When the InstallShield Wizard Completed window appears click Finish.
Uninstalling the Cisco Microsoft Windows Vista USB Driver
This procedure shows you how to uninstall the Microsoft Windows Vista USB driver.
Note Disconnect the console terminal before uninstalling the driver.
Step 1 Run the setup.exe for Windows 32-bit or setup(x64).exe for Windows-64bit. Click Next.
Step 2 The InstallShield Wizard for Cisco Virtual Com appears. Click Next.
Step 3 When the Program Maintenance window appears, select the Remove radio button. Click Next.
8/10/2016 12:36 PM
Cisco NCS 4206 Hardware Installation Guide - Installing the Cisco NCS...
31 of 44
http://www.cisco.com/c/en/us/td/docs/optical/ncs42xx/hardware/installat...
Step 4 When the Remove the Program window appears, click Remove.
Note If a User Account Control warning appears, click Allow - I trust this program... to proceed.
Step 5 When the InstallShield Wizard Completed window appears click Finish.
Connecting to the Auxiliary Port
When a modem is connected to the auxiliary port, a remote user can dial in to the and configure it. Use a light
blue console cable and the DB-9-to-DB-25 connector adapter.
Note The console cable and DB-9-to-DB-25 connector are not included with the Cisco NCS 4206; they
are ordered separately.
To connect a modem to the, follow these steps:
Step 1
Connect the RJ45 end of the adapter cable to the black AUX port on the, as shown in Figure 3-20.
Figure 3-20
Connecting a Modem to the Cisco NCS 4206
8/10/2016 12:36 PM
Cisco NCS 4206 Hardware Installation Guide - Installing the Cisco NCS...
32 of 44
1 RJ45 AUX port
http://www.cisco.com/c/en/us/td/docs/optical/ncs42xx/hardware/installat...
3 RJ45 to DB-9
2 DB-9 to DB-25 adapter 4 Modem
Step 2 Connect the DB-9 end of the console cable to the DB-9 end of the modem adapter.
Step 3 Connect the DB-25 end of the modem adapter to the modem.
Step 4 Make sure that your modem and the auxiliary port are configured for the same transmission
speed (up to 115200 bps is supported) and for mode control with data carrier detect (DCD) and data
terminal ready (DTR) operations.
Connecting a Management Ethernet Cable
When using the Ethernet Management port in the default mode (speed-auto and duplex-auto) the port operates
in auto-MDI/MDI-X mode. The port automatically provides the correct signal connectivity through the
Auto-MDI/MDI-X feature. The port automatically senses a crossover or straight-through cable and adapts to it.
However, when the Ethernet Management port is configured to a fixed speed (10 or 100 Mbps) through
command-line interface (CLI) commands, the port is forced to MDI mode.
8/10/2016 12:36 PM
Cisco NCS 4206 Hardware Installation Guide - Installing the Cisco NCS...
33 of 44
http://www.cisco.com/c/en/us/td/docs/optical/ncs42xx/hardware/installat...
When in a fixed-speed configuration and MDI mode:
Use a crossover cable to connect to an MDI port
Use a straight-through cable to connect to an MDI-X port
Warning To comply with the Telcordia GR-1089 NEBS standard for electromagnetic compatibility and
safety, connect the Management Ethernet ports only to intra-building or unexposed wiring or cable. The
intrabuilding cable must be shielded and the shield must be grounded at both ends. The intra-building
port(s) of the equipment or subassembly must not be metallically connected to interfaces that connect to
the OSP or its wiring. These interfaces are designed for use as intra-building interfaces only (Type 2 or
Type 4 ports as described in GR-1089-CORE) and require isolation from the exposed OSP cabling. The
addition of Primary Protectors is not sufficient protection in order to connect these interfaces metallically to
OSP wiring.
Installing and Removing SFP Modules
The Cisco NCS 4206 supports a variety of SFP modules, including optical and Ethernet modules. For information
on how to install and remove SFP modules, see the documentation for the SFP module at
http://www.cisco.com/en/US/partner/products/hw/modules/ps5455/prod_installation_guides_list.html
For information about inspecting and cleaning fiber-optic connections, see http://www.cisco.com/en/US/partner
/tech/tk482/tk876/technologies_white_paper09186a0080254eba.shtml
Caution We recommend that you wait 30 seconds between removal and insertion of an SFP on an
interface module. This time is recommended to allow the transceiver software to initialize and synchronize
with the standby RSP. Changing an SFP more quickly could result in transceiver initialization issues that
disable the SFP.
Connecting a USB Flash Device
To connect a USB flash device to the Cisco NCS 4206, insert the memory stick in the USB port labeled MEM.
The Flash memory module can be inserted in only one way, and can be inserted or removed regardless of
whether the is powered up or not.
Figure 3-21 shows the USB port connector on the Cisco NCS 4206.
Figure 3-21
Cisco NCS 4206 Flash Token Memory Stick
8/10/2016 12:36 PM
Cisco NCS 4206 Hardware Installation Guide - Installing the Cisco NCS...
34 of 44
http://www.cisco.com/c/en/us/td/docs/optical/ncs42xx/hardware/installat...
Removing a USB Flash Device
To remove and then replace a USB flash token memory stick from a Cisco NCS 4206, follow these steps:
Step 1 Pull the memory stick from the USB port.
Step 2 To replace a Cisco USB Flash memory stick, simply insert the module into the USB port labeled
MEM as shown in Figure 3-21 Figure 3-21. The Flash memory module can be inserted in only one way,
and can be inserted or removed regardless of whether the is powered up or not.
Note You can insert or remove the memory stick whether the is powered on or not.
This completes the USB Flash memory installation procedure.
Connecting Timing Cables
The following sections describe how to connect timing cables to the Cisco NCS 4206:
Connecting Cables to the BITS Port using the Wire Wrap Interface
Connecting Cables to a GNSS Interface
Note When installing the cabling to the RSPs, we recommend that you leave a service loop of extra
cabling sufficient to allow for fan tray removal.
Connecting Cables to the BITS Port using the Wire Wrap Interface
The following steps describe how to the BITS port using Wire wrap interface:
Step 3 Connect the BITS port using a wire wrap adapter.
Step 4 Connect the wire wrap adapter to the RJ-45 port.
For information about the Wire wrap pinouts, see Chapter5, Troubleshooting
Warning To comply with the Telcordia GR-1089 NEBS standard for electromagnetic compatibility and
safety, connect the BITS ports only to intra-building or unexposed wiring or cable. The intrabuilding cable
must be shielded and the shield must be grounded at both ends. The intra-building port(s) of the equipment
or subassembly must not be metallically connected to interfaces that connect to the OSP or its wiring.
These interfaces are designed for use as intra-building interfaces only (Type 2 or Type 4 ports as described
8/10/2016 12:36 PM
Cisco NCS 4206 Hardware Installation Guide - Installing the Cisco NCS...
35 of 44
http://www.cisco.com/c/en/us/td/docs/optical/ncs42xx/hardware/installat...
in GR-1089-CORE) and require isolation from the exposed OSP cabling. The addition of Primary
Protectors is not sufficient protection in order to connect these interfaces metallically to OSP wiring.
Connecting Cables to a GNSS Interface
The following sections describe how to connect cables from the Cisco NCS 4206 to a GPS unit for input or
output timing of frequency:
Connecting Cables to the Input 10Mhz or 1PPS Interface
Connecting Cables to the Output 10Mhz or 1PPS Interface
Connecting Cables to the ToD Interface
Note A Y-cable is required to connect to a primary and backup RSP in order to ensure that the continues
to transmit timing signals in the event of a network failure. For a mini-coax connection, this Y-cable can be
part number CAB-BNC-7INY (7 inch BNC Y-cable). For an Ethernet connection, this Y-cable can be a RJ45
Cat5 1-to-2 splitter (3 female port RJ45 connector).
Note When installing the cabling to the RSPs, we recommend that you leave a service loop of extra
cabling sufficient to allow for fan tray removal.
Connecting Cables to the Input 10Mhz or 1PPS Interface
Step 1 Connect one end of a mini-coax Y-cable to the GPS unit.
Step 2 Connect one end of the split-side Y-cable mini-coax to the 10Mhz or 1PPS port on the primary
RSP of the Cisco NCS 4206.
Step 3 Connect the other end of the split-side Y-cable mini-coax to the 10Mhz or 1PPS port on the
backup RSP of the Cisco NCS 4206.
Connecting Cables to the Output 10Mhz or 1PPS Interface
Step 1 Connect one end of a mini-coax Y-cable to the Slave unit.
Step 2 Connect one end of the split-side Y-cable mini-coax to the 10Mhz or 1PPS port on the primary
RSP of the Cisco NCS 4206.
Step 3 Connect the other end of the split-side Y-cable mini-coax to the 10Mhz or 1PPS port on the
backup RSP of the Cisco NCS 4206.
Connecting Cables to the ToD Interface
Step 1 Connect one end of a straight-through Ethernet cable to the GPS unit.
Step 2 Connect one end of the split-side Y-cable Ethernet to the ToD port on the primary RSP of the
Cisco NCS 4206.
Step 3 Connect the other end of the split-side Y-cable Ethernet to the ToD port on the backup RSP of the
Cisco NCS 4206.
Note For instructions on how to configure clocking, see the Cisco NCS 4206 Software Configuration
Guide.
8/10/2016 12:36 PM
Cisco NCS 4206 Hardware Installation Guide - Installing the Cisco NCS...
36 of 44
http://www.cisco.com/c/en/us/td/docs/optical/ncs42xx/hardware/installat...
Warning To comply with the Telcordia GR-1089 NEBS standard for electromagnetic compatibility and
safety, connect the ToD ports only to intra-building or unexposed wiring or cable. The intrabuilding cable
must be shielded and the shield must be grounded at both ends. The intra-building port(s) of the equipment
or subassembly must not be metallically connected to interfaces that connect to the OSP or its wiring.
These interfaces are designed for use as intra-building interfaces only (Type 2 or Type 4 ports as described
in GR-1089-CORE) and require isolation from the exposed OSP cabling. The addition of Primary
Protectors is not sufficient protection in order to connect these interfaces metallically to OSP wiring.
Note For more information about GPS port pinouts, see Chapter5, Troubleshooting
Connecting Ethernet Cables
The Cisco NCS 4206 interface modules support RJ45 or SFP Ethernet ports. For instructions on how to connect
cables to Ethernet SFP ports, see Connecting Cables to SFP Modules.
The RJ45 port supports standard straight-through and crossover Category 5 unshielded twisted-pair (UTP)
cables. Cisco Systems does not supply Category 5 UTP cables; these cables are available commercially.
Warning To comply with the Telcordia GR-1089 NEBS standard for electromagnetic compatibility and
safety, connect the Gigabit Ethernet ports only to intra-building or unexposed wiring or cable. The
intrabuilding cable must be shielded and the shield must be grounded at both ends. The intra-building
port(s) of the equipment or subassembly must not be metallically connected to interfaces that connect to
the OSP or its wiring. These interfaces are designed for use as intra-building interfaces only (Type 2 or
Type 4 ports as described in GR-1089-CORE) and require isolation from the exposed OSP cabling. The
addition of Primary Protectors is not sufficient protection in order to connect these interfaces metallically to
OSP wiring.
Note When installing the cabling to the RSPs, we recommend that you leave a service loop of extra
cabling sufficient to allow for fan tray removal.
Follow these steps to connect the cable to a copper Gigabit Ethernet port:
Step 1 Confirm that the is powered off.
Step 2 Connect one end of the cable to the Gigabit Ethernet port on the.
Step 3 Connect the other end to the BTS patch or demarcation panel at your site.
Connecting Cables to SFP Modules
For information on connecting cables to Cisco optical and Ethernet SFP interfaces, see
http://www.cisco.com/en/US/partner/products/hw/modules/ps5455/prod_installation_guides_list.html.
Connecting T1/E1 Cables
8/10/2016 12:36 PM
Cisco NCS 4206 Hardware Installation Guide - Installing the Cisco NCS...
37 of 44
http://www.cisco.com/c/en/us/td/docs/optical/ncs42xx/hardware/installat...
The physical layer interface for the Cisco NCS 4206 T1/E1 port is a high-density connector. The high-density
connector has thumbscrews which should be screwed into the interface when the cable is installed.
Note Patch panels are required in order to connect the high-density interface connectors to individual
T1/E1 lines.
Installing the Cable Connectors
T1/E1 Cable Connectors
Figure 3-22
T1/E1 Cable Connector
One end of the cable (see Figure 3-22) has a 68-pin connector that plugs into the T1/E1 interface module. Use
the thumbscrews on either side of the connector to secure the cable to the interface.
The other end of the cable has two 68-pin connectors that attach to the rear of a 48-port RJ48 or DIN patch
panel.
For the T1/E1 ports, see the T1/E1 Port Pinout section.
Patch Panel Cables
The patch panel cable connects the interface modules with the patch panel.
Each cable connects one VHDCI connector on the interface module to the connector on the patch panel. A set of
three cables is required to connect one interface module to one 48-port patch panel.
The following table shows details of the patch panel cables:
Table 3-3 Patch Panel Cables
Patch Panel Cable
Description
CABLE-16TDM-C
16-port cable for TDM CEM Interface Module, no redundancy, 10 feet in length
CABLE-16TDM-C-R 16 port cable for TDM CEM Interface Module, 1:1 redundancy, 10 feet in length
Note CABLE-16TDM-C-R is not supported in Cisco IOS XE Release 3.18S.
Connecting Cables to the Patch Panel
Figure 3-23 Interface Module with the Connector
8/10/2016 12:36 PM
Cisco NCS 4206 Hardware Installation Guide - Installing the Cisco NCS...
38 of 44
http://www.cisco.com/c/en/us/td/docs/optical/ncs42xx/hardware/installat...
Figure 3-24 Patch Panel with the Connector
If you are connecting two T1/E1 interfaces to each other, you must cable both interfaces patch panels together
using a T1 straight-through shielded cables. If both T1/E1 interfaces are connected to their patch panels in a
different configuration, use a T1 straight-through cable (standard RJ48C patch cable) to connect the patch
panels.
Warning To comply with the Telcordia GR-1089 NEBS standard for electromagnetic compatibility and
safety, connect the T1/E1 ports only to intra-building or unexposed wiring or cable. The intrabuilding cable
must be shielded and the shield must be grounded at both ends. The intra-building port(s) of the equipment
or subassembly must not be metallically connected to interfaces that connect to the OSP or its wiring.
These interfaces are designed for use as intra-building interfaces only (Type 1 and Type 3 ports as
described in GR-1089-CORE) and require isolation from the exposed OSP cabling. The addition of Primary
Protectors is not sufficient protection in order to connect these interfaces metallically to OSP wiring.
Patch Panel Connectors
The PANEL-48-1-DIN and PANEL-48-3-DIN provide 48 DIN 1.0/2.3 connectors on the front side of the patch
panel. These connectors terminate to 75 ohm coaxial cable through the DIN plug.
The PANEL-48-1-RJ48 provide 48 RJ45 connector on the front side of the patch panel. These connectors
terminate to 110 ohm T1/E1 cable through a RJ45 connector.
8/10/2016 12:36 PM
Cisco NCS 4206 Hardware Installation Guide - Installing the Cisco NCS...
39 of 44
http://www.cisco.com/c/en/us/td/docs/optical/ncs42xx/hardware/installat...
Figure 3-25 Patch Panel Connector on the Patch Panel
Figure 3-26 Patch panel Connector on the Interface Module
RJ45 Cable Pinouts
T1 lines from individual subscribers are attached to RJ45 connectors on the front of the 24-port patch panel.
Each RJ45 port accommodates an individual T1 subscriber line.
For the T1/E1 ports, see the T1/E1 Port Pinout section.
Installing Cable Management Guides to Patch Panel
The patch panel is shipped with mounting brackets that can be installed on the front or rear of the unit.
To install the brackets on the front of the patch panel, perform these steps:
Step 1 Assemble the patch panel on the rack.
Step 2 Remove the patch panel rack-mount brackets from the accessory kit and position them beside
the patch panel.
Step 3 Position the brackets against the patch panel sides, and align with the screw holes, see Figure
3-27.
Figure 3-27
Patch panel System Side Interface View with Brackets and Guides
8/10/2016 12:36 PM
Cisco NCS 4206 Hardware Installation Guide - Installing the Cisco NCS...
40 of 44
http://www.cisco.com/c/en/us/td/docs/optical/ncs42xx/hardware/installat...
Step 4 Secure the brackets to the patch panel with the screws, removed when performing Step 3. The
recommended maximum torque is 28 in.-lb (3.16 N-m).
Step 5 Position the cable management guides against the mounting brackets on the patch panel.
Step 6 Secure the guides to the brackets with the screws. The recommended maximum torque is 28
in.-lb (3.16 N-m), see Figure 3-28.
Figure 3-28
Patch Panel Side Line View with Brackets and Guides
Step 7 Position the patch panel with brackets and guide onto the rack and secure with screws provided.
The recommended maximum torque is 28 in.-lb (3.16 N-m), see Figure 3-29.
Figure 3-29
Patch panel System Interface View with Brackets and Guides Installed on Rack
8/10/2016 12:36 PM
Cisco NCS 4206 Hardware Installation Guide - Installing the Cisco NCS...
41 of 44
http://www.cisco.com/c/en/us/td/docs/optical/ncs42xx/hardware/installat...
To install the brackets on the rear of the patch panel, perform these steps:
Step 1 Assemble the patch panel on the rack.
Step 2 Remove the patch panel rack-mount brackets from the accessory kit and position them beside
the patch panel.
Step 3 Position the brackets against the patch panel sides, and align with the screw holes, see Figure
3-30.
Figure 3-30
Patch panel Rear View with Brackets
8/10/2016 12:36 PM
Cisco NCS 4206 Hardware Installation Guide - Installing the Cisco NCS...
42 of 44
http://www.cisco.com/c/en/us/td/docs/optical/ncs42xx/hardware/installat...
Step 4 Secure the brackets to the patch panel with the screws removed when performing Step 3.The
recommended maximum torque is 28 in.-lb (3.16 N-m).
Step 5 Position the cable management guides against the mounting brackets on the patch panel, see
Figure 3-31.
Figure 3-31
Patch Panel Rear View with Brackets and Guides
Step 6 Secure the guides to the brackets with the screws. The recommended maximum torque is 28
in.-lb (3.16 N-m).
Step 7 Position the patch panel with brackets and guide onto the rack and secure with screws provided.
The recommended maximum torque is 28 in.-lb (3.16 N-m), see Figure 3-32.
Figure 3-32
Patch panel Rear View with Brackets and Guides Installed on Rack
8/10/2016 12:36 PM
Cisco NCS 4206 Hardware Installation Guide - Installing the Cisco NCS...
43 of 44
http://www.cisco.com/c/en/us/td/docs/optical/ncs42xx/hardware/installat...
Connecting the Fan Tray Alarm Port
The fan tray includes an alarm port that maps to 4 dry contact alarm inputs.
The pins on the alarm port are passive signals and can be configured as Normally Open (an alarm generated
when current is interrupted) or Normally Closed (an alarm is generated when a circuit is established) alarms. You
can configure each alarm input as critical, major, or minor. An alarm triggers alarm LEDs and alarm messages.
The relay contacts can be controlled through any appropriate third-party relay controller. The open/close
configuration is an option controlled in IOS.
Warning To comply with the Telcordia GR-1089 NEBS standard for electromagnetic compatibility and
8/10/2016 12:36 PM
Cisco NCS 4206 Hardware Installation Guide - Installing the Cisco NCS...
44 of 44
http://www.cisco.com/c/en/us/td/docs/optical/ncs42xx/hardware/installat...
safety, connect the alarm ports only to intra-building or unexposed wiring or cable. The intrabuilding cable
must be shielded and the shield must be grounded at both ends. The intra-building port(s) of the equipment
or subassembly must not be metallically connected to interfaces that connect to the OSP or its wiring.
These interfaces are designed for use as intra-building interfaces only (Type 2 or Type 4 ports as described
in GR-1089-CORE) and require isolation from the exposed OSP cabling. The addition of Primary
Protectors is not sufficient protection in order to connect these interfaces metallically to OSP wiring.
Only Pins 1, 2, 4, 6, and 8 are available for customer use. The remaining pins are for Cisco manufacturing test,
and should not be connected. Use a shielded cable for connection to this port for EMC protection. Table 5-5 Table 5-5 summarizes the pinouts on the alarm port in Chapter5, Troubleshooting
Step 1 Attach an RJ45 cable to the alarm port.
Step 2 Attach the other end of the RJ45 cable to the relay controller.
Connector and Cable Specifications
For more information on cable specifications and pinouts, see Chapter 5, Troubleshooting.
2016 Cisco and/or its affiliates. All rights reserved.
8/10/2016 12:36 PM
Você também pode gostar
- The Subtle Art of Not Giving a F*ck: A Counterintuitive Approach to Living a Good LifeNo EverandThe Subtle Art of Not Giving a F*ck: A Counterintuitive Approach to Living a Good LifeNota: 4 de 5 estrelas4/5 (5794)
- The Yellow House: A Memoir (2019 National Book Award Winner)No EverandThe Yellow House: A Memoir (2019 National Book Award Winner)Nota: 4 de 5 estrelas4/5 (98)
- Hidden Figures: The American Dream and the Untold Story of the Black Women Mathematicians Who Helped Win the Space RaceNo EverandHidden Figures: The American Dream and the Untold Story of the Black Women Mathematicians Who Helped Win the Space RaceNota: 4 de 5 estrelas4/5 (895)
- The Hard Thing About Hard Things: Building a Business When There Are No Easy AnswersNo EverandThe Hard Thing About Hard Things: Building a Business When There Are No Easy AnswersNota: 4.5 de 5 estrelas4.5/5 (344)
- The Little Book of Hygge: Danish Secrets to Happy LivingNo EverandThe Little Book of Hygge: Danish Secrets to Happy LivingNota: 3.5 de 5 estrelas3.5/5 (399)
- The Emperor of All Maladies: A Biography of CancerNo EverandThe Emperor of All Maladies: A Biography of CancerNota: 4.5 de 5 estrelas4.5/5 (271)
- Devil in the Grove: Thurgood Marshall, the Groveland Boys, and the Dawn of a New AmericaNo EverandDevil in the Grove: Thurgood Marshall, the Groveland Boys, and the Dawn of a New AmericaNota: 4.5 de 5 estrelas4.5/5 (266)
- Never Split the Difference: Negotiating As If Your Life Depended On ItNo EverandNever Split the Difference: Negotiating As If Your Life Depended On ItNota: 4.5 de 5 estrelas4.5/5 (838)
- A Heartbreaking Work Of Staggering Genius: A Memoir Based on a True StoryNo EverandA Heartbreaking Work Of Staggering Genius: A Memoir Based on a True StoryNota: 3.5 de 5 estrelas3.5/5 (231)
- Elon Musk: Tesla, SpaceX, and the Quest for a Fantastic FutureNo EverandElon Musk: Tesla, SpaceX, and the Quest for a Fantastic FutureNota: 4.5 de 5 estrelas4.5/5 (474)
- Team of Rivals: The Political Genius of Abraham LincolnNo EverandTeam of Rivals: The Political Genius of Abraham LincolnNota: 4.5 de 5 estrelas4.5/5 (234)
- The World Is Flat 3.0: A Brief History of the Twenty-first CenturyNo EverandThe World Is Flat 3.0: A Brief History of the Twenty-first CenturyNota: 3.5 de 5 estrelas3.5/5 (2259)
- The Unwinding: An Inner History of the New AmericaNo EverandThe Unwinding: An Inner History of the New AmericaNota: 4 de 5 estrelas4/5 (45)
- The Gifts of Imperfection: Let Go of Who You Think You're Supposed to Be and Embrace Who You AreNo EverandThe Gifts of Imperfection: Let Go of Who You Think You're Supposed to Be and Embrace Who You AreNota: 4 de 5 estrelas4/5 (1090)
- The Sympathizer: A Novel (Pulitzer Prize for Fiction)No EverandThe Sympathizer: A Novel (Pulitzer Prize for Fiction)Nota: 4.5 de 5 estrelas4.5/5 (120)
- Windows Server Administration FundamentalsDocumento3 páginasWindows Server Administration FundamentalsKIERYEAinda não há avaliações
- History of MicrosoftDocumento12 páginasHistory of MicrosoftBrian Umandap100% (1)
- MS SQL Server Serial KeysDocumento2 páginasMS SQL Server Serial Keyspeddareddy83% (12)
- Microsoft Dynamics AX 2009 Installation GuideDocumento189 páginasMicrosoft Dynamics AX 2009 Installation GuideUmesh PanditAinda não há avaliações
- ML ServerDocumento2.320 páginasML ServerVarsha MishraAinda não há avaliações
- ProSystem FX Engagement Deployment Planning GuideDocumento34 páginasProSystem FX Engagement Deployment Planning GuideJyoti PatelAinda não há avaliações
- Ax Installation GuideDocumento198 páginasAx Installation GuideBranimir KabelkaAinda não há avaliações
- Etech WW2-2QDocumento3 páginasEtech WW2-2QChristian Angelo ParaisoAinda não há avaliações
- HEU26 DebugDocumento40 páginasHEU26 DebugMohamad JamalAinda não há avaliações
- Computer Fundamentals, Ms-Office & InternetDocumento3 páginasComputer Fundamentals, Ms-Office & InternetJIGSAinda não há avaliações
- Windows Serial KeysDocumento2 páginasWindows Serial KeysNel MarAinda não há avaliações
- Software Engineer - TarunPhaugatDocumento2 páginasSoftware Engineer - TarunPhaugatTarunPhaugatAinda não há avaliações
- User Guide For Dual Depth Sensor Configuration (Printable Version) - IPiSoft WikiDocumento31 páginasUser Guide For Dual Depth Sensor Configuration (Printable Version) - IPiSoft WikijoseabelinAinda não há avaliações
- Software Installation Users Guide EPDOC X136 en 516ADocumento194 páginasSoftware Installation Users Guide EPDOC X136 en 516Abeerman81100% (1)
- Black Wade The Wild Side of Love PDFDocumento4 páginasBlack Wade The Wild Side of Love PDFstyle monumentAinda não há avaliações
- C++: A General Purpose Language and LibraryDocumento24 páginasC++: A General Purpose Language and LibrarySobar KhanAinda não há avaliações
- Scott Shane Technology Strategy For Managers and Entrepreneurs PearsonDocumento387 páginasScott Shane Technology Strategy For Managers and Entrepreneurs PearsonAkshay100% (2)
- HatimDocumento2 páginasHatimEmaad PatelAinda não há avaliações
- Mcse Course WorkDocumento8 páginasMcse Course Workkylopuluwob2100% (2)
- Webtop Software: Transforming The Desktop With Personalized Web-Based ApplicationsDocumento2 páginasWebtop Software: Transforming The Desktop With Personalized Web-Based ApplicationsBùi Danh NhânAinda não há avaliações
- FunctionsDocumento60 páginasFunctionsfinlay waltersAinda não há avaliações
- FMB120 Quick Manual v1.1Documento16 páginasFMB120 Quick Manual v1.1PraneethAinda não há avaliações
- VirusDocumento6 páginasVirusmtssalafiyahAinda não há avaliações
- Mohit DL01Documento2 páginasMohit DL01Ripunjay MishraAinda não há avaliações
- Verathon ScanPoint Local Client - User Manual PDFDocumento54 páginasVerathon ScanPoint Local Client - User Manual PDFWilde TituanaAinda não há avaliações
- CSS COC3 ModuleDocumento120 páginasCSS COC3 ModuleJulie Ann Gonzales ChentesAinda não há avaliações
- Manual Rics Myd Cf-1 v3.1 L-Ie-5171Documento12 páginasManual Rics Myd Cf-1 v3.1 L-Ie-5171Francisco GomezAinda não há avaliações
- Excel Vba Open and Save PDFDocumento2 páginasExcel Vba Open and Save PDFRandyAinda não há avaliações
- Veeam Backup Microsoft Office 365 4 0 User GuideDocumento390 páginasVeeam Backup Microsoft Office 365 4 0 User GuidenetvistaAinda não há avaliações
- lastCleanException 20210830125111Documento137 páginaslastCleanException 20210830125111SÄD B0YSAinda não há avaliações