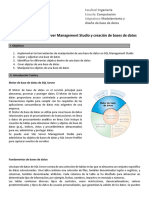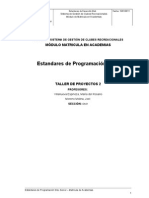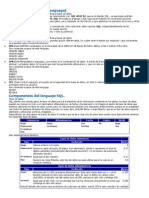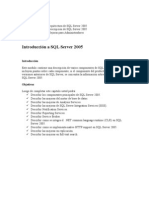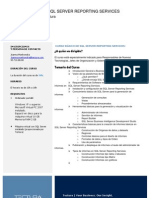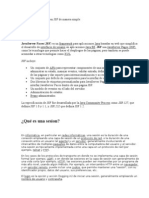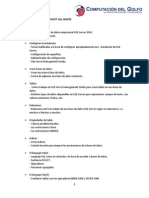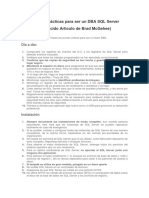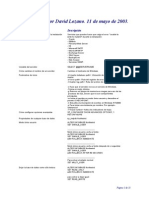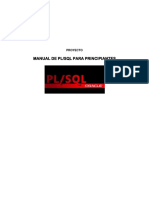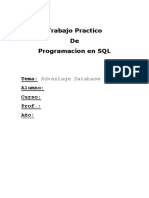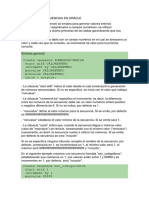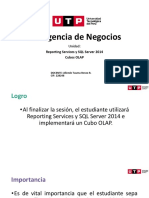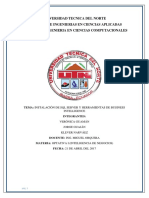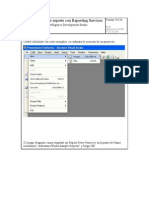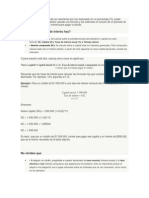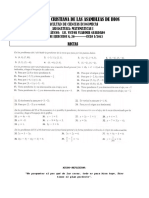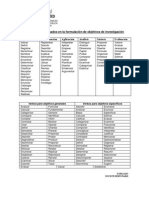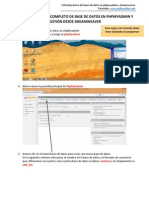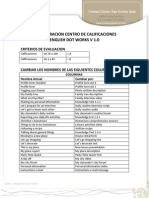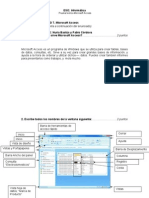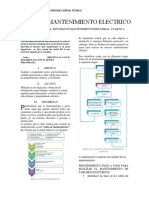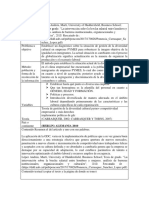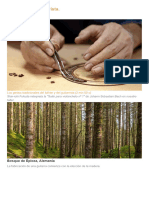Escolar Documentos
Profissional Documentos
Cultura Documentos
Iniciar SQL Server Management Studio
Enviado por
WendyMartínezDireitos autorais
Formatos disponíveis
Compartilhar este documento
Compartilhar ou incorporar documento
Você considera este documento útil?
Este conteúdo é inapropriado?
Denunciar este documentoDireitos autorais:
Formatos disponíveis
Iniciar SQL Server Management Studio
Enviado por
WendyMartínezDireitos autorais:
Formatos disponíveis
Iniciar SQL Server Management Studio
Abrir SQL Server Management Studio
Para abrir SQL Server Management Studio
1. En el men Inicio, seleccione Todos los programas,
2. **Microsoft SQL Server 2014**
y, a continuacin, haga clic en SQL Server Management Studio.
Nota
SQL Server Management Studio no est instalado de manera predeterminada. Si
Management Studio no est disponible, ejecute el programa de instalacin para
instalarlo. Management Studio no est disponible con SQL Server Express.
Management Studio Express est disponible como descarga gratuita en el Centro de
descargas de Microsoft, pero tiene una interfaz de usuario diferente de la descrita en
este tutorial.
3. En el cuadro de dilogo Conectar al servidor, compruebe la configuracin
predeterminada y, a continuacin, haga clic en Conectar. Para conectarse, el cuadro
Nombre del servidor debe contener el nombre del equipo en el que est instalado
SQL Server. Si Motor de base de datos es una instancia con nombre, el cuadro
Nombre del servidor tambin debe contener el nombre de la instancia con el
formato <nombreDeEquipo>\<nombreDeInstancia>.
Componentes de Management Studio
Management Studio presenta la informacin en ventanas dedicadas a tipos de informacin
especficos. La informacin de la base de datos se muestra en las ventanas de documentos y
en el Explorador de objetos.
El Explorador de objetos es una vista de rbol de todos los objetos de base de datos
que contiene un servidor. Puede incluir las bases de datos de Motor de base de datos
de SQL Server, Analysis Services, Reporting Services e Integration Services. El
Explorador de objetos incluye informacin de todos los servidores a los que est
conectado. Al abrir Management Studio, se le solicita que se conecte al Explorador
de objetos aplicando la ltima configuracin utilizada. Para conectarse a un
servidor, no es necesario que lo registre. Solo tiene que hacer doble clic en cualquier
servidor del componente Servidores registrados.
La ventana de documento es el rea de mayor tamao de Management Studio. Esta
ventana puede contener editores de consulta y ventanas de explorador. De forma
predeterminada, se muestra la pgina Resumen, conectada a la instancia de Motor
de base de datos del equipo actual.
Mostrar ventanas adicionales
Para mostrar la ventana Servidores registrados
1. En el men Ver, haga clic en Servidores registrados.
La ventana Servidores registrados aparece encima del Explorador de objetos.
Servidores registrados enumera los servidores que el usuario administra
habitualmente. Puede agregar y quitar los servidores de esta lista. Solo aparecern
en la lista los servidores de las instancias de SQL Server que se encuentren en el
equipo donde se ejecuta Management Studio.
2. Si no aparece su servidor, en Servidores registrados, haga clic con el botn
secundario en Motor de base de datos y, a continuacin, en Actualizar registro de
servidor local.
Conectar con el Explorador de objetos y
Servidores registrados
Este tutorial muestra el uso de Servidores registrados y del Explorador de objetos.
En este tutorial se usa la base de datos
**AdventureWorks2012**
.Con el objeto de mejorar la seguridad, las bases de datos de ejemplo no se instalan de
forma predeterminada. Para obtener ms informacin, vea la pgina sobre cmo instalar
ejemplos y bases de datos de ejemplo de SQL Server.
Conectar con servidores
La barra de herramientas del componente Servidores registrados contiene botones para
Motor de base de datos, Analysis Services, Reporting Services e Integration Services.Puede
registrar uno o ms de estos tipos de servidor para una administracin prctica. Realice el
siguiente ejercicio para registrar la base de datos
**AdventureWorks2012**
Para registrar la base de datos
1. En la barra de herramientas de Servidores registrados, haga clic en Motor de base
de datos, si es necesario. Es posible que ya est seleccionado.
2. Expanda Motor de base de datos.
3. Haga clic con el botn secundario en Grupos de servidores locales y, a
continuacin, haga clic en Nuevo registro de servidor.
4. En el cuadro de dilogo Nuevo registro de servidor, en el cuadro de texto Nombre
del servidor, escriba el nombre de la instancia de SQL Server.
5. En el cuadro Nombre del servidor registrado, escriba
6. **AdventureWorks2012**
.
7. En la pestaa Propiedades de conexin, en la lista Conectar con base de datos,
seleccione <Examinar servidor...>.
8. En el cuadro de dilogo Buscar bases de datos, haga clic en S.
9. En el cuadro de dilogo Buscar base de datos en el servidor, seleccione
10. **AdventureWorks2012**
y, a continuacin, haga clic en Aceptar.
11. Para comprobar que el servidor se ha registrado correctamente, haga clic en Probar.
12. En el cuadro de dilogo Nuevo registro de servidor, haga clic en Guardar.
Conectar con el Explorador de objetos
Al igual que Servidores registrados, el Explorador de objetos puede conectarse a Motor de
base de datos, Analysis Services, Integration Services y Reporting Services.
Para conectar con el Explorador de objetos
1. En la barra de herramientas del Explorador de objetos, haga clic en Conectar para
obtener la lista de tipos de conexin posibles y, a continuacin, seleccione Motor de
base de datos.
2. En el cuadro de dilogo Conectar al servidor, en el cuadro de texto Nombre del
servidor, escriba el nombre de la instancia de SQL Server.
3. Haga clic en Opciones para explorar las opciones elegidas.
4. Para conectar con el servidor, haga clic en Conectar.Si ya estaba conectado,
volver al Explorador de objetos y el foco se establecer en ese servidor.
El Explorador de objetos permite administrar la seguridad de SQL Server, el Agente
SQL Server, la replicacin y el correo electrnico de base de datos.El Explorador de
objetos solamente puede administrar algunas caractersticas de Analysis Services,
Reporting Services y SSIS.Cada uno de estos componentes cuenta con herramientas
especializadas adicionales.
5. En el Explorador de objetos, expanda la carpeta Bases de datos y seleccione
6. **AdventureWorks2012**
.
Observe que SQL Server Management Studio incluye las bases de datos del sistema
en una carpeta separada.
Cambiar el diseo del entorno
Los componentes de SQL Server Management Studio compiten por tener espacio en la
pantalla. Para aprovechar mejor el espacio, puede cerrar, ocultar o mover los componentes
de Management Studio. Las prcticas de esta pgina muestran cmo mover los
componentes a ubicaciones diferentes.
Cerrar y ocultar componentes
Para practicar la forma de cerrar, ocultar y volver a abrir ventanas de componentes
1. Oculte Servidores registrados haciendo clic en la x situada en la esquina superior
derecha de esta ventana. Se cerrar la ventana Servidores registrados.
2. En el Explorador de objetos, haga clic en el icono de alfiler que incluye la
informacin sobre herramientas Ocultar automticamente. El Explorador de
objetos se minimiza en la parte izquierda de la pantalla.
3. Pase el mouse (ratn) por encima de la barra de ttulo del Explorador de objetos. El
explorador se vuelve a abrir.
4. Vuelva a hacer clic en el icono de alfiler para mantener el Explorador de objetos
abierto.
5. En el men Ver, haga clic en Servidores registrados para restaurar la ventana.
Mover componentes
El entorno que hospeda Management Studio permite mover componentes y acoplarlos en
una serie de configuraciones diferentes.
Para practicar la forma de mover componentes
1. Haga clic y arrastre la barra de ttulo de Servidores registrados hasta el centro de la
ventana de documento. El componente se desacopla y permanecer flotando en la
pantalla hasta que lo coloque.
2. Mueva Servidores registrados a ubicaciones diferentes de la pantalla. En varias
zonas de la pantalla, encontrar informacin de acoplamiento en color azul. Las
flechas indican que si el componente se coloca en esa ubicacin, la ventana se
acoplar en la parte superior, inferior o lateral del marco. Si el componente se
mueve hasta la flecha, la pantalla subyacente se oscurecer en la ubicacin de
destino. El crculo central indica que el componente comparte el espacio con otros
componentes. Cuando se colocan en el centro, los componentes disponibles
aparecen como pestaas dentro del marco.
Desacoplar componentes
Puede personalizar la presentacin de los componentes de Management Studio.
Para acoplar y desacoplar componentes
1. Haga clic con el botn secundario en la barra de ttulo del Explorador de objetos;
ver las siguientes opciones de men:
o Float
o
Acoplar
Acoplar como organizacin por fichas
Ocultar automticamente
Hide
Estas opciones tambin estn disponibles en el men Ventana o desplegando la
flecha hacia abajo de la barra de herramientas.
2. Haga doble clic en la barra de ttulo del Explorador de objetos para desacoplarlo.
3. Presione CTRL y haga doble clic en la barra de ttulo otra vez para acoplar el
Explorador de objetos.
4. Haga clic y arrastre la barra de ttulo del Explorador de objetos hasta el borde
derecho de Management Studio. Cuando arrastre el Explorador de objetos, se
mostrarn diamantes de gua que indican dnde puede acoplar la ventana. Arrastre
el Explorador de objetos sobre un diamante de gua para ver cmo se colocara la
ventana. Arrastre el Explorador de objetos en el diamante de gua hasta el extremo
derecho de Management Studio. Al arrastrar una ventana de herramientas, el cursor
debe colocarse sobre un diamante de gua para ver el efecto de acoplamiento o para
acoplar la ventana.
5. El Explorador de objetos tambin puede moverse a la parte superior o inferior de
Management Studio. Arrastre y coloque el Explorador de objetos otra vez al
diamante de gua en la posicin original de la ventana en el lado izquierdo.
6. Haga clic con el botn secundario en la barra de ttulo del Explorador de objetos y
haga clic en Ocultar.
7. En el men Ver, haga clic en Explorador de objetos para restaurar la ventana.
8. Haga clic con el botn secundario en la barra de ttulo del Explorador de objetos y, a
continuacin, haga clic en Flotante para desacoplar el Explorador de objetos.
9. Para restablecer la configuracin predeterminada, en el men Ventana, haga clic en
Restablecer diseo de la ventana
Mostrar la ventana Consulta
Cuando se abren varias ventanas de consulta. se muestran como ventanas de organizacin
por fichas.
Ver varias ventanas de consulta
Para ver varias ventanas de consulta
1. En la barra de herramientas principal, haga clic en Consulta de motor de base de
datos. En el cuadro de dilogo Conectar al motor de base de datos, haga clic en
Conectar.
2. En el Explorador de objetos, haga clic con el botn secundario en el servidor y, a
continuacin, en Nueva consulta. En este caso, el Editor de consultas utiliza la
informacin de conexin del servidor registrado.
Observe que las ventanas aparecen como ventanas con fichas a la derecha del
Explorador de objetos.
Mostrar la pgina Detalles del Explorador
de objetos
SQL Server Management Studio puede mostrar un informe por cada objeto seleccionado en
el Explorador de objetos. Este informe, conocido como pgina Detalles del Explorador de
objetos, lo crea Reporting Services y se abre en la ventana de documento.
Mostrar la pgina Detalles del Explorador de objetos
Para mostrar la pgina Resumen
En el men Ver, haga clic en Detalles del Explorador de objetos. La pgina
Detalles del Explorador de objetos se abrir, si no lo ha hecho ya, y ocupar el
primer plano, si estaba en segundo plano.
O bien, en cualquier momento puede presionar F7 para mostrar la pgina Detalles
del Explorador de objetos.
En todos los niveles del Explorador de objetos, la pgina Detalles del Explorador de
objetos proporciona la informacin que necesitar con mayor probabilidad acerca del
objeto. Si la lista de objetos es grande, la pgina Detalles del Explorador de objetos puede
tardar ms tiempo en procesar la informacin.
La pgina Detalles del Explorador de objetos tiene dos paneles. El panel Lista de la parte
superior de la pgina presenta una lista de los objetos incluidos en el nodo seleccionado del
Explorador de objetos. Debajo del panel Lista, el panel Detalles presenta informacin
referente a cada tipo de objeto que probablemente ser de inters. Utilice la vista Lista para
seleccionar varios objetos si desea eliminar varios elementos.
Seleccionar el esquema de mtodos
abreviados de teclado
En lugar de la combinacin de teclado estndar de SQL Server Management Studio, puede
configurar SQL Server Management Studio para usar una combinacin de teclado
compatible con Visual Studio 2010.
Cambiar a la combinacin de teclado de Visual Studio
2010
Para aplicar la combinacin de teclado compatible con Visual Studio 2010
1. En el men Herramientas, haga clic en Opciones.
2. Expanda Entorno y, a continuacin, haga clic en Teclado.
3. En la lista Esquema de teclado, seleccione Configuracin compatible de Visual
Studio 2010 y, a continuacin, haga clic en Aceptar.
4. Haga clic en Aceptar si desea usar la nueva combinacin de teclado; de lo
contrario, haga clic en Cancelar.
Establecer las opciones de inicio
SQL Server Management Studio se puede configurar para abrir la superficie de diseo con
la configuracin que prefiera al iniciar Management Studio. Configurar Management
Studio para que se abra con la configuracin deseada puede ahorrarle tiempo.
Configurar las opciones de inicio
Para configurar las opciones de inicio
1. En el men Herramientas, haga clic en Opciones.
2. Expanda Entorno y, a continuacin, haga clic en Inicio. En la lista Al iniciar,
revise las opciones siguientes:
o
Abrir el Explorador de objetos. sta es la opcin predeterminada.
Abrir nueva ventana de consulta.
Abrir el Explorador de objetos y una nueva ventana de consulta.
Abrir el Explorador de objetos y el Monitor de actividad.
Abrir entorno vaco.
3. Haga clic en la opcin que desee y, a continuacin, en Aceptar.
Observe las dems opciones que puedan interesarle, por ejemplo, Ocultar objetos
del sistema en el Explorador de objetos.
Restaurar la configuracin
predeterminada de SQL Server
Management Studio
Los usuarios que estn utilizando SQL Server Management Studio por primera vez podran
haber cerrado u ocultado ventanas sin darse cuenta y experimentar problemas a la hora de
restaurar el diseo original de Management Studio. Los pasos siguientes muestran cmo
restaurar el diseo predeterminado del entorno de Management Studio.
Restaurar componentes
Para restaurar las ventanas
1. Para restaurar las ventanas en sus ubicaciones originales, en el men Ventana, haga
clic en Restablecer diseo de la ventana.
Resumen: Navegacin bsica
La superficie de diseo de SQL Server Management Studio puede personalizarse para
adaptarse a sus preferencias y necesidades laborales.
A continuacin, se presentan las prcticas recomendadas para usar el rea de trabajo de
Management Studio eficientemente:
Cierre las ventanas que no necesite.
Si la herramienta que desea no est visible, seleccinela en el men Ver.
Utilice Ocultar automticamente para proporcionar ms espacio al diseo del
entorno.
Ajuste la opcin Al iniciar para personalizar el diseo predeterminado.
Você também pode gostar
- SQL Server PreguntasDocumento6 páginasSQL Server PreguntasNacho Suárez AlijostesAinda não há avaliações
- Guia SQL ServerDocumento19 páginasGuia SQL ServerManuelAinda não há avaliações
- Anexo 2 - Estandares de Programacion SQL Server V1Documento18 páginasAnexo 2 - Estandares de Programacion SQL Server V1Jorge AlcántaraAinda não há avaliações
- Cursores en Transact - SQLDocumento28 páginasCursores en Transact - SQLchabucaloca100% (1)
- Propiedades SQLDocumento7 páginasPropiedades SQLIng Yira Marcela Peña GarcíaAinda não há avaliações
- SQL Avanzado Silabo InfopucDocumento2 páginasSQL Avanzado Silabo InfopucMiguel Salazar ヅAinda não há avaliações
- ISO 9000 para SoftwareDocumento8 páginasISO 9000 para SoftwareJorge Luis Carbajulca SalvadorAinda não há avaliações
- SQL Server 2016 Nivel BasicoDocumento3 páginasSQL Server 2016 Nivel BasicoCarlosAinda não há avaliações
- Backups y Su Restauración en SQL ServerDocumento17 páginasBackups y Su Restauración en SQL ServerElias RiveraAinda não há avaliações
- SQL ApuntesDocumento60 páginasSQL Apuntesrmacjus100% (1)
- Capitulo 1Documento21 páginasCapitulo 1Softi SolucionesAinda não há avaliações
- DDL y DMLDocumento4 páginasDDL y DMLFederico CandiaAinda não há avaliações
- Curso Basico de SQL Server Reporting ServicesDocumento2 páginasCurso Basico de SQL Server Reporting ServicesYuri CanoAinda não há avaliações
- Como Hacer Una Sesión en JSF de Manera SimpleDocumento9 páginasComo Hacer Una Sesión en JSF de Manera Simpletrukly100% (1)
- Buenasprcticas 120207123334 Phpapp02Documento74 páginasBuenasprcticas 120207123334 Phpapp02Marco Antonio LetelierAinda não há avaliações
- Temario Curso de Microsoft SQL Server PDFDocumento2 páginasTemario Curso de Microsoft SQL Server PDFErik Wong CamaraAinda não há avaliações
- Mejores Prácticas para Ser Un DBA SQL ServerDocumento4 páginasMejores Prácticas para Ser Un DBA SQL Servervcotag100% (1)
- Manual de Instalacion de Oracle Sobre Centos y RedHatDocumento65 páginasManual de Instalacion de Oracle Sobre Centos y RedHatJonathan ReyesAinda não há avaliações
- Trucos SQL ServerDocumento46 páginasTrucos SQL Serverdb2linuxAinda não há avaliações
- Introduccion A SsrsDocumento37 páginasIntroduccion A SsrsmrrobertAinda não há avaliações
- Mejores Prácticas para El Modelado de DatosDocumento24 páginasMejores Prácticas para El Modelado de DatosDai RossignolAinda não há avaliações
- UNIDAD I Sistemas de Negocio y Niveles de Aplicacion en Las OrganizacionesDocumento14 páginasUNIDAD I Sistemas de Negocio y Niveles de Aplicacion en Las OrganizacionesIvans GonzalezAinda não há avaliações
- Haciendo BDD Con CucumberDocumento3 páginasHaciendo BDD Con Cucumbermarck121Ainda não há avaliações
- Base de Datos ModuloDocumento103 páginasBase de Datos ModuloJei CabAinda não há avaliações
- CR PL-SQL para PrincipiantesDocumento40 páginasCR PL-SQL para PrincipiantesTony Segura ValverdeAinda não há avaliações
- Advantage SQL SERVERDocumento12 páginasAdvantage SQL SERVERGabriel GimenezAinda não há avaliações
- Sentencias SQL UtilizadasDocumento4 páginasSentencias SQL Utilizadasancangel78jpAinda não há avaliações
- Curso Básico de ReporteadorV14Documento42 páginasCurso Básico de ReporteadorV14EstefannyMarAinda não há avaliações
- SQL ServerDocumento12 páginasSQL ServerMathías Rodríguez FernándezAinda não há avaliações
- Bitacora de Instalacion de OracleDocumento33 páginasBitacora de Instalacion de OracleCesarook ZolisAinda não há avaliações
- SQL Server 2017 and Windows Server 2016 Gated AssetDocumento6 páginasSQL Server 2017 and Windows Server 2016 Gated AssetAndrésAinda não há avaliações
- Examen SQL ServerDocumento3 páginasExamen SQL ServerCarlosisrael Medinaponce100% (1)
- Tuning - Optimizacion de ConsultasDocumento28 páginasTuning - Optimizacion de ConsultasSelso AlonsoAinda não há avaliações
- Consulta de Secuencias en OracleDocumento3 páginasConsulta de Secuencias en OracleLEIDY MARIANA CANAVAL ABELLOAinda não há avaliações
- Backup and Restore en SQL Server 2008 Express EditionDocumento18 páginasBackup and Restore en SQL Server 2008 Express EditionMario Ramon Castellanos AranaAinda não há avaliações
- CursoDBA11g1 Parte2Documento316 páginasCursoDBA11g1 Parte2e-blazquezAinda não há avaliações
- File GroupDocumento35 páginasFile GroupJenni LopezAinda não há avaliações
- Manual-Uso Avanzado de SSIS 2012Documento25 páginasManual-Uso Avanzado de SSIS 2012Gustavo A. CondeAinda não há avaliações
- Instructivo 4. SQL VistasDocumento5 páginasInstructivo 4. SQL VistasNelson AndresAinda não há avaliações
- UML y BPMNDocumento54 páginasUML y BPMNblajoscarAinda não há avaliações
- SQLDocumento9 páginasSQLGisela Fernandez ChavezAinda não há avaliações
- Laboratorio 03 Configuracion SQLDocumento51 páginasLaboratorio 03 Configuracion SQLCar BeatAinda não há avaliações
- Curso Cognos Framework Manager 10.2.1Documento89 páginasCurso Cognos Framework Manager 10.2.1Raysa P. Rodriguez BautistaAinda não há avaliações
- SQL Server 2014 Implementación de Una Solución de Business Intelligence (SQL Server, Analysis Services, Power BI... )Documento14 páginasSQL Server 2014 Implementación de Una Solución de Business Intelligence (SQL Server, Analysis Services, Power BI... )rodrigo_leonzAinda não há avaliações
- S10.s2 Reporting Services SQL Server 2014Documento39 páginasS10.s2 Reporting Services SQL Server 2014Leonardo JuarezAinda não há avaliações
- Tutorial SSIS Verónica GuamánDocumento25 páginasTutorial SSIS Verónica GuamánVerónica LizethAinda não há avaliações
- Inteligencia de Negocios - Data WarehouseDocumento7 páginasInteligencia de Negocios - Data WarehouseAhias PortilloAinda não há avaliações
- Rup - UmlDocumento10 páginasRup - Umliwanapapu100% (5)
- Lección 1 - Laboratorio BIDocumento6 páginasLección 1 - Laboratorio BIWilmer Rueda RamosAinda não há avaliações
- SQLDocumento209 páginasSQLGeraldineAinda não há avaliações
- Laboratorio 1 - Iniciando Con SQL Server 2017Documento24 páginasLaboratorio 1 - Iniciando Con SQL Server 2017David andres ValeroAinda não há avaliações
- Creando Mi Primer Reporte Con Reporting ServicesDocumento31 páginasCreando Mi Primer Reporte Con Reporting ServicesOscar RamosAinda não há avaliações
- Antología de Taller de Base de Datos 2003Documento240 páginasAntología de Taller de Base de Datos 2003Erwuick WesthAinda não há avaliações
- SQL Server Analysis Services TutorialDocumento130 páginasSQL Server Analysis Services TutorialKyN NegroteeAinda não há avaliações
- Reporting ServicesDocumento59 páginasReporting ServicesjuliomartinezcamachoAinda não há avaliações
- TreeviewDocumento16 páginasTreeviewIndira AndiAinda não há avaliações
- Proyecto: Conexión de NetBeans Con MySQLDocumento12 páginasProyecto: Conexión de NetBeans Con MySQLRicardo Macedo SanabriaAinda não há avaliações
- AndreaDocumento5 páginasAndreaJorge David Pertuz MangaAinda não há avaliações
- Ejercicio de Practica Mod 1Documento3 páginasEjercicio de Practica Mod 1GISELLE TATIANA BUSTACARA ARIASAinda não há avaliações
- BASICODocumento17 páginasBASICOFernando AyalaAinda não há avaliações
- Paradigma Orientado A ObjetosDocumento44 páginasParadigma Orientado A ObjetosWendyMartínezAinda não há avaliações
- Guia 20 Rectas Usambleasde DiosDocumento3 páginasGuia 20 Rectas Usambleasde DiosWendyMartínezAinda não há avaliações
- AGREGACIONDocumento10 páginasAGREGACIONLeonardo Arenas SerranoAinda não há avaliações
- AGREGACIONDocumento10 páginasAGREGACIONLeonardo Arenas SerranoAinda não há avaliações
- UmlDocumento33 páginasUmlYilmer Andres Castro BedoyaAinda não há avaliações
- Lista de Verbos Objetivos de Investigacic3b3nDocumento1 páginaLista de Verbos Objetivos de Investigacic3b3nAlex RenjifoAinda não há avaliações
- Bases de Datos Phpmyadmin PDFDocumento38 páginasBases de Datos Phpmyadmin PDFHYMALAYA2010Ainda não há avaliações
- Bases de Datos Phpmyadmin PDFDocumento38 páginasBases de Datos Phpmyadmin PDFHYMALAYA2010Ainda não há avaliações
- Moi Wellness Studio - ClínicaDocumento1 páginaMoi Wellness Studio - ClínicaArantxa Huentritripay SotoAinda não há avaliações
- Diagnóstico ITunesDocumento2 páginasDiagnóstico ITunesAngel CastilloAinda não há avaliações
- Deber Flujo Sobre VertederosDocumento2 páginasDeber Flujo Sobre VertederosDagner RiosAinda não há avaliações
- Generalidades Manual HISDocumento24 páginasGeneralidades Manual HISJohannaLeonCahuanaAinda não há avaliações
- Pruebas de Caja NegraDocumento4 páginasPruebas de Caja NegraKenneth Leyva QuijanoAinda não há avaliações
- Modelo Conceptual y Estratégico de La Rectoría de La Producción Social de La SaludDocumento7 páginasModelo Conceptual y Estratégico de La Rectoría de La Producción Social de La SaludJpotoy92Ainda não há avaliações
- Trabajo IODocumento2 páginasTrabajo IOYunior SotoAinda não há avaliações
- Guia 2 MatemáticaDocumento7 páginasGuia 2 MatemáticaJeilis KarinaAinda não há avaliações
- Aprendo A Escribir PDFDocumento200 páginasAprendo A Escribir PDFMirian Soria SanchezAinda não há avaliações
- InterferometríaDocumento9 páginasInterferometríaAlejandra PazAinda não há avaliações
- Bomba CalorimétricaDocumento4 páginasBomba CalorimétricaDaniel OjedaAinda não há avaliações
- Ensayos Con LubricantesDocumento8 páginasEnsayos Con LubricantesalatronAinda não há avaliações
- Mapa de ProcesosDocumento1 páginaMapa de ProcesosMario RestrepoAinda não há avaliações
- Examen Día 31 de Enero - Montaje y Mantenimiento EléctricoDocumento6 páginasExamen Día 31 de Enero - Montaje y Mantenimiento EléctricoAntonio Herrerías SanabriaAinda não há avaliações
- Adolfo Núñez (1954-)Documento4 páginasAdolfo Núñez (1954-)Tomas Garcia VazquezAinda não há avaliações
- Exposicion Introduccion (Inspeccion Visual)Documento30 páginasExposicion Introduccion (Inspeccion Visual)perfiles12Ainda não há avaliações
- Lectura y Escritura de NumerosDocumento2 páginasLectura y Escritura de NumerosDavor Dann'sAinda não há avaliações
- Manual Taller Drag StarDocumento88 páginasManual Taller Drag StarJose Antonio Vilariño89% (9)
- Configuracion Centro de Calificaciones English Dot WorksDocumento17 páginasConfiguracion Centro de Calificaciones English Dot WorksBEBA F0% (1)
- Prueba Teórica Microsoft AccessDocumento2 páginasPrueba Teórica Microsoft Accessramiro4cnuriabastusAinda não há avaliações
- Plan de Innovacion y Recursos TecnológicosDocumento6 páginasPlan de Innovacion y Recursos TecnológicosDennisAinda não há avaliações
- Informe Mantenimiento ElectricoDocumento3 páginasInforme Mantenimiento ElectricoGeorddy HerreraAinda não há avaliações
- El Discurso de Los Medios de ComunicaciónDocumento3 páginasEl Discurso de Los Medios de ComunicaciónHaxel chavezAinda não há avaliações
- Diversificacion CulturalDocumento2 páginasDiversificacion CulturalLaura LopezAinda não há avaliações
- Tema - 13 - Programa Bootloader PDFDocumento38 páginasTema - 13 - Programa Bootloader PDFNer Amiel Montes LazaroAinda não há avaliações
- Formulario de Renuncia y Pedido de Rescate P-Administracion 01-2021 v4-2Documento1 páginaFormulario de Renuncia y Pedido de Rescate P-Administracion 01-2021 v4-2Pablo Ezequiel Orellana100% (1)
- El Luthier y El GuitarristaDocumento40 páginasEl Luthier y El GuitarristaTimples Javier MoralesAinda não há avaliações
- SQL GobiernoDocumento10 páginasSQL GobiernoJessica Hernandez JimenezAinda não há avaliações
- Normas Serie 9000Documento12 páginasNormas Serie 9000xocolatheAinda não há avaliações