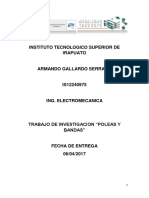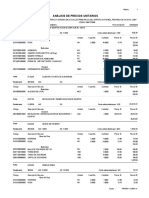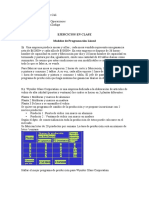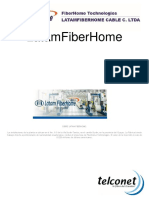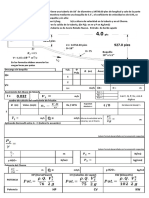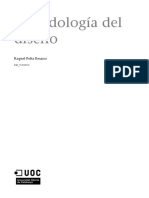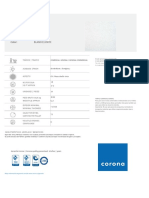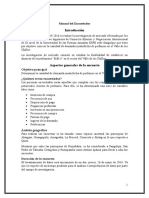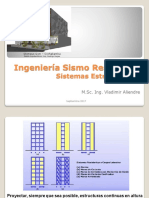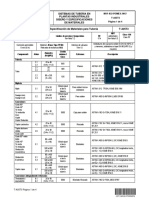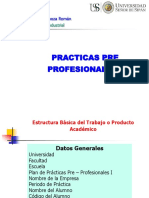Escolar Documentos
Profissional Documentos
Cultura Documentos
Graphisoft - Archicad 19 PDF
Enviado por
alvaro_hdz_louTítulo original
Direitos autorais
Formatos disponíveis
Compartilhar este documento
Compartilhar ou incorporar documento
Você considera este documento útil?
Este conteúdo é inapropriado?
Denunciar este documentoDireitos autorais:
Formatos disponíveis
Graphisoft - Archicad 19 PDF
Enviado por
alvaro_hdz_louDireitos autorais:
Formatos disponíveis
GRAPHISOFT ARCHICAD
TUTORIAL PASO A PASO
THOMAS M. SIMONS
GRAPHISOFT. 2013
GRAPHISOFT. 2013
Contenido
Contenido
El Edificio Virtual . . . . . . . . . . . . . . . . . . . . . . . . . . . . . . . . . . . . . .
5
Paso 01: Establecer la Organizacin Bsica del Edificio . . . . . . . . . . . .
8
Paso 02: Trabajo con Pisos . . . . . . . . . . . . . . . . . . . . . . . . . . . . . . .
18
Paso 03: Completar la Envolvente del Edificio . . . . . . . . . . . . . . . . . .
22
Paso 04: Desarrollo del Diseo . . . . . . . . . . . . . . . . . . . . . . . . . . . .
25
Paso 05: Trabajar con Puertas y Ventanas . . . . . . . . . . . . . . . . . . . . .
33
Paso 06: Aadir Circulacin Interna . . . . . . . . . . . . . . . . . . . . . . . . .
43
Paso 07: Definicin de Usos de Zonas y Espacios . . . . . . . . . . . . . . .
47
Paso 08: Aadir los Detalles Finales . . . . . . . . . . . . . . . . . . . . . . . . .
49
Paso 09: Medir y Costear el Edificio . . . . . . . . . . . . . . . . . . . . . . . . .
53
Paso 10: Presentar el Diseo a Clientes y Usuarios . . . . . . . . . . . . . . .
56
El siguiente Paso Acelerar sus prcticas . . . . . . . . . . . . . . . . . . . . .
60
Gua de Aprendizaje de ArchiCAD en 30 Minutos
Contenido
Gua de Aprendizaje de ArchiCAD en 30 Minutos
El Edificio Virtual
ArchiCAD en 30 Minutos
El Edificio Virtual
Esta gua diseado para mostrarle lo fcil que es usar una maqueta del
objeto: en tan slo media hora su proyecto estar completo. El sistema
ArchiCAD desarrolla diseos de alta calidad y genera documentacin
apropiada para sus clientes y colegas de proyecto. El Edificio Virtual
ArchiCAD utiliza conceptos con los que trabaja diariamente tales como
muros, puertas, forjados y cubiertas. La siguiente demostracin refleja la
manera en la que se disea tradicionalmente, pero en lugar de delinear en
2D, el programa utiliza objetos inteligentes con geometra tridimensional y
otros atributos.
El CD-ROM de ArchiCAD en 30 Minutos contiene una versin demo del
software con funcionalidad completa excepto las funciones de Guardar e
Imprimir. Despus de instalar el software en su ordenador ya estar listo
para comenzar los 10 pasos contenidos en esta gua. Debera intentar
completar los pasos en ms de una sesin y, puesto que no puede guardar
su trabajo, hay disponible un archivo de proyecto ArchiCAD para cada
paso en la carpeta ArchiCAD 8 Demo/ArchiCAD en 30 Minutos.
Simplemente abra el archivo correspondiente al paso que est a punto de
comenzar: el plano reflejar todos los pasos previos hasta el final del paso
anterior.
El proyecto que va a crear es un pabelln de exposiciones con un espacio
de exhibicin en planta baja, una galera superior y los espacios
funcionales para visitantes y trabajadores.
Gua de Aprendizaje de ArchiCAD en 30 Minutos
El Edificio Virtual
La planta baja se parecer a esto. Los elementos de interface de usuario
diferentes le ayudarn durante la construccin del proyecto.
La Barra de Coordenadas muestra informacin acerca de la posicin
actual del cursor relativa al origen de proyecto o al origen de usuario y le
permite controlar el estado de la red de sistema y de la herramienta
Gravedad.
La Caja de Herramientas de la parte izquierda de la pantalla muestra
diversas herramientas de seleccin, construccin 3D, dibujo 2D y
visualizacin.
El Cuadro de Informacin le muestra datos instantneamente acerca de
los elementos constructivos. Le permite acceder a los ajustes de cualquier
elemento y modificar directamente sus parmetros mientras muestra el
icono de la Herramienta Activa junto con sus Mtodos Geomtricos y
Constructivos actuales.
La Barra de Control contiene una serie de ayudas al dibujo en forma de
iconos. Las Opciones incluyen Mtodos de Construccin relativos,
Atraccin al Cursor y Puntos Calientes Especiales, la opcin Suspender
Gua de Aprendizaje de ArchiCAD en 30 Minutos
El Edificio Virtual
Grupos y la Herramienta Varita Mgica para la conversin entre tipos de
elementos. Cuando se maximiza, la Paleta de Control tambin incluye un
Campo de Ayuda para mostrar mensajes de la siguiente accin que se
espera de usted.
La Paleta Navegador le proporciona una acceso instantneo a todos los
documentos almacenados en un archivo de proyecto incluidos pisos,
secciones, alzados, detalles, vistas 3D y listados de elementos. Tambin
proporciona un interface fcil de usar para gestionar el proyecto en
grupos de documentacin, como planos de concurso, bocetos o dibujos
constructivos. Tambin puede usar esta paleta para publicar estos grupos
de planos.
Los botones de Navegacin, disponibles cerca de la Barra de
desplazamiento horizontal son atajos de los comandos de Men
Visualizacin. Utilice estos botones para cambiar rpidamente la
visualizacin y para acceder al Nivel de Escala y a la Paleta Navegador.
Utilizando todos los elementos de interface descritos podr comenzar la
construccin de su proyecto en la Ventana de Planta. Con la ayuda de
instrucciones fciles de seguir de esta gua podr completar el diseo en
menos tiempo del que usted cree. Las dimensiones primarias estn en
milmetros, sin embargo, puede cambiarlas fcilmente a otras unidades
mtricas o pies y pulgadas en el men Opciones, Preferencias.
Esperamos que disfrute de este rpido tour dentro del mundo del Edificio
Virtual y que al final de la sesin, descubra las ventajas de un sistema de
CAD basado en un modelo real.
Gua de Aprendizaje de ArchiCAD en 30 Minutos
Paso 01: Establecer la Organizacin Bsica del Edificio
Paso 01: Establecer la Organizacin Bsica
del Edificio
Abra el archivo 01.pln desde la carpeta ArchiCAD 8 Demo/ArchiCAD en
30 minutos. - La planta aparece en la ventana activa.
El primer paso es dibujar el Forjado de planta baja del edificio, que ser de
10 por 6 metros en planta. Utilice la red de trabajo predefinida de 1 metro
cuadrado para ayudarle a construir el Forjado, usando sencillamente la
atraccin a sus puntos de interseccin.
Consejo: Las diferentes opciones de atraccin de la red se pueden
activar o desactivar usando el botn de control en la Barra de
Coordenadas o las funciones del men Opciones. Cuando esta
activada alguna de las opciones de atraccin, el cursor se mueve de
una interseccin a otra de la red.
Para dibujar el Forjado, haga lo siguiente:
- Active la atraccin de la red (seleccione el tercer icono en la paleta
desplegable de las opciones de atraccin de la red en la Barra de
Coordenadas).
- Seleccione la herramienta Forjado
en la Paleta de
Herramientas.
en la
- Seleccione el mtodo de geometra rectangular
Paleta de Informacin.
- Haga clic en el origen indicado por la X negra en la planta.
- Haga clic una segunda vez para finalizar el Forjado cubriendo 10
recuadros de la red en horizontal y 6 en vertical.
Gua de Aprendizaje de ArchiCAD en 30 Minutos
Paso 01: Establecer la Organizacin Bsica del Edificio
Consejo: Para cambiar la vista, elija los comandos Zoom in/Zoom out/
Pan u Optimizar del men Visualizacin y haga doble clic en el plano
o dibuje un marco para definir la extensin del zoom.
Alternativamente, utilice los iconos de lupa y mano de la parte inferior
de la ventana o la rueda del ratn para funciones a tiempo real de
zoom.
En cualquier momento puede tener una vista tridimensional de lo que ha
dibujado en planta abriendo la ventana 3D. Para activar la Ventana 3D,
haga doble clic en la Axonometra Genrica debajo de la carpeta 3D del
Navegador o vaya al men Ventana/Ventana 3D.
Truco: Si comete un error, seleccione deshacer del men Edicin. Para
borrar un elemento, seleccinelo con la herramienta flecha y pulse el
botn suprimir o backspace del teclado.
Consejo: Para seleccionar algo en la planta, utilice el cursor del ratn.
Si la herramienta Flecha est activada, simplemente haga clic en uno
de los puntos del elemento. (Para aadir/quitar ms elementos a la
seleccin, mantenga pulsada la tecla Maysculas mientras los
selecciona). Si est activada otra herramienta, pulse la tecla Mays para
activar el mtodo de seleccin.
Ahora coloque muros alrededor de los bordes del Forjado aqu, en la
Ventana 3D. Utilice la caracterstica de la varita mgica para capturar el
permetro del Forjado y colocar los muros automticamente sobre l.
Para colocar muros en los bordes del Forjado:
de la Paleta de Herramientas
- Seleccione la herramienta Muro
- Seleccione el icono de Varita Mgica en la Barra de Control.
- Haga clic en el borde delantero del Forjado con el cursor (el icono
de Varita Mgica cambiar a una varita con un bucle indicando que
est detectando una lnea prxima).
- Haga clic en uno de los puntos de esquina del Forjado para finalizar la
colocacin de los muros.
Gua de Aprendizaje de ArchiCAD en 30 Minutos
Paso 01: Establecer la Organizacin Bsica del Edificio
Consejo: La Paleta de Navegacin 3D le ayuda a navegar alrededor en
la ventana 3D. Los botones de Edicin de Movimiento estn
disponibles dependiendo del tipo de vista (perspectiva/axonomtrica);
los botones de Modo de Movimiento permiten cambiar entre los tipos
de vista. Para navegar en una vista axonomtrica seleccione el cuarto
botn bajo Editar Movimiento (como se muestra) y haga clic fuera del
rectngulo en la Ventana 3D.
Vuelva a la Planta (Men Ventana/Planta o Doble-Clic en 0. Piso desde la
carpeta Pisos del Navegador). Observe como los muros han aparecido en
la planta.
Ahora construya un muro curvo al norte del edificio para el cerramiento
de la entrada.
Para hacer esto, primero cambie el tipo de muro a un muro curvo de
bloques:
- Haga doble clic en la herramienta Muro en la Paleta de Herramientas
para abrir el dilogo de Definicin de Muros.
- Cambie el Espesor del muro de 250 a 300 mm.
10
Gua de Aprendizaje de ArchiCAD en 30 Minutos
Paso 01: Establecer la Organizacin Bsica del Edificio
- Cambie el tipo de trama de "Ladrillo Cara Vista" a "Bloque
Mampostera" en "Atributos de Planta y Seccin" (las tramas se listan en
orden alfabtico).
- Cambie el material "Ladrillo Blanco" a "Bloque Piedra" para las caras
interiores y exteriores y a "Bloque Piedra 2" para los bordes del muro
en "Modelo".
- Haga clic sobre el botn OK.
Site el muro curvo como se muestra en la imagen siguiente. La curvatura
se definir por 3 puntos, todos los cuales sern puntos de interseccin de
la red.
Gua de Aprendizaje de ArchiCAD en 30 Minutos
11
Paso 01: Establecer la Organizacin Bsica del Edificio
Consejo: Cuando est dibujando la lnea de un muro, tras el primer
clic una lnea negra gruesa seguir al cursor como una cinta elstica.
Esta cinta elstica es la lnea de referencia del muro y la posicin del
muro con respecto a ella est predefinida. La lnea de referencia se usa
para conectar muros con limpieza de uniones y ayuda a localizarlos
con el cursor.
Para dibujar el muro curvo:
(el segundo
- Elija el icono de muro curvo adecuado
icono de la segunda fila) de los mtodos geomtricos en la Paleta de
Informacin.
como se muestra
- Cambie el mtodo de construccin
en la figura.
- Haga clic en los puntos de interseccin de la red en el orden
mostrado en la imagen (los clics tercero y cuarto son en el mismo
punto).
Consejo: Puede obtener instrucciones paso a paso instantneas de los
procedimientos de dibujo y edicin maximizado de la Paleta de
Control. Siguindolas se facilita el procedimiento de dibujo y se reduce
el nmero de errores.
Es fcil modificar la longitud de su muro curvo estrechando ambos
extremos:
- Desactive la atraccin de la red
(Seleccione el primer
icono de las opciones de atraccin de la red en la Paleta de
Coordenadas como se muestra en la imagen).
y haga
- Seleccione el muro (Seleccione la herramienta Flecha
clic en un lado o una esquina del muro para resaltarlo. Los puntos
negros que aparecen alrededor del muro confirman que est
seleccionado).
- Elija el men Edicin y Estirar.
12
Gua de Aprendizaje de ArchiCAD en 30 Minutos
Paso 01: Establecer la Organizacin Bsica del Edificio
- Haga clic en el punto caliente (lado de la lnea de referencia del
muro) en el extremo derecho del muro curvo y hgalo
aproximadamente medio recuadro ms largo como se muestra en la
imagen (el cursor cambiar de un smbolo de lpiz vaco a uno negro
cuando detecte un punto caliente).
- Repita para el otro extremo del muro.
A continuacin, coloque cuatro pilares para crear una galera en el lado sur
del edificio. El primer y el ltimo pilar se alinearn con los dos muros
laterales (sitelos en intersecciones de la red); se situarn a intervalos iguales
y paralelos al muro delantero. Coloque el primer pilar y despus reptalo para
los dems.
Para colocar el primer pilar:
- Active la atraccin a la red.
- Seleccione la herramienta Pilar
en la Paleta de Herramientas
- Haga clic en el punto de interseccin de la red situado dos
recuadros ms abajo de la esquina inferior izquierda de la casa (punto
nmero 1).
Gua de Aprendizaje de ArchiCAD en 30 Minutos
13
Paso 01: Establecer la Organizacin Bsica del Edificio
Observe que el pilar se ha situado en el punto de interseccin de la red en
la Planta.
El siguiente paso es repetirlo paralelo al muro delantero:
- Desactive la atraccin de la red.
- Seleccione el pilar.
- Seleccione el comando Multiplicar en el men Edicin.
- Introduzca 3 como nmero de copias, elija el mtodo Distribuir y
pulse OK.
- Haga clic en uno de los puntos de seleccin en el lado derecho del
pilar y arrastre la lnea elstica horizontalmente, hacia el extremo
derecho del edificio.
- Mantenga pulsada la tecla Maysculas. Puede ver como est ahora
coaccionando la direccin horizontal, y los pilares se situarn paralelos
al lateral del edificio.
14
Gua de Aprendizaje de ArchiCAD en 30 Minutos
Paso 01: Establecer la Organizacin Bsica del Edificio
- Posicione el cursor sobre la esquina inferior derecha del edificio (su
cursor cambiar a una marca de comprobacin indicando que est
atrado por un punto caliente) de modo que la ltima copia quedar
alineada con el extremo del edificio.
- Haga clic para terminar el comando Multiplicar.
Consejo: Las Coacciones del Cursor ayudan a dibujar elementos en
una relacin especfica a otros elementos existentes y direcciones
predeterminadas. Esto es parecido a las escuadras y reglas
tradicionales. Estn disponibles dos coacciones al Cursor: Las
coacciones a las coordenadas se utilizan para bloquear cualquiera de
los parmetros de la Barra de Coordenadas, y los Pares de ngulos se
utilizan para bloquear el cursor en un ngulo de dibujo particular.
Estas tcnicas facilitan el uso de todas las herramientas de dibujo 2D/
3D.
- Haga clic fuera del proyecto para deseleccionar el pilar. Vaya a la
Ventana 3D para ver el resultado en axonometra.
Consejo: El Cursor Inteligente le ayuda a identificar puntos especiales
(extremos, puntos de esquina, bordes, etc. ) y puntos de relaciones
geomtricas de elementos (perpendicular, tangencial, cruces) en el
edificio y a mostrar que las herramientas especiales (varita mgica,
cuentagotas, etc. ) son efectivas en el momento.
Ahora regrese a la Planta para disear el pavimento externo alrededor de
la casa. Ser de una construccin entramada, as que el siguiente paso es
cambiar la altura del Forjado, el tipo de trama y los materiales. Tras esto,
site un Forjado rectangular alrededor del edificio; finalmente corte un
hueco en el Forjado para la huella del edificio.
Gua de Aprendizaje de ArchiCAD en 30 Minutos
15
Paso 01: Establecer la Organizacin Bsica del Edificio
Para cambiar las definiciones de forjado:
- Haga doble clic en la Herramienta Forjado en la Paleta de
Herramientas.
- Introduzca 150 como espesor de forjado.
- Cambie el tipo de trama en los "Atributos de Seccin" a "Punto y Raya".
- Cambie los materiales superior y laterales en los "Atributos del Modelo" a
"Paneles Madera Medio" y el inferior a "Hormign".
16
Gua de Aprendizaje de ArchiCAD en 30 Minutos
Paso 01: Establecer la Organizacin Bsica del Edificio
- Haga clic sobre el botn OK.
Para colocar el forjado:
- Active la atraccin a la red.
- Haga clic en la interseccin de la red en el punto nmero 1 para
empezar a dibujar el Forjado rectangular.
- Haga clic en la interseccin de la red en el punto nmero 2 para
finalizar el dibujo del Forjado.
Para recortar un hueco en el Forjado:
- Seleccione el Forjado.
- Asegrese de que la herramienta Forjado est activada en la Paleta de
Herramientas.
- Haga clic en la interseccin de la red en el punto nmero 3 para
empezar a dibujar el hueco rectangular del Forjado.
- Haga clic en la interseccin de la red en el punto nmero 4 para
finalizar el dibujo del hueco en el Forjado.
- Haga clic fuera del Forjado para deseleccionarlo.
Compruebe el resultado en la Ventana 3D.
Gua de Aprendizaje de ArchiCAD en 30 Minutos
17
Paso 02: Trabajo con Pisos
Paso 02: Trabajo con Pisos
Los Pisos proporcionan una separacin "fsica" de los elementos de
acuerdo con su nivel vertical. Cada piso tiene una nica ventana de Planta
en la que usted coloca los elementos - de la misma manera que los
arquitectos usan planos separados para los pisos de un edificio.
El siguiente paso es definir la estructura de pisos para el edificio de
Exposicin.
Se requieren dos pisos: la planta baja, en la que ya hemos trabajado, y una
Galera superior. Abra el dilogo de Definiciones de Pisos para crear los
pisos, defina sus alturas y copie y pegue los elementos entre ellos.
Para crear los pisos:
Vuelva a la Planta.
- Haga clic en la carpeta Pisos del Navegador con el botn derecho del
ratn (CTRL+Clic en Mac) y seleccione el men Definiciones de
Pisos. O seleccione Opciones/Pisos/Definiciones de Pisos de los
mens desplegables.
- Introduzca "Planta Baja" como nombre para el piso nmero 0.
- Haga clic en Insertar encima para crear un piso sobre ella.
- Introduzca "Galera" como nombre para el piso nmero 1 y cambie su
Altura al Siguiente a 3000 mm.
El siguiente paso es copiar los muros de la planta baja y pegarlos en la
galera:
- Seleccione el piso Planta Baja.
- Haga clic en el botn Copiar Todos.
- Seleccione el piso Galera.
- Asegrese de que todos los tipos de la casilla de Muros est
seleccionada.
- Haga clic en Pegar Tipos Seleccionados.
18
Gua de Aprendizaje de ArchiCAD en 30 Minutos
Paso 02: Trabajo con Pisos
- Haga clic en OK para cerrar el dilogo.
Ahora est en el piso Galera y tiene que ver los muros copiados del piso
inferior. (El nombre del piso est escrito en la barra de ttulo de la ventana
tras el nombre de archivo). Para navegar fcilmente entre los pisos, haga
doble clic en el piso deseado de la carpeta Pisos en el Navegador.
Abrir de nuevo la Ventana 3D para comprobar el progreso
La textura de los elementos de construccin se puede hacer visible en
la Ventana 3D. Para ver la apariencia del edificio con las llagas del mortero
y las tablas del suelo:
- Seleccione el Men Modelo 3D/Definir Ventana 3D
- Active Tramas 3D Vectoriales en la seccin Efectos del cuadro de
dilogo.
Gua de Aprendizaje de ArchiCAD en 30 Minutos
19
Paso 02: Trabajo con Pisos
Para construir el forjado de la galera, regrese a la Planta. Ser de una
construccin entramada ligera, diferente de la utilizada en el forjado de la
planta baja, as que primero tienen que cambiarse las definiciones para la
herramienta Forjado.
Para cambiar las definiciones de forjado:
- Haga doble clic en la Herramienta Forjado en la Paleta de
Herramientas.
- Cambie el espesor del forjado 200 mm.
- Cambie el tipo de trama a "Vaco" en "Atributos de Seccin".
- Cambie los materiales inferior y lateral en los "Atributos del Modelo"
a "Yeso" y el material superior a "Paneles Madera Claros"
- Haga clic sobre el botn OK.
Ahora todo est definido para colocar el forjado de la galera. El forjado
slo abarcar la mitad de la profundidad del edificio, dejando un vaco de
modo que se puede mirar hacia abajo desde la galera al espacio de
exhibicin de la planta baja.
Para colocar el forjado:
- Desactive la atraccin de la red.
- Seleccione la herramienta Forjado en la Paleta de Herramientas.
- Haga clic en la esquina interior de la esquina del muro superior
izquierdo para empezar a dibujar el forjado (punto nmero 1 en la
imagen).
- Mueva el cursor sobre la lnea interior del muro del lado este para
obtener un punto de atraccin en el centro del muro (encima del
20
Gua de Aprendizaje de ArchiCAD en 30 Minutos
Paso 02: Trabajo con Pisos
punto nmero 2 el cursor cambiar de un lpiz vaco a un lpiz con
una lnea dentro para indicar que est siendo atrado por una lnea.)
- Haga clic en el punto de atraccin en el centro del muro para terminar
el forjado (en el punto nmero 2 el cursor cambiar de un lpiz con
una lnea dentro a un lpiz negro para indicar la atraccin a un punto).
Consejo: Los puntos de atraccin especiales le ayudan a encontrar
puntos especiales en los dibujos. Estos puntos especiales se pueden
predefinir como divisiones/distancias de Lneas/arcos, centros de
arcos, y ubicaciones paralelas o perpendiculares de elementos.
Gua de Aprendizaje de ArchiCAD en 30 Minutos
21
Paso 03: Completar la Envolvente del Edificio
Paso 03: Completar la Envolvente del
Edificio
Esta seccin explica como poner una cubierta sobre el edificio. Ser una
cubierta semi-inclinada con espacio suficiente sobre la planta de la galera,
y tendr un amplio alero soportado por pilares para crear la terraza sur
delantera.
Para construir la cubierta en el nivel de la galera es necesario ver los
pilares de debajo en la planta baja. Los contenidos de pisos remotos se
puede hacer visibles en el piso activo usando la caracterstica de "Piso
Espectro". Para conectar el Piso Espectro, haga clic en la carpeta Pisos
con el botn derecho del ratn en el Navegador para acceder al Men de
Contexto (CTRL Clic en Mac) y seleccione el men Mostrar Piso
Espectro (o Seleccione Opciones/Pisos/Mostrar Piso Espectro). Ahora el
contenido de la Planta Baja es visible en color amarillo claro en el plano
de la Galera. Los elementos del Piso Espectro no se pueden editar, pero
se pueden utilizar como puntos de atraccin para construir nuevos
elementos.
Antes de empezar, abra el cuadro de dilogo de Ajustes de Cubierta para
seleccionar el tipo de cubierta. Para abrir el cuadro de dilogo, doble clic
de la Paleta de Herramientas.
en la Herramienta Cubierta
El ngulo de la cubierta ser de 18 grados, su espesor 200 mm y su lnea
de pivote estar a 4 m sobre el nivel del proyecto, 1 m desde el nivel de la
22
Gua de Aprendizaje de ArchiCAD en 30 Minutos
Paso 03: Completar la Envolvente del Edificio
Galera, como se muestra en la imagen. Haga clic al botn OK.
Para construir una cubierta, primero defina su lnea pivot (que es la lnea
de interseccin del plano de cubierta y el plano horizontal a la altura
definida en el dilogo). Despus defina desde que lado de la lnea pivot se
inclinar hacia arriba la cubierta (con el ngulo definido en el dilogo) y
por ltimo dibuje el contorno exterior de la cubierta (que es su proyeccin
sobre el plano horizontal).
Para empezar a construir la cubierta:
Gua de Aprendizaje de ArchiCAD en 30 Minutos
23
Paso 03: Completar la Envolvente del Edificio
- Active la atraccin a la red.
- Seleccione el mtodo de geometra rectangular
en la Paleta de Informacin.
- Haga clic en la esquina exterior de la esquina inferior izquierda del
muro (punto nmero 1) para comenzar la lnea de pivote.
- Haga clic en la esquina exterior de la esquina inferior derecha del
muro (punto nmero 2) para terminar de dibujar la lnea de pivote.
- Haga clic por encima de la lnea de pivote con el icono de ojo (punto
nmero 3) para definir la direccin ascendente de la inclinacin de la
cubierta.
- Haga clic en el punto de interseccin de la red en el punto nmero 4
para empezar a dibujar el contorno de la cubierta.
- Haga clic en el punto de interseccin de la red en el punto nmero 5
para terminar de dibujar el contorno de la cubierta.
Abra la Ventana 3D para ver la cubierta.
Ahora puede ajustar los muros y pilares a la cubierta:
- Seleccione la cubierta en la Ventana 3D (haga clic en ella con la
herramienta Flecha).
- Seleccione el comando de men Edicin/Ajustar a Cubierta.
- Haga clic en Recortar en el cuadro de dilogo.
Los pilares y muros han quedado ahora recortados para ajustarse a la cara
inferior de la cubierta.
Finalmente, vuelva a la Planta.
24
Gua de Aprendizaje de ArchiCAD en 30 Minutos
Paso 04: Desarrollo del Diseo
Paso 04: Desarrollo del Diseo
Cree una seccin a travs del proyecto para ver el diseo. Simplemente
site la lnea de Seccin/Alzado en la Planta y ArchiCAD generar la vista
de seccin/alzado del edificio. Cualquier modificacin al modelo en la
Ventana de Seccin/Alzado se actualizar automticamente en todas las
otras vistas del edificio.
Para situar una seccin en el edificio:
- Active la atraccin de la red (para ayudarle a definir la ubicacin de
la lnea de seccin rpidamente).
- Vuelva a la Planta.
en la Paleta de
- Seleccione la herramienta de Seccin
Herramientas
- Haga clic en el punto 1 como se muestra para empezar a dibujar la
lnea de seccin en Planta.
- Haga doble-clic en el punto nmero 2-3 como se muestra para
terminar de dibujar la lnea de seccin.
- Haga clic a la derecha de la lnea de seccin (punto nmero 4
mostrado) con el icono de ojo para determinar a qu direccin mirar
la seccin.
Despus de situar la seccin, abra la ventana de seccin haciendo doble
clic en A/1 Modelo debajo de la carpeta Secciones/Alzados del
Navegador (o Ventana/ Secciones/Alzados/A/1 Seccin/Modelo), y
ArchiCAD generar la seccin del modelo automticamente.
Gua de Aprendizaje de ArchiCAD en 30 Minutos
25
Paso 04: Desarrollo del Diseo
El paso siguiente es crear los alzados norte y oeste del proyecto. Los
elementos de pueden mostrar con o sin texturas. Las sombras solares se
puede arrojar sobre ellos en las ventanas de alzados.
Para colocar los alzados:
- Haga doble clic en la Herramienta Seccin/Alzado en la Paleta de
Herramientas para abrir el dilogo de Definicin de Seccin/Alzado.
- Introduzca "Alzado" en el campo Nombre.
- Introduzca E/1 como ID de Referencia.
- Compruebe las opciones de Trama Vectorial 3D y Sombras Solares
Vectoriales bajo Efectos del Modelo.
26
Gua de Aprendizaje de ArchiCAD en 30 Minutos
Paso 04: Desarrollo del Diseo
- Site los alzados como se muestra (ArchiCAD los numerar
automticamente).
- Desactive la atraccin a la red.
Gua de Aprendizaje de ArchiCAD en 30 Minutos
27
Paso 04: Desarrollo del Diseo
A continuacin abra el alzado oeste y coloque algunas cotas de alzado en
l.
- Abra E1 Alzado.
- Seleccione la herramienta Acotacin
Herramientas.
en la Paleta de
- Seleccione el icono de acotacin de altura
los Mtodos de Construccin en la Paleta de Informacin.
- Seleccione el icono de acotacin mltiple de altura
de los Mtodos Geomtricos.
de
- Haga clic en los puntos (1-2-3) como se muestra en la imagen para
acotar.
- Haga doble clic en cualquier parte (p. e. en los puntos 4-5). Aparecer
el cursor de Martillo.
- Haga clic con el cursor de Martillo para situar la cadena de acotaciones
en el alzado (punto 6).
Abra el alzado Norte para otra vista del edificio. Mientras usted disea su
edificio, la documentacin de proyecto se genera simultneamente.
28
Gua de Aprendizaje de ArchiCAD en 30 Minutos
Paso 04: Desarrollo del Diseo
Para la entrada, dibuje el mismo tipo de muro que los muros exteriores. En
ArchiCAD puede seleccionar fcilmente las caractersticas de un elemento
y trasferirlas a la Paleta de Herramientas (para empezar a dibujar un nuevo
elemento con los mismos ajustes) o a otros elementos del proyecto (para
cambiarlos de acuerdo a los ajustes adquiridos del primer elemento).
Capturemos las definiciones de los muros exteriores:
- Seleccione la herramienta Muro de la Paleta de Herramientas
- Mantenga pulsada la tecla Alt (el cursor cambiar a un cuentagotas)
mientras hace clic en un borde de los muros rectos (un beep notifica la
accin).
Ahora las definiciones son correctas para el muro de ladrillo, y slo es
necesario cambiar el valor de la altura. Haga doble clic en la herramienta
Muro en la Paleta de Herramientas y cambie el valor de la altura a 2700
mm.
Dibuje los muros delantero y posterior de la entrada con la ayuda de la
atraccin a la red.
- Active la atraccin a la red.
- Seleccione el mtodo geomtrico de Punto Central
- Seleccione el siguiente Mtodo de Construccin
- Haga clic en la interseccin de la red en el punto nmero 1
Comience dibujando el elemento.
- Haga clic en la interseccin de la red en el punto nmero 2 para
terminar el muro.
De la misma manera, dibuje el muro posterior comenzando por el punto
nmero 3 y terminando en el punto nmero 4. Asegrese de que est
Gua de Aprendizaje de ArchiCAD en 30 Minutos
29
Paso 04: Desarrollo del Diseo
elegido el mtodo de construccin adecuado para situar el muro con su
lnea de referencia exterior.
Reconstruya la vista en planta (elija Ventana/Reconstruir) para obtener
seccin transversal del muro ntida (opcional).
Consejo: El comando Redibujar (Visualizacin/Redibujar) borrar
todos los grficos temporales que permanezcan en pantalla
procedentes de transformaciones y borrados durante la construccin.
El comando Reconstruir (Visualizacin/Reconstruir) inicia una
actualizacin de pantalla ms profunda - tambin refrescar las
intersecciones de muros y las dibujar correctamente.
El paso siguiente es dibujar algunas divisiones interiores. Abra el cuadro
de dilogo de Definicin de Muros y cambie el Espesor del muro a
120 mm y la Capa de Muros Exteriores a Muros Interiores. Dibuje
la divisin en el centro del espacio como se muestra.
Consejo: Las capas de ArchiCAD se usan para organizar los elementos
en el dibujo para visualizaciones selectivas clculos de mediciones.
Puede cambiar fcilmente las definiciones de capas (mostrar/ocultar,
bloquear/desbloquear capas y crear distintas combinaciones de capas)
desde el men desplegable Opciones/Capas/Definiciones de Capas.
Ahora dibuje la divisin del futuro aseo a 1000 mm. de ancho; introduzca
los valores de coordenadas manualmente:
- Desactive la atraccin de la red.
30
Gua de Aprendizaje de ArchiCAD en 30 Minutos
Paso 04: Desarrollo del Diseo
- Posicione el cursor sobre la esquina derecha de la interseccin de
muros como se muestra (punto 1).
- Escriba x en el teclado (Observe que la coordenada x se resalta).
- Escriba 1000 + a travs del teclado y pulse la tecla Enter. Fjese que
ahora est dibujando un muro desde el punto 2 (1000 mm a la derecha
del punto 1).
- Use la tecla Mays para dibujar un muro vertical y haga clic en la cara
interior del muro curvo para terminar el muro (punto nmero 3)).
Suba a la planta de la Galera y coloque una cubierta plana sobre la
entrada para terminar el envoltorio del edificio.
Abra el dilogo de Definicin de Forjado y establezca el espesor de la
losa a 300 mm, el material superior a "Panel Madera Medio", el material
lateral a "Ladrillo Blanco" y el material inferior a "Yeso".
Para dibujar la losa sobre la entrada:
- Seleccione el mtodo de geometra poligonal
- Haga clic en las esquinas exteriores de los muros delantero y posterior
(puntos 1, 2, 3) para situar una losa como se muestra en la imagen.
- Para el segmento curvado, seleccione el cuarto icono de la
izquierda de la paleta despus de hacer clic en el punto 3.
- Haga clic en el punto nmero 4 para determinar el segundo punto
del arco.
- Haga clic en el borde interno del muro curvo para determinar el
radio del arco.
- Haga clic otra vez en el punto nmero 4 para terminar el arco.
- Haga clic en el punto nmero 5 para finalizar el hueco en el Forjado.
Ahora compruebe el progreso en la seccin transversal. Abra la Seccin A/
1. El muro curvo servir como un parapeto para el balcn as que reduzca
su altura a 1200 mm. :
Gua de Aprendizaje de ArchiCAD en 30 Minutos
31
Paso 04: Desarrollo del Diseo
- Desactive la atraccin de la red.
- Seleccione la parte superior del muro curvo.
en lugar
- Introduzca 4200 como el valor de altura
de 6000 mm en la Paleta de Informacin.
Abra los alzados para comprobar como afecta a la fachadas la
modificacin. Observe como los alzados se han actualizado con las
acotaciones.
32
Gua de Aprendizaje de ArchiCAD en 30 Minutos
Paso 05. Trabajar con Puertas y Ventanas
Paso 05: Trabajar con Puertas y Ventanas
Es el momento de desarrollar un poco ms el diseo aadiendo aberturas
al edificio. Los objetos, puertas y ventanas de ArchiCAD son elementos de
biblioteca paramtricos; cambiando sus parmetros, cambian sus
propiedades. Los parmetros pueden ser modificados en el cuadro de
dilogo de definicin de Objetos/Puertas/Ventanas.
Ahora vuelva al plano de Planta Baja y comience a colocar puertas para
conseguir el diseo que se muestra a continuacin.
Haga doble clic en la herramienta Puerta
en la Paleta de
Herramientas para abrir el dilogo de definiciones (seleccione la
herramienta Puerta/Ventana en la Paleta de Herramientas y mantenga el
botn del ratn pulsado para cambiar entre ellas). Elija "P1 1TarjVert
TarjHor" de la biblioteca, modifique sus distintos parmetros y compruebe
el efecto que tiene en las representaciones 2D y 3D. Haga clic en Cancelar
(para asegurarse de que las definiciones son exactamente las que haba
cuando abri el dilogo).
Gua de Aprendizaje de ArchiCAD en 30 Minutos
33
Paso 05. Trabajar con Puertas y Ventanas
Coloque la puerta de entrada en el centro del muro delantero del
recinto de la entrada:
- Seleccione el mtodo geomtrico de Punto Central
- Ponga el cursor sobre la cara exterior del muro delantero para obtener
un punto de atraccin especial en el centro de l.
- Haga clic en el punto de atraccin (punto nmero 1).
34
Gua de Aprendizaje de ArchiCAD en 30 Minutos
Paso 05. Trabajar con Puertas y Ventanas
- Haga clic arriba a la derecha del punto central de la puerta para
definir la direccin de apertura (punto nmero 2).
- Seleccione P1 del dilogo de puertas para la puerta de acceso al
espacio de Exhibicin.
- Seleccione el mtodo geomtrico de Punto de Esquina
- Haga clic para colocar la puerta en la esquina interior de la
interseccin de muros como se muestra (punto nmero 1).
- Haga clic a su derecha para definir la posicin de la puerta (punto
nmero 2).
- Haga clic abajo y a la izquierda de su centro para definir la direccin
de apertura (punto nmero 3).
Utilice el mismo tipo de puerta para la sala simtrica al otro lado del
recinto de la entrada. Para la puerta del bao, cambie el ancho a 750 mm
y el valor del telar a 0 (mostrado a la izquierda de la imagen de
previsualizacin del dilogo) y seleccione otro estilo de panel.
Gua de Aprendizaje de ArchiCAD en 30 Minutos
35
Paso 05. Trabajar con Puertas y Ventanas
Colquela a ojo como se muestra en la imagen a continuacin.
Igualmente, coloque las ventanas en el muro curvo del recinto de
entrada.
- Elija la herramienta Ventana
de la Paleta de Herramientas.
- Seleccione V1 Practicable en el dilogo.
36
Gua de Aprendizaje de ArchiCAD en 30 Minutos
Paso 05. Trabajar con Puertas y Ventanas
- Seleccione el mtodo geomtrico de Punto Central.
- Haga clic en el punto nmero 1 a ojo para empezar la colocacin de
la ventana.
- Haga clic por encima del muro (punto nmero 2) para definir la
direccin de apertura de la ventana.
De la misma manera, site ventanas adicionales en las otras dos
habitaciones.
Para los muros de cristal del espacio de exhibicin, usaremos puertas
correderas.
Elija la puerta P2 Corredera en el dilogo de puertas, ajuste el valor de
telar a 70 mm y seleccione la opcin de mtodo geomtrico de punto
de esquina para colocar la puerta a ambos lados de la esquina inferior
izquierda del espacio de exhibicin:
- Haga clic en el punto de la esquina interior de la interseccin inferior
izquierda de los muros (punto nmero 1 en la imagen).
Gua de Aprendizaje de ArchiCAD en 30 Minutos
37
Paso 05. Trabajar con Puertas y Ventanas
- Haga clic con el cursor (forma de doble ojo) por encima de la esquina
(punto nmero 2 en la imagen) para definir el muro en el que se
situar la puerta.
- Haga clic con el cursor (forma de ojo) fuera del muro (punto nmero
3 en la imagen) para definir su direccin de apertura.
- Para colocar la segunda puerta corredera, repita los pasos
anteriores slo que esta vez haga clic a la derecha en el paso nmero
2 con el cursor de doble ojo.
A continuacin, repita la puerta corredera en el muro sur:
- Seleccione la puerta (haga clic en una de las esquinas de la puerta
con la herramienta Flecha o mediante la tecla Mays; punto nmero 1).
- Mantenga pulsada la tecla sobre el punto nmero 2 para abrir la paleta
flotante.
- Seleccione el segundo icono de la derecha de la paleta para activar el
comando Multiplicar.
- Escriba 2 como nmero de copias, seleccione el mtodo Distribuir y
haga clic en Aceptar.
- Haga clic en uno de los puntos de seleccin del lado derecho (punto
nmero 2).
- Mueva el cursor a la esquina interior de la interseccin inferior
derecha de los muros (el cursor tiene forma de marca de
comprobacin (punto nmero 3).
- Haga clic para terminar el comando Multiplicar.
Site la ltima puerta corredera en la esquina del muro este.
Deseleccione la puerta y cambie a la Ventana 3D para comprobar el
progreso del edificio.
38
Gua de Aprendizaje de ArchiCAD en 30 Minutos
Paso 05. Trabajar con Puertas y Ventanas
El siguiente paso es comprobar las acotaciones de los muros y las
aberturas. Con la caracterstica de Acotacin Automtica se pueden acotar
todos los muros y aberturas de su edificio con unos pocos clics.
Simplemente seleccione los elementos/puntos a acotar y ArchiCAD har el
resto:
- Vuelva a la Planta.
en la Paleta
- Seleccione la herramienta Acotacin
de Herramientas y asegrese de que el icono de acotacin de
longitud est seleccionado en la Paleta de Informacin.
- Seleccione todos los muros (seleccione la herramienta Muro en la
Paleta de Herramientas y elija Edicin/ Seleccionar Todos los Muros).
- Seleccione Herramientas/Acotacin Automtica/Acotacin
Exterior e introduzca los siguientes valores:
Gua de Aprendizaje de ArchiCAD en 30 Minutos
39
Paso 05. Trabajar con Puertas y Ventanas
- Haga clic sobre el botn OK.
- Haga clic en la cara exterior del muro sur para definir la direccin de
las acotaciones (punto nmero 1).
- Haga clic debajo del muro con el icono de martillo para definir la
distancia de la primera lnea de cotas (punto nmero 2).
40
Gua de Aprendizaje de ArchiCAD en 30 Minutos
Paso 05. Trabajar con Puertas y Ventanas
Observe que las lneas de cotas se han situado en torno a los cuatro lados
del edificio. En ArchiCAD todas las acotaciones son asociativas, lo que
significa que si cambia un elemento que ya estaba acotado previamente,
tras las modificaciones las acotaciones reflejarn los cambios.
Cmo se ve esto en seccin? Seleccione la Seccin A/1.
Observe que la puerta es un poco grande; es mejor alinearla con el borde
del forjado de la galera.
- Seleccione la puerta corredera.
- Seleccione Alargar en el men Edicin.
- Haga clic en la esquina superior izquierda de la puerta para
comenzar a estirarla.
- Mueva el cursor hacia fuera en direccin horizontal y mantenga
pulsada la tecla Mays para restringir el movimiento horizontal.
- Haga clic en uno de los puntos del borde del forjado (el cursor toma
forma de marca de comprobacin como se muestra a continuacin).
Regrese a la Planta: Observe que las acotaciones se han actualizado
automticamente en la planta siguiendo la modificacin de la ventana de
seccin.
Seleccione la puerta corredera en el otro lado y alrguela de manera
anloga; esta vez, hgalo en planta para alinearla con la lnea discontinua
del forjado de la galera.
El siguiente paso es para disear las aberturas de la galera.
Gua de Aprendizaje de ArchiCAD en 30 Minutos
41
Paso 05. Trabajar con Puertas y Ventanas
Desactive la opcin Mostrar Piso Espectro (deseleccione Opciones/
Pisos Mostrar Piso Espectro) y la visualizacin de la red (deseleccione
Opciones/Mostrar Red), por que a partir de ahora no se va a utilizar.
Site la misma puerta como la puerta de entrada (P1 Tarj Vert Tarj Hor)
para la puerta del balcn, una ventana cuadrada en el muro norte, y la
Ventana Redonda en ambos lados de la galera (introduzca 600 como
la altura de parapeto para esta ltima).
Abra el alzado norte y modifique alguna de las ventanas.
- Alargue la ventana cuadrada de la sala de entrada en el Alzado Norte.
- Repita la ventana sobre el balcn.
42
Gua de Aprendizaje de ArchiCAD en 30 Minutos
Paso 06: Aadir Circulacin Interna
Paso 06: Aadir Circulacin Interna
Para aadir una escalera para llegar a la galera, seleccione una de la
biblioteca ArchiCAD:
- Vuelva a la Planta Baja.
en la Paleta de
- Haga doble clic en la herramienta Escalera
Herramientas para abrir el dilogo de Definiciones de Escalera.
- De la lista de parmetros de la izquierda, active Sin rotura un piso
por encima para ver la escalera completa desde el nivel de la galera.
- Active Lneas discontinuas en piso superior para ver el contorno
completo de la escalera en la planta.
- Marque Mostrar: En Piso Superior dentro de Previsualizacin y
Situacin para ver la escalera un piso arriba.
- Seleccione "Escaleras" en el men desplegable de Capas.
- Compruebe el aspecto de la escalera en 3D en la ventana de vista
previa.
- Introduzca 0 grados como ngulo de rotacin y haga clic en Aceptar
para confirmar las definiciones.
Gua de Aprendizaje de ArchiCAD en 30 Minutos
43
Paso 06: Aadir Circulacin Interna
Despus de eso, posicione las escalera a lo largo del muro norte en el
espacio de exhibicin:
- Site el cursor sobre la esquina inferior derecha del hueco de la
puerta en el espacio de exhibicin (punto nmero 1).
- Escriba x 750 + con el teclado y vea cmo el cursor se mueve 750
mm a la derecha.
- Pulse la tecla "Intro".
La escalera se ha situado en planta con su punto de insercin a 750 mm a
la derecha de la esquina de la puerta. Compruebe el aspecto de la sala con
la escalera. En ArchiCAD la herramienta Cmara se utiliza para definir
vistas en perspectiva. Coloque una cmara en la sala para ver su aspecto
desde esa vista:
de la Paleta de
- Seleccione la Herramienta Cmara
Herramientas.
- Haga clic dentro de la habitacin cerca de la esquina inferior derecha
para situar la ubicacin de la cmara.
- Haga clic cerca del centro de la escalera para situar el destino de
proyeccin.
44
Gua de Aprendizaje de ArchiCAD en 30 Minutos
Paso 06: Aadir Circulacin Interna
- Haga doble-clic en la Cmara 1 desde la carpeta 00Recorriso Sin
Ttulo/3D del Navegador para abrir la ventana 3D desde esta
posicin.
En el modelo est claro que no hay ningn hueco en el Forjado para la
escalera; es necesario modificar el contorno del Forjado para rodear la
escalera:
- Suba un piso al nivel de la Galera.
- Seleccione el Forjado.
Gua de Aprendizaje de ArchiCAD en 30 Minutos
45
Paso 06: Aadir Circulacin Interna
- Asegrese de que la herramienta Forjado est activada en la Paleta de
Herramientas.
- Mantenga pulsado el botn del ratn sobre el borde superior del
Forjado para que aparezca la paleta contextual y elija el primer icono
para aadir un nuevo nodo y arrstrelo a la esquina inferior derecha
de la escalera (punto nmero 2).
- Usando el mismo mtodo, cree un nuevo nodo (punto nmero 3) en
el borde del Forjado entre los puntos 1 y 2, y sitelo sobre la esquina
superior derecha de la escalera (punto nmero 4).
- De forma similar, cree dos nodos ms y sitelos en las esquinas de la
izquierda de la escalera.
- Deseleccione el Forjado (haga clic fuera) y abra la Ventana 3D para
comprobar el resultado.
46
Gua de Aprendizaje de ArchiCAD en 30 Minutos
Paso 07: Definicin de Usos de Zonas y Espacios
Paso 07: Definicin de Usos de Zonas y
Espacios
Siguiente, defina los nombres de las habitaciones en el edificio. Utilice la
Herramienta Zona de ArchiCAD, que identifica espacios y almacena
otros atributos. Con la herramienta Zona, las unidades espaciales como
habitaciones o grupos de habitaciones (por ejemplo departamentos)
pueden definirse fcilmente. Las Zonas aparecen en Planta como tramas
con identificadores de zona (sellos) enlazados a ellas.
Colocar una Zona en cada Sala de la Planta Baja
Para colocar las zonas:
- Haga doble clic en la Herramienta Zona
en la Paleta de
Herramientas.
- Seleccione "5 Educacin y Cultura" en el men desplegable de
categoras de zona.Introduzca "Espacio de Exhibiciones" como
nombre de zona.
- Haga clic sobre el botn OK.
Gua de Aprendizaje de ArchiCAD en 30 Minutos
47
Paso 07: Definicin de Usos de Zonas y Espacios
- Seleccione el icono del medio de los Mtodos de Construccin
en la Paleta de Informacin para situar
automticamente el objeto zona en las habitaciones.
- Haga clic dentro de la habitacin para colocar la zona. ArchiCAD sita
automticamente una trama en el espacio hasta el interior de los muros
que lo rodean.
- Haga clic de nuevo para colocar el sello.
Utilice este procedimiento para situar zonas para las habitaciones
pendientes. Para la categora de zona elija "9 Comunicacin y Acceso"
para la Entrada y "7 Otro Uso" para el Guardarropa y el Aseo.
Ahora vaya al nivel Galera y site una zona como se indica:
Dibujar manualmente el contorno de esta zona, puesto que un lado no
tiene muro. Para la Galera utilice las mismas definiciones de zona que
para el Espacio de Exhibiciones.
Para dibujar la zona manualmente:
en la Paleta de
- Seleccione el primer icono
Informacin.
- Haga clic uno por uno en los puntos de esquina del forjado para
colocar la zona (o use la Varita Mgica en el permetro del forjado para
capturarlo).
48
Gua de Aprendizaje de ArchiCAD en 30 Minutos
Paso 08: Aadir los Detalles Finales
Paso 08: Aadir los Detalles Finales
Ahora necesitamos algo de mobiliario y complementos en las salas, como
barandillas en la Galera y sanitarios en los Aseos.
Truco: La Biblioteca ArchiCAD contiene muchos tipos de elementos
prefabricados. Las bibliotecas especializadas se pueden usar para
diferentes aplicaciones y estndares nacionales. Los objetos de las
bibliotecas son tambin elementos paramtricos, exactamente igual
que los objetos puerta/ventana. Para este proyecto hemos
proporcionado slo un extracto de la biblioteca estndar de ArchiCAD.
Para ver todos los objetos estndar de ArchiCAD 8, cargue la carpeta
de Biblioteca ArchiCAD 8 en Archivo/Administrador de Bibliotecas o
busque la Vista Previa de Biblioteca en ArchiCAD 8/Ayuda/
ArchiCAD_Ayuda.chm en su ordenador.
Gua de Aprendizaje de ArchiCAD en 30 Minutos
49
Paso 08: Aadir los Detalles Finales
Colocar una Barandilla en el Lado Izquierdo del Balcn
- Haga doble clic en la herramienta Objeto
en la Paleta de
Herramientas para abrir su dilogo de definiciones.
- Seleccione el objeto "Barandilla Horizontal" de la biblioteca.
50
Gua de Aprendizaje de ArchiCAD en 30 Minutos
Paso 08: Aadir los Detalles Finales
- Introduzca 90 grados como su valor de Rotacin.
- Haga clic sobre el botn OK.
en la
- Seleccione el mtodo geomtrico diagonal
Paleta de Informacin.
- Haga clic en el punto de la esquina inferior izquierda del forjado
(punto nmero 1) para comenzar a situar el objeto.
- Haga clic a ojo para definir su longitud en la esquina superior
izquierda del forjado del balcn (punto 2).
Ahora coloque el objeto barandilla en todos los sitios necesarios del
edificio. Cuando la orientacin de la barandilla cambia a horizontal, abra
el dilogo de definiciones y modifique el ngulo de rotacin.
Comprubelo en la Ventana 3D y observe que slo hay tres postes
verticales en la barandilla larga del borde de la losa de la galera, lo que es
claramente insuficiente. Vuelva a la Planta, seleccione la barandilla y abra
el dilogo de definiciones. Modifique el nmero de postes a 10 en el
parmetro correspondiente y confirme las definiciones.
Antes de aadir los sanitarios en los aseos como se muestra en la imagen,
baje a la planta baja y seleccione el mtodo geomtrico "Ortogonal"
para la herramienta Objeto.
Gua de Aprendizaje de ArchiCAD en 30 Minutos
51
Paso 08: Aadir los Detalles Finales
Acrquese con el Zoom al Aseo y abra el dilogo de Definicin de
Objetos. Seleccione el objeto WC, cambie su ngulo de rotacin a 180
grados y sitelo en el aseo. Del mismo modo puede colocar el objeto
"Lavabo 02" junto a la puerta de entrada del aseo.
Para amueblar el espacio de Exhibicin coloque un Piano en la sala. En el
dilogo de Definicin de Objetos seleccione el objeto Piano, modifique
ngulo de rotacin a 90 grados, y pngalo en el centro de la sala. Para
rematarlo, site un Objeto Taburete Bar delante del Piano y compruebe el
resultado en 3D.
52
Gua de Aprendizaje de ArchiCAD en 30 Minutos
Paso 09. Medir y Costear el Edificio
Paso 09: Medir y Costear el Edificio
El Listado de Elementos Interactivo de ArchiCAD le proporciona
comunicacin inteligente de doble sentido entre los listados y su diseo
de proyecto, asegurando que incluso en el ltimo momento los cambios
se actualizarn y reflejarn instantneamente en el modelo y en la
documentacin.
Seleccione Puertas y Ventanas de la lista bajo el men Clculo/Listado
Interactivo/Vista Previa.
Puede controlar y editar la mayora de las caractersticas de cualquier tipo
de elemento ArchiCAD desde la hoja de listado. Cambie el Ancho de la
V1 Practicable a 600 mm y haga clic en Aplicar cambios. Puede
generar la lista en la Ventana de Lista de ArchiCAD o puede exportar
directamente en formato para MS Excel o Word usando el comando de
men Salida para: Cierre el dilogo y vea cmo afectan las modificaciones
al modelo en la Ventana 3D.
Gua de Aprendizaje de ArchiCAD en 30 Minutos
53
Paso 09. Medir y Costear el Edificio
Tambin puede visualizar clculos de cantidades usando las plantillas de
listado predefinidas de ArchiCAD que pueden personalizarse para
satisfacer sus propias necesidades.
Las cantidades de componentes de su proyecto se calculan mediante el
men Clculo/Listar Componentes/Componentes (ACin30Min). Esta
lista se crea asignando propiedades de elemento de construccin y coste a
los Objetos ArchiCAD.
Para crear listados grficos de puertas y ventanas para el proyecto,
seleccione Clculo/Listar Elementos/Listado de P/V (ACin30Min) y
vea el resultado. Tambin se pueden incluir dibujos de los elementos.
54
Gua de Aprendizaje de ArchiCAD en 30 Minutos
Paso 09. Medir y Costear el Edificio
La informacin sobre los espacios de actividades del edificio se almacena
en el Informe de Objetos Zona. Este listado e informe de rea se puede
encontrar en Clculo/Listar Zonas/Zonas por Pisos (ACin30Min).
Aadiendo coste a los objetos se puede obtener informacin estimada del
coste total de proyecto.
Gua de Aprendizaje de ArchiCAD en 30 Minutos
55
Paso 10. Presentar el Diseo a Clientes y Usuarios
Paso 10: Presentar el Diseo a Clientes y
Usuarios
El objetivo final es comunicar el diseo que acabamos de completar a
nuestro cliente.
Antes de empezar a crear las imgenes de visualizacin aadimos un
terreno sencillo usando la herramienta Forjado.
Ajustar la Definicin de Forjados como sigue:
- Cambie su espesor a 1000 mm.
- Cambie su a nivel de piso 0 a -50 mm.
- Cambie su tipo de trama a "Tierra en el desplegable de "Seccin".
- Cambie su material superior a Hierba y sus materiales laterales
e inferior a Tierra en Modelo.
- Cambie su capa a Terreno.
Haga zoom para ver ms del proyecto y situar un forjado como se muestra
en la imagen. Ahora corte un agujero en l alrededor del forjado de
pavimento:
- Seleccione el Forjado.
- Asegrese de que la herramienta Forjado est activada en la Paleta de
Herramientas.
- Haga clic en un punto de esquina del forjado del pavimento para
empezar a cortar un hueco rectangular.
- Haga clic en el punto de esquina diagonalmente opuesto del forjado
del pavimento para finalizar el hueco rectangular.
56
Gua de Aprendizaje de ArchiCAD en 30 Minutos
Paso 10. Presentar el Diseo a Clientes y Usuarios
Ahora abra la Herramienta Cmara y ajuste su ngulo del Cono
Visual a 40 grados y su Alt.Fuga a 3600, y haga clic en Aplicar para
confirmar los ajustes.
Site la cmara, enfrentada al edificio, cerca de la esquina superior
izquierda, seleccinela y abra la Ventana 3D.
Gua de Aprendizaje de ArchiCAD en 30 Minutos
57
Paso 10. Presentar el Diseo a Clientes y Usuarios
Las Definiciones de FotoRendering se manejan desde el men Modelo
3D/Definir FotoRendering/Efectos. Asegrese de usar el Motor de
Rendering ArchiCAD y de que las opciones definidas estn visibles.
Cambie a la pantalla de la etiqueta de Tamao de Imagen y Fondo y
marque Imagen en el control superior para importar una imagen de fondo.
Seleccione de su ArchiCAD en 30 minutos Biblioteca/Imgenes de
Fondo/ Cielo Nublado 1 Foto.jpg (seleccione tipo de Imagen JPEG
del desplegable Archivos de Tipo en el dilogo para que est
disponible).
Marque Mostrar Imagen en la base inferior de la vista previa para ajustar
el marco del render con la imagen de fondo. Sitelo en la posicin que
desea y haga clic en OK.
58
Gua de Aprendizaje de ArchiCAD en 30 Minutos
Paso 10. Presentar el Diseo a Clientes y Usuarios
Ejecute el comando Modelo 3D/Proyeccin FotoRender y espere para
ver el resultado.
Cuando la imagen se haya completado, puede guardarla en diferentes
formatos usando el comando Archivo/Guardar como.
Active Open GL en el men Modelo 3D/Motor 3D y Modo para navegar
en la Ventana 3D a tiempo real con la ayuda de la Paleta de Navegacin
3D. Cuando llega a una puerta, puede abrirla con la herramienta flecha
haciendo clic en la manilla y seleccionando el segundo icono de la
derecha de la paleta.
Para uso experto de la Navegacin 3D, busque en Ayuda ArchiCAD.
Gua de Aprendizaje de ArchiCAD en 30 Minutos
59
Paso 10. Presentar el Diseo a Clientes y Usuarios
El siguiente Paso Acelerar sus prcticas
Hemos cubierto bastante en esta corta presentacin, pero estamos seguros
de que habr visto lo fcil que es usar el Edificio Virtual de ArchiCAD.
Por supuesto, hay muchas otras importantes caractersticas por ejemplo,
soporte DWG, publicacin de documentos y bibliotecas de objetos que
incrementarn su productividad y mejorarn la calidad de su trabajo.
Puede que haya encontrado el proceso diferente a los mtodos de CAD
2D. Sin embargo, el paradigma 3D es la tecnologa ms efectiva para
edificios. El paradigma 3D se est convirtiendo en la tecnologa preferida
para constructoras que demandan mejor estimacin y para clientes que
desean reducir los costes y el consumo de energa, as como una gestin
ms efectiva. El concepto de modelo integrado, pionero con Graphisoft en
1984 y utilizado por alrededor de 100.000 arquitectos en todo el mundo,
ofrece muchas ventajas a arquitectos y diseadores: representacin 3D del
edificio para apoyar la coordinacin y la estimacin, visualizacin superior
y animacin para diseo de entornos y presentacin, documentacin
automatizada, clculo y simulacin.
La Tecnologa GDL de Graphisoft una representacin paramtrica
digital inteligente de productos asegura que los componentes y
productos usados en el edificio virtual realmente representan la definicin
geomtrica del elemento e incluyen parmetros para disearlos, instalarlos
y gestionarlos fcilmente.
Mientras Graphisoft le proporciona las herramientas de modelado ms
avanzadas, tambin podemos asegurarle que puede acceder a formatos de
CAD tradicionales ArchiCAD soporta todos los niveles de operatividad,
DWG, DGN, etc. de manera que puede continuar compartiendo
informacin con sus ingenieros y especialistas, contratistas y clientes.
Slo Graphisoft le ofrece esta gama de herramientas para modelar
edificios. Como lder en estas tecnologas, le invitamos a adquirir
ArchiCAD hoy y compartir las ventajas estratgicas que slo Graphisoft le
puede ofrecer.
Contacte con su distribuidor para ms detalles.
60
Gua de Aprendizaje de ArchiCAD en 30 Minutos
Você também pode gostar
- Bandas y CadenasDocumento16 páginasBandas y CadenasalexytothizdanceAinda não há avaliações
- Presentacion Actuadores HidraulicosDocumento28 páginasPresentacion Actuadores HidraulicosEmil Bautista Castro50% (2)
- TALLER DE HERRAMIENTAS INTELECTUALES v2 PDFDocumento11 páginasTALLER DE HERRAMIENTAS INTELECTUALES v2 PDFJulioCzArAinda não há avaliações
- Analisis de Costos UnitariosDocumento14 páginasAnalisis de Costos UnitariosCynthiaClementeVilcaAinda não há avaliações
- Programa de Estudios de Programacion Orientada A ObjetosDocumento10 páginasPrograma de Estudios de Programacion Orientada A ObjetosJuan Manuel RamirezAinda não há avaliações
- EjerciciosenClase I.O. 2021 BDocumento5 páginasEjerciciosenClase I.O. 2021 BSheiko CarAinda não há avaliações
- LatAm Fiber HomeDocumento12 páginasLatAm Fiber HomeNashellyRomeroAinda não há avaliações
- Manual de AC Tipo MiniSplit 2Documento37 páginasManual de AC Tipo MiniSplit 2Tania Mishell Guerrero Ulloa100% (1)
- Balanceo de Lineas o NivelacionDocumento14 páginasBalanceo de Lineas o NivelacionEstefani Venegas CárdenasAinda não há avaliações
- Pregunta 02 - Presiones Gravedad y BoquillaDocumento2 páginasPregunta 02 - Presiones Gravedad y BoquillaYENNS VLADIMIR RODRIGUEZ RUIZAinda não há avaliações
- Clases InternasDocumento8 páginasClases Internasluisvar12Ainda não há avaliações
- Edificios Altos de Mamposteria Juan Jose Perez Gavilán E. IIUNAMDocumento21 páginasEdificios Altos de Mamposteria Juan Jose Perez Gavilán E. IIUNAMicv.xaviAinda não há avaliações
- Design Thinking. Tendencias en La Teoría y La Metodología Del Diseño - Módulo 3 - Metodología Del Diseño - UnlockedDocumento26 páginasDesign Thinking. Tendencias en La Teoría y La Metodología Del Diseño - Módulo 3 - Metodología Del Diseño - UnlockedEmilia MadroñalAinda não há avaliações
- Piso Fortaleza Blanco CuDocumento2 páginasPiso Fortaleza Blanco CuAngie RodriguezAinda não há avaliações
- BIBIS Solo Verificar AnexosDocumento5 páginasBIBIS Solo Verificar AnexosRicardo ErickAinda não há avaliações
- Laboratorio 5 FIIS UNIDocumento17 páginasLaboratorio 5 FIIS UNIAbraham Daniel AlanyaAinda não há avaliações
- Energia GeotermicaDocumento23 páginasEnergia GeotermicaJose GomezAinda não há avaliações
- 11.4 Sistemas EstructuralesDocumento10 páginas11.4 Sistemas EstructuralesFabian Enrique Bustamante RojasAinda não há avaliações
- Seminario 1 - Incremento de Esfuerzos Debido A Diferentes Tipos de CargaDocumento14 páginasSeminario 1 - Incremento de Esfuerzos Debido A Diferentes Tipos de CargaRoger TuestaAinda não há avaliações
- Caso de Línea de Espera Usando El ProModelDocumento4 páginasCaso de Línea de Espera Usando El ProModelAngela Viviana Linares VarelaAinda não há avaliações
- Entrevista de SalidaDocumento2 páginasEntrevista de Salidaarmandobalderas_479750% (2)
- Colección de Ejercicios de Excel CECICDocumento37 páginasColección de Ejercicios de Excel CECICRosa Maria Franco MartinezAinda não há avaliações
- NRF 032 Pemex 2012 - T A05t3 PDFDocumento4 páginasNRF 032 Pemex 2012 - T A05t3 PDFDANIEL PEREZAinda não há avaliações
- Precauciones Al Trabajar Con Alta TensiónDocumento14 páginasPrecauciones Al Trabajar Con Alta TensiónSDanielTorresPachasAinda não há avaliações
- Practicas Pre Profesionales I: Dr. Jenner Espinoza RománDocumento8 páginasPracticas Pre Profesionales I: Dr. Jenner Espinoza RománcapsantinoAinda não há avaliações
- Informe TécnicoDocumento3 páginasInforme TécnicoOrlando Rios Carpio100% (1)
- Milpo Reporte Sostenibilidad 2011 PDFDocumento54 páginasMilpo Reporte Sostenibilidad 2011 PDFHilda Lopez PaganAinda não há avaliações
- Rev - 02 METRADODocumento15 páginasRev - 02 METRADOJonathan BerlangaAinda não há avaliações
- Sección 150 Instalación de Equipo EléctricoDocumento41 páginasSección 150 Instalación de Equipo EléctricoivanAinda não há avaliações