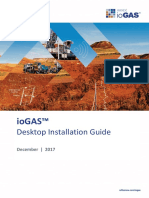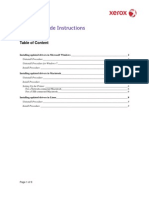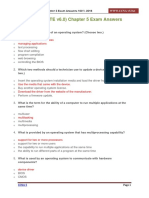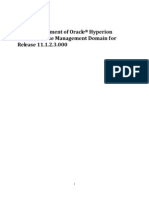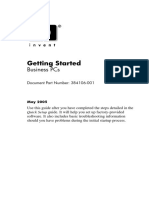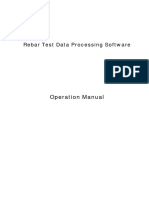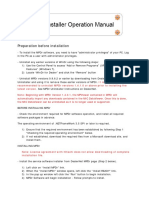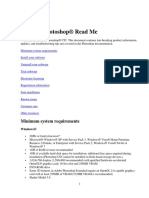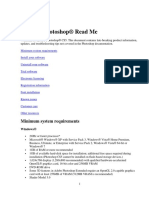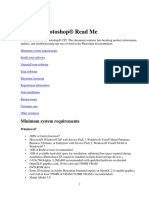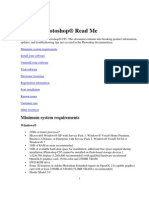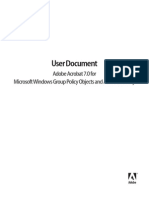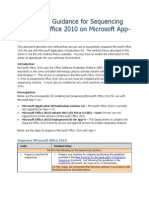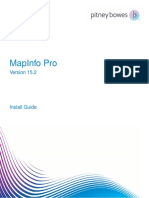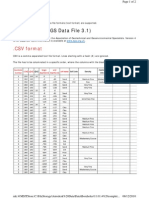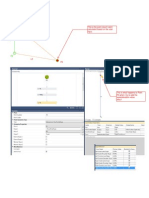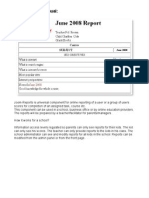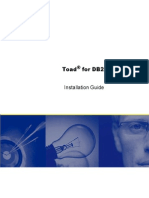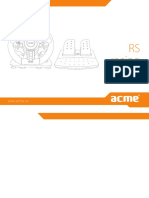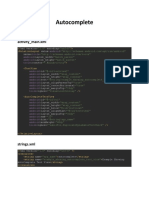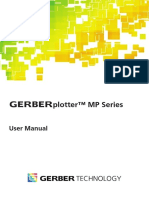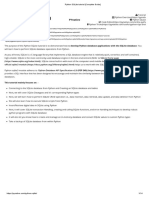Escolar Documentos
Profissional Documentos
Cultura Documentos
MapInfoProReleaseNotes PDF
Enviado por
Alex LibrelonTítulo original
Direitos autorais
Formatos disponíveis
Compartilhar este documento
Compartilhar ou incorporar documento
Você considera este documento útil?
Este conteúdo é inapropriado?
Denunciar este documentoDireitos autorais:
Formatos disponíveis
MapInfoProReleaseNotes PDF
Enviado por
Alex LibrelonDireitos autorais:
Formatos disponíveis
MapInfo Pro
Version 15.2
Release Notes
Contents:
Introduction
System Requirements
Dependencies and Prerequisites
Upgrading MapInfo Pro
License Server Utility
Repairing MapInfo Pro from the .MSI file
Support Notices
Downloading Tools and Applications
Locating Your Documentation
Sample Data Enhancements
Notes about this Release
Known Issues
Progress and Resolution of Outstanding Issues
2
2
2
4
5
6
7
8
8
9
9
14
20
MapInfo Pro 15.2 Release Notes
Introduction
This document provides information about resolved issues and known issues that are important to
MapInfo Pro users.
System Requirements
This product is tested on the following Microsoft Windows Desktop Operating Systems:
Windows 10 64-bit
Windows 8.1 64-bit
Windows 7 Ultimate 64-bit SP1
Windows 2012 Server R2 64-bit SP1
Windows 2012 Server R2 64-bit with XenApp 7.5
Windows 2008 Server R2 64-bit SP1
Windows 2008 Server R2 64-bit SP1 with XenApp 6.0
Dependencies and Prerequisites
The install wizard checks for the following and prompts you if not already on your system; you can
choose to have the install wizard install these requirements, or cancel the installation if you do not
want to proceed.
Microsoft Office Access database engine 2010 (x64) (does not install when the 32-bit office 2010
driver is installed)
Microsoft .NET Framework 4.5.2 Full
Note: Check the Microsoft website for the minimum requirements for these redistributables and
updates if installing to an unsupported operating system.
Installing 32-bit and 64-bit MS Office Drivers
MapInfo Pro is a 64-bit application that can access spreadsheets and tables from Microsoft Excel
and Access. To do so you require the Microsoft Access database engine (x64) installed in the
system.
MapInfo Pro 15.2
Release Notes
MapInfo Pro 15.2 Release Notes
The 64-bit Microsoft Access Database Engine 2010 Redistributable for Office is installed as a part
of MapInfo Pro installation process if the Microsoft Access Database Engine 2010 32-bit driver is
not already installed on the system. However, if 32-bit Microsoft Office is already installed on the
system, the MapInfo Pro installation process will not install the 64-bit Access Database Engine
drivers. It is recommended to uninstall the 32-bit Microsoft Access database engine (for example,
by uninstalling Microsoft Office) prior to installing MapInfo Pro 64-bit.
If you require the 32-bit edition of Microsoft Office or its driver on the same system with 64-bit MapInfo
Pro, follow the procedure described below.
Note: Microsoft does not support both drivers installed on the same computer citing incompatibility
between the product editions or their components. See
http://support.microsoft.com/kb/2269468 for more details.
Note: In order to perform this action, you need to have administrative rights to install or uninstall
the software on your computer. If you do not know if you have these rights, then contact
your system administrator for support before proceeding.
1. Download the MS Office drivers from
http://www.microsoft.com/en-ca/download/details.aspx?id=13255.
The 32-bit version is AccessDatabaseEngine.exe. The 64-bit version is
AccessDatabaseEngine_x64.exe.
2. Determine if you have the MS Office 2010 64-bit Office driver installed. You may already have
it installed if you have installed MapInfo Pro 64-bit. To ascertain if you have the MS Office 2010
64-bit driver installed, open Windows Explorer and navigate to the folder C:\Program
Files\Common Files\Microsoft Shared\OFFICE14. If you have a file called
ACEOLEDB.DLL installed, then you have the 64-bit driver installed. If you have the file
ACEOLEDB.DLL installed in C:\Program Files (x86)\Common Files\Microsoft
Shared\OFFICE14, then you have the 32-bit driver installed.
Note: The 32-bit driver is automatically installed if you already have 32-bit MS Office 2010
installed. If you have the 64-bit driver installed, uninstall this driver, reboot the system,
and proceed to step 3. If you have the 32-bit driver installed go directly to step 4.
3. Install the 32-bit Office 2010 driver.
4. In the System folder (for example C:\Windows\System32), right-click on cmd.exe and select
Run as administrator.
5. At the command prompt navigate to the folder where the 64-bit Office 2010 driver is located. For
example, if you download the AccessDatabaseEngine_x64.exe and place it into the
C:\Windows\Temp folder, then type cd C:\Windows\Temp in the command prompt, and hit
the Enter key.
6. Type the command AccessDatabaseEngine_x64.exe /passive and and hit the Enter
key.
7. If you have 32-bit Microsoft Office 2007, 2010 or 2013 installed on your system, open the registry
editor (in the command prompt you have open, type: regedit and hit the Enter key.) then
MapInfo Pro 15.2
Release Notes
MapInfo Pro 15.2 Release Notes
check the key:
HKEY_LOCAL_MACHINE\SOFTWARE\Microsoft\Office\14.0\Common\FilesPaths. If
there is a registry value called mso.dll, then delete or rename it. If you do not delete or rename
the mso.dll registry value, you could get a Reconfiguring message every time you open up
an Office application.
Both the 32-bit and 64-bit drivers are now installed on your system.
Upgrading MapInfo Pro
The MapInfo Pro installer checks the operating system directory location
C:\Users\Username\AppData\Roaming\MapInfo\MapInfo for the following files:
MapInfoPro.WOR
STARTUP.WOR
MapInfoPro.wox
MapInfoPro.pref
If these files exist, then MapInfo Pro uses them at startup. If these files do not exist in the location,
then MapInfo Pro creates them all except for the STARTUP.WOR.
Application data (AppData) files are the non-executable data files that MapInfo Pro uses during
operation.
We recommend you to make sure of the following before starting the process to upgrade:
You must have Administrator rights to run the Installer.
The Installer requires that your TEMP variable be set to a valid directory.
You must exit from all Windows programs before beginning the installation process.
If you have the beta version of MapInfo Pro 15.2 installed in your system, you must uninstall before
upgrading.
For instructions on installing MapInfo Pro, see the MapInfo Pro Install Guide. To access the MapInfo
Pro Install Guide and other documents, launch the MapInfo Pro DVD autostart presentation by
double clicking the autostart.exe in the root folder of the DVD and then clicking Online Reference
and MapInfo Pro Install Guide.
How to Uninstall the MapInfo Pro 15.2 Beta Release
This section is for users who participated in the 15.2 Beta Release program and have a Beta release
of MapInfo Pro installed on their machine. You will need to uninstall the Beta release before you
can install this 15.2 release of MapInfo Pro.
You will need to:
MapInfo Pro 15.2
Release Notes
MapInfo Pro 15.2 Release Notes
1. Uninstall the MapInfo Pro Beta using Programs and Features in the Control Panel and
2. Manually remove MapInfo Pro Beta files that are left behind.
To manually remove the MapInfo Pro Beta files left behind after uninstalling:
1. Locate the MapInfo Pro Beta files by searching for a folder called 1520 on your computer's C
drive.
For example on Windows 7, C:\Users\user
name\AppData\Roaming\MapInfo\MapInfo\Professional\1520
2. Delete the 1520 folder and all of its contents.
3. Delete the MapInfo Pro preferences file, called MapInfoPro.pref, located two folders above
the 1520 folder.
For example on Windows 7, C:\Users\user
name\AppData\Roaming\MapInfo\MapInfo\MapInfoPro.pref
You are now ready to install MapInfo Pro 15.2 to your computer.
Windows 8.1 and Windows Server R2 users: If you have a previous version of MapInfo Pro 15.2
installed (a Beta version), then you must reboot your machine after uninstalling the previous version
and installing the latest release. Rebooting correctly registers fonts on your machine, so that MapInfo
Pro can locate and apply style types. If you do not reboot, the fonts are not registered and MapInfo
Pro closes unexpectedly when using the fonts.
Beta testers experiencing an issue using the Help System after installing MapInfo Pro 15.2, should
delete the mapinfopro15_2_64bit cache folder under the AppData folder (for example,
C:\users\%USERNAME%\AppData\Local\mapinfopro15_2_64bit).
License Server Utility
If you have a previous version of the License Server Utility (LSU) installed to manage distributable
licenses, then you must upgrade to the latest License Server Utility, version 4.6. Using a previous
version of the License Server Utility with MapInfo Pro 15.2 will cause MapInfo Pro to become
unresponsive.
Using an incompatible version of the License Server Utility might result in the following issues while
fetching licenses for MapInfo Pro:
MapInfo Pro is unable to borrow a license.
MapInfo Pro is unable to activate a distributed license from the License Server.
If this occurs, contact your License Server administrator and have them upgrade the License Server
to version 4.6.
After successfully borrowing or activating a license, if you again roll back to an older version of
License Server Utility, you con not transfer the borrowed/activated license back to License Server
Utility. You will not see an error message as the operation simply hangs.
MapInfo Pro 15.2
Release Notes
MapInfo Pro 15.2 Release Notes
Repairing MapInfo Pro from the .MSI file
The repair process fails using the .msi file when the Microsoft User Account Control (UAC) is turned
on. Depending on the installation conditions the repair stops with the following error message:
You have MapInfo Pro running, please close it and run setup again.
To work around this issue, do one of the following three things:
Shut off the UAC (User Account Control), this requires System Administrative privileges, reboot
the machine, and rerun the repair.
Run the original setup.exe file and then run the repair from maintenance mode.
Run the installed copy of the MapInfo Pro 15.2 .msi file as an administrator. Go to
C:\Windows\Installer and search for the MapInfo Pro 15.2 .msi file. It will have a name
similar to 8e95f1.msi, where the name is different for each machine. Go to
C:\Windows\System32 and find the cmd.exe file. Right click this file and select Run as
Administrator (this may require an administrator password). Run the command
C:\Windows\Installer\nameofMiPro15.2.msi and select Repair from maintenance
mode.
Disabling User Account Control (UAC) on Windows 7 or Server 2008 R2
To disable UAC on Windows 7 or Server 2008 R2:
1. Launch MSCONFIG by from the Run menu.
2. In the System Configuration dialog box, click the Tools tab.
3. Click Change UAC Settings.
4. Click Launch.
5. Move the slider to Never Notify.
6. Click OK to close the dialog box.
7. Reboot the machine to have this change take effect.
Disabling User Account Control (UAC) on Windows 8.1 or Windows Server
2012 R2
To disable UAC on Windows 8.1 or Windows Server 2012 R2:
1. On Windows 8.1, go to the Search Charm and type Change User Account Control
settings.
On Windows 2012 R2, on the Control Panel, select User Accounts, and click on Change
User Account Control Settings.
MapInfo Pro 15.2
Release Notes
MapInfo Pro 15.2 Release Notes
2. In the User Account Control Settings console, move the slider to Never Notify.
3. Click OK.
You may see a prompt to confirm your selection or to enter an administrator password.
4. Reboot the machine to have this change take effect.
Disabling User Account Control (UAC) on Windows 10
To disable UAC on Windows 10:
1. On the Control Panel, select User Accounts, and click on Change User Account Control
Settings.
2. In the User Account Control Settings console, move the slider to Never Notify.
3. Click OK.
Support Notices
SQL Server 2012
If connecting to a SQL 2012 server with Windows 7 or higher, use the SQL Server Native Client
2012 (also known as SQL Server Native Client 11.0).
Bing Maps Expiration Date
Bing Maps has a limited license period, which is specific to each version of MapInfo Pro. Bing Maps
and the Add Bing Roads to Map and the Move Map to features cease working after this date:
MapInfo Pro 15.2 (64bit) on January 1st 2017
MapInfo Pro 15.0 (32bit) on January 1st 2017
MapInfo Pro 12.5.1 (64bit) on January 1st 2016
MapInfo Pro 12.5.0 (32bit) on January 1st 2016
Customers with a current maintenance package who would like to continue to use earlier version
of MapInfo Pro (11.0.x, 11.5.x, 12.0.x, or 12.5.x), are entitled to use Bing services until January 1st
2016. For details, contact your account representative.
MapInfo Pro 15.2
Release Notes
MapInfo Pro 15.2 Release Notes
Downloading Tools and Applications
The following tools and applications are available for download from the Pitney Bowes Inc. website
at www.mapinfo.com.
MapBasic
www.mapinfo.com/mapbasic
The MapBasic development environment is a complete, BASIC-like programming language
used to create custom applications for use with MapInfo Pro or special MapInfo runtimes.
MapBasic allows you to customize the geographic functionality of MapInfo Pro, automate repetitive
operations and integrate MapInfo Pro with other applications.
EasyLoader
www.mapinfo.com/easyloader
EasyLoader lets you to upload MapInfo .tab files to a remote database, such as Oracle, SQL
Server, Microsoft Access, and PostgreSQL / PostGIS.
To install these downloads, unzip the download file to a temporary folder, navigate to the folder and
then launch the setup.exe. An install wizard guides you through the installation process.
To obtain more MapInfo Pro resources and downloads, visit www.mapinfo.com/resources.
Locating Your Documentation
MapInfo Pro documentation, in the form of PDF files, installs with MapInfo Pro in to the
Documentation sub folder (for example, C:\Program
Files\MapInfo\Professional\Documentation). You must have the Adobe Acrobat reader
installed to view PDF files. To download a free copy of the Adobe Acrobat Reader, go to
http://www.adobe.com.
For instructions on installing MapInfo Pro, see the MapInfo Pro Install Guide. To access the MapInfo
Pro Install Guide and other documents, launch the MapInfo Pro DVD autostart presentation by
double clicking the autostart.exe in the root folder of the DVD and clicking Online Reference
and MapInfo Pro Install Guide.
Documentation is also available on our website at www.mapinfo.com/miprodocs.
MapInfo Pro 15.2
Release Notes
MapInfo Pro 15.2 Release Notes
Installation Instructions are Available in the Install Guide
For system requirements, installation instructions, and System Administrator notes for performing
a work group installation, see the MapInfo Pro Install Guide. From the software installer, click Online
Reference and then MapInfo Pro Install Guide.
Instructions for Activating your License are in the Install Guide
Instructions for activating your MapInfo Pro license are in the MapInfo Pro Install Guide. The same
information is also in the Activating Your Product. From the software installer, click Online Reference
and then MapInfo Pro Install Guide or Activating Your Product.
The MapInfo Pro Data Directory Document
MapInfo Pros sample data comes with the MapInfo Pro Data Directory document, which describes
the sample data. From the software installer, click Online Reference and then MapInfo Pro Data
Directory.
Sample Data Enhancements
To help you get started, Pitney Bowes Software Inc. provides you with some United States-based
and world-wide maps you can use as a background to your data. To install the free data provided
with MapInfo Pro see the section titled Installing Data in the MapInfo Pro Install Guide.
For a description of the sample data supplied with this product, see the MapInfo Pro Data Directory
document.
Notes about this Release
New Features
For details about what is new in this release, see the section titled What's New in MapInfo Pro in
the MapInfo Pro User Guide or Help System. This release provides the following new and updated
features.
Layout Window Additions
The Layout window has more functionality and it is easier to convert older layouts:
Frame Alignment - Now align frames relative to each other or aligning a single frame to the page
margin when there are no guidelines to snap to.
MapInfo Pro 15.2
Release Notes
MapInfo Pro 15.2 Release Notes
Grid Sizes - Set grid sizes using paper units in inches or centimeters.
Cartographic Objects - Place a live dynamic scale bar anywhere on your layout, and use a new
Map Grid/Graticule capability.
Clipboard - Use standard clipboard commands to Cut and Copy an object and then Paste it to
any page within the same layout, to other layouts, to a map, or to another instance of MapInfo
Pro.
Empty Frames - Create a template for your maps by adding empty frames to a layout and saving
it to a workspace.
Page Layouts - Create and manage multi-page layouts that can be saved as a PDF document.
Now use page thumbnails for navigating through multiple layout pages.
Design templates using empty frames to reuse later and MapBasic scripting to automatically
generate a map series.
Improved conversion of older classic layouts to the new Layout window when opening workspaces
that handles rotated text, points, polylines, polygons, and empty frames.
Rotate Text, Images, and Symbols - Change frame orientation by dragging its bottom-right corner,
or assigning a rotation value.
Symbols, Polylines, and Polygons - Add these and create complex shapes to the layout. A new
symbol dialog sets display style and shows the 18 most recently used symbols.
New keyboard shortcuts improve your workflow in a Layout window.
Improved Mouse Wheel Behavior - Roll the mouse wheel to zoom in or out of the layout and press
the CTRL key while rolling the mouse wheel to move the layout up or down.
New Symbol Sets
New symbol sets have been added:
World POI Symbol Set - Contains 120+ high-quality vector symbols for all major business and
point-of-interest classifications worldwide. Use with MapInfo Stacked Styles to create map markers.
Ordnance Survey Symbol Set - The Ordnance Survey Civil Protection Common Map Symbology
set now installs with MapInfo Pro.
Usability Improvements
Touch Screen Devices - Use multi-touch gestures, such as two-finger pinching and panning, on
a touch screen device to zoom in, zoom out, and pan a map, a 3D map, Prism map, and the map
in a Layout window.
Layer Names - Assign a friendly name to a layer in the Layer Control window by right-clicking on
it and selecting Rename.
Custom Cartographic Scales - The Cartographic Scale field in the Change View dialog box is
now an editable list-box showing a list of available common scales. You can also type in a custom
scale factor.
Global Language Support (Unicode) - Use tables with characters from multiple languages. Create
labels and text using multiple languages and create or open tables and workspaces from multiple
languages. Multi-language tables display properly in maps, browsers, the Info tool, and other
locations.
MapInfo Pro 15.2
Release Notes
10
MapInfo Pro 15.2 Release Notes
Performance and Infrastructure
TAB Files Larger than 2GB - MapInfo TAB (and component) files and MIF/MID files can now be
larger than 2GB in size. You can work with much larger data and reducing the need for seamless
tables. When importing a table, choose MapInfo Extended (*.tab) in the Import into Table dialog.
Improved Performance - Table delete and update operations are faster in many cases due to
better index management on TAB files. A new preference controls this behavior.
Improved Processing Speed - Improves processing speed when performing operations on spatial
objects.
Faster Symbol Rendering - MapInfo Pro now optimizes how point symbols render on the screen
by drawing a point symbol only once at a specific location when rendering a layer. This system
preference is enabled by default.
Infrastructure Enhancements
Global Geocoding - Find coordinates from spatial data from any location by selecting the Global
Geocoder option in the Geocode Service Information dialog. This requires the Spectrum 10
SP1 Global Geocoding Module.
Initial Product Setup - Create a workspace file, named AddUser.wor, that contains initial setup
commands for MapInfo Pro. This is useful when you create or obtain custom tools that you want
to load and register with MapInfo Pro.
Managing Software Licenses - Export all active license information on your server into a text or
CSV (Comma Separated Value) format.
File Version Numbering - Using some new features updates the version number of MapInfo and
MapInfo Extended (*.tab), MIF and MID, and workspace (*.wor) files.
Adding Help Systems - Register help systems, such as for MapBasic and MapInfo Pro Advanced,
to your MapInfo Pro Help viewer to access help systems from one place.
MapInfo Pro Advanced
MapInfo Pro Advanced is an innovative new product feature that extends the capabilities of MapInfo
Pro 64-bit. MapInfo Pro Advanced works with raster files and it:
Enables high performance with very large grid files.
Efficiently displays data at all zoom levels.
Supports numeric, classified and imagery data in the same file.
Provides high performance analysis, processing and complex workflows using huge raster files
which are too large to fit in the main memory.
MapInfo Pro 15.2 has a new tab named RASTER in the ribbon interface.
MapInfo Pro 15.2
Release Notes
11
MapInfo Pro 15.2 Release Notes
You can access the various tools to analyze and process raster data from the RASTER tab, which
contains the most commonly used commands for handling raster files, such as Copy, Rename, and
Delete. For more information, refer to the MapInfo Pro Advanced help by clicking Help on the
RASTER tab. For more details regarding raster capabilities in MapInfo Pro, refer to Raster
Capabilities in this Release.
Raster Capabilities in this Release
The raster capabilities of MapInfo Pro Advanced are developed especially for high quality raster
visualization and to analyze grid-based spatial information. For details about the raster capabilities
in this release, refer to the MapInfo Pro Advanced Help System. This release provides the following
capabilities for handling raster files.
Multi-Resolution Raster (MRR) Format
MRR is a new raster format that encompasses all types of raster data like image, classified, discrete,
and continuous. The MRR format is designed to efficiently handle large raster datasets and improves
the user experience when visualizing and processing large raster data.
Perform Spatial Analysis on a Raster
You can perform spatial analysis on a raster using the following tools:
Point Inspection - Obtain cell value for each point geometry from respective raster cell.
Region Statistics - Use the Region Statistics tool to obtain statistics within regions from one or
more raster files.
Line Statistics - Use the Line Statistics tool to obtain statistics along polyline or line features
calculated from a raster file.
Classify - Change the value of each cell in a raster file classified into a number of ranges.
Contour - Create vector contour lines, polylines, and polygons from a raster file.
Cross Section - Extract the cell values of a raster along a line or polyline.
Filter - Smooth or enhance raster datasets.
Viewshed - Calculate the visibility from one or more locations of a specified height above the grid.
Surface Analysis - Calculate the slope, aspect, and curvature of a raster file.
Perform Raster Operations
You can perform the following operations on a raster dataset.
Convert - Convert an input raster dataset into Multi-Resolution Raster (MRR) and other raster
formats.
Resample - Resample a raster by providing a new cell size.
Reproject - Reproject a raster dataset from one projection system to another.
Clip - Create a spatial subset of the input raster dataset.
Merge - Use the Merge tool to merge multiple raster datasets into a single output raster.
Cross Section - Get a cross section profile of a raster.
MapInfo Pro 15.2
Release Notes
12
MapInfo Pro 15.2 Release Notes
Rasterize - Use the Rasterize tool to convert a MapInfo TAB file with region and polygon objects
into a raster.
Combine - Combine two or more input raster datasets into a multi-field multi-band MRR
(Multi-Resolution Raster).
Rendering a Raster Dataset
RGB rendering options map different bands in your raster dataset against red, green, and blue color
channels to render raster as an image and derive useful insights.
Display Mode - Lets you render the file in either Pseudo, RGB, and classified mode. You can render
continuous and imagery file in either Pseudo or RGB display mode.
Color Table - Lets you choose from the color look-up table to apply color to the selected raster.
The color you choose from the color table gets applied to the current field and band rendered on
the current mapper.
Color Stretch - Use to enhance the display of a raster grid by changing the grid's appearance
through data stretches. Color stretch is available in RGB and Pseudo display mode and applied to
current field and band selections.
Advanced Color - Provides additional options for rendering a raster.
Gridding: Create a Raster Using Interpolation Methods
The raster module in MapInfo Pro Advanced supports a wide variety of interpolation methods to
create continuous raster surfaces from point data, such as:
Inverse Distance Weighting
Minimum Curvature
Triangulation
Hotspot Density
Distance
Stamp
Multi-Resolution Tile (MRT) Support for Merge
You can create a multi-resolution raster by merging data from different resolution raster files. MRT
raster has multi-resolution raster tiles. MRT support saves your disk space and improves the
performance of your analysis.
Multi-Field and Band Support
You can perform operations on any multi-field, multi-band raster similar to any single-field, single-band
raster.
Released the SDK for Developers
The MapInfo Pro Raster Software Development Kit (SDK) from Pitney Bowes Software is the C#.NET
based SDK to program next generation raster/grid technology, designed to enable you to integrate
MapInfo Pro 15.2
Release Notes
13
MapInfo Pro 15.2 Release Notes
raster/grid capabilities into your own applications. By giving access to raster/grid read and write
capabilities, processing, and analysis operations, developers can automate repetitive operations or
extend the capabilities of their applications to perform custom tasks and workflows.
Registering Other Help Systems
You can register help systems, such as for MapBasic and MapInfo Pro Advanced, to your MapInfo
Pro Help viewer to access help systems from one place.
To add another help system to your MapInfo Pro Help:
1. Open the MapInfo Pro Help.
2. On the Help System menu, select Edit and Preferences to open the Preferences dialog.
3. On the Documentation tab, click Add.
4. In the Add Documentation window, Navigate to the *.qch Help System file that you want to
add, select it, and click Open
MapInfo Pro installs with MapBasic.qch and MIRaster.qch Help System files (the default
install location is C:\Program Files\MapInfo\Professional). You can register any or all
of these to your MapInfo Pro Help System.
The Help System you added displays in a separate panel under the MapInfo Pro table of contents.
Retiring Functionality
Aspect Ratio Adjustment
MapInfo Pro 15.0 (32 bit) and MapInfo Pro 15.2 (64 bit) have deprecated the option to adjust the
aspect ratio, so the Aspect Ratio Adjustment option is no longer available in the System Settings
Preferences dialog box. To see this dialog, on the PRO tab, select Options, and click System
Settings.
Known Issues
The Erase, Erase Outside, and Split commands take a long time to process
When your data has holes, areas with no boundaries, the Erase, Erase Outside, and Split
commands may take a long time to process the data and may fill the holes (create and shared
regions in the areas that had no boundaries).
The Calculate Column Statistics dialog is unavailable
MapInfo Pro 15.2
Release Notes
14
MapInfo Pro 15.2 Release Notes
When you select Statistics on the MAP tab, in the Analyze group, it opens the Statistics window,
but not the Calculate Column Statistics dialog. This dialog displays statistics for a table's column.
Horizontal Tab Groups size not the same after reopening WOR
There is an issue when you select New Horizontal Tab Group by right-clicking on the Browser
document tab, resize the Browser window to show a specific number of rows, and then save to
a WOR file. When you reload the WOR file, the bottom tab group is much larger than what you
saved.
Workspace is not persisted correctly with expression
The column name does not persist when reloading a workspace (WOR file) after renaming it using
an expression during a query.
Printing to PDF
When printing to PDF, the printing progress window may appear frozen and clicking Cancel can
cause MapInfo Pro to halt.
Selecting certain non-default PDF preferences causes this issue. If you experience this issue,
change the PDF preferences back to their default settings:
1. On the File menu, point to Print to PDF to open the Print dialog box.
2. Click Properties to open the MapInfo PDF Printer Properties dialog box.
3. On the Destination tab, clear the Prompt for Destination check box.
Potential data loss when saving a copy of a table
There are potential chances of data loss due to truncation or conversion when saving a copy of
a table to the MapInfo Extended TAB format. Truncation is observed when any non UTF-8 table
is saved in UTF-8 character set format. Conversion is observed when any UTF-8 or UTF-16 table
is saved in non-Unicode character set format.
When saving data to the MapInfo Extended TAB format (NativeX format), MapInfo Pro interprets
the width of character fields in tables with a UTF-16 character set (charset) as the number of
characters with two bytes (16-bits) per character. It interprets the width of character fields in tables
with any character set other than UTF-16 (such as WindowsLatin1, Cyrillic, and UTF-8) as the
number of bytes. For non UTF-8 character sets each character takes up one byte, but could also
take from one to four bytes. For UTF-8, since it is used to store characters from any language, it
is more likely to require more than one byte. This means that you need to allow for larger field
widths to avoid data truncation.
The UTF-16 character set is the best way to ensure that all data is preserved, but it results in
larger file sizes. The UTF-8 character set can be used to encode all characters faithfully, but
truncation could occur. When you save a copy of a table from a non UTF-8 character set to UTF-8,
increase the field width to avoid truncation.
The definition of coordinate system CH1903.LV03\p21781 (EPSG 21781) is incorrect
MapInfo Pro 15.2
Release Notes
15
MapInfo Pro 15.2 Release Notes
According to http://spatialreference.org/ref/epsg/21781/html, EPSG21781 uses projection
Hotine_Oblique_Mercator with rectified_grid_angle 90 and scale_factor 1. MapInfo Pro uses
projection swiss_oblique_mercator instead for EPSG21781.
Working with Maps
Text objects are slow to render
MapInfo Pro may be slow to render text objects when Enhanced Rendering is turned on. Microsoft
removed the hardware acceleration for GDI calls on post-XP operating systems, which can slow
rendering for some fonts. To improve rendering speed, consider exporting your data to MID/MIF
format and changing the font to Ariel, the font color to black, and font angle to zero (0).
The map does not update incrementally
The Map window does not update incrementally, such as when zooming, when the map is slow
to render. MapInfo Pro should redraw the map in stages when processing takes more time due
to its complexity or due to the amount of data.
Floating windows can reduce process speeds and map redraw times
Opening and working in multiple floating windows can result in reduced process speeds and longer
map redraw times.
Curved labels may not render in some languages
For some languages, such as Japanese, curved labels may not render correctly. To correct this
issue, install the Arial Unicode MS font on to your computer. This is a TrueType font that is an
extended version of the font Arial, and you can obtain it from the Microsoft Office Suite.
Highway shields in older StreetPro Workspaces look incorrect
Symbols, such as highway shields, in older StreetPro workspaces may not display correctly, so
that the lower half of some symbols do not display. If you see this issue with symbols in older
workspaces, then disable the new Fast Symbol Rendering preference in MapInfo Pro. To do
this, on the PRO tab, click Options, and Output Settings to open the Output Preferences dialog.
On the Display tab, clear the Fast Symbol Rendering check box.
Working with Layouts
Exporting a layout and printing to PDF changes the layout
There is an issue rendering some polygons when exporting a layout or printing it to PDF, so that
what you see in the export or printout is not identical to what you see on the screen.
Editing text in a layout causes the mouse cursor to disappear
There is a Microsoft issue that affects editing text in the Layout Designer window. The mouse
cursor may disappear in a text frame when the Layout Designer zoom value is not set to 100%.
Resetting the zoom value to 100% should correct this issue, which only happens intermittently.
MapInfo Pro to close unexpectedly when a layout includes custom frames
MapInfo Pro 15.2
Release Notes
16
MapInfo Pro 15.2 Release Notes
In rare cases, MapInfo Professional closes unexpectedly with a "System.NotSupportedException"
message when opening and closing workspaces in quick succession and the layout contains a
scale bar or custom frame. While unlikely to experience this in MapInfo Pro, you may see this
issue when opening a workspace (WOR file), issuing a Close All command, and then opening
another workspace containing custom frames via MapBasic.
Error Messages
Out of memory when reading tuples
When opening a large PostGIS table, you may see the following error:
Out of memory when reading tuples...(from Postgres)
To avoid this error, check the Use Declare/Fetch check box for your Postgres ODBC driver.
Out of disk errors when working with Unicode data
You may see an Out of disk error when opening a Unicode database file as a native MapInfo
TAB file. MapInfo Pro now supports working with Unicode character sets and has a new MapInfo
Extended TAB file format to support this. When opening a table from a Unicode database you
must select to open the table into the new MapInfo Extended TAB file format and you must select
the data's character set as being in Unicode. On the Open DBMS Table Options dialog, there
are two new options, Format and Charset, that you need to set to MapInfo Extended (*.tab) and
to Unicode.
The Application Closes or Becomes Unresponsive
Unable to reopen a WOR file that has tab groups
MapInfo Pro becomes unresponsive when opening a WOR file that has tabbed groups. A WOR
file has tabbed group after right-clicking on a document tab and selecting New Horizontal Tab
Group or New Vertical Tab Group and then saving the WOR file.
MapCAD closes unexpectedly when processing polylines
The MapCAD tool closes unexpectedly in MapInfo Pro after adding a polyline to the map using
the Polyline command, which is located on the SPATIAL tab, in the Create group, from the Insert
list.
Installing .Net Framework 4.5.2 fails on Windows 8.1 and Server 2012 R2
Installing MapInfo software, such as MapInfo Pro, Runtime, or MapBasic, on Windows 8.1 or Server
2012 R2 generates the following error message:
The installation of Microsoft .NET Framework 4.5.2 Full has failed.
Setup will now exit.
MapInfo Pro 15.2
Release Notes
17
MapInfo Pro 15.2 Release Notes
This issue may be due to Windows Update KB2934520, which is included with .Net Framework
4.5.2 and requires that you reboot your computer to complete its installation. Your computer did not
reboot if the .Net Framework 4.5.2 was installed to your machine by the Windows Update service
or pushed down by your IT departments Windows Update management services. To resolve this
issue, reboot your computer and rerun the MapInfo software installation.
PostgreSQL ODBC Driver
PostgreSQL ODBC Driver Requires the Use Declare/Fetch Option
To avoid an error when using the PostgreSQL Unicode ODBC driver, you must enable the Use
Declare/Fetch option. When enabled, the driver automatically uses declare cursor/fetch to handle
SELECT statements and keeps 100 rows in a cache. When disabled, which is the default setting,
the driver buffers the entire result set. For large tables this could use all the Windows memory
resources. For details, see Message: ODBC Error in the Troubleshooting Your Installation chapter
of the MapInfo Pro Install Guide.
EasyLoader Requires the PostgreSQL ANSI ODBC Drive
EasyLoader 15.2 is a 32-bit release that works with the MapInfo Pro 15.2 64-bit release. MapInfo
Pro 15.2 supports unicode and requires the PostgreSQL Unicode ODBC drive. EasyLoader does
not yet support unicode and requires the PostgreSQL ANSI ODBC drive. You must have both drivers
installed when both products are on the same machine.
MapInfo Pro Advanced
If the Image Processing reprojection option is set to Always or Optimized in the Map Options
dialog and you open a new raster file, then MapInfo Pro reprojects the file to match the projection
of current mapper. This may slow down rendering the raster in some cases.
Documentation Corrections
The Table command tooltip (located on the HOME tab from the Open list) states that the command
opens GeoPackage tables. The Select One or More Tables to Open Dialog Box description in the
MapInfo Pro Help also makes reference to opening GeoPackage tables. This information is
incorrect, this release of MapInfo Pro does not support opening and working with GeoPackage
tables. However, this feature will be available in a future release.
In the MapInfo Pro Help and User Guide, the section titled Setting Your Language Preferences
states that you cannot use tables in UTF-8 and UTF-16 character sets with versions of MapInfo
Pro that are older than version 5.2. This should say version 15.2.
In the MapInfo Pro Install Guide, the section titled Upgrading states that the files MAPINFOW.WOR,
STARTUP.WOR, and MAPINFOW.PRF files are automatically picked by the new installer version
of MapInfo Pro. The correct files are MapInfoPro.WOR, STARTUP.WOR, MapInfoPro.wox and
MapInfoPro.pref.
MapInfo Pro 15.2
Release Notes
18
MapInfo Pro 15.2 Release Notes
Sample Data
The installation of sample data from DVD is a slow process. During this process windows installation
service creates a table listing the source and destination locations of all the files that needs to be
installed. As the source and destination locations are physically in different media this process may
take long time. You might see a message during installation as "Processing data. Please wait". After
few minutes the table will complete and installation will appear normal. This is a known issue with
this release.
License Server Utility
When the RESERVE option is used in the options file (unisw20.opt located in the License Server
Utility installation directory), the licenses are checked out from the License Server Utility with incorrect
start dates.
MapBasic
Functions returning or using file offsets and file sizes now return or use 64-bit integers
To support file sizes greater than 2GB, MapBasic functions that return or use file offsets and file
sizes now return or use 64-bit integers. In MapBasic, a 64-bit integer is stored in a LargeInt variable.
LOF function returns the size of a file as a LargeInt value.
Seek function returns the current position in an open file as a LargeInt value.
FileAttr function returns the size of a file when the FILE_ATTR_FILESIZE attribute is passed
as a LargeInt value.
Get and Seek statements take a LargeInt value for the file position.
Existing applications are likely using Integer values rather than LargeInt. If the file size is less than
2GB then everything should work as before. If the application is used for file sizes greater than
2GB and the return values for LOF, Seek, and FileAttr are put into Integer variables, then a
MapBasic Overflow error could occur.
Set the WindowGroup property on a IWindowInfo does not work
After creating a dockable window and setting the WindowGroup property of the returned
IWindowInfo, the window group in the MapInfo Pro Explorer window list does not change.
EasyLoader
EasyLoader requires 32-bit ODBC drivers
EasyLoader works with both 32-bit and 64-bit versions of MapInfo Pro. However, EasyLoader is
a 32-bit software product that requires having 32-bit ODBC drivers installed, such as the
MapInfo Pro 15.2
Release Notes
19
MapInfo Pro 15.2 Release Notes
PostgreSQL ANSI ODBC driver. The necessary drivers do not install with this MapInfo Pro 64-bit
release, so ensure you have the correct drivers when using EasyLoader.
EasyLoader becomes unresponsive
EasyLoader becomes unresponsive when data contains tab key symbols. To work around this
issue, remove all of the tab key symbols from the data.
Progress and Resolution of Outstanding Issues
EasyLoader
Issue Number
Description and Resolution
MIPRO-49213
Oracle: Problems with Easyloader and EPSG-Code 25832.
When EasyLoader uploads a table, it does not put a SRID entry in the Oracle meta data table
(SDO_GEOM_METADATA) and the resulting geometry column has NULL in the SDO:SRID
column. As a result, the spatial index is not generated and MapInfo Pro cannot generate
geographic queries.
Resolution: Fixed.
MapInfo Pro
Issue Number
Description and Resolution
MIPRO-13595
Loading Discover and MapCad disables the WFS Table Refresh and Refresh DBMS
Table menu items.
Resolution: Fixed.
MIPRO-35584
The Web Feature Service request not working properly in MapInfo Pro.
This was due to WFS servers not correctly processing XML name spaces.
Resolution: Fixed.
MIPRO-35915/MIPRO-54057 MapInfo Pro stops working with open edits in the Browser window.
This happens only if the Browser window has sort and/or filter applied to it before editing
the table, and you try to close the Browser window while the Browser is still in the
editing mode.
MapInfo Pro 15.2
Release Notes
20
MapInfo Pro 15.2 Release Notes
Issue Number
Description and Resolution
Resolution: Fixed.
MIPRO-36071
Call-out labels do not display for small features.
If the polygons are too small, the call-out labels do not display on the Layout window.
Resolution: Fixed.
MIPRO-43577
Sub-select using decimal fields are much slower than sub-select using integer fields.
Resolution: Fixed.
MIPRO-44181
MapInfo Pro stops working when clearing a selection from seamless table.
MapInfo Pro stops working when clearing a selection from a seamless table by clicking
elsewhere in a mapper or by doing an unselect all. MapInfo Pro also stops working when
closing a named selection table created against a seamless table.
Resolution: Fixed.
MIPRO-44282
When creating a Query template that includes an alias for a field that ends with some
text the template does not save the space between the text and that alias.
Resolution: Fixed.
MIPRO-47246, MIPRO-62691, Multiple issues related to using clip regions related to using either of the Windows Device
MIPRO-63311, MIPRO-63947, Clipping Clip Region options (found in Map Options). Issues include:
MIPRO-64006, MIPRO-64014,
Drawing outside the clip region, or sometimes not drawing inside of the clip region.
MIPRO-64198
Those not seen on-screen, while other problems were only seen when printing or
exporting.
Those related to a stand-alone Map window, while others involve putting the Map
window into a layout frame.
The clip region behavior could vary depending whether Enhanced Rendering is set
to On or Off.
Redraw issues when moving labels in a map that has a clip region.
some redraw issues when panning a Map window that contains a clip region.
Resolution: Fixed.
MIPRO-48513/MIPRO-53110 Bing image gets distorted when exported as JPG file.
Resolution: Fixed.
MIPRO-53110
MapInfo Pro 15.2
Release Notes
Resolution: Fixed. See MIPRO-48513
21
MapInfo Pro 15.2 Release Notes
Issue Number
Description and Resolution
MIPRO-53765
MapInfo Pro is unable to map layers if a WMS server has layer names with non-ASCII
characters.
Resolution: Fixed.
MIPRO-53776
MapInfo displays "Found [] while searching for [A string constant]" error while using
custom template created using the Layout Template tool.
Resolution: Fixed. The tool now parses the layout template .WOR file correctly.
MIPRO-59133
Add Column statement updates the wrong column.
Resolution: Fixed.
MIPRO-59627
Changing zoom while using a custom Polygon tool, does not work correctly.
If you change the zoom level while drawing using a custom Polygon tool, the lines are
not drawn correctly.
Resolution: Fixed.
MIPRO-59642
MapInfo Pro closes unexpectedly or freezes when printing a layout that has a legend
frame containing specific symbols.
Resolution: Fixed.
MIPRO-59783
MapInfo Pro cannot export MapInfo text layers (.TAB with text objects) to DWG/DXF
format. The output DXF file does not show the text strings.
Resolution: Fixed.
MIPRO-60728
Minimizing the MapInfo Pro window, hides the window and you cannot get it back.
Resolution: Fixed. The MapInfo Pro application window now minimizes correctly.
MIPRO-61501
MapInfo Pro stops unexpectedly when geocoding a Microsoft Access file, when the table
is not mappable.
Resolution: Fixed. Now MapInfo Pro now checks if the table is mappable. If the table
is not mappable, it displays a message that the table should be made mappable before
geocoding.
MIPRO-61680
Default values for unpopulated columns are overridden with NULL values when inserting
new rows in a Relational Database (RDB). If a column could not be null and had a default
value, then an error occurred.
Resolution: Fixed.
MapInfo Pro 15.2
Release Notes
22
MapInfo Pro 15.2 Release Notes
Issue Number
Description and Resolution
MIPRO-62691
Resolution: Fixed. See MIPRO-47246.
MIPRO-62716
Tools do not get populated in Tools Manager if MapInfo Pro 64-bit is not launched prior
to installing MapInfo Pro 32-bit.
If you install MapInfo Pro 32-bit and MapInfo Pro 64-bit on the same computer and none
of the version has been run yet, then the MapInfo Pro version that first runs successfully
creates registry entries for the tools. When the other version is run subsequently, the
registry entries for the tools do not get created correctly.
Resolution: Fixed.
MIPRO-62815
MapInfo Pro is unable to reopen the workspace if user enters localized characters in the
Layout window.
Resolution: Fixed. The issue was with the memory allocation for string of a text object.
MIPRO-62833
Resolution: Fixed. See MIPRO-59642.
MIPRO-63311, MIPRO-63947, Resolution: Fixed. See MIPRO-47246.
MIPRO-64006, MIPRO-64014
MIPRO-64064
MapInfo Pro closes unexpectedly when switching between pages 2 and 3 of the Create
Thematic Map wizard and selecting the Ignore Zeros and Blanks check box.
Resolution: Fixed.
MIPRO-64198
Resolution: Fixed. See MIPRO-4724.
MIPRO-65089
Resolution: Fixed. See MIPRO-59642.
MIPRO-68628
There are problems printing and exporting a Layout window with text on Windows 10.
The spacing between characters in the text string is not correct, it is sometimes too big
causing the text string to truncate. This is noticeable for text objects as well as text in a
browser frame when printing (to any printer) or exporting (using the Save Window As
command).
Resolution: Fixed.
MapInfo Pro 15.2
Release Notes
23
MapInfo Pro 15.2 Release Notes
MapBasic
Issue Number
Description and Resolution
MIPRO-64199
The FileOpenDlg() function only shows .xls in the files of type list. It should also show
.xlsx.
Resolution: Fixed. "XLSX" now appears as valid file type, as does "MDB" and "ACCDB"
for Microsoft Access files.
MIPRO-65037
I need to query if auto retry is set to on or off for a label.
Resolution: Fixed. The LayerInfo function now has a
LAYER_INFO_LABEL_POS_RETRY (74) attribute that returns the logical value TRUE
if the label property for Try other positions is set.
MIPRO-69077
Have the SystemInfo() function return a culture string.
Resolution: Fixed. Added a SYS_INFO_CULTURE attribute that returns culture
information stored in the resources. For English, this returns "en" for example.
MapInfo Pro 15.2
Release Notes
24
3001 Summer Street
Stamford CT 06926-0700
www.pitneybowes.com
Você também pode gostar
- Make Your PC Stable and Fast: What Microsoft Forgot to Tell YouNo EverandMake Your PC Stable and Fast: What Microsoft Forgot to Tell YouNota: 4 de 5 estrelas4/5 (1)
- DEVONthink Pro Office ManualDocumento150 páginasDEVONthink Pro Office Manualbanseok0615Ainda não há avaliações
- How To Speed Up Computer: Your Step-By-Step Guide To Speeding Up ComputerNo EverandHow To Speed Up Computer: Your Step-By-Step Guide To Speeding Up ComputerAinda não há avaliações
- Blue PrismDocumento4 páginasBlue PrismMahesh50% (18)
- Webscarab InstructionsDocumento12 páginasWebscarab InstructionsLin DengAinda não há avaliações
- Windows Operating System: Windows Operating System (OS) Installation, Basic Windows OS Operations, Disk Defragment, Disk Partitioning, Windows OS Upgrade, System Restore, and Disk FormattingNo EverandWindows Operating System: Windows Operating System (OS) Installation, Basic Windows OS Operations, Disk Defragment, Disk Partitioning, Windows OS Upgrade, System Restore, and Disk FormattingAinda não há avaliações
- Basic Commands of SQLDocumento63 páginasBasic Commands of SQLsoumya sahuAinda não há avaliações
- Capture One 10 User GuideDocumento247 páginasCapture One 10 User GuideAnonymous 09fUzm9iStAinda não há avaliações
- Quiz 5Documento9 páginasQuiz 5blue32xAinda não há avaliações
- WPS Office 2016Documento22 páginasWPS Office 2016Muhammad Aliff SyukriAinda não há avaliações
- CropWat 4 Windows calculates crop water requirementsDocumento2 páginasCropWat 4 Windows calculates crop water requirementsadam_pengeranAinda não há avaliações
- ReadmeDocumento13 páginasReadmeLalo RuizAinda não há avaliações
- Concurrent License User Installation InstructionsDocumento10 páginasConcurrent License User Installation InstructionsMiguel AngelAinda não há avaliações
- MapInfoProReleaseNotes PDFDocumento18 páginasMapInfoProReleaseNotes PDFtuanvuanh200777Ainda não há avaliações
- Driver Upgrade Instructions: Table of ContentDocumento8 páginasDriver Upgrade Instructions: Table of Contentlmab1206Ainda não há avaliações
- Scheme Editor: Installing InstructionsDocumento9 páginasScheme Editor: Installing InstructionsElias80Ainda não há avaliações
- Photoshop CS4 Read MeDocumento9 páginasPhotoshop CS4 Read MeWiccioAinda não há avaliações
- Io GasDocumento32 páginasIo GasOrlando B Santa CruzAinda não há avaliações
- Driver Upgrade Guide for Windows, Mac and LinuxDocumento9 páginasDriver Upgrade Guide for Windows, Mac and Linuxvsilva_2009Ainda não há avaliações
- IT Essentials ITE v6.0 Chapter 5 Exam Answers 100 2016Documento5 páginasIT Essentials ITE v6.0 Chapter 5 Exam Answers 100 2016Juan Cárdenas TorresAinda não há avaliações
- Installing and Configuring Financial Close Management ... - Oracle-002Documento77 páginasInstalling and Configuring Financial Close Management ... - Oracle-002Matt JanecekAinda não há avaliações
- DPF Manager: User ManualDocumento29 páginasDPF Manager: User ManualCelas ChilliesAinda não há avaliações
- HP Business Inkjet 1200 Series Printer Release Notes For Windows 98, Windows Millennium Edition, Windows NT 4.0, Windows 2000, and Windows XPDocumento6 páginasHP Business Inkjet 1200 Series Printer Release Notes For Windows 98, Windows Millennium Edition, Windows NT 4.0, Windows 2000, and Windows XPNorby GallovAinda não há avaliações
- OJ7410Documento5 páginasOJ7410GinaAinda não há avaliações
- Map Info Professional ReleasenotesDocumento14 páginasMap Info Professional ReleasenotesaguskuzAinda não há avaliações
- IT Essentials v5 Chapter 5 Exam AnswersDocumento7 páginasIT Essentials v5 Chapter 5 Exam AnswersKevinFlaquitoAinda não há avaliações
- Sprinter DataLoader Instruction Rev134Documento21 páginasSprinter DataLoader Instruction Rev134Fernan Chavez NavarroAinda não há avaliações
- Apd5 Readme enDocumento4 páginasApd5 Readme enpeh melloAinda não há avaliações
- Concurrent License User Installation InstructionsDocumento10 páginasConcurrent License User Installation InstructionstbvidalAinda não há avaliações
- Connecting To System I Application AdministrationDocumento34 páginasConnecting To System I Application Administrationregistrarse1974Ainda não há avaliações
- Getting StartedDocumento38 páginasGetting StartedIvanAinda não há avaliações
- SCCM, Microsoft System Center Configuration Manager, IDM, Windows 7, Windows 8.1Documento11 páginasSCCM, Microsoft System Center Configuration Manager, IDM, Windows 7, Windows 8.1choraAinda não há avaliações
- Rebar Test Data Software GuideDocumento47 páginasRebar Test Data Software GuideUjjal RegmiAinda não há avaliações
- REFLEX IoGAS Desktop Client Installation Guide 2017Documento19 páginasREFLEX IoGAS Desktop Client Installation Guide 2017Salvador Gómez CalderónAinda não há avaliações
- Analysis - Altiris 7.1 - Patch Management SolutionDocumento7 páginasAnalysis - Altiris 7.1 - Patch Management SolutionRavi SinghAinda não há avaliações
- Apd5 Readme enDocumento4 páginasApd5 Readme enMary CorreaAinda não há avaliações
- Readme - en ParcadDocumento6 páginasReadme - en ParcadHogen KoglerAinda não há avaliações
- Install or update modules and add-onsDocumento16 páginasInstall or update modules and add-onsomar100% (1)
- Patch Management For Red Hat Enterprise Linux User's Guide: IBM Endpoint ManagerDocumento44 páginasPatch Management For Red Hat Enterprise Linux User's Guide: IBM Endpoint Manageragarco1Ainda não há avaliações
- USP Deploy SoftwareDocumento7 páginasUSP Deploy SoftwareshaniaAinda não há avaliações
- Hevacomp Installation NotesDocumento4 páginasHevacomp Installation Notesmughees_itcompAinda não há avaliações
- Windows 10 Iot Enterprise (14393) : Turn Off Windows Update and Managing UpdatesDocumento3 páginasWindows 10 Iot Enterprise (14393) : Turn Off Windows Update and Managing UpdatesLAI YEEK HRVEAinda não há avaliações
- Sicso Networking Academy Chapter 5 v5Documento7 páginasSicso Networking Academy Chapter 5 v5Sopheap SangAinda não há avaliações
- FutGuide Win2400 EDocumento12 páginasFutGuide Win2400 EMohamed Mossadek ThabetAinda não há avaliações
- Paragon Recovery Media BuilderDocumento11 páginasParagon Recovery Media Buildertsopdf100% (1)
- Guide - SAP GUI Install v2.10Documento17 páginasGuide - SAP GUI Install v2.10Aaditya GautamAinda não há avaliações
- Upgrade ESET Remote Administrator 6.x To The Latest 6.x VersionDocumento8 páginasUpgrade ESET Remote Administrator 6.x To The Latest 6.x VersionJody JiangAinda não há avaliações
- ReleaseNotes - EN-SoMachineV4.1SP1.2 4.1.0.2 15.07.09.01Documento11 páginasReleaseNotes - EN-SoMachineV4.1SP1.2 4.1.0.2 15.07.09.01totovasiAinda não há avaliações
- Technote Sourcefire 00 PDFDocumento6 páginasTechnote Sourcefire 00 PDFAsif MahbubAinda não há avaliações
- 1 Lab 1.3 Prerequisite Install Required SoftwareDocumento19 páginas1 Lab 1.3 Prerequisite Install Required SoftwareManigandan SivarajAinda não há avaliações
- Install and prepare MPDr softwareDocumento4 páginasInstall and prepare MPDr softwareFidel MachadoAinda não há avaliações
- ReleaseNote LP2 5.0Documento13 páginasReleaseNote LP2 5.0Ric VerAinda não há avaliações
- Photoshop CS5 Read MeDocumento11 páginasPhotoshop CS5 Read MeJuan VillarrealAinda não há avaliações
- Photoshop CS5 Read MeDocumento11 páginasPhotoshop CS5 Read MeJulius Czar MeloAinda não há avaliações
- Photoshop CS5 Read MeDocumento11 páginasPhotoshop CS5 Read MeJulius Czar MeloAinda não há avaliações
- Photoshop CS5 Read MeDocumento11 páginasPhotoshop CS5 Read MeJulius MeloAinda não há avaliações
- Photoshop CS5 Read MeDocumento11 páginasPhotoshop CS5 Read Menezar al absiAinda não há avaliações
- Photoshop CS5 Read MeDocumento11 páginasPhotoshop CS5 Read Meali_mohammed_18Ainda não há avaliações
- U Ser Document: A Dobe Acrobat 7.0 For Microsoft Windows Group Policy Objects and Active DirectoryDocumento20 páginasU Ser Document: A Dobe Acrobat 7.0 For Microsoft Windows Group Policy Objects and Active DirectoryChoc LateAinda não há avaliações
- Lab 1.3 Prerequisite - Install Required SoftwareDocumento19 páginasLab 1.3 Prerequisite - Install Required SoftwareMELEDJE EIKLINE AGNIMELAinda não há avaliações
- 1a Tutorial For Downloading and Installation of Primavera P6Documento14 páginas1a Tutorial For Downloading and Installation of Primavera P6Abdrakhman MursalimovAinda não há avaliações
- Installation Guide For The Suite Installer (Customer Programming Software and Radio Management)Documento7 páginasInstallation Guide For The Suite Installer (Customer Programming Software and Radio Management)Patricio Suarez GarciaAinda não há avaliações
- Install RSAT for Windows 7Documento11 páginasInstall RSAT for Windows 7दिब्यम प्रभात्Ainda não há avaliações
- App-V Recipe For Office 2010 RTM Deployment Kit v3Documento10 páginasApp-V Recipe For Office 2010 RTM Deployment Kit v3Hemanth RamAinda não há avaliações
- Evaluation of Some Android Emulators and Installation of Android OS on Virtualbox and VMwareNo EverandEvaluation of Some Android Emulators and Installation of Android OS on Virtualbox and VMwareAinda não há avaliações
- Windows Vista Sp2 Install Guide English EditionNo EverandWindows Vista Sp2 Install Guide English EditionAinda não há avaliações
- MapInfoProInstallGuide PDFDocumento74 páginasMapInfoProInstallGuide PDFAlex LibrelonAinda não há avaliações
- Arcgis Desktop - Unable ... Systems Stack Exchange PDFDocumento3 páginasArcgis Desktop - Unable ... Systems Stack Exchange PDFAlex LibrelonAinda não há avaliações
- VirtualHandout - 4981 - CI4981-AutoCAD® Civil 3D® Survey From The Ground To The (Point) CloudsDocumento29 páginasVirtualHandout - 4981 - CI4981-AutoCAD® Civil 3D® Survey From The Ground To The (Point) CloudsAlex LibrelonAinda não há avaliações
- Autodesk Civil 3d Borehole Tool HelpfileDocumento10 páginasAutodesk Civil 3d Borehole Tool HelpfileAlex LibrelonAinda não há avaliações
- You Created This PDF From An Application That Is Not Licensed To Print To Novapdf PrinterDocumento1 páginaYou Created This PDF From An Application That Is Not Licensed To Print To Novapdf PrinterAlex LibrelonAinda não há avaliações
- How Superelevation Affects Point Positions Based on User InputDocumento1 páginaHow Superelevation Affects Point Positions Based on User InputAlex LibrelonAinda não há avaliações
- Savoycad: User Manual ForDocumento80 páginasSavoycad: User Manual ForAlex LibrelonAinda não há avaliações
- ThorleifsonDocumento16 páginasThorleifsonAlex LibrelonAinda não há avaliações
- Joom-Reports2 Manual enDocumento29 páginasJoom-Reports2 Manual enavizedAinda não há avaliações
- Praktikum 02Documento150 páginasPraktikum 02Mazid AhmadAinda não há avaliações
- ORA-00064 Errors with huge sga_target over 40GDocumento2 páginasORA-00064 Errors with huge sga_target over 40GvikAinda não há avaliações
- Linux Sample ResumeDocumento2 páginasLinux Sample ResumeMONUAinda não há avaliações
- Toad For DB2 Installation GuideDocumento74 páginasToad For DB2 Installation GuideAtanu ChatterjeeAinda não há avaliações
- Assessment Task Notification Year 10 Ist Task 1Documento3 páginasAssessment Task Notification Year 10 Ist Task 1api-205401545100% (1)
- BC0057Documento7 páginasBC0057RaviKumarAinda não há avaliações
- Customer Infrastructure and Environment TemplateDocumento20 páginasCustomer Infrastructure and Environment TemplateAndreja MilovicAinda não há avaliações
- Context Driven Merchandising ModuleDocumento25 páginasContext Driven Merchandising ModuleRajib BoseAinda não há avaliações
- All You Should Know About HTML.Documento169 páginasAll You Should Know About HTML.William HayerAinda não há avaliações
- How To Install Lazy ScriptDocumento7 páginasHow To Install Lazy ScriptArief Prihantoro50% (4)
- B Mar BR Ind930 Ind970 enDocumento5 páginasB Mar BR Ind930 Ind970 enRuben RodaAinda não há avaliações
- Geovariances Geostats Software For Improved Resource EstimationDocumento2 páginasGeovariances Geostats Software For Improved Resource EstimationGeorge ChdAinda não há avaliações
- Vblock 100 Gen2 3 Architecture Overview PDFDocumento39 páginasVblock 100 Gen2 3 Architecture Overview PDFShailesh SolankiAinda não há avaliações
- RS ManualDocumento160 páginasRS ManualIvan CristinaAinda não há avaliações
- Themes: Top Themes Theme Categories Other ThemesDocumento17 páginasThemes: Top Themes Theme Categories Other Themesmacworld2009Ainda não há avaliações
- AutocompleteDocumento6 páginasAutocompleteVarad GorheAinda não há avaliações
- CSS ButtonsDocumento11 páginasCSS ButtonsAdnan Bayu AjiAinda não há avaliações
- ps7pck B PDFDocumento168 páginasps7pck B PDFSohail AhmedAinda não há avaliações
- UGEE User Manual (English)Documento10 páginasUGEE User Manual (English)Shinobi NinjaAinda não há avaliações
- Making Sense of The Semantic Web: Nova Spivack CEO & Founder Radar NetworksDocumento36 páginasMaking Sense of The Semantic Web: Nova Spivack CEO & Founder Radar NetworksRocelle UriarteAinda não há avaliações
- Upgrade Instructions WC5845-90Documento8 páginasUpgrade Instructions WC5845-90bandarisairishikesh971Ainda não há avaliações
- GerberDocumento184 páginasGerberChirag KardaniAinda não há avaliações
- GE Proteus XR-A X-Ray - User Manual-43Documento1 páginaGE Proteus XR-A X-Ray - User Manual-43Elvira RodAinda não há avaliações
- Python SQLite Tutorial (Complete Guide)Documento14 páginasPython SQLite Tutorial (Complete Guide)ahmedAinda não há avaliações