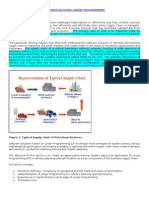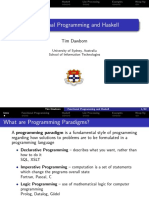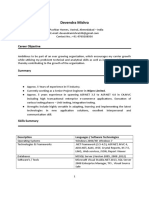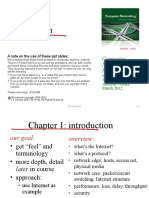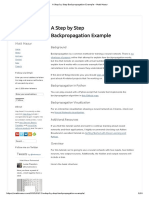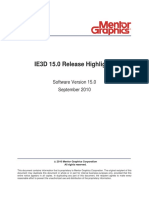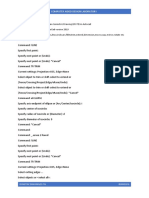Escolar Documentos
Profissional Documentos
Cultura Documentos
Uso de Excel para Resolver Problemas
Enviado por
Jahaziel Adriano RoblesTítulo original
Direitos autorais
Formatos disponíveis
Compartilhar este documento
Compartilhar ou incorporar documento
Você considera este documento útil?
Este conteúdo é inapropriado?
Denunciar este documentoDireitos autorais:
Formatos disponíveis
Uso de Excel para Resolver Problemas
Enviado por
Jahaziel Adriano RoblesDireitos autorais:
Formatos disponíveis
Back to Basics
Use Spreadsheets for
ChE Problem-Solving
David E. Clough
Univ. of Colorado
This article will help you improve your
Excel spreadsheet skills and will provide
you with tools to solve common
chemical engineering problems.
ver since Lotus 1-2-3 and the IBM PC became popular in the early 1980s, chemical engineers have been
using spreadsheets for day-to-day problem-solving.
This occurred without a major marketing campaign by
Lotus Development, which was focused on business applications, and without spreadsheets being included in the formal
education of ChEs. This phenomenon speaks loudly to the
viability of the spreadsheet, but it also means that chemical
engineers often pick up the use of spreadsheets on the fly
in a haphazard fashion. Many practitioners miss out on key
features and skills in applying the modern versions of the
predominant spreadsheet product, Microsoft Excel. This
article reviews several useful features of Excel 2013 and
techniques for using it.
To be sure, many other software tools both
numerical- and simulation-driven are available to
chemical engineers, especially those employed in larger
organizations. Each of these requires a separate learning
curve and may be more suitable for calculations associated
with larger-scale projects. In many cases, the spreadsheet
can be the introduction to these tools. For example, a simpler
flowsheet material balance carried out in Excel can produce
starting values for a simulator that will enable successful
convergence of the flowsheet calculation. Those other software packages, which could cost many thousands of dollars
per year in license fees, may be out of reach of chemical
engineers in many smaller organizations, who must rely on
the ubiquitous spreadsheet for their problem-solving work.
This article is based on the AIChE online course, Spreadsheet Problem-
Solving for Chemical Engineers. To register for this course, or to watch a
webinar presented by David Clough, visit www.aiche.org/academy.
Copyright 2016 American Institute of Chemical Engineers (AIChE)
Spreadsheets: Scaling the learning curve
Two features of spreadsheets make them appealing to
chemical engineers: their appearance and their function.
The row-column layout promotes an organized approach
to problem-solving and naturally accommodates tables of
data. It is especially convenient for flowsheet material- and
energy-balance calculations. Additionally, the answers (the
numbers) are displayed in the front while the formulas are
in the background. Although many of my faculty colleagues
prefer to see the equations and are less concerned with the
results, spreadsheets appeal to the practical, upfront nature
of the engineer.
The second appealing feature is the live calculation
nature of the spreadsheet. Change the value in one cell,
and any calculations that depend on that cell update auto
matically. This environment allows ChEs to experiment
with their calculations and develop an inherent feel for the
sensitivity of results to changes in various parameters. This
live calculation environment also provides an ideal setting
for group interaction where engineers and managers review
and brainstorm design and economic calculations to reach
decisions.
As chemical engineers increase their skills, their spreadsheets, which normally begin in the upper left-hand corner,
tend to expand in both size and content. Consequently, it
becomes a challenge to keep the entire content of a large
spreadsheet in mind, and, naturally, these larger spreadsheets
lack organization and modular design. In the extreme, a
large spreadsheet can become barely comprehensible to the
author and impenetrable to others. This can create a crisis
when the author is no longer available. Unfortunately, in
CEP August 2016 www.aiche.org/cep
25
Back to Basics
these situations, the spreadsheet must often be jettisoned,
and a new author must start over.
Spreadsheets satisfy the need for efficiency and reliability in problem-solving. As chemical engineers learn
to use spreadsheets, certain operations become repetitive.
Repeating the same action takes time, but learning how to
make these operations more efficient will help you save
time. Methods to make your spreadsheet more efficient can
range from elementary selection techniques to the programming of timesaving macros in VBA (i.e., Visual Basic for
Applications, Excels companion programming language).
If you allow your spreadsheet to grow incrementally
without consideration for organization and modularity, the
spreadsheet may become bogged down with embedded
errors that are difficult to root out. Or, if you use formulas
that are composed primarily of cell address references, your
spreadsheet can become very difficult to understand and
reverse-engineer. Lack of text documentation in adjacent
cells and graphical elements, such as cell formatting,
schematic diagrams, well-formatted charts, and embedded
typeset equations, exacerbate the difficulty.
Certain features of Excel allow you to solve problems
that seem nearly impossible. Learning about these features
and incorporating them into your problem-solving activities
will increase your capabilities significantly.
The six areas of focus described in this article, taken
from a much longer list, can produce immediate results in
your spreadsheet work.
p Figure 1. For easy readability, this ideal gas law calculation has labels in
the left column, values in the center column, and units in the right column.
p Figure 2. Create names for cells using the Create from Selection
command.
26
www.aiche.org/cep August 2016 CEP
1. Use names in lieu of cell addresses
Consider the ideal gas law calculation in the Excel
spreadsheet in Figure 1. Contrast the following formulas for
calculating the value in cell C6:
Although this is a simple example, the advantage of the
formula on the right is evident. In order to reverse-engineer
formulas that use cell addresses, such as the one on the left,
you would have to trace back the source of each quantity.
The formula on the right uses cell names that relate to
the variable names from the familiar algebraic ideal gas
equation. The style of the spreadsheet layout also improves
readability. In Figure 1, the labels in column B are the same
as the names on the cells in column C.
There are three common ways to create names for cells.
A convenient method is to select the cell, and type the name
into the Name Box field above the column A label:
You can also transfer the label from an adjacent cell
onto the cell of interest using Create from Selection in the
Defined Names group on the Formula tab of the Ribbon
(Figure 2). In fact, more than one label can be transferred
with a single command.
Use the Name Manager in the same Defined Names
group to create, edit, and delete names. Cell names generally
have global scope in the workbook, but it is possible, using
the Name Manager, to create names that have scope only in
the worksheet where they are created.
Note that certain names are not allowed. First, you cannot create a name that is the same as a cell address. Given
the size of the modern worksheet (the Excel spreadsheet has
214 = 16,384 columns and 220 = 1,048,576 rows a total of
234 cells), with columns out to XFD, it is easy to confuse a
name with a cell address. Second, you cannot use the letters
R or C as names or those letters followed by any digits. This
restriction harkens back to the R-C method of cell addressing (i.e., row-column), which is rarely used today. Finally, if
you transfer labels as names, you will find that in some cases
Excel takes editorial license and changes them; for example,
the label A(0) becomes the name A_0. For this reason, it is
always good practice to check the transferred names before
you proceed.
Names can also be defined for rectangular ranges of
cells. These names can then be used conveniently in formuCopyright 2016 American Institute of Chemical Engineers (AIChE)
las that reference those ranges, such as statistical functions
and array formulas.
Names can also be used in VBA code. It is bad practice
to use cell addresses in VBA Subs and Functions, because
these references will not update in the event any changes are
made on the spreadsheet that move the content of these cells.
So, the proverbial bottom line is to use names wherever
possible. This raises three additional points:
It is good practice to create a nomenclature table for
names, possibly on a separate worksheet. This can be started
conveniently using the Paste List command on the Paste
Names dialog window. You can access the Paste Names
dialog window via the Defined Names group and Use in
Formula drop-down list. Your nomenclature list will not be
updated automatically, so it is best to generate it as part of
the final documentation of a spreadsheet.
When should names not be used? The advantage of cell
addresses, both relative and mixed-reference, is in copying
formulas and patterns, like index columns, into other cells,
for example, using the Autofill feature of Excel, initiated by
double-clicking the Fill Handle in the lower right-hand corner of a selected cell. In such cases, the use of cell addresses
should be preserved.
If you create formulas that involve cell addresses and
later create names for those cells, the names in the formulas
will not be automatically updated. You can update the formulas with cell names via the Apply Names dialog window
accessed from the drop-down list under Define Name in the
Defined Names group (on the Formula tab of the Ribbon).
The use of cell names is especially valuable on larger
spreadsheets and even smaller ones that will be used, and
hopefully understood, by others.
2. Learn and practice efficient
selection, copy, and move techniques
All ChEs should know how to move around the spreadsheet, select blocks of cells, copy cells to other locations,
and move cells or blocks of cells. Many of these techniques
can be accomplished with the mouse, with the keyboard and
the mouse in combination, or using the keyboard alone.
First to consider is moving a selected cell to another
p Figure 3. Jump to the last cell in a column by double-clicking the lower
boundary of the cell selected at the top.
Copyright 2016 American Institute of Chemical Engineers (AIChE)
location on the spreadsheet. To choose an active cell, click
on that cell. The active cell location can be moved quickly to
an adjacent cell using the arrow keys. A quick way to jump
to a cell far away is to type the cell address or name into the
Name Box and press Enter. If a cell name has been defined,
you can also use the drop-down list in the Name Box and
click on the name there. Another way to do this is with the
F5 Go To shortcut key.
When operating within a column of filled cells, you can
jump to the last filled cell in the column by double-clicking
the lower boundary of the cell selected at the top (Figure 3).
You can also use the same technique to jump across a column of blank cells to a filled cell.
Of course, if a column is short, like the one in Figure 3,
you could simply click on the last cell. However, the jump
technique is handy for much longer columns (of several
hundred cells). As a keyboard alternative, you can use the
Ctrl-arrow key combination (Ctrl-).
To make block selections rather than jumps, add the Shift
key to any of the above techniques. Select an entire block of
cells with either the Ctrl-a or Ctrl-* key combination. If you
need to select cells or blocks of cells that are not contiguous,
you can hold down the Ctrl key and proceed through the
selections (Figure 4).
Once cells are selected, you can change their format
together, rather than using a tool like the Format Painter and
moving from cell to cell. Another application of this technique
is to select nonadjacent columns of data to create a chart.
When selecting a lengthy column of data using the
Ctrl-Shift- key combination, the bottom of the column is
in view with the last cell as the active cell. A neat trick to
bring the top of the selection back into view is to press the
Tab key followed by the Shift-Tab combination. Of course,
you can also drag the slider on the side of the spreadsheet
window.
The standard technique for copying cells to adjacent
locations is to drag the Fill Handle, located in the lower right
corner of the selection. To copy one or more cells to a more
distant location, you can initiate the copy with the Ctrl-C key
combination, select the destinations upper left-hand corner
p Figure 4. To select cells that are not contiguous, hold down the Ctrl key
and proceed through selections.
CEP August 2016 www.aiche.org/cep
27
Back to Basics
cell, and press the Enter key. Alternatively, you can drag the
selection to the destination with the Ctrl key pressed; a small
+ sign will appear adjacent to the mouse cursor arrow when
you use this method.
Moving cells is similar to copying cells. To move a cell
to an adjacent location, rather than drag the Fill Handle as
for copying, you can drag the cell boundary using the arrow
cursor. You can also drag selected blocks of cells in that
manner. A move can also be initiated with a cut shortcut
command, Ctrl-X, and terminated with the Enter key, as with
the copy technique.
3. Manage units and avoid
magic numbers in spreadsheet formulas
Chemical engineers work with a wide variety of engineering units in their day-to-day calculations. Because of
this, ChEs are practiced at making calculations consistent
when it comes to the units of different variables. This raises
the issue of how best to manage conversion of units to a consistent basis for formula-based calculations on spreadsheets.
As shown in the ideal gas law example earlier, placing unit
labels in adjacent cells is a good practice. And, you should
always carry out unit conversions in separate cells on the
spreadsheet. Figure 5 shows an example of this in which a
pressure is specified in psi but the internal calculations of the
spreadsheet require the use of pascals.
Engineers often include unit conversion factors within
formulas this is bad form because it places a number in
the formula that may be difficult to understand and interpret. These are sometimes referred to as magic numbers.
In the spirit of keeping the spreadsheet explicit and easier to
analyze and comprehend, avoid putting magic numbers into
formulas.
A related tip is to let the spreadsheet carry out the calculations do not place a number in a cell or formula that is
the result of an off-line calculation. For example, it may be
tempting to enter one-half a known diameter in a formula
that requires a radius. Avoid the temptation and show the
divide-by-two calculation explicitly.
In the rush to put a spreadsheet calculation together
quickly, we often cut corners, and this comes back to haunt
us later. The spreadsheet calculation inevitably expands,
and it becomes difficult to interpret formulas that use magic
numbers.
4. Set up calculations in their natural sequence
and employ targeting methods
It has been said before many times to start at the beginning and finish at the end. For most chemical engineering
problems, there is a natural sequence that starts with basic
data and proceeds step-by-step to a final result. However, in
many calculations, you may need to find one or more starting values that yield a desired final result, or a target value
(Figure 6). The target may be a specific value, or it could
be the minimum or maximum of a function, such as cost or
profitability. The calculation may have more than one input
cell, and there may be constraints on various elements of the
calculation.
For one-time solutions of these targeting problems, you
can often simply adjust the input value by trial-and-error
and meet the target after only a few tries. Excel offers two
tools that automate this procedure: Goal Seek and Solver.
(The Solver is an add-in provided by Frontline Systems.
For information and guidance on using the Solver, see
www.solver.com.)
Excels Goal Seek is only able to solve target value
problems. It is a black-box tool that does not give the user
options or control over its numerical procedure. For example, we want to determine the liquid depth in a 4-m-dia.
spherical tank that corresponds to a volume of 10 m3. The
formula is:
where V is the volume, h is the liquid depth in the tank,
and Rd is the radius of the tank. We set up a calculation on
the spreadsheet based on a test value of 2 m for the depth
(Figure 7a-b).
Input Cell
Spreadsheet Calculation
Involving One or
More Cells
Adjust
Output Cell
Compare
Target Value
p Figure 5. Carry out unit conversions in separate cells in your
spreadsheet.
28
www.aiche.org/cep August 2016 CEP
p Figure 6. Targeting methods, such as Goal Seek or Solver, can help you
determine the input value that yields a desired output or target value.
Copyright 2016 American Institute of Chemical Engineers (AIChE)
a.
where Vcon is the volume of the conical lower section and
hcon is the height of the cone,
b.
where Vbin is the bin volume,
c.
where is the conical angle,
where Acyl is the cylindrical area,
d.
where Atop is the area on the top of the cylinder,
where Acon is the conical area,
p Figure 7. The total volume of a liquid in a tank is calculated for an
arbitrary liquid height of 2 m (a) by the formulas shown in (b). Use
Goal Seek to set the volume equal to 10 m3 by changing cell h (c) to find
the depth corresponding to a 10-m3 volume (d).
Invoke Goal Seek from the What-If Analysis drop-down
list in the Data Tools group of the Data tab of the Ribbon.
Complete its fields, as shown in Figure 7c, by setting cell
V equal to 10 m3 by changing cell h. Upon clicking the OK
button and accepting the result, we have the solution that
h = 1.45 m (Figure 7d).
The Solver is a more versatile tool that, in addition to
solving target value problems, can also solve optimization
problems and incorporate constraints. You also have more
control of the numerical method used and parameters such
as the convergence criterion.
In this example, we use Solver to determine the
optimum size of a bin with a cylindrical upper section, a
conical lower section, a defined volume, and a minimum
bin angle to exceed the angle of repose of the granular
material. The optimum is defined as a minimum surface
area or area of material used in constructing the bin for a
volume of 5 m3.
The required formulas are:
where Vcyl is the volume of the cylindrical upper section,
r is the radius, and hcyl is the height of the cylindrical upper
section,
where Abin is the total bin surface area.
The constraints are defined as:
Vbin = 5 m3 and 30 deg. = /6.
The starting spreadsheet with a trial calculation is shown
in Figure 8a (next page), and the associated formulas are
shown in Figure 8b.
The bin volume does not meet the specification of 5 m3
(although the bin angle is greater than 30 deg.). Thus, this is
not the optimal solution. Next, specify the Solver Parameters, setting the value of the bin surface area (Abin) to a
minimum by changing the diameter, and the heights of the
cylindrical (hcyl) and conical (hcon) sections. Then, input the
constraints:
Clicking the Solve button produces the solution in
Figure 8c. The bin volume meets the specification of 5 m3,
and the angle requirement is easily satisfied. The minimum
bin area, and material requirement, is 15.48 m2.
Article continues on next page
Copyright 2016 American Institute of Chemical Engineers (AIChE)
CEP August 2016 www.aiche.org/cep
29
Back to Basics
a.
b.
c.
p Figure 8. To determine the minimum surface area for a bin with a volume of 5 m3 and conical angle of at least 30 deg., the spreadsheet (a) is constructed
with the formulas shown in (b). Solver is used to satisfy the constraints and find the minimum value (c).
Although these are elementary examples, they do
demonstrate the importance of setting up calculations in their
natural order and using one of the targeting tools to obtain
a solution. This is in contrast to reformulating the problem
mathematically into one or more nonlinear equations that
you would solve, or attempt to solve, using an analytical or
numerical method. Although an applied mathematician (or
perhaps a ChE faculty member) may prefer to use an analytical or numerical method, using Solver or Goal Seek is more
realistic in the world of the practicing ChE.
5. Take advantage of data tables for case studies
Once chemical engineers develop a spreadsheet
calculation, however large or small in scale, they are
typically interested in running case studies. Case studies
30
www.aiche.org/cep August 2016 CEP
can produce results for variations in input values. Engineers
very often do this manually, by copying-and-pasting calculation results into an adjacent table and then generating
charts to depict the relationships. However, there is a better
way.
Figure 9 illustrates the application of Excels Data Table
tool for a one-way case study. A set of input values is
mapped into an input cell, and the corresponding values
from a result cell are tabulated. This feature is live on the
spreadsheet and is implemented with Excels TABLE array
function.
We can use the Data Table tool to study the cash flow
table in Figure 10. In this example, the internal rate of
return (IRR) and net present value (NPV) are calculated
based on net cash flows in years 0 through 5. The under
Copyright 2016 American Institute of Chemical Engineers (AIChE)
Input Cell
Spreadsheet Calculation
Involving One or
Many Cells
Result Cell
Set of Input
Values
Corresponding
Result Values
Create a Graph of
Result vs. Input
p Figure 9. Excels Data Table tool can tabulate resulting values from a
range of input cells.
lying formulas for the first several columns are shown in
Figure 10b; the rest follow the established pattern.
To carry out a case study of IRR versus selling price,
we set up a column of candidate selling prices and a pointer
formula to IRR in the adjacent column, one row up from
the selling prices (Figure 11, p. 32). Then, by invoking the
Data Table command from the What-If Analysis drop-down
list in the Data Tools group of the Data tab of the Ribbon,
and identifying the Column Input cell as the Selling Price
(named Sell), we can flesh out the table.
This is a live case study, so when another parameter,
such as the inflation rate, is changed, the values update
automatically.
The Data Table feature also allows for two-way case
studies. To construct a two-way case study, place a column
of values for one input parameter on the left of the table and
a row of values for a second input parameter in the top row
of the table. Then, place the pointer formula, or rule, in the
empty cell in the upper left-hand corner of the table.
Excels Data Table is a convenient, efficient tool for
carrying out case studies using spreadsheets as a calculation
u Figure 10. This
cash flow table (a)
uses the formulas
in (b) to calculate
IRR and NPV.
Copyright 2016 American Institute of Chemical Engineers (AIChE)
CEP August 2016 www.aiche.org/cep
31
Back to Basics
engine. Several case studies can be adjoined to a spreadsheet
calculation, anticipating questions that might arise about the
sensitivity of results to changes in input parameter values.
Take advantage of Data Tables!
6. Use Excels iterative solver
to close recycles and other circular calculations
One of the main reasons chemical engineers became
attracted to spreadsheets was for their ability to carry out
flowsheet calculations. A process with a recycle stream
involves a circular calculation that cannot proceed automatically because of its iterative nature. In a more general
sense, many process calculations, when laid out in logical
sequence, involve circular calculations.
In such a situation, a value is needed to continue the calculation, but that value is calculated later in the scheme. The
strategy for solving such calculations is to specify a starting
value and then recycle the value calculated later until the
loop converges. It is possible in some cases to reformulate
this problem mathematically to eliminate the circular calcu-
lation, but that leaves the scheme in an unnatural format that
is more difficult to manage and understand.
Circular calculations that use a simple substitution
method do not always converge, but in chemical engineering problem-solving they commonly do converge. For
cases of nonconvergence, numerical methods are available,
notably that of Wegstein, that may force convergence.
I suggest taking advantage of Excels Iterative Solver
to converge circular calculations. As a simple example, we
can use the Colebrook equation relating the Moody friction
factor (fM), Reynolds number (Re), pipe inside diameter (Di),
and pipe roughness () for turbulent flow:
Notice that in order to compute fM, we need a value of
fM for the right-hand side of Eq. 10. Therefore, a simple,
analytical solution is not available. So, a circular calculation arises. Figure 12a is a spreadsheet that arranges this
p Figure 11. You can carry out a case study of IRR vs. selling price using the Data Table command.
t Figure 12. To calculate the
Moody friction factor, an iterative
calculation must be used (a). The
underlying formulas (b) show
how the starting fM value will be
different than the final fM value.
a.
b.
32
www.aiche.org/cep August 2016 CEP
Copyright 2016 American Institute of Chemical Engineers (AIChE)
calculation, with the underlying formulas shown in
Figure 12b.
This calculation has not converged because the sqrt(fM)
does not equal the Colebrook sqrt(fM). So, we expand the
spreadsheet to include the option to close the loop by a
modification of the sqrt(fM) formula:
Now, when Reset is FALSE, the loop is closed. However, Excel complains that there is a circular path:
To resolve this, set up the Iterative Solver via File
Options Formulas:
The Maximum Iterations was set to 10 because, based
on our experience with manual recalculation, this guarantees
convergence of the circular calculation to the desired precision. The result is:
The calculation also updates automatically if another
parameter is changed, such as setting Re = 50,000
(Figure 13). So, as circular calculations arise in your chemical engineering problem-solving, embrace them and manage
them with the Iterative Solver.
Copyright 2016 American Institute of Chemical Engineers (AIChE)
Some additional tips
It would be possible to elaborate on many more topics
of interest to ChEs here, but space and time are limited. So,
to conclude, we will mention in rapid fashion other considerations. These are dealt with in numerous references and in
short courses offered through the AIChE Academy.
Consider using array formulas instead of copying
formulas with relative addresses. A single array formula can
replace many formulas that were generated, for example, by
copying a formula down a column adjacent to other columns
of data. Array formulas also allow for matrix calculations
(transpose, multiply, inverse, determinant). They are inserted
using the Ctrl-Shift-Enter key combination instead of just the
Enter key.
Use templates to streamline chart creation. Creating
charts can be a time-consuming activity in Excel.
Embed schematic drawings and typeset equations.
Schematic drawings, created with such software tools as
PowerPoint and Visio, can be copied and pasted into Excel
workbooks. In addition, typeset equations, such as the
Colebrook equation shown in Figure 12, can be embedded as objects (e.g., Insert Text Object Microsoft
Equation 3.0). These aid greatly in the understanding of
spreadsheet calculations.
Modularize workbooks into separate worksheets and
design individual worksheets with diagonal blocks. Dont
allow your spreadsheets to grow in an amorphous, dis
organized fashion. Calculations should be divided into
modules that can be arranged on separate worksheets. Larger
calculations on a single worksheet should be segmented into
diagonal blocks to allow the row heights and column widths
of those blocks to be adjusted independently for readability,
and so each block can be reached quickly via a name associated with its upper left-hand corner.
Wade cautiously into VBA by recording time-saving
macros. Developing skill and expertise in VBA programming for Excel is a big step to take. However, you can get a
big return for a small investment by recording macros that
replace a multistep procedure on the spreadsheet with a single shortcut command. Since Excel/VBA writes the macro
after recording your actions, you can readily make modifications to the VBA code generated in the Visual Basic
Editor (Alt-F11 to get there and back). This is facilitated
p Figure 13. The iterative solver will update automatically if any initial
parameters, such as the Reynolds number, are changed.
CEP August 2016 www.aiche.org/cep
33
Back to Basics
because VBA code is verbose and easy to read but difficult
to compose.
Consider user-defined VBA functions for standard engineering calculations and special needs on the spreadsheet.
Engineering formulas can be packaged into convenient
user-defined VBA functions, which allow you to efficiently
and reliably implement the formulas. This is a bit more difficult than recording macros, but it is still possible with some
practice. You can also package a collection of user-defined
VBA functions into an Excel Add-In.
The topics reviewed in this article may help you improve
your spreadsheet knowledge. The article is by no means
comprehensive but may fill out a few gaps in your abilities
with Excel.
CEP
Happy spreadsheeting!
DAVID E. CLOUGH, PhD, has been on the faculty of the Dept. of Chemical
and Biological Engineering at the Univ. of Colorado Boulder since 1975
(Email: david.clough@colorado.edu). He conducts research in the automatic control of a variety of processes, most recently of solar-thermal
reactors. At the university, he teaches courses in instrumentation and
control, applied statistics, and engineering computing. Since 1989,
he has taught well over 100 offerings of short courses in spreadsheet
problem-solving and VBA programming for AIChE. His short courses
have been among the most popular offered by AIChE and continue in
both in-person and online format. For more than two decades, his coinstructor was Miles Julian of the DuPont Co., now retired.
Nomenclature
Abin
Acon
Acyl
Atop
D
Di
fM
h
hcon
hcyl
n
R,r
Rd
Re
Rgas
T
V
Vbin
Vcon
Vcyl
= bin area
= conical area
= cylindrical area
= top area
= diameter
= pipe inside diameter
= Moody friction factor
= liquid depth
= conical height
= cylindrical height
= moles of gas
= radius
= tank radius
= Reynolds number
= gas law constant
= absolute temperature
= volume
= bin volume
= conical volume
= cylindrical volume
Greek letters
= pipe roughness
= conical angle
Work Smarter with
Spreadsheet Courses
from AIChE Academy.
Its a fact: using Excel can help speed the calculations
chemical engineers regularly make. Yet many users
arent taking advantage of the powerful tools and
programming capabilities built into this widely-used
application. Make sure youre getting the most out of
Excel with AIChE courses. Whether youre interested in
built-in functionality or learning how to program involved
calculations you routinely use, use these courses from
AIChE Academy to supply the knowledge you need.
CHOOSE FROM TWO COURSES
DESIGNED TO MAKE YOU
A MORE PRODUCTIVE
SPREADSHEET USER:
Spreadsheet Problem-Solving for
Chemical Engineers
Excel VBA Programming for Chemical
Engineers
Both courses are available online (eLearning) and in-person (Public Course).
Pick the learning format thats best for you.
To register, visit www.aiche.org/academy and search keyword: Spreadsheet.
AIChE 2016 0219-16 08.16
34
www.aiche.org/cep August 2016 CEP
Copyright 2016 American Institute of Chemical Engineers (AIChE)
Você também pode gostar
- The Subtle Art of Not Giving a F*ck: A Counterintuitive Approach to Living a Good LifeNo EverandThe Subtle Art of Not Giving a F*ck: A Counterintuitive Approach to Living a Good LifeNota: 4 de 5 estrelas4/5 (5794)
- The Gifts of Imperfection: Let Go of Who You Think You're Supposed to Be and Embrace Who You AreNo EverandThe Gifts of Imperfection: Let Go of Who You Think You're Supposed to Be and Embrace Who You AreNota: 4 de 5 estrelas4/5 (1090)
- Never Split the Difference: Negotiating As If Your Life Depended On ItNo EverandNever Split the Difference: Negotiating As If Your Life Depended On ItNota: 4.5 de 5 estrelas4.5/5 (838)
- Hidden Figures: The American Dream and the Untold Story of the Black Women Mathematicians Who Helped Win the Space RaceNo EverandHidden Figures: The American Dream and the Untold Story of the Black Women Mathematicians Who Helped Win the Space RaceNota: 4 de 5 estrelas4/5 (890)
- Elon Musk: Tesla, SpaceX, and the Quest for a Fantastic FutureNo EverandElon Musk: Tesla, SpaceX, and the Quest for a Fantastic FutureNota: 4.5 de 5 estrelas4.5/5 (474)
- The Hard Thing About Hard Things: Building a Business When There Are No Easy AnswersNo EverandThe Hard Thing About Hard Things: Building a Business When There Are No Easy AnswersNota: 4.5 de 5 estrelas4.5/5 (344)
- The Sympathizer: A Novel (Pulitzer Prize for Fiction)No EverandThe Sympathizer: A Novel (Pulitzer Prize for Fiction)Nota: 4.5 de 5 estrelas4.5/5 (119)
- The Emperor of All Maladies: A Biography of CancerNo EverandThe Emperor of All Maladies: A Biography of CancerNota: 4.5 de 5 estrelas4.5/5 (271)
- The Little Book of Hygge: Danish Secrets to Happy LivingNo EverandThe Little Book of Hygge: Danish Secrets to Happy LivingNota: 3.5 de 5 estrelas3.5/5 (399)
- The World Is Flat 3.0: A Brief History of the Twenty-first CenturyNo EverandThe World Is Flat 3.0: A Brief History of the Twenty-first CenturyNota: 3.5 de 5 estrelas3.5/5 (2219)
- The Yellow House: A Memoir (2019 National Book Award Winner)No EverandThe Yellow House: A Memoir (2019 National Book Award Winner)Nota: 4 de 5 estrelas4/5 (98)
- Devil in the Grove: Thurgood Marshall, the Groveland Boys, and the Dawn of a New AmericaNo EverandDevil in the Grove: Thurgood Marshall, the Groveland Boys, and the Dawn of a New AmericaNota: 4.5 de 5 estrelas4.5/5 (265)
- A Heartbreaking Work Of Staggering Genius: A Memoir Based on a True StoryNo EverandA Heartbreaking Work Of Staggering Genius: A Memoir Based on a True StoryNota: 3.5 de 5 estrelas3.5/5 (231)
- Team of Rivals: The Political Genius of Abraham LincolnNo EverandTeam of Rivals: The Political Genius of Abraham LincolnNota: 4.5 de 5 estrelas4.5/5 (234)
- The Unwinding: An Inner History of the New AmericaNo EverandThe Unwinding: An Inner History of the New AmericaNota: 4 de 5 estrelas4/5 (45)
- Refinery Planning and Optimation Using Linear ProgrammingDocumento11 páginasRefinery Planning and Optimation Using Linear ProgrammingSenthil Kumar100% (2)
- SW Roads ManualDocumento97 páginasSW Roads ManualKarki2Ainda não há avaliações
- Rapidshare Download LinksDocumento4 páginasRapidshare Download LinksyayayalAinda não há avaliações
- Haskell FunctionalDocumento22 páginasHaskell FunctionaldfjhAinda não há avaliações
- Computer TechnologybingoDocumento8 páginasComputer Technologybingoiam vividAinda não há avaliações
- Devendra Net Developer ResumeDocumento7 páginasDevendra Net Developer ResumeMohamed SaidAinda não há avaliações
- Quantiacs Python Toolbox Documentation PDFDocumento35 páginasQuantiacs Python Toolbox Documentation PDFdarwin_huaAinda não há avaliações
- PGP GPG Openssl Frontend Script: Apache SSLDocumento5 páginasPGP GPG Openssl Frontend Script: Apache SSLbedorlehackerAinda não há avaliações
- Computer Networking: A Top Down Approach: A Note On The Use of These PPT SlidesDocumento14 páginasComputer Networking: A Top Down Approach: A Note On The Use of These PPT SlidesFegan ShukurovAinda não há avaliações
- PHP PdoDocumento11 páginasPHP PdoSony Aryo WibisonoAinda não há avaliações
- 1200703en Wlan Mobile Cassy 2016 SafeDocumento12 páginas1200703en Wlan Mobile Cassy 2016 SafeUditha MuthumalaAinda não há avaliações
- WSL2 Bind Mounts & File ChangesDocumento2 páginasWSL2 Bind Mounts & File ChangesAkash NawinAinda não há avaliações
- Info RigsenseDocumento4 páginasInfo RigsenseShaikh Sabir HussainAinda não há avaliações
- A Step by Step Backpropagation Example - Matt MazurDocumento10 páginasA Step by Step Backpropagation Example - Matt MazurAndres Tuells JanssonAinda não há avaliações
- Guidelines For WT Mini Project Report 2018Documento2 páginasGuidelines For WT Mini Project Report 2018Pulkeet YadavAinda não há avaliações
- Programming With MATLABDocumento24 páginasProgramming With MATLABkamalAinda não há avaliações
- Release Highlights IE3D 15.0Documento10 páginasRelease Highlights IE3D 15.0Aaron NgAinda não há avaliações
- CTEU-PN 2017-03a 8067836g1Documento2 páginasCTEU-PN 2017-03a 8067836g1Mahadzir Bin Mat Rabi'Ainda não há avaliações
- Juniper IJSEC Chapter1 Course OutlineDocumento6 páginasJuniper IJSEC Chapter1 Course OutlineThuan NguyenAinda não há avaliações
- Experiment 1 PDFDocumento7 páginasExperiment 1 PDFT SIDDARTHAinda não há avaliações
- Chromeleon CDS Enterprise Support Plan and ServicesDocumento4 páginasChromeleon CDS Enterprise Support Plan and Servicescecilia elizabeth quiroga talledoAinda não há avaliações
- Empowerment Technologies: Quarter 1 - Module 10Documento20 páginasEmpowerment Technologies: Quarter 1 - Module 10Clark Domingo100% (8)
- Advanced Digital Signal Processing Multirate WaveletDocumento1 páginaAdvanced Digital Signal Processing Multirate WaveletakhilarajAinda não há avaliações
- EVPN Deployment Guide PDFDocumento75 páginasEVPN Deployment Guide PDFLêTrungĐức100% (1)
- AIM Software Used Commands Used Procedure:: Computer Aided Design LaboratoryDocumento11 páginasAIM Software Used Commands Used Procedure:: Computer Aided Design LaboratoryÃñî LAinda não há avaliações
- Meaningful Use Business Analyst in Atlanta GA Resume Margaret ChandlerDocumento3 páginasMeaningful Use Business Analyst in Atlanta GA Resume Margaret ChandlerMargaretChandlerAinda não há avaliações
- User Manual (Version 1.06) : Paul Macklin December 17, 2006Documento17 páginasUser Manual (Version 1.06) : Paul Macklin December 17, 2006NetSkyAinda não há avaliações
- Scheduling Systems Are Used by Organizations To Allocate and Manage TheirDocumento14 páginasScheduling Systems Are Used by Organizations To Allocate and Manage TheirPaolo TenorioAinda não há avaliações
- Release Note X4300 Series V6.G6.02Documento13 páginasRelease Note X4300 Series V6.G6.02unoAinda não há avaliações