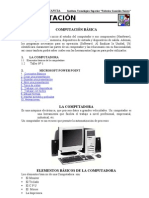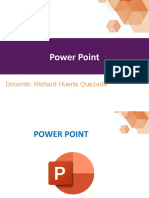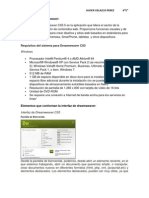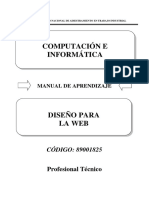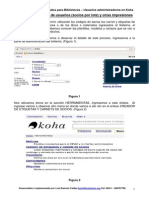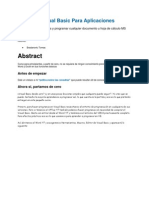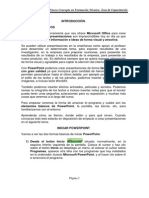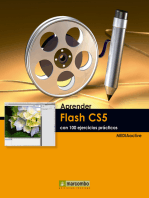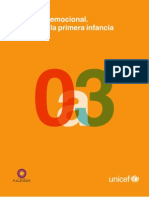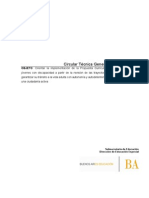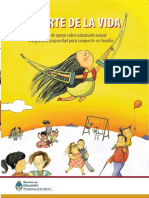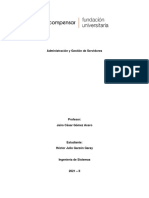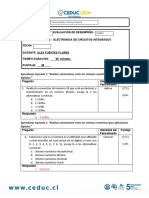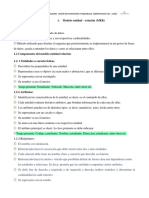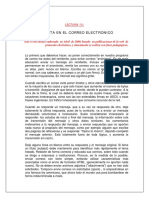Escolar Documentos
Profissional Documentos
Cultura Documentos
Tutorial Pictoselector
Enviado por
api-240762423Título original
Direitos autorais
Formatos disponíveis
Compartilhar este documento
Compartilhar ou incorporar documento
Você considera este documento útil?
Este conteúdo é inapropriado?
Denunciar este documentoDireitos autorais:
Formatos disponíveis
Tutorial Pictoselector
Enviado por
api-240762423Direitos autorais:
Formatos disponíveis
Manual de PictoSelector
Autores: Jos Manuel Marcos y David Romero
TUTORIAL DE PICTO SELECTOR
Picto Selector es una aplicacin para Windows diseada para facilitar la seleccin
e impresin de tableros de comunicacin con pictogramas, agendas visuales, horarios, etc.
Este tutorial pretende mostrar los aspectos fundamentales de Picto Selector que
permiten un manejo bsico de la aplicacin y la creacin de materiales como los citados.
PASO 1: Descargar e instalar el programa
Para descargar el programa debemos abrir en el navegador la web de Picto Selector
y pulsar sobre el botn download que tenemos en la esquina inferior derecha de la
pgina:
http://www.pictoselector.eu/
En la siguiente pgina debemos pulsar sobre el botn azul que pone Download
Picto Selector
Autor tutorial: Equipo ARASAAC Licencia: CC (BY-NC-SA)
1-
Manual de PictoSelector
Autores: Jos Manuel Marcos y David Romero
Una vez pulsado el botn se descargar el archivo de instalacin de unos 200 megas
a nuestro ordenador.
Si, por alguna razn tenis problemas para visualizar la pgina puede descargarse el
archivo desde: http://pictoselector.sclera.be/setup_complete.exe
Una vez descargado el archivo hacemos doble clic sobre el archivo de instalacin
descargado para iniciar la misma.
En la primera pantalla pulsamos Siguiente
En la segunda pantalla debemos Aceptar el acuerdo (las licencias de los diferentes
catlogos) y pulsar en Siguiente.
Autor tutorial: Equipo ARASAAC Licencia: CC (BY-NC-SA)
2-
Manual de PictoSelector
Autores: Jos Manuel Marcos y David Romero
La carpeta de destino podemos mantenerla o cambiarla (por ejemplo en el caso de
que tengamos el ordenador congelado en cuyo caso deberamos instalarla en la unidad
descongelada para que las actualizaciones de los pictogramas se almacenen).
El nombre de la carpeta en el Men de Inicio podemos conservarlo tal y como nos sugiere y
pulsar en Siguiente.
Autor tutorial: Equipo ARASAAC Licencia: CC (BY-NC-SA)
3-
Manual de PictoSelector
Autores: Jos Manuel Marcos y David Romero
En Tareas Adicionales podemos marcar, si as lo deseamos las casillas que nos crean iconos
del programa en el escritorio y/o en el men de Inicio Rpido, antes de pulsar en
Siguiente.
En la siguiente pantalla basta con pulsar en el botn Instalar.
Autor tutorial: Equipo ARASAAC Licencia: CC (BY-NC-SA)
4-
Manual de PictoSelector
Autores: Jos Manuel Marcos y David Romero
El programa proceder a instalarse.
Finalizada la instalacin podemos marcar las casillas que nos ofrece para Ejecutar el
programa y/o mostrarnos la web del programa al pulsar Finalizar.
Autor tutorial: Equipo ARASAAC Licencia: CC (BY-NC-SA)
5-
Manual de PictoSelector
Autores: Jos Manuel Marcos y David Romero
PASO 2: Iniciando el programa por primera vez
Cada vez que iniciemos el programa, sea o no la primera nos aparecer una ventana
de Acceso en la que, por defecto, la primera vez nos aparecer el usuario Administrador
seleccionado. Bastar con pulsar en Autentificarse para acceder al programa
PictoSelector admite la creacin de usuarios de modo que si el programa es utilizado en
un ordenador compartido cada usuario visualice nicamente los materiales que ha creado
y mantenga las configuraciones y preferencias deseadas. No es objeto de este tutorial
explicar la gestin de usuarios.
Cada vez que accedamos al programa el sistema comprueba contra el servidor
online de la aplicacin si hay actualizaciones en algunos de los catlogos de recursos
grficos y proceder a su descarga.
Una vez finalizada la comprobacin o la actualizacin nos mostrar una pgina de
resumen informativa. Tal y como nos advierte la ventana informativa los pictogramas en
blanco y negro de ARASAAC y las imgenes en LSE no se instalan por defecto.
Autor tutorial: Equipo ARASAAC Licencia: CC (BY-NC-SA)
6-
Manual de PictoSelector
Autores: Jos Manuel Marcos y David Romero
En el caso de querer instalar los pictogramas en Blanco y Negro de ARASAAC o las
imgenes en LSE (Lengua de Signos Espaola) visitar la pgina de Picto Selector dnde se
da toda la informacin al respecto y los enlaces para su descarga.
http://www.pictoselector.eu/index.php?option=com_content&view=article&id=88&Itemid=252&lang=es
PASO 3: Creando nuestro primer tablero de comunicacin
Con el fin de explicar las funcionalidades bsicas de Picto Selector vamos a crear un
tablero de Comunicacin Sencillo partiendo del modelo de Tableros de 12 casillas que
podemos encontrar en el catlogo de materiales de ARASAAC.
Autor tutorial: Equipo ARASAAC Licencia: CC (BY-NC-SA)
7-
Manual de PictoSelector
Autores: Jos Manuel Marcos y David Romero
En primer lugar necesitaremos crear una Nueva hoja
Una vez pulsado en el botn Nueva hoja vamos a definir algunas caractersticas de
nuestro tablero.
Lo esencial para cualquiera de los materiales que creemos es definir el nmero de
columnas y filas. En este caso necesitaremos 4 (columnas) x 4 (filas).
Tambin es esencial darle un ttulo a nuestro tablero o material ya que el sistema utiliza el
ttulo para almacenarlo y mostrarlo en la lista de materiales creados.
Opcionalmente, si adems de ser utilizado para almacenar el material queremos imprimir
el ttulo del mismo en la hoja marcaremos la casilla Imprimir ttulo.
Autor tutorial: Equipo ARASAAC Licencia: CC (BY-NC-SA)
8-
Manual de PictoSelector
Autores: Jos Manuel Marcos y David Romero
Una vez definidas el nmero de filas y columnas en el espacio de trabajo (la gran
zona blanca) se habrn configurado las celdas que componen la tabla aunque nos sean
invisibles (virtuales).
A continuacin debemos aadir los pictogramas a las celdas virtuales. Una
peculiaridad de PicoSelector es que las celdas deben ser rellenadas en orden empezando
por la primera columna de la primera fila. Por ello, debemos ir buscando los pictogramas
en el orden en el que vayan a situarse en el tablero para una experiencia de uso mucho ms
satisfactoria.
En nuestro caso vamos a empezar en este orden: SI-YO-QUIERO-NO. Prescindimos del
pictograma de pregunta al slo disponer de 4 columnas.
Para acceder al buscador de pictogramas pulsamos en Mostrar Pictogramas.
La ventana emergente que nos aparece nos mostrar, por defecto, pictogramas de todos los
catlogos de los que dispone PictoSelector.
Por ello, si slo deseamos trabajar con los pictogramas de ARASAAC una de las
primeras opciones que debemos configurar son los catlogos a mostrar en los resultados de
la bsqueda.
Para ello, en la ventana que se nos ha abierto pulsamos en Seleccionar Juegos
de Smbolos.
Autor tutorial: Equipo ARASAAC Licencia: CC (BY-NC-SA)
9-
Manual de PictoSelector
Autores: Jos Manuel Marcos y David Romero
En la ventana que se nos abre dejaremos marcado, nicamente,
Smbolos de ARASAAC y pulsamos en OK.
Juego de
En el caso de haber instalado los pictogramas en Blanco y Negro o las imgenes en
LSE stas nos aparecern en la lista y podremos marcarlas.
De regreso a la ventana de bsqueda de pictogramas debemos buscar el pictograma
de correcto. Para ello en el cuadro de bsqueda escribiremos Visto en el cuadro de texto
Pictograma.
De entre los resultados que nos aparezcan hacemos doble clic en el pictograma del
verificador verde para insertarlo en la hoja de pictogramas. Opcionalmente tambin
podemos hacer clic y arrastrar al rea de trabajo para insertarlo.
Autor tutorial: Equipo ARASAAC Licencia: CC (BY-NC-SA)
10-
Manual de PictoSelector
Autores: Jos Manuel Marcos y David Romero
La bsqueda est establecida, por defecto como Texto literal lo que supone que
buscar la cadena de texto que escribamos en cualquier parte del nombre del pictograma.
Si queremos afinar la bsqueda podemos desplegar el men y seleccionar, por ejemplo,
Solamente palabras completas para que nos muestre solo pictogramas en los que
coincida la palabra que hayamos escrito con las que tiene asignadas el pictograma.
Otra opcin para complementar las bsquedas es el uso de categoras. Estas
categoras son realizadas por el propio equipo de colaboradores del programa y, aunque no
abarca el 100% de los pictogramas de ARASAAC, s permite obtener resultados en muchas
de ellas.
Insertado el primer pictograma debemos seguir completando el tablero repitiendo el
procedimiento explicado:
1. Pulsar en Seleccionar Juegos de Smbolos.
2. Escribir la palabra a buscar (Yo)
3. Hacer doble clic sobre el pictograma o arrastrar al rea de trabajo
De esta forma completaramos la primera fila con Quiero y con no (para buscar
no es recomendable filtrar por Solamente palabras completas para que nos limite los
resultados y encontrar fcilmente el pictograma).
Autor tutorial: Equipo ARASAAC Licencia: CC (BY-NC-SA)
11-
Manual de PictoSelector
Autores: Jos Manuel Marcos y David Romero
Como podemos ir apreciando al ir aadiendo los pictogramas a la izquierda del rea
de trabajo tenemos una vista previa que nos permite ir viendo el aspecto final que tendrn
nuestro tablero al imprimirlo o guardarlo (como imagen, PDF,).
Como habris podido comprobar, al aadir los pictogramas al rea de trabajo les
aade debajo todas las palabras que tiene asignadas. As pues un trabajo que deberemos ir
haciendo (si queremos que se muestre la palabra debajo del pictograma al imprimir o
guardar el archivo) es cambiar el nombre del pictograma en el rea de trabajo.
Para ello basta con hacer doble clic sobre cada uno de los nombres y en la ventana que
nos abra poner el nombre deseado en el campo Ttulo y pulsar OK.
Con estas indicaciones continuaremos rellenando nuestro tablero de comunicacin
aadiendo acciones a las filas 2, 3 y 4.
Autor tutorial: Equipo ARASAAC Licencia: CC (BY-NC-SA)
12-
Manual de PictoSelector
Autores: Jos Manuel Marcos y David Romero
PASO 4: Guardando e imprimiendo nuestro tablero
Cuando hablamos de guardar el trabajo realizado debemos diferenciar entre el
guardado que hace el programa y que nos permitir abrirlo y editarlo con posterioridad y,
por otra parte, la posibilidad que tenemos de guardar el material como PDF o Imagen.
Al crear una nueva hoja podemos ver como en la barra superior aparece [Sin
nombre 1* - Hoja de pictogramas]. Si cambiamos el ttulo del tablero (en nuestro caso
hemos escrito Quiero-No Quiero) podemos observar como en la lista debajo de Mis
hojas de pictogramas cambia el nombre del archivo y pasa a denominarse Quiero-No
Quiero*. La clave para saber si hemos guardado o no el archivo o si el archivo ha sido
modificado y necesita ser guardado es el *.
Para guardar el archivo pulsaremos en Archivo->Guardar o en el botn grande
Guardar que tenemos a la derecha del ttulo del tablero.
Una vez hecho esto los asteriscos desaparecen y el nombre de archivo en la barra
superior se corresponde con el ttulo que hayamos dado al tablero.
Autor tutorial: Equipo ARASAAC Licencia: CC (BY-NC-SA)
13-
Manual de PictoSelector
Autores: Jos Manuel Marcos y David Romero
Si lo que deseamos, por otra parte, es guardar el tablero en un archivo que podamos,
por ejemplo, enviar a otra persona por email o guardar en una memoria USB para
importarla en otro ordenador con Picto Selector instalado utilizaremos la opcin
Exportar hojas disponible en el men Archivo.
Una vez pulsado nos aparecer una ventana para seleccionar la carpeta de destino y
asignarle un nombre al archivo.
Para abrir uno de los archivos que hayamos guardado con este sistema podemos
hacer doble clic sobre el archivo o, dentro de Picto Selector utilizar la opcin Importar
hojas y en la ventana que nos abre buscar y seleccionar el archivo deseado.
Una vez hecho esto nos aparecer una ventana con una vista previa del material a
importar. Si pulsamos en Importar pasar a formar parte de la lista de hojas creadas
en ese ordenador.
Si lo que queremos es imprimir el tablero pulsaremos en Archivo->Imprimir.
Autor tutorial: Equipo ARASAAC Licencia: CC (BY-NC-SA)
14-
Manual de PictoSelector
Autores: Jos Manuel Marcos y David Romero
En la ventana que nos abre podremos ver una vista previa del tablero. Pulsando en
Imprimir nos abrir ventana de seleccin de impresora y propiedades de la misma.
Finalmente, desde la vista previa de Impresin podemos Guardar el tablero como
PDF o como Archivo (PNG, JPG o BMP) para lo cual pulsaremos en la opcin deseada y
daremos un nombre de archivo en la ubicacin deseada.
PASO 5: Utilizando otros pictogramas
Adems de aadir pictogramas directamente de los catlogos como hemos visto en
el tablero de ejemplo que hemos creado, Picto Selector permite utilizar una serie de
pictogramas predefinidos o nuestras propias imgenes como pictogramas.
Vamos a ir detallando los ms relevantes.
Pictograma Foto
Partiendo del tablero de ejemplo que ya tenamos creado vamos a sustituir los
pictogramas de lugares que hemos puesto en la ltima fila del tablero por fotografas de los
lugares reales que el nio/a tiene en su entorno.
Una vez tenemos las imgenes que vamos a utilizar seleccionadas, procederemos a
eliminar los pictogramas que tenamos aadidos en la ltima fila. Para ello, basta con ir
haciendo clic sobre cada uno de los pictogramas y pulsar el botn Supr del teclado (o
pulsar el botn derecho del ratn y pulsar Borrar en las opciones que nos ofrecen).
Autor tutorial: Equipo ARASAAC Licencia: CC (BY-NC-SA)
15-
Manual de PictoSelector
Autores: Jos Manuel Marcos y David Romero
Una vez eliminados todos los pictogramas de la ltima fila, pulsaremos en el botn
Pictograma de Foto que tenemos en el rea de trabajo.
Al hacerlo se abre una nueva ventana emergente en la cual pulsaremos en Abrir foto.
En la ventana de seleccin que nos abra deberemos buscar en nuestro ordenador la
fotografa a insertar y pulsar en Abrir.
La imagen se cargar en el espacio de trabajo
Autor tutorial: Equipo ARASAAC Licencia: CC (BY-NC-SA)
16-
Manual de PictoSelector
Autores: Jos Manuel Marcos y David Romero
Una de las cosas que debemos modificar es el campo Ttulo poniendo la palabra
que define al Pictograma. En este caso pondremos CENTRO COMERCIAL.
Por otra parte, como se puede ver en la imagen, moviendo las lneas negras que hay
en cada uno de los lados de la fotografa (columna izquierda) podemos ajustar el tamao
del lienzo y, por tanto, la parte de la imagen que nos interesa mostrar para, por ejemplo,
hacer que la imagen que estamos utilizando sea cuadrada. En el ejemplo que se muestra se
ha movido hacia arriba la lnea negra inferior. Para ello, nos ponemos con el ratn encima
de la lnea que deseamos mover y el cursor del ratn se convertir en unas flechas que nos
indicar en qu direccin podemos mover la lnea.
Una vez ajustado el lienzo pulsamos en OK lo que insertar la imagen en el tablero.
Autor tutorial: Equipo ARASAAC Licencia: CC (BY-NC-SA)
17-
Manual de PictoSelector
Autores: Jos Manuel Marcos y David Romero
Repitiendo el procedimiento explicado rellenaremos las 4 celdas de la fila inferior.
Para finalizar la explicacin del Pictograma Foto nos queda comentar que dentro de
la ventana del Pictograma Foto podemos utilizar los botones: Abrir imagen usada y
Usar Bitmap del Portapapeles. El primero nos mostrar las imgenes que ya
hayamos utilizado con anterioridad con lo que su seleccin es ms rpida. El segundo nos
permite utilizar cualquier fotografa o imagen que tengamos almacenada en el
portapapeles, es decir, que hayamos copiado desde cualquier otro programa al
portapapeles y deseamos pegarla aqu.
Autor tutorial: Equipo ARASAAC Licencia: CC (BY-NC-SA)
18-
Manual de PictoSelector
Autores: Jos Manuel Marcos y David Romero
Pictograma de Reloj
El pictograma reloj nos permite insertar dentro de una celda un reloj analgico o
digital marcando una hora determinada.
Utilizando este pictograma podemos construir fcilmente un horario. As, por
ejemplo, podramos construir una plantilla para los 5 das de las semana definiendo 6
columnas (para 5 das de la semana ya que la primera columna es para las horas) y 6
filas (para 5 horas ya que la primera fila la utilizaremos para poner los das de la semana).
Aprovechando la plantilla que acabamos y que necesitamos que la primera celda
est vacia, vamos a ver otro de los pictogramas que nos ofrece Picto Selector. Pulsando en
Espacio Vacio el programa nos insertar una celda vacia y nos permitir continuar
rellenando el resto de celdas.
La primera fila la rellenaremos con los pictogramas de los das de la semana
utilizando el buscador.
En la primera columna de la segunda fila deberemos introducir el primer
pictograma de reloj. Para ello, pulsaremos en Pictograma de reloj.
Autor tutorial: Equipo ARASAAC Licencia: CC (BY-NC-SA)
19-
Manual de PictoSelector
Autores: Jos Manuel Marcos y David Romero
En la ventana que nos abre deberemos:
1. Escoger el tipo de reloj que queremos usar (por defecto nos aparece el reloj
analgico).
2. Establecer la hora que nos interesa.
3. Poner un ttulo (por ejemplo la hora en forma nmerica o en modo textual).
4. Pulsar en OK.
Autor tutorial: Equipo ARASAAC Licencia: CC (BY-NC-SA)
20-
Manual de PictoSelector
Autores: Jos Manuel Marcos y David Romero
En las siguientes celdas de la segunda fila deberemos ir poniendo las actividades a
realizar cada uno de los das a esa hora.
Siguiendo el mismo procedimiento completaremos el horario rellenando las
siguientes filas del horario.
Pictograma de Tiempo
Para finalizar la explicacin de los tipos de pictogramas bsicos que ofrece Picto
Selector nos queda ver el Pictograma de Tiempo que, a grandes rasgos, es un
pictograma que muestra periodos de tiempo.
Un ejemplo claro de uso de estos pictogramas es la creacin de rutinas para nios
con TEA de modo que puedan gestionar lo que dura una actividad, anticipar lo que va a
ocurrir y aquello que ya ha pasado o se ha realizado.
Para ver su funcionamiento vamos a crear una tabla de 3x3. La primera columna la
utilizaremos para los pictogramas que definen la actividad, la segunda para el pictograma
de tiempo que define cunto dura la actividad y, la ultima, la dejaremos en blanco para
marcar en ella si la actividad ya ha sido realizada o cmo ha sido realizada (bien o mal).
Una vez hemos rellenado la primera celda con una actividad como, por ejemplo,
recortar, pulsamos en Pictograma de Tiempo.
En la ventana que nos abre, lo primero, debemos definir el tipo de reloj. Los 4 tipos
que nos ofrecen son los que siguen:
Analgico 60
minutos/segundos
Analgico 120
minutos/segundos
Autor tutorial: Equipo ARASAAC Licencia: CC (BY-NC-SA)
Reloj LED
Reloj Digital
21-
Manual de PictoSelector
Autores: Jos Manuel Marcos y David Romero
En segundo lugar definiremos la duracin del intervalo de tiempo y,
posteriormente, en Ttulo podemos poner el periodo de tiempo en modo numrico o
textual.
Finalmente, pulsamos en OK y de vuelta en el espacio de trabajo aadimos un
Espacio vaco.
Siguiendo el mismo procedimiento rellenamos la segunda y tercera fila con 2
actividades ms.
Autor tutorial: Equipo ARASAAC Licencia: CC (BY-NC-SA)
22-
Manual de PictoSelector
Autores: Jos Manuel Marcos y David Romero
El resultado final puede ser similar a ste. Por supuesto, puede tener tantas filas
como actividades nos interese secuenciar.
PASO 6: Modificando los pictogramas
Al insertar los diferentes pictogramas que hemos aadido hasta el momento hemos
visto como en las ventanas de insercin haba unas opciones que, hasta el momento, no
hemos prestado mucha atencin. Se trata de Antes de colorear, colorear y
fondo.
Autor tutorial: Equipo ARASAAC Licencia: CC (BY-NC-SA)
23-
Manual de PictoSelector
Autores: Jos Manuel Marcos y David Romero
Vamos a ver qu nos permite hacer cada una de estas opciones.
ANTES DE COLOREAR
Las tres opciones principales son Ninguno (imagen original), Negativo
(convierte la imagen en alto contraste invirtiendo el blanco y negro) y Escala de grises
(convierte a escala de grises las imgenes en color).
Ninguno
Negativo
Escala de Grises
COLOREAR
Aunque este men nos ofrece ms opciones nos vamos a centrar en las tres
primeras: Ninguno, Correcto y Errneo.
Ninguno
Correcto
Errneo
Esta opcin es especialmente interesante para la realizacin de tablas de conducta o
escalas conductuales.
Autor tutorial: Equipo ARASAAC Licencia: CC (BY-NC-SA)
24-
Manual de PictoSelector
Autores: Jos Manuel Marcos y David Romero
FONDO
La opcin fondo, sustituye el color blanco de fondo de los pictogramas de ARASAAC
por el color que seleccionemos. Esta opcin es especialmente interesante, por ejemplo,
para poner el color de fondo del pictograma siguiendo los 6 cdigos de color que definen el
tipo de palabra y que se utilizan, de modo, estndar a nivel internacional.
Nombres Propios
Nombres Comunes
Descriptivos (Adj y Adv)
Acciones
Contenido Social
Miscelnea
PASO 7: Caractersticas avanzadas
Para finalizar este tutorial vamos a ver algunas opciones avanzadas y
complementarias a lo explicado hasta el momento.
PLANTILLAS
Para los diferentes ejemplos que hemos elaborado el campo Plantilla no lo hemos
modificado dejando la opcin Picto Selector (tamaos dinmicos) que aparece
definido por defecto.
Si desplegamos el men plantilla vemos que podemos acceder a una serie de
plantillas predefinidas, algunas de ellas, interesantes para algunos propsitos concretos.
Autor tutorial: Equipo ARASAAC Licencia: CC (BY-NC-SA)
25-
Manual de PictoSelector
Autores: Jos Manuel Marcos y David Romero
As por ejemplo, para imprimir en A4 tenemos dos plantillas una para el formato
vertical y otro para el horizontal o apaisado.
Para aquellos que trabajan en centros en los que utilizan comunicadores fsicos
disponemos de plantillas para algunos de ellos como Chatbox, Go Talk, SuperTalker o
VoicePal. Estas plantillas nos garantizan que, una vez impresa y recortada la plantilla esta
coincidir, exactamente con el tamao la del comunicador seleccionado.
MENU CONTEXTUAL
PICTOGRAMAS
DESDE
LA
VENTANA
DE
BUSQUEDA
DE
Desde la ventana Motrar Pictogramas que hemos utilizado a lo largo de este
tutorial podemos hacer clic derecho del ratn sobre cualquiera de los pictogramas lo que
nos dar acceso a algunas opciones interesantes.
La opcin Aadir a documento Word insertar automticamente el
pictograma en un documento Word o en el que tengamos abierto en ese momento.
Copiar al portapapeles nos guardar el pictograma en el Portapapeles de
Windows pudiendo pegarlo, posteriormente, en cualquier programa que admita imgenes
y pegar desde el portapapales (como, por ejemplo, Power Point).
Finalmente, Add To Favourites (Aadir a Favoritos) nos permite almacenar el
pictograma en una lista de favoritos facilitando su bsqueda y seleccin posterior.
Autor tutorial: Equipo ARASAAC Licencia: CC (BY-NC-SA)
26-
Manual de PictoSelector
Autores: Jos Manuel Marcos y David Romero
USUARIO AVANZADO
La activacin del Usuario Avanzado nos transforma Picto Selector en un programa
con un gran nmero de funcionalidades y posibilidades adicionales que no son objeto de
este tutorial introductorio.
Con todo, para aquellos usuarios ms curiosos podis activarlo desde:
Ajustes->Usuario Avanzado
Una vez activada la opcin Usuario Avanzado vemos que en el programa aparecen
opciones adicionales en las diferentes reas del programa y si accedemos a mens como el
de Archivo.
Autor tutorial: Equipo ARASAAC Licencia: CC (BY-NC-SA)
27-
Você também pode gostar
- Como HACKEAR Red Wifi Del VecinoDocumento4 páginasComo HACKEAR Red Wifi Del VecinoAlex Vargas75% (8)
- Computación DecimoDocumento33 páginasComputación DecimoJhon HerrediaAinda não há avaliações
- Power PointDocumento57 páginasPower PointRichard LeonAinda não há avaliações
- Manual de NeodataDocumento33 páginasManual de NeodataJesus Guevara100% (1)
- Aprender Adobe After Effects CS5.5 con 100 ejercicios prácticosNo EverandAprender Adobe After Effects CS5.5 con 100 ejercicios prácticosAinda não há avaliações
- Aprender Illustrator CS6 con 100 ejercicios prácticosNo EverandAprender Illustrator CS6 con 100 ejercicios prácticosNota: 4 de 5 estrelas4/5 (1)
- PDF Actividad Evaluativa Eje 1 Examen Solucion - CompressDocumento8 páginasPDF Actividad Evaluativa Eje 1 Examen Solucion - CompressJuan D Millán JAinda não há avaliações
- Christian Valdes Control 8Documento6 páginasChristian Valdes Control 8Christian Valdes75% (4)
- Manual Creador de Frases. ArassacDocumento10 páginasManual Creador de Frases. ArassacbichitavetAinda não há avaliações
- Manual Creador de Simbolos. ArasaacDocumento10 páginasManual Creador de Simbolos. ArasaacbichitavetAinda não há avaliações
- Manual Generador de Tableros. ArasaacDocumento7 páginasManual Generador de Tableros. ArasaacbichitavetAinda não há avaliações
- Tutorial Sobre PictoSelector PDFDocumento10 páginasTutorial Sobre PictoSelector PDFconradpuseyAinda não há avaliações
- Manual AraWordDocumento19 páginasManual AraWordeskolaiktAinda não há avaliações
- Cómo Utilizar El Picto SelectorDocumento4 páginasCómo Utilizar El Picto SelectorMaría Luz LuceroAinda não há avaliações
- Concepto de DreamweaverDocumento5 páginasConcepto de DreamweaverArnulfo Martinez Perez100% (1)
- Manual Creador Animaciones ArassacDocumento4 páginasManual Creador Animaciones ArassacbichitavetAinda não há avaliações
- VFP 15 - VFP OCX IIIDocumento6 páginasVFP 15 - VFP OCX IIISergio SanchezAinda não há avaliações
- Elementos y Comandos de Power PointDocumento14 páginasElementos y Comandos de Power PointAmy Roberson0% (1)
- PGDT 409 ManualDocumento204 páginasPGDT 409 ManualNéstor CamposAinda não há avaliações
- Programacion Concurrente Netbeans Entorno GraficoDocumento17 páginasProgramacion Concurrente Netbeans Entorno GraficoPercy Oswaldo Vilca FloresAinda não há avaliações
- Unidad 2Documento9 páginasUnidad 2Carlos MaldonadoAinda não há avaliações
- La Interfaz de AutocadDocumento22 páginasLa Interfaz de AutocadCarlosiris GonzalezAinda não há avaliações
- Apuntes Power PointDocumento9 páginasApuntes Power PointalmuibAinda não há avaliações
- Insituto Politécnico Nacional Escuela Superior de Ingenieria Mecanica Y Electrica Unidad ZacatencoDocumento11 páginasInsituto Politécnico Nacional Escuela Superior de Ingenieria Mecanica Y Electrica Unidad ZacatencoFabian isidoro ortegaAinda não há avaliações
- Unidad 4. PresentacionesDocumento11 páginasUnidad 4. PresentacionesFernando WithmoreAinda não há avaliações
- Manual ArawordDocumento21 páginasManual ArawordEdgar Maturana MoraAinda não há avaliações
- Curso de PowerPoint 2010Documento288 páginasCurso de PowerPoint 2010Alexander ArceAinda não há avaliações
- Balsam IqDocumento13 páginasBalsam IqAnonymous GDEo1LAinda não há avaliações
- Otras Herramientas de Excel para No Tan PrincipiantesDocumento8 páginasOtras Herramientas de Excel para No Tan PrincipiantesMariluz Huacasi AragonAinda não há avaliações
- Raptor Area Del CuadradoDocumento5 páginasRaptor Area Del CuadradoKarla LunaAinda não há avaliações
- Operacion de PaquetesDocumento35 páginasOperacion de PaquetesChino HdzAinda não há avaliações
- Libro de AccessDocumento42 páginasLibro de AccessNancy Lizbet Chacon GaliciaAinda não há avaliações
- Manual de Operaciones Del MPLAB IDE v72Documento18 páginasManual de Operaciones Del MPLAB IDE v72Irving Tesla FuentesAinda não há avaliações
- Manual Resource HackerDocumento14 páginasManual Resource HackerAndrés Camilo Marín AriasAinda não há avaliações
- Cómo Hacer Un Power Point Paso A Paso TutorialDocumento20 páginasCómo Hacer Un Power Point Paso A Paso TutorialBernardo LópezAinda não há avaliações
- Lección 1Documento8 páginasLección 1NilseAinda não há avaliações
- Guia de Aprendizaje Power PointDocumento48 páginasGuia de Aprendizaje Power PointAndres Gündoğan ValenciaAinda não há avaliações
- Tutorial: Visual Basic 2005/2008Documento44 páginasTutorial: Visual Basic 2005/2008cesar marcano100% (9)
- Impresion Carnet Usuarios Por LotesDocumento11 páginasImpresion Carnet Usuarios Por LotesSofia D'AlessandroAinda não há avaliações
- Curso de Visual Basic para AplicacionesDocumento37 páginasCurso de Visual Basic para AplicacionesJuan V TonconiAinda não há avaliações
- Manual de MAGIX 3D 7 MakerDocumento40 páginasManual de MAGIX 3D 7 MakerMarco100% (1)
- Capacitacion de PowerPointDocumento23 páginasCapacitacion de PowerPointdj-drackAinda não há avaliações
- Curso de Power Point 2010 RicoSoftDocumento288 páginasCurso de Power Point 2010 RicoSoftIvan Prezas Zepeta100% (4)
- Aprender Photoshop CS6 con 100 ejercicios prácticosNo EverandAprender Photoshop CS6 con 100 ejercicios prácticosNota: 4 de 5 estrelas4/5 (2)
- Conexión SQL SERVER & C# (Manual para principiantes)No EverandConexión SQL SERVER & C# (Manual para principiantes)Nota: 1 de 5 estrelas1/5 (1)
- Aprender iWork para Ipad con 100 ejercicios prácticosNo EverandAprender iWork para Ipad con 100 ejercicios prácticosAinda não há avaliações
- 100 Técnicas Divertidas Graduadas Por Orden de Dificultad Creciente 2Documento2 páginas100 Técnicas Divertidas Graduadas Por Orden de Dificultad Creciente 2zasker2002Ainda não há avaliações
- Aplicacion Del Moho en Personas Con Dano Cerebral AdquiridoDocumento6 páginasAplicacion Del Moho en Personas Con Dano Cerebral AdquiridosebitatimidoAinda não há avaliações
- Lectoescritura VOCALES 80 FichasDocumento80 páginasLectoescritura VOCALES 80 FichasLorena Liz Garrote Alfaro100% (1)
- Siguiendo Vocales Mayusculas 4 PDFDocumento1 páginaSiguiendo Vocales Mayusculas 4 PDFMony FontenlaAinda não há avaliações
- GoGEAR Vibe Español mp4Documento34 páginasGoGEAR Vibe Español mp4Andi FeelAinda não há avaliações
- Pasta o Masa Flexible Sin Cola y Con ColaDocumento12 páginasPasta o Masa Flexible Sin Cola y Con ColaMony FontenlaAinda não há avaliações
- Dados de Las Vocales PDFDocumento4 páginasDados de Las Vocales PDFMony Fontenla100% (1)
- Desarrollo Emocional 0a3 SimplesDocumento78 páginasDesarrollo Emocional 0a3 SimplesAntonio Najera MeloAinda não há avaliações
- Circular Tecnica General 2 PDFDocumento30 páginasCircular Tecnica General 2 PDFDaniel SousaAinda não há avaliações
- ADC Manual Educacion InclusivaDocumento36 páginasADC Manual Educacion InclusivaMony FontenlaAinda não há avaliações
- Esi Cuadernillo para Discapacidad y SexualidadDocumento76 páginasEsi Cuadernillo para Discapacidad y SexualidadMony FontenlaAinda não há avaliações
- Cuando La Voz Del Otro Se Vuelve AmenazanteDocumento14 páginasCuando La Voz Del Otro Se Vuelve AmenazanteMony FontenlaAinda não há avaliações
- Resolucion 782-13 Acompañane ExternoDocumento14 páginasResolucion 782-13 Acompañane ExternoMony FontenlaAinda não há avaliações
- Juegos InfantilesDocumento16 páginasJuegos InfantilesPatricia LozadaAinda não há avaliações
- Anexo VERBO2Documento25 páginasAnexo VERBO2Mariela FalabellaAinda não há avaliações
- Esi Cuadernillo para Discapacidad y SexualidadDocumento76 páginasEsi Cuadernillo para Discapacidad y SexualidadMony FontenlaAinda não há avaliações
- Diagnosis de Autismo en Niños Con Síndrome de DownDocumento26 páginasDiagnosis de Autismo en Niños Con Síndrome de DownMony FontenlaAinda não há avaliações
- Los Trastornos Específicos Del Lenguaje e Las TEADocumento13 páginasLos Trastornos Específicos Del Lenguaje e Las TEAanacrisnuAinda não há avaliações
- 98L Guiasaludmental4defDocumento8 páginas98L Guiasaludmental4defCesar CustodioAinda não há avaliações
- Teoria EcologicaDocumento19 páginasTeoria EcologicaRominitha InostrozaAinda não há avaliações
- Maria y El Jardin Comprension LectoraDocumento28 páginasMaria y El Jardin Comprension LectoraMony FontenlaAinda não há avaliações
- Trastorno Desintegrativo InfantilDocumento2 páginasTrastorno Desintegrativo InfantilMony FontenlaAinda não há avaliações
- Protocolos de CrisisDocumento21 páginasProtocolos de CrisisMony FontenlaAinda não há avaliações
- Blanca NievesDocumento24 páginasBlanca NievesMony FontenlaAinda não há avaliações
- Copia de Wiscr-HOJADocumento12 páginasCopia de Wiscr-HOJALIZFRANCIA07Ainda não há avaliações
- Guia Integracion AlumnadoTEA GALLEGO2012-1Documento56 páginasGuia Integracion AlumnadoTEA GALLEGO2012-1SaraMontañoMercado100% (3)
- 3 CerditosDocumento24 páginas3 CerditosMony FontenlaAinda não há avaliações
- Habilidades SocialesDocumento40 páginasHabilidades SocialesEleazar CajachahuaAinda não há avaliações
- Consejos Practicos para Solucionarlo TodoDocumento9 páginasConsejos Practicos para Solucionarlo TodoMiguel Antonio ValdezAinda não há avaliações
- Examen Final de Sistemas DigitalesDocumento1 páginaExamen Final de Sistemas DigitalesAldairiaAinda não há avaliações
- Plan DocenteDocumento17 páginasPlan DocenteDavid González MartínAinda não há avaliações
- Plan de MantenimientoDocumento18 páginasPlan de MantenimientoRuben TarazonaAinda não há avaliações
- Avances InformaticosDocumento2 páginasAvances InformaticosJuana GarciaAinda não há avaliações
- AI 2020 IntroducciónDocumento64 páginasAI 2020 IntroducciónStevenAinda não há avaliações
- Informe Instalación PostgreSQLDocumento11 páginasInforme Instalación PostgreSQLStuart C. GuzmanAinda não há avaliações
- Analisis Estadistico de Datos Con SPSS UNIDocumento3 páginasAnalisis Estadistico de Datos Con SPSS UNIEngel José Pérez ZeledónAinda não há avaliações
- 2023 03-16 09-40 SIN OS10 FORMULADO2 Alejandro Esteban Cabezas Silva F1Documento6 páginas2023 03-16 09-40 SIN OS10 FORMULADO2 Alejandro Esteban Cabezas Silva F1Nikol munozAinda não há avaliações
- Electiva IIDocumento29 páginasElectiva IIfredyAinda não há avaliações
- Administración y Gestión de Servidores - HECTOR GARZONDocumento9 páginasAdministración y Gestión de Servidores - HECTOR GARZONtestingAinda não há avaliações
- Examen de Desempeño Electronica de Circuitos IntegradosDocumento6 páginasExamen de Desempeño Electronica de Circuitos IntegradosAlex Fuentes FloresAinda não há avaliações
- Sistema de Señalizacion 7Documento14 páginasSistema de Señalizacion 7David Alcivar MendozaAinda não há avaliações
- Manual MG350SHDDocumento96 páginasManual MG350SHDFrank Poveda UbachAinda não há avaliações
- Guia 2 Gestion Grupo 1 DomingoDocumento9 páginasGuia 2 Gestion Grupo 1 DomingoKEVIN SEBASTIAN POVEDA GONZALEZAinda não há avaliações
- Taller Método Simplex - Punto 1 Por SolverDocumento6 páginasTaller Método Simplex - Punto 1 Por SolverVerónica CarrilloAinda não há avaliações
- DNC 2024 SistemasDocumento4 páginasDNC 2024 SistemasErika Ramírez SantiagoAinda não há avaliações
- Mitzy Alejandra Jaimes Salazar...Documento34 páginasMitzy Alejandra Jaimes Salazar...jhonAinda não há avaliações
- Ejercicios para Aprender LinuxDocumento7 páginasEjercicios para Aprender LinuxAldo Quispe GutierrezAinda não há avaliações
- LECTURA Etiqueta en El Correo ElectrónicoDocumento2 páginasLECTURA Etiqueta en El Correo ElectrónicoLINDA LUCIA MORENO HERRERAAinda não há avaliações
- Citma Indicaciones Metodologicas SPPDocumento10 páginasCitma Indicaciones Metodologicas SPPJavier Yribarren MondejarAinda não há avaliações
- Guia VF Fibra y TVDocumento16 páginasGuia VF Fibra y TVjccarrillocAinda não há avaliações
- 05 Aplicaciones Con Arreglos y PunterosDocumento12 páginas05 Aplicaciones Con Arreglos y PunterosAlvaro Cáceres ChávezAinda não há avaliações
- Cassany. Enseñar A Leer y Escribir en La Época de Internet PDFDocumento14 páginasCassany. Enseñar A Leer y Escribir en La Época de Internet PDFCarlos Gómez100% (1)
- Origen de La ComputadoraDocumento26 páginasOrigen de La ComputadoraIvan MoranAinda não há avaliações
- Analisis BivariadoDocumento7 páginasAnalisis BivariadoCARLOS ALBERTO SORIANO GARCIAAinda não há avaliações
- Reporte FinalDocumento4 páginasReporte FinalMario GonzalezAinda não há avaliações
- Informe ConformidadDocumento2 páginasInforme ConformidadJudyzhita Pamela ForeverzzAinda não há avaliações