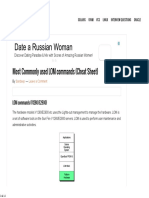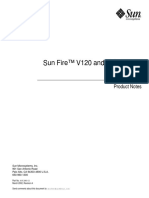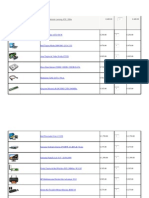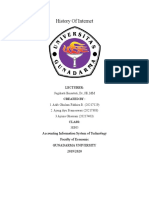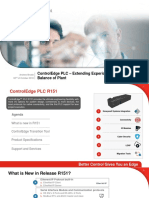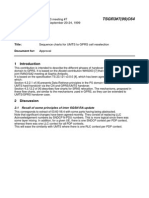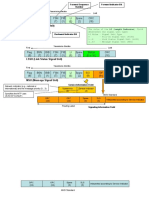Escolar Documentos
Profissional Documentos
Cultura Documentos
Ns Hardware Lom Config NW Settings Lom Port TSK - New.generateall
Enviado por
Eduardo Sanchez Piña0 notas0% acharam este documento útil (0 voto)
73 visualizações5 páginasSun Fire v120
Título original
Ns Hardware Lom Config Nw Settings Lom Port Tsk.new.Generateall
Direitos autorais
© © All Rights Reserved
Formatos disponíveis
PDF, TXT ou leia online no Scribd
Compartilhar este documento
Compartilhar ou incorporar documento
Você considera este documento útil?
Este conteúdo é inapropriado?
Denunciar este documentoSun Fire v120
Direitos autorais:
© All Rights Reserved
Formatos disponíveis
Baixe no formato PDF, TXT ou leia online no Scribd
0 notas0% acharam este documento útil (0 voto)
73 visualizações5 páginasNs Hardware Lom Config NW Settings Lom Port TSK - New.generateall
Enviado por
Eduardo Sanchez PiñaSun Fire v120
Direitos autorais:
© All Rights Reserved
Formatos disponíveis
Baixe no formato PDF, TXT ou leia online no Scribd
Você está na página 1de 5
Docs.Citrix.
com
Configuring the Network Settings on the
LOM Port
http://docs.citrix.com/content/docs/en-us/netscaler/10-1/ns-gen-hardware-wrapper-10-con/nshardware-lom-intro-wrapper-con/ns-hardware-lom-config-nw-settings-lom-port-tsk.html
Jan. 31, 2011
citrix.com
Configuring the Network Settings on the LOM Port
The default IP address for initial access to the LOM port is 192.168.1.3. Change the default credentials and IP address
the first time you log on. All LOM GUI operations require you to connect to the appliance by typing the LOM IP address
in a web browser and then entering the administrator credentials. Alternatively, you can access LOM functionality
through the command line by using the ipmitool utility. Using the ipmitool utility remotely, you can determine the LOM
firmware version number, perform warm and cold restarts, configure LOM network settings, monitor the health of the
appliance, and perform power control operations. The utility is available for download at http://ipmitool.sourceforge.net/.
The ipmitool utility is also included in NetScaler MPX and CloudBridge/SDX (dom0) appliances for initial LOM port
network configuration. When using the shell, you can choose to use DHCP or static IP settings for initial network
configuration. After configuring the network settings, you can use the ipmitool commands over the network. For
example, the BMC firmware revision command would need the same username, password, and IP address that is used
to access the BMC/LOM GUI port.
For initial configuration, connect the network port on your laptop or workstation directly to the LOM port with a crossover
cable, or to a switch in the same local subnet(192.168.1.x) as the LOM port. Assign a network-reachable IP address
and change the default credentials. After saving the new settings, the LOM restarts and the changes take effect. After
the restart, you must use the new address to access to the LOM.
If you make a mistake that results in losing network connectivity at both the old and new IP addresses, you must use the
local shell method to recover.
See the Secure Deployment Guide for best practices for managing administrative credentials and configuring your
network for a secure LOM deployment.
Note: On all MPX platforms, except MPX 22040/22060/22080/22100/22120 and MPX 24100/24150, the LEDs on the LOM
port are nonoperational by design.
Tip: For first-time setup in a network, to facilitate troubleshooting, make sure that a laptop/PC is connected directly to the
LOM port. If you can ping and access the LOM GUI at the default IP address (192.168.1.3) by using static addressing on the
laptop/PC, but remote access does not work, take a closer look at network firewall settings and access control list (ACL)
policies of all network devices along the network path.
Tip: If some LOM GUI features work but others do not, (for example, normal NetScaler console output is visible in the
NetScaler console window in the LOM GUI, but typing in the console does not work), try the above method to isolate the
cause to the specific BMC protocol being blocked by the network.
Tip: Some LOM GUI features, such as the NetScaler console, require the latest Java security updates on the laptop/PC.
Make sure that the latest Java updates are installed on your laptop/PC.
To configure the NetScaler LOM port by using the GUI
1. In a web browser, type http://192.168.1.3 and enter the default user credentials.
Note: The NetScaler LOM port is preconfigured with IP address 192.168.1.3 and subnet mask 255.255.255.0.
2. On the Configuration tab, click Network and type new values for the following parameters:
IP AddressIP address of the LOM port
Subnet MaskSubnet mask used to define the subnet of the LOM port
Default GatewayIP address of the router that connects the LOM port to the network
3. Click Save.
4. If you want to change the user credentials, navigate to Configuration > Users, select the user, click Modify User, and
change the credentials.
To configure the NetScaler LOM port by using the shell
1. Configure the IP addressing mode:
To use DHCP, at the shell prompt, type:
ipmitool lan set 1 ipsrc dhcp
No further IP-level configuration is required.
To use static addressing, at the shell prompt, type:
a. ipmitool lan set 1 ipsrc static
b. ipmitool lan set 1 ipaddr <LOM IP address>
c. ipmitool lan set 1 netmask <netmask IP address>
d. ipmitool lan set 1 defgw ipaddr <default gateway IP address>
The BMC reboots to apply the changes. Pings to the BMC should succeed after approximately
60 seconds.
2. Optionally, to configure Ethernet VLAN ID and priority, at the NetScaler shell prompt type:
citrix.com
2.
ipmitool lan set 1 vlan id <off|<ID>>
ipmitool lan set 1 vlan priority <priority>
You can either disable or enable the VLAN. Set the VLAN ID to a value from 1 to 4094, and the VLAN priority to
a value from 0 to 7. After the network settings have been correctly applied, you can access the ipmitool remotely
from a physically separate machine over the network. For remote access, enter the BMC username, BMC
password, and the BMC IP address. For example, to run the ipmitool mc info command, at the shell
prompt on a remote machine, type:
ipmitool U <username> P <password> H <bmc IP address> mc info
Obtaining Health Monitoring Information
There are two NetScaler MIBs: the NetScaler software management MIB and the NetScaler IPMI LOM hardware
management MIB. The software management MIB is primarily used for monitoring the application software and the
application software's utilization of hardware resources, such as CPU % and memory %. It provides a high level view of
the appliance and is therefore suitable for the application monitoring function carried out by an application group within
an organization. The LOM MIB is used for monitoring the hardware health and therefore provides a lower level view of
the appliance, more applicable to the network monitoring function carried out by a network monitoring group.
The LOM SNMP traps in the LOM MIB report hardware failures. The NetScaler SNMP traps in the NetScaler MIB report
software failures and hardware load issues.
The NetScaler MIB has a very small subset of hardware sensors. It does not cover any BIOS level failures, because the
BIOS checks the hardware primarily during boot time , before the NetScaler software starts. If the BIOS detects a
failure, it does not load the boot loader. If the boot loader does not load, the operating system does not load, and
therefore theNetScaler SNMP software service responsible for sending the traps does not load.
The NetScaler Software Management MIB issues a warning under the following conditions only:
1. If the failure is gradual enough for the main CPU to issue an SNMP alert. An electrical failure close to the CPU, such
as a failed electrical capacitor, occurs too quickly for the CPU to issue an alert.
2. If the failure happens after the BIOS, Operating System, and SNMP service have started and normal boot-up has
been successful.
3. If the failure happens while the operating system and other system software is in a stable enough state for the SNMP
software service to run.
Whenever the NetScaler MIB is unable to report these warnings, because of hardware or software failure, the LOM MIB
monitors and reports the warnings. The LOM microcontroller operates independently of the NetScaler software. To
monitor the hardware and software of the NetScaler appliance, you must use both the NetScaler MIB and the LOM MIB.
The NetScaler IPMI LOM hardware management MIB SNMP firmware runs on the BMC microcontroller chip. The BMC
chip CPU sends a warning in the case of a hardware failure, regardless of whether any of the above conditions occurs.
For example, if the BIOS halts the system during boot-up because of a memory DIMM failure, the BMC chip uses the
BIOS POST code snooping mechanism to detect the failure, and sends a bad DIMM SNMP alert.
You can log on to the LOM port to view the health information about the appliance. All system sensor information, such
as system temperature, CPU temperature, and status of fans and power supplies, appears on the sensor readings
page. The Event Log records time stamps of routine events such as a power cycle, in addition to recording hardwarefailure events. If SNMP traps are enabled, these events can be sent to your SNMP Network Monitoring software. For
more information about how to set up an SNMP alert, see Configuring SNMP Alerts.
To obtain health monitoring information
1. In the Menu bar, click System Health.
2. Under Options, click Sensor Readings.
Installing the MIB
Download the IPMI SNMP management information base (MIB) for your LOM firmware version, and import it into the
SNMP monitoring software.
For a sample configuration, see http://www.net-snmp.org/tutorial/tutorial-5/commands/snmptrap.html. For the exact
steps of this procedure specific to your environment, contact your SNMP network monitoring software provider.
Configuring SNMP Alerts
You can configure SNMP alerts on the LOM. Optionally, you can configure an alert to send emails.
To configure the alerts, you can use the LOM GUI or the NetScaler Shell.
citrix.com
To configure SNMP alerts on the LOM by using the GUI
1. Download the IPMI View utility from ftp://ftp.supermicro.com/utility/IPMIView/ and install it on your
computer. You will use this utility to test the configuration. For more information, see the section about configuring the
alert settings in the IPMI View User Guide at http://supermicro.com.
2. Open the IPMI View utility.
3. In the LOM GUI, navigate to Configuration > Alerts, click Alert No 1, and then click Modify.
4. Select the severity level of the events for which to generate alerts.
5. Set Destination IP to the IP address at which you installed the IPMI View utility.
6. Optionally, to receive alerts by email, specify an email address. To avoid receiving email for routine alerts, specify a
severity higher than Informational.
7. Click Save.
8. The LOM should start sending alerts to the IPMI View utility within in a minute or two. After the IPMI View utility starts
receiving alerts from the LOM, reconfigure the destination IP address to point to your SNMP Network Management
Software, such as HP OpenView.
Setting up SNMP Alerts on the LOM by Using the NetScaler Shell
To customize your filter and policy settings, see the IPMI Specification 2.0 rev. 1.1 documentation.
The latest IPMI specifications are available from the IPMI section of the Intel website:
http://www.intel.com/content/www/us/en/servers/ipmi/ipmi-specifications.html
Usually, customization in the SNMP Network Management Software is the preferred method, because it can be done
one time at a central location. Therefore, the settings below send all events for all sensors to the SNMP network
management software. These are very low traffic events and therefore should not result in any significant network
usage.
To set up SNMP filters
The following commands set up SNMP to allow all events:
ipmitool raw 4 0x12 0x6 0x10 0x80 1 1 0 0xff 0xff 0xff 0xff 0xff 0xff 0xff 0 0xff 0 0 0xff 0 0 0xff 0
To set up a policy list
The following command creates a policy list for all sensors and events:
ipmitool raw 4 0x12 9 0x10 0x18 0x11 0x81
To setting up the destination address for SNMP events
The following command sets up a destination IP address for an SNMP event:
ipmitool lan alert set 1 1 ipaddr <x.x.x.x>
Where, <x.x.x.x> is the IP address to which the SNMP event should be sent.
To specify an SNMP community string name
At the prompt, type:
ipmitool lan set 1 snmp <community string>
citrix.com
1999-2015 Citrix Systems, Inc. All Rights Reserved.
citrix.com
Você também pode gostar
- The Subtle Art of Not Giving a F*ck: A Counterintuitive Approach to Living a Good LifeNo EverandThe Subtle Art of Not Giving a F*ck: A Counterintuitive Approach to Living a Good LifeNota: 4 de 5 estrelas4/5 (5794)
- The Gifts of Imperfection: Let Go of Who You Think You're Supposed to Be and Embrace Who You AreNo EverandThe Gifts of Imperfection: Let Go of Who You Think You're Supposed to Be and Embrace Who You AreNota: 4 de 5 estrelas4/5 (1090)
- Never Split the Difference: Negotiating As If Your Life Depended On ItNo EverandNever Split the Difference: Negotiating As If Your Life Depended On ItNota: 4.5 de 5 estrelas4.5/5 (838)
- Hidden Figures: The American Dream and the Untold Story of the Black Women Mathematicians Who Helped Win the Space RaceNo EverandHidden Figures: The American Dream and the Untold Story of the Black Women Mathematicians Who Helped Win the Space RaceNota: 4 de 5 estrelas4/5 (895)
- The Hard Thing About Hard Things: Building a Business When There Are No Easy AnswersNo EverandThe Hard Thing About Hard Things: Building a Business When There Are No Easy AnswersNota: 4.5 de 5 estrelas4.5/5 (344)
- Elon Musk: Tesla, SpaceX, and the Quest for a Fantastic FutureNo EverandElon Musk: Tesla, SpaceX, and the Quest for a Fantastic FutureNota: 4.5 de 5 estrelas4.5/5 (474)
- The Sympathizer: A Novel (Pulitzer Prize for Fiction)No EverandThe Sympathizer: A Novel (Pulitzer Prize for Fiction)Nota: 4.5 de 5 estrelas4.5/5 (121)
- The Emperor of All Maladies: A Biography of CancerNo EverandThe Emperor of All Maladies: A Biography of CancerNota: 4.5 de 5 estrelas4.5/5 (271)
- The Little Book of Hygge: Danish Secrets to Happy LivingNo EverandThe Little Book of Hygge: Danish Secrets to Happy LivingNota: 3.5 de 5 estrelas3.5/5 (400)
- The World Is Flat 3.0: A Brief History of the Twenty-first CenturyNo EverandThe World Is Flat 3.0: A Brief History of the Twenty-first CenturyNota: 3.5 de 5 estrelas3.5/5 (2259)
- The Yellow House: A Memoir (2019 National Book Award Winner)No EverandThe Yellow House: A Memoir (2019 National Book Award Winner)Nota: 4 de 5 estrelas4/5 (98)
- Devil in the Grove: Thurgood Marshall, the Groveland Boys, and the Dawn of a New AmericaNo EverandDevil in the Grove: Thurgood Marshall, the Groveland Boys, and the Dawn of a New AmericaNota: 4.5 de 5 estrelas4.5/5 (266)
- A Heartbreaking Work Of Staggering Genius: A Memoir Based on a True StoryNo EverandA Heartbreaking Work Of Staggering Genius: A Memoir Based on a True StoryNota: 3.5 de 5 estrelas3.5/5 (231)
- Team of Rivals: The Political Genius of Abraham LincolnNo EverandTeam of Rivals: The Political Genius of Abraham LincolnNota: 4.5 de 5 estrelas4.5/5 (234)
- The Unwinding: An Inner History of the New AmericaNo EverandThe Unwinding: An Inner History of the New AmericaNota: 4 de 5 estrelas4/5 (45)
- Activity 6.4.6 Troubleshooting Route SummarizationDocumento3 páginasActivity 6.4.6 Troubleshooting Route SummarizationFernando TerceroAinda não há avaliações
- Sun Fire v120Documento2 páginasSun Fire v120Eduardo Sanchez PiñaAinda não há avaliações
- CP Smart-1 5k 13k 15k 21k 23k Lom AdminguideDocumento37 páginasCP Smart-1 5k 13k 15k 21k 23k Lom AdminguideEduardo Sanchez PiñaAinda não há avaliações
- Most Commonly Used LOM Commands (Cheat Sheet)Documento14 páginasMost Commonly Used LOM Commands (Cheat Sheet)Eduardo Sanchez PiñaAinda não há avaliações
- Sun Fire™ V120 and Netra™ 120 Server: Product NotesDocumento10 páginasSun Fire™ V120 and Netra™ 120 Server: Product NotesEduardo Sanchez PiñaAinda não há avaliações
- Life Lessons From Famous-PeopleDocumento5 páginasLife Lessons From Famous-PeopleEduardo Sanchez PiñaAinda não há avaliações
- Acteck Gabinete Lansing ATX - 500wDocumento3 páginasActeck Gabinete Lansing ATX - 500wEduardo Sanchez PiñaAinda não há avaliações
- Emoticones, Caritas y Simbolos paraDocumento15 páginasEmoticones, Caritas y Simbolos paraEduardo Sanchez PiñaAinda não há avaliações
- LTE Performance/4G Solutions Subject: LTE Trouble Shooting Guide-Generic Release Date: June 21, 2012 LTE Performance Department Murray Hill, NJDocumento21 páginasLTE Performance/4G Solutions Subject: LTE Trouble Shooting Guide-Generic Release Date: June 21, 2012 LTE Performance Department Murray Hill, NJCipri VatAinda não há avaliações
- OXE Hardware DescriptionDocumento39 páginasOXE Hardware DescriptionIoryogi Kun50% (2)
- 5G NR Air InterfaceDocumento8 páginas5G NR Air Interfacemohamed fadlAinda não há avaliações
- History of Internet: Accounting Information System of Technology Faculty of Economic Gunadarma University 2019/2020Documento16 páginasHistory of Internet: Accounting Information System of Technology Faculty of Economic Gunadarma University 2019/2020Adib GhulamAinda não há avaliações
- DH-IPC-HFW2300R-Z/VF: 3MP Full HD Network Water-Proof IR Bullet CameraDocumento4 páginasDH-IPC-HFW2300R-Z/VF: 3MP Full HD Network Water-Proof IR Bullet CameraAnonymous Yfsl7SGVAinda não há avaliações
- CV Yoyok Dwi Parindra 2014Documento3 páginasCV Yoyok Dwi Parindra 2014yoyokdpAinda não há avaliações
- Introduction For IIOT and Industry 4.0Documento1.265 páginasIntroduction For IIOT and Industry 4.0mmsafwatAinda não há avaliações
- PlanePlotter Data FlowDocumento2 páginasPlanePlotter Data FlowwaynefishingAinda não há avaliações
- Dokumen - Tips 9820 3582 05 User Guide Mkiv Ethernet Ip 03Documento19 páginasDokumen - Tips 9820 3582 05 User Guide Mkiv Ethernet Ip 03AtlasCopcoAinda não há avaliações
- BDocumento26 páginasBMax MaxAinda não há avaliações
- Signalling System No 7 (SS7) Job Interview Preparation GuideDocumento7 páginasSignalling System No 7 (SS7) Job Interview Preparation GuidemadhunathAinda não há avaliações
- ProxifierDocumento1 páginaProxifierMarco RodriguezAinda não há avaliações
- BSC6900 GSM V900R012 DimensioningDocumento88 páginasBSC6900 GSM V900R012 Dimensioningginiskid301086Ainda não há avaliações
- Practice On Cisco Devices, Basics of VLAN: ObjectivesDocumento9 páginasPractice On Cisco Devices, Basics of VLAN: ObjectivesLeo PkmAinda não há avaliações
- Self-Organization in LTE: Prof. Dr.-Ing. Habil. Andreas Mitschele-Thiel M.Sc. Nauman Zia M.Sc. Stephen MwanjeDocumento52 páginasSelf-Organization in LTE: Prof. Dr.-Ing. Habil. Andreas Mitschele-Thiel M.Sc. Nauman Zia M.Sc. Stephen MwanjeAnonymous pJjgXuB9Ainda não há avaliações
- RF LORA GPRS - enDocumento78 páginasRF LORA GPRS - enMehedi HasanAinda não há avaliações
- Hybrid Microwave Transmission Solution: Product DescriptionDocumento3 páginasHybrid Microwave Transmission Solution: Product DescriptionDaniel Vera GuevaraAinda não há avaliações
- BTCL 17Documento3 páginasBTCL 17Amit HasanAinda não há avaliações
- Hug Emea 2018 Controledge PLC Ethernet Ip and MigrationDocumento70 páginasHug Emea 2018 Controledge PLC Ethernet Ip and MigrationĐặng Thế AnhAinda não há avaliações
- 2G To 3G HandoverDocumento6 páginas2G To 3G HandoverJagdish MathpalAinda não há avaliações
- 4 Multiplexing PDFDocumento24 páginas4 Multiplexing PDFdrago100% (1)
- 01 2 AbbreviationsDocumento37 páginas01 2 AbbreviationsdmugalloyAinda não há avaliações
- DissertationDocumento82 páginasDissertationCoCoAinda não há avaliações
- Modulo Rs 232 AbbDocumento3 páginasModulo Rs 232 AbbCarlos Ariel DavilaAinda não há avaliações
- v16 5g Archi TechnicalDocumento36 páginasv16 5g Archi Technicalkk lAinda não há avaliações
- Congestion Control AlgorithmsDocumento42 páginasCongestion Control AlgorithmsSatish NaiduAinda não há avaliações
- 5G Wireless - A Transformative, Disruptive Technology: Submitted by - Abishek Gowda B K (1Sj14Is001)Documento14 páginas5G Wireless - A Transformative, Disruptive Technology: Submitted by - Abishek Gowda B K (1Sj14Is001)ashAinda não há avaliações
- Fisu Lssu MsuDocumento2 páginasFisu Lssu MsuolympirahAinda não há avaliações
- OSPF Practice GuideDocumento41 páginasOSPF Practice Guidedelgado08Ainda não há avaliações