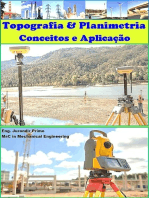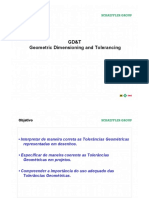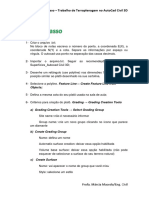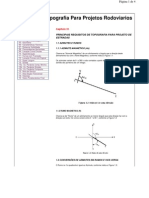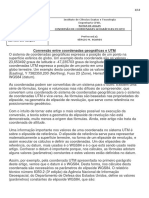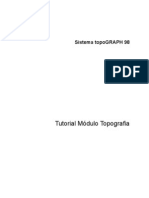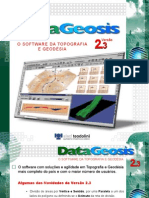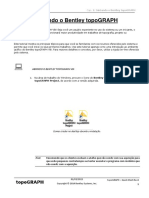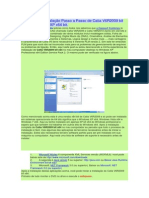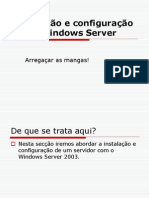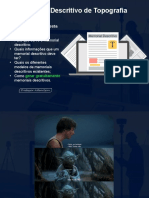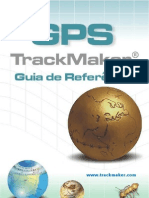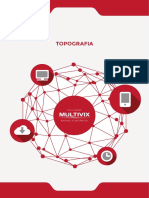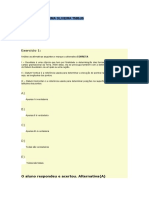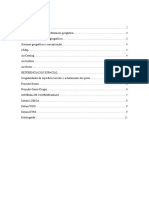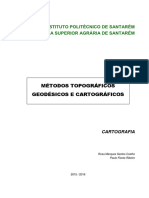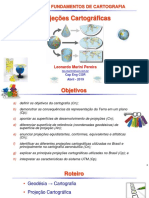Escolar Documentos
Profissional Documentos
Cultura Documentos
Manual de Topograph Bentley 2016 PDF
Enviado por
djTOPOTítulo original
Direitos autorais
Formatos disponíveis
Compartilhar este documento
Compartilhar ou incorporar documento
Você considera este documento útil?
Este conteúdo é inapropriado?
Denunciar este documentoDireitos autorais:
Formatos disponíveis
Manual de Topograph Bentley 2016 PDF
Enviado por
djTOPODireitos autorais:
Formatos disponíveis
Todos os direitos reservados Bentley Systems - 2016
Como Instalar o Bentley topoGRAPH
Introduo
Aps efetuar a compra do Bentley topoGRAPH, voc receber um email com um arquivo PDF anexado.
Guarde esse arquivo, pois ele contm as informaes necessrias para voc acessar o site da Bentley e para
a ativao do software.
Nesse documento, procure por duas informaes importantes para seguir esse tutorial: o endereo de email
e os dados para a ativao.
O endereo de email voc encontra no quadro Informaes do site:
Os dados para a ativao voc encontra no quadro ao final da primeira pgina:
Mas antes voc precisa baixar e instalar seu recm adquirido Bentley topoGRAPH. isso que esse tutorial ir
explicar.
Baixando o Arquivo de Instalao do Bentley topoGRAPH
Para baixar o arquivo de instalao do Bentley topoGRAPH voc precisar acessar a rea restrita do site da
Bentley Systems. Voc utilizar o email que voc informou durante o processo de compra.
Em seu navegador acesse o site bentley.com e clique na opo SIGN IN localizada no topo da pgina.
Como Instalar o Bentley topoGRAPH
Voc ser direcionado tela de login. Entre com o seu email como informado no documento que voc
recebeu e, no campo senha, entre com a palavra bentley, com todas as letras minsculas. Essa a senha
padro para o primeiro acesso ao site.
Por fim, clique no boto Entrar.
Uma vez logado, seu email ser mostrado na parte superior da pgina.
Como Instalar o Bentley topoGRAPH
Escolha, agora, a opo SUPPORT, no menu superior da pgina inicial do site.
Quando a pgina do suporte for carregada, desa at a opo GO TO PERSONAL PORTAL e clique nela para
entrar no seu Portal da Bentley.
Como Instalar o Bentley topoGRAPH
No seu primeiro acesso, recomendamos que altere sua senha. Para isso, clique no cone do usurio,
localizado no canto superior direito da pgina e escolha a opo View Profile.
Sero mostradas as informaes referentes sua conta na Bentley. Para alterar a sua senha, clique no cone
azul do lpis e depois clique no link Alterar no centro da pgina.
Como Instalar o Bentley topoGRAPH
A seguir, na caixa de dilogo que aparece, digite a senha atual que bentley em minsculas e, ento, digite
sua nova senha nos dois campos abaixo. No final, clique no boto Enviar.
Feche a aba do perfil e volte para a pgina do portal.
Esta pgina mostra na parte superior seus projetos cadastrados e na parte de baixo cinco opes:
Bentley Communities: onde encontra informaes importantes sobre o topoGRAPH
Software Downloads: onde voc baixa os programas que adquiriu da Bentley
License Management: onde voc gerencia suas licenas
5
Como Instalar o Bentley topoGRAPH
My Service requests: para gerenciar seus pedidos de suporte
New Service Request: para abrir novo ticket de suporte.
Para baixar o seu Bentley topoGRAPH, clique na opo Software Downloads.
Na pgina de downloads, clique sobre o item Marca e uma lista dos produtos da Bentley ser mostrada.
Clique sobre o item topoGRAPH.
Como Instalar o Bentley topoGRAPH
Uma lista com os produtos da marca topoGRAPH ser mostrada. Clique no link Todos os downloads logo
abaixo ao produto que voc comprou e uma lista com todos os downloads disponveis do produto
selecionado ser mostrada
Marque a primeira opo e clique no cone da coluna Download.
Como Instalar o Bentley topoGRAPH
O contrato SELECT ser mostrado na tela. Clique no boto Aceitar para iniciar o download do arquivo
Espere at o final do download para continuar. Dependendo da velocidade da sua internet, o tempo de
download pode ser de vrios minutos.
Instalando o Bentley topoGRAPH
Terminado o download do arquivo, localize-o e d um duplo clique sobre ele para iniciar o processo de
instalao.
O primeiro passo desse processo a extrao dos arquivos contidos no instalador. Espere o final desse
processo.
Como Instalar o Bentley topoGRAPH
Quando a primeira caixa de dilogo do processo de instalao do Bentley topoGRAPH for apresentada, no
altere nada, simplesmente, clique em OK.
Ser exibida uma caixa de dilogo com a lista dos componentes necessrios para que o Bentley topoGRAPH
funcione.
Pode ser que alguns dos componentes listados j estejam instalados no seu computador. Neste caso, voc
notar que existem cones verdes de confirmao no lado esquerdo dos nomes dos componentes.
Clique no boto Instalar.
A tela inicial do assistente de instalao ser mostarda. Clique em Avanar.
Como Instalar o Bentley topoGRAPH
Ser mostrado o CONTRATO DE LICENCIAMENTO DE SOFTWARE BENTLEY PARA USURIO FINAL. Marque o
campo Eu aceito os termos do Contrato de Licena e clique em Avanar.
Na prxima tela, sero exibidos os nomes das pastas onde os arquivos do Bentley topoGRAPH sero
copiados. Recomendamos que no altere as informaes. Simplesmente, clique em Avanar.
Na prxima tela, marque as 3 opes de atalhos sugeridos e clique em Avanar.
10
Como Instalar o Bentley topoGRAPH
Na prxima tela, escolha a instalao Tpica, clicando no boto correspondente.
O assistente indica que est pronto para instalar. Clique no boto Instalar para iniciar o processo de
instalao.
Acompanhe o processo na barra de status.
11
Como Instalar o Bentley topoGRAPH
Aguarde o final do processo, que poder demorar alguns minutos. A mensagem Instalao concluda
indicar o final do processo de instalao.
Ateno! Ao final do processo de instalao, marque o campo Iniciar assistente de ativao antes de clicar
em Concluir. Caso contrrio, o topoGRAPH ser instalado em modo de demonstrao.
Caso tenha clicado em Concluir sem marcar o campo, veja o documento Como alterar a licena de DEMO
para uma licena DEFINITIVA em nosso site para executar o topoGRAPH corretamente.
Ativando o Bentley topoGRAPH
Se voc marcou o campo Iniciar assistente de ativao antes de clicar em Concluir, o processo de ativao
de sua licena do Bentley topoGRAPH ser iniciado.
Na primeira tela do assistente, selecione a primeira opo Assinante SELECT ativando via um SELECTserver
hospedado (Bentley) e clique em Avanar.
12
Como Instalar o Bentley topoGRAPH
Abra o documento PDF que voc recebeu por email e, do quadro ao final da primeira pgina, copie a Chave
de ativao do site. Volte ao assistente e cole no campo de mesmo nome. Tome cuidado de no incluir
nenhum espao adicional.
Para verificar se sua chave est funcionando corretamente, clique no boto Teste de conexo. Se tudo
estiver correto, aparecer uma mensagem indicando que a chave vlida. Clique ento no boto Avanar.
Na lista de pases que mostrada a seguir, selecionar Brasil e clique em Avanar.
13
Como Instalar o Bentley topoGRAPH
Na tela seguinte, no altere nada e somente clique Avanar.
As informaes de sua licena so mostradas a seguir. Clique no boto Concluir.
Ser estabelecida uma conexo com o servidor da Bentley. Aguarde a resposta e, quando ela chegar, ser
mostrada a ltima pgina do assistente de ativao. Clique no boto Fechar.
Durante o processo de instalao, sero criados dois cones na sua rea de trabalho. Escolha aquele que
corresponde licena que adquiriu: topografia e volumes ou projetos.
14
Todos os direitos reservados Bentley Systems - 2016
Transformao de Coordenadas
Introduo
Este tutorial ir mostrar as vrias opes de transformao de coordenadas disponibilizadas pelo Bentley
topoGRAPH.
Para seguir esse tutorial voc precisar do arquivo Lev_Perimetro-UTM - SIRGAS_2000_Meridiano -51.txt. Ele
pode ser baixado em nosso site www.topograph.com.br ou em nossa community Bentley Brasil.
Iniciando
Execute o Bentley topoGRAPH e, na caixa de dilogo Abrir Arquivo, clique no boto Arquivo novo.
A caixa de dilogo Criar Arquivo ser mostrada. Informe no nome do arquivo Levamtamento Divisa no
campo Nome e clique em Salvar.
Transformao de Coordenadas
O novo arquivo ser criado. Selecione-o e clique no boto Abrir.
Agora voc est no ambiente do Bentley topoGRAPH.
Transformao de Coordenadas
Importando Coordenadas UTM
Vamos comear importando o arquivo de coordenadas UTM que est no formato .txt, e que utilizaremos
como base para fazer as transformaes de coordenadas.
Na rvore do projeto, clique com o boto direito do mouse em coordenadas UTM e no menu de contexto
escolha a opo Importar.
Na caixa de dilogo Importar Coordenadas, clique no boto
- SIRGAS_2000_Meridiano -51.txt. Selecione-o e clique Abrir.
. Procure pelo arquivo Lev_Perimetro-UTM
Transformao de Coordenadas
Uma prvia do arquivo ser mostrada na tabela
Arquivo: Informe o nome do arquivo que ser importado.
: Clique nesse boto para procurar o arquivo.
Separador decimal: Informe qual separador decimal usado no arquivo que ser importado.
Separador de campo: Informe qual o caractere que separa os campos dentro de uma linha.
Renumerar: Marque esse campo se quiser renumerar os pontos importados.
4
Transformao de Coordenadas
Prvia do arquivo: Mostra as primeiras linhas do arquivo. Para alterar a ordem das colunas, arraste a
coluna para a posio certa e solte. Para remover uma coluna, arraste a coluna para fora da tabela e
solte.
Nome: Informe o nome do documento de coordenadas que ser criado.
Autor: Informe o autor.
Data: Informe a data.
Descrio: Informe uma breve descrio do documento.
Seguindo o tutorial, altere o campo Separador decimal para Ponto e o Separador de Campo para Vrgula
para ficarem compatveis com o arquivo importado.
Repare tambm que os valores das colunas X e Y esto invertidos. Para corrigir, clique e arraste a coluna X
para uma posio aps a coluna Y.
Veja que agora a ordem das coordenadas est certa.
Transformao de Coordenadas
Informe um nome para o novo documento e clique em Carregar para finalizar a importao.
O documento de coordenadas UTM foi importado e ser aberto automaticamente.
Datum: Informe o datum que ser por esse documento.
6
Transformao de Coordenadas
Meridiano central: Informe o meridiano central e seu hemisfrio: Leste ou Oeste.
Hemisfrio: Informe o hemisfrio das coordenadas: Norte ou Sul.
Repare que o campo Meridiano central no est preenchido. Essa informao no importada e devemos
informa-la manualmente.
Informe o valor de 51 para o meridiano central e feche a tabela, confirmando seu salvamento.
Transformao de Coordenadas
O Bentley topoGRAPH faz as seguintes transformaes de coordenadas:
(1) A transformao de coordenadas topogrficas para UTM s possvel se o documento de
coordenadas topogrficas tiver sido criado a partir da transformao de coordenadas UTM. Assim,
os parmetros utilizados na transformao original sero usados para fazer o caminho inverso.
As coordenadas geodsicas e cartesianas no podem ser transformadas em topogrficas diretamente, em
uma nica operao. No entanto, possvel transform-las em UTM e, depois, em topogrficas.
Transformao de Coordenadas
Para realizar uma transformao basta selecionar e arrastar o documento que deseja transformar e solt-lo
sobre o tipo de coordenadas que desejar ter como resultado.
Se soltar o documento sobre um item em negrito: Topogrficas, UTM, Geodsicas ou Cartesianas, um novo
documento ser criado com as coordenadas transformadas.
Soltando sobre um documento existente, as coordenadas transformadas sero adicionadas s existentes.
Mas, isso s as coordenadas de origem e destino forem compatveis.
UTM para Topogrficas
A transformao de coordenadas UTM para topogrficas s pode ter como destino um documento novo.
Nesse tutorial, arraste o item Lev_Perimetro-UTM - SIRGAS_2000_Meridiano -51 e solte-o sobre o item
Topogrficas (em negrito).
Ao executar essa operao ser apresentado um menu flutuante com duas opes de transformao: Tipo
ABNT e Tipo Tg98SE.
Tipo ABNT: Sistema preconizado na NBR 14166, utiliza um ponto como referncia que servir de
origem para as coordenadas topogrficas, um ngulo de rotao e uma altitude de referncia.
Tipo TG98SE: Utiliza dois pontos, um para origem e outro como referncia, alm da altitude de
referncia.
Transformao de Coordenadas
Escolha a opo Tipo ABNT.
No caixa de dilogo informe o nome do novo documento de coordenadas topogrficas que ser criado e
clique em Criar.
Um novo documento ser criado e uma caixa de dilogo ser mostrada para informar os parmetros para a
transformao.
Ponto de referncia: Ponto de referncia para as transformaes. Este ponto no sofrer nenhuma
transformao e ter as coordenadas topogrficas de referncia.
ngulo de rotao: Na transformao, cada ponto pode girar (rotao de eixos) em torno do ponto
de origem. Informe este valor em graus, minutos e segundos.
Coordenadas topogrficas de referncia: Coordenadas que sero atribudas ao ponto de referncia.
Pode-se pensar neles como sendo a origem do novo sistema.
Cota de referncia: Altitude do plano no qual ser fixada o novo sistema de coordenada.
Informe os parmetros e clique em Transformar e as coordenadas transformadas sero mostradas no novo
documento.
Transformao de Coordenadas
A transformao UTM para topogrfica est pronta. Feche a janela.
Topogrficas para UTM
Essa operao o inverso da anterior, e s pode ser feita com coordenadas topogrficas que foram
transformadas a partir de coordenadas UTM pelo mtodo ABNT. Caso contrrio, a seguinte mensagem ser
mostrada:
Para realizar a transformao, arraste o item de coordenadas topogrficas Permetro e solte sobre o item
UTM (em negrito).
10
Transformao de Coordenadas
Na caixa de dilogo informe o nome do novo documento e clique em Criar.
Nenhum parmetro ser exigido e o novo documento ser exibido.
Note que os valores so iguais quelas que importamos do .txt e feche a janela.
11
Transformao de Coordenadas
UTM para Geodsicas
A transformao que mostraremos agora de coordenadas UTM para Geodsicas.
Para realiza-la, basta arrastar um item de coordenadas UTM e solt-lo sobre o item Geodsicas (em negrito).
Nesse caso, um novo documento de coordenadas geodsicas ser criado.
Se solt-lo sobre um documento de coordenadas geodsicas existente as coordenadas transformadas sero
adicionadas a ele. Nesse caso, o Bentley topoGRAPH s far a transformao se as informaes de datum,
meridiano central e hemisfrios forem idnticas em ambos os documentos.
Seguindo o tutorial. Arraste o item de coordenadas UTM e solte-o sobre o item Geodsicas (em negrito)
como na figura abaixo.
Na caixa de dilogo informe o nome do novo documento de coordenadas geodsicas e clique em Criar.
Um novo documento de coordenadas geodsicas ser adicionado ao projeto e as coordenadas
transformadas sero mostradas.
12
Transformao de Coordenadas
Feche a tabela.
UTM para Cartesianas
Por fim iremos fazer a transformao de coordenadas UTM para Cartesianas.
Arraste a tabela de coordenadas UTM e solte sobre o item Cartesianas (em negrito). Nesse caso um
documento de coordenadas Cartesianas ser criado.
Soltando sobre um documento existente, os pontos transformados sero adicionados aos existentes. Nesse
caso, o Bentley topoGRAPH s far a transformao se o datum dos documentos forem o mesmo.
Nesse tutorial, arraste o item de coordenadas UTM e solte sobre o item Cartesianas como na figura abaixo.
Na caixa de dilogo informe o nome do novo documento e clique em Criar.
13
Transformao de Coordenadas
As coordenadas transformadas sero mostradas e um novo documento ser adicionado ao projeto.
Outras Transformaes
Como dissemos no incio, a transformao pode ser feita livremente entre UTM, Geodsicas e Cartesianas.
Significa que, de modo similar aos j vistos, so possveis ainda, as seguintes transformaes:
Coordenadas Geodsicas para UTM.
Coordenadas Geodsicas para Cartesianas.
Coordenadas Cartesianas para UTM.
Coordenadas Cartesianas para Geodsicas.
Para execut-los, basta seguir os mesmos procedimentos j vistos: selecione o arquivo de origem, arraste e
solte sobre o tipo desejado. Informe os dados referentes criao da nova tabela e execute.
14
Todos os direitos reservados Bentley Systems - 2016
Como Criar e Editar um MDT
Introduo
Nesse tutorial voc ver as vrias maneiras de criar um MDT e aprender todas as ferramentas
disponibilizadas pelo Bentley topoGRAPH para modifica-lo.
Para executar esse tutorial voc precisar usar a verso 08.09.11.205 ou mais nova do Bentley topoGRAPH e
dos seguintes arquivos que acompanham esse tutorial:
Criar MDT.dgn
Editar MDT.dgn
Medicao.xyz
Iniciando
Execute o Bentley topoGRAPH e, na caixa de dilogo Abrir Arquivo, selecione o arquivo Criar MDT.dgn que
acompanha esse tutorial.
Agora voc est no ambiente do Bentley topoGRAPH e j visualiza alguns dados (coordenadas topogrficas e
vias) existentes nesse projeto que sero usados para criar MDTs.
O Bentley topoGRAPH disponibiliza quatro mtodos para criar um MDT e, com esse arquivo, mostraremos
trs desses mtodos. Usaremos esse arquivo para demostrar trs dos quatro mtodos para criar um MDT.
Como Criar e Editar um MDT
Criando MDT a Partir de Coordenadas
O primeiro mtodo usa uma tabela de coordenadas existente como fonte dos dados.
Selecione e arraste o item Aldeia at o item Desenhos e solte-o. No menu mostrado, escolha a opo Criar
MDT.
Uma caixa de dilogo ser mostrada para a criao de um novo desenho. Informe um nome e clique em
Criar.
Um novo desenho ser adicionado ao projeto contendo o novo MDT.
Como Criar e Editar um MDT
Criando MDT a Partir de Sees Transversais
O segundo mtodo semelhante ao primeiro. S que, ao invs de selecionarmos um item de coordenadas,
selecionaremos um item de sees transversais.
Selecione e araste o item Sees TN at o item Desenhos e solte-o. No menu mostrado, escolha a opo
Criar MDT.
Como Criar e Editar um MDT
Uma caixa de dilogo ser mostrada para a criao de um novo desenho. Informe um nome e clique em
Criar.
Um novo desenho ser adicionado ao projeto e a caixa de dilogo Exportar Pontos de um Grupo de Perfis
ser mostrada para escolhermos qual perfil ser usado para gerar o MDT. Somente os pontos do perfil
selecionado sero usados.
Nesse tutorial, selecione Terreno Natural no campo Tipo e clique em Aplicar.
Como Criar e Editar um MDT
O MDT criado ser mostrado no novo desenho.
Criando MDT a Partir de uma Nuvem de Pontos
O terceiro mtodo, recomendado para ser usado com nuvens de pontos, o de importar um MDT. Esse
mtodo o mais rpido e eficiente para nuvens de pontos, pois no cria um elemento para cada ponto, o
que causaria lentido na manipulao do desenho devido ao excesso de elementos.
Vamos criar um desenho novo para importar essa nuvem de pontos. Clique com o boto direito do mouse
sobre o item Desenhos e, no menu, escolha a opo Novo.
Na caixa de dilogo Criar novo documento de Desenho, informe um nome e clique em Criar.
Um novo desenho ser adicionado ao projeto.
Clique com o boto direito do mouse sobre esse desenho e escolha a opo Importar MDT....
Como Criar e Editar um MDT
Na caixa de dilogo Abrir, veja no campo Tipos de arquivos os tipos de arquivos suportados. Selecione o
arquivo contento a nuvem de pontos e clique em Abrir.
O Bentley topoGRAPH importar os seguintes formatos:
xyz: arquivo de texto com as coordenadas X, Y e Z.
las: Verso 1.1 do arquivo do Lidar.
dtm: Arquivo DTM do InRoads.
tin: Arquivo TIN do GEOPACK.
dat: Arquivo DAT do GEOPACK.
xml: Arquivo LandXML.
dem: Arquivos DEM
Enquadre o desenho para visualizar o MDT criado.
Como Criar e Editar um MDT
Criando MDT a Partir de Elementos
Para demonstrar o ltimo mtodo de criao de MDT, vamos utilizar outro arquivo.
V ao menu Arquivo e escolha a opo Abrir e, na caixa de dilogo Abrir, selecione o arquivo Editar
MDT.dgn e clique em Abrir.
Enquadre o desenho e voc ver vrios pontos que foram criados anteriormente. O mtodo que utilizaremos
para criar o MDT consiste em usar esses pontos como vrtices.
Como Criar e Editar um MDT
Abra uma janela de seleo no desenho de forma que cubra toda a rea do desenho para selecionarmos
todos os pontos.
V ao menu MDT e escolha a opo Triangular e o MDT com os pontos selecionados ser criado.
Como Criar e Editar um MDT
Alterando as Propriedades do MDT
Selecione o MDT e clique no boto (
mostradas.
) Informaes do elemento e as propriedades do MDT sero
O painel superior da janela de propriedades contm o MDT selecionado e seus recursos em forma de uma
rvore. Expanda essa rvore o voc ver todos os recursos disponveis no MDT.
A parte inferior mostra as propriedades, divididas em sees, e elas mudam de acordo com o que foi
selecionado no painel superior.
Selecione o item Terreno: MDT suas propriedades sero mostradas divididas em vrias sees. Clique no
ttulo de cada seo para mostrar seu contedo.
A seo Geral mostra as caractersticas de visualizao do MDT.
Como Criar e Editar um MDT
Nome: Nome do MDT selecionado.
Camada: Informa a nvel do MDT.
Cor: Altera a cor do MDT.
Estilo de linha: Altera o estilo de linha.
Espessura: Altera a espessura das linhas.
Classe: Define a classe associada ao MDT.
Modelo: Altera o modelo de elemento do MDT.
Transparncia: Altera o grau de transparncia do MDT.
A seo Estendido mostra informaes adicionais, como:
Modelo: Mostra o modelo ao qual pertence o MDT.
Modificado pela ltima vez em: Informa a ltima vez que foi modificado.
Com snap: Permite o u no o elemento de aceitar Snap.
Modificado: Informa s e o elemento foi modificado ou no.
Novo: Informa se o elemento novo.
Travado: Permite ou no alteraes nesse elemento.
A seo Mtodo de aresta define como a fronteira ser calculada.
Mtodo de aresta: Define como a fronteira ser calculada e possui trs opes:
o Nenhum: No faz nenhum processamento e usa a fronteira mais externa.
o Lascas: Remove alguns lados da fronteira mais externa que formar tringulos muito
deformados.
o Comprimento mximo do tringulo: Impede que a fronteira tenha lados maiores que o
valor determinado.
Comprimento: Define o comprimento mximo de um lado da fronteira. Esse campo s visvel se a
opo escolhida no item acima for Comprimento mximo do tringulo.
A seo Exibio de recursos calculados permite mostrar ou esconder tais recursos.
10
Como Criar e Editar um MDT
Contornos: Mostra (Ativado) ou esconde (Desativado) as curvas de nvel.
Tringulos: Mostra/esconde os tringulos.
Vrtices do tringulo: Mostra/esconde os vrtices dos tringulos.
Setas de fluxo: Mostra/esconde as setas indicando o fluxo descendente.
Pontos baixos: Mostra/esconde o ponto mais baixo do MDT.
Pontos altos: Mostra/esconde o ponto mais alto do MDT.
As sees Dados brutos, Informaes e Exibio de recursos de fonte contm informaes que no podem
ser alteradas ou no so usadas pelo Bentley topoGRAPH.
No painel superior, expanda o item Terreno: MDT e, depois, o item Exibio de recursos calculados.
Selecione o item Contornos para alterar as propriedades gerais das curvas de nvel.
Opo de declive mximo: Mostra/esconde curvas de acordo com o declive.
o Nenhum: Mostra todas as curvas.
o Ignorar declives mximos: Esconde curvas onde o declive for maior que que um valor
definido.
Valor de declive mximo: Declive a partir do qual as curvas no sero mostradas se a opo
selecionada no campo acima for Ignorar declives mximos.
Preciso do label do contorno: Nmero de casas decimais nos textos das curvas de nvel.
Fator de suavizao: fator de suavizao das curvas de nvel.
Suavizao: Define o mtodo de suavizao das curvas de nvel.
Intervalo principal: Intervalo entre as curvas principais, ou mestras.
Intervalo secundrio: intervalo entre as curvas secundrias, ou no-mestras.
Alm das propriedades gerais das curvas de nvel, podemos alterar caractersticas especficas das curvas
mestras e secundrias. Para isso, expanda o item Contornos e teremos mais dois itens: Contornos principais
e Contornos secundrios.
Selecione o item Contornos principais para alterar as caractersticas das curvas mestras.
11
Como Criar e Editar um MDT
Geral: Altera as caractersticas de visualizao das curvas mestras.
o Exibio: Mostra/esconde as curvas mestras.
o Camada: Nvel associado s curvas mestras.
o Cor: Cor das curvas mestras.
o Espessura: Espessura das curvas mestras.
o Transparncia: Altera o grau de transparncia das curvas mestras.
Labels do contorno: Altera as propriedades dos textos das curvas mestras.
o Exibir texto: Mostra/esconde os textos.
o Estilo de texto: Estilo de texto a ser usado.
o Camada: Nvel associado aos textos.
o Intervalo do texto: Intervalo entre os textos dentro de uma curva.
Depresso: Altera as propriedades das curvas quando estiverem localizadas em uma depresso.
o Cor: Cor das curvas mestras em depresso.
o Estilo de linha: Estilo de linha das curvas mestras em depresso.
o Espessura: Espessura das curvas mestras em depresso.
Selecione o item Contornos secundrios e as mesmas propriedades sero mostradas para serem aplicadas
s curvas no mestras.
12
Como Criar e Editar um MDT
Processando Linhas Obrigatrias
Linhas obrigatrias so elementos, linhas, smartlines ou BSplines, que definem por onde os lados dos
tringulos devem passar. Esses elementos devem ser marcados como linhas obrigatrias antes de us-los em
um MDT.
O desenho que estamos utilizando j contm alguns elementos que podem ser transformados em
obrigatrias.
Para visualiz-los, clique no boto (
) Exibio do nvel e selecione o nvel Obrigatrias. Desmarque o
nvel Padro para esconder os pontos.
Para transformar esses elementos em linha obrigatrias, v opo MDT / Linhas / Selecionar Obrigatrias.
Note que algumas linhas ficaram mais espessas. Isso significa que elas j esto marcadas como linhas
obrigatrias.
Clique sobre os outros elementos para transform-los em linhas obrigatrias. Uma vez selecionado, o
elemento ser destacado com uma espessura maior, indicando que ele agora uma linha obrigatria.
Se um elemento for selecionado por engano, clique novamente sobre ele e ele voltar a ser desenhado sem
o destaque.
Clique com o boto direito para sair da operao.
Uma vez selecionadas as linhas obrigatrias, temos que process-las.
Selecione a opo MDT / Linhas / Processar Obrigatrias e todas as linhas obrigatrias existentes sero
destacadas.
O primeiro passo selecionar em qual MDT essas linhas obrigatrias sero processadas. Clique sobre o MDT
para selecion-lo. Para processar as linhas obrigatrias, clique novamente em uma rea vazia para confirmar
a operao.
Veja que alguns lados foram alterados e outros foram criados.
13
Como Criar e Editar um MDT
Processando Quebras
As linhas de quebra so reas onde no podem passar curvas de nvel e, assim como as linhas obrigatrias,
devemos selecionar as quebras e depois process-las.
Por representarem reas fechadas, o nico elemento aceito para definir uma quebra o do tipo Forma.
Nesse desenho j temos alguns elementos que podem ser usados com quebras. Clique no boto Exibio do
nvel, marque o nvel Quebra e desmarque o nvel Obrigatrias. Isso mostrar algumas formas pr-definidas
e esconder as linhas obrigatrias recm processadas.
Para marcar uma Forma como quebra, selecione a opo MDT / Linhas / Selecionar Quebras e comece a
selecionar os elementos que sero transformados em linhas de quebra. Assim que selecionados, os
elementos so desenhados com uma espessura maior para destaca-los. Se selecionar um elemento por
engano, clique novamente sobre ele para remover sua seleo.
14
Como Criar e Editar um MDT
Finalizada a seleo, v opo MDT /Linhas / Processar Quebras e as linhas de quebra existentes sero
destacadas.
Selecione o MDT no qual as quebras sero processadas e clique novamente em uma rea vazia para
confirmar a operao.
Veja que os lados internos s quebras foram apagados.
15
Como Criar e Editar um MDT
Processando a Fronteira
A fronteira um elemento fechado (forma) que define o limite da malha triangular. Aps seu
processamento, no existiro tringulos fora dessa rea.
Como as quebras, esse desenho j possui um elemento que usaremos com a fronteira. Para visualiz-lo,
clique no boto Exibio do nvel, marque o nvel Fronteira e desmarque o nvel Quebra.
Para aplicar a fronteira ao MDT, selecione a opo MDT / Linhas / Processar Fronteira e clique sobre o
elemento que define a fronteira.
Selecionada a fronteira, clique sobre o MDT que ser alterado e clique em uma rea vazia para confirmar a
operao.
Veja que os lados externos fronteira foram apagados.
16
Como Criar e Editar um MDT
Editando o MDT
O Bentley topoGRAPH disponibiliza mais ferramentas para editar o MDT. Elas permitem inserir, excluir e
mover vrtices alm de alterar a apagar lados.
Para acess-las selecione a opo MDT /Editar e a barra de ferramentas Editar Modelo do Terreno ser
mostrada. Nela voc encontra todas as ferramentas para edio de um MDT.
Apagar Vrtice (Delete Vertex)
Para apagar vrtices de um MDT, clique no primeiro boto (
) Apagar Vrtice. Nessa e em todas as outras
ferramentas de edio, ser pedido que um MDT seja selecionado. Selecione o MDT que ter vrtices
apagados e seu contorno ser destacado.
Leve o cursor at o vrtice que deseja excluir e ele ser destacado. Clique sobre o vrtice para apag-lo.
Apagar Tringulo da Borda (Delete Edge Triangle)
A segunda operao que veremos Apagar tringulo da borda, que consiste em apagar tringulos que esto
na fronteira do MDT.
Clique no segundo boto (
) da barra de ferramentas e selecione o MDT.
Leve o cursor at um tringulo posicionado na borda do MDT e ele ser destacado. Clique para exclu-lo.
17
Como Criar e Editar um MDT
Alterar Lado (Swap Line)
Para alterar um lado clique no terceiro boto (
) Alterar Lado, e selecione o MDT.
Leve o cursor at um lado e, se o lado puder ser alterado, ele ser destacado. Clique para alter-lo.
Inserir Vrtice (Insert Vertex)
A prxima ferramenta de edio (
selecione o MDT.
) Inserir Vrtice. Clique no quarto boto da barra de ferramentas e
Leve o cursor at onde deseja inserir um vrtice e o tringulo que ser alterado pela insero do vrtice ser
destacado. Clique para inserir o vrtice.
A elevao desse novo vrtice ser calculada com base no MDT se o campo Use Face Elevation estiver
marcado. Caso contrrio, ser usada a elevao do elemento selecionado pelo SNAP ou a elevao atual.
18
Como Criar e Editar um MDT
Mover Vrtice (Move Vertex)
Clique no quinto boto para usar a ferramenta de (
) Mover vrtice e. selecione o MDT.
Mova o cursor at o vrtice que deseja mover e ele ser destacado.
Clique sobre ele e todos os tringulos que compartilham esse vrtice sero destcados. Mova o cursor at a
nova posio e clique novamente.
Se o campo Use Original Elevation estiver marcado a elevao do vrtice no ser alterada. Caso contrrio, a
elevao ser alterada para a elevao atual.
19
Como Criar e Editar um MDT
Apagar Tringulo por Linha (Delete Triangle by Line)
A prxima ferramenta Apagar Tringulos por Linha. Essa operao apagar todos os tringulos
interceptados por uma linha.
Clique no penltimo boto (
) e selecione o MDT.
Clique na posio inicial da linha e mova o cursor at a posio final. Durante esse processo voc ver a linha
e os tringulos que sero apagados.
Clique na posio final e os tringulos sero apagados.
20
Todos os direitos reservados Bentley Systems - 2016
Como Calcular Poligonais e Irradiaes
Introduo
Nesse tutorial voc ser apresentado ao mdulo de topografia do Bentley topoGRAPH.
Iremos mostrar detalhadamente como formatar uma caderneta e calcular poligonais e irradiaes.
Para executar esse tutorial voc precisar dos seguintes arquivos que acompanham esse tutorial: PontosBase.txt e Topografia.M21.
Iniciando
Execute o Bentley topoGRAPH e na caixa de dilogo Abrir Arquivos clique no boto Arquivo novo.
A caixa de dilogo Criar Arquivo ser mostrada e voc dever escrever o nome do projeto Piratininga no
campo Nome.
Clique no boto Salvar para o arquivo aparecer na lista de arquivos existentes na pasta escolhida. Selecioneo e clique no boto Abrir.
Agora voc est no ambiente do Bentley topoGRAPH.
1
Como Calcular Poligonais e Irradiaes
No lado esquerdo da tela, voc encontra o projeto atual com a rvore de dados organizada por tipo. Os ns
principais desta rvore so: Topografia (referente aos Clculos Topogrficos), Vias (referente aos Projetos
Virios), Sees Transversais (referente Volumetria) e Desenhos.
Na parte central, sero mostrados os desenhos do levantamento.
Na parte superior, esto os menus e atalhos para as ferramentas do sistema.
E, na parte inferior, so mostradas alguns parmetros e status.
Uma das principais caractersticas do Bentley topoGRAPH sua grande capacidade de customizao. Voc
pode escolher como quer ver a tela e as informaes do projeto. Note que existem duas abas no lado
esquerdo da tela: Projetos e Tarefas. Na aba projeto, voc encontra os dados do projeto em uma rvore
hierarquizada e, na aba tarefas, voc encontra as principais ferramentas do sistema.
Importando Dados Auxiliares
Para agilizar a execuo desse tutorial, vamos importar um arquivo de coordenadas que est no formato
.txt, o qual utilizaremos como base de clculo da poligonal e parte das irradiaes.
Clique com o boto direito do mouse sobre o n das Coordenadas no grupo Topogrficas e escolha a opo
importar.
Como Calcular Poligonais e Irradiaes
No Assistente de importao localize o arquivo de coordenadas na pasta onde se encontra salvo e preencha
os campos de acordo com a descrio abaixo.
Arquivo: nome do arquivo que ser importado.
: Abre uma caixa de dilogo para procurar o arquivo.
Separador decimal: Escolha o separador decimal utilizado no arquivo que ser importado.
Separador de campos: Escolha o caractere que separa os campos (Nome, X, Y, etc) em uma linha do
arquivo.
Prvia do arquivo: Sero mostradas as primeiras linhas do arquivo.
Colunas: Mostra as colunas que no esto no arquivo. Clique e arraste uma coluna entre a tabela e
esse campo, e vice versa, para tirar ou incluir uma coluna.
Nome: Nome do item de coordenadas que ser criado.
Autor: Nome do autor.
Data: Data da criao do item de coordenadas.
Descrio: Descrio do item de coordenadas que ser criado.
Nesse tutorial utilizaremos o arquivo Pontos-Base.Txt, Ponto como separador decimal e ponto-e-vrgula
como separador de campos. Informe tambm o nome, autor, data e descrio e clique em Carregar.
3
Como Calcular Poligonais e Irradiaes
O documento de coordenadas ser importado e mostrado. Feche-o para podermos continuar nosso tutorial.
Formatando um Caderneta
Com as coordenadas auxiliares importadas, podemos passar ao prximo passo de nosso tutorial que a
formatao de uma caderneta. Utilizaremos um levantamento feito com uma estao total Topcon 105N e
salvo em um arquivo M21.
Clique com o boto direito do mouse sobre o n da Caderneta sob o grupo Topografia. Um menu de quatro
opes ser mostrado. Escolha a opo Comunicao para chamar o Assistente de Comunicao.
Na caixa de dilogo do Assistente de Comunicao, ser mostrada uma lista com os principais fabricantes de
equipamentos topogrficos do mercado. Escolha a marca Topcon. Na coluna Modelos que ser mostrada a
seguir, escolha GTS220/230W/100N.e, na coluna Operao, selecione Formatar.
Clique em Prximo >> para prosseguir.
Como Calcular Poligonais e Irradiaes
Uma segunda pgina ser mostrada para selecionar o arquivo a ser formatado e informar os dados da nova
caderneta.
Dados: Escolha se o arquivo uma caderneta ou coordenadas.
ngulo: Escolha o formato dos ngulos contidos no arquivo.
Traduzir cdigos: Marque se o arquivo contiver cdigos automticos.
Pasta: Pasta onde se localiza o arquivo a ser formatado.
: Procura por outra pasta.
Arquivo de dados: Lista todos os arquivos encontrados na pasta.
Dados da Obra: Dados da obra encontrada no arquivo selecionado.
5
Como Calcular Poligonais e Irradiaes
o Nome: Nome da obra.
o Operados: Nome do operador do equipamento.
o Equipamento: Equipamento utilizado para o levantamento.
Novo documento: Informaes sobre o documento que ser criado:
o Nome: Nome do documento.
o Autor: Autor do documento.
o Data: Data da criao do documento.
o Descrio: Descrio do novo documento.
Em nosso tutorial, siga os passos abaixo:
1.
2.
3.
4.
5.
6.
Selecione a opo dados Caderneta;
Escolha a pasta onde se encontra o arquivo Topografia.M21;
Marque o arquivo Topografia.M21
Edite o nome da obra para Planimetria
Informe o Nome do operador
Selecione o equipamento utilizado em campo. Se ele no aparecer no combo-box, v at o menu
topoGRAPH e escolha a opo Equipamentos para cadastr-lo.
7. Informe os dados da caderneta. Este nome ser mostrado na rvore do projeto, abaixo do n da
Caderneta.
8. Opcionalmente, informe o nome do autor do documento e a descrio do trabalho.
9. Por fim, clique no boto Prximo >>.
Verifique que, ao clicar no boto Prximo >>, o nome do documento criado, j aparece abaixo do n
Caderneta da rvore do arquivo.
Por fim, clique no boto Finalizar.
O documento de caderneta j est formatado e podemos comear a editar a caderneta.
Para abrir o documento de caderneta, clique com o boto direito sobre o nome dela e selecione a opo
Abrir.
E a caderneta ser mostrada.
Como Calcular Poligonais e Irradiaes
A janela de caderneta composta por 4 reas principais:
Sesses: Lista as sesses de leituras e suas estaes. Uma sesso definida cada vez que uma das
seguintes informaes alterada: nome do operador, data do levantamento ou equipamento
utilizado. Nesta rea so mostradas as estaes que compem as sesses de leitura.
Propriedades da Sesso: mostra as informaes da sesso escolhida.
Lista das estaes da sesso de leitura escolhida alm do nome, a lista contm a descrio da
estao, as coordenadas se houver, a altura do instrumento e o azimute a r opcionalmente. As
coordenadas das estaes e o azimute, apesar de serem opcionais, ajudam na visualizao da
caderneta na vista grfica, antes das poligonais serem calculadas. Na maioria das vezes, basta que as
coordenadas de uma s estao sejam informadas com o seu respectivo azimute a r.
Vista Grfica aqui so mostradas graficamente as visadas entre as estaes. Para que seja possvel
escolher as estaes da sequncia de uma poligonal graficamente, as coordenadas de pelo menos
uma estao deve ser informada.
Para visualizar as leituras de ngulos e distncias, escolha uma estao na tabela de Sesses de Leitura.
Note que a tabela e o campo onde aparecia as informaes da sesso de leitura mudaram. A tabela agora
mostra as leituras a partir da estao selecionada e o campo no canto inferior esquerdo mostra as
informaes da estao.
Como Calcular Poligonais e Irradiaes
As colunas referentes s informaes de leitura so:
Tipo: so cinco os tipos de ponto visado: R, Vante, Irradiao, Auxiliar e interseco
Nome: Nome do ponto visado
Descrio: Descrio do ponto
Leitura: Se refere ao sentido da leitura do ngulo horizontal: horrio ou anti-horrio
ngulo horizontal direto: valor medido do ngulo horizontal direto. A leitura do ngulo horizontal
invertido possvel ser feita. Neste caso, no h.
ngulo vertical direto: valor medido do ngulo vertical direto. A leitura do ngulo vertical invertido
tambm possvel ser feita. Neste caso, to pouco foi realizada.
Altura do sinal: ou a altura do prisma visado
Distncia inclinada: alor da distncia inclinada desde a estao ocupada at o ponto visado
Distncia horizontal: valor da distncia horizontal desde a estao ocupada at o ponto visado
Na parte superior da janela encontra-se a barra de opes.
Desfazer e Refazer: opes utilizadas no modo de edio da caderneta.
Preliminares: realiza os clculos preliminares utilizados para verificao da consistncia das leituras
de ngulos e distncias. Com esta opo, possvel encontrar alguns erros comuns de leitura antes
de realizarmos os clculos das poligonais
Nova estao: cria uma nova estao na sesso de leitura selecionada.
Poligonal: entra no assistente de clculo de poligonais.
Irradiaes: entra no assistente de clculo dos pontos irradiados.
Interseces: para calcular coordenadas de pontos a partir de leituras angulares
Relatrios: gerao de relatrio em PDF ou diretamente para a impressora
Configuraes: altera os parmetros de tolerncias
Como Calcular Poligonais e Irradiaes
Visualizando as Estaes
Note que a janela da vista grfica ainda est vazia porque ainda no temos as coordenadas de nenhuma
estao para referncia. Vamos definir uma coordenada arbitrria para uma estao.
Selecione a estao E5 da Sesso 1 e suas informaes sero mostradas na janela logo abaixo. Note que o
ponto no tem coordenadas informadas.
Informe os seguintes valores para os campos da estao selecionada:
X: 318.951,422
Y: 7.396.728,358
Z: 722,660
Azimute: 912734
Note que ao digitar os valores das coordenadas, automaticamente as visadas do levantamento so
mostradas na vista grfica.
Para voc ajustar a visualizao dos pontos, existem algumas opes na barra acima da vista grfica.
Como Calcular Poligonais e Irradiaes
Afastar: realiza um movimento de afastamento da cmera no eixo Z, o que causa uma diminuio do
desenho na tela.
Aproximar: movimento contrrio, aproximando a cmera no eixo Z, o que aumenta o desenho.
Aumentar: escolhe uma janela retangular de zoom com o mouse.
Enquadrar: posiciona todos os limites do desenho dentro da vista grfica
Escala: escolhe a escala grfica para melhor visualizao dos textos com os dados dos pontos
grficos
Sequncia: define graficamente a sequncia da poligonal clicando sobre as visadas.
Para melhor visualizao, vamos definir a escala grfica de 1:3.000.
Calculando a Poligonal
Agora que podemos visualizar graficamente as estaes, vamos escolher a sequncia da poligonal.
Clique na opo Sequncia. Repare que o cursor alterou de uma cruzeta para um pequeno quadrado. Agora
vamos definir a sequenciada poligonal. Clique na linha que vai do ponto E5 ao ponto E5A. Observe que a
cada clique sobre a linha, esta passa a ser mostrada com a cor magenta, que indicao que esta linha foi
escolhida
10
Como Calcular Poligonais e Irradiaes
Durante o processo de seleo da sequncia da poligonal, voc pode usar as opes de visualizao como
Janela, Afastar, Aproximar e Enquadrar para ter certeza que est escolhendo a linha correta. Caso tenha
escolhido uma linha por engano, basta clicar novamente sobre ela para desselecion-la.
A partir da escolha da primeira linha, vamos seguir escolhendo as linhas E5A-FB3, FB3-FB4, FB4-E1, E1-FB5,
FB5-MT4, MT4-MT5, MT5-FB1, FB1-FB2, FB2-E4 e, finalmente, E4-E5, fechando a poligonal no mesmo ponto
de partida.
Ao chegar no mesmo ponto de partida, o topoGRAPH mostra uma janela com a sequncia escolhida para
voc confirmar a criao desta poligonal.
Clique no boto Sim para incluir esta poligonal no documento da caderneta. Em seguida, o Assistente de
Clculo de Poligonal ser mostrado.
Informe o Nome, Autor, a Data da criao e uma Descrio da poligonal e clique no boto Prximo >>.
Na prxima janela mostrada, voc ter a lista das estaes que formam a poligonal, na sequncia correta. Se
necessrio, possvel alterar, incluir ou excluir qualquer uma das estaes selecionadas. No nosso caso,
vamos deixar como est.
Clique no boto Prximo >> para ir para a prxima etapa.
11
Como Calcular Poligonais e Irradiaes
Nesta caixa de dilogo, vamos definir os dados de partida e chegada da poligonal. Uma poligonal pode ser
aberta (parte de um ponto e chega em outro) ou fechada (parte e chega ao mesmo ponto). Nossa poligonal
fechada, por isso os dados de partida e chegada so iguais.
Observe que as estaes de partida e de chegada j tem as coordenadas preenchidas. Lembre-se que as
informamos anteriormente para podermos visualizar as estaes da caderneta. Se essas coordenadas
estiverem incorretas, voc pode informar os valores corretos manualmente ou busca-lo em um arquivo
(poligonal, irradiaes ou coordenadas) existente clicando no boto
ao lado do nome da estao.
Em nosso caso as coordenadas da estao de partida, sero as mesmas informadas na caderneta, pois se
trata informaes oficiais.
Informe tambm as referncias de partida e de chegada. No nosso tutorial, selecione a estao E4 em
ambos.
12
Como Calcular Poligonais e Irradiaes
Depois de preencher os dados de partida e chegada, clique no boto Prximo >> e ser mostrada uma
pgina par serem informados os valores das tolerncias mximas para o clculo da poligonal.
Tolerncias: Tolerncia usadas no clculo para verificao de erros.
o Angular: tolerncia angular em graus.
o Altimtrica: tolerncia altimtrica em milmetros.
o Preciso linear relativa: Erro linear absoluto encontrado dividido pelo permetro da
poligonal.
Sistema de coordenadas: Escolha o sistema de coordenadas da poligonal: topogrfico ou UTM.
Usar parmetros ABNT: marque somente se for trabalhar seguindo as normas da ABNT.
Utilizaremos os seguintes valores:
Angular: 00005 (multiplicado pela raiz do nmero de vrtices)
Altimtrica: 20,000 mm (multiplicado pela raiz do valor do permetro)
Preciso mnima relativa: 1 para 5.000
Sistema de coordenadas: topogrfico.
Usar parmetros ABNT: deixar desmarcado.
Lembre-se que voc pode cadastrar essas tolerncias na opo topoGRAPH-Tolerncias no menu do
programa. Desta forma, no seria necessrio informar os dados toda vez que fosse calcular a poligonal.
Clique no boto Prximo >> para avanar para a prxima etapa.
13
Como Calcular Poligonais e Irradiaes
Escolha a opo de Mtodo Convencional para o Ajustamento da Poligonal. O mtodo dos Mnimos
Quadrados s deve ser escolhido quando o levantamento feito com certos critrios essenciais para definir
os Erros Padro de forma estatstica, como repetio e reiterao em todas as visadas. Ao escolher o
mtodo convencional, todos os campos referentes aos erros padro e de critrio de parada para iteraes
so bloqueados.
Clique no boto Prximo >> para avanar para a prxima etapa do clculo da poligonal.
Na prxima janela, o topoGRAPH mostra os erros de fechamento angular e altimtrico encontrados no
clculo da poligonal.
Voc pode comparar o erro encontrado e a tolerncia informada. Caso o erro seja maior que a tolerncia,
uma mensagem em vermelho ser mostrada.
14
Como Calcular Poligonais e Irradiaes
Neste momento, voc tem a opo de distribuir ou no o erro encontrado. Apesar do erro ser maior que a
tolerncia informada no caso do fechamento angular, vou marcar os dois campos de distribuio.
Clique no boto Prximo >> para avanar.
A prxima etapa no processo de clculo da poligonal a distribuio do erro linear. Na janela que
mostrada, os erros lineares encontrados nos dois eixos X e Y so informados, bem como a tolerncia linear
informada.
Marca o campo de Distribuir Erro Linear e clique no boto Prximo >>.
Os dados finais da poligonal so mostrados em seguida.
Na parte superior da janela, a tabela com os valores de rea e permetro mostrada.
15
Como Calcular Poligonais e Irradiaes
Na parte de baixo, so mostrados os erros encontrados durante o clculo da poligonal bem como suas
respectivas tolerncias. Estas duas tabelas so puramente para efeito de visualizao.
Se houver algum erro maior que a tolerncia informada, um X ser na ltima coluna indicar o fato.
Clique no boto Finalizar para terminar o processo de clculo de poligonal.
Feche, ento, a janela da poligonal. O topoGRAPH perguntar se deseja salvar a poligonal. Responda Sim
para no perder as edies que fez.
Depois de fechar a janela do documento da caderneta, note que um novo documento chamado Poligonal
Principal mostrado no n Poligonais da rvore do projeto.
Para abrir o documento desta poligonal, voc pode dar um duplo clique no nome ou clicar com o boto
direito do mouse para ter o menu flutuante com a opo Abrir.
16
Como Calcular Poligonais e Irradiaes
A janela da poligonal possui duas reas principais: a tabela com os dados das estaes ocupadas no lado
esquerdo e a vista grfica com a sequncia da poligonal mostrada com linhas que unem as estaes. Os
elementos grficos (smbolos, textos, linhas) da vista grfica podem ser customizados com a configurao
que desejar. Para isso, necessrio alterar o estilo na opo topoGRAPH-Vistas Grficas.
A tabela com os dados das estaes ocupadas possui duas abas. Na primeira chamada Dados da Poligonal
voc tem o nome, a descrio, as coordenadas o azimute para a vante e a distncia entre os pontos.
Na aba Informaes, voc encontra os mesmos dados do fechamento da poligonal.
Calculando as Irradiaes
Calculada a poligonal, o prximo passo de nosso tutorial o clculo das irradiaes.
Feche a janela da poligonal e volte a abrir a janela da caderneta.
Na barra de ferramentas selecione a opo Irradiaes (
Irradiaes ser mostrado.
) e o Assistente de Clculos de
17
Como Calcular Poligonais e Irradiaes
O primeiro passo do Assistente de Clculo da Poligonal o preenchimento do Nome, Autor, a Data de
criao e a Descrio do novo documento de irradiaes.
Clique no boto Prximo >> para escolher onde sero buscadas as coordenadas das estaes. Existem 4
tipos de fontes que voc pode usar para buscar as coordenadas das estaes: Poligonais topogrficas,
Poligonais UTM, Pontos topogrficos e Pontos UTM.
Em nosso caso, utilizaremos a Poligonal Principal e Pontos-Base como fonte das coordenadas das estaes
ocupadas. A linha com o nome da poligonal deve estrar marcado, antes de clicar no boto Finalizar para que
as irradiaes sejam calculadas e o documento criado.
Feche novamente a janela da caderneta, salvando o documento antes de fechar a janela.
Note que um novo documento de Irradiaes foi criado e inserido no n da rvore do projeto atual.
Abra o documento de irradiaes com um duplo clique no nome. A janela abaixo das irradiaes ser
mostrada.
18
Como Calcular Poligonais e Irradiaes
A janela do documento de irradiaes possui 4 reas principais:
Estaes: a lista das estaes que foram ocupadas para visar os pontos irradiados
Estao ocupada: so as propriedades da estao escolhida na lista de estaes
Tabela de pontos irradiados: com informaes de nome, descrio, coordenadas X, Y e Z, distncia
para a estao e o azimute entre a estao e o ponto irradiado.
Vista grfica: mostra o desenho das estaes e das irradiaes. A linhas brancas representam a
visada entre o ponto irradiado e a estao ocupada. Voc pode desligar as linhas se preferir, na
opo topoGRAPH-Vista Grfica.
Feche a janela do documento de irradiaes, salvando o documento antes de fech-lo.
Carregando os Pontos em um Desenho
Agora, vamos carregar os pontos da poligonal e das irradiaes no Mdulo Grfico para iniciar o desenho da
planimetria e gerar o desenho com acabamento final.
Clique com o boto direito do mouse no n Desenho da rvore do projeto para que o menu flutuando seja
mostrado. Escolha a opo Novo.
19
Como Calcular Poligonais e Irradiaes
A caixa de dilogo para Criar novo documento de desenho ser mostarda. Informe o Nome (Cadastro
Piratininga), o Autor, a Data de criao e uma Descrio e clique no boto Criar.
Um novo documento de desenho ser includo na rvore do projeto atual.
20
Como Calcular Poligonais e Irradiaes
Vamos, agora, carregar os pontos para o desenho. Comecemos com a poligonal.
Selecione a poligonal calculada com o boto esquerdo do mouse, mantenha o boto pressionado, arraste
sobre o nome do desenho recm criado e solte.
Em seguida arraste a tabela de irradiaes para o mesmo desenho.
Para visualizar os pontos carregados, clique no boto enquadrar
no menu de opes da vista grfica.
21
Como Calcular Poligonais e Irradiaes
Como possvel ver, parte da unio dos pontos j est aparecendo na tela, isso ocorre pois o Bentley
topoGRAPH permite ao usurio informar cdigos de ligao de pontos no campo descrio existente na
caderneta, cdigos esses que definem incio e final de linhas, polilinhas e smbolos.
22
Todos os direitos reservados Bentley Systems - 2016
Georreferenciamento
Introduo
O objetivo desse tutorial mostrar passo-a-passo o processo de Georreferenciamento no Bentley
topoGRAPH, terminando com a gerao da planilha ODS e dos memoriais descritivos.
Para executar esse tutorial voc precisar da verso 08.11.09.204 ou mais nova do Bentley topoGRAPH e dos
seguintes arquivos que acompanham esse tutorial:
Stio Boa Vista.dgn
Stio Boa Vista-InfoPosicionamento.txt.
Iniciando
Execute o Bentley topoGRAPH e, na caixa de dilogo Abrir arquivo selecione o arquivo Stio Boa Vista.dgn
que acompanha esse tutorial e clique Abrir.
Agora voc est no ambiente do Bentley topoGRAPH e j visualiza o permetro da propriedade que ser
usada em nosso tutorial.
A propriedade definida por linhas unindo pontos. importante ressaltar que todos os pontos dos vrtices
devem utilizar o smbolo Ponto. Se algum outro smbolo for utilizado a seleo do permetro do imvel com
apenas um clique poder no funcionar.
Note tambm que os vrtices do imvel ainda esto com os nomes atribudos no levantamento. Ser
necessrio proceder a renumerao. Para isso, selecione a opo Georreferenciamento / Imvel /
Renumerar Vrtices no menu.
A seguir, clique no interior da figura. O contorno ser identificado e a caixa Renumerar Vrtices ser
mostrada com os seguintes campos:
1
Georreferenciamento
Cdigo: cdigo do certificador.
Tipo vrtice: tipo do vrtice:
o M: marco;
o V: virtual;
o P: ponto;
o O: paralelo ao eixo levantado.
Separador: caractere que ser usado para separar os campos no nome do vrtice.
Incrementar/Decrementar: indica se a renumerao ser crescente ou decrescente.
Renumerar: renumera todos os vrtices da tabela a partir do ponto selecionado.
Seguindo nosso tutorial, clique no ttulo da coluna Vrtice para reordenar os pontos de acordo com seu
nome atual e clique na primeira linha para selecion-la.
Georreferenciamento
No campo Cdigo informe o cdigo do certificador, WXYZ. Escolha M em Tipo vrtice e Espao em
Separador.
Na primeira linha, na coluna Nmero, informe o novo nmero. Chamaremos de 1 e pressione TAB para
mostrar a coluna Renumerado com o novo nome do ponto.
Para renumerar os demais clique no boto Renumerar todos.
Clique em Aplicar e o desenho ser atualizado com os novos valores.
Criando o Imvel
Agora que temos o desenho do permetro e os vrtices numerados corretamente podemos passar para o
prximo passo que ser criar o imvel. O permetro e as informaes dos vrtices sero associados a esse
imvel.
Selecione a opo Georreferenciamento / Imvel / Criar no menu e clique no interior da figura que
representa o imvel.
O contorno ser selecionado e a caixa de dilogo Informaes para o Georreferenciamento ser
apresentada com vrias abas para serem preenchidas com as informaes necessrias ao
georreferenciamento.
Para seguir nosso tutorial, preencha os campos de acordo com as figuras abaixo.
Na aba rea e Parcela, identifique a rea que est sendo trabalhada.
Georreferenciamento
Identificao do servio de georreferenciamento:
o Natureza do servio: Informe se o servio tem carter particular ou se trata de contrato com
rgos pblicos.
Identificao da rea:
o Nome: Identificao da propriedade.
o Situao: Informe a situao com relao ao registro de imvel (cartrio).
o Natureza da rea: Informe a natureza da rea se particular, assentamento, estrada, etc.
o Cdigo (SNCR): Cdigo do imvel no Sistema Nacional de Cadastro Rural.
o Cd. do cartrio (CNS): Informe o Cdigo do Cartrio de Registros.
o Matrcula: Nmero da matrcula do imvel no Cartrio de Registros.
o Municpio: Informe o municpio ao qual pertence o imvel.
Identificao do permetro:
o Nome: Informe uma identificao para o permetro que vai ser georreferenciado.
o Nmero: Informe o nmero do permetro, se nico informe 1
o Lado: Informe se o lado do permetro interno ou externo.
Coordenadas UTM:
o rea: rea calculada com as coordenadas numericamente iguais ao do UTM.
o Permetro: Permetro calculado com as coordenadas numericamente iguais ao do UTM.
Sistema topogrfico local:
o rea: rea calculada com as coordenadas no plano topogrfico local.
o Permetro: Permetro calculado com as coordenadas no plano topogrfico local.
Na aba Localizao, informe a localizao da propriedade.
Georreferenciamento
Comarca: Nome da comarca ao qual o imvel pertence.
Circunscrio: Nome da circunscrio ao qual o imvel pertence (se houver).
Local: Localizao ou endereo do imvel.
Estado: O estado da federao onde se localiza o imvel.
Na aba Proprietrio, preencha com os dados do proprietrio.
Nome: Informe o nome do proprietrio ou esplio, se for o caso.
Tipo pessoa: Informe se se trata de pessoa fsica ou jurdica.
CPF: Se pessoa fsica, Informe o CPF do proprietrio.
CNPJ: Se pessoa jurdica, informe o CNPJ do proprietrio.
Endereo: Informe o endereo do proprietrio.
Cidade: Informe a cidade ou o municpio do proprietrio.
Georreferenciamento
Estado: Estado da federao do proprietrio.
Na aba Certificador, informe o nome e o cdigo do certificador (credenciado pelo Incra).
Nome: Informe o nome do credenciado.
Cdigo: Informe o cdigo atribudo pelo Incra ao credenciado
Na aba Responsvel Tcnico, informe os dados do responsvel tcnico pelo trabalho.
Nome: Informe o nome do responsvel tcnico.
Profisso: Informe a profisso do responsvel tcnico.
CREA: Informe o nmero do CREA do responsvel tcnico.
ART: Informe o nmero da Anotao de Responsabilidade Tcnica.
Na aba Georreferenciamento informe o datum e seus parmetros.
6
Georreferenciamento
Para nosso tutorial, importante selecionar o ponto WXYZ M 0001 como sendo o ponto de referncia, alm
de informar a Pasta raiz e marcar o campo Criar estrutura de pastas.
Datum: Datum ao qual o imvel ser georreferenciado. Para o SIGEF deve ser sempre o SIGAS2000.
Merid. Central: Meridiano Central do Fuso onde est localizado o imvel.
Hemisfrio: Hemisfrio de onde se localiza o imvel, Norte ou Sul.
Ponto de referncia: Ponto eleito como representando o imvel, use o ponto inicial da descrio.
Pasta raiz: Pasta ou diretrio principal (do PC) para localizao dos arquivos eventualmente gerados.
Criar estrutura de pastas: Cria uma estrutura de pasta e subpastas a partir da pasta raiz.
Criar nveis: Cria os mesmos nveis de desenho utilizados no NTGIR-2.
Na Aba Confrontantes, informe todos os dados dos confrontantes propriedade.
Georreferenciamento
Sentido: Sentido da descrio do permetro.
Ponto inicial: Ponto inicial da descrio do permetro.
Tabela: preencha os dados para as colunas: Tipo, Proprietrio, SNCR, CNS e Matrcula de cada
confrontante.
Para seguir com o nosso tutorial, no grupo Ponto inicial, escolha a opo Selecionar e, depois, o ponto
WXYZ M 0001 e preencha os dados dos confrontantes. Note que a grade de informao pode ser rolada para
a direita.
A aba Vrtices pode ser preenchida manualmente ou ter seus valores importados de um arquivo de texto.
Nesse tutorial, importaremos um arquivo.
Importar:
o Separador: Informe o tipo de separador utilizado no arquivo texto.
8
Georreferenciamento
o Importar...: Clique neste boto para iniciar a importao.
Tabela: Tabela com os nomes dos vrtices, desvios-padro na obteno dos pontos e o mtodo de
posicionamento GPS utilizado.
Clique no boto Importar, na caixa de dilogo Abrir Arquivo, e busque o arquivo Stio Boa VistaInfoPosicionamento.txt que est na pasta Levantamentos Stio Boa Vista. Clique em Abrir e os dados
importados sero mostrados na tabela.
A aba Variveis contm os dados informados e os nomes das variveis que os contm. til para a criao
de memoriais, pois basta referenci-las no modelo padro para que as substituies sejam feitas
automaticamente.
A aba Configuraes refere-se s configuraes de desenho como: preciso, notao, etc. No necessrio
preencher, j que estas informaes no afetam a gerao da planilha ODS.
9
Georreferenciamento
Isto tudo de que voc precisa para gerar a planilha ODS
No se esquea de clicar em Aplicar para salvar as informaes digitadas.
Gerando a Planilha ODS
Para gerar a planilha selecione a opo Georreferenciamento / Criar Planilha Ods no menu:
Se todos os dados necessrios foram informados voc receber a seguinte mensagem:
Note que a pasta a mesma informada na aba Georreferenciamento. Navegue pela pasta e localize a
planilha ODS. Se desejar abri-la, selecione-a e d um duplo clique.
Gerando Memoriais Descritivos
10
Georreferenciamento
Podemos tambm gerar o memorial descritivo dessa rea utilizando as informaes do imvel atribudas no
georreferenciamento, mas antes temos que selecionar o modelo de memorial que iremos utilizar.
Para isso selecione a opo Georreferenciamento / Imvel / Editar no menu e a caixa de edio do imvel
ser apresentada.
V at a aba Configuraes e clique no boto
Navegue at onde esto modelos de memoriais. Voc vai ach-los em C:\Program Files
(x86)\Bentley\topoGRAPH V8i\topoGRAPH\Memoriais e escolha TgImovelNovo.rtf e clique Abrir.
Voc pode escolher um modelo com coordenadas XYZ, latitudes/longitudes ou ainda criar um modelo
customizado utilizando as variveis definidas.
Clique em Aplicar para salvar as informaes e fechar a caixa.
11
Georreferenciamento
Para gerar o memorial selecione a opo Georreferenciamento / Memorial Descritivo no menu.
A caixa com a prvia do memorial ser mostrada.
Esta caixa permite uma edio simples. Use-a para fazer pequenas correes, mas para uma edio mais
detalhada (com formataes e efeitos, por exemplo) use um editor apropriado.
Clique em Aplicar para salvar quaisquer modificaes e para fechar a caixa.
A mensagem mostra onde o memorial foi salvo. Note que a pasta raiz indicada na aba
Georreferenciamento e o formato do arquivo o RTF.
12
Georreferenciamento
Para abrir e editar o memorial, navegue at sua localizao e d um duplo clique sobre o nome do arquivo.
Pronto! Agora voc j sabe fazer o georreferenciamento e gerar os memoriais descritivos no Bentley
topoGRAPH.
13
Todos os direitos reservados Bentley Systems - 2016
Como Plotar Desenhos
Introduo
Esse tutorial ir explicar como plotar um desenho, desde a insero de folhas.
Para ilustrar melhor esse tutorial, iremos gerar um arquivo PDF ao invs de imprimir o desenho. Isso permitir
mostrar o resultado final.
Para executar esse tutorial, voc precisar dos seguintes arquivos de dados que acompanham esse tutorial:
penas.tbl e Piratininga.dgn.
Iniciando
Execute o Bentley topoGRAPH e, na caixa de dilogo Abrir arquivo selecione o arquivo Piratininga.dgn que
acompanha esse tutorial e clique Abrir.
Agora voc est no ambiente do Bentley topoGRAPH.
Como Plotar Desenhos
Inserindo as Folhas
Carregado o desenho vamos definir o nvel no qual sero criadas as folhas com a malha de coordenadas.
Clique no boto Gerenciador de Nveis
Na caixa de dilogo Gerenciador de nveis, clique no menu Nveis, escolha a opo Novo e digite o nome
Folha 01. Repita a operao e crie o nvel Folha 02, pois teremos duas folhas nesse tutorial. Selecione o
nvel Folha 01, v ao menu Nveis e escolha a opo Definir como ativo. Feche a janela.
Como Plotar Desenhos
Vamos, agora, definir o formato da folha. V ao menu topoGRAPH e escolha a opo Estilos. Marque o estilo
ABNT A0 Seal como Atual e a configure para mostrar o texto de coordenadas da malha em todos os lados
da folha.
Note que a altura e a largura da folha esto configuradas em 0,969m e 0,821m respectivamente e o desenho
est na escala 1/250. Isto ser importante para entendermos nossa rea de plotagem mais adiante.
Clico no boto Fechar e confirme o salvamento das alteraes feitas.
O prximo passo de nosso tutorial inserir as folhas. Acesse a aba Tarefas, abra o grupo Desenho
topoGRAPH e selecione a opo Inserir folha de plotagem. Mova o cursor por sobre o desenho e clique uma
vez para definir a posio posicione a folha. Mova o cursor novamente e clique quando a rotao estiver
correta.
Troque o nvel ativo para o nvel Folha 02 e insira a segunda folha.
Como Plotar Desenhos
Criando os Modelos de Impresso
Com as duas folhas inseridas, podemos prosseguir. V ao menu topoGRAPH e escolha a opo Criao folha
de impresso em massa. Em seguida, clique com o boto direto sobre uma rea vazia do desenho para
confirmar a criao do Layout de impresso.
Como Plotar Desenhos
Agora possumos dois modelos de folha, um para cada folha inserida. Clique no boto Modelos
visualizar os modelos criados.
para
D um duplo clique sobre o modelo PrintPrepOutput e feche a janela.
Com os layouts de impresso gerados, podemos editar qualquer texto da legenda que desejarmos bastando,
apenas, dar um duplo clique sobre o texto e, na janela padro de edio de texto, informar o valor desejado.
Como Plotar Desenhos
Preparando para a Impresso
V ao menu Arquivo e selecione a opo Imprimir.
Na caixa de dilogo Imprimir, voc encontrar as opes que definiro como e o que ser impresso.
No grupo Configuraes gerais, definimos o bsico de impresso e temos as seguintes opes:
rea. Onde voc define o que ser imprimir. Existem 3 opes:
o Vista Para imprimira a partir de uma vista;
o Fence Para imprimir a partir de uma fence (s estar ativa se existir uma fence dentro do
desenho);
o Folha Para imprimir a partir de um modelo de folha (s estar disponvel caso o modelo
usado seja do tipo Folha);
Vista Define a vista a ser impressa, caso a opo acima esteja definida para Vista;
Cor Define se ser colorido (cor real), tons de cinza ou preto e branco (monocromtico);
Rasterizado Se marcado, uma imagem ser gerada antes de ser enviada impressora. (Geralmente
usado quando existe uma imagem dentro do desenho e se ela ser impressa);
Cpias define o nmero de cpias a serem impressas;
No grupo Impressora e tamanho do papel, selecionamos o driver de impresso, tamanho de papel e temos
as seguintes opes:
Tipo do Driver: Escolha o tipo do driver que ser usado para a impresso. Tem duas opes:
o Driver do Windows Define que utilizaremos o driver disponibilizado pelo Windows;
Como Plotar Desenhos
Driver da Bentley Define que um driver fornecido pela Bentley ser usado. Esta opo
geralmente usada para se gerar arquivos PLT para posterior envio impressora ou para
gerar arquivos PDF.
Abre a opo de selecionar um dos drivers existentes da Bentley
Abre a opo para trocar a impressora do Windows que deseja usar. S mostrado se a opo
escolhida no item anterior for Driver do Windows.
Completo Esta opo determina que o tamanho da rea de impresso seja exatamente o tamanho
do papel, sobrepondo a qualquer definio de borda ou fronteira que tenha no driver de impresso
do Windows. S mostrado se a opo escolhida no item anterior for Driver do Windows.
Papel Define o tamanho de papel que voc quer usar para sua impresso (A0, Carta, etc.)
rea til Mostra a rea total a ser impressa. Geralmente segue a definio de Papel e a opo
Completa.
Paisagem/Porta-retrato Orientao do papel em termos de como ser a impresso.
Tipo de sada: Escolha entre as opes abaixo, o tipo de sada:
o Enviar para Impressora Manda imprimir o que se definiu.
o Criar arquivo de plotagem Gera arquivo PLT para envio posterior a impressora
o Criar Metafile Gera imagem em formato WMF para ser usada nas aplicaes do Windows.
Mostrar desenho na pr-visualizao habilita/desabilitar a ver uma previa do que ser impresso.
Marque esta opo para termos a prvia da impresso.
No grupo Posio e escala da Impresso, definimos a posio e o tamanho em termos de escala e origem da
impresso.
Escala define em unidades decimais o tamanho do arquivo.
Abre uma janela que auxilia na determinao de escala, definindo proporo entre o desenho e
a unidade em papel.
Tamanho mostra o tamanho em X e Y do desenho na unidade de impresso. (Este segue a
definio de Escala)
Maximizar Aumenta o desenho para se usar o mximo possvel de rea de impresso. Cuidado
que em alguns casos isso define uma escala no exata
Origem: Origem da folha impresso em relao folha.
Centralizar Automaticamente Faz com que o desenho fique o mais centralizado possivel na folha
Rotao Define se o desenho ser rotacionado
o 90 cw Rotaciona 90 em sentido horrio
o 90 ccw rotacional 90 em sentido anti-horario
o 180 Rotaciona 180
Como Plotar Desenhos
Na rea Imprimir ressimbolizao temos a possiblidade de selecionar uma tabela de penas existente nos
formatos TBL, CTB ou STB.
Assim no campo Tabela de penas clicamos no cone
para buscar o arquivo de penas que est salvo em
seu computador, confirmamos a tabela e em seguida clicamos em Abrir.
Automaticamente montado a relao entre cor, pena e espessura, para serem impressos no papel e as
alteraes podem ser vistas na prvia de impresso.
Imprimindo o Desenho
Agora que definimos os todos os parmetros, vamos imprimir o desenho.
Clique no boto Imprimir
localizado no canto superior esquerdo da janela e ser aberta uma janela
padro para salvar sua impresso. Informe o nome do arquivo e clique em Salvar. O formato da impresso,
escolhido previamente, ser o PDF.
Como Plotar Desenhos
Sem fechar a janela Imprimir, no campo Grupo de vistas, troque o modelo para o PrintPrepOutput-01 que
contm a segunda folha de impresso.
Informe novamente a Tabela de penas a ser usada. Note que os demais campos permanecem com os
mesmos valores. Clique no boto Imprimir, informe o nome do arquivo e clique em Salvar.
Feche a janela de impresso e minimize o programa.
V at a pasta onde o documento foi salvo e abra um dos arquivos PDF salvos e abra um deles.
Como Plotar Desenhos
Pronto agora voc pode imprimir clicando no cone da impressora ou enviar via e-mail ou dispositivos
mveis para seus clientes, parceiros, ou para empresa prestadora de servios de impresso.
10
Todos os direitos reservados Bentley Systems - 2016
Como Calcular Volumes por Sees
Introduo
Nesse tutorial iremos mostrar como calcular volumes entre dois perfis de sees transversais interpolados a
partir de dois MDTs.
Para seguir esse tutorial voc precisar dos arquivos de dados, Estaueamento.csv e Levantamento Vila
Arriete.dgn, que acompanham esse tutorial.
Iniciando o topoGRAPH
Execute o Bentley topoGRAPH dando um duplo clique no cone da rea de trabalho do Windows e, na caixa
de dilogo Abrir arquivo, busque pelo arquivo Levantamento Vila Arriete.dgn. Selecione-o e clique Abrir..
Esse arquivo j contm dois MDTs, Primitivo e Medio, que sero usados para interpolar os perfis das
sees transversais.
Para saber como esse arquivo foi criado, veja o tutorial Como Calcular Volumes por MDTs, disponvel em
nosso site.
Agora voc est no ambiente do Bentley topoGRAPH. Veja que os dois MDTs j esto carregados. O marrom
o terreno natural e o verde o MDT da medio. Altere a visualizao para a vista topo e enquadre.
Como Calcular Volumes por Sees
Criando o Estaqueamento
O primeiro passo importar os pontos que sero usados como estaqueamento que ser a base do clculo de
volumes. Clique com o boto direito do mouse sobre o item Topogrficas e escolha a opo Importar.
Como Calcular Volumes por Sees
Na caixa de dilogo Importar Coordenadas, busque o arquivo Estaqueamento.csv na pasta Clculo de
Volume por Sees. Defina Ponto como o Separador decimal e Tabulao como o Separador de campos.
Verifique se os dados esto nas colunas corretas.
Informe o nome do novo documento de coordenadas topogrficas. Chamaremos de Estaqueamento em
nosso exemplo. Opcionalmente, voc pode informar o autor, a data e uma descrio para esse documento.
Clique em Carregar.
As coordenadas importadas sero mostradas em uma janela. Feche-a.
Vamos, agora, carregar os pontos sobre o desenho.
Antes, criaremos um novo nvel para colocar os pontos. Assim, eles ficaro separados dos elementos
existentes.
Clique no boto Gerenciador de nveis (
Novo nvel (
). Na caixa de dilogo Gerenciador de nveis, clique no boto
).
Informe o nome Estaqueamento para o novo nvel. Para torna-lo ativo, v ao menu Nveis e escolha a opo
Definir como ativo. Feche a janela.
Sob o item Topogrficas, clique e arraste o item Estaqueamento at o desenho Default e solte.
Como Calcular Volumes por Sees
Para visualizar melhor os pontos, vamos desligar os nveis que contm os MDTs. Clique no boto Exibio do
nvel ( ) e clique sobre os nveis Primitivo e Medio. Repare que os MDTs foram escondidos e os pontos
apareceram. Feche a janela.
Selecione todos os pontos abrindo uma janela ao redor deles. Clique e arraste os pontos selecionados at o
item Sees transversais da rvore do projeto e solte. A janela Criar um Novo Documento de Movimento
de Terra ser mostrada.
Informe o nome do novo documento. Usaremos Vila Arriete. Opcionalmente, voc pode informar o autor, a
data e uma descrio para esse documento. O grupo de campos Estaqueamento ir determinar como a
progressiva das estacas sero calculadas.
Usar a distncia entre os pontos para calcular a progressiva: Marque esse campo para que a
progressiva de uma estaca seja calculada pela distncia em relao estaca anterior. Caso contrrio,
a progressiva das estacas ser calculada com base no nome dos pontos.
Notao: escolha a notao das estacas: Estaca ou Km.
Progressiva inicial: Informe a progressiva da primeira estaca. S ser utilizada se o campo Usar a
distncia entre os pontos para calcular a progressiva estiver marcado.
Intervalo: Informe o intervalo entre as estacas.
Clique em Criar e o novo documento ser mostrado em uma janela.
Como Calcular Volumes por Sees
Calculando os Perfis das Sees Transversais
A prxima etapa desse tutorial calcular os perfis das sees transversais. Para isso, criaremos um
documento de sees.
Na janela Vila Arriete, clique no boto Sees.
Na janela Novas Sees-Transversais, informe o nome, autor, data e descrio do novo documento. Nesse
exemplo, usaremos Volume Final.
Clique em Aplicar e o novo documento de sees transversais ser mostrado. Esse documento ter os dois
perfis que sero usados para calcular o volume: o do terreno natural e o da medio final.
Como Calcular Volumes por Sees
Vamos comear interpolando os pontos do perfil do terreno natural.
Clique no boto Grupo e escolha a opo Novo. Na janela Criar Grupo de Perfis selecione Terreno Natural
no campo Tipo, informe o nome Primitivo e clique em Aplicar.
Para interpolar os pontos do terreno natural precisamos ter o MDT Primitivo, que representa o terreno
natural, conectado ao documento Vila Arriete.
Na rvore de projeto, clique e arraste o MDT Primitivo at o documento Vila Arriete e solte.
Na janela Volume Final, clique no boto Interpolar.
Como Calcular Volumes por Sees
No assistente Interpolar Pontos de Terreno Natural, clique em Prximo >> para escolher o trecho inteiro.
Na segunda pgina, marque a opo Lados e desmarque a Distncia. Na Largura do perfil, informe 250
metros para cada lado e clique em Interpolar.
Veja que o perfil do terreno natural mostrado na vista grfica.
Clique sobre o item Conexo: Default com o boto direito e escolha a opo Desconectar. O MDT Primitivo
ser desconectado do documento.
Como Calcular Volumes por Sees
Para realizarmos o clculo do volume precisamos de um segundo perfil. Esse ser o perfil da medio.
Crie um novo grupo. Dessa vez escolha o Tipo Medio. Informe um nmero, o nome, a descrio e a data
da medio e clique em Aplicar.
Conecte, agora, o MDT Medio ao documento Vila Arriete.
Clique novamente em Interpolar, informe os mesmos valores usados anteriormente e mande interpolar.
Note que, agora, existem dois perfis sendo mostrados. O branco referente ao perfil do terreno natural e o
amarelo da medio.
Troque a seo atual para visualizar melhor esses perfis.
Calculando os Volumes
Agora que temos os dois perfis interpolados, podemos seguir para o clculo dos volumes.
Na janela Volume Final, clique no boto Volumes.
Como Calcular Volumes por Sees
Na janela Volume das Sees Volume Final, informe os parmetros para o clculo.
Intervalo: Informe o trecho que ser utilizado para o clculo de volumes.
Mtodo de clculo: Escolha a forma como ser realizado o clculo de volumes.
Usar no clculo: Escolha qual volume voc deseja calcular:
o Perfis: Calcula o volume entre dois perfis das sees transversais. Nesse caso, escolha nos
campos Tipo, Nome e Descrio os dois perfis que sero utilizados.
o Pavimento: Calcula o volume do pavimento;
o Categorias: Calcula o volume das categorias dos nveis geolgicos;
o Camada vegetal: Calcula o volume da camada vegetal.
Resultado: Mostra os valores calculados.
Calcular: Faz o clculo dos volumes
Mostrar tabela...: Mostra uma tabela com as reas e volumes parciais, acumulados e finais que
podem ser impressos em um relatrio.
Limpar: apaga os dados calculados.
Criar documento: Marque essa opo para criar um novo documento que ir guardar o resultado
desse clculo. Se esse campo estiver marcado, informe o nome do novo documento no campo
Nome logo abaixo.
Nesse tutorial, no grupo Usar no clculo, selecione Perfis para calcular o volume entre dois perfis.
Como Calcular Volumes por Sees
No campo Tipo esquerda, selecione Terreno Natural. O Nome Primitivo aparecer automaticamente pois
ele o nico existente.
No campo Tipo direita, selecione Medio. O Nome Medio Final tambm aparecer automaticamente.
Clique no boto Calcular e os volumes de corte e de aterro sero mostrados.
Para visualizar a tabela de reas e volumes parciais ou imprimir um relatrio dos valores calculados, clique
no boto Mostrar tabela... e a janela Clculo de Volumes ser apresentada.
Feche a janela.
Para manter os valores calculados para consulta sem a necessidade de refazer o clculo, marque o campo
Criar documento, informe o nome Volume para esse novo documento e clique em Aplicar. Um novo item,
Volume, ser adicionado rvore do projeto sob o item Volume Final.
D um duplo clique sobre esse novo item para visualizar a tabela de volumes mostrada abaixo.
10
Como Calcular Volumes por Sees
11
Todos os direitos reservados Bentley Systems - 2016
Como Calcular Volumes por MDTs
Introduo
Nesse tutorial voc ir aprender a como calcular volumes entre duas superfcies (MDTs) criadas a partir de
dois arquivos de nuvem de pontos.
Para seguir esse tutorial voc precisar dos arquivos de dados que acompanham esse tutorial:
Primitivo.xyz e Medio.xyz.
Iniciando o topoGRAPH
Execute o Bentley topoGRAPH e, na caixa de dilogo Abrir arquivo, clique no boto Novo arquivo (
).
Na caixa de dilogo Criar Arquivo informe o nome do novo arquivo. Usaremos "Volume Vila Arriete" em
nosso exemplo.
Clique no boto Salvar.
Como Calcular Volumes por MDTs
O arquivo Volume Vila Arriete aparecer na lista da caixa de dilogo Abrir Arquivos. Selecione-o e clique
no boto Abrir.
Agora voc est no ambiente do Bentley topoGRAPH.
Importando os MDTs
Clique com o boto direito do mouse sobre o item Desenho da rvore do projeto e escolha a opo Novo no
menu mostrado.
Como Calcular Volumes por MDTs
Na caixa de dilogo Propriedades, informe o Nome, Levantamento Planialtimtrico, Autor, Data e
Descrio do desenho que ser criado e clique no boto Criar. O novo desenho aparecer na lista de
desenhos.
O prximo passo ser importar as duas nuvens de pontos, Primitivo.xyz e Medio.xyz, para que possamos
us-las em nosso exemplo.
Antes, para melhor organizao dos dados, vamos criar dois nveis: um para cada MDT.
Clique no boto Gerenciador de Nveis (
) na barra de ferramentas. Na caixa de dilogo Gerenciador
de Nveis, clique no boto Novo nvel e digite "Primitivo" como seu nome. Clique novamente no boto Novo
nvel e nomeie-o como "Medio".
D um duplo clique sobre o nvel "Primitivo". Ele se tornar o nvel ativo. Feche a caixa de dilogo.
Para melhor visualizao, vamos definir cores diferentes para os MDTs.
Altere a cor ativa para qualquer cor. Usaremos o marrom claro em nosso exemplo.
Como Calcular Volumes por MDTs
Com o boto direito do mouse, clique sobre o desenho recm criado, "Levantamento Planialtimtrico". No
menu de e contexto, escolha a opo Importar MDT.
Escolha a pasta onde esto salvos os arquivos de nuvens de pontos, selecione o arquivo Primitivo.xyz e
clique em Abrir.
Note que o item "Primitivo" aparece na lista de MDTs do desenho.
Como Calcular Volumes por MDTs
Agora vamos importar o MDT medio.
Defina o nvel "Medio" como ativo e troque a cor ativa. Usaremos o verde nesse exemplo.
Clique novamente com o boto direito do mouse sobre o desenho "Levantamento Planialtimtrico" e
escolha a opo Importar MDT.
Selecione o arquivo Medio.xyz e clique em Abrir.
Note aparecem dois itens na lista de MDTs do desenho.
Como Calcular Volumes por MDTs
Editando o MDT
A seguir, vamos editar o MDT da medio eliminando alguns lados para no influenciar nos valores fianis.
Clique no boto Exibio do nvel (
Primitivo e feche a janela.
) e, na caixa de dilogo Exibio de nveis, deselecione o item
Selecione o MDT da medio (verde) e clique no boto Informaes do elemento.
A janela Informaes do elemento ser mostrada e nela voc pode alterar algumas caractersticas do MDT,
como: cor e visualizao de lados e vrtices.
Como Calcular Volumes por MDTs
Ache a linha Mtodo de aresta e altere seu valor de Lascas para Comprimento mximo do tringulo e
informe o comprimento mximo na linha de baixo. Vamos usar 100 m em nosso exemplo.
Repare que alguns lados foram eliminados do MDT.
Alm dessa janela, o MDT pode ser manipulado tambm atravs das opes disponveis no menu MDT,
como: edio e manipulao e processamento de linhas obrigatrias, de quebra e de fronteira, entre outras.
Escolha a opo Editar e uma barra de ferramentas ser mostrada com as opes disponveis, que so:
Apagar vrtice
Apagar lados de tringulos
7
Como Calcular Volumes por MDTs
Alterar lado do tringulo
Inserir vrtice
Mover vrtice
Apagar tringulos por uma linha
Apagar caractersticas
Vamos apagar alguns lados de tringulos indesejados. Coloque o desenho na vista planta e enquadre.
Selecione a opo Apagar tringulos por uma linha (
tringulos que deseja apagar.
), selecione o MDT e trace uma linha sobre os
Terminada a edio, ligue o nvel Primitivo para visualizar os dois MTDs ao mesmo tempo.
Calculando os Volumes
Na rvore do projeto, selecione e arraste o MDT Medio e solte-o sobre o MDT Primitivo.
Aparecer a caixa de dilogo Resumo de Relatrio de Volumes. Nele sero apresentados os valores
calculados de corte e aterro para sua verificao. Caso precise, possvel gerar um relatrio.
Clique no boto Gerar Relatrio. Voc ver o relatrio de volumes que voc poder imprimir ou salvar em
arquivo PDF.
Todos os direitos reservados Bentley Systems - 2016
Como Criar Sees-Tipo
Introduo
Esse tutorial ir explicar como criar uma seo tipo bsica de projeto para ser usada em um projeto de
estrada no Bentley topoGRAPH v8i.
Para esse tutorial, usaremos o arquivo Anhanguera.dgn que j contm um terreno natural sobre o qual foi
projetado um trecho de uma estrada chamada de Jacupiranga.
Iniciando
Execute o Bentley topoGRAPH Project e, na caixa de dilogo Abrir Arquivo, escolha o projeto
Anhanguera.dgn que acompanha esse tutorial.
Agora voc est no ambiente do Bentley topoGRAPH.
Como Criar Sees-Tipo
Criando Uma de Sees-Tipo
O Bentley topoGRAPH guarda as sees-tipo em arquivos que chamamos de bibliotecas. Voc pode ter
quantas bibliotecas quiser.
Nesse tutorial usaremos a biblioteca chamada TG3D que a biblioteca padro do Bentley topoGRAPH.
Selecione a opo Sees-Tipo do menu topoGRAPH e ser mostrada a caixa de dilogo Biblioteca de
Sees-Tipo para gerenciamento das sees-tipo. aqui que sero criadas novas bibliotecas e novas seestipo.
No menu superior da caixa de dilogo, voc tem as seguintes opes:
Biblioteca: voc pode criar quantas bibliotecas quiser e utiliza-las de acordo com o cliente ou tipo de
projeto em que est trabalhando. Durante a instalao, o Bentley topoGRAPH cria uma biblioteca
padro chamada TG3D vazia.
Nova: opo para criar uma nova seo-tipo.
Copiar: copia os parmetros da seo-tipo atual e cria outra similar com outro nome.
Editar: edita o nome e a descrio da seo-tipo-atual.
Apagar: apaga a seo-tipo atual ou todas as sees-tipo da biblioteca.
: Plataformas: pista de rolamento onde os veculos trafegaro.
: Taludes: parmetros da inclinao do corte ou do aterro.
: Elementos: elemento conectado, como por exemplo, elemento de drenagem ou separador de
trfego. Elementos de seo-tipo so informados como uma lista de vetores que definem uma figura.
: Acostamento: editar frmulas de inclinao de acostamento.
: Pavimento: camadas de pavimento a serem utilizadas na pista.
: botes de navegao das sees-tipo. Primeira, anterior, prxima e ltima.
2
Como Criar Sees-Tipo
Na parte inferior, encontra-se os campos que definem um seo-tipo:
Nome: nome da seo-tipo atual.
Descrio: descrio da seo-tipo.
Tabela: lista os objetos que compem a seo-tipo. Os objetos so listados da esquerda para a
direita.
Visualizao: mostra o desenho da seo tipo.
o Esquerdo: define como deve ser representado o lado esquerdo da seo tipo: em corte
ou aterro.
o Direito: define como deve ser representado o lado direito da seo-tipo: em corte ou
aterro.
: move o objeto selecionado para cima.
: move o objeto selecionado para baixo.
Criando Uma Plataforma
Toda e qualquer seo-tipo deve conter no mnimo uma plataforma e no mximo duas. Vamos, ento,
comear criando uma plataforma bsica, sem pavimento.
Caso uma seo-tipo seja criada sem plataforma ou tenha mais de duas, o projeto no ser calculado e uma
mensagem indicar o fato na opo de clculo de projeto.
Clique no boto
e a caixa de dilogo Plataforma ser mostrada.
Na parte superior, voc encontra as opes de criao e edio de plataformas:
Nova: cria uma nova plataforma
Como Criar Sees-Tipo
Apagar: apaga a plataforma mostrada
Copiar: copia os parmetros da plataforma atual e cria uma nova com outro nome
Editar: edita o nome e a descrio da plataforma
: botes de navegao das plataformas. Primeira, anterior, prxima e ltima.
Na parte inferior temos os campos que definem a plataforma:
Nome: Lista todos os pavimentos existentes na biblioteca.
Largura em corte: o tamanho total em metros da pista em corte. Deve-se informar o tamanho sem
levar em considerao a superlargura que informada em outro campo. A definio do uso do valor
da largura da pista em corte ser definida pelo ponto central da pista. Se o eixo da pista estiver em
corte, a largura utilizada pelo Sistema ser este. No caso de a largura da pista ser igual em corte e
aterro, repita este valor nos campos de corte e aterro.
Largura em aterro: idem para pista em aterro.
Inclinao: o valor da declividade transversal da pista em porcentagem. Se o bordo esquerdo
mais baixo que o bordo direito, o valor informado deve ser positivo, caso contrrio, o valor deve ser
negativo.
Distncia para a linha base: Se a linha base coincide com o eixo da pista, esse valor deve ser zero. Se
a pista est esquerda da linha base, o valor deve ser negativo e se estiver direita, o valor deve ser
positivo. Em ambos os casos, esse campo se refere distncia em metros entre o eixo da pista
(ponto mdio) e a linha base.
Offset para o grade: Esse valor permite que a pista esteja acima ou abaixo do grade calculado. O
valor informado est em metros.
Caimento: O caimento pode ser simples ou duplo. Se o caimento duplo, os dois bordos tm
declividades transversais iguais e negativas.
Giro: define o ponto da plataforma que receber a cota do grade calculado. Este giro pode ser feito
pelos bordos ou pela referncia do grade.
o Bordos: use esta opo quando quiser que o grade seja posicionado em funo do sentido
da curva, ou seja, ser posto no bordo interno ou externo.
o Referncia do grade: use esta opo se quiser fixar o grade em um dos bordos da pista.
Escolha o lado esquerdo ou direito, ou ainda o eixo. Nesta opo, o grade no se desloca em
funo do sentido da curva.
Nmero dos pontos: Os nmeros dos pontos informados nos campos sero teis para a emisso dos
relatrios de nota de servio. A nota de servio um relatrio utilizado em campo para locao dos
pontos.
Como Criar Sees-Tipo
Acostamento direito: marque se existir acostamento direita da plataforma.
o Largura: Em metros. Os valores dos acostamentos so opcionais. Assim, para informar que
no h acostamento esquerda ou direita, deixe em branco este campo.
o Uso: As opes so Tabela, Frmula, Pista. As inclinaes dos acostamentos podero seguir
os valores de uma tabela que relaciona a inclinao da pista e a inclinao do acostamento,
uma frmula da inclinao do acostamento em funo da inclinao da pista ou, ainda, ter a
mesma inclinao da pista. Escolha Tabela, se as inclinaes devem respeitar a tabela; se
devem respeitar a frmula, escolha Frmula. No caso de a inclinao do acostamento ser
igual da pista, escolha Pista.
o Pavimento: Se voc deseja que sejam calculadas as camadas do pavimento marque este
campo.
o Nome do pavimento: Se o campo anterior estiver ticado, escolha entre os pavimentos
cadastrados, aquele que voc ir usar.
Acostamento esquerdo: marque se existir acostamento esquerda da plataforma. Os campos
internos so semelhantes aos campos do acostamento direito.
Pavimento: Marque para incluir um pavimento pista que dever ser selecionada na lista ao lado
desse campo. Neste tutorial, no marcaremos este campo e a pista ficar sem pavimento.
Clique no boto Nova e a caixa de dilogo Nova Plataforma ser mostrada.
Nome: informe o nome da plataforma. Dever ser nico na biblioteca.
Descrio: informe uma breve descrio da plataforma.
Como Criar Sees-Tipo
Clique em Aplicar para voltar caixa com os campos dos parmetros da plataforma. Vamos criar uma pista
simples sem pavimento. Preencha os campos conforme a figura abaixo e clique em Aplicar.
Criando Um Elemento de Drenagem
Vamos criar, agora, uma valeta para drenagem da gua de chuva que ser construda ao final do
acostamento somente nos casos em que haja um corte. No caso de aterros, este elemento no ser
construdo.
Clique no boto
e a caixa de dilogo Elemento ser aberta.
Na parte superior, voc encontra as mesmas opes existentes na caixa de dilogo Plataforma descritas
acima.
Na parte inferior, temos os campos que definem o elemento:
Nome: lista com os elementos existentes na biblioteca.
Tabela: lista dos pontos que definem o elemento.
6
Como Criar Sees-Tipo
Seguir: informe se o elemento segue a linha do pavimento ou a linha do leito. Em nosso caso,
escolha a opo plataforma, pois esta seo-tipo no possui pavimento.
Dependncia: informe o tipo do elemento. Os tipos vlidos so: misto, corte ou aterro. O tipo do
elemento define se ele ser utilizado para corte, aterro ou ambos (misto). Um elemento de corte ou
aterro pode ser informado nos dois lados da seo-tipo ( esquerda e direita da pista). O Sistema
Bentley topoGRAPH se incumbe de posicion-lo quando for o caso. Escolha a opo corte.
Clique no boto Novo e a caixa de dilogo Novo Elemento ser mostrada, com os seguintes campos:
Nome: informe o nome do novo elemento.
Descrio: informe uma breve descrio do elemento
Clique em Aplicar e a caixa de dilogo Elemento ser mostrada para que possamos informar os dados que o
define.
O elemento que criaremos agora tem a seguinte configurao e medidas:
Ao criar um elemento, os pontos devem ser informados da esquerda para a direita, como se o elemento
estivesse posicionado no bordo direito da pista. Quando o elemento for posicionado no lado esquerdo da
pista, o Bentley topoGRAPH se incumbe de espelhar os pontos para que a ordem seja a inversa da informada
na criao do elemento.
Temos que adicionar os cinco vrtices dessa figura como pontos do objeto, comeando pelo ponto (0, 0).
Clique com o boto direito do mouse sobre a rea da tabela e um menu de contexto ser mostrado com as
seguintes opes:
Como Criar Sees-Tipo
Adicionar Ponto: adiciona um ponto tabela.
Inserir Ponto: insere um ponto acima do ponto selecionado.
Apagar Ponto: apaga o ponto selecionado.
Apagar Todos os Pontos: apaga todos os pontos da tabela.
Escolha a opo Adicionar Ponto e a caixa de dilogo Editar Ponto ser mostrada com os seguintes campos:
Tipo: mostra que ir adicionar um ponto.
Dx: deslocamento horizontal em relao ao ponto anterior. Se for o primeiro ponto, representa o
deslocamento em relao origem (0,0).
Dy: deslocamento vertical em relao ao ponto anterior. Se for o primeiro ponto, representa o
deslocamento em relao origem (0,0).
Nmero: nmero do ponto para efeito das notas de servios.
Informe os seguintes valores nessa caixa de dilogo e clique em Aplicar.
Repita a operao Adicionar Ponto mais quatro vezes, informado os seguintes valores:
Dx
0,5
0,5
0,0
0,2
Dy
-0,5
0,0
0,8
0,0
Nmero
56
57
58
59
8
Como Criar Sees-Tipo
Selecione no campo Seguir o valor Plataforma, pois no temos pavimento. No campo Dependncia,
selecione Corte.
Estes so os dados final do elemento que vamos utilizar na seo-tipo:
O prximo passo criar um talude para esta seo-tipo.
Criando Um Talude
Clique no boto
e a caixa de dilogo Talude ser aberta com os seguintes campos:
Como Criar Sees-Tipo
Na parte superior, voc encontra as mesmas opes existentes na caixa de dilogo Plataforma e Elemento
descritos acima.
Na parte inferior, temos os campos que definem o talude:
Nome: lista todos os taludes existentes nessa biblioteca.
Interseco: define a camada na qual ser calculado o ponto de offset, ou seja, o ponto final do
talude. As opes vlidas para este campo so:
o Terreno Natural: Intercepta seo do terreno natural.
o Nvel geolgico: Intercepta um nvel geolgico. Se escolhida esta opo, ser aberto mais um
campo para que o usurio informe o nome do nvel.
o Talude mdio: Este talude tem caractersticas especiais. Com ele possvel calcular os offsets
do terreno natural sem ter as informaes dos nveis geolgicos. Se for detectada a existncia
de um nvel geolgico no conhecido, antes da terraplenagem, no incio do trabalho, no ser
necessrio, ento, alterar os valores encontrados no primeiro clculo. Deve ser utilizado em
combinao com outro talude.
Na definio de um talude devemos levar em considerao o tipo de material de solo (rocha, areia, argila,
etc.) que encontramos no local da obra, bem como os parmetros do projeto. Assim, verificamos se so
necessrias banquetas e qual a inclinao ideal da rampa do talude.
A caixa apresenta duas colunas, sendo que a coluna da esquerda define os parmetros de corte e a da
direita, os parmetros de aterro. Marcando o campo corte e/ou aterro, liberamos os campos abaixo para
preenchimento.
Corte/Aterro: marque se esse talude for usado para corte e/ou aterro, respectivamente.
o Dx/Dy: A rampa do talude definida pela relao Dx/Dy. Assim, um talude de 45 ou 100%
ser informado como 1,0/1,0 e um talude de 63 26' ou 200% ser informado como 1,0/2,0.
Rampas verticais so vlidas se informado 0,0/1,0.
o Altura mxima: Altura mxima do talude. Se a altura total do talude for atingida antes de se
encontrar o offset, o ltimo ponto do talude definido por esse valor.
o Nmero inicial: nmero do ponto no incio do talude.
o Nmero final: nmero do ponto no offset.
Tem banqueta de corte/aterro: Marque este campo se quiser criar banquetas. Banquetas so
espaos de largura varivel entre dois lanos de talude. So utilizadas em situaes onde se
encontram alturas elevadas e so destinadas a estabilizar os taludes de corte e aterro ou para evitar
a eroso. Se ticar este campo, as informaes abaixo devero ser digitadas.
10
Como Criar Sees-Tipo
o
o
o
Altura: Altura em metros de cada lano do talude, se a banqueta existir.
Largura: Largura em metros da banqueta, se esta existir.
Inclinao: Inclinao em porcentagem da banqueta, se esta existir.
Total de banquetas: nmero mximos de banquetas. Se este nmero for atingido antes do
encontro do offset, o desenho da seo ser interrompido. Use este campo em combinao
com outro talude que encontre o offset.
ltimo Dx / ltimo Dy: Informe a rampa da ltima banqueta se desejar que ela seja
diferente da inclinao das outras banquetas.
Altura Mnima: Este valor se refere ao ltimo lano do talude que possui banqueta. Se o
ltimo lano tiver uma altura menor que a informada neste campo, o aplicativo no criar o
lano e unir o ltimo ponto do lano anterior diretamente ao ponto do offset calculado. O
teste feito nos dois pontos do patamar de cada banqueta.
# da primeira banqueta: informe o nmero da primeira banqueta para efeito de relatrio de
nota de servio.
o
o
Clique no boto Novo e a caixa de dilogo Novo Talude ser mostrada com os seguintes campos:
Nome: informe o nome do novo talude.
Descrio: informa uma breve descrio do talude.
Para seguir o tutorial, informe os valores como na figura acima e clique em Aplicar para fechar e voltar
caixa onde definiremos os parmetros desse talude.
Informe os valores como na figura abaixo e clique em Aplicar.
Note que no iremos preencher os dados de banquetas, pois nosso projeto no as exige. Deixe os dois
campos desmarcados.
11
Como Criar Sees-Tipo
Ok! Agora estamos prontos para criar a nossa primeira seo-tipo, j que todos os objetos que a compe
esto criados e esto salvos na biblioteca.
Montando uma seo-tipo
Na caixa de dilogo Biblioteca de Sees-Tipo, clique na opo Nova do menu superior e a seguinte caixa
mostrada. Para esse tutorial, Informe os valores conforme a figura abaixo.
Nome: informe o nome da nova seo-tipo.
Descrio: informe uma breve descrio para a nova seo-tipo.
Aps pressionar o boto Aplicar, estamos prontos para inserir os objetos que compe a nossa seo-tipo ST
V1.
12
Como Criar Sees-Tipo
Para adicionar ou inserir um objeto, clique com o boto direito do mouse na tabela central da caixa de
dilogo. Um menu de contexto com as seguintes opes ser mostrado:
Adicionar Objeto: adiciona um novo objeto ao final da lista.
Inserir Objeto: insere um novo objeto antes do objeto selecionado.
Apagar Objeto: remove o objeto selecionado da lista.
Apagar Todos os Objetos: remove todos os objetos da lista.
Vamos comear adicionando a nossa plataforma Vicinal V1.
No menu de contexto, selecione a opo Adicionar Objeto e a caixa de dilogo Novo Objeto de Seo-Tipo
ser mostrada.
Tipo: selecione o tipo do objeto que ser includo na seo-tipo. Dependendo do tipo selecionado,
sero mostrados mais campos para serem preenchidos.
o Elemento, Talude ou Plataforma: ser mostrada uma lista de objetos disponveis.
Nome: Escolha o objeto que ser includo na seo-tipo.
o Ponto: sero mostrados os seguintes campos:
Dx/ Dy: vetores horizontal e vertical do ponto em relao ao ponto anterior. Valores
indicados em metros.
Nmero: nmero do ponto para efeito de relatrio de nota de servio
13
Como Criar Sees-Tipo
Canteiro central: sero mostrados os seguintes campos:
Inclinao: A inclinao informada ser utilizada para calcular a rampa que vai da
pista mais baixa at a linha base. Para sees de pista dupla, devem ser informadas
as duas plataformas, uma para o lado esquerdo e outra para o lado direito, pois o
Bentley topoGRAPH no espelha a pista para os lados direito e esquerdo.
Nmero: nmero do ponto central para efeito de relatrio.
Escolha Plataforma e, na lista Nome, selecione a plataforma que criamos nesse tutorial: Vicinal V1.
Aps pressionar o boto Criar, uma nova linha adicionada na tabela e na parte de baixa, a seo-tipo,
somente com a plataforma informada, mostrada
14
Como Criar Sees-Tipo
Em seguida, repetimos a operao para inserir o elemento de drenagem e o talude no lado esquerdo e
adicionamos o mesmo elemento e o mesmo talude para o lado direito da seo-tipo.
Ao final da incluso desses objetos, sua seo tipo dever ter a seguinte aparncia:
Caso a ordem dos objetos no esteja correta, use as setas localizadas direita da tabela para mover os
objetos para cima e para baixo.
Utilizando a Seo-Tipo no Projeto de Estrada
Note que j existe um alinhamento horizontal neste projeto, chamado Estrada Jacupiranga. Este projeto
virio j possui um alinhamento vertical chamado estudo #1 e as sees do terreno natural j foram
interpoladas.
15
Como Criar Sees-Tipo
Abra o item Sees TN para visualizar as sees transversais desse projeto.
Como j temos as sees transversais do terreno natural, vamos calcular as sees do projeto, utilizando a
seo-tipo que criamos h pouco.
Clique no boto
e escolha a opo Calcular.
Na janela Calcular Projeto, informe para cada intervalo, a seo-tipo correspondente. Em nosso caso,
utilizaremos somente uma seo tipo para todo o traado.
Na primeira linha da tabela, selecione a estaca 0 na coluna Estaca e a seo-tipo ST V1 na coluna Seo-Tipo.
Na segunda linha, selecione a ltima estaca (36) na coluna Estaca.
16
Como Criar Sees-Tipo
Agora, clique em Calcular para calcular as sees do projeto.
O projeto ser mostrado na visualizao das sees transversais.
17
Você também pode gostar
- Dicas e Erros no GeorreferenciamentoDocumento54 páginasDicas e Erros no GeorreferenciamentoJaqueline Taís Kumm WinckAinda não há avaliações
- Normas de Engenharia para Cadastro Urbano Básico no BrasilDocumento76 páginasNormas de Engenharia para Cadastro Urbano Básico no Brasilsousa xAinda não há avaliações
- GD&TDocumento130 páginasGD&TrafaelAinda não há avaliações
- Apostila Hidrobim T02Documento63 páginasApostila Hidrobim T02lazaro DellatorreAinda não há avaliações
- Iot Para Medir Dinamômetro Com Esp32 Programado Em ArduinoNo EverandIot Para Medir Dinamômetro Com Esp32 Programado Em ArduinoAinda não há avaliações
- Procedimentos Para Automatizar O Cálculo De Áreas TopográficasNo EverandProcedimentos Para Automatizar O Cálculo De Áreas TopográficasAinda não há avaliações
- Dner Es 301 97Documento0 páginaDner Es 301 97DsokasAinda não há avaliações
- Apostila Curso QGIS Redes Saneamento 2018Documento96 páginasApostila Curso QGIS Redes Saneamento 2018JoãoPedroAinda não há avaliações
- EAM301 Roteiro ExtraDocumento11 páginasEAM301 Roteiro ExtraAna LuísaAinda não há avaliações
- Aplicando Iot Para Medir Célula De Carga Com Esp8266 (nodemcu) Programado Em ArduinoNo EverandAplicando Iot Para Medir Célula De Carga Com Esp8266 (nodemcu) Programado Em ArduinoAinda não há avaliações
- Passo a passo terraplenagem AutoCad Civil 3DDocumento4 páginasPasso a passo terraplenagem AutoCad Civil 3DArnaldoAzevedoAinda não há avaliações
- Topografia para projetos rodoviáriosDocumento120 páginasTopografia para projetos rodoviárioscpaubelAinda não há avaliações
- Descarregar A Estacao TotalDocumento12 páginasDescarregar A Estacao Totalalan garcia reisAinda não há avaliações
- Plano geométrico rodoviasDocumento2 páginasPlano geométrico rodoviasgrandecabeleira50% (2)
- Treinamento básico View Studio SEDocumento102 páginasTreinamento básico View Studio SEarpontes100% (3)
- Geoinformação Na SPU - Conceitos, Fundamentos e Tecnologias - Modulo 2Documento4 páginasGeoinformação Na SPU - Conceitos, Fundamentos e Tecnologias - Modulo 2Francisco Alves Camello NetoAinda não há avaliações
- Tutorial Oasis MontajDocumento74 páginasTutorial Oasis MontajEuci PiresAinda não há avaliações
- Guia Prático ProMark500Documento38 páginasGuia Prático ProMark500Beatopografia Meio AmbienteAinda não há avaliações
- Conversão Entre Coordenadas Geográficas e UTMDocumento12 páginasConversão Entre Coordenadas Geográficas e UTMKelvin Miyano100% (1)
- UFPR Eng Amb SIG Aplicado ApostilaDocumento62 páginasUFPR Eng Amb SIG Aplicado Apostilamcbonato100% (13)
- Criando platôs no TopoGRAPHDocumento9 páginasCriando platôs no TopoGRAPHEng_Douglas100% (1)
- Memocad - GEORREFERENCIAMENTO DE IMÓVEIS RURAIS - 2a. Edição IncraDocumento37 páginasMemocad - GEORREFERENCIAMENTO DE IMÓVEIS RURAIS - 2a. Edição IncraMARIA NELY ALVARENGA LIMAAinda não há avaliações
- Lista de Comandos Do TopoGRAPHDocumento13 páginasLista de Comandos Do TopoGRAPHRodrigo Peixoto Dias100% (2)
- AutoCAD Civil 3D 2011 - Treinamento Hands-OnDocumento128 páginasAutoCAD Civil 3D 2011 - Treinamento Hands-OnericfgAinda não há avaliações
- Apostila TopographDocumento54 páginasApostila Topographdollarbr100% (1)
- Desenhar Poligonal por Azimute e Distância no QGISDocumento21 páginasDesenhar Poligonal por Azimute e Distância no QGISsobadAinda não há avaliações
- Tutorial GeoOffice V2Documento185 páginasTutorial GeoOffice V2Agnaldo Preti100% (1)
- Roteiro do Topograph para projeto de estradasDocumento31 páginasRoteiro do Topograph para projeto de estradasPaulo Lopes SobrinhoAinda não há avaliações
- Uso de algoritmos computacionais no cálculo estrutural de lajes de concretoDocumento1 páginaUso de algoritmos computacionais no cálculo estrutural de lajes de concretoMarcos ViniciosAinda não há avaliações
- Roteiro TopographDocumento4 páginasRoteiro TopographReginald PowellAinda não há avaliações
- Promoção e cursos SIG QGISDocumento5 páginasPromoção e cursos SIG QGISThiago BuenoAinda não há avaliações
- Manual Mio P550Documento98 páginasManual Mio P550duannealvesAinda não há avaliações
- Notas de Aula - "CONSTRUÇÃO DE ESTRADAS E VIAS URBANAS"Documento9 páginasNotas de Aula - "CONSTRUÇÃO DE ESTRADAS E VIAS URBANAS"jocelino1986Ainda não há avaliações
- Apostila CadDocumento89 páginasApostila CadDevanir Francisco LimaAinda não há avaliações
- Laudo Servidão SCDocumento115 páginasLaudo Servidão SCJOÃO DINIZ MARCELLOAinda não há avaliações
- Determinação de altitudes em topografiaDocumento21 páginasDeterminação de altitudes em topografiaAlexandre Oliveira SilvaAinda não há avaliações
- Normas de cotagem em desenho técnicoDocumento6 páginasNormas de cotagem em desenho técnicoJéssica LacerdaAinda não há avaliações
- Como Importar Imagem Raster No AutoCAD Civil 3DDocumento5 páginasComo Importar Imagem Raster No AutoCAD Civil 3DEfraim Fernandes FernandesAinda não há avaliações
- Tutorial AutoCAD CIVIL 3D - Projeto ViárioDocumento77 páginasTutorial AutoCAD CIVIL 3D - Projeto ViárioJavier PerezAinda não há avaliações
- Orçamento de construção residencial com o software OrçacasaDocumento21 páginasOrçamento de construção residencial com o software OrçacasaMarlon SabrinaAinda não há avaliações
- ABNT NBR 6492:1994 Projetos ArquiteturaDocumento1 páginaABNT NBR 6492:1994 Projetos ArquiteturaZebio RodriguesAinda não há avaliações
- Marcos RBMC - Estação IBGE e Efemérides PrecisasDocumento25 páginasMarcos RBMC - Estação IBGE e Efemérides PrecisasguilhermescoelhoAinda não há avaliações
- Levantamento PlanialtimétricoDocumento17 páginasLevantamento PlanialtimétricoGabriel Lucas de Melo Aoki0% (1)
- Apostila Fundamentos de TopografiaDocumento251 páginasApostila Fundamentos de TopografiaRicardoBVB100% (1)
- Conectar A HP 50g No PC (Windows 64 Bits) Com o Conn4xDocumento7 páginasConectar A HP 50g No PC (Windows 64 Bits) Com o Conn4xkikoliverAinda não há avaliações
- Guia Início SurVCEDocumento14 páginasGuia Início SurVCEAgilton Marques de AraujoAinda não há avaliações
- Software completo de topografia e geodésiaDocumento38 páginasSoftware completo de topografia e geodésiaChilo PerezAinda não há avaliações
- APOSTILA Topografia 2 Trabalhos Práticos UNISUL 2014 PDFDocumento27 páginasAPOSTILA Topografia 2 Trabalhos Práticos UNISUL 2014 PDFrafamillemigliaAinda não há avaliações
- Como Instalar o TopoGRAPHDocumento15 páginasComo Instalar o TopoGRAPHEnrique ZGAinda não há avaliações
- Download Bentley topoGRAPH V8iDocumento10 páginasDownload Bentley topoGRAPH V8iJacyara CostaAinda não há avaliações
- Roteiro Cloud AmazonDocumento18 páginasRoteiro Cloud AmazonVicsAinda não há avaliações
- ApostilaDocumento126 páginasApostilaRoberlan CardosoAinda não há avaliações
- Bentley TopoGRAPH V8i - Módulo Topografia-R05Documento58 páginasBentley TopoGRAPH V8i - Módulo Topografia-R05Nilson Alves de OliveiraAinda não há avaliações
- Manual Básico Soma Tarifador 6.2Documento24 páginasManual Básico Soma Tarifador 6.2Rapha CamarguinAinda não há avaliações
- Transferência de Arquivos FTP FacilitadaDocumento12 páginasTransferência de Arquivos FTP FacilitadaGUSTAVO CONTESAinda não há avaliações
- Apostila ESI (Tronic) Startcenter para KTS 340Documento15 páginasApostila ESI (Tronic) Startcenter para KTS 340robinsoneletricistaAinda não há avaliações
- Instalação Catia V6R2009 no Windows XP x64Documento13 páginasInstalação Catia V6R2009 no Windows XP x64kaprylscooll27Ainda não há avaliações
- Procedimento - Primeiros Passos AutomationEdge - AgostoDocumento15 páginasProcedimento - Primeiros Passos AutomationEdge - AgostoEuclides MarquesAinda não há avaliações
- BrOffice 2.4 - InstalaçãoDocumento13 páginasBrOffice 2.4 - InstalaçãoErickAinda não há avaliações
- Manual Softeck FCDocumento14 páginasManual Softeck FCMulfordeAinda não há avaliações
- Manual Softeck FCDocumento14 páginasManual Softeck FCMulfordeAinda não há avaliações
- Instalação e ativação licença Visual MODFLOW Flex 7Documento6 páginasInstalação e ativação licença Visual MODFLOW Flex 7Jailson SilvaAinda não há avaliações
- Config Azbox Elite TV a caboDocumento17 páginasConfig Azbox Elite TV a caboEduardo ResendeAinda não há avaliações
- Windows 2003 Passo A PassoDocumento351 páginasWindows 2003 Passo A Passoronnyesimas8914Ainda não há avaliações
- Memorial Descritivo de TopografiaDocumento19 páginasMemorial Descritivo de TopografiaAdenilson GiovaniniAinda não há avaliações
- Guia TrackMakerDocumento176 páginasGuia TrackMakerMariana Campana100% (1)
- Introdução à CartografiaDocumento3 páginasIntrodução à CartografiaLeonardo ZentenoAinda não há avaliações
- TopografiaDocumento120 páginasTopografiaDani AugustoAinda não há avaliações
- NT - GEO.001 - AtualizadoDocumento27 páginasNT - GEO.001 - AtualizadoLukeAinda não há avaliações
- Avaliação Parcial TopografiaDocumento2 páginasAvaliação Parcial TopografiaAlessandro CarvalhoAinda não há avaliações
- Lista Códigos EPSG BrasilDocumento3 páginasLista Códigos EPSG BrasilRonaldo Alves FerreiraAinda não há avaliações
- Relatório Fazenda São JoséDocumento28 páginasRelatório Fazenda São JoséBenevenuto R. Vieira ResendeAinda não há avaliações
- Mapa de Zoneamento Urbano de Ouro PretoDocumento1 páginaMapa de Zoneamento Urbano de Ouro PretoMirian MaiaAinda não há avaliações
- Projeto Dengue - RecifeDocumento10 páginasProjeto Dengue - RecifeRomulo CarlosAinda não há avaliações
- Geoprocessamento I e II 2014 2 UFF Elias Aula 8 ARCGIS Transformacoes ProjecoesDocumento5 páginasGeoprocessamento I e II 2014 2 UFF Elias Aula 8 ARCGIS Transformacoes ProjecoesEsio CordeiroAinda não há avaliações
- Compatibilização entre medições topográficas e pontos GPSDocumento32 páginasCompatibilização entre medições topográficas e pontos GPSAna100% (1)
- N-47 Rev-EDocumento33 páginasN-47 Rev-EAlex LonghiAinda não há avaliações
- Questões ComentadasDocumento51 páginasQuestões ComentadasLeandro100% (1)
- Geodésia - Introdução ao módulo 1Documento29 páginasGeodésia - Introdução ao módulo 1Ana LimaAinda não há avaliações
- Sistemas de Informação Geográfica e suas aplicaçõesDocumento11 páginasSistemas de Informação Geográfica e suas aplicaçõesGildo Joaquim FranciscoAinda não há avaliações
- 0.MA - Elemento Textual - Cartografia e Monitoramento AmbientalDocumento118 páginas0.MA - Elemento Textual - Cartografia e Monitoramento AmbientalFabíola MarcosAinda não há avaliações
- Cartografia PDFDocumento74 páginasCartografia PDFdanielguerracrespoAinda não há avaliações
- Cadastro de rede de águaDocumento18 páginasCadastro de rede de águaKarl MarxAinda não há avaliações
- Desenho Técnico de Estradas Vol1Documento6 páginasDesenho Técnico de Estradas Vol1Ítalo Carlos100% (1)
- Lista Exercícios TopografiaDocumento5 páginasLista Exercícios TopografiaGustavo Henrique RodriguesAinda não há avaliações
- 2 Transformacao de CoordenadasDocumento27 páginas2 Transformacao de CoordenadasOsvaldo ChimbasAinda não há avaliações
- Cartografia ProjeçõesDocumento65 páginasCartografia ProjeçõesLeonardo Marini PereiraAinda não há avaliações