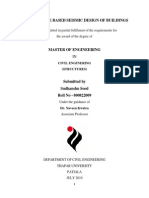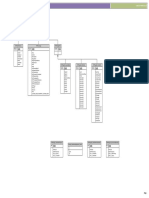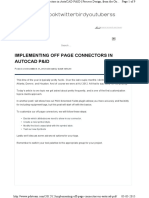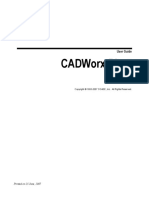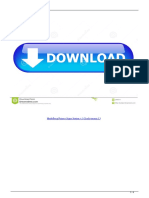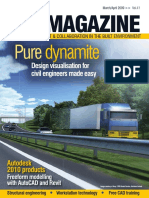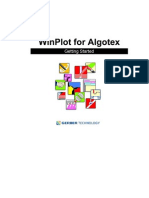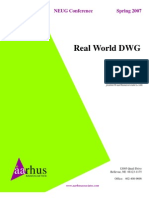Escolar Documentos
Profissional Documentos
Cultura Documentos
Handout - 1610 - AC1610 - Class Handout
Enviado por
Agustín AramayoTítulo original
Direitos autorais
Formatos disponíveis
Compartilhar este documento
Compartilhar ou incorporar documento
Você considera este documento útil?
Este conteúdo é inapropriado?
Denunciar este documentoDireitos autorais:
Formatos disponíveis
Handout - 1610 - AC1610 - Class Handout
Enviado por
Agustín AramayoDireitos autorais:
Formatos disponíveis
Autodesk AutoCAD Sheet Sets: Custom Solutions
to Improve Sheet Set Manager
Jim MacPherson Moffatt & Nichol
AC1610
This class covers the use of custom tools and workflows that extend the functionality of
AutoCAD Sheet Set Manager (SSM). SSM has revolutionized the way we create and work with sheet
sets and with the help of some custom tools and a bit of ingenuity, we can take SSM to the next level
above and beyond! We show you tools that automate the creation and management of sheet set data
and also touch on SSM best practices.
Learning Objectives
At the end of this class, you will be able to:
Automatically create AutoCAD named views for use with SSM
Convert Sheet Set (DST) files to and from Excel and XML format
Globally edit sheet properties of multiple sheets in a sheet set file
Automatically create sheet sets (DST) and associated sheet files from a list of drawings in
Microsoft Excel
About the Speaker
Jim is a CADD manager for Moffatt & Nichol in Tampa. Having 17 years of AutoCAD
experience, he was one of the main contributors during the development of the company CAD
standards in 2001. Jim is currently responsible for management and implementation of
corporate CAD standards, including customization and deployment of Autodesk products,
technical support and project implementation for over 100 users in 18 offices throughout the
United States, Colombia, Panama and Canada. Jim regularly conducts training sessions,
educating users on CAD standards, drawing productivity and best practices. Jim has an
Associate Diploma in Civil Engineering from Wembley College in Western Australia.
jmacpherson@moffattnichol.com
Insert Class Title as per Title Page
Sheet Set Manager (SSM) Overview
SSM is an AutoCAD tool that helps with the management of sheet drawings, sheet views and
model views and the data associated with these 'objects'. Traditionally, one would add drawing
information to sheets either using text or attributed blocks, however SSM basically eliminates
the need to open drawings to do so. It literally provides a central storage location for sheet and
view information, which is easily displayed through the use of AutoCAD FIELDS.
Sheet set data is stored in a single sheet set file and can be identified by the DST extension.
Each sheet in a sheet set is simply a link to a
drawing layout.
Sheets (layouts) can be added to a sheet set using any one of a number of different workflows.
Either from within the SSM palette, or by right-clicking on a Layout tab.
A layout can only be associated with one sheet set.
If we were to look at the data structure of the DST, we would see that it is a simple database.
Sheet views are really
just links to AutoCAD
Named Views and when
created, are generated
automatically
in
the
SSM.
Insert Class Title as per Title Page
Sheet view data is used to populate callouts and view titles. These
drawing objects are used to cross-reference information views across
drawings in a sheet set. Sheet view data is generated automatically when we
insert respective (attributed) blocks from the SSM to a sheet.
In addition to the respective management functions mentioned, SSM also
allows us to automatically publish and archive sheet sets or subsets.
Best Practices
Keep DST on local network WAN performance is poor. If you work on projects with
other offices in your company, don't try to share the sheet set over the WAN - unless you
have LAN speeds over your WAN, which I highly doubt, considering the cost!
Utilize sheet and page overrides templates to automate publishing. This ensures
consistency, regardless of who is creating the output.
Centralize all sheet-specific data in SSM. Everything! Just throw it all in there and you
will never have to open a single sheet again to update anything.
Label Named Views based on their sheet coordinates. This will make it easier to keep
your named views and sheet view data synchronized. It also helps to figure out what's
what later on somebody reorganizes your detail sheets! Did you know that you can
figure out what named view that a view label or callout block is linked to?
...double-click on the view number of the attributed
block in question, then edit the field to bring up the
field editor dialog. Look to the bottom of the dialog
box and you will see a field expression. The answer is here! Immediately after the drawing file
name, you will see a #. The string after this hash tag is the named view that the block is linked
to.
Keep Named Views and Sheet Views synchronized. This is a sanity saver for when
things get complicated later in the project!
Insert Class Title as per Title Page
SSM Variables
Following are drawing and system variables to be aware of as it relates to SSM operation. By
tweaking some of these values, you can potentially improve performance. Keep in mind
however, that there is a compromise. To improve performance, you either have to increase the
SSFOUND - Displays the sheet set path and file name if a search for a sheet set is
successful.
SSLOCATE - Controls whether the sheet set associated with a drawing is located and
opened when the drawing is opened.
SSMAUTOOPEN - Controls the display behavior of the SSM when a drawing associated
with a sheet is opened.
SSMPOLLTIME - Controls the time interval between automatic refreshes of the status
data in a sheet set.
SSMSHEETSTATUS - Controls how the status data in a sheet set is refreshed.
SSMSTATE - Indicates whether the Sheet Set Manager window is open or closed.
Creating Sheet Views
In order to enable sheet view functionality within SSM, we first need to create Named Views
within our drawings using AutoCAD's View Manager.
When creating named views, it would
be wise to use a standard naming
convention. But what should that be?
For reasons that will become obvious
later, it is recommended that we
name our views based on the
Drawing Area Coordinate System
(DACS) of our sheets.
Insert Class Title as per Title Page
Manually creating views using the Named View dialog can be somewhat tedious (or therapeutic)
depending on your disposition. In any case, adding views to every sheet in a set may not be the
most productive use of our time. The good news is that there are a couple of solutions that can
streamline or automate this process, which are outlined in the following sections.
Sheet Templates
The more 'traditional' method for streamlining the creation of named views, among other things,
is to use drawing templates. In this scenario, we would create new sheets using a drawing
template that already contains predefined views, along with standard drawing components such
as a border and attributed title block information. The named views would assume our standard
naming conventions and the title block attributes would contain sheet set placeholder fields that
would automatically populate with information as the respective sheets are added to a sheet set
and information updated accordingly.
This works well when creating sheets from scratch either through SSM or via the File-New
procedure - but is not particularly useful if you are trying to retrofit existing drawings into a
sheet set..
Automatic View Creation 'on-the-fly'
In this example, we will employ an AutoLisp solution, although we could also achieve the same
result using VB or .NET, if so inclined. Our routine will automatically create a group of named
views in one fell swoop, leaving us to get on with our lives!
The code will be made available during class.
Insert Class Title as per Title Page
Convert Sheet Set (DST) files to and from XML
Sheet set converter is a
simple,
two-way
file
converter. It will convert a
DST file to XML format to
enable editing in an XML editor. The modified XML file can then be
converted back to the native DST format for continued use in SSM.
Why would we need to convert a DST to XML? Well, believe it or
not, it has been known for DST files to become 'corrupt'. There have
been reports, and I have experienced issues where the DST
inexplicably grows in size by an order of magnitude. The cause is
typically related to large quantities of superfluous data in the
"AcSmCustomPropertyBag" nodes.
The simple solution is to delete the bad nodes, save the XML file
and then convert back to DST. Problem solved!
Sheet Set Properties Editor
SSProp Editor is a productivity
tool that allows us to easily
modify sheet properties and
other DST data through a
simple interface.
Key features:
Update a custom sheet
property on multiple
sheets simultaneously.
(This
effectively
eliminates the need to
repetitively open and
close
the
sheet
properties dialog in
SSM)
Automatically
update
the index number # (of
Y) on an entire sheet
set.
Insert Class Title as per Title Page
The SSProp Editor features will be presented in a live demo during this class.
Sheet Set Creator
We perform this awesome feat using a third-party application called Sheet Set Creator
another application developed by JTB World.
Turn this...
into this...
...and get your sheet set data created in the
process...
...including any custom properties you desire...
Live demonstration during class, where all will be
revealed.
Você também pode gostar
- Notes-Structural DampingDocumento1 páginaNotes-Structural DampingAgustín AramayoAinda não há avaliações
- The Yellow House: A Memoir (2019 National Book Award Winner)No EverandThe Yellow House: A Memoir (2019 National Book Award Winner)Nota: 4 de 5 estrelas4/5 (98)
- 16WCEE Walls PDFDocumento9 páginas16WCEE Walls PDFAgustín AramayoAinda não há avaliações
- The Subtle Art of Not Giving a F*ck: A Counterintuitive Approach to Living a Good LifeNo EverandThe Subtle Art of Not Giving a F*ck: A Counterintuitive Approach to Living a Good LifeNota: 4 de 5 estrelas4/5 (5795)
- Nashua High School - NorthDocumento22 páginasNashua High School - NorthAgustín AramayoAinda não há avaliações
- Never Split the Difference: Negotiating As If Your Life Depended On ItNo EverandNever Split the Difference: Negotiating As If Your Life Depended On ItNota: 4.5 de 5 estrelas4.5/5 (838)
- Columna Ip3300 - Beta 1Documento1 páginaColumna Ip3300 - Beta 1Agustín AramayoAinda não há avaliações
- Hidden Figures: The American Dream and the Untold Story of the Black Women Mathematicians Who Helped Win the Space RaceNo EverandHidden Figures: The American Dream and the Untold Story of the Black Women Mathematicians Who Helped Win the Space RaceNota: 4 de 5 estrelas4/5 (895)
- 1359Documento140 páginas1359Nadeem HassoonAinda não há avaliações
- The Hard Thing About Hard Things: Building a Business When There Are No Easy AnswersNo EverandThe Hard Thing About Hard Things: Building a Business When There Are No Easy AnswersNota: 4.5 de 5 estrelas4.5/5 (345)
- Fig 32Documento1 páginaFig 32Agustín AramayoAinda não há avaliações
- Estudio de Vibraciones-Idw01 - HeinmeyerDocumento0 páginaEstudio de Vibraciones-Idw01 - HeinmeyerAgustín AramayoAinda não há avaliações
- 3ds Max NotesDocumento6 páginas3ds Max NotesChetak Mohan PathakAinda não há avaliações
- The Little Book of Hygge: Danish Secrets to Happy LivingNo EverandThe Little Book of Hygge: Danish Secrets to Happy LivingNota: 3.5 de 5 estrelas3.5/5 (400)
- Draftsman Interview Questions and Answers Guide.: Global GuidelineDocumento9 páginasDraftsman Interview Questions and Answers Guide.: Global GuidelineAmal MechanicAinda não há avaliações
- Elon Musk: Tesla, SpaceX, and the Quest for a Fantastic FutureNo EverandElon Musk: Tesla, SpaceX, and the Quest for a Fantastic FutureNota: 4.5 de 5 estrelas4.5/5 (474)
- Tips and Tricks Using Energy PlusDocumento75 páginasTips and Tricks Using Energy PlusisaacwabbiAinda não há avaliações
- A Heartbreaking Work Of Staggering Genius: A Memoir Based on a True StoryNo EverandA Heartbreaking Work Of Staggering Genius: A Memoir Based on a True StoryNota: 3.5 de 5 estrelas3.5/5 (231)
- Ortho - Objects: Autocad Plant 3D 2015Documento1 páginaOrtho - Objects: Autocad Plant 3D 2015이동우Ainda não há avaliações
- Sid AutocadDocumento55 páginasSid AutocadrohitAinda não há avaliações
- The Emperor of All Maladies: A Biography of CancerNo EverandThe Emperor of All Maladies: A Biography of CancerNota: 4.5 de 5 estrelas4.5/5 (271)
- Implementing Off Page ConnectorsDocumento9 páginasImplementing Off Page ConnectorsihllhmAinda não há avaliações
- Cadworx TutorialDocumento559 páginasCadworx TutorialSergio Rolando Lovera VelásquezAinda não há avaliações
- Complete Autocad CommandsDocumento17 páginasComplete Autocad CommandsArch Hunter Esguerra NacinoAinda não há avaliações
- Devil in the Grove: Thurgood Marshall, the Groveland Boys, and the Dawn of a New AmericaNo EverandDevil in the Grove: Thurgood Marshall, the Groveland Boys, and the Dawn of a New AmericaNota: 4.5 de 5 estrelas4.5/5 (266)
- Heidelberg Prinect Signa Station 45 Cracktorrent13 PDFDocumento4 páginasHeidelberg Prinect Signa Station 45 Cracktorrent13 PDFBradyAinda não há avaliações
- The Unwinding: An Inner History of the New AmericaNo EverandThe Unwinding: An Inner History of the New AmericaNota: 4 de 5 estrelas4/5 (45)
- BitsDocumento40 páginasBitsPradeep Kumar Kanithi100% (1)
- Team of Rivals: The Political Genius of Abraham LincolnNo EverandTeam of Rivals: The Political Genius of Abraham LincolnNota: 4.5 de 5 estrelas4.5/5 (234)
- Autocad AliasDocumento8 páginasAutocad AliasJay Cee de BelenAinda não há avaliações
- Secret Treasures of AutoCAD ElectricalDocumento18 páginasSecret Treasures of AutoCAD ElectricalAref Alsabree100% (1)
- CADSIM Plus BrochureDocumento2 páginasCADSIM Plus BrochureIR MA Al AzharAinda não há avaliações
- The World Is Flat 3.0: A Brief History of the Twenty-first CenturyNo EverandThe World Is Flat 3.0: A Brief History of the Twenty-first CenturyNota: 3.5 de 5 estrelas3.5/5 (2259)
- Magicad 2010.11 For Autocad UgDocumento487 páginasMagicad 2010.11 For Autocad UgJurisĶigursAinda não há avaliações
- The Gifts of Imperfection: Let Go of Who You Think You're Supposed to Be and Embrace Who You AreNo EverandThe Gifts of Imperfection: Let Go of Who You Think You're Supposed to Be and Embrace Who You AreNota: 4 de 5 estrelas4/5 (1091)
- AEC Magazine - 2009 March April PDFDocumento36 páginasAEC Magazine - 2009 March April PDFseAinda não há avaliações
- City Engineering College: Visvesvaraya Technological University Jnana Sangama, Belagavi-590018Documento15 páginasCity Engineering College: Visvesvaraya Technological University Jnana Sangama, Belagavi-590018Bal RajAinda não há avaliações
- Advance Steel 2020 - Essentials Metric - Training GuideDocumento425 páginasAdvance Steel 2020 - Essentials Metric - Training GuideNoureddine90% (10)
- Project Folder OrganisationDocumento18 páginasProject Folder Organisationhda_paris100% (4)
- 3Ds Max 3D Studio Max TutorialsDocumento427 páginas3Ds Max 3D Studio Max TutorialsGiovani Bernardo CostaAinda não há avaliações
- Cs 68 (Win-Doo) Section Drawings Architect Catalogue enDocumento106 páginasCs 68 (Win-Doo) Section Drawings Architect Catalogue enAdriana PanţuruAinda não há avaliações
- AutoCAD Civil 3D Hydraflow Hydrographs Extension - User's GuideDocumento106 páginasAutoCAD Civil 3D Hydraflow Hydrographs Extension - User's GuideericfgAinda não há avaliações
- The Sympathizer: A Novel (Pulitzer Prize for Fiction)No EverandThe Sympathizer: A Novel (Pulitzer Prize for Fiction)Nota: 4.5 de 5 estrelas4.5/5 (121)
- Converting 3D Inventor Parts To 2D DrawingsDocumento4 páginasConverting 3D Inventor Parts To 2D DrawingspabsramsAinda não há avaliações
- Autodesk Navisworks Manage 2012 User Guide FraDocumento962 páginasAutodesk Navisworks Manage 2012 User Guide Frasamnury100% (1)
- COMOS Platform Interfaces EnUS en-USDocumento226 páginasCOMOS Platform Interfaces EnUS en-USMichel León FrancoAinda não há avaliações
- StarnetDocumento16 páginasStarnetNermin MačakAinda não há avaliações
- Win Plot For Al Got Ex Getting StartedDocumento24 páginasWin Plot For Al Got Ex Getting StartedDora BAAinda não há avaliações
- Programming 3D. Solids - Meshes - Vol3Documento260 páginasProgramming 3D. Solids - Meshes - Vol3JUAN CARLOS CRUZ JARAAinda não há avaliações
- Analysis of Truss Using Autocad Femap Algor PDFDocumento19 páginasAnalysis of Truss Using Autocad Femap Algor PDFJohn NaranjoAinda não há avaliações
- University College of Engineering and Technology Bikaner: AutocadDocumento32 páginasUniversity College of Engineering and Technology Bikaner: AutocadSUSHEEL KUMAR MEENAAinda não há avaliações
- t1s4 Real DWGDocumento22 páginast1s4 Real DWGbetojulioAinda não há avaliações