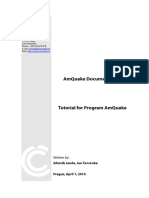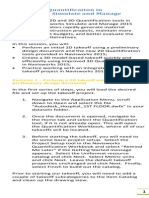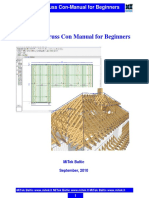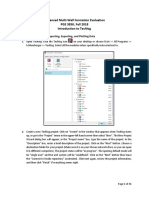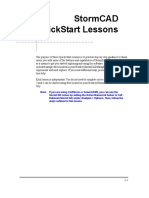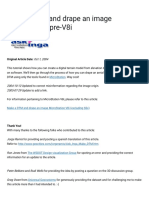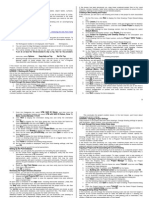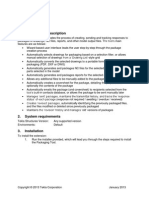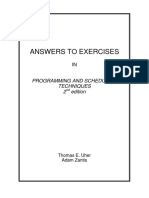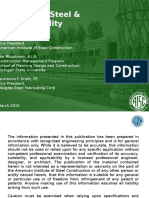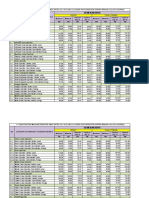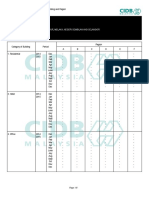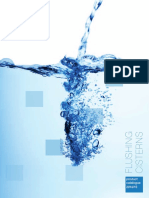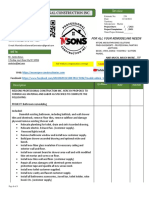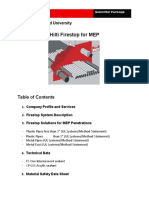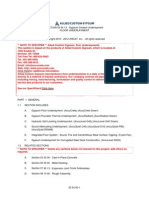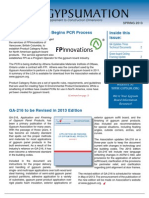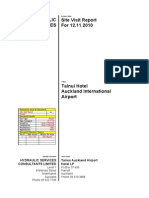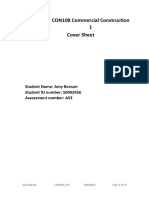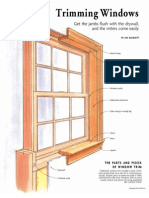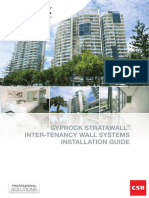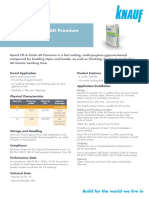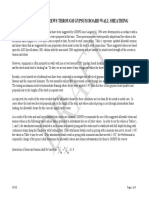Escolar Documentos
Profissional Documentos
Cultura Documentos
v2 - CR3683-L Miller QTO Timberlinev2
Enviado por
racing.phreakTítulo original
Direitos autorais
Formatos disponíveis
Compartilhar este documento
Compartilhar ou incorporar documento
Você considera este documento útil?
Este conteúdo é inapropriado?
Denunciar este documentoDireitos autorais:
Formatos disponíveis
v2 - CR3683-L Miller QTO Timberlinev2
Enviado por
racing.phreakDireitos autorais:
Formatos disponíveis
CM 411
1 of 10
http://cmfac.groups.et.byu.net/miller/cm411/help/qto/QTOTimberlinev2...
This Tutorial is copyrighted by Kevin R. Miller.
Updated 11/12/2011
The link from Autodesk's Quantity Take Off (QTO) to Sage's Timberline Office Estimating (Timberline) is
established by importing a Timberline Database (pei.dat file) into QTO as a catalog. Once the file is imported
into QTO, Timberline assemblies and items will be available. For QTO to interact with Timberline Estimating,
both programs must be installed on the computer as well as the plugin described in the next paragraph. If you
are working in the computer lab, you can skip the Setup and Error Handling sections of the handout.
To setup the link between QTO and Timberline in the C:\Program Files
(x86)\Autodesk\Quantity Takeoff 2012\Plugins folder, the
Autodesk.Takeoff.Plugin.Timberline.dll Interop.PEDataObj.dll. If you need these
plug-ins, please email me (kmiller@byu.edu) and I can put you in touch with the
right person to recieve the files.
The Dataset for this tutorial is found on the Schedule page as the link 411 Data
Files. This data file needs to be downloaded and then extracted in order to be used
with the instruction found in this tutorial.
NOTE: While importing the entire database may seem appealing, there
may be a draw back by doing this. The draw back is that if there are
20,000 items in the database, all these items are imported which will
make QTO run slower. QTO allows you to select portions of the
database instead of the entire database which may make QTO run
faster. If you have a template estimate file created for a project Type
such as a office building, this may be a quicker way to get only the
portions or the database that you need for the project takeoff.
If you get the message when trying to import a Timberline file into a catalog of "The
catalog contains invalid data.", compact the Timberline file and then it should import
into QTO. If you can't assign an item or object to a Type and it only allows
Undefined as a Type choice, then the DWF file wasn't created properly. Recreate the
DWF(x) file by Exporting a DWF file and on the DWF Export Settings, on the DWF
Properties tab, make sure that Element Properties and Rooms and Areas in a
separate boundary layer is selected and reexport the DWF file.
The data for QTO needs to be saved every so often. I would recommend that after you complete each Part of
this assignment to select Save under the File pulldown menu. As an extra measure of caution, under the Edit
pulldown menu, select Preference, click on the Auto Save tab to enable the auto saving feature.
11/15/2011 9:25 AM
CM 411
2 of 10
http://cmfac.groups.et.byu.net/miller/cm411/help/qto/QTOTimberlinev2...
Lets start by making a new project in QTO. Name this project Housing1??? (replace ??? with your intials).
Save the project in the \CM 411\QTO folder. Press Next, keep the units Imperial and the Currency USD.
For the Catalog, select Browse and go to F:\CM 411\WareDB11 and select the pei.dat file. Press Import.
Select Next. Press Add button to add the DWF files from F:\CM 411\projects\Housing1 folder. Select
Housing1 Arch.dwf. The Structural file will be added later in the tutorial.
Press the Finish button. If the Project Setup Wizard window remains open, Close it.
A Select Items to Import window will open. In this window selected portions of the database could be
selected to import into the takeoff. Since we are working with a a small database the entire database will be
imported. So on the Select Items to Import window, leave a check mark in the Assemblies box and also the
Items box. Press OK.
A Duplicate Colors in Catalog window opens, press Yes.
Once the Timberline Database is connected to QTO, every time QTO is opened you will be asked if you wish
to reload the catalog file (the estimating database). Typically, I would say no. However, if you have added
new items or updated existing items to the Timberline Database, select Yes. Or if you want to breakout
mutliple items in Timberline, select Yes.
During this section the interior wall systems, metal stud, and drywall will be taken off.
On the Document palette, select the 3D View:{3D}.
Now the Model Takeoff Tool
is available. Press the Model Takeoff tool (or from the Takeoff pulldown
menu select Model) to takeoff all the objects that are in the model.
A Model Takeoff window opens and informs you that 5500 objects have been taken off. Press Close to close
the window.
On the Takeoff palette, a New Group has been created with the description of 3D View:{3D}. Inside of this
group is all the objects that were model. These objects need to be assigned where to go inside the Timberline
database. Since we are going to be working with both the architectural and structural models, rename the 3D
View:{3D} on the Takeoff palette to Architectural model. Do this by slowly clicking twice on 3D View:{3D}
and when it is highlighted, type Architectural Model. By changing the name, it will make it easier in the
future to distiguish which model's takeoff we are working with.
Before assigning objects to the Timberline database, sometimes a little background work needs to be done.
Wall Type S37 needs some background information so it can be assigned to the appropriate spot in the
database. Below is one approach on how to perform the background work.
On the Model palette, expand Walls, Basic Walls, S37. Right click on S37 and select Hide Others. In the
canvas area feel free to move/spin around the model to see where all the Wall Types S37 are located. Notice
that the S37 wall type is the corridor walls for the hallways on each floor.
Lets find out more about this wall type. On the Documents palette, go to Sheet: G501 - WALL TYPES &
UL LISTINGS. Zoom in and view Wall Type S37. After looking for a minute, it should become apparent that
there isn't a wall type S37. On the Document palette, now go to Sheet: A101 - LEVEL ONE FLOOR
PLAN. Look at the corridor walls. Notice they are labeled S30. Apparently the designer was going to make
another wall type called S37 but decided instead to use wall type S30.
11/15/2011 9:25 AM
CM 411
3 of 10
http://cmfac.groups.et.byu.net/miller/cm411/help/qto/QTOTimberlinev2...
Now go back to Sheet: G501 - WALL TYPES & UL LISTINGS and look at Wall Type S30. This wall type
has 2 layers of 5/8" drywall on 1 face and 1 layer on the other face with RC under this face. The wall also has
3 5/8" Metal Studs 16" oc. Enough is known about this wall type so that it can now be taken off.
On the Takeoff palette, expand the groups Walls, Basic Walls and scroll down to S37. Right click on the S37
wall type and select Assign to Item. The Takeoff to Item window opens. Expand STO - Sage Timberline
Office Items, 09-00 00 Finishes, 09-20 00 Gypsum Board Systems. Select 09-20 00 - 315x21rc - 3 5/8"
ms 16oc 5/8 " Type X Drywall 2 Layer 1 Layer with RC.
On the Takeoff palette, expand the groups under Sage Timberline Office Estimating Items until you see
09-20 00 - 315x21rc 3 5/8" ms 16oc 5/8 " Type X Drywall 2 Layer 1 Layer with RC.
Make sure that the groups and items are not locked
. If there is
a padlock
, click on the padlock to remove it. (i.e. the padlock is not displayed in the second column).
Next to the Item (NOT the object), in the Type column left click and select Linear. In the Length column
should say Length instead of Undefined. In the Height column, the value should be Unconnected Height
instead of Undefined.
The step above assigns the Length of the objects from the model to the Length variable in QTO.
The Unconnected Height is the height from the DWF file and assigns it to the Height variable in
QTO.
In the display area there may be alot of red text on the floor plan. To remove the red text labels, select the
View pulldown menu and select Label to remove the check mark by Label. This will make it much easier to
read the plan.
Now right click on the Item (NOT the object), and select Properties.
11/15/2011 9:25 AM
CM 411
4 of 10
http://cmfac.groups.et.byu.net/miller/cm411/help/qto/QTOTimberlinev2...
Select the tab Catalog Parameters. In the formula column on the LF Wall, left click. The Formula Editor
window opens. Under Quantity Values dropdown menu, select Length and press the
accept icon.
On the Wall Height' row left click in the Formula column. In the Formula Editor window, under the
Quantity Values, select Height and press the
window.
accept icon. Press OK to close the Takeoff Item Properties
The two steps above assign the QTO variables of Length and Height to the Timberline variables
of Length and Height. Remember that in order for the integration to work between QTO and
Timberline, every item and assembly that you want to link from Timberline must have a formula,
even if the formula is one variable.
The flooring materials for Housing 1 needs to be taken off. On the Takeoff palette, look under the
Architectural Model group for a grouping that would include floor coverings. The closest one is the Floors
grouping. Expand the Floors and Floor grouping and see what items are in the grouping. It appears that in the
Floors group is really only the structural floor slabs. Browse up and down the groupings to determine if floor
coverings can be found.
No floor coverings are found. To perform takeoff for non-model objects, manual takeoff tools are used.
Instead of taking off all the floor coverings, focus only on taking of the ceramic tile floors in the bathrooms on
the 2nd floor.
On the Documents palette, select Sheet: A102 - LEVEL TWO FLOOR PLAN. To manually takeoff the
11/15/2011 9:25 AM
CM 411
5 of 10
http://cmfac.groups.et.byu.net/miller/cm411/help/qto/QTOTimberlinev2...
area in the bathrooms, select the Polyline Area Takeoff
tool shown in the red
rectangle. The tool in the red oval is an area backout tool not an area takeoff tool.
Now start clicking on the corners of the bathroom to perform the area takeoff. For this tutorial, go through
walls to make the takeoff quicker. To pan while your are doing the takeoff, press down on the roller wheel
button on the mouse and drag. To zoom in or out, roll the roller button on the mouse.
When the takeoff for the room is completed, double left click the mouse. As the area is closed a Takeoff Item
Conflict window will open stating the the area taken off will be at the top of the Takeoff palette. Press Close.
If the snapping to the other objects drives you nuts, from the Takeoff pulldown menu, uncheck Snap to
Point.
If any of the points of the area need to be adjusted, select the Select tool, click on the area and hover the
mouse over one of the corner points. When the 2 headed arrow appears, the corner points can be moved.
There are 3 ADA accessible rooms each with a bathroom. Include these bathrooms as well as both the large
bathrooms for this floor in the takeoff.
Once the takeoff is complete, go to the Takeoff palette. At the top of the Takeoff palette are the areas that
have just been taken off, they are located in a Area item group. Now go down the list and expand the STO
Items, Sage Timberline Office Items group, the 09-00 00 Finishes group and the 09-30 00 Ceramic Tile
group. On the 09-30 00 - 10 Ceramic Tile Floor row in the Type column, change the Type from Undefined
to Area. Right click on the 09-30 00 - 10 Ceramic Tile Floor item group and select Properties. Select the
Catalog Parameters tab. Left click on the Formula column. In the Formula Editor window, click the down
arrow by the Quantity Value box and select Area. Press the
press OK.
Green Check box to close the window,
On the Takeoff palette, groups that are expanded other than the ceramic tile or the areas from the manual
takeoff should be collapsed. This will allow the manually taken off object to be placed easier into the
Timberline DB.
Expand the Area item group at the top of the Takeoff palette and drag the object areas to the 10 Ceramic
Tile Floor item group. The areas will now transfer to the correct item in Timberline.
Takeoff the ceramic tile floor base in the same bathrooms. To do this select the
Polyline Linear Takeoff
single-click Linear Takeoff tool. Now
tool which is found by pressing the drop-down arrow next to the
on the Takeoff palette, select the item group 09-30 00 - 20 Ceramic Tile Base. Change the Type to Linear.
Now right click on the item group and select Properties. To make the line more visible, set the Thickness to
.25 with the unit ft. Change the Opacity to 60%. Change the color by clicking on the colored rectangle in the
window to dark green. Select the Catalog Parameters tab and click in the Formula column. In the Formula
Editor window, under the Quantity Value, select Length. Press OK to close the Properties windows.
Now takeoff the ceramic base. Left click on the corners of the walls to measure the base. When your finished
with a line segment, double left click to end the line.
11/15/2011 9:25 AM
CM 411
6 of 10
http://cmfac.groups.et.byu.net/miller/cm411/help/qto/QTOTimberlinev2...
Now concrete foundation walls will be taken off from the Architectural model to illustrate some areas of
caution that every user should be aware of. Later on in the tutorial the structural model will be used.
On the Model palette, hide everything but the 10" concrete foundation walls. Notice that there are 3 different
groupings of 10" walls.
If nothing is visible on the Model palette, the 3D View is not selected on the Documents palette. Select the 3D
View on the Documents palette and then the Model palette will be operational.
Note that if not all the walls are visible that you would like to see, right click
on the hidden wall groups and click on Hide Others. Everything is now
invisibile, right click again and select Hide and this will uncheck hide on
these 3 groups and the walls will be visible.
With only the 10" foundation walls visible, move around the building an
look at the walls, their heights, thicknesses, blockouts etc.
Expand Conc 10" w/3" Rigid. Select Basic Wall 2783334. If the Properties palette is not open, open it by
going to the Window pulldown menu and selecting it. If you need to pin it open, press the thumb tack icon
so it points down.
On the Properties palette, look at the Unconnected Height, Length, Area, Width, and Volume. When
becoming familiar with a new software package it is always best to see how quantities are being calculated.
First check the Area calculation. Take the Unconnected Height 15' 2.5" (15.208') and multiply it by the
Length 21' 7" (21.583') which equals 328.23 sf. The Properties palette shows 328 SF so life is good.
Now check the Volume. Take the Area 328 sf multiply it by the Width 1' 1 5/8" (1.135') which equals 372
cf. The volume coming from the model is 368 cf. The difference is coming from the 3" of insulation not being
calculated through the Top Offset. (I'm not sure why it calculates this way). However, the concrete wall is
only 10" (.833') thick. So the Volume of concrete for the wall should be 328 sf * .833 ' = 273 cf.
Now look at Foundation 10", Basic Wall 2563270. Look at the Properties palette for this wall. The
Unconnected Height is 15' 2.5" (15.208), the Length is 18' 8" (18.667) multiplied together they equal
283.888 sf. The Properties palette shows an area of 275 SF. The difference on the area is the Top Offset. If
the Top Offset is subtracted from the Unconnected Height then multiplied by the Length, the Area found on
the Properties palette is calculated. However, the Volume shown on the properties palette is calculated by
multiplying the Area (275 sf) from the properties palette by the Width (.833') shown on the Properties palette
equally 229 sf. If the Length is multiplied by the Height and the Width of the wall the volume is 236.5 cf
which is slightly larger than the volume from the model.
From looking at these 2 walls, it appears that the Area and Volume calculations from the software have
various methods of calculating the quantities. As the estimator, we always want to be sure how the
quantities are being calculated. Therefore, use the length and unconnected height provided by the
model, the thickness should be manually entered. The area and volumes should be calculated rather
than using the one provided automatically.
To help facilitate the takeoff from the model, a couple of preferences should be set. From the Edit pulldown
menu, select Preferences. Select the Mapping tab. In the Publisher field, select Revit Based. The Length field
should be Length. The Height field should be Unconnected Height. The Area, Volume and Thickness
fields, leave empty because they might not provide the data the estimator is expecting.
11/15/2011 9:25 AM
CM 411
7 of 10
http://cmfac.groups.et.byu.net/miller/cm411/help/qto/QTOTimberlinev2...
Now that it is understood that the area and volume calculations may not be what the estimator is expecting,
takeoff all the 10" concrete foundation walls. On the Takeoff
palette, under the Architecural Model group expand the
Walls group, expand the Basic Walls. Also expand the
following item groups Conc 10" w/3" Rigid, Foundation
10", and Foundation 10" w/3" Rigid. Select all the objects
in these 3 item groups. Be sure not to include the 12" walls
or the E01 walls. Right click on the last object and select
Assign to Item... .
In the Takeoff To Item window, expand the STO Assemblies
Sage Timberline Office Assemblies, expand the 03.00
Concrete and the 03-20 Foundation Wall Etc. group. Select
the 03.20 00 - Foundation Wall assembly from the
Timberline database.
A progress window opens and closes and then a Model
Takeoff window opens and states that 16 objects were taken
off. Press the Close button.
On the Takeoff palette, expand the Sage Timberline Office
Assemblies group. Expand the 03.00 Concrete group and
the 03-20 Foundation Walls etc. , expand the 03.20 00
Foundation Wall group.
On the Item group row (the row with an arrow by it) in the
Type column select Linear. When you do this, the Length
column for the objects changes to Length for each object
and the Height column changes to Unconnected Height.
Now right click on the Item group row and select Properties. Select the Catalog Parameters tab. Now all the
variables from Timberline Estimating are displayed.
On the Fnd Wall Length' row, Length should be in the Formula column and on the Fnd Wall Height' row,
Height should be in the Formula column. If the Fnd Wall Width" displays Thickness in the Formula column,
change it to 10 in the Formula Editor window that opens and then click on the green check mark. The
Concrete PSI should be 3000.
The other variables should be ok at the default values. Press the OK button.
To export the quantities to Timberline Estimate, goto the File pulldown menu and select Export, Quantities.
On the Export Quantities Options window, select All Sheets and press OK. An Export Quantities window
opens. It should save the new estimate in the WareDB folder where the database is located. That is fine.
Change the Save as type: to Sage Timberline Office 9.7 Estimate (*.pee). Press the Save button.
Exit QTO.
Now start Timberline Estimating and open the estimate that was just created from QTO. On the spreadsheet
there should be the foundation wall concrete takeoff and the gypsum wall system and ceramic tile takeoff. To
see how the quantities were generated in Timberline Estimating, goto the Reports pulldown menu and select
11/15/2011 9:25 AM
CM 411
8 of 10
http://cmfac.groups.et.byu.net/miller/cm411/help/qto/QTOTimberlinev2...
Takeoff Audit. Press the Report Options button. Check mark the Print Dimensions and Print Quantities
boxes. Unselect the Print cover page box. On the Page Setup tab enter Fit to 1 Page wide. Press the Preview
button and look at all the dimensions that were used to generate the quantities. Notice that various heights
and lengths were used in the calculations. There are 11 pages of dimension, spend alittle time on each page to
understand all the work that has just been performed. When your done, Cancel until you get back to the
spread sheet.
To understand better how the quantities were generate from the assemblies, from the Takeoff pulldown menu
select Review Assemblies. Double click on Concrete, then double left click on 03.20 Foundation Wall. Notice
the 16 passes, each pass represents the dimensional information for each object taken off in QTO.
One area of concern may be that the wall heights in the passes vary from 2'8" to 15'+. Also we didn't do any
rebar takeoff which the estimator may routinely perform. The variable information could have been entered
into the variables but that would have applied to all the walls and the rebar configurations may vary. As the
software continues to develop, additional methods will address how to handle rebar takeoff. For the time
being, it may be easier for the rebar takeoff to be based upon a pounds of steel per cubic yard than to do a
detailed takeoff of rebar for each wall segment.
If you would like your takeoff to go to more than one assembly (in otherwords, multiple copies of the same
assembly or item) there is a way to do this. Exit Timberline and go back to the QTO software and from the
File pulldown menu, select Import, Catalog and then reselect the pei.dat file.
The Select Items to Import window opens. Uncheck both check boxes. Expand the following groups: STO
Assemblies - Sage Timberline Office Assemblies,
03.20 Foundation Wall etc, an now by the 03-20 00 Foundation Wall place a check mark. Now scroll down to STO Items - Sage Timberline Office Items and
expand it and the following groups: 09.00 Finishes and Gypsum Board Systems. Place a check mark next to
09-20 00 3 5/8" ms 16oc 5/8 " Type X Drywall 2 Layer 1 Layer with RC. Now press OK. If the
Import/Export Duplicate Item Found window opens, select Leave existing items unchanged. Press OK.
The Duplicate Colors in Catalog window opens and just say Yes.
On the Takeoff palette notice under Concrete there is a item group call 03.20 00_2 Foundation Wall was
created.
If you anticipate needing several more assemblies, before you perform any more takeoff, right click on the
03.20 00_2 Foundation Wall group and select Duplicate before any takeoff is done with the new copy of
the assembly. On the duplicated item groups, you could also rename them to something like Foundation Wall
CFW 1. This would allow you in QTO to keep track of each foundation wall type. However, this updated wall
description currently does not transfer to Timberline.
One reason you may want several copies of the same assembly is to break out various wall
widths or heights of walls.
If the assembly is duplicated after takeoff is done with the particular copy of the assembly, the
takeoff will also be duplicated unless you select without objects.
After duplicating the assembly a couple of times, you could go ahead and continue with the takeoff.
In the padlock column, remove the padlock. In the Type column select Linear. Now right click on the 03.20
00_2 Foundation Wall group and select Properties. On the Catalog Parameters change the Concrete PSI to
11/15/2011 9:25 AM
CM 411
9 of 10
http://cmfac.groups.et.byu.net/miller/cm411/help/qto/QTOTimberlinev2...
4000. Press OK. Now drag one of the Foundation wall objects previously taken off on top of the 03.20 00_2
Foundation Wall item group.
This same process could be repeated for the Gypsum Wall system object if you wanted to. This will allow for
different various being used for the various objects of the takeoff.
To export this to Timberline Estimating repeat the steps found in the first paragraph in Part 6: Exporting to
Timberline Estimating.
Now multiple assemblies appear in the takeoff rather than one assembly with only multiple passes.
A short coming of this approach is that there is no way in Timberline to distinguish between the footings. Also
the duplicating takes time and is rather unproductive.
One of the shortcomings with the duplicating approach in Step 7 is that there is no identifying information that
is transferred to Timberline. By adding structure to the Timberline DB, this can be somewhat overcome. This
section will illustrate how this can be accomplished.
Start by importing the Housing 1 Structural DWF to QTO. To import the structural DWF, from the File
pulldown menu select Import, Sheets & Models and then browse to the location of the downloaded dataset
and select Housing 1 Structuralv1.dwf. On the Documents palette expand the Housing 1 Structuralv1
folder and select the 3D View:{3D}. Select the Model Takeoff
tool and then select the model. 1310
objects are taken off. If the Model Takeoff window remains open, press the Close button.
On the Takeoff palette, expand the takeoff for the structural model. Now expand the following groups on the
takeoff palette: Structural Foundations, REA 3500 PSF Footings. Inside this folder you can now see the
spread footing on this project. To takeoff the FS4.0 footings, right click on the item group FS4.0 and select
Assign to Item.... Now browse to the STO Assemblies group and expand it to the following folder 03-11 Spread Footings and select the 03-11 fs4.0 Spread Footings FS4.0.
This assembly in Timberline is exactly the same as the other spread footing assemblies. I have just gone into
Timberline and duplicated the assembly and changed the title of the Assembly to make it easier for myself to
keep track in Timberline of which footings I have taken off from QTO. This also saves me the time of
duplicating the items in QTO. The items in the assembly are the exact same items so on the Timberline
spreadsheet everything will combine according the to Phase/Item sequence.
Now assign the FS5.0 footings to the correct Timberline Assembly.
Before you transfer these footings to Timberline Estimating, remember to change the Type and the Catalog
Parameters for each footing.
In an effort to streamline the takeoff process as much as possible, I have tried to reduce the number of
variables that need to be answered in QTO to generate a quantity in Timberline Estimating. An example of
this is the takeoff for structural steel columns.
On the Takeoff palette, expand the Structural Columns and the HSS- Hollow Structural Section - Column
groups. Right click on the HSS5x5x1/4 and select Assign to Takeoff. Browse in the STO Items, 05-00 00 -
11/15/2011 9:25 AM
CM 411
10 of 10
http://cmfac.groups.et.byu.net/miller/cm411/help/qto/QTOTimberlinev2...
Metals, 05-10 15 - HSS Steel and select the 05-10 15 - 0505.25 5" x 5" x 1/4" HSS Columns.
On the Takeoff palette, Expand the STO Items, 05-00 00 - Metals, 05-10 15 - HSS Steel and right click on
the 05-10 15 - 0505.25 5" x 5" x 1/4" HSS Columns and select Properties. Change the Type to Linear and
then select the Catalog Parameters tab. Notice that there is only 1 variable of LF HSS Steel. Typically you
would see a variable that also asks for the Lbs per LF. Instead, I have place the conversion factor on the item
in Timberline so only the LF HSS Steel variable needs to be answered. Using this approach, on future
estimates, the Length variable will be auto mapped to the Timberline variable and the weight of each member
will not need to be entered into QTO saving additional time.
From Timberline Estimating, export a PDF using the CM 411 layout and upload it into Moodle.
11/15/2011 9:25 AM
Você também pode gostar
- QTO Tutorial PDFDocumento11 páginasQTO Tutorial PDFJanesha100% (1)
- AmQuake TutorialDocumento23 páginasAmQuake Tutorialrelu59Ainda não há avaliações
- TD0148 - Creating An AutoCAD Electrical Drawing TemplateDocumento5 páginasTD0148 - Creating An AutoCAD Electrical Drawing TemplateMohammad AdrianAinda não há avaliações
- Orcad InstructionDocumento46 páginasOrcad InstructionPrince AlenAinda não há avaliações
- StormCAD QuickStartDocumento62 páginasStormCAD QuickStartHariSumaryonoAinda não há avaliações
- Revit Schedules BasicDocumento6 páginasRevit Schedules Basicracing.phreakAinda não há avaliações
- Quartus Tutorial 2 Simulation PDFDocumento25 páginasQuartus Tutorial 2 Simulation PDFBill GonzálezAinda não há avaliações
- 2D and 3D Quantification in Navisworks Simulate and ManageDocumento9 páginas2D and 3D Quantification in Navisworks Simulate and ManageMoacyr Prado100% (1)
- Class Handout CS317848 LNavisworks Clash Detection Saving Timeand Moneyby Setting Up Clash Templates Deepak MainiDocumento27 páginasClass Handout CS317848 LNavisworks Clash Detection Saving Timeand Moneyby Setting Up Clash Templates Deepak MainiHamza DjellalAinda não há avaliações
- Quantity Take Off ManualDocumento61 páginasQuantity Take Off ManualJerrold Quiñola100% (4)
- Roof Con/Truss Con-Manual For BeginnersDocumento24 páginasRoof Con/Truss Con-Manual For BeginnersDaniel DincaAinda não há avaliações
- Hunter-Douglas Ceilings Material Read-MeDocumento9 páginasHunter-Douglas Ceilings Material Read-MeJD GalindorAinda não há avaliações
- Components For AutoCADDocumento7 páginasComponents For AutoCADthirumalaichettiarAinda não há avaliações
- AutoCAD Layers TutorialDocumento6 páginasAutoCAD Layers TutorialLarry9302100% (1)
- Revit: Basic Overview For Creating Working Drawings Without LayersDocumento10 páginasRevit: Basic Overview For Creating Working Drawings Without LayersvporechaAinda não há avaliações
- Revit Mep StepsDocumento14 páginasRevit Mep Stepsrudi prasetyoAinda não há avaliações
- Galaxy+3 1 1+Tips+and+TricksDocumento24 páginasGalaxy+3 1 1+Tips+and+TricksMisterNobody OfImportanceAinda não há avaliações
- Techlog Workshop Introduction 2018 FallDocumento15 páginasTechlog Workshop Introduction 2018 Fallplplqo100% (1)
- Creating Shared Parameters From Family ParametersDocumento6 páginasCreating Shared Parameters From Family Parametersracing.phreakAinda não há avaliações
- 04 Cad BlocksDocumento3 páginas04 Cad Blocksminh_bk0101Ainda não há avaliações
- Getting Started With Revit ArchitectureDocumento48 páginasGetting Started With Revit ArchitectureAljosa Nikolic100% (2)
- Lesson 1Documento17 páginasLesson 1Dharmishtha PatelAinda não há avaliações
- StormCAD QuickStart PDFDocumento62 páginasStormCAD QuickStart PDFPedro JaraAinda não há avaliações
- Computer Modeling and Analysis of Building For Wind LoadsDocumento60 páginasComputer Modeling and Analysis of Building For Wind LoadsMan Hong80% (5)
- Draw AlignmentDocumento10 páginasDraw AlignmentENG83_ALIAinda não há avaliações
- Creating A MasterDocumento100 páginasCreating A MasterFarhan AshrafAinda não há avaliações
- Module 1: Diagram and Harness Development Process Overview: Cabling Using Pro/ENGINEER Wildfire 4.0Documento56 páginasModule 1: Diagram and Harness Development Process Overview: Cabling Using Pro/ENGINEER Wildfire 4.0pgovindaiahAinda não há avaliações
- Room Occupiency Tag in Revit Along With ScheduleDocumento10 páginasRoom Occupiency Tag in Revit Along With ScheduleraviAinda não há avaliações
- AU2009 Lab-HandoutDocumento21 páginasAU2009 Lab-HandoutSubodh ChaturvediAinda não há avaliações
- How To Make A Model Using EtabsDocumento36 páginasHow To Make A Model Using EtabsMd. Murtuja AlamAinda não há avaliações
- Handbook SurpacDocumento144 páginasHandbook SurpacDedi Apriadi95% (20)
- CBS Manual Example Eng Calculations 2009Documento52 páginasCBS Manual Example Eng Calculations 2009motomartin08Ainda não há avaliações
- Make A DTM and Drape An Image MicroStation Pre-V8i - AskInga Community Wiki - AskInga - Bentley CommunitiesDocumento16 páginasMake A DTM and Drape An Image MicroStation Pre-V8i - AskInga Community Wiki - AskInga - Bentley CommunitiesVic ValdezAinda não há avaliações
- Assembly Design: IBM Product Lifecycle Management Solutions / Dassault SystemesDocumento53 páginasAssembly Design: IBM Product Lifecycle Management Solutions / Dassault SystemesAmir Ali JanbakhshAinda não há avaliações
- Edificius TrainingCourseDocumento376 páginasEdificius TrainingCourseStephen OlufekoAinda não há avaliações
- Place & Route Tutorial #1: I. SetupDocumento13 páginasPlace & Route Tutorial #1: I. SetupDurgaPrasadAinda não há avaliações
- Innoplanner CCMSManual v1.1Documento13 páginasInnoplanner CCMSManual v1.1DanAinda não há avaliações
- AutoCAD Land Desktop TutorialDocumento29 páginasAutoCAD Land Desktop Tutorialrudylesmana0% (1)
- Tutorials Frame 2D DesignDocumento59 páginasTutorials Frame 2D DesignMahmud RochyAinda não há avaliações
- Tutorial: Working With The Xilinx Tools 14.4: Part I: Setting Up A New ProjectDocumento18 páginasTutorial: Working With The Xilinx Tools 14.4: Part I: Setting Up A New ProjectSmart ClasseAinda não há avaliações
- Pro Sheet MetalDocumento15 páginasPro Sheet Metalssr_mechAinda não há avaliações
- Abaqus Tutorial - BeamDocumento6 páginasAbaqus Tutorial - BeamAngel J. AliceaAinda não há avaliações
- You Should Follow These Tutorials in SequenceDocumento7 páginasYou Should Follow These Tutorials in Sequencejoseluis789Ainda não há avaliações
- Place & Route Tutorial #1: I. SetupDocumento13 páginasPlace & Route Tutorial #1: I. Setupijalab1Ainda não há avaliações
- Example 2Documento21 páginasExample 2Ricinschi AdrianAinda não há avaliações
- HazlipJohn BentleyDataAcquisitionDocumento59 páginasHazlipJohn BentleyDataAcquisitionThomas EnglishAinda não há avaliações
- Packaging ToolDocumento44 páginasPackaging ToolCraciun PaulAinda não há avaliações
- Cad Module-2-2Documento21 páginasCad Module-2-2Mark JosephAinda não há avaliações
- Example 1. Analysis of 2D Frame: DescriptionDocumento27 páginasExample 1. Analysis of 2D Frame: DescriptionAngel CiarbonettiAinda não há avaliações
- PCBDocumento18 páginasPCBHenrik PedersenAinda não há avaliações
- Example2 PDFDocumento21 páginasExample2 PDFHerickMonroyAinda não há avaliações
- Examp 03 Staad Pro 2002 FrameDocumento113 páginasExamp 03 Staad Pro 2002 FrameZamany HasanAinda não há avaliações
- Certified Solidworks Professional Advanced Weldments Exam PreparationNo EverandCertified Solidworks Professional Advanced Weldments Exam PreparationNota: 5 de 5 estrelas5/5 (1)
- NX 9 for Beginners - Part 1 (Getting Started with NX and Sketch Techniques)No EverandNX 9 for Beginners - Part 1 (Getting Started with NX and Sketch Techniques)Nota: 3.5 de 5 estrelas3.5/5 (8)
- The Definitive Guide to Getting Started with OpenCart 2.xNo EverandThe Definitive Guide to Getting Started with OpenCart 2.xAinda não há avaliações
- Answers To Exercises PDFDocumento48 páginasAnswers To Exercises PDFracing.phreakAinda não há avaliações
- 2012 ODOT Highway Design Manual PDFDocumento41 páginas2012 ODOT Highway Design Manual PDFracing.phreakAinda não há avaliações
- 2195 10019 1 PB PDFDocumento15 páginas2195 10019 1 PB PDFracing.phreakAinda não há avaliações
- 2 ++Switchyard+erection+for+400kVDocumento56 páginas2 ++Switchyard+erection+for+400kVracing.phreakAinda não há avaliações
- Structural Steel & SustainabilityDocumento59 páginasStructural Steel & Sustainabilityracing.phreakAinda não há avaliações
- Upah Machine Operator Jul 13 - Semenanjungupload 1 PDFDocumento8 páginasUpah Machine Operator Jul 13 - Semenanjungupload 1 PDFracing.phreakAinda não há avaliações
- Structural Steel & SustainabilityDocumento62 páginasStructural Steel & Sustainabilityracing.phreakAinda não há avaliações
- List A - Excavator: Association: Mhmba Work: Earthworks Term: 30 DAYS Kuala Lumpur & SelangorDocumento19 páginasList A - Excavator: Association: Mhmba Work: Earthworks Term: 30 DAYS Kuala Lumpur & Selangorracing.phreakAinda não há avaliações
- Upah Machine Operator Jan14 - Semenanjungupload 1Documento8 páginasUpah Machine Operator Jan14 - Semenanjungupload 1racing.phreakAinda não há avaliações
- Salient Features of Mycesmm PDFDocumento59 páginasSalient Features of Mycesmm PDFracing.phreak100% (1)
- List A - KL Selangor - New FormatDocumento11 páginasList A - KL Selangor - New Formatracing.phreakAinda não há avaliações
- Bmci Table1Documento8 páginasBmci Table1racing.phreakAinda não há avaliações
- Blci Table1Documento8 páginasBlci Table1racing.phreakAinda não há avaliações
- Black Decker The Complete Guide To Finishing Walls CeilingsDocumento139 páginasBlack Decker The Complete Guide To Finishing Walls Ceilingsdiego21900% (1)
- Schwab Product Catalogue 2015 (53 - 0112 - 14) PDFDocumento100 páginasSchwab Product Catalogue 2015 (53 - 0112 - 14) PDFRobert Nito100% (1)
- Carlos New CityDocumento3 páginasCarlos New CityJacqueline Ponce PinosAinda não há avaliações
- Metal Stud Framing - DrywallDocumento1 páginaMetal Stud Framing - DrywallMuhammadIqbalMughalAinda não há avaliações
- Firestop and Fire Protection SystemsDocumento16 páginasFirestop and Fire Protection SystemsInnocent DeniroAinda não há avaliações
- Hilti Firestop Submittal - Balamand UniversityDocumento32 páginasHilti Firestop Submittal - Balamand UniversitybasbousrAinda não há avaliações
- Fire Resistant Materials and Construction PDFDocumento44 páginasFire Resistant Materials and Construction PDFAnonymous ePcnZoBEAinda não há avaliações
- Floor Underlayment (Allied Custom Gypsum) PDFDocumento12 páginasFloor Underlayment (Allied Custom Gypsum) PDFDonald EssenAinda não há avaliações
- Gypsumation: Gypsum Association Begins PCR Process Inside This IssueDocumento4 páginasGypsumation: Gypsum Association Begins PCR Process Inside This IssueJohn McClaneAinda não há avaliações
- Waterproofing Handbook HB-1Documento172 páginasWaterproofing Handbook HB-1Htun ZarniAinda não há avaliações
- Novotel ReportDocumento7 páginasNovotel ReportMohsin ShahzadAinda não há avaliações
- Fire Resistance Ratings - ANSI/UL 263Documento2 páginasFire Resistance Ratings - ANSI/UL 263DavidAinda não há avaliações
- Calculated Fire Resistance RatingsDocumento8 páginasCalculated Fire Resistance RatingsRameshNayakaAinda não há avaliações
- PDFMerge 52a7dDocumento90 páginasPDFMerge 52a7dabdalla el-saadaneyAinda não há avaliações
- General Specifications For Suspended CeilingsDocumento47 páginasGeneral Specifications For Suspended CeilingsShrikrithika Nagarajan100% (1)
- CDEP Pre-Board - Jan2012 - Plumbing - AnswersDocumento11 páginasCDEP Pre-Board - Jan2012 - Plumbing - Answersdizonabigailmaereyes100% (1)
- Rises Shafts and DuctsDocumento9 páginasRises Shafts and DuctsYasir_Wafi_1101Ainda não há avaliações
- DS 1031 e S7 OWAplan Installation Guide 031600Documento19 páginasDS 1031 e S7 OWAplan Installation Guide 031600KAMALAinda não há avaliações
- Amy Benson 5042456 Con108 As3Documento19 páginasAmy Benson 5042456 Con108 As3Keira & BraxAinda não há avaliações
- Trimming WindowsDocumento6 páginasTrimming WindowsLen S100% (1)
- (Asce) Ae 1943-5568 0000057Documento7 páginas(Asce) Ae 1943-5568 0000057Alemayehu DargeAinda não há avaliações
- Gyprock 949 Strata Wall 201202Documento24 páginasGyprock 949 Strata Wall 201202duckeAinda não há avaliações
- Knauf Fill & Finish 60 Premium: Data SheetDocumento2 páginasKnauf Fill & Finish 60 Premium: Data SheetMalak HindiAinda não há avaliações
- Sound Absorption GRP3Documento27 páginasSound Absorption GRP3KEVIN JUGOAinda não há avaliações
- Sheet Metal Screws Through Gypsum Board Wall Sheathing: RecentlyDocumento4 páginasSheet Metal Screws Through Gypsum Board Wall Sheathing: Recentlytigani brigdarAinda não há avaliações
- PDS Gyproc CoreBoard PDFDocumento2 páginasPDS Gyproc CoreBoard PDFSunil YadavAinda não há avaliações
- PDS Gyproc SoundBloc FDocumento2 páginasPDS Gyproc SoundBloc FhartzcarzAinda não há avaliações
- Kitchen StorageRDocumento12 páginasKitchen StorageRkhab765100% (1)
- BG1 2006Documento76 páginasBG1 2006Abraham JyothimonAinda não há avaliações