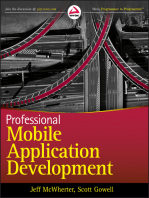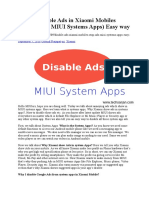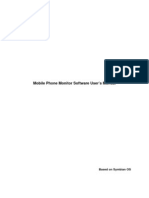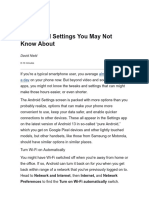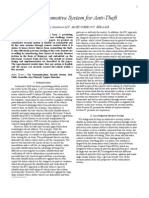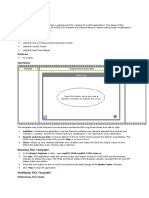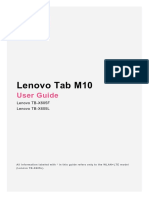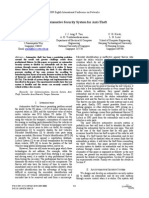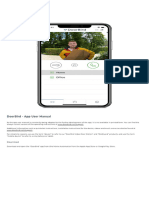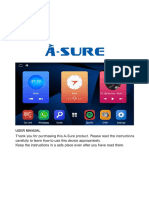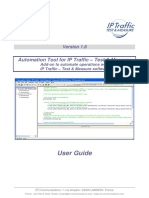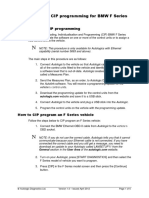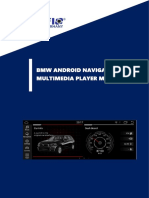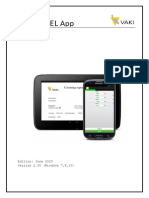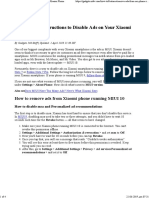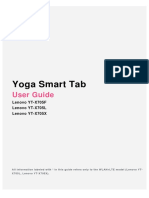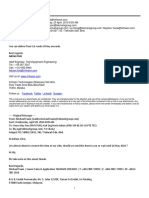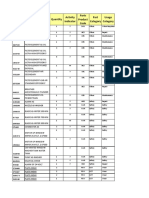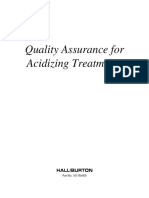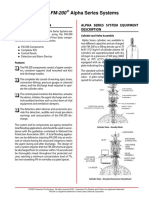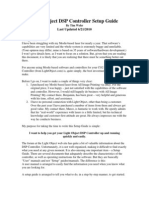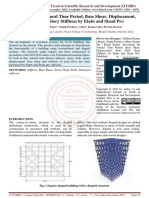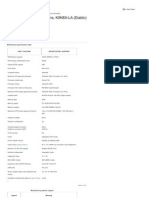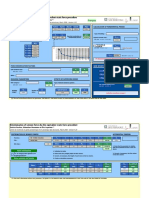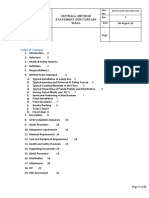Escolar Documentos
Profissional Documentos
Cultura Documentos
Mobileye Smartphone App User Guide v0.1
Enviado por
Janio MachadoDescrição original:
Direitos autorais
Formatos disponíveis
Compartilhar este documento
Compartilhar ou incorporar documento
Você considera este documento útil?
Este conteúdo é inapropriado?
Denunciar este documentoDireitos autorais:
Formatos disponíveis
Mobileye Smartphone App User Guide v0.1
Enviado por
Janio MachadoDireitos autorais:
Formatos disponíveis
Mobileye Smartphone App.
Mobileye Smartphone Application for Mobileye 5 systems (User Guide) v0.1
Mobileye Smartphone Application
User Guide
1
Mobileye Vision Technologies
www.mobileye.com
Dec, 2012
Mobileye Smartphone App.
Contents
1
Introduction: Mobileye Smartphone Application............................................. 3
Application Installation ....................................................................................... 4
Warnings............................................................................................................... 5
Settings ................................................................................................................ 10
Statistics .............................................................................................................. 14
System information (about) .............................................................................. 14
Every effort has been made to ensure the accuracy of all information in this User Guide. However, Mobileye Vision
Technologies makes no expressed or implied warranty or representation based on the enclosed information.
Mobileye Vision Technologies reserves the right to alter the equipment specifications and descriptions in this publication
without prior notice. Any errors or omissions may be reported to Mobileye Technical Support.
Email: support@mobileye.com
2
Mobileye Vision Technologies
www.mobileye.com
Mobileye Smartphone App.
1 Introduction: Mobileye Smartphone Application
The Mobileye Smartphone Application operates by connecting to the Mobileye 5
system installed in your vehicle, displaying visual warnings, controlling settings easily
and collecting driving statistics for your inspection over different periods of time.
The application communicates with the Mobileye
5 system using Bluetooth connectivity, and is
available for all Bluetooth enabled smartphones
and tablets running Android 2.2 or higher, or for
Apple iPhone, iPod, and iPad, running iOS 5 or
higher1.
The latest version of the app can be found and
installed from the Android Play Store or from
Apples App Store (coming soon).
From Android Play Store download the file:
Mobileye 5 Series pro app
Only ME5 systems with the Blue L.E.D support devices running iOS!
3
Mobileye Vision Technologies
www.mobileye.com
Mobileye Smartphone App.
2 Application Installation
Once installed from the Google Play Store, start the app by clicking its icon (Blue
Mobileye icon).
On the welcome screen, click the Next button. Follow the on screen instructions to
start Bluetooth if required, and pair with the Mobileye 5 system.
The pairing code is always 1234.
Note: The ME5 system is available for pairing 2 minutes after vehicle ignition is turned on. Paring after
the 2 minutes period requires you to power cycle the ignition key.
Note:
Before selecting the paired Mobileye 5
system you have the option to rename the
Mobileye 5 system and to configure it for
future automatic connection to the system
(by clicking on the Service icon to the right
of the Mobileye device name).
Once done, select the paired Mobileye 5
system from the list (click on the device name)
and click next. You should see the main display,
showing your current speed and warnings
when relevant.
4
Mobileye Vision Technologies
www.mobileye.com
Mobileye Smartphone App.
3 Warnings
All Mobileye 5 Audio Warnings are emitted from the Mobileye 5 main unit speaker
and not from the Smartphone.
Below is the list of Visual warnings displayed in the application.
Full description of all Mobileye 5 warnings can be found in the Mobileye 5 Quick Reference
Guide (supplied with each Mobileye 5 system)
Warning
Mobileye Forward
Collision Warning (FCW)
Description
HOW DOES MOBILEYE
FCW WORK?
Mobileye FCW alerts you
up to 2.7 seconds before a
possible collision with the
vehicle ahead of you.
WHEN IS MOBILEYE FCW
OPERATIONAL?
Mobileye FCW is always
operational when the system
is turned on.
MOBILEYE FCW VISUAL
ALERT
A Red flashing car icon
Mobileye Urban Forward
Collision Warning (UFCW)
HOW DOES MOBILEYE
UFCW WORK?
Mobileye UFCW alerts you
before a possible low speed
collision with the vehicle
ahead of you.
Mobileye UFCW may also acts as a
virtual bumper (VB) to warn you
prior to zero speed collision with
the vehicle in front of you.
WHEN IS MOBILEYE
UFCW OPERATIONAL?
Mobileye UFCW is
operational from 0 speed to
30 km/h (18.6 mph).
MOBILEYE FCW VISUAL
ALERT
A Red flashing car icon
5
Mobileye Vision Technologies
www.mobileye.com
Screenshot
Mobileye Smartphone App.
Mobileye Pedestrian
Collision Warning (PCW)
HOW DOES MOBILEYE
PCW WORK?
Mobileye PCW alerts you to
a possible collision with a
pedestrian ahead of you.
WHEN IS MOBILEYE PCW
OPERATIONAL?
Daytime: Mobileye PCW is
operational from a speed of
1 km/h (0.621 mph) to a
speed of 50 km/h (31 mph).
Night-time: Not operational
MOBILEYE PCW VISUAL
ALERT
A Red, flashing pedestrian
icon.
Warning
Mobileye Lane Departure
Warning (LDW)
Description
HOW DOES MOBILEYE
LDW WORK?
Mobileye LDW alerts you
when you unintentionally
begin to depart from your
lane. If you signal when
moving between lanes, an
alert is not generated.
WHEN IS MOBILEYE LDW
FUNCTIONAL?
Mobileye LDW is active at
speeds greater than 55 km/
h (34 mph).
MOBILEYE LDW VISUAL
ALERT
The Right or Left deviation
alert indicator (White lane
icon) will flash.
When no LDW, no lanes will
appear on the display.
6
Mobileye Vision Technologies
www.mobileye.com
Screenshot
Mobileye Smartphone App.
Warning
Mobileye Headway
Monitoring and Warning
(HMW)
Description
HOW DOES MOBILEYE
HMW WORK?
Mobileye HMW displays
your headway in relation to
the vehicle in front of you. If
you get closer than a set
distance (calculated in
seconds), it alerts you to
the danger.
WHEN IS MOBILEYE HMW
FUNCTIONAL?
A car icon is shown
whenever a vehicle is
detected in front of you. The
numerical headway display is
operational only at speeds
greater than 30 km/h (19
mph).
The numerical headway
display indicates the distance
to the vehicle I front of you
in seconds.
MOBILEYE HMW VISUAL
ALERT
NOTICE: The Green car
icon is displayed from the
moment a vehicle is
detected, and as long as
the headway is greater than
the predefined headway
time threshold.
WARNING! The car icon
changes to Red when the
headway is less than 0.6
seconds or when the
headway is equal to or
lower than the predefined
headway time threshold.
7
Mobileye Vision Technologies
www.mobileye.com
Screenshot
Mobileye Smartphone App.
Warning
Mobileye Intelligent HighBeam Control (IHC)
Description
HOW DOES MOBILEYE
IHC WORK?
Mobileye Intelligent HighBeam Control, controls a
vehicles driving lights by
automatically switching
them from low beam to high
beam on dark roads without
nearby traffic.
WHEN IS MOBILEYE IHC
FUNCTIONAL?
Mobileye IHC is active at
night, on dark roads (with
no street lights), without
nearby traffic. Mobileye IHC
is active at speeds greater
than 35 km/h (21 mph).
Mobileye IHC is active only
if enabled.
MOBILEYE IHC WILL NOT
SWITCH TO HIGH BEAMS
WHEN:
* Another vehicles tail lights
are detected in front of your
vehicle at a distance of less
than 400 meters.
* There is an oncoming
vehicle at a distance of less
than 800meters.
* Your vehicle enters a welllit area, or street lights are
detected.
MOBILEYE IHC VISUAL
INDICATION
Green IHC icon: The IHC is
enabled and ready for action
when required.
Blue IHC icon: IHC is active
8
Mobileye Vision Technologies
www.mobileye.com
Screenshot
Mobileye Smartphone App.
Warning
Mobileye Speed Limit
Indication (SLI)
&
Mobileye Traffic Sign
Recognition (TSR)
Description
SLI:
Detects and classifies
various speed signs and
notifies the driver if the
vehicles speed exceeds the
allowed speed detected on
the sign.
TSR:
Detects and classifies various
traffic signs and notifies the
driver of such signs.
Visibility Notice
Volume Notice
Green Eye: Means the
system is functioning and
Visibility is high.
Orange Eye: Means the
system is functioning in low
visibility mode (in heavy rain,
fog , or other problematic
visibility conditions). Some
warnings may not be issued.
Red Eye: Means Error. The
system is not functioning
due to an error. Contact
support.
A quick indicator of the
Mobileye 5 systems current
volume.
Small Red x means the
system is muted
Note: some warnings are
still issued when the system
is muted.
One bar means low volume,
two bars for medium and 3
bars for high volume.
9
Mobileye Vision Technologies
www.mobileye.com
Screenshot
Mobileye Smartphone App.
4 Settings
On the main display, click the settings
button on the bottom right, to control the
Mobileye 5 system settings.
A list of settings will be displayed, allowing
to change each of the available Mobileye 5
settings easily.
After making the required changes, use
Save to save your changed settings, and
Cancel or the back button to go back to
the main display without applying changes
to settings.
The following settings are available* in the
application:
10
Mobileye Vision Technologies
www.mobileye.com
Mobileye Smartphone App.
Setting
Description
Volume
The volume of warnings
issued by the ME5 system.
Note: Some warnings are still
available when the system is
muted. For full details, see
the Mobileye 5 Quick
Reference Guide.
Headway Warning
Sensitivity (HMW)
When monitoring headway
vehicle distance, the
specified threshold (in
seconds) will issue an
audible warning, and a visual
red vehicle when reaching
that specified HMW
threshold
Lane Departure Warning
Sensitivity (LDW)
Switch the lane departure
warning off or control the
warning sensitivity
threshold.
11
Mobileye Vision Technologies
www.mobileye.com
Screenshot
Mobileye Smartphone App.
Setting
Description
Pedestrian Detection
Mode
Switch the pedestrian
detection warning off or
control the warning
sensitivity threshold.
Speed Limit Indication
Mode (SLI)
Controls at what speed,
respective to the detected
speed sign, will the speed
icon blink, indicating a speed
limit violation.
Speed Measurement
Units
Switches between KMH and
MPH measurement system,
effecting the displayed
speed, Statistics and distance
related settings.
12
Mobileye Vision Technologies
www.mobileye.com
Screenshot
Mobileye Smartphone App.
Virtual Bumper
At what distance from the
closest-in path-vehicle (our
target vehicle) will the
system issue an urban
forward collision warning
(UFCW).
* Some settings may be missing from your app, based on the installation
configuration and enabled features of the Mobileye 5 system installed in your
vehicle.
13
Mobileye Vision Technologies
www.mobileye.com
Mobileye Smartphone App.
5 Statistics
On the main display, click the menu Statistics button to choose a certain type of
warning, and see its history over the chosen period of time. Use the back button to
get back to the main display.
6 System information (about)
On the main display, click the left bottom Mobileye
logo to see system and version information
describing the connected system. Click the OK
button to close the about box, or click the link to
browse our website for support and additional
information.
14
Mobileye Vision Technologies
www.mobileye.com
Você também pode gostar
- Mobileye 5 - User Manual REV A04Documento112 páginasMobileye 5 - User Manual REV A04Anonymous FbGPuoAinda não há avaliações
- Mobileye New BrochureDocumento2 páginasMobileye New Brochureradu_pop_52Ainda não há avaliações
- How To Disable Ads in Xiaomi MobilesDocumento4 páginasHow To Disable Ads in Xiaomi MobilesFajri DigiworldAinda não há avaliações
- EafdbDocumento29 páginasEafdbterAinda não há avaliações
- Munich Re FAQ - 0518Documento10 páginasMunich Re FAQ - 0518Smith LiuAinda não há avaliações
- BCADS11Documento25 páginasBCADS11Vaibhav BansalAinda não há avaliações
- Delta-Ia HM Iandroid Eremote App Um en 20141027Documento10 páginasDelta-Ia HM Iandroid Eremote App Um en 20141027Luiz Ricardo PradoAinda não há avaliações
- Mobilise Hotspot User Guide IOSDocumento10 páginasMobilise Hotspot User Guide IOSAdrian QuahAinda não há avaliações
- Wireless Usb3 0 Transmitter Wireless Dock Receiver ManualDocumento19 páginasWireless Usb3 0 Transmitter Wireless Dock Receiver ManualwilbervizaareAinda não há avaliações
- Lenovo Tab p11 Pro Ug en 202105Documento30 páginasLenovo Tab p11 Pro Ug en 202105isaquispe993.qmcAinda não há avaliações
- Lenovo TAB4 10: User GuideDocumento26 páginasLenovo TAB4 10: User Guideroxana birtumAinda não há avaliações
- Mobile Phone Monitor Software User's Manual Symbian OS-2010-01Documento11 páginasMobile Phone Monitor Software User's Manual Symbian OS-2010-01Liviu BodogAinda não há avaliações
- Mobileye Automatic Calibration - User Manual v0.8Documento8 páginasMobileye Automatic Calibration - User Manual v0.8heyaleheyaleAinda não há avaliações
- iUSBportCAMERA User Manual V2.0Documento28 páginasiUSBportCAMERA User Manual V2.0HYPERAinda não há avaliações
- Flexispy Symbian Quick-Start Guide - : Call Interception Requires Con-Ference Call Ability On TARGET PhoneDocumento19 páginasFlexispy Symbian Quick-Start Guide - : Call Interception Requires Con-Ference Call Ability On TARGET PhoneDenis MendozaAinda não há avaliações
- Manual Wi10npro PDFDocumento58 páginasManual Wi10npro PDFRodney GallagherAinda não há avaliações
- MIOPS User Manual v1 0 3Documento20 páginasMIOPS User Manual v1 0 3seabellAinda não há avaliações
- 2005 Jaguar Bluetooth ManualDocumento41 páginas2005 Jaguar Bluetooth ManualMaciek WiśniewskiAinda não há avaliações
- Delta-Ia HM Iandroid Eremote App Um en 20141027Documento10 páginasDelta-Ia HM Iandroid Eremote App Um en 20141027Brenda Bianca Marques TeixeiraAinda não há avaliações
- Mobile Application TestingDocumento28 páginasMobile Application Testinglucozzade100% (1)
- Darwin Mini ManualDocumento39 páginasDarwin Mini ManualMuhammad RenaldyAinda não há avaliações
- User GuideDocumento13 páginasUser GuideAoolf ManAinda não há avaliações
- Faaea 2 BDocumento2 páginasFaaea 2 BAngel de jesus Mendez garciaAinda não há avaliações
- 19 Android Settings You May Not Know About WIREDDocumento7 páginas19 Android Settings You May Not Know About WIREDbhavaniAinda não há avaliações
- Cell Phone HighsterDocumento41 páginasCell Phone Highsterfillup648211Ainda não há avaliações
- User Manual 5411103Documento8 páginasUser Manual 5411103rpradana889Ainda não há avaliações
- An Automotive System For Anti-Theft: Sayooj Sasidharan M.V., AM - EN.U4EEE11057, EEE-A, ASEDocumento6 páginasAn Automotive System For Anti-Theft: Sayooj Sasidharan M.V., AM - EN.U4EEE11057, EEE-A, ASEAkhil Dev VrAinda não há avaliações
- Mobile Phone Monitor Software User'S Manual: For Iphone OnlyDocumento9 páginasMobile Phone Monitor Software User'S Manual: For Iphone OnlyGermán Figueroa FernándezAinda não há avaliações
- MyRIO ProjectDocumento3 páginasMyRIO ProjectBogdan LunguAinda não há avaliações
- Visionmobile ReportDocumento60 páginasVisionmobile ReportTechCrunch100% (1)
- Unlock Android's Secret Powers by Learning How To Use This Hidden Settings MenuDocumento27 páginasUnlock Android's Secret Powers by Learning How To Use This Hidden Settings MenuMagaly Aguilar López33% (3)
- Lenovo Tab M10: User GuideDocumento21 páginasLenovo Tab M10: User GuideOsama LariAinda não há avaliações
- Home AutomationDocumento25 páginasHome AutomationEhab Sabry50% (2)
- An Automotive Security System For Anti-Theft PDFDocumento6 páginasAn Automotive Security System For Anti-Theft PDFshilps1234abcAinda não há avaliações
- Intercom ManualDocumento35 páginasIntercom ManualjohnAinda não há avaliações
- Bush MyTablet2 - User Guide PDFDocumento18 páginasBush MyTablet2 - User Guide PDFmanimanelAinda não há avaliações
- A-Sure User Manual K4, K8 Series 211130Documento25 páginasA-Sure User Manual K4, K8 Series 211130Francisco MolinaAinda não há avaliações
- Lenovo TAB 7 Essential: User GuideDocumento30 páginasLenovo TAB 7 Essential: User GuidedragoAinda não há avaliações
- Free Cell Control Free Software Manual For Cell Control Remote Mobile SpyDocumento10 páginasFree Cell Control Free Software Manual For Cell Control Remote Mobile SpyApek Ths MidlyncikavadokaAinda não há avaliações
- User Guide: Automation Tool For IP Traffic - Test & MeasureDocumento31 páginasUser Guide: Automation Tool For IP Traffic - Test & MeasureBob IvanAinda não há avaliações
- Highster v3Documento36 páginasHighster v3tiffanyandrewsAinda não há avaliações
- Vmeyesuper For Iphone User Manual: User Manual Version 1.0 (July, 2011) Please Visit Our WebsiteDocumento15 páginasVmeyesuper For Iphone User Manual: User Manual Version 1.0 (July, 2011) Please Visit Our WebsitefabianoAinda não há avaliações
- Mobile App User GuideDocumento8 páginasMobile App User Guidesuresh Kumar.DAinda não há avaliações
- Name Netid Group Number: Website Link: Tutorial Details Time Spent On AssignmentDocumento10 páginasName Netid Group Number: Website Link: Tutorial Details Time Spent On AssignmentDavid WongAinda não há avaliações
- iUSBportCAMERA User ManualDocumento28 páginasiUSBportCAMERA User ManualHYPERAinda não há avaliações
- 195740Hik-Connect For PC - Windows 7, 8, 10, MacDocumento2 páginas195740Hik-Connect For PC - Windows 7, 8, 10, Macd4pagyc782Ainda não há avaliações
- Auto AlarmDocumento64 páginasAuto AlarmpanfluteAinda não há avaliações
- Quick Guide To CIP Programming For BMW F Series VehiclesDocumento6 páginasQuick Guide To CIP Programming For BMW F Series VehiclesJorge AlmarazAinda não há avaliações
- BMW Android Navigation & Multimedia Player ManualDocumento18 páginasBMW Android Navigation & Multimedia Player ManualJohn Freddy MenesesAinda não há avaliações
- MACRO-APP Manual ENGDocumento8 páginasMACRO-APP Manual ENGcuentaalberto1970Ainda não há avaliações
- MIUI 10 Add Disable ProcessDocumento4 páginasMIUI 10 Add Disable ProcessSubho KunduAinda não há avaliações
- Yoga Smart Tab: User GuideDocumento23 páginasYoga Smart Tab: User GuideHelga van HeuzenAinda não há avaliações
- Schonell App Instructions For Residents: Step 1Documento9 páginasSchonell App Instructions For Residents: Step 1Lili LusliantoAinda não há avaliações
- Lenovo Tab p12 Pro Ug en 202112Documento29 páginasLenovo Tab p12 Pro Ug en 202112Omer MesihovićAinda não há avaliações
- Anadol V2 User ManuelDocumento25 páginasAnadol V2 User ManuelYamil CastroAinda não há avaliações
- 4important Things in Mobile Software Repairing1Documento32 páginas4important Things in Mobile Software Repairing1Haftom AbadiAinda não há avaliações
- iPhone & iPad iOS 10: QuickStudy Laminated Reference GuideNo EverandiPhone & iPad iOS 10: QuickStudy Laminated Reference GuideAinda não há avaliações
- LCD TV W DVD PDFDocumento5 páginasLCD TV W DVD PDFINJESBGAinda não há avaliações
- Cfw300 Manual 1Documento124 páginasCfw300 Manual 1maurilioAinda não há avaliações
- Ehe 07Documento286 páginasEhe 07api-348272721Ainda não há avaliações
- Grabi Al Jubail ProfileDocumento130 páginasGrabi Al Jubail ProfileSlid ISO100% (1)
- Email TMK88065 PDFDocumento3 páginasEmail TMK88065 PDFlily_ng3642Ainda não há avaliações
- RDSL 993K Z4D - Z4ZDocumento11 páginasRDSL 993K Z4D - Z4ZDAnielAinda não há avaliações
- Acidizing TreatmentsDocumento93 páginasAcidizing TreatmentsPeña Lucia100% (2)
- PPAPDocumento2 páginasPPAPVlad NitaAinda não há avaliações
- Physical Pharmacy Answer Key BLUE PACOPDocumento34 páginasPhysical Pharmacy Answer Key BLUE PACOPprincessrhenetteAinda não há avaliações
- Commisionign HVAC ChecklistDocumento10 páginasCommisionign HVAC ChecklistCarolina HernándezAinda não há avaliações
- Advance Concrete PDFDocumento33 páginasAdvance Concrete PDFUdom RithAinda não há avaliações
- ASTM D287-92 (Metodo de Prueba Estandar para Gravedad API de Petroleo Crudo y Productos Del Petroleo Metodo Del Hidrómetro)Documento3 páginasASTM D287-92 (Metodo de Prueba Estandar para Gravedad API de Petroleo Crudo y Productos Del Petroleo Metodo Del Hidrómetro)Juan MonjeAinda não há avaliações
- Hayward Super II Pump Model SP3005X7 ManualDocumento14 páginasHayward Super II Pump Model SP3005X7 ManualhsmerkelAinda não há avaliações
- Deaton FE Slab DesignDocumento57 páginasDeaton FE Slab DesignMohamed AliAinda não há avaliações
- Msi ms-7222 Rev 3.0 SCH PDFDocumento30 páginasMsi ms-7222 Rev 3.0 SCH PDFRodney RibeiroAinda não há avaliações
- Clutch ListDocumento42 páginasClutch ListAnkan MitraAinda não há avaliações
- On The Gaussian Error Function (1935) : Robert J. KolkerDocumento4 páginasOn The Gaussian Error Function (1935) : Robert J. KolkerSanthosh KulandaiyanAinda não há avaliações
- FM-200 Alpha Series SystemsDocumento6 páginasFM-200 Alpha Series SystemsGurusumiAinda não há avaliações
- Light Object DSP Controller Setup GuideDocumento20 páginasLight Object DSP Controller Setup Guideblondu0070% (1)
- A C +Haier+12000+BTUDocumento51 páginasA C +Haier+12000+BTUfox7878Ainda não há avaliações
- Investigate The Natural Time Period, Base Shear, Displacement, Story Drift, Story Stiffness by Etabs and Staad ProDocumento4 páginasInvestigate The Natural Time Period, Base Shear, Displacement, Story Drift, Story Stiffness by Etabs and Staad ProEditor IJTSRDAinda não há avaliações
- Result Summary: Beam To Girder Shear Tab Shear Connection Code AISC 360-10 LRFDDocumento14 páginasResult Summary: Beam To Girder Shear Tab Shear Connection Code AISC 360-10 LRFDLexAinda não há avaliações
- Motherboard Specifications, K8N8X-LA (Diablo) HP Pavilion T650.be Desktop PC - HP Customer Care (United States - English)Documento5 páginasMotherboard Specifications, K8N8X-LA (Diablo) HP Pavilion T650.be Desktop PC - HP Customer Care (United States - English)jpntjpntAinda não há avaliações
- Seismic Force CANADA Code - CNBC2005-V421Documento7 páginasSeismic Force CANADA Code - CNBC2005-V421Niko NištićAinda não há avaliações
- ctc-189 Answerbook PDFDocumento136 páginasctc-189 Answerbook PDFmenosoft100% (1)
- 11i APC Imp GuideDocumento108 páginas11i APC Imp GuidePrashanth ReddyAinda não há avaliações
- Introduccion To PhysicsDocumento475 páginasIntroduccion To PhysicsLyvsAinda não há avaliações
- HHW 35 m6 GBDocumento6 páginasHHW 35 m6 GBSuper WhippedAinda não há avaliações
- Calibration of The Calorimeter and HessDocumento7 páginasCalibration of The Calorimeter and HessazirAinda não há avaliações
- Method Statement UnitizedDocumento22 páginasMethod Statement Unitizedifeanyi EmmanuelAinda não há avaliações