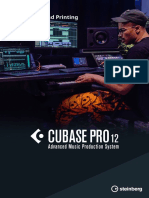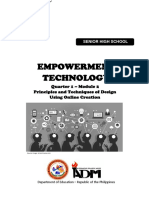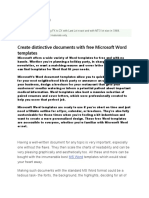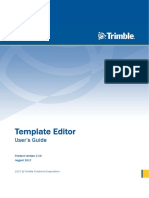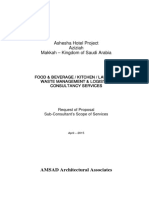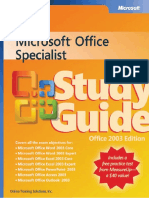Escolar Documentos
Profissional Documentos
Cultura Documentos
Gui
Enviado por
Aryo Teguh WasesoDireitos autorais
Formatos disponíveis
Compartilhar este documento
Compartilhar ou incorporar documento
Você considera este documento útil?
Este conteúdo é inapropriado?
Denunciar este documentoDireitos autorais:
Formatos disponíveis
Gui
Enviado por
Aryo Teguh WasesoDireitos autorais:
Formatos disponíveis
MATLAB 7
Creating Graphical User Interfaces
Laying Out a Simple GUI
Laying Out a Simple GUI
In this section...
Opening a New GUI in the Layout Editor on page 2-5
Setting the GUI Figure Size on page 2-8
Adding the Components on page 2-9
Aligning the Components on page 2-10
Adding Text to the Components on page 2-12
Completed Layout on page 2-18
Opening a New GUI in the Layout Editor
1 Start GUIDE by typing guide at the MATLAB prompt. This displays the
GUIDE Quick Start dialog shown in the following figure.
2-5
Creating a Simple GUI with GUIDE
2 In the Quick Start dialog, select the Blank GUI (Default) template.
Click OK to display the blank GUI in the Layout Editor, as shown in the
following figure.
2-6
Laying Out a Simple GUI
3 Display the names of the GUI components in the component palette. Select
Preferences from the MATLAB File menu. Then select GUIDE > Show
names in component palette, and click OK. The Layout Editor then
appears as shown in the following figure.
2-7
Creating a Simple GUI with GUIDE
Setting the GUI Figure Size
Set the size of the GUI by resizing the grid area in the Layout Editor. Click
the lower-right corner and drag it until the GUI is approximately 3 inches
high and 4 inches wide. If necessary, make the window larger.
Click and drag
corner to resize
2-8
Laying Out a Simple GUI
Adding the Components
1 Add the three push buttons to the GUI. For each push button, select the
push button from the component palette at the left of the Layout Editor
and drag it into the layout area. Position them approximately as shown in
the following figure.
2 Add the remaining components to the GUI.
A static text area
A pop-up menu
An axes
2-9
Creating a Simple GUI with GUIDE
Arrange the components as shown in the following figure. Resize the axes
component to approximately 2-by-2 inches.
Aligning the Components
You can use the Alignment Tool to align components with respect to one
another, if they have the same parent. To align the three push buttons:
1 Select all three push buttons by pressing Ctrl and clicking them.
2 Select Align Objects from the Tools menu to display the Alignment Tool.
2-10
Laying Out a Simple GUI
3 Make these settings in the Alignment Tool, as shown in the following figure:
20 pixels spacing between push buttons in the vertical direction.
Left-aligned in the horizontal direction.
2-11
Creating a Simple GUI with GUIDE
4 Click OK. Your GUI now looks like this in the Layout Editor.
Adding Text to the Components
Although the push buttons, pop-up menu, and static text show some text in
the Layout Editor, the text is not appropriate to the GUI being created. This
topic shows you how to modify the default text.
Labeling the Push Buttons on page 2-13
Entering Pop-Up Menu Items on page 2-15
Modifying the Static Text on page 2-17
2-12
Laying Out a Simple GUI
After you have added the appropriate text, the GUI will look like this in the
Layout Editor.
Labeling the Push Buttons
Each of the three push buttons lets the user choose a plot type: surf, mesh,
and contour. This topic shows you how to label the buttons with those choices.
1 Select Property Inspector from the View menu.
2-13
Creating a Simple GUI with GUIDE
2 In the layout area, select the top push button by clicking it.
3 In the Property Inspector, select the String property and then replace the
existing value with the word Surf.
4 Click outside the String field. The push button label changes to Surf.
2-14
Laying Out a Simple GUI
5 Select each of the remaining push buttons in turn and repeat steps 3 and 4.
Label the middle push button Mesh, and the bottom button Contour.
Entering Pop-Up Menu Items
The pop-up menu provides a choice of three data sets: peaks, membrane, and
sinc. These data sets correspond to MATLAB functions of the same name.
This topic shows you how to list those data sets as choices in the pop-menu.
1 In the layout area, select the pop-up menu by clicking it.
2 In the Property Inspector, click the button next to String. The String
dialog box displays.
2-15
Creating a Simple GUI with GUIDE
3 Replace the existing text with the names of the three data sets: Peaks,
Membrane, and Sinc. Press Enter to move to the next line.
2-16
Laying Out a Simple GUI
4 When you are done, click OK. The first item in your list, Peaks, appears in
the pop-up menu in the layout area.
Modifying the Static Text
In this GUI, the static text serves as a label for the pop-up menu. The user
cannot change this text. This topic shows you how to change the static text
to read Select Data.
1 In the layout area, select the static text by clicking it.
2 In the Property Inspector, click the button next to String. In the String
dialog box that displays, replace the existing text with the phrase
Select Data.
2-17
Creating a Simple GUI with GUIDE
3 Click OK. The phrase Select Data appears in the static text component
above the pop-up menu.
Completed Layout
In the Layout Editor, your GUI now looks like this and the next step is to
save the layout. The next topic, Saving the GUI Layout on page 2-19, tells
you how to do this.
2-18
Saving the GUI Layout
Saving the GUI Layout
When you save a GUI, GUIDE creates two files, a FIG-file and an M-file. The
FIG-file, with extension .fig, is a binary file that contains a description of the
layout. The M-file, with extension .m, contains the code that controls the GUI.
1 Save and activate your GUI by selecting Run from the Tools menu.
2 GUIDE displays the following dialog box. Click Yes to continue.
3 GUIDE opens a Save As dialog box in your current directory and prompts
you for a FIG-file name.
4 Browse to any directory for which you have write privileges, and then enter
the filename simple_gui for the FIG-file. GUIDE saves both the FIG-file
and the M-file using this name.
5 If the directory in which you save the GUI is not on the MATLAB path,
GUIDE opens a dialog box, giving you the option of changing the current
2-19
Creating a Simple GUI with GUIDE
working directory to the directory containing the GUI files, or adding that
directory to the top or bottom of the MATLAB path.
6 GUIDE saves the files simple_gui.fig and simple_gui.m and activates
the GUI. It also opens the GUI M-file in your default editor.
The GUI is active. You can select a data set in the pop-up menu and click
the push buttons. But nothing happens. This is because there is no code
in the M-file to service the pop-up menu and the buttons. The next step
is to program the GUI. The next topic, Programming a Simple GUI on
page 2-21, shows you how to do this.
2-20
Programming a Simple GUI
Programming a Simple GUI
In this section...
Adding Code to the M-file on page 2-21
Generating Data to Plot on page 2-21
Programming the Pop-Up Menu on page 2-24
Programming the Push Buttons on page 2-25
Adding Code to the M-file
When you saved your GUI in the previous topic, Saving the GUI Layout on
page 2-19, GUIDE created two files: a FIG-file simple_gui.fig that contains
the GUI layout, and an M-file simple_gui.m that contains the code that
controls the GUI. But the GUI didnt do anything because there was no code
in the M-file to make it work. This topic shows you how to add code to the
M-file to make it work. There are three steps:
Generating Data to Plot
This topic shows you how to generate the data to be plotted when the user
clicks a button. This data is generated in the opening function. The opening
function is the first callback in every GUIDE-generated GUI M-file. You
can use it to perform tasks that need to be done before the user has access
to the GUI.
In this example, you add code that creates three data sets to the opening
function. The code uses the MATLAB functions peaks, membrane, and sinc.
1 Display the opening function in the M-file editor. If the GUI M-file,
simple_gui.m, is not already open in your editor, open it by selecting
M-file Editor from the View menu. In the editor, click the function icon
on the toolbar, then select simple_gui_OpeningFcn in the pop-up
menu that displays.
2-21
Creating a Simple GUI with GUIDE
The cursor moves to the opening function, which already contains this code:
% --- Executes just before simple_gui is made visible.
function simple_gui_OpeningFcn(hObject, eventdata, handles, varargin)
% This function has no output args, see OutputFcn.
% hObject
handle to figure
% eventdata
reserved - to be defined in a future version of MATLAB
% handles
structure with handles and user data (see GUIDATA)
% varargin
command line arguments to simple_gui (see VARARGIN)
% Choose default command line output for simple_gui
handles.output = hObject;
% Update handles structure
guidata(hObject, handles);
% UIWAIT makes simple_gui wait for user response (see UIRESUME)
% uiwait(handles.figure1);
2-22
Programming a Simple GUI
2 Create data for the GUI to plot by adding the following code to the opening
function immediately after the comment that begins % varargin...
% Create the data to plot.
handles.peaks=peaks(35);
handles.membrane=membrane;
[x,y] = meshgrid(-8:.5:8);
r = sqrt(x.^2+y.^2) + eps;
sinc = sin(r)./r;
handles.sinc = sinc;
% Set the current data value.
handles.current_data = handles.peaks;
surf(handles.current_data)
The first six executable lines create the data using the MATLAB functions
peaks, membrane, and sinc. They store the data in the handles structure,
which is passed as an argument to all callbacks. Callbacks for the push
buttons can retrieve the data from the handles structure.
The last two lines create a current data value and set it to peaks, and then
display the surf plot for peaks. The following figure shows how the GUI
now looks when it first displays.
2-23
Creating a Simple GUI with GUIDE
Programming the Pop-Up Menu
The pop-up menu enables the user to select the data to plot. When the GUI
user selects one of the three plots, MATLAB software sets the pop-up menu
Value property to the index of the selected string. The pop-up menu callback
reads the pop-up menu Value property to determine what item is currently
displayed and sets handles.current_data accordingly.
1 Display the pop-up menu callback in the M-file editor. Right-click the
pop-up menu component in the Layout Editor to display a context menu.
From that menu, select View Callbacks > Callback.
The GUI M-file opens in the editor if it is not already open, and the cursor
moves to the pop-menu callback, which already contains this code:
% --- Executes on selection change in popupmenu1.
function popupmenu1_Callback(hObject, eventdata, handles)
% hObject
handle to popupmenu1 (see GCBO)
% eventdata
reserved - to be defined in a future version of MATLAB
% handles
structure with handles and user data (see GUIDATA)
2 Add the following code to the popupmenu1_Callback after the comment
that begins % handles...
2-24
Programming a Simple GUI
This code first retrieves two pop-up menu properties:
String a cell array that contains the menu contents
Value the index into the menu contents of the selected data set
It then uses a switch statement to make the selected data set the current
data. The last statement saves the changes to the handles structure.
% Determine the selected data set.
str = get(hObject, 'String');
val = get(hObject,'Value');
% Set current data to the selected data set.
switch str{val};
case 'Peaks' % User selects peaks.
handles.current_data = handles.peaks;
case 'Membrane' % User selects membrane.
handles.current_data = handles.membrane;
case 'Sinc' % User selects sinc.
handles.current_data = handles.sinc;
end
% Save the handles structure.
guidata(hObject,handles)
Programming the Push Buttons
Each of the push buttons creates a different type of plot using the data
specified by the current selection in the pop-up menu. The push button
callbacks get data from the handles structure and then plot it.
2-25
Creating a Simple GUI with GUIDE
1 Display the Surf push button callback in the M-file editor. Right-click the
Surf push button in the Layout Editor to display a context menu. From
that menu, select View Callbacks > Callback.
The GUI M-file opens in the editor if it is not already open, and the cursor
moves to the Surf push button callback, which already contains this code:
% --- Executes on button press in pushbutton1.
function pushbutton1_Callback(hObject, eventdata, handles)
% hObject
handle to pushbutton1 (see GCBO)
% eventdata
reserved - to be defined in a future version of MATLAB
% handles
structure with handles and user data (see GUIDATA)
2 Add the following code to the callback immediately after the comment that
begins % handles...
% Display surf plot of the currently selected data.
surf(handles.current_data);
3 Repeat steps 1 and 2 to add similar code to the Mesh and Contour push
button callbacks.
Add this code to the Mesh push button callback, pushbutton2_Callback:
2-26
Programming a Simple GUI
% Display mesh plot of the currently selected data.
mesh(handles.current_data);
Add this code to the Contour push button callback,
pushbutton3_Callback:
% Display contour plot of the currently selected data.
contour(handles.current_data);
4 Save the M-file by selecting Save from the File menu.
Your GUI is ready to run. The next topic, Running the GUI on page 2-28,
tells you how to do that.
2-27
Creating a Simple GUI with GUIDE
Running the GUI
In the previous topic, you programmed the pop-up menu and the push buttons.
You also created data for them to use and initialized the display. Now you can
run your GUI and see how it works.
1 Run your GUI by selecting Run from the Layout Editor Tools menu. If the
GUI is on your MATLAB path or in your current directory, you can also
run it by typing its name, simple_gui, at the prompt. The GUI looks like
this when it first displays:
2-28
Running the GUI
2 In the pop-up menu, select Membrane, then click the Mesh button. The
GUI displays a mesh plot of The MathWorks L-shaped Membrane logo.
3 Try other combinations before closing the GUI.
2-29
Você também pode gostar
- The Subtle Art of Not Giving a F*ck: A Counterintuitive Approach to Living a Good LifeNo EverandThe Subtle Art of Not Giving a F*ck: A Counterintuitive Approach to Living a Good LifeNota: 4 de 5 estrelas4/5 (5794)
- Hidden Figures: The American Dream and the Untold Story of the Black Women Mathematicians Who Helped Win the Space RaceNo EverandHidden Figures: The American Dream and the Untold Story of the Black Women Mathematicians Who Helped Win the Space RaceNota: 4 de 5 estrelas4/5 (895)
- The Yellow House: A Memoir (2019 National Book Award Winner)No EverandThe Yellow House: A Memoir (2019 National Book Award Winner)Nota: 4 de 5 estrelas4/5 (98)
- The Little Book of Hygge: Danish Secrets to Happy LivingNo EverandThe Little Book of Hygge: Danish Secrets to Happy LivingNota: 3.5 de 5 estrelas3.5/5 (400)
- The Emperor of All Maladies: A Biography of CancerNo EverandThe Emperor of All Maladies: A Biography of CancerNota: 4.5 de 5 estrelas4.5/5 (271)
- Never Split the Difference: Negotiating As If Your Life Depended On ItNo EverandNever Split the Difference: Negotiating As If Your Life Depended On ItNota: 4.5 de 5 estrelas4.5/5 (838)
- The World Is Flat 3.0: A Brief History of the Twenty-first CenturyNo EverandThe World Is Flat 3.0: A Brief History of the Twenty-first CenturyNota: 3.5 de 5 estrelas3.5/5 (2259)
- Elon Musk: Tesla, SpaceX, and the Quest for a Fantastic FutureNo EverandElon Musk: Tesla, SpaceX, and the Quest for a Fantastic FutureNota: 4.5 de 5 estrelas4.5/5 (474)
- A Heartbreaking Work Of Staggering Genius: A Memoir Based on a True StoryNo EverandA Heartbreaking Work Of Staggering Genius: A Memoir Based on a True StoryNota: 3.5 de 5 estrelas3.5/5 (231)
- Team of Rivals: The Political Genius of Abraham LincolnNo EverandTeam of Rivals: The Political Genius of Abraham LincolnNota: 4.5 de 5 estrelas4.5/5 (234)
- Devil in the Grove: Thurgood Marshall, the Groveland Boys, and the Dawn of a New AmericaNo EverandDevil in the Grove: Thurgood Marshall, the Groveland Boys, and the Dawn of a New AmericaNota: 4.5 de 5 estrelas4.5/5 (266)
- The Hard Thing About Hard Things: Building a Business When There Are No Easy AnswersNo EverandThe Hard Thing About Hard Things: Building a Business When There Are No Easy AnswersNota: 4.5 de 5 estrelas4.5/5 (345)
- The Unwinding: An Inner History of the New AmericaNo EverandThe Unwinding: An Inner History of the New AmericaNota: 4 de 5 estrelas4/5 (45)
- The Gifts of Imperfection: Let Go of Who You Think You're Supposed to Be and Embrace Who You AreNo EverandThe Gifts of Imperfection: Let Go of Who You Think You're Supposed to Be and Embrace Who You AreNota: 4 de 5 estrelas4/5 (1090)
- The Sympathizer: A Novel (Pulitzer Prize for Fiction)No EverandThe Sympathizer: A Novel (Pulitzer Prize for Fiction)Nota: 4.5 de 5 estrelas4.5/5 (121)
- Las g9 Icf q3 w2 Francisco-1Documento5 páginasLas g9 Icf q3 w2 Francisco-1belinda dagohoyAinda não há avaliações
- Rapt 13Documento16 páginasRapt 13tailieuxaydung2019Ainda não há avaliações
- Cubase Pro Score 12 Score Layout and Printing enDocumento249 páginasCubase Pro Score 12 Score Layout and Printing enJohn GlantzAinda não há avaliações
- Empow Tech Week 6 ModuleDocumento22 páginasEmpow Tech Week 6 ModuleEthanerz GamingAinda não há avaliações
- AI Unit-VDocumento12 páginasAI Unit-Vash143spAinda não há avaliações
- Proof of Concept 1 Fi Na Ncials: Fusion Financial ReportingDocumento43 páginasProof of Concept 1 Fi Na Ncials: Fusion Financial ReportingKv kAinda não há avaliações
- Class-10 DIGITAL DOCUMENTATION (Advance)Documento74 páginasClass-10 DIGITAL DOCUMENTATION (Advance)SahithAinda não há avaliações
- BFA (F) 103 CC 3 Textile and Fashion DesignDocumento220 páginasBFA (F) 103 CC 3 Textile and Fashion DesignaaryangargAinda não há avaliações
- Challenging Success Business PowerPoint TemplatesDocumento47 páginasChallenging Success Business PowerPoint Templatesika dunggioAinda não há avaliações
- 18bba63c U3Documento6 páginas18bba63c U3Thangamani.R ManiAinda não há avaliações
- Make Use of GridsDocumento3 páginasMake Use of GridsNitro BoaAinda não há avaliações
- PDMS-ISO Draft and ReportingDocumento8 páginasPDMS-ISO Draft and ReportingSAFIQUL ISLAMAinda não há avaliações
- Lot Size ProcedureDocumento10 páginasLot Size ProceduremsankaranAinda não há avaliações
- Self-Publishing Together: Questions To Be Shared About The Publication ProcessDocumento26 páginasSelf-Publishing Together: Questions To Be Shared About The Publication ProcessStefaniaAOAinda não há avaliações
- XSitePro EssentialsDocumento266 páginasXSitePro EssentialsZoran RandjelovicAinda não há avaliações
- Abstract Hi-Tech Hexagons PowerPoint TemplatesDocumento49 páginasAbstract Hi-Tech Hexagons PowerPoint Templatesmultimedia kbuAinda não há avaliações
- Workshop On PCB EtchingDocumento2 páginasWorkshop On PCB EtchingBhaskar RaminiAinda não há avaliações
- Using Demand ManagementDocumento318 páginasUsing Demand ManagementPatrick CHRABIEHAinda não há avaliações
- Template Editor User Guide 10Documento129 páginasTemplate Editor User Guide 10CálculoEstructuralAinda não há avaliações
- News EPLAN 20 en US PDFDocumento460 páginasNews EPLAN 20 en US PDFOliver RisteskiAinda não há avaliações
- IEOM 2012 Paper Formatting GuidelinesDocumento3 páginasIEOM 2012 Paper Formatting GuidelinesSalehAinda não há avaliações
- World Religion Poster ProjectDocumento4 páginasWorld Religion Poster Projectaliella011766Ainda não há avaliações
- RFP - Kitchen, Laundry & Waste Management PDFDocumento18 páginasRFP - Kitchen, Laundry & Waste Management PDFFred PrzAinda não há avaliações
- What Are The Different Types of Plant Layouts and The Different Simulation Software Available For Plant Design?Documento4 páginasWhat Are The Different Types of Plant Layouts and The Different Simulation Software Available For Plant Design?malathy100% (1)
- Presentation HowTo GuideDocumento71 páginasPresentation HowTo GuideFred EneaAinda não há avaliações
- Ug CR RPTSTD PDFDocumento568 páginasUg CR RPTSTD PDFSiripuram ArunAinda não há avaliações
- Catapult Into Pyrocms 1.0.0Documento100 páginasCatapult Into Pyrocms 1.0.0Mg ZawAinda não há avaliações
- Microsoft Office Specialist Study Guide - Office 2003 Edition PDFDocumento760 páginasMicrosoft Office Specialist Study Guide - Office 2003 Edition PDFedatgkaAinda não há avaliações
- Ultimate Guide To Email AccessibilityDocumento34 páginasUltimate Guide To Email AccessibilityHasby Prasetya100% (1)
- Entrapass Corp v5 01 User Manual LT enDocumento304 páginasEntrapass Corp v5 01 User Manual LT enViosAinda não há avaliações