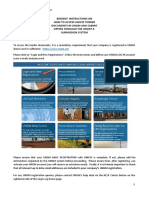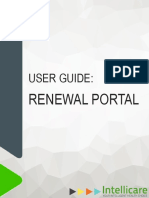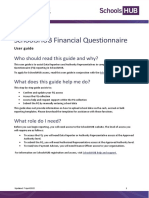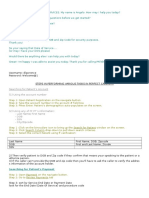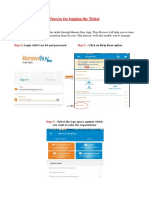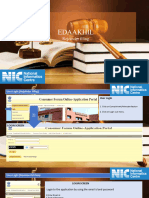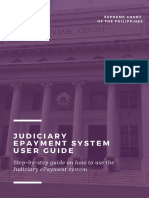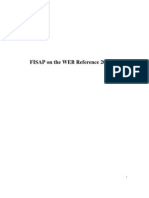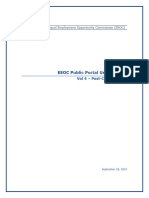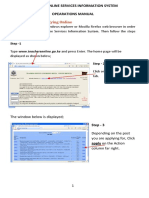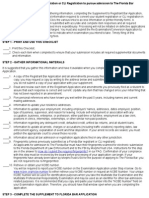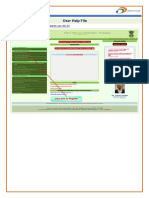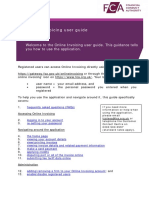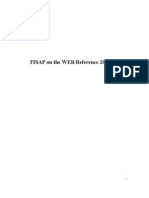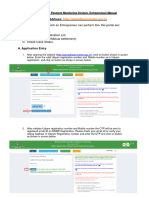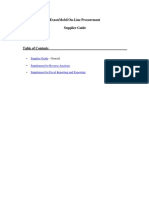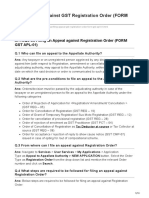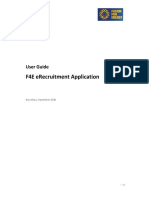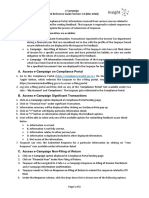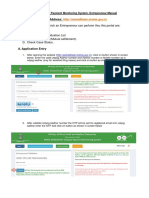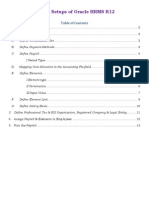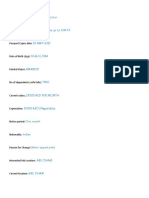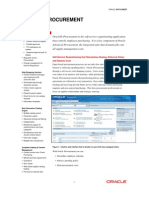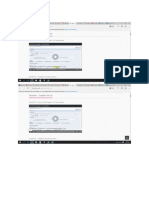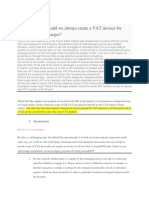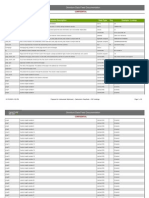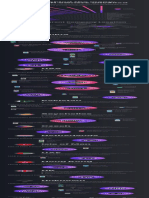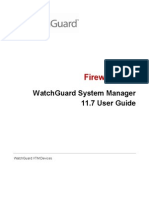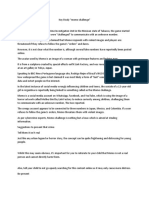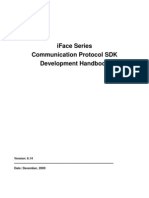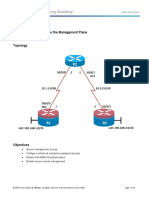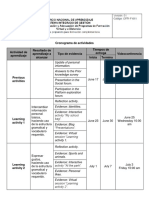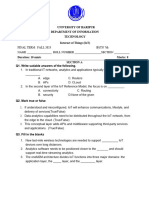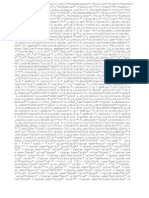Escolar Documentos
Profissional Documentos
Cultura Documentos
Approving Requisitions: Quick Reference Guide
Enviado por
anishokm2992Descrição original:
Título original
Direitos autorais
Formatos disponíveis
Compartilhar este documento
Compartilhar ou incorporar documento
Você considera este documento útil?
Este conteúdo é inapropriado?
Denunciar este documentoDireitos autorais:
Formatos disponíveis
Approving Requisitions: Quick Reference Guide
Enviado por
anishokm2992Direitos autorais:
Formatos disponíveis
Quick Reference Guide
Approving Requisitions
UNI e-Business Suite
APPROVING REQUISITIONS
Approvers receive notification via e-mail that a requisition
requires approval. Approvers can view the notification details
and approve, amend or reject the requisition.
4)
Click on the subject of the Notification to display the details of
the notification (see illustration below).
5)
Review the Notification Details window that displays.
Requisitions not approved within 4 days of receipt will either
timeout and are returned to the preparer or automatically route
to the next level approver (when one has been defined).
If you prepared the Requisition and are also the approver, the
Requisition will automatically be approved and you will not need
to complete the following steps.
Requisition 20659 for Whitt, Patricia B (299.40 USD) requires approval
REVIEW REQUISITION NOTIFICATION
1) Login to e-Business suite via MyUNIverse.
2) Click on UNI Workflow User
3)
A Workflow list will appear which has defaulted to Open
Requisitions. Note the directions at the top of the screen.
Notifications can be viewed by type. Clicking the drop down
list displays the types of notifications that can be viewed.
Open Notifications includes FYI and To Do Notifications.
To Do will appear in this list until action is taken or it times
out (4 days). FYI, then they will move to All Notifications.
All Notifications displays all types of Notifications.
FYI Notifications information only Notifications. These
will autoclose in five days and purge from the list 5 days
after closing.
Notifications from Me notifications routed to others from
you.
To Do Notifications will appear until action is taken or the
notification times out (4 days)
REVIEW ACCOUNT NUMBER
To display the account(s) to which each line of the requisition is
charged perform steps 6-10, otherwise skip to step 11 to approve.
6)
Click on the Reference button in the lower part of the
Notification Details window (see illustration circled above).
For questions, please contact the Help Desk at 3-5555or email ebusiness@uni.edu.
For questions about this document, please contact Pat Whitt, MEMFIS Trainer, at 3-6881.
Created 8/15/03 by pbw rev. 1.2 on 7/27/11 by pbw
Quick Reference Guide
Approving Requisitions
UNI e-Business Suite
7)
8)
After clicking the Reference button be patient! This action
will load j-initiator. The Notifications to Requisitions form
will display behind your Notification list. Minimize your list
to reveal form. Click the Distributions button to reveal the
charge account to which this expense has been charged.
Review the charge account field.
The charge account displayed is for the line of the
requisition selected.
If the requisition line is charged to more than one
account the Distribution form will display multiple
distribution lines.
After viewing distributions close the forms.
APPROVE, FORWARD, REJECT, DELEGATE, REQUEST INFO
10) In the upper and lower sections of the Notification Details
screen there are six buttons (see circled below).
11) Select the appropriate action button. Choices of actions
available are: Approve, Approve and Forward, Forward, Reject,
Delegate and Request Information.
Action Meanings
Approve As far as my authority allows, I approve this
requisition. Click Submit button.
Approve and Forward As far as my authority allows, I approve
this requisition. However, I would like further approval from the
person to whom I am forwarding. Use the flashlight to select
the name of the person to receive the notification. Search by
Display Name using last name%. Select the person to populate
the forward to box. Click Submit button.
Forward I am not approving this requisition without someone
else seeing it. I am forwarding it on. Use the flashlight to select
the name of the person to receive the notification. Search by
Display Name using last name%. Select the person to populate
the Forward to box. Click Submit button.
9)
Return to the Notification Details browser icon to take
action on the Notification, The browser icon can be seen at
the bottom of your screen.
Reject I am not approving this requisition. I am sending it
back to the originator for correction. Use the flashlight to select
the name of the person to receive the notification. Search by
Display Name using last name%. Select the person to populate
the Forward to box. Click Submit button. You may type a
message in the Note field explaining why you are rejecting.
Click Submit button.
Delegate I am delegating this notification to another person.
This can be an FYI, To Do or Open Notification.
Request Information I would like more information about this
transaction.
Once the requisition has the final approval, it will route to
Purchasing and they will create a Purchase Order.
For questions, please contact the Help Desk at 3-5555or email ebusiness@uni.edu.
For questions about this document, please contact Pat Whitt, MEMFIS Trainer, at 3-6881.
Created 8/15/03 by pbw rev. 1.2 on 7/27/11 by pbw
Você também pode gostar
- Computer Aided Fraud Prevention and Detection: A Step by Step GuideNo EverandComputer Aided Fraud Prevention and Detection: A Step by Step GuideAinda não há avaliações
- SC Foa 0000866Documento35 páginasSC Foa 0000866John W HollandAinda não há avaliações
- UNICEF E-Submissions Instructions To Bidders PDFDocumento12 páginasUNICEF E-Submissions Instructions To Bidders PDFYa ŞamAinda não há avaliações
- UNICEF E-Submissions Instructions To BiddersDocumento14 páginasUNICEF E-Submissions Instructions To BiddersAbhas VyasAinda não há avaliações
- UNICEF E-Submission System Instructions To BiddersDocumento12 páginasUNICEF E-Submission System Instructions To BiddersMuhammad Zeeshan SiddiqueAinda não há avaliações
- Alorica Intellicare Member Access User GuideDocumento16 páginasAlorica Intellicare Member Access User GuideAubrey Sindian0% (1)
- Site User Quick Tips: Account Registration Logging in To The PortalDocumento4 páginasSite User Quick Tips: Account Registration Logging in To The PortalZoran SvetozarevićAinda não há avaliações
- EPFO Name CorrectionDocumento7 páginasEPFO Name CorrectionBinesh Ellupurayil BalachandranAinda não há avaliações
- Bill PaymentsDocumento18 páginasBill Paymentsfert certAinda não há avaliações
- User Manual For Online Approval Process For Refund of Earnest MoneyDocumento12 páginasUser Manual For Online Approval Process For Refund of Earnest MoneyKapil GroverAinda não há avaliações
- FQ 2022 User GuideDocumento13 páginasFQ 2022 User GuideWestern Sydney UniversityAinda não há avaliações
- How To Register As A Private Employment AgencyDocumento4 páginasHow To Register As A Private Employment AgencyNhlakanipho DludluAinda não há avaliações
- Economic Substance Regulations Portal Frequently Asked QuestionsDocumento2 páginasEconomic Substance Regulations Portal Frequently Asked QuestionsJaisukutty AbrahamAinda não há avaliações
- Searching For Patient's Account (1) Using The Account NumberDocumento5 páginasSearching For Patient's Account (1) Using The Account NumberiammiguelsalacAinda não há avaliações
- Instructions For Verification PDFDocumento2 páginasInstructions For Verification PDFEr Ankit SaklaniAinda não há avaliações
- Process For Logging The Ticket: Dear PartnerDocumento4 páginasProcess For Logging The Ticket: Dear Partnerbhargav_upaAinda não há avaliações
- Instructions Duplicate Document RequestsDocumento2 páginasInstructions Duplicate Document Requestsde_ghaywatsAinda não há avaliações
- User'S Manual FOR Candidates FOR: Online Registration & Choice FillingDocumento16 páginasUser'S Manual FOR Candidates FOR: Online Registration & Choice Fillingసాయిమహేష్రెడ్డిఆవులAinda não há avaliações
- Rejoin Der FilingDocumento16 páginasRejoin Der Filingshubhranshubtech21Ainda não há avaliações
- Guidelines For Submitting Online Applications - Research PostsDocumento4 páginasGuidelines For Submitting Online Applications - Research PostsDoyin AwodeleAinda não há avaliações
- EPayment User Guide Manual v2.0Documento18 páginasEPayment User Guide Manual v2.0Mark AmodiaAinda não há avaliações
- InfoReady Review Applicant GuideDocumento4 páginasInfoReady Review Applicant GuideTest UserAinda não há avaliações
- UpdatedmembershipappDocumento7 páginasUpdatedmembershipappapi-308128985Ainda não há avaliações
- Description: Tags: CB0214AttachNewDESKreferenceIIDocumento16 páginasDescription: Tags: CB0214AttachNewDESKreferenceIIanon-257119Ainda não há avaliações
- V4-Post Charge TasksDocumento21 páginasV4-Post Charge TaskskahanamolokaiAinda não há avaliações
- Online Adverts Application ManualDocumento7 páginasOnline Adverts Application ManualNiccolò BuricchiAinda não há avaliações
- Checklist To Convert A Student Registration or CLI Registration To Pursue Admission To The Florida BDocumento3 páginasChecklist To Convert A Student Registration or CLI Registration To Pursue Admission To The Florida BKim BoSliceAinda não há avaliações
- Application Status On Sales PromotionsDocumento4 páginasApplication Status On Sales PromotionsHannah Mae DelluzaAinda não há avaliações
- 4 Egov - CorporateUsers - Manual - Updated PDFDocumento57 páginas4 Egov - CorporateUsers - Manual - Updated PDFBevita PlazaAinda não há avaliações
- Reg Slip Sample Copy4Documento7 páginasReg Slip Sample Copy4Apk MailAinda não há avaliações
- Authorizing A PO When Using The Security Hierarchy (Option 1)Documento6 páginasAuthorizing A PO When Using The Security Hierarchy (Option 1)Smith And YAinda não há avaliações
- SHOPS - & - ESTABLISHMENTS - ACT (Jharkhand)Documento37 páginasSHOPS - & - ESTABLISHMENTS - ACT (Jharkhand)Shreya KumarAinda não há avaliações
- Citizen Grievance Resolution: User ManualDocumento14 páginasCitizen Grievance Resolution: User ManualXxx LondaAinda não há avaliações
- Online Invoicing User GuideDocumento21 páginasOnline Invoicing User GuideBogdanAinda não há avaliações
- Description: Tags: CB0214AttachNewDESKreferenceIIDocumento15 páginasDescription: Tags: CB0214AttachNewDESKreferenceIIanon-994404Ainda não há avaliações
- NEW Workers Self-Service User GuideDocumento70 páginasNEW Workers Self-Service User GuideDemetrius StewartAinda não há avaliações
- Entrepreneur ManualDocumento9 páginasEntrepreneur ManualcontactAinda não há avaliações
- Grievance GuidelinesDocumento21 páginasGrievance GuidelinesSUBHAM SINGHAinda não há avaliações
- Suppliers Support GuideDocumento21 páginasSuppliers Support GuideWaleAinda não há avaliações
- User Manual: Human Resources Management System (HRMS) : Grama-Ward SachivalayamDocumento15 páginasUser Manual: Human Resources Management System (HRMS) : Grama-Ward SachivalayamDaya KiranAinda não há avaliações
- ECC Online ApplicationDocumento34 páginasECC Online ApplicationDongzKieTVAinda não há avaliações
- HOW TO REGISTER ON THE E PROCUREMENT SYSTEM v2 PDFDocumento52 páginasHOW TO REGISTER ON THE E PROCUREMENT SYSTEM v2 PDFHelwet PaulAinda não há avaliações
- Instructions To Fill eCAN With Transaction (Optional) : Terms and ConditionsDocumento12 páginasInstructions To Fill eCAN With Transaction (Optional) : Terms and ConditionsMythili BalakrishnanAinda não há avaliações
- Guidance On How To Use SM Apply For RiseDocumento13 páginasGuidance On How To Use SM Apply For RiseSufianAinda não há avaliações
- Equity FAQ's - Ipo Faq'S: How Do I Become An Online Customer in Mutual Funds and IPO's?Documento19 páginasEquity FAQ's - Ipo Faq'S: How Do I Become An Online Customer in Mutual Funds and IPO's?gajuggAinda não há avaliações
- Taxguru - In-Filing Appeal Against GST Registration Order FORM GST APL-01Documento18 páginasTaxguru - In-Filing Appeal Against GST Registration Order FORM GST APL-01The Ultra India100% (1)
- Erecruitment User GuideDocumento20 páginasErecruitment User GuideTiago PereiraAinda não há avaliações
- IIITB Applicant Portal ProcessDocumento7 páginasIIITB Applicant Portal ProcessAjay DhamijaAinda não há avaliações
- Process Flow For EmployersDocumento9 páginasProcess Flow For EmployersJim CarreyAinda não há avaliações
- Compliance Portal - E-Campaign - Quick Reference Guide - V 1.0Documento2 páginasCompliance Portal - E-Campaign - Quick Reference Guide - V 1.0Sundaravel ChelladuraiAinda não há avaliações
- Msme Case Filing ProcedureDocumento7 páginasMsme Case Filing Proceduremanish88rai100% (1)
- How To Enroll EfpsDocumento18 páginasHow To Enroll EfpsAdyAinda não há avaliações
- HGCDocumento4 páginasHGCGen CorciegaAinda não há avaliações
- Marketplace Employer Appeal FormDocumento4 páginasMarketplace Employer Appeal Formapi-317571851Ainda não há avaliações
- Pharmacist's Manual: Odisha Pharmacy CouncilDocumento11 páginasPharmacist's Manual: Odisha Pharmacy CouncilAryan KhanAinda não há avaliações
- Step by Step Procedure To Handle Notice Received Sec245Documento6 páginasStep by Step Procedure To Handle Notice Received Sec245Rudrin DasAinda não há avaliações
- HR Job Requisition ApprovalDocumento12 páginasHR Job Requisition ApprovalSunil TiwariAinda não há avaliações
- Republic of The Philippines Department of Health: Food and Drug AdministrationDocumento13 páginasRepublic of The Philippines Department of Health: Food and Drug Administrationreniel mejiaAinda não há avaliações
- Eat ModuleDocumento101 páginasEat ModuleAkshay Tiwari100% (2)
- Nalysis OdelDocumento9 páginasNalysis Odelanishokm2992Ainda não há avaliações
- BR100 Warehouse Management System Application Setup V1 6Documento92 páginasBR100 Warehouse Management System Application Setup V1 6anishokm2992100% (1)
- ACCOUNTING - PTO P and Order To CashDocumento10 páginasACCOUNTING - PTO P and Order To Cashanishokm2992Ainda não há avaliações
- Bi Basic StructureDocumento2 páginasBi Basic Structureanishokm2992Ainda não há avaliações
- Ra-085 Validated Functional PrototypeDocumento8 páginasRa-085 Validated Functional Prototypeanishokm2992Ainda não há avaliações
- Payroll Setups of Oracle HRMS R12Documento8 páginasPayroll Setups of Oracle HRMS R12anishokm2992Ainda não há avaliações
- Ra-024 Use Case SpecificationDocumento13 páginasRa-024 Use Case Specificationanishokm2992Ainda não há avaliações
- Purchase Order Details - Ssbpo Ana: S.No Org Code Po Number Po StatusDocumento12 páginasPurchase Order Details - Ssbpo Ana: S.No Org Code Po Number Po Statusanishokm2992Ainda não há avaliações
- Step 1: Choose Responsibilities: Data Access Approver List Data Steward ListDocumento2 páginasStep 1: Choose Responsibilities: Data Access Approver List Data Steward Listanishokm2992Ainda não há avaliações
- Ap TRMDocumento11 páginasAp TRManishokm2992Ainda não há avaliações
- QA Dashboard 21 Oct 04Documento555 páginasQA Dashboard 21 Oct 04anishokm2992Ainda não há avaliações
- Business FLows Best PracticeDocumento250 páginasBusiness FLows Best Practiceanishokm2992Ainda não há avaliações
- Payroll Setups of Oracle HRMS R12Documento16 páginasPayroll Setups of Oracle HRMS R12suri2221100% (2)
- Ap TRMDocumento11 páginasAp TRManishokm2992Ainda não há avaliações
- Ar LatestDocumento60 páginasAr Latestanishokm2992Ainda não há avaliações
- Twenty Five Years Plus: Total ExperienceDocumento1 páginaTwenty Five Years Plus: Total Experienceanishokm2992Ainda não há avaliações
- p2p Exception HandlingDocumento42 páginasp2p Exception Handlinganishokm2992Ainda não há avaliações
- In V 1560245519Documento4 páginasIn V 1560245519anishokm2992Ainda não há avaliações
- Oracle Iprocurement Data SheetDocumento5 páginasOracle Iprocurement Data SheetHamdy ElbanaAinda não há avaliações
- Moac GL Hands OnDocumento65 páginasMoac GL Hands Onanishokm2992Ainda não há avaliações
- Drop ShipDocumento1 páginaDrop Shipanishokm2992Ainda não há avaliações
- Ap VatDocumento9 páginasAp Vatanishokm2992Ainda não há avaliações
- Ren Ga Multiorg (Aug 07 '01) v3Documento21 páginasRen Ga Multiorg (Aug 07 '01) v3anishokm2992Ainda não há avaliações
- Oracle AlertsDocumento32 páginasOracle Alertskchukkapalli100% (1)
- Oracle Alerts: Mona Lisa SahuDocumento35 páginasOracle Alerts: Mona Lisa Sahuanishokm2992Ainda não há avaliações
- Alert For New EmployeeDocumento9 páginasAlert For New Employeeanishokm2992Ainda não há avaliações
- Multi Org Precondition Definition ReportDocumento35 páginasMulti Org Precondition Definition Reportanishokm2992Ainda não há avaliações
- Scenario 4 - Inter Compant TrxnsDocumento2 páginasScenario 4 - Inter Compant Trxnsanishokm2992Ainda não há avaliações
- Mof LatestDocumento4 páginasMof Latestanishokm2992Ainda não há avaliações
- Ecm ImpDocumento16 páginasEcm Impanishokm2992Ainda não há avaliações
- Failures, Errors and Risks in Computer System Presentation (0024)Documento21 páginasFailures, Errors and Risks in Computer System Presentation (0024)SWEET ranaAinda não há avaliações
- Omniture Hits DataDocumento9 páginasOmniture Hits DataChris KeuneAinda não há avaliações
- 2021-12-17 21:42:19Documento3 páginas2021-12-17 21:42:19Juan Pablo D'AngeloAinda não há avaliações
- VPN Owners Unveiled 97 VPN Products Run by Just 23 Companies InfographicDocumento1 páginaVPN Owners Unveiled 97 VPN Products Run by Just 23 Companies InfographicPeter PanAinda não há avaliações
- Coca Cola Company PLC United KingdomDocumento5 páginasCoca Cola Company PLC United KingdomgunjeshthakurAinda não há avaliações
- Advantages and Disadvantages of K To 12Documento10 páginasAdvantages and Disadvantages of K To 12biendownloader0% (1)
- v11 7 WSM User Guide (en-US)Documento1.658 páginasv11 7 WSM User Guide (en-US)Giorgina González AguilarAinda não há avaliações
- Momo Challenge Key StudyDocumento3 páginasMomo Challenge Key StudyRJ Mel King DonggonAinda não há avaliações
- Iface Series Communication Protocol SDK Development HandbookDocumento6 páginasIface Series Communication Protocol SDK Development HandbookMohamed ZayedAinda não há avaliações
- Information Security Awareness: Skip Quiz NavigationDocumento10 páginasInformation Security Awareness: Skip Quiz NavigationdeditozAinda não há avaliações
- Ict in The PhilippinesDocumento27 páginasIct in The PhilippinesRowelyn BakekeAinda não há avaliações
- Chapter 8 Lab 8-1, Secure The Management Plane: Instructor VersionDocumento14 páginasChapter 8 Lab 8-1, Secure The Management Plane: Instructor VersionGuruparan PrakashAinda não há avaliações
- Estadisticas - Rodillos - Ip 10.43.6.12 PDFDocumento84 páginasEstadisticas - Rodillos - Ip 10.43.6.12 PDFgladisAinda não há avaliações
- How To Remove Adware and Pop-Up Ads (Removal Guide) : STOP and Ask For Our AssistanceDocumento32 páginasHow To Remove Adware and Pop-Up Ads (Removal Guide) : STOP and Ask For Our AssistanceHervyAinda não há avaliações
- How To React: Possibly Saw ThisDocumento2 páginasHow To React: Possibly Saw ThisArihant KumarAinda não há avaliações
- Cloud Computing Chapter 09Documento27 páginasCloud Computing Chapter 09ghar_dashAinda não há avaliações
- GXP1400 1405 Quick StartDocumento23 páginasGXP1400 1405 Quick StartNancy Nelly TorresAinda não há avaliações
- Types of NetworksDocumento2 páginasTypes of NetworksTsarina Von HAinda não há avaliações
- Cronograma de Actividades Resultado de Aprendizaje A Alcanzar Tipo de Evidencia Tiempos de Entrega Videoconferencia Inicia TerminaDocumento2 páginasCronograma de Actividades Resultado de Aprendizaje A Alcanzar Tipo de Evidencia Tiempos de Entrega Videoconferencia Inicia TerminaJaime Andrés Cruz ChalacanAinda não há avaliações
- Script Auto PingDocumento7 páginasScript Auto Pinghendri77Ainda não há avaliações
- Table ContentDocumento36 páginasTable ContentTheblue ManAinda não há avaliações
- VoIP - RegistracionDocumento1 páginaVoIP - RegistracioncarlosAinda não há avaliações
- IndustrialCybersecurity CICPDocumento13 páginasIndustrialCybersecurity CICPMan101aAinda não há avaliações
- Celery - An A Synchronous Task Queue (Not Only) For DjangoDocumento39 páginasCelery - An A Synchronous Task Queue (Not Only) For DjangoMarkus Zapke-Gründemann0% (1)
- IoT - Final PaperDocumento2 páginasIoT - Final PaperMuhammad IbrahimAinda não há avaliações
- Instructor Materials Chapter 3: Branch Connections: CCNA Routing and Switching Connecting NetworksDocumento30 páginasInstructor Materials Chapter 3: Branch Connections: CCNA Routing and Switching Connecting NetworksFerdian AdiAinda não há avaliações
- Linux Firewall HOWTODocumento40 páginasLinux Firewall HOWTOvictorlegatAinda não há avaliações
- ADocumento23 páginasAiori99Ainda não há avaliações
- Jawaban Network Fundamental CybraryDocumento3 páginasJawaban Network Fundamental CybraryCerberus XAinda não há avaliações
- DOs and DONTs of Facebook Ads PDFDocumento48 páginasDOs and DONTs of Facebook Ads PDFJoshua Immanuel GaniAinda não há avaliações