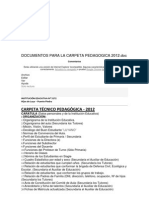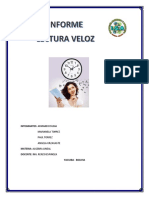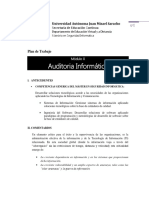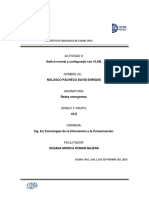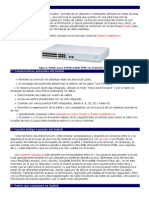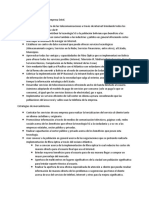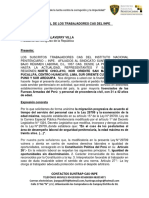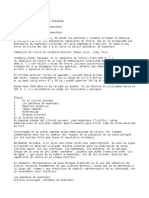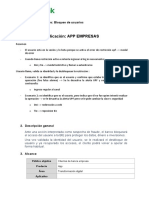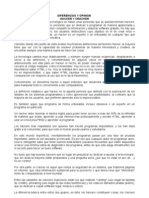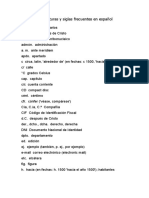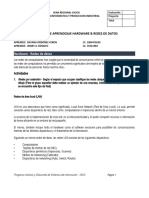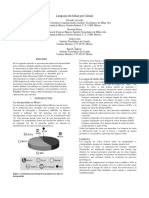Escolar Documentos
Profissional Documentos
Cultura Documentos
Modulo 2 Guia 1
Enviado por
Renzo LuisTítulo original
Direitos autorais
Formatos disponíveis
Compartilhar este documento
Compartilhar ou incorporar documento
Você considera este documento útil?
Este conteúdo é inapropriado?
Denunciar este documentoDireitos autorais:
Formatos disponíveis
Modulo 2 Guia 1
Enviado por
Renzo LuisDireitos autorais:
Formatos disponíveis
UNIVERSIDAD AUTNOMA JUAN MISAEL SARACHO
POSTGRADO UAJMS
SECRETARIA DE EDUCACIN CONTINUA
MEJORAMIENTO DEL DESEMPEO DOCENTE EN EL
USO DE METODOLOGAS DE PROCESO DE ENSEANZA
APRENDIZAJE U.A.J.M.S
Mdulo 2: Manejo de dispositivos de conexin,
almacenamiento e internet.
Docente: Javier Claros T.
Santa Cruz, Julio de 2015
Docente: Javier Claros T.- Manejo de dispositivos de conexin, almacenamiento e internet
NDICE
1
Presentacin..................................................................................................................3
Objetivos........................................................................................................................3
Alcance ..........................................................................................................................3
Temas de desarrollo en el Modulo 2 .............................................................................4
4.1
Tema 1 ...................................................................................................................4
4.1.1
Dispositivos de conexin.................................................................................4
4.1.2
Tipos de conexin ...........................................................................................7
4.2
Tema 2 .................................................................................................................14
4.2.1
4.3
Tema 3 .................................................................................................................44
4.3.1
4.4
Dispositivos de Almacenamiento ..................................................................14
Internet (Primera Parte) ................................................................................44
Tema 4 .................................................................................................................66
4.4.1
Internet (Segunda Parte) : Gestor de Contenidos .........................................66
4.4.2
Hosting ..........................................................................................................85
4.5
Tema 5 Da...........................................................................................................92
4.5.1
Internet (Tercera Parte) : Gestin de publicaciones on line ..........................92
4.5.2
Gestin de Imgenes y Vdeos .....................................................................99
4.5.3
Manejo de contenido ...................................................................................106
Pgina 2 de 109
Docente: Javier Claros T.- Manejo de dispositivos de conexin, almacenamiento e internet
Presentacin
La tecnologa avanza constantemente en las diferentes industrias, hoy es muy importante
conocer los cambios y las mejoras para poder apoyarse en la tecnologa y realizar las
actividades con herramientas e innovacin.
El presente modulo fue desarrollado didcticamente para que los participantes conozcan
los cambios y mejoras en el manejo de dispositivos de conexin, almacenamiento e internet,
durante el desarrollo del mdulo realizan las prcticas con el docente.
Los participantes lograran ampliar y actualizar su conocimiento de Tecnologas de la
Informacin y la Comunicacin para el desarrollo de actividades personales y profesionales.
Objetivos
Conocer los procesos y funcionalidades de los dispositivos de conexin, almacenamiento
e internet para ampliar el conocimiento sobre las Tecnologas de la Informacin y la
Comunicacin TICs,
Alcance
El desarrollo del mdulo se mostrara las procesos y funcionalidad de los dispositivos, los
diferentes medios de almacenamiento que hoy se maneja en las empresas como fsicos y
servicios en la nube, el internet como un medio de apoyo para poder interconectarse con
el mundo, mediante la tecnologa.
Pgina 3 de 109
Docente: Javier Claros T.- Manejo de dispositivos de conexin, almacenamiento e internet
4 Temas de desarrollo en el Modulo 2
4.1 Tema 1
4.1.1 Dispositivos de conexin
4.1.1.1 HUB
Definicin de HUB: Es un dispositivo que permite centraliza el cableado de una red de
computadoras, para poder ampliara
Proceso 1 Verificar en la pc que este correctamente instalado el driver de su tarjeta de red
1. Conectar fsicamente el cable de red a la pc, un extremo del cable y el otro
extremo del cable se debe conectar al HUB.
2. En el icono de equipo
haz click con el botn derecho y entra a
propiedades
3. En la ventana de Propiedades del sistema ve a la pestaa Nombre de equipo
4. Ah vas a poner el nombre del equipo de red en la red local y el grupo de
trabajo, si cambias esta debes de reiniciar el sistema despus de haberlo hecho.
5. Ahora despus de esto te conectas a Internet y Windows te va a preguntar si estas
en una Red Domstica. Red de Trabajo o en una Red Pblica, si eliges Red
Pblica tal vez tengas problemas porque Windows 7 es muy especial con la
seguridad.
6. Una vez configurado tu red como domstica o de trabajo puedes comenzar a
compartir tus imgenes, msica, videos, documentos e impresoras.
Pgina 4 de 109
Docente: Javier Claros T.- Manejo de dispositivos de conexin, almacenamiento e internet
Proceso 2 Configurar una pc
1. Vamos a inicio, luego seleccionamos panel de control, buscamos Centro de
redes y recursos compartidos le damos click, ah seleccionamos Elegir grupo
en el hogar y opciones de uso compartido, nos aparecer una opcin para
seleccionar Red domstica, Red de trabajo y Red Pblica, seleccionamos red
de trabajo, nos aparecer la siguiente y marcamos lo que deseamos compartir y
transmitir multimedia con dispositivos.
Luego le damos click en la parte inferior donde dice Guardar cambios, luego no
podemos ir a un explorador
y vemos en la red los recursos
compartidos
Proceso 3 Configurar la red en un equipo
1. Vamos a icono de inicio de Windows y seleccionamos panel de control, en la
ventana seleccionamos Centro de Redes y Recursos compartidos y le damos
click con el botn del mouse, aparecer otra ventana en ella buscamos el texto
Cambiar configuracin del adaptador, ah podremos ver un icono que dice
Conexin de rea local, le damos (click derecho) sobre el icono y seleccionamos
propiedades. Al abrir buscamos donde dice Protocolo de internet versin 4
(TCP/IPv4) y le damos click.
Pgina 5 de 109
Docente: Javier Claros T.- Manejo de dispositivos de conexin, almacenamiento e internet
2. Se abrir una pantalla en la cual marcamos la opcin Usar la siguiente IP y
colocaremos los siguientes datos
a. Direccin IP: 190.186.90.101,
b. Mascara de subred :255.255.255.0
c. Puerta de enlace predeterminada : 190.186.90.1
d. En caso que el PROVEEDOR DE INTERNET POR CONEXIN ADSL les
provea servicio y desee conectar puede seleccionar Usar las siguientes
direcciones de servidor DNS y cargar los datos del proveedor como esta
en la grafica siguiente
e. Luego debe presionar el botn de aceptar de la ventana para guardar la
configuracin y debe reiniciar la computadora para que se guarde la
configuracin.
4.1.1.2 Router
Router: Es un dispositivo que proporciona conectividad a nivel de red.
Proceso 4 Conectarse un router
1. Conectamos el cable de red un extremo a la pc y el otro extremo al router.
Proceso 5 Conectarse un router
1. Para compartir servicios de carpeta, msica, imgenes debemos realizar la
secuencia de los procesos Procesos 1,2 y 3 ya que es la misma configuracin.
Pgina 6 de 109
Docente: Javier Claros T.- Manejo de dispositivos de conexin, almacenamiento e internet
4.1.1.3 Modem
Modem MiFi: dispositivo mvil que contiene una SIM de datos y se conecta a internet
igual que un modem USB.
Proceso 6 Conectarse un modem
1. Conectamos el modem a un puerto USB de la mquina y esperamos que
reconozca la pc el modem, al reconocer aparecer si queremos ejecutar el
programa de instalacin este puede ser de ENTEL, VIVA o TIGO., le damos
ejecutar.
2. Aparecer un men, seleccionamos en espaol y nos dir donde instalar y de
damos siguiente y luego de damos finalizar presionando el botn.
3. La aplicacin se abrir y mostrara la siguiente imagen.
4. Luego se le da en el botn conectar, esperamos un momento y luego probamos
navegar en internet.
4.1.1.4 Access Point
Access Point: Un punto de acceso inalmbrico en redes de computadoras, es un
dispositivo que interconecta dispositivos de comunicacin almbrica para formar
una red inalmbrica que interconecta dispositivos mviles o con tarjetas de red
inalmbrica.
4.1.2 Tipos de conexin
4.1.2.1 WiFi
Es un mecanismo de conexin de dispositivos electrnicos de forma inalmbrica.
Proceso 7 Conectar una computadora a una red Wi-Fi
Pgina 7 de 109
Docente: Javier Claros T.- Manejo de dispositivos de conexin, almacenamiento e internet
1. Activar la antena de la porttil de WiFi
debe estar encendido, se debe pedir el
nombre del SSID y clave de WEP o WPA o WPA2
2. Luego de seleccionar la red a la que se conectara, le pedir la clave de la red wi-fi
Pgina 8 de 109
Docente: Javier Claros T.- Manejo de dispositivos de conexin, almacenamiento e internet
3. En la interface de la red aparecer conectado y si seleccionamos propiedad
confirmaremos el SSID y que esta conectado.
4.1.2.2 Bluetooth
Bluetooth: Bluetooth es una funcin de conectividad inalmbrica de corto rango y bajo
consumo elctrico. Es el medio perfecto para enviar informacin entre dispositivos en la
misma habitacin. Usando Bluetooth, podr conectarse a Auriculares inalmbricos y
Parlantes inalmbricos. Puede conectarse con su vehculo y compartir msica y
contactos. Puede compartir contenido, como fotos y tarjetas de contacto entro dos
dispositivos.
Proceso 8 Conectar a una red Bluetooth
1. Para conectarse a un dispositivo Bluetooth, active la funcin en el dispositivo en el
que se quiere conectar y asegrese de que sea visible.
2. Para activar Bluetooth en su telfono, abra el Panel de Notificaciones deslizando
su dedo desde la parte superior de la pantalla hacia abajo y presione el atajo de
Bluetooth. Quiz necesita deslizar el Panel de Atajos hacia la derecha para
mostrar el atajo de Bluetooth. Cuando el cono est activado, se mostrar de color
verde.
3. Su telfono comenzar a buscar cualquier dispositivo Bluetooth disponible visible,
lo mostrar en una lista debajo de Dispositivos Disponibles
4. Toque su dispositivo en la lista de Dispositivos Compatibles. De ser necesario,
verifique las contraseas en ambos dispositivos y presione Aceptar. Si se est
conectando a un dispositivo ms antiguo, quiz le pida ingresar un PIN. El PIN por
defecto es cuatro veces cero 0000. Algunos dispositivos tienen un PIN
especfico. El PIN se mostrar en la documentacin del dispositivo.
Pgina 9 de 109
Docente: Javier Claros T.- Manejo de dispositivos de conexin, almacenamiento e internet
Proceso 9 Desvincular
1. Para desvincular el dispositivo al que est conectado, desde la pantalla principal
presione Men > Ajustes (Configuracin) > Conexiones > Bluetooth. Toque el
cono Ajustes al lado del dispositivo en la lista de dispositivos y luego presione
Desvincular. Las otras opciones disponibles pueden variar dependiendo del
dispositivo al que est conectado. Puede presionar Renombrar nombre del
dispositivo para renombrarlo. Puede marcar o desmarcar los perfiles soportados
por el dispositivo para activar o desactivar cada perfil.
Proceso 10 Compartir contenido
1. Varias de las aplicaciones en el dispositivo le permiten compartir el contenido que
est viendo o que crea con la aplicacin mediante Bluetooth. Cuando usa
funciones como cmara o navegador, presione Compartir o toque Men y busque
la opcin Compartir. Cuando toque esta opcin, Bluetooth aparecer en la lista
como una opcin. Cuando comparte contenido usando Bluetooth, los dispositivos
que ya ha conectado se mostrar en una lista, y podr conectarse a nuevos
dispositivos mientras est compartiendo informacin
Proceso 11 Recibir contenido
1. Cuando otro dispositivo enva informacin mediante Bluetooth a su dispositivo,
ver un mensaje de Pedido de Autorizacin en la pantalla permitindole conocer
el nombre del dispositivo y pidindole que Acepte o Rechac la peticin de
conexin. Luego de aceptar la peticin, el contenido ser descargado y guardado
en Men > Mis Archivos > Todos los Archivos > Bluetooth. Tambin puede ver
archivos transferidos abriendo el Panel de Notificaciones y tocando la notificacin
de archivo recibido.
4.1.2.3 Infrarrojo
Infrarrojo: Los telfonos inteligentes en algunos casos en gamas alta vienen con el puerto
infrarrojo llamado IrDA.
Proceso 12 Conexin infrarrojo
1. Activar el puerto infrarrojo en el celular o porttil.
2. Para poder transferir datos o imgenes los puertos de ambos dispositivos deben
mirarse directamente a una distancia muy corta.
3. Para transferir mediante de un dispositivo al otro se debe seleccionar la msica o
la imagen y enviar al dispositivo destino.
4. Normalmente los equipos ya vienen con un software para gestionar esta
funcionalidad dependiendo del fabricante.
Pgina 10 de 109
Docente: Javier Claros T.- Manejo de dispositivos de conexin, almacenamiento e internet
4.1.2.4 Conectar un proyector con cable y wifi
Proceso 13 Conexin de una proyectora con cable
1. Utilice el cable vga de un extremo y enchufe en la porttil y el otro extremo en la
proyectora
2. Seleccione en la proyectora conexin por vga
3. En la porttil presione la tecla FN +F4(MONITOR) y proyecte la imagen en la
proyectora
Proceso 14 Conexin de una proyectora con wifi
1. Seleccione en la proyectora conexin mediante wifi
2. En el dispositivo inteligente se debe bajar un software que gestiona el modelo del
proyecto, instalar y abrirlo
3. Luego de abrir la aplicacin seleccionamos conectarnos al dispositivo y podremos
proyectar lo que imagen y documentos.
4.1.2.5 Compartir archivo en la red
Proceso 15 Compartir archivos
1. En la porttil cree una carpeta con algn nombre que describa su creacin
2. En la carpeta creada coloque el mouse y apret el botn derecho y seleccione
compartir como la siguiente grafica
Pgina 11 de 109
Docente: Javier Claros T.- Manejo de dispositivos de conexin, almacenamiento e internet
3. Luego seleccione si la carpeta que comparte ser para un usuario en particular,
todos los usuario o grupo en el hogar.
4. Luego aparecer que est habilitado para compartir la carpeta.
Pgina 12 de 109
Docente: Javier Claros T.- Manejo de dispositivos de conexin, almacenamiento e internet
5. Validar en la misma pc, se puede verificar de la siguiente manera, se debe ir a
inicio de Windows, luego seleccionar la opcin todos los programas, en la opcin
seleccione Accesorios, en la opcin accesorios selecciona Explorador de
Windows. (Alternativa el icono de carpeta)
6. Al ingresar en el explorador, se debe dirigir al icono de red y dirigirse al nombre de
la misma pc 1, en la cual puede validar que su carpeta esta habilitada.
Pgina 13 de 109
Docente: Javier Claros T.- Manejo de dispositivos de conexin, almacenamiento e internet
7. Ahora se debe ingresar a la pc 2, al ingresar a la carpeta aparecer una ventana
en la cual se debe colocar el usuario y clave para la cual la carpeta fue
compartida.
4.2 Tema 2
4.2.1 Dispositivos de Almacenamiento
Dispositivo de almacenamiento de datos: Son componentes fsicos que se utilizan para
grabar y/o leer los datos de un soporte de almacenamiento de datos de forma permanente
o temporal. Una unidad de disco junto con los discos que graba, son dispositivos de
almacenamiento. Una computadora tiene almacenamiento primario o principales (RAM y
ROM) y secundarios o auxiliares. El almacenamiento secundario no es necesario para
que arranque una computadora, como unidades de disco duro externo, CD o DVD entre
otros.
4.2.1.1 Unidades de Medida
Las unidades de medicin en la informtica son las siguientes:
1 bit = unidad mnima de almacenamiento, sistema binario (0 1).
1 byte (B) = 8 bit
1 kB = 1024 byte
1 MB = 1024 kB
MB= Mega Bye
1 GB = 1024 MB
GB= Giga Byte
1 TB = 1024 GB
TB= Tera Byte
Puede almacenar 200,000 fotos o archivos mp3 en un simple
terabyte
Pgina 14 de 109
Docente: Javier Claros T.- Manejo de dispositivos de conexin, almacenamiento e internet
1 PB = 1024 TB
PB= Peta Byte
Puede ser almacenado en 16 rack en un dos datacenter
1 EB = 1024 PB
EB= Exabyte
Puede ser almacenado en 2000 ruck y esto puede caber en cuatro
mall de datacenter.
1 ZB = 1024 EB
ZB= ZettaByte
Puede ser almacenado en 1,000 datacenter y se puede comparar
con un 20% de la Ciudad de Manhattan de New York
1 YB = 1024 ZB
YB= YottaByte
Puede ser almacenado en todos los estados de Delaware y Rhode
Island de Estados Unidos que tiene una superficie de 6,446Km2
Un terabyte cuesta unos 100$ dlares americanos
El costo equivalente de un yottabyte al da de hoy seria 100 billones de dlares.
Como analoga el producto interior bruto de Estados Unidos es de slo 14 billones, el de
Europa 18 billones y el del mundo entero 61 billones.
4.2.1.2 Formatos de Archivos
4.2.1.2.1 Formatosdeaudio
Entre los formatos ms comunes podemos detallar los siguientes:
WAV: E un formato de audio digital normalmente sin compresin de datos
desarrollado.
MP3: El formato MPEG Layer-3 es el ms popular para descargar y almacenar
msica.
AC3: Una de las principales limitaciones de los MP3 eran los canales de audio,
donde podas tener 1 canal (mono) o 2 canales (estreo)
Pgina 15 de 109
Docente: Javier Claros T.- Manejo de dispositivos de conexin, almacenamiento e internet
AAC: Es un formato informtico de seal digital audio basado en un algoritmo de
compresin con prdida, un proceso por el que se eliminan algunos de los datos
de audio para obtener el mayor grado de compresin posible, resultado en un
archivo de salida que suena lo ms parecido posible al original.
OCG: Un formato que acabo proclamado como el formato libre del MP3:OGG.
MPC: Es un formato lossy que parti del cdec de MP2, pero que fue incluyendo
mejoras variadas y combinando caractersticas similares de otros formatos, como
AAC, MP3 o
FLAC: Es un codec de compresin sin prdida, puede imaginar la compresin sin
prdida como un archivo zip pero para audio.
OPUS: Es un nuevo formato de audio lossy, con la particularidad de que dicho
formato puede utilizarse tanto para compresin de audio tradicional como
compresin de audio orientada a voz.
MIDI: Un format que guarda las notas de cada instrumento de la cancin. En cada
canal se colocan las notas de un instrumento concreto.
MOD: Un format contrario a MIDI, eliminando la limitacin de tener que utilizar uno
de esos 128 instrumentos, se guarda los instrumentos en archivos WAV dentro del
propio archivo MOD.
4.2.1.2.2 Formatosdeimagenygrficos
Entre los formatos ms comunes podemos detallar los siguientes:
JPEG / JPG: Joint Photographic Experts Group, Grupo de expertos en Fotografia,
es el nombre de un comit de expertos que creo un estndar de compresin y
codificacin de archivos e imagines fijas.
PNG: Es un formato basado en un algoritmo de compresin sin perdida para
bitmaps no sujeto a patentes.
GIF: Es un formato grafico utilizado ampliamente en la World Wide Web, tanto
para imgenes como para animaciones.
TIFF: Es un formato para el escaneado, la edicin e impresin de imgenes
fotografas, es compatible con casi todos los sistemas operativos y editores de
imgenes.
OpenEXR
RAW: Es el formato en Bruto, esto quiere decir que contiene todos lo pixeles de la
imagen captada, tal y como se han tomado. Es el formato que ofrece la mayor
calidad fotogrfica y suele ser admitido por cmaras de gama media y alfa.
BMP: Formato introducido por Microsoft y usado originalmente por el sistema
operativo Windows para guardar sus imgenes.
PSD: Es el formato por defecto de editores Adobe PhotoShop y por tanto es un
formato adecuado para editar imgenes con este programa y otros compatibles.
Pgina 16 de 109
Docente: Javier Claros T.- Manejo de dispositivos de conexin, almacenamiento e internet
4.2.1.2.3 FormatosdeContenedores
Un formato contenedor es un tipo de formato de archivo que almacena informacin de
video, audio, meta-datos e informacin de sincronizacin y correccin de errores
siguiendo un formato preestablecido en su especificacin tcnica. Algunos contenedores
multimedia son: AVI, MPG, MOV(Contenedor de QuickTime), ASF(Contenedor de WMV y
WMA), OGM , RMVB y MKV Matroska.
4.2.1.2.4 FormatosdeVdeo
Entre los formatos ms comunes podemos detallar los siguientes:
AVI: Contenedor estndar de Windows
MP4: Contenedor estndar para MPEG-4
MKV: Es un formato contenedor de estndar abierto, un archivo informtico que
puede contener una cantidad ilimitada de video, audio, imagen o pistas de
subttulos dentro de un solo archivo.
OGG: Es un contenedor multimedia cuya funcin es contener el audio, el video y
subttulos.
MOV: Contenedor estndar de QuickTime
RMVB: Es un formato contenedor desarrollado por RealNetWorks a partir del
formato RealMedia. Se diferencia del original en su capacidad para almacenar
flujos de datos bitrate variable en vez de constante.
4.2.1.3 Compresin de archivos
Entre los formatos ms conocidos podemos detallar los siguientes:
Zip: Es un formato de compresin sin perdida para windows, muy utilizado para la
compresin de datos como documentos, imgenes, o programas. Este programa utiliza la
extensin .zip
RAR: Es un formato de archivo propietario para Windows, con un algoritmo de
compresin sin prdida utilizado para la compresin de datos y archivado, desarrollado
por el ingeniero de software ruso Eugene Roshal.
7Z: Es un formato de compresin de datos sin prdida para windows, con tasas muy altas
que superan a comparacin de los populares formatos zip y rar. Extensin del archivo es
.7z.
Estos archivos se pueden manipular con el software Winzip
Pgina 17 de 109
Docente: Javier Claros T.- Manejo de dispositivos de conexin, almacenamiento e internet
Proceso 16 Administrar
1. Ejecutar el archivo de winzip15.0.exe desde Windows, le damos click en el botn
siguiente.
2. Seleccionamos que aceptamos la licencia y luego le damos click en next, para que
contine con la instalacin, luego next, luego next, seleccionamos Optimize for
best compression y next, luego next, luego next, despus next y comenzara a
perdir permiso para instalar. Le decimos que le damos permiso presionando SI,
hasta que termina de instalar y le damos next, luego le volvemos a dar next y
continuara hasta que sale la opcin de terminar.
Pgina 18 de 109
Docente: Javier Claros T.- Manejo de dispositivos de conexin, almacenamiento e internet
3. Nos vamos al explorador de Windows y le damos click paso 1 sobre un archivo
como se muestra en la grafica y despus en el mouse presionamos el botn
derecho paso 2 y tendremos la siguiente imagen donde se selecciona que
comprima en el paso 3 el archivo con ese nombre.
4. Como resultado tendremos la siguiente interface donde termina de comprimir en
el paso 1 y en el paso 2 se muestra el archivo que esta comprimido.
4.2.1.4 CD, DVD, BlueRay
CD
Un Cd puede almacenar 700MG
DVD
Un DVD5 de una cara simple puede almacenar 4.7GB
Un DVD9 de una cara doble puede almacenar 8.5GB
Un DVD10 de dos caras, una capa en cada una de las dos caras, puede almacenar
9.4GB
Un DVD14 de dos caras, una capa en una cara y dos capas en la otra cara, puede
almacenar 13.3GB
Un DVD18 de dos caras, dos capas en las dos caras, puede almacenar 17.1GB
Blue-ray
Capacidad de capa simple 23.3GB, 25GB, 27GB
Capacidad de capa doble 46.6GB, 50GB, 54GB
Pgina 19 de 109
Docente: Javier Claros T.- Manejo de dispositivos de conexin, almacenamiento e internet
Un software muy conocido para poder grabar en CD, DVD es NERO.
Proceso 17 Administrar para grabar datos.
1. Seleccionamos el programa
Nero_Portable_16.0.24.0_Multilingual_softarchive.net.exe y lo ejecutamos, en la
interface seleccionamos el idioma espaol y luego siguiente, luego siguiente y
terminar.
2. Queda instalado en el lugar de definimos como esta en la grafica
3. Entonces ejecutamos NeroPortable dndole click al archivo, se abrir la
aplicacin y podremos darle click en File paso 1, luego paso 2 New.
Pgina 20 de 109
Docente: Javier Claros T.- Manejo de dispositivos de conexin, almacenamiento e internet
4. Para poder copiar un dvd a otro dvd seleccionamos paso 1, marcamos paso 2, y
colocamos el dvd origen en lector-grabador, y presionamos paso 3 que es copy,
entonces comenzara a copiar el software hasta terminar y pedir que se ingrese el
dvd que est en blanco para grabar la informacin del primer dvd, al terminar el
software abrir automticamente el lector con el mensaje que termino la copia.
4.2.1.5 Disco duro
Que se puede almacenar en los diferentes modelos de disco duro
Capacidad
320 GB
500 GB
750 GB
1.0 TB
2.0 TB
3.0 TB
4.0 TB
5.0 TB
6.0 TB
Msica digital Fotografas digitales Pelculas: calidad Videos digitales
(canciones)
(Archivos)
(Horas)
DVD
hasta 80,000
hasta 60,000
hasta 80
hasta 320
hasta 125,000
hasta 100,000
hasta 125
hasta 500
hasta 187,000
hasta 150,000
hasta 180
hasta 750
hasta 250,000
hasta 200,000
hasta 250
hasta 1,000
hasta 500,000
hasta 400,000
hasta 500
hasta 2,000
hasta 750,000
hasta 600,000
hasta 750
hasta 3,000
hasta 1,000,000
hasta 800,000
hasta 1,000
hasta 4,000
hasta 1,250,000
hasta 1,000,000
hasta 1,250
hasta 5,000
hasta 1,500,000
hasta 1,200,000
hasta 1,500
hasta 6,000
Videos HD
(Horas)
hasta 80
hasta 125
hasta 180
hasta 250
hasta 500
hasta 750
hasta 1,000
hasta 1,250
hasta 1,500
Pgina 21 de 109
Docente: Javier Claros T.- Manejo de dispositivos de conexin, almacenamiento e internet
4.2.1.6 Flash memory
Modelo Flash memory
Capacidad de 8GB, 16GB, 32GB, 64GB, 128GB
Capacidad de 8GB, 16GB, 32GB, 64GB, 128GB, 256GB, 512GB y 1TB
4.2.1.7 Almacenamiento en la Nube (cloud)
4.2.1.7.1 GoogleDrive
Google Drive es un servicio de alojamiento de archivos que fue introducido por Google el
24 de abril de 2012. Es el reemplazo de Google Docs que ha cambiado su direccin URL,
entre otras cualidades.
Proceso 18 Administrar Google Drive
1. Primero debes tener un cuenta en gmail, caso que no tengas coloca en el
navegador crear cuenta en gmail
Pgina 22 de 109
Docente: Javier Claros T.- Manejo de dispositivos de conexin, almacenamiento e internet
2. Ingresar y llenar el formulario, con sus datos personales y presione siguiente paso
3. Luego de darle siguiente le aparecer la siguiente interface, le damos click en el
recuadro en rojo
Pgina 23 de 109
Docente: Javier Claros T.- Manejo de dispositivos de conexin, almacenamiento e internet
4. Luego aparecer un men con las opciones de GOOGLE DRIVE, selecciona con
un click, al ingresar le aparecer esta interface que le dice que usted tiene 15GB
de espacio para fotos, documentos y ms. Debe darle click al botn azul para leer
y ver el video. Y despus darle en Ir a drive.
5. En caso de que tengo ya una cuenta de gmail, puede ir al navegador de Firefox y
escribir https://www.google.com/intl/es/drive/ colocar su correo y ingresar. En la
siguiente interface se muestra como descargar el software para administrar en un
dispositivo.
Pgina 24 de 109
Docente: Javier Claros T.- Manejo de dispositivos de conexin, almacenamiento e internet
6. Luego de bajar el archivo segn el dispositivo debe ejecutar el programa de
instalacin
7. Luego de Instalar no aparecer una interface y le damos click en siguiente, luego
debemos colocar nuestra cuenta de gmail y aceptar. Le damos aceptar y final la
opcin de cerrar.
8. Automticamente se abrir una interface de Explorer con el nombre de Google
Drive, en esa carpeta podemos copiar imgenes, archivos de Microsoft Word, pdf
y aparecer de igual manera en internet.
9. Desde una carpeta de un explorador podemos arrastrar un archivo y soltar en el
navegador donde tenemos la cuenta de gmail, como se muestra en la siguiente
grafica comenzara a subir el archivo.
Pgina 25 de 109
Docente: Javier Claros T.- Manejo de dispositivos de conexin, almacenamiento e internet
10. Para visualizar cualquier archivo que subiste a internet, debes darle doble click al
archivo en el navegador y seleccionas la opcin conectar ms aplicaciones, te
aparecer la siguiente interface y seleccionas MS Office Viewer for Drive
Pgina 26 de 109
Docente: Javier Claros T.- Manejo de dispositivos de conexin, almacenamiento e internet
11. Despus de seleccionar, debes conectar a la aplicacin y volver nuevamente a la
interface donde inicia para abrir el archivo, en aplicaciones conectadas debes
seleccionar Drive Office Editor, para abrir el documento. En la interface y podrs
seleccionar editar para modificar el archivo. Al terminar de editar volvemos a la
interface.
12. Otra opcin de editar un archivo es seleccionar el archivo del navegador y darle en
el icono que tiene la forma de un ojo vista previa, en luego abrimos con la opcin
de Documentos de Google del combo que aparece entre Abrir y la impresora, y
aparecer un listado y seleccionamos cualquiera de la opciones como en la
imagen Documentos de Google o Drive Officer Editor
13. Si deseamos escuchar msica de un archivo que subimos, debemos seleccionar el
archivo primero, luego ir al icono al lado del basurero que son tres punto en
vertical, nos colocamos encima y aparece Ms opciones le damos click, se abrir
un combo y seleccionamos abrir con Media Player for Google, y le damos click
Pgina 27 de 109
Docente: Javier Claros T.- Manejo de dispositivos de conexin, almacenamiento e internet
14. Luego aparecer la interface para reproducir como la siguiente imagen.
15. En la opcin de texto Mi Unidad, podemos crear carpetas como en Windows
Explorer, subir archivo desde la pc, crear nuevos documentos como ser Word,
hojas de clculo, presentaciones, formularios, dibujos, mapas y conectar ms
aplicaciones como la que instalamos en el punto 10 de este proceso.
Pgina 28 de 109
Docente: Javier Claros T.- Manejo de dispositivos de conexin, almacenamiento e internet
16. En el navegador se puede utilizar el calendario para registrar actividades diarias y
planificar, eventos.
17. Podemos compartir documentos con otras personas, seleccionamos el
documento, presionamos click derecho del mouse y seleccionamos compartir el
documento, en esta opcin colocamos el correo de la persona con la que
compartiremos el documento.
Pgina 29 de 109
Docente: Javier Claros T.- Manejo de dispositivos de conexin, almacenamiento e internet
18. Para salir de Google drive nos dirigimos al extremo superior derecho donde
aparece nuestro correo escrito, le damos click y aparecer una interface como la
siguiente donde podemos cerrar la seccin.
4.2.1.7.2 DropBox
Proceso 19 Administrar la aplicacin en internet Dropbox.
1. En el navegador colocar dropbox, o colocamos www.dropbox.com , nos
registramos colocando nombre apellido, correo electrnico y contrasea, luego
presionamos Regstrate gratis.
Pgina 30 de 109
Docente: Javier Claros T.- Manejo de dispositivos de conexin, almacenamiento e internet
2. Luego comenzara a descargar Dropbox, bajamos el archivo y lo ejecutamos como
en la siguiente interface
3. Luego de bajar el archivo, le debe dar click para que se ejecute y luego presionar
el botn Ejecutar, como en la siguiente interface
4. Luego de instalar se activara como se muestra en la interface se muestra el punto
1, el punto 2 es la activacin del software que constantemente estar activo, en el
punto 3 debe registrar el correo, en el punto 4 la clave y en el punto 5 presiona el
botn Iniciar sesin
Pgina 31 de 109
Docente: Javier Claros T.- Manejo de dispositivos de conexin, almacenamiento e internet
5. Tambin podr ingresar en el navegador Firefox en el link www.dropbox.com, en la
opcin inicia sesin debe seleccionar con click. Luego aparecer en el fondo para
colocar el correo electrnico y la clave, y luego presiona inicia sesin.
6. Al ingresar en Dropbox usted podr tener la interface que se muestra a
continuacin,
En el punto 1 al presionar click usted estar en la carpeta donde estn todos sus
archivos los cuales usted puede subir a la plataforma.
En el punto 2 es un rea donde se puede subir fotos y videos, de igual manera se
puede arrastrar las fotos y dejar en la carpeta de fotos de dropbox.
El punto 3 es una opcin en la que puedes compartir documento, carpeta, a un
grupo de personas o a muchas personas sin restriccin.
En el punto 4 es una alternativa para crear un vnculo a un archivo o carpeta, esto
significa que a la persona que le enviar el vnculo podr abrir el vnculo y sin
problema podr ver el contenido.
El punto 5 es un rea en la cual te muestra en los dispositivos que bajaste dropbox
y los tienes sincronizados con la misma cuenta.
El punto 6 te permite enviar una invitacin a una persona en especial, para que te
puede copiar archivos a esa rea especfica, la invitacin le enva un mail y no es
necesario que la persona tenga un dropbox, en el correo que le llegara un link para
que suba el documento.
En el punto 7 es una opcin que permite cargar archivo por medio de un
explorador de Windows en la pc para seleccionar cualquier archivo.
En el punto 8 nos permite crear carpeta en dropbox para organizar los archivos.
En el punto 9 podemos crear carpetas para compartir con otras personas o
podemos compartir una carpeta que ya existe con un grupo de personas para que
tengan acceso.
En el punto 10 nos permite mostrar los archivos eliminados y da la opcin de
borrar definitivamente de DropBox.
En la opcin 11 nos permite realizar bsqueda de archivos en todas las carpetas
de dropbox.
En la opcin 12 al darle click se desplaza un combo que permite salir de dropbox.
Pgina 32 de 109
Docente: Javier Claros T.- Manejo de dispositivos de conexin, almacenamiento e internet
4.2.1.7.3
GoogleDocs
Proceso 20 Administrar google docs
1. Para ingresar a google docs se debe ingresar a
https://www.google.com/docs/about/ , aparecer una interface como la que se
pueden, en ella se debe seleccionar donde dice Ir a Documentos de Google,
debemos hacer click en ese texto de azul.
Pgina 33 de 109
Docente: Javier Claros T.- Manejo de dispositivos de conexin, almacenamiento e internet
2. Aparecer una nueva pestaa de internet en la cual pide que ingreses tu correo y
clave para acceder a google docs. Al ingresar a tu cuenta se habilitara para que
puedas administrar google documentos. En la interface podemos ver en la
izquierda una opcin que dice Documentos, podemos hacer click en esta opcin y
podremos ingresar a las opciones.
3. En la siguiente interface mostramos 4 opciones,
En la opcin 1 le damos click y nos permitir crear documentos Word, para crear
el documento se debe hacer click en el punto rojo con la insignia de ms.
En la opcin 2 le damos click y nos permitir crear hojas de clculo, para crear el
documento se debe hacer click en el punto rojo con la insignia de ms.
En la opcin 3 le damos click y nos permitir crear Presentaciones, para crear el
documento se debe hacer click en el punto rojo con la insignia de ms.
En la opcin 4 le damos click y nos permitir ir a Google Drive en una nueva
pestaa de google, en ella aparecer todos los documentos que tenemos creados.
Pgina 34 de 109
Docente: Javier Claros T.- Manejo de dispositivos de conexin, almacenamiento e internet
4.2.1.7.4 Doodle
Proceso 21 Administrar Doodle
1. Para ingresar a deber ingresar a http://doodle.com/es/ , aparecer una pgina con
la siguiente interface, se debe dar click en Crear una cuenta
Pgina 35 de 109
Docente: Javier Claros T.- Manejo de dispositivos de conexin, almacenamiento e internet
2. Luego aparecer una pantalla para conectarnos con una cuenta de google o
Facebook o usar el correo electrnico. Seleccionamos la cuenta de google y le
damos click, ah debemos ingresar el correo y el password.
3. Luego de ingresar tendremos en el navegador la siguiente interface.
En la opcin 1 nos permite crear un evento, en el cual le colocamos el motivo,
donde se realizara, una breve descripcin del evento, la confirmacin de nuestro
mismo correo, luego como paso 2 la propuesta de horario, lo que debemos hacer
es seleccionar una fecha y le damos siguiente, luego cargamos la hora del evento,
aparecer despus paso 3 configuracin le damos siguiente, en este paso
podemos invitar a todos los que tengan enlace o solo los que colocamos en el
correo. El invitado debe responder al correo que le llega.
En la opcin 2 permite ver los eventos planificados al cual podemos acceder para
ver el estado y ver el estado
En la opcin 3 podrn ver las opciones de funcionalidad gratis y pagos.
En la opcin 4 es para salir de la aplicacin.
Pgina 36 de 109
Docente: Javier Claros T.- Manejo de dispositivos de conexin, almacenamiento e internet
4.2.1.8 Gestin de antivirus
Proceso 22 Gestionar antivirus AVG
1. Ejecutar el programa avg_avc_x64_all_2015_ltst_223.exe, en la interface
seleccionamos el idioma a utilizar y luego hacemos click en el botn siguiente,
luego pedir aceptar trminos de licencia y le damos a click en el botn Aceptar.
Pgina 37 de 109
Docente: Javier Claros T.- Manejo de dispositivos de conexin, almacenamiento e internet
2. En la siguiente interface colocamos la licencia que esta en el archivo key.txt y
presionamos
3. Luego le damos instalar configuracin automtica, y aparecer la siguiente
interface que instalara automticamente, al terminar este proceso aparecer si
deseamos darle permiso, presionamos el botn de si
Pgina 38 de 109
Docente: Javier Claros T.- Manejo de dispositivos de conexin, almacenamiento e internet
4. Aparecer una interface que dir que el proceso termino de instalar. En la interface
le damos finalizar
5. En la interface siguiente presionamos Analizar ahora, comenzara a revisar todos
los archivo de la maquina automticamente.
Pgina 39 de 109
Docente: Javier Claros T.- Manejo de dispositivos de conexin, almacenamiento e internet
6. En la siguiente interface podemos ver que se ejecuta el antivirus y est buscando
virus en la mquina.
7. Luego que termina de revisar todo aparece la siguiente interface indicando el
estado del anlisis
Pgina 40 de 109
Docente: Javier Claros T.- Manejo de dispositivos de conexin, almacenamiento e internet
8. Podemos buscar virus desde el lugar que decidamos esto puede ser un flash de
datos, cd, carpeta de la siguiente manera, nos dirigimos a la parte superior
derecha de la interface principal, seleccionamos Opciones y en el combo
marcamos Analizar la carpeta seleccionada
9. Luego seleccionamos el dispositivo o disco o carpeta a analizar y presionamos
despus Iniciar anlisis, entonces comenzara a analizar lo que este marcado.
Pgina 41 de 109
Docente: Javier Claros T.- Manejo de dispositivos de conexin, almacenamiento e internet
10. En la siguiente interface veremos el informe al terminar
11. Seleccionamos Ver Detecciones y tendremos la siguiente interface, vemos que ya
est protegido y volvemos al men principal con la flecha del extremo superior
izquierdo.
Pgina 42 de 109
Docente: Javier Claros T.- Manejo de dispositivos de conexin, almacenamiento e internet
12. Si le damos en el men principal Solucionarlo, comenzara a buscar
actualizaciones para la versin del antivirus, al igual realizara la validacin de que
si tiene la licencia original la cual se obtiene por el pago del software.
13. En la siguiente interface muestra que el antivirus ya esta actualizado desde
internet con la ultima versin.
Pgina 43 de 109
Docente: Javier Claros T.- Manejo de dispositivos de conexin, almacenamiento e internet
4.3 Tema 3
4.3.1 Internet (Primera Parte)
4.3.1.1 Redes sociales
4.3.1.1.1 Facebook
Proceso 23 para gestionar Facebook
1. En un navegador ingresarmos a https://www.facebook.com/ , en la interface
llenamos todos los datos en Registrarte.
2. En la siguiente interface pide buscar amigo pero seleccionaremos omitir este paso.
Pgina 44 de 109
Docente: Javier Claros T.- Manejo de dispositivos de conexin, almacenamiento e internet
3. En la siguiente interface pide que se presione el botn Confirmar ahora y pedir
que se ingrese a su correo dos veces desde su interfaz.
4. Al terminar mostrara el mensaje cuenta confirmada
5. En la siguiente interface detallaremos las funcionalidades ms importantes.
En opcin 1 muestra el portal de nuestra sitio de Facebook donde podermos
interactuar en forma dinmica con los amigos que invitemos.
En el opcin 2 nos permite colocar informacin adicional como donde trabajo,
donde estudie, informacin de la familia, detalles, acontecimiento importantes, se
puede subir fotos.
En la opcin 3 en favoritos no da la bienvenida al sitio y nos muestra otra otras
opciones, en ltimas noticias tendremos informacin actualizada, en mensaje los
chat que tendremos con los amigos, en eventos todas las actividades sociales que
me inviten o invite.
En la opcin 4 son juegos en lnea para matar el tiempo, buscar amigos
En la opcin 5 podremos personalizar la informacin de noticias, crear pginas
personales o de algn negocio, siguiente la interface paso a paso.
Pgina 45 de 109
Docente: Javier Claros T.- Manejo de dispositivos de conexin, almacenamiento e internet
En la opcin 6 se puede crear grupos de persona, como ser amigos de colegio,
algn curso, colegas de un trabajo, para poder compartir informacin
constantemente.
En la opcin 7 puedes crear evento en los cuales invitaras a algunas personas si
es privado o si es pblico a todos los que tengas como contacto.
6. En la siguiente grafica se explicara para que sirve cada nmero con rojo de la
interface.
En la opcin 1 nos permite colocar el nombre de un amigo y seleccionar de una
lista cual es la persona que estamos buscando
En la opcin 2 nos muestra nuestra pgina o muro principal que tenemos el cual
muestra toda la interactividad que colocamos en el Facebook.
Pgina 46 de 109
Docente: Javier Claros T.- Manejo de dispositivos de conexin, almacenamiento e internet
En la opcin 3 nos avisa si tenemos algunos amigos que estn conectados, con
los cuales podemos comunicarnos por chat y ver su informacin y actividades.
En la opcin 4 vemos si tenemos mensaje de nuestros amigos
En la opcin 5 nos muestra las notificaciones de las diferentes aplicaciones.
En la opcin 6 mi informacin en general que quiero que la gente conozca de mi
persona.
En la opcin 7 aparecen todos mis amigos los cuales tengo registrados,
mostrndome toda la informacin de ellos.
En la opcin 8 las fotos que sub a mi cuenta de Facebook.
En la opcin 9 podemos compartir cualquier actividad o mensaje que deseemos a
nuestras amistades
En la opcin 10 si le damos click en esa opcin se desplegara un men en el cual
muestra las opciones descritas en puntos anteriores y tambin la opcin de salir
de Facebook.
Pgina 47 de 109
Docente: Javier Claros T.- Manejo de dispositivos de conexin, almacenamiento e internet
7. En la siguiente interface podemos ver en una secuencia de punto como emitir un
mensaje en el muro y subir una fotografa. Paso 1 colocar un texto para que salga
en el muro, paso 2 presionar en el icono de fotografa, paso 3 seleccionar una
fotografa que tengo en la pc, paso 4 abrir la fotografa.
8. Luego que subi la foto, tendremos como se muestra en la siguiente interface, ah
mismo le ponemos publicar y terminamos.
9. Luego nuestro mensaje queda publicado y le podemos dar me gusta
Pgina 48 de 109
Docente: Javier Claros T.- Manejo de dispositivos de conexin, almacenamiento e internet
4.3.1.1.2 Whatsapp
Proceso 24 Gestionar whatsApp
1. Desde tu telfono o table ingresa al navegador y escribe www.whatsapp.com en el
inicio de esta pgina web, podrs ver que tiene la opcin abrir WhatsApp, le das
click y saldr un mensaje iniciar, le damos click y nos pedir la aceptacin de
polticas presionamos aceptar, y comenzara a instalar en el celular con sistema
operativo android.
2. Al terminar de instalar pedir el nmero de celular que tiene su telfono, te pide un
nombre luego siguiente y luego avisa el tiempo de servicio 9 meses comentando
0.99$ dlares por ao le damos continuar y listo.
3. Aparece un men llamadas, permite realizar llamadas por internet
4. Chats con los contactos
5. Muestra todos los contactos que el celular tiene y que tienen instalado whastapp.
6. En la parte superior tiene un icono con signo +, es para dar de alta nuevos
contactos.
7. Una lupa que permite realizar la bsqueda de contactos.
4.3.1.1.3 Instagram
Proceso 25 Gestion de instalagram
1. Desde tu dispositivo inteligente en una pgina o google pay de internet le das
instagram, y le das click en instalar, luego seleccionas aceptar, entonces
comenzara a instalar en tu telfono. Al terminar de instalar le das abrir y te pide
registrar un correo electrnico, luego colocar tu nombre, te pide un nombre de
Usuario que no est repetido en el sistema y luego debes colocar una clave, luego
te pide una foto que la puedes omitir o sacarte en ese momento. Tambin te pide
buscar amigos y le podes dar omitir o comenzar a buscar, y ahora ya est listo.
2. Tienes cinco opciones en el men
Paso 1 icono de una casa ir al inicio
Paso 2 icono de lupa para buscar amigos, colocas nombre y comienzas a buscar
hasta encontrar, si encuentras a tu amigo lo seleccionas y le das seguir.
Paso 3 icono de un cuadrado y adentro un crculo es para sacar fotos y compartir
Paso 5 icono de un redondo y un corazn adentro, es para ver a quienes sigues y
quienes te siguen.
Paso 6 icono de una persona, es donde est tu perfil el cual puedes editar y
colocar tus datos personales, tambin puedes asociar tu cuenta de Facebook,
gmail, google+, mensajera, twitter, whatsApp para invitar a tu amigos
Pgina 49 de 109
Docente: Javier Claros T.- Manejo de dispositivos de conexin, almacenamiento e internet
4.3.1.1.4 LinkedIn
Proceso 26 Gestionar Linkedin
1. En un navegador desde tu pc puedes colocar https://www.linkedin.com/ y unirte a
la aplicacin llenando tus datos personales
2. Luego debe ingresar pas, cdigo postal, en que trabajas y la compaa. Luego te
pedir informacin de tu experiencia puedes detallar o darle no estoy seguro,
luego te pide confirmar el correo tus contactos puede darle continuar para importar
o skip para saltar y no importe tus contactos. Despues te pedir que que confirmes
el correo y enviara un mail, debes ingresar a tu correo y darle confirmar en tu
correo como en la imagen siguiente
Pgina 50 de 109
Docente: Javier Claros T.- Manejo de dispositivos de conexin, almacenamiento e internet
3. Luego ingresara directamente a tu cuenta en linkedin y te pedir registrar tus datos
o puedes darle skip saltar a todo y despus actualizar. Entonces te aparecer una
interface muy similar a una interface social de redes, a continuacin veremos las
funcionalidades ms importantes.
En la opcin 1 Inicio te aparecer tu mural profesional en las cuales puede buscar
temas como personas, trabajo, compaas y ms
En la opcin 2 puede cargar tu foto, datos de tu profesin y colocar tu experiencia
profesional y estudios
En la opcin 3 puedes aadir contactos estos pueden ser de gmail, Outlook,
yahoo, Hotmail, o otros correos, importan contacto y organizar perfiles
En la opcin 4 te aparecen muchas empresa a nivel nacional, puedes ingresar a
cualquier empresa y postular a las posiciones.
En la opcin 5 tiene opciones de pertenecer a grupos, empresas, pulse, registrar
tu universidad, slideshare y conectarte a sitios de educacin que represente tu
inters.
En la opcin 6 te mostrara los mail de las personas que quieren contactarse
contigo y pueden ser empresas o amigos,
En la opcin 7 te llegaran notificaciones de los sitios que pertenezcas.
En la opcin 8 puedes aadir contactos de gmail, yahoo, Hotmail, otros.
En la opcin 9 tienes opciones de cerrar tu sesin, cambiar tu cuenta a una cuenta
que pagas para publicar tu perfil profesional, gestionar anuncios de empleos,
cambio de idiomas de la interface, configurar tu privacidad de tu cuenta y obtener
ayuda del sitio.
En la opcin 10 puedes subir tu fotografa,
En la opcin 11 puedes aadir tus aptitudes
En la opcin 12 puedes realizar la actualizacin de tu perfil con todos tus datos
Tambin puede ingresar desde tu celular y bajar la aplicacin para la plataforma
de tu celular.
Pgina 51 de 109
Docente: Javier Claros T.- Manejo de dispositivos de conexin, almacenamiento e internet
4.3.1.1.5 Google+
Proceso 27 Administrar google+
1. Desde un navegador desde tu pc ingresas al siguiente link https://plus.google.com/
, en la interface que aparece como se muestra en la interface debes registrar tus
datos de tu cuenta de gmail y le das actualizar
Pgina 52 de 109
Docente: Javier Claros T.- Manejo de dispositivos de conexin, almacenamiento e internet
2. Luego debes aadir a las personas que conoces, colocando su correo electrnico,
luego continuar similar a la anterior interface, luego te aparecer si quieres seguir
a distintos temas como tecnologa, viajes, y otros, luego te pedir ingresar tu
fotografa, datos de donde trabajas donde estudiaste y donde vives. Despus te
aparece la siguiente interface la cual tiene caractersticas de un muro como
Facebook.
3. Desde esta pgina con tu cuenta de gmail puede acceder a todo lo antes visto,
como se muestra en la siguiente interface.
Pgina 53 de 109
Docente: Javier Claros T.- Manejo de dispositivos de conexin, almacenamiento e internet
4.3.1.1.6 Twitter
Proceso 28 Administrar Twitter
1. Desde una pgina de internet debe ingresar a https://twitter.com/ , en este sitio
te aparece una interface que debes cargar tu nombre, correo y contrasea, para
poder registrarte
2. Al ingresar debers proporcionar informacin de temas de inters, sitios de
informacin de los que te puede llegar informacin como BBC, EL DIA, y otros,
subir tus datos de tu perfil, buscar personas y te debes ingresar a tu cuenta de
gmail y ver tu correo y confirmar tu cuenta.
Pgina 54 de 109
Docente: Javier Claros T.- Manejo de dispositivos de conexin, almacenamiento e internet
3. En la siguiente interface que te aparece a continuacin, te muestra como ya es un
estndar las redes sociales que revisamos, tienes opciones de seguir a las
personas o empresas como CNN, verificar mail, buscar personas, seguir
tendencias
4. En el centro de la pgina puede escribir como en un muro social, lo que deseas
publicar del tema que quieras.
5. Tambin puedes ingresar desde tu celular e instalar la aplicacin para tu celular.
Pgina 55 de 109
Docente: Javier Claros T.- Manejo de dispositivos de conexin, almacenamiento e internet
4.3.1.2 Gestor de Contenidos
4.3.1.2.1 GestindeBlogger
Proceso 29 Administrar Blogger
1. Debe ingresar a tu cuenta de gmail y en las opciones mltiples se debe
seleccionar como en la grfica siguiente.
2. En la opcin ms aparece la siguiente interface, debes seleccionar Blogger como
se muestra en la interface.
Pgina 56 de 109
Docente: Javier Claros T.- Manejo de dispositivos de conexin, almacenamiento e internet
3. Aparece una interface que pide la confirmacin de tu clave de tu correo.
4. Al ingresar tendrs la siguiente interface, en la cual puedes actualizar tu perfil y
darle click al botn ir a Blogger.
Pgina 57 de 109
Docente: Javier Claros T.- Manejo de dispositivos de conexin, almacenamiento e internet
5. Ahora ya ingreso a Blogger en la interface siguiente veremos las opciones ms
importantes.
En la opcin 1 al seleccionar Blogs de tu nombre, aparece una sub interface que te
permite crear un Blog. Entonces tienes la siguiente interface que permite colocar
detalles del Blog, en el Titulo colocas el nombre de la pgina Mi blog de alumno y
en la direccin colocamos el nombre que queremos que ingrese desde internet
nombre en la direccin+.blogs.pot.com
6. En la pgina que se crea tendremos la siguiente interface para poder editar y
trabajar en Blog. Analizaremos las opciones ms importantes
En la opcin 1 podemos el comportamiento estadstico de la pgina
En la opcin 2 podemos ver las entradas configuradas de la pgina, se puede
cambiar, publicados y borrar
En la opcin 3 te permite crear nuevas pginas, publicarlas y borrarlas
En la opcin 4 que es de comentarios se las publicaciones.
En la opcin 5 google+ te permite compartir automticamente, usar los
comentarios de google+ en el blog, te muestra seis maneras de mejorar tu blog.
En la opcin 6 estadsticas te muestran en una grfica el comportamiento de
visitas, accesos de las entradas, fuentes de grficos
Pgina 58 de 109
Docente: Javier Claros T.- Manejo de dispositivos de conexin, almacenamiento e internet
En la opcin 7 permite mostrar ms opciones con blogger + google AdSense, se
puede configurar AdSense y buscar opciones de ganar dinero.
En la opcin 8 se puede utilizar AdWords palabras importantes para que tu blogs
sea localizado ms rpido.
En la opcin 9 pude modificar el diseo de la pgina de blogs.
En la opcin 10 en la plantilla se puede personalizar, editar mediante HTML,
tambin se puede modificar por celulares, puede seleccionar interfaces sencillas,
vistas dinmicas, ventana de imgenes y otros.
En la opcin 11 en la configuracin puedes modificar los ttulos, descripciones,
editar la privacidad, cambiar la direccin de blog, cambiar los permisos de autor.
Pgina 59 de 109
Docente: Javier Claros T.- Manejo de dispositivos de conexin, almacenamiento e internet
7. En la pgina principal podemos administrar todas las pginas que se crearon.
4.3.1.2.2 TumBlr
Proceso 30 Administrar tumBlr
1. Para registrarte debes ingresar a la pagina https://www.tumblr.com/ , en la
interface te pedir que ingreses tu correo electrnico, contrasea y nombre de
usuario y despus registrar seleccionar Registrate, luego del click de registrarte te
pedir la edad y que aceptar las condiciones y selecciona siguiente. Luego
preguntara si eres robot debes seleccionar que imagen es el texto.
Pgina 60 de 109
Docente: Javier Claros T.- Manejo de dispositivos de conexin, almacenamiento e internet
2. Luego te mostrara una interface en la debes seguir al menos 6 temas
3. Comenzar a buscar las publicaciones sobre los temas que seleccionaste seguir y
comenzara a crear tu escritorio, esto puede tardar un poco.
Pgina 61 de 109
Docente: Javier Claros T.- Manejo de dispositivos de conexin, almacenamiento e internet
4. Luego aparece una interface que es el escritorio principal de la pgina, en la que
pide que se verifique en la cuenta de correo para validar la direccin.
5. En la cuenta de correo debemos darle click al mensaje Verificar direccin de
correo electrnico
Pgina 62 de 109
Docente: Javier Claros T.- Manejo de dispositivos de conexin, almacenamiento e internet
6. Luego de verificar aparece una interface en la web para que se puede descargar
en cualquier plataforma de dispositivos electrnicos. Tambin aparecer la opcin
de Acceder a TumBler.
7. Despus aparecer la interface principal de la pgina en la cual nos aparecer las
siguientes opciones.
En la opcin 1 de puede modificar la apariencia de la pgina, seleccionar de
plantilla, cambiar formato de texto.
En la opcin 2 se puedes cambiar el ttulo y un comentario para publicar.
En la opcin 3 puede seleccionar fotos de tu pc y subir a la plataforma con algn
comentario y publicar.
En la opcin 4 puedes describir un hecho para citarlo como un mensaje en tu
pgina en la opcin de publicar puede seleccionar tambin vista previa de lo que
vas formando.
En la opcin 5 puedes pegar un link de una pgina que te representa algn inters
y deseas compartir, luego das publicar.
En la opcin 6 puede escribir comentario para publicar en la pgina como mensaje
para chat
En la opcin 7 permite que coloques un link o puedes subir archivo mp3.
Pgina 63 de 109
Docente: Javier Claros T.- Manejo de dispositivos de conexin, almacenamiento e internet
En la opcin 8 permite subir videos desde la pc o de algn sitio de internet.
En la opcin 9 que es rottentomatoes puede dejar de seguir al que envi la imagen
que estabas siguiendo.
En la opcin 10 puedes ir a la pgina donde est enviando el mensaje, o seguir a
otras sugerencias que te aparece.
8. En el men principal al lado superior derecho, tienes el siguiente detalle
Opcin 1 el icono de la casa te lleva al escritorio donde realizas las
configuraciones de la pagina
En la opcin 2 es un explorador que te lleva a otro men de recomendaciones y
mensajes.
En la opcin 3 el mail te permite ver si tienes carta de tus fan
En la opcin 4 que es un icono de relmpago es si alguien visito tu sitio para
informarte
En la opcin 5 puede cerrar tu sesin o ver detalles de tu pgina.
Pgina 64 de 109
Docente: Javier Claros T.- Manejo de dispositivos de conexin, almacenamiento e internet
Recuerda que el blog que se crea es nombre sugerido+.tumblr.com para ingresar
en una pgina de un browser colocar entonces http://alumnodosclases.tumblr.com/
e ingresaras al tu blogs
Pgina 65 de 109
Docente: Javier Claros T.- Manejo de dispositivos de conexin, almacenamiento e internet
4.4
Tema 4
4.4.1 Internet (Segunda Parte) : Gestor de Contenidos
4.4.1.1 Gestin de Portal Wordpress
Proceso 31 Gestionar WordPress
1. Para aceder aWordPress debes escribir https://es.wordpress.com/ , en ese link
aparecer la interface para poder crear tu sitio web gratis, este puede ser
preparado para el mvil, estilos y utilizar diseos. Debes seleccionar Crear sitio
web, o tienes las opciones de abajo directamente en el celular o las ms recientes
o seleccionar un diseo. Vamos a crear sitio web.
2. Debes ingresar una direccin del sitio, en una interface de 5 pasos. El primero
Pgina 66 de 109
Docente: Javier Claros T.- Manejo de dispositivos de conexin, almacenamiento e internet
3. En la interface colocamos correo, nombre del usuario y contrasea.
4. En la siguiente interface te ayuda a crear tu pgina oficialmente con sugerencia y
costos, le puedes dar no gracias si quieres o seleccionar laguna opcin.
Pgina 67 de 109
Docente: Javier Claros T.- Manejo de dispositivos de conexin, almacenamiento e internet
5. En la interface seleccionar un tema
6. En la siguiente interface buscar un plan o selecciona el gratuito.
7. Luego te pide verificar tu correo electrnico para realizar la confirmacin. Luego
que entra a su cuenta le da click en el link para validar, abrir una pgina con la
cuenta de WordPress activada. A continuacin explicaremos las opciones ms
importantes
En la opcin 1 nos dirige a nuestro sitio, en la cual toda la informacin y opciones
de para administrar.
Pgina 68 de 109
Docente: Javier Claros T.- Manejo de dispositivos de conexin, almacenamiento e internet
En la opcin 2 puedes suscribirte a blog de tu inters, crear lista, aadir etiquetas,
explorar temas, segn los blogs recomendados.
En la opcin 3 es un editor de texto para el contenido de tu pgina.
En la opcin 4 es el perfil de la cuenta en wordpress que debes actualizar.
En la opcin 5 te permite gestionar tus notificaciones
En la opcin 6 puedes ver el sitio, recuerda que colocar
https://alumnomodos.wordpress.com/ es el nombre del sitio+.wordpress.com
En la opcin 7 te muestra en una pestaa una interface con opciones mucho ms
tcnicas y especializadas, al mismo tiempo puedes empezar con una cuenta
Premium pero recuerda en la anterior interface los costos.
En la opcin 8 te muestra el detalle de las estadsticas de tu sitio.
En la opcin 9 podemos crear nuevas entradas de blog, aadir ms pginas y
subir testimonios.
En la opcin 10 cambiamos los temas, personalizamos las interfaces y modelos de
men.
Pgina 69 de 109
Docente: Javier Claros T.- Manejo de dispositivos de conexin, almacenamiento e internet
8. El sitio que vamos creando tiene el link https://alumnomodos.wordpress.com/ y la
siguiente imagen.
Pgina 70 de 109
Docente: Javier Claros T.- Manejo de dispositivos de conexin, almacenamiento e internet
4.4.1.2 Gestin de Portal Joomla
Proceso 32 Administrar Joomla
1. Para ingresa a Joomla debe escribir en el navegador https://www.joomla.com, en
la interface vamos a ver la opciones que presenta
En la opcin 1 es home muestra la interface que podemos ver en esta imagen,
para ingresar necesitamos colocar un nombre de subdomain + .joomla.com esto
es similar a otros anteriores para ver en internet y debemos colocar correo y clave,
es importante seleccionar la opcin 8 que son trminos de contrato.
En la opcin 2 tenemos directamente planilla de referencia para nuestro sitio,
podemos escoger entre blog, corporate o personal
En la opcin 3 tenemos features que son caractersticas, que nos muestra que
funcionara en la porttil y en un Smartphone o celular inteligente.
En la opcin 4 podemos tener acceso a manuales, consultas, bsquedas
En la opcin 5 cuando ya tenemos nuestra cuenta podemos ingresar por el icono
Login.
En la opcin 6 es para colocar un nombre de subdominio a nuestro sitio como
vemos en la opcin 1 es similar a los anteriores sitios.
Pgina 71 de 109
Docente: Javier Claros T.- Manejo de dispositivos de conexin, almacenamiento e internet
2. Luego de ingresar datos de nombre de subdominio, correo y clave, tendremos la
siguiente interface. Para utilizar la plataforma debemos confirmar desde nuestro
correo la confirmacin para activar la cuenta.
3. Luego de la confirmacin de la cuenta tenemos la siguiente interface. Revisaremos
las opciones del sitio
En la opcin 1 es el nombre de subdominio que ingresar al suscribir la cuenta, si le
damos click nos abrir la pgina web en una nueva pestaa de internet como se
puede ver.
Pgina 72 de 109
Docente: Javier Claros T.- Manejo de dispositivos de conexin, almacenamiento e internet
En la opcin 2 nos abre el diseo de la interface para poder trabajar en construir
nuestro sitio. En esta interface veremos las opciones mas importantes para la
creacin del sitio.
En la opcin 1 la pestaa tenemos la opcin de System que es la grafica que se
muestra en la imagen, donde tenemos todos los controles para desarrollar nuestro
sitio web.
En la opcin 2 users se puede adicionar usuario, crear grupos, acceso a diferentes
niveles en el sitio, uso de notas.
En la opcin 3 menus podemos crear nuevos menus, modificar el men principal,
crear un men para usuario.
En la opcin 4 content podemos crear artculos, categoras, subir imgenes para
contenedor de imgenes.
En la opcin 5 Components podemos agregar banners, contacts mensajes,
bsquedas, bsquedas inteligentes
En la opcin 6 extensions podemos crear filtros avanzados en el sitio web
En la opcin 7 help nos permite tener ayuda de las funcionalidades del sitio.
En la opcin 8 Alumnomodos nos muestra el sitio web.
En la opcin 9 podemos editar nuestro perfil y cambiar el lenguaje en idioma de la
administracin.
Pgina 73 de 109
Docente: Javier Claros T.- Manejo de dispositivos de conexin, almacenamiento e internet
Luego de cambiar el idioma tendremos la siguiente interface, en ella veremos las
otras opciones que tenemos.
En la opcin 1 contenido podemos aadir nuevo artculo, gestionar los artculos,
visualizar las carpetas y usar el gestor multimedia
En la opcin 2 estructura podemos personalizar el texto en los mens y elementos
En la opcin 3 usuario podemos crear ms usuarios, crear grupos de usuario,
niveles de acceso, notas de usuario, categoras de notas.
En la opcin 4 podemos utilizar el gestor de plantillas de estilos, que es lo que se
maneja formas de estilos en la pgina web.
En la opcin 5 podemos tener acceso a ver quines estn conectados en el sitio,
que artculos publicaron, informacin tcnica del sitio, recientes artculos.
Pgina 74 de 109
Docente: Javier Claros T.- Manejo de dispositivos de conexin, almacenamiento e internet
4.4.1.3 Gestin de Portal Drupal
Proceso 33 Administrar Drupal
1. Para registrarse en Drupal se debe ingresar al siguiente link
https://www.drupal.org/, la interface nos ofrece una opcin para ingresar la cual es
Register
Pgina 75 de 109
Docente: Javier Claros T.- Manejo de dispositivos de conexin, almacenamiento e internet
2. Al ingresar a register seleccionamos crate new account, creacin de una
cuenta y colocamos como se muestra en la siguiente interface. Al crear la cuenta
se debe ingresar al correo electrnico para validar la cuenta.
Pgina 76 de 109
Docente: Javier Claros T.- Manejo de dispositivos de conexin, almacenamiento e internet
Proceso 34 Administrar Drupal propio
1. Crear una cuenta en https://mail.google.com
2. Crear un host en hostinger www.hostinger.es/ , en la cuenta se debe seleccionar
el plan de hosting gratis
3. Luego confirmar el hosting, el hosting de internet es : participante.pe.hu , si
ingresamos en el navegador tendremos
Pgina 77 de 109
Docente: Javier Claros T.- Manejo de dispositivos de conexin, almacenamiento e internet
4. En el men de hostinger, seleccionar base de datos MySql, ingresar un nombre a
la base de datos MySql
5. Bajar Drupal en espaol de drupal.org.es drupal 7.34
Pgina 78 de 109
Docente: Javier Claros T.- Manejo de dispositivos de conexin, almacenamiento e internet
6. Bajar ftp filezilla e instalar, luego ejecutar y colocar el nombre del hostsql
7. Eliminamos el archivo default.php en el hosting y en la pagina nos mostrara de
esta manera.
Pgina 79 de 109
Docente: Javier Claros T.- Manejo de dispositivos de conexin, almacenamiento e internet
8. Luego subir la versin de drupal 7.34 al sitio web como se muestra en la pagina
9. Luego en el navegador colocar www.participante.pe.hu y aparecer una interface
para realizar la instalacin de drupal
Pgina 80 de 109
Docente: Javier Claros T.- Manejo de dispositivos de conexin, almacenamiento e internet
10. Instalamos en la db
11. Registramos el usuario para ingresar a la web
Pgina 81 de 109
Docente: Javier Claros T.- Manejo de dispositivos de conexin, almacenamiento e internet
12. Interface que termino ok de crear el hosting con Drupal
13. Interface del sitio web
Pgina 82 de 109
Docente: Javier Claros T.- Manejo de dispositivos de conexin, almacenamiento e internet
4.4.1.4 Gestin de Portal TypePad
Proceso 35 Administrar TypePag
1. Para ingresar se ingresa a http://www.typepad.com/ , en esta pgina nos parece la
interface como la mostrar a continuacin, debemos tomar en cuenta que este sitio
solo acepta 14 das gratis, para ingresar debemos presionar en Start now y
regstranos.
2. Al ingresar nos muestra la siguiente interface considerar una de las cuatro
opciones.
Pgina 83 de 109
Docente: Javier Claros T.- Manejo de dispositivos de conexin, almacenamiento e internet
3. Luego nos pide los datos de usuario y validacin de tarjeta de crdito, la tarjeta de
crdito debe esta con autorizacin del banco para verificar que est habilitada en
nuestro pas. Considerar que sin tarjeta no se puede crear el sitio.
4. Las interfaces en el sitio son accesibles y ayudan a desarrollar un sitio web.
Pgina 84 de 109
Docente: Javier Claros T.- Manejo de dispositivos de conexin, almacenamiento e internet
4.4.2 Hosting
4.4.2.1 Wix.com
Proceso 36 Administrar Wix
1. Para ingresar se debe colocar en la pgina web http://es.wix.com/ para ingresar
sitio.
2. Al ingresar te pide marcar que eres nuevo
Pgina 85 de 109
Docente: Javier Claros T.- Manejo de dispositivos de conexin, almacenamiento e internet
3. Luego debes seleccionar el motivo de tu sitio, para este ejemplo ponemos
negocios, luego te pedir seleccionar actividad, colocamos educacin y le damos
click en Ya, que nos muestra la siguiente interface, de ella seleccionamos la
primera y le damos editar.
4. Luego crea tu interface con la planilla y veremos las opciones ms importantes
para administrar
En la opcin 1 tenemos WIX que podemos modificar nuestra cuenta, vemos el link
para acceder a nuestro sitio que es alumnomodulodos.wix.com en el navegador
En la opcin 2 tenemos activado en la pc, puede cambiar a telfono
En la opcin 3 puede agregar ms pginas segn la estructura que tiene nuestro
sitio y mostrar la informacin
En la opcin 4 nos permite cambiar el fondo, personalizar los colores, modificar la
fuente.
En la opcin 5 puedes agregar ms texto, imagen, galera de imgenes, archivo
multimedia, lneas y formas, botones, blog, tienda online, agregar redes sociales,
aplicaciones y creador de listas.
Pgina 86 de 109
Docente: Javier Claros T.- Manejo de dispositivos de conexin, almacenamiento e internet
En la opcin 6 es una tienda puede agregar formas de pginas para agregar
productos para tu pgina que estas manejando.
En la opcin 7 de opciones tienes las direcciones de sitio, colocar buscadores de
seo para optimizar las bsquedas, configuraciones de redes sociales, poder
analizar las estadsticas de tus sitios.
4.4.2.2 Hostinger
Proceso 37 Administrar Hostinger
1. Para ingresar a hostinger se debe escribir http://www.hostinger.com.ar/ en un
nagegador y seleccionar crear cuenta.
Pgina 87 de 109
Docente: Javier Claros T.- Manejo de dispositivos de conexin, almacenamiento e internet
2. En la siguiente interface debe colocar tu nombre, correo, clave, cdigo caracteres,
aceptar trminos de servicio y presionar crear cuenta. Debes ir a tu correo y
realizar la confirmacin de la cuenta. Luego seleccionas la opcin de hosting gratis
3. En la configuracin te pedir el nombre del sudominio, el nombre del subdominio,
pas, clave y continuar.
Pgina 88 de 109
Docente: Javier Claros T.- Manejo de dispositivos de conexin, almacenamiento e internet
4. Luego aparece la confirmacin de la cuenta y la validacin si es robot donde
pregunta en texto y se debe responder seleccionando las imgenes y luego
continuar. Luego aparecer la interface que ya tienes el hosting
5. Ahora debemos realizar los siguientes pasos como se muestra en la siguiente
interface. Paso 1 seleccionar Contruir Sitio, este te mostrara una ventana donde
aparece Contruir sitio y muestra el hosting que creamos alumnomoddos.hol.es
como paso 2, en el paso 3 seleccionamos Construir Sitio.
Pgina 89 de 109
Docente: Javier Claros T.- Manejo de dispositivos de conexin, almacenamiento e internet
6. En tu cuenta de correo te llegara informacin importante del sitio web. Ahora te
llegara a una nueva pestaa donde podrs construir el sitio web y debes
seleccionar una categora, y un diseo.
7. La interface que mostramos es con la cual se realiza las modificaciones de la
pgina web seleccionada. Veremos a continuacin las opciones ms importantes
para el diseo.
En la opcin 1 puede publicar tu pgina directamente a internet, guardar tu pgina,
puedes reguardar tu copiar de seguridad en tu pc, restaurar desde tu copia a sitio.
En la opcin 2 puede ver una vista previa de la pgina que est creando cuando
vas modificando.
En la opcin 3 para utilizar solo debes arrastras el icono al rea en la que quiere
escribir y se activa, lo mismo con los dems iconos que estn a continuacin como
imagen, galera, youtube, google maps.
En la opcin 5 puedes cambiar la plantilla de la pgina por completo, pero se
borrara todo lo que se cre, o tambin puedes inicializar toda la plantilla.
En la opcin 6 puedes seleccionar aumentar la pgina inicio, sobre nosotros,
estudiantes, contactos y editar el men creando nuevos tem.
Importante a diferencia de los otros sitios la pgina en la que construyes es
uk.zyro.com/es-ES/
Pgina 90 de 109
Docente: Javier Claros T.- Manejo de dispositivos de conexin, almacenamiento e internet
4.4.2.3 Entel Cosett
La empresa Cosett de la ciudad de Tarija en su pgina web
http://www.cosett.com.bo/?page_id=22 comenta que puede ofrecer el servicio de hosting y
dominio al pblico como servicio para sus pginas web.
4.4.2.4 Universidad
La Universidad Autonoma Juan Misael Saracho, cuenta con un sitio web en el cual se
puede ver toda la informacin de pregrado y postgrado, ofertas acadmicas, noticias,
tambin tiene en seccin de mapas las ubicaciones geogrficas de la universidad y
muestra tambin en Yacuiba y Bermejo.
Pgina 91 de 109
Docente: Javier Claros T.- Manejo de dispositivos de conexin, almacenamiento e internet
4.5
Tema 5 Da
4.5.1 Internet (Tercera Parte) : Gestin de publicaciones on line
4.5.1.1 Gestin de publicaciones on line LiveJournal
Proceso 38 Administrar LiveJournal
1. Para registrarse se debe ingresar al link http://www.livejournal.com/?uselang=es ,
se debe seleccionar la opcin JOIN.
2. Luego de suscribirte a la plataforma, tendremos las siguientes opciones,
analizaremos las ms importantes.
En la opcin 1 LiveJournal que se tiene una interface donde se muestran todos lo
mensajes que llegan, otros usuario con sus sitios conectados.
En la opcin 2 directorios de la comunidad, puedes ver los recientes posts y los
grupos de las comunidades, suscribirte a un post, aadir como tus amigos.
En la opcin 3 tiene friends feed, entradas recientes al grupo, administrar grupos,
administrar amigos, administrar comunidades
En la opcin 4 tiene opciones comprar, pagar, acceso a las promociones, historia
de pedidos.
En la opcin 5 puede obtener ayuda del sitio, preguntas modelos.
Pgina 92 de 109
Docente: Javier Claros T.- Manejo de dispositivos de conexin, almacenamiento e internet
En la opcin 6 en el combo mi blog, te habilita para ver la interface de tu sitio de
livejournal.com, con la siguiente interface
Pgina 93 de 109
Docente: Javier Claros T.- Manejo de dispositivos de conexin, almacenamiento e internet
4.5.1.2 Gestin de publicaciones on line Issue
Proceso 39 Administrar Issue
1. Para ingresar a la plataforma debes escribir http://issuu.com/ en un navegador,
debes seleccionar crear cuenta.
2. En la interface si seleccionas aprende como, se abrir una interface en la cual te
da opciones plus, premiun y bsico que es gratis, tambin puede bajar la
aplicacin para dispositivos android y ios que son las plataformas de dispositivos
inteligentes.
Pgina 94 de 109
Docente: Javier Claros T.- Manejo de dispositivos de conexin, almacenamiento e internet
3. En la siguiente interface te permite subir explorar revistas, ver fuentes,
herramientas, pila es una descripcin con un ttulo.
4.5.1.3 Gestin de publicaciones on line Youblisher
Proceso 40 Administrar YouBlisher
1. Para ingresar debes entrar http://www.youblisher.com/ , y seleccionar la opcin
crate a free account.
Pgina 95 de 109
Docente: Javier Claros T.- Manejo de dispositivos de conexin, almacenamiento e internet
2. En la interface puedes como crear una cuenta. Despus de crear la cuenta debes
aceptar la validacin en la cuenta de correo.
3. En la interface tiene una opcin para ingresar login, en cual te pide el correo y la
clave, en la siguiente interface te permite subir tus publicaciones y te muestra
como esta en la imagen, se pueden subir desde la porttil o se puede subir por un
enlace de internet.
Pgina 96 de 109
Docente: Javier Claros T.- Manejo de dispositivos de conexin, almacenamiento e internet
4.5.1.4 Gestin de publicaciones on line SlideShare
Proceso 41 Administrar SlideShare
1. Para ingresar a SlideShare, debes ingresar desde http://es.slideshare.net/ , en la
interface se muestra de la siguiente manera.
2. En el proceso de registrar, se pide correo, nombre y clave, tiene acceso a la
plataforma de presentaciones.
Pgina 97 de 109
Docente: Javier Claros T.- Manejo de dispositivos de conexin, almacenamiento e internet
3. En la plataforma slideshare, tenemos las siguientes opciones, describiremos
algunas de ellas.
En la opcin 1 la interface principal en la que puedes navegar y ver diferentes
temas, documentacin destacada, temas destacados, las ltimas conferencias,
tendencia en las redes sociales,
En las opcin 2 tenemos diferentes pestaas como liderazgo, tecnologa,
educacin, comercializacin, diseo y ms temas, tambin puedes seguir, se
puede seguir cualquier y bajar a tu pc.
En la opcin 3 se puede subir presentaciones desde la pc, tambin se puede crear
presentaciones, virtualizar el profiles y subir desde la nube de dropbox, drive, link
de url, box.
Pgina 98 de 109
Docente: Javier Claros T.- Manejo de dispositivos de conexin, almacenamiento e internet
4.5.2 Gestin de Imgenes y Vdeos
4.5.2.1 Youtube
Proceso 42 Administrar youtube
1. Para ingresar a youtube, se debe escribir a este link https://www.youtube.com/ , en
la interface se puede iniciar sesin.
2. En la opcin de ingresar ingresas tu cuenta de gmail y clave, en la interface
tenemos opciones para poder transmitir se puede crear un canal en el cual se
puede publicar informacin, tambin se puede realizar suscripciones como seguir
a otras personas que tienen canales
Pgina 99 de 109
Docente: Javier Claros T.- Manejo de dispositivos de conexin, almacenamiento e internet
3. Luego subir un video, realizar suscripciones, y personalizar un canal propio, se
tiene la siguiente interface.
4.5.2.2 Flickr
Proceso 43 Administrar Flickr
1. Para ingresar al sitio se debe colocar esta direccin https://www.flickr.com/ , en la
siguiente interface se puede ver el sitio.
Pgina 100 de 109
Docente: Javier Claros T.- Manejo de dispositivos de conexin, almacenamiento e internet
2. Se debe crear una cuenta en yahoo al iniciar seccin con yahoo
3. Al ingresar al correo se muestra en la interface Flickr
Pgina 101 de 109
Docente: Javier Claros T.- Manejo de dispositivos de conexin, almacenamiento e internet
4. Volvemos iniciar con yahoo y nos mostrara la validacin de la cuenta en la
interface, luego le damos siguiente y ingresara a la interface de flickr
5. La plataforma te permite editar, modificar, crear lbum, sumar a galeras de otras
publicaciones y compartir tus fotos. Tambin puedes integrar tu flickr a Facebook,
tumblr, twtter y google+.
Pgina 102 de 109
Docente: Javier Claros T.- Manejo de dispositivos de conexin, almacenamiento e internet
4.5.2.3 Vimeo
Proceso 44 Administrar Vimeo.
1. Para ingresar a vimeo, se debe escribir en un navegador https://vimeo.com/, se
debe registrar con el correo como se muestra en la interface.
2. En la cuenta se puede apreciar que existe un plan bsico, plus con costo y pro con
costo. La prueba es por 30 dias, debemos seleccionar la cuenta bsica, es
importante validar la cuenta por correo. Mediante la aplicacin se puede subir de la
nube de dropbox, aplicaciones de celular y pc.
Pgina 103 de 109
Docente: Javier Claros T.- Manejo de dispositivos de conexin, almacenamiento e internet
3. Luego de cargar videos, para publicar los video se mejorara la calidad, en la
opcin organizador se puede crear albunes, canales, grupos como se muestra en
la siguiente interface
4. La opcin de widgets te permite publicar y ver videos en otros sitios web, con
hubnut permite video ininterrumpido, montajes de videos, poder asignar la insignia
de vimeo en los videos. Se puede bajar el software de vimeo para dispositivos
mviles de diferentes plataformas.
Pgina 104 de 109
Docente: Javier Claros T.- Manejo de dispositivos de conexin, almacenamiento e internet
4.5.2.4 Picasa
Proceso 45 Administrar Picasa
1. Para ingresar a picasa, se tiene que ingresar a la cuenta de gmail en el navegador
y buscar picasa se puede ingresar por 3 sitios https://picasa.google.com/,
http://www.google.com/intl/es/picasa/ y https://picasaweb.google.com/lh/myphotos
, como se muestra en la interfaces siguientes.
2. En la interface picasa se puede ver que se tiene ms conectividades en la nube,
tiene funcionalidades en maps, calendario y mas.
Pgina 105 de 109
Docente: Javier Claros T.- Manejo de dispositivos de conexin, almacenamiento e internet
4.5.3 Manejo de contenido
4.5.3.1 Wikis
Proceso 46 Administrar wiki
1. Para crear wiki se debe ingresar al siguiente link https://es.wikipedia.org/wiki/Wiki ,
en la cuenta
2. Interface para crear cuenta wiki
Pgina 106 de 109
Docente: Javier Claros T.- Manejo de dispositivos de conexin, almacenamiento e internet
3. En la interface wiki tenemos opciones como preferencias en las cuales se puede
cambiar el perfil, cambiar la apariencia, modificacin de edicin, control de
cambios recientes, seguimiento, notificaciones, accesorios, funciones de pruebas.
4. En la interface de wiki se puede modificar la portada, crear nuevas pginas subir
archivos, desarrollar pgina especiales, cambiar el idioma. Esta es la interface
ms importante
Pgina 107 de 109
Docente: Javier Claros T.- Manejo de dispositivos de conexin, almacenamiento e internet
4.5.3.2 RSS
Proceso 47 Administrar RSS
1.
Para ingresar al servicio de RSS en el navegador debes ir a complementos
como se muestra en la interface.
2. Realizar la bsqueda de RSS e instalar, luego de instalar se activa una opcin
para reiniciar el navegador, se debe reiniciar para que inicie el control
Pgina 108 de 109
Docente: Javier Claros T.- Manejo de dispositivos de conexin, almacenamiento e internet
3. Se muestra en la imagen que se instal, y la opcin muestra en RSS reiniciar para
comenzar a funcionar.
4. En los site tienen un icono en la parte inferior o superior, la seccionamos y nos
dirige a un men de RSS, de ese men seleccionamos la opcin que necesitamos
informarnos.
5. Seleccionamos el icono RSS y nos suscribimos. Las suscripciones pueden
mostrarse en la barra de herramientas del navegador como se muestra en la
interface.
Pgina 109 de 109
Você também pode gostar
- El Adn Del Innovador Claves para Dominar Las Cinco Habilidades Que Necesitan Los Innovadores by Clayton M ChristenseDocumento4 páginasEl Adn Del Innovador Claves para Dominar Las Cinco Habilidades Que Necesitan Los Innovadores by Clayton M ChristenseMariella Acevedo BustosAinda não há avaliações
- Cuentas Premium File Factory!Documento2 páginasCuentas Premium File Factory!Toño Vlkz AAinda não há avaliações
- Iniciar SesiónDocumento2 páginasIniciar SesiónAndre Suarez Farfan45% (73)
- 3.0.1.2 Stormy Traffic InstructionsDocumento2 páginas3.0.1.2 Stormy Traffic InstructionsCesar Enrique Nova OrtizAinda não há avaliações
- Lectura VelozDocumento3 páginasLectura VelozRenzo LuisAinda não há avaliações
- Modelo de InformeDocumento1 páginaModelo de InformeRenzo LuisAinda não há avaliações
- Cuestionario de Derecho CivilDocumento14 páginasCuestionario de Derecho CivilRenzo LuisAinda não há avaliações
- Normas IndidualizadasDocumento3 páginasNormas IndidualizadasRenzo LuisAinda não há avaliações
- Presentacion de ResiduosDocumento24 páginasPresentacion de ResiduosRenzo LuisAinda não há avaliações
- Programa Acto AcademicoDocumento1 páginaPrograma Acto AcademicoRenzo Luis0% (1)
- Presentacion-Esquematica Reglamento Basico Preinversion 2015 - v8 - Oct - 15 ResumidaDocumento23 páginasPresentacion-Esquematica Reglamento Basico Preinversion 2015 - v8 - Oct - 15 ResumidaRenzo LuisAinda não há avaliações
- 20 Planteamiento Objetivos PDFDocumento26 páginas20 Planteamiento Objetivos PDFRenzo LuisAinda não há avaliações
- Calendario Académico UAJMS 2018Documento1 páginaCalendario Académico UAJMS 2018Renzo LuisAinda não há avaliações
- Carta Reglamento Especifico de Inversion PublicaDocumento2 páginasCarta Reglamento Especifico de Inversion PublicaRenzo LuisAinda não há avaliações
- Primer Dia Sem Tesis YacuibaDocumento11 páginasPrimer Dia Sem Tesis YacuibaRenzo LuisAinda não há avaliações
- Planteamiento ObjetivosDocumento26 páginasPlanteamiento ObjetivosRenzo LuisAinda não há avaliações
- Curso Basico Introductorio PDFDocumento137 páginasCurso Basico Introductorio PDFSITO1973Ainda não há avaliações
- Calendario 2016Documento1 páginaCalendario 2016Renzo LuisAinda não há avaliações
- Plan AIDocumento9 páginasPlan AIRenzo LuisAinda não há avaliações
- El Conocimiento y La InvestigaciónDocumento43 páginasEl Conocimiento y La InvestigaciónRenzo LuisAinda não há avaliações
- Glosario de Terminos Medio AmbienteDocumento77 páginasGlosario de Terminos Medio AmbienteRenzo LuisAinda não há avaliações
- Para Copiar Y Pegar Texto O Bien Imágenes Entre Varios Dispositivos Y ¿Cuál El Mejor ClienteDocumento2 páginasPara Copiar Y Pegar Texto O Bien Imágenes Entre Varios Dispositivos Y ¿Cuál El Mejor ClienteSullivanAbrahamsen1Ainda não há avaliações
- Apunte de Alumno Medidor DsamDocumento93 páginasApunte de Alumno Medidor DsamDiego OrgoñAinda não há avaliações
- Hackear Con GoogleDocumento4 páginasHackear Con GoogleGerardo Miranda DuránAinda não há avaliações
- Catalogo RetailDocumento15 páginasCatalogo RetailJuan Carlos Obeso BenitesAinda não há avaliações
- Redes CelularesDocumento2 páginasRedes CelularesReginaAinda não há avaliações
- Actividad 6 Diferencias Entre Switch Normal y Administrado David Enrique 7 EDocumento5 páginasActividad 6 Diferencias Entre Switch Normal y Administrado David Enrique 7 ERedfield ClaireAinda não há avaliações
- Definición de SwitchDocumento11 páginasDefinición de SwitchAdri HernandezAinda não há avaliações
- Kardex 21-04Documento165 páginasKardex 21-04Michael DavidAinda não há avaliações
- Software de Monitoreo de RedesDocumento6 páginasSoftware de Monitoreo de Redesercc98Ainda não há avaliações
- ExposicionDocumento4 páginasExposiciongabtpiAinda não há avaliações
- 03 U1900 System IntroductionDocumento37 páginas03 U1900 System Introduction200880956Ainda não há avaliações
- ENTELDocumento2 páginasENTELMichael ApazaAinda não há avaliações
- Memorialde Los Trabajadores Cas Del Inpe - Congreso.3Documento4 páginasMemorialde Los Trabajadores Cas Del Inpe - Congreso.3eloyAinda não há avaliações
- 20 Conceptos de MarketingDocumento26 páginas20 Conceptos de MarketingJorge RodriguezAinda não há avaliações
- Emprendedores - Junio 2018Documento148 páginasEmprendedores - Junio 2018gpingitore6248Ainda não há avaliações
- Caballito de TotoraDocumento3 páginasCaballito de TotoraMoisés CPAinda não há avaliações
- Bloqueo de UsuariosDocumento5 páginasBloqueo de UsuariosGabi-lo CardenasAinda não há avaliações
- Ushuaia - Guia para El UsarioDocumento240 páginasUshuaia - Guia para El UsarioEthel58Ainda não há avaliações
- Expo Hackers CrackersDocumento4 páginasExpo Hackers CrackersDaniel BarreraAinda não há avaliações
- Abreviaturas y Siglas Frecuentes en EspañolDocumento15 páginasAbreviaturas y Siglas Frecuentes en EspañolEl profe cumplidoAinda não há avaliações
- 01 Actividad - Redes - Dayana - Henry - OkDocumento12 páginas01 Actividad - Redes - Dayana - Henry - OkHENRY ALBERTO RENGIFO PAZAinda não há avaliações
- Guias Didacticas JunioDocumento8 páginasGuias Didacticas JunioTabata RiffoAinda não há avaliações
- Estudio 1Documento96 páginasEstudio 1Kevin PeñaAinda não há avaliações
- Tarea 5 HechaDocumento2 páginasTarea 5 HechaBenjaff nzAinda não há avaliações
- 3-Designing and Implementing A VLSM Addressing SchemeDocumento9 páginas3-Designing and Implementing A VLSM Addressing Schemejoel cabAinda não há avaliações
- Aplicacion Que Traduce TextoDocumento6 páginasAplicacion Que Traduce TextoRodrigo Jesus Baldovino TorresAinda não há avaliações