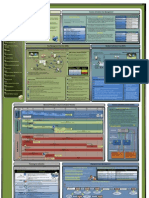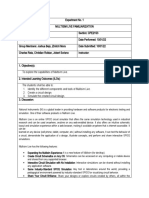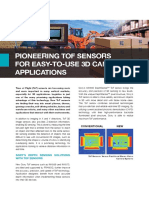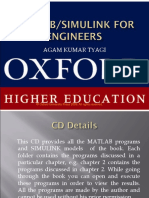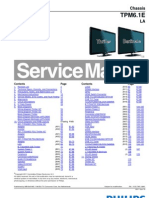Escolar Documentos
Profissional Documentos
Cultura Documentos
DCS Guide To Computer Audio PDF
Enviado por
flick20Título original
Direitos autorais
Formatos disponíveis
Compartilhar este documento
Compartilhar ou incorporar documento
Você considera este documento útil?
Este conteúdo é inapropriado?
Denunciar este documentoDireitos autorais:
Formatos disponíveis
DCS Guide To Computer Audio PDF
Enviado por
flick20Direitos autorais:
Formatos disponíveis
dCS Guide to
Computer Audio
Issue 1.10
February 2011
Data Conversion Systems Ltd. 2010-2011
All rights reserved. This publication may be printed or stored electronically for personal use, provided
that it remains unaltered. Any person who does any unauthorised act in relation to this publication
may be liable to criminal prosecution and civil claims for damages.
Information contained in this manual is subject to change without notice, and whilst it is checked for
accuracy, no liabilities can be accepted for errors.
dCS disclaim rights to any trademarks or service marks other than our own.
* dCS is Data Conversion Systems Ltd. Company registered in England No. 2072115.
dCS Guide to Computer Audio
Data Conversion Systems Ltd.
February 2011
DISCLAIMER:
The information in this manual is supplied in good faith and is intended for general
guidance only.
dCS cannot accept responsibility for correcting problems with your computer system /
server or for ensuring that all the various combinations of third-party operating systems,
streaming software and plug-ins operate correctly with dCS products, whether they work
with other audio products or not.
Contents
Overview the Principles of Computer Audio .........................................................................................4
The Advantages of Computer Audio .................................................................................................... 4
The Disadvantages of Computer Audio ............................................................................................... 5
Timing and Data ................................................................................................................................... 5
USB Audio Primer ................................................................................................................................ 7
The Computer ..............................................................................................................................................8
Laptop Computer ................................................................................................................................. 8
Desktop Computer ............................................................................................................................... 9
Additional Storage Options ................................................................................................................ 10
RAID Overview ............................................................................................................................... 10
Backup ........................................................................................................................................... 11
Which Operating System? ................................................................................................................. 11
Optimising Performance .................................................................................................................... 13
Music Playback Applications Apple Mac OS X ...................................................................................14
Apple Mac OS X Setup ...................................................................................................................... 14
iTunes Configuration .......................................................................................................................... 18
Limitations of iTunes with Apple OS X ........................................................................................... 20
iTunes Remote ............................................................................................................................... 21
Amarra Configuration ......................................................................................................................... 22
Pure Music Configuration................................................................................................................... 23
Audio Card Configuration................................................................................................................... 26
Lynx Studio AES16e ...................................................................................................................... 26
RME HDSP AES-32 ....................................................................................................................... 28
Useful Links ....................................................................................................................................... 30
Music Playback Applications - Microsoft Windows ...............................................................................31
Windows XP Setup ............................................................................................................................ 32
Windows Vista / Windows 7 Setup .................................................................................................... 35
Windows Plugins ................................................................................................................................ 38
J River Configuration ........................................................................................................................ 39
ASIO ............................................................................................................................................... 40
WASAPI ......................................................................................................................................... 43
WASAPI Event Style ...................................................................................................................... 47
Wave Out ....................................................................................................................................... 51
Foobar Configuration ......................................................................................................................... 53
ASIO ............................................................................................................................................... 53
WASAPI ......................................................................................................................................... 58
Filename: dCS Guide to Computer Audio.docx
Page 2
Issue 1.10
dCS Guide to Computer Audio
Data Conversion Systems Ltd.
February 2011
MediaMonkey Configuration .............................................................................................................. 59
ASIO ............................................................................................................................................... 59
Wave Out ....................................................................................................................................... 63
iTunes Configuration .......................................................................................................................... 65
WASAPI ......................................................................................................................................... 65
Direct Sound................................................................................................................................... 67
Lynx Studio AES16e Audio Card Configuration ................................................................................ 69
VNC Remote Control ......................................................................................................................... 71
Sharing an OSX computer ............................................................................................................. 71
Sharing a Windows 7 Computer .................................................................................................... 73
Controlling from a Windows 7 Computer ....................................................................................... 76
Useful Links ....................................................................................................................................... 77
Music Download Sites........................................................................................................................ 77
Example Configurations ...........................................................................................................................78
Apple Mac Pro desktop based system .............................................................................................. 78
Apple MacBook Pro laptop based system ......................................................................................... 79
HP Pavilion desktop based system ................................................................................................... 80
HP Envy laptop based system ........................................................................................................... 81
Filename: dCS Guide to Computer Audio.docx
Page 3
Issue 1.10
dCS Guide to Computer Audio
Data Conversion Systems Ltd.
February 2011
OVERVIEW THE PRINCIPLES OF COMPUTER AUDIO
Computers have been a part of the audio playback chain since the late 1970s. For years much of the
music created around the world has been captured, edited and mastered with a computer. Today a
computer in the listening room is no longer restricted to the technophile seeking convenience while
sacrificing sonic quality. Macs and PCs are now a viable alternative to high end stand-alone CD
transports, CD players and large collections of physical media.
Computer based audio systems are becoming more common and in time may replace instead of
supplement the physical media based components in a hifi system. Many audiophiles see this as the
end of high quality music reproduction or the beginning of a convoluted fad. Fortunately the opposite is
true.
Record labels such as Reference Recordings, HD Tracks, Linn Records, Chesky and 2L have
released exact digital copies of their master files in 24/88.2, 24/96, 24/176.4, and 24/196 high
resolution formats, meaning that consumers now have the ability to own master quality material and
reproduce this high quality music in their homes as never before. Currently, computer based music
servers range in functionality, cost and complexity but one of the most important rules for the listener
is to never compromise on the resolution of the material they buy. With a good quality recording,
true high end playback is now possible from almost any computer as long as it is configured
correctly.
There is no reason why computer based audio should be more complicated or sound sub optimal
compared to a traditional CD transport or CD player. In it's simplest form, a music server consists of a
computer, a USB cable, and a DAC.
Anyone capable of playing music through their laptop speakers already has much of the knowledge
required to set up and use a music server on a daily basis. This guide can fill gaps in one's knowledge
or provide the information for an absolute beginner to become a learned computer audio listener.
The Advantages of Computer Audio
Convenience Entire music libraries are now easily accessible
Many listeners have rediscovered their entire music collections when adding a music server to their
systems. People are no longer listening to the last five or ten CDs they've purchased or a limited
number of readily accessible discs in the collection. Scanning a wall of CDs is a thing of the past
once the discs have been imported into a music server. Finding a specific artist, album, track, or
composer is accomplished by a simple search, scroll of the mouse, or tap of the finger.
High Resolution Support
The Compact Disc standard developed in the late 1970s and early 1980s is limited to 16-bit /
44.1kS/s resolution. Music servers are capable of a wide range of formats including 16, 24 and 32
bit word lengths and 32, 44.1, 48, 88.2, 96, 176.4, 192 kS/s sampling frequencies.
Jitter Reduction
A well implemented asynchronous USB interface can reduce jitter compared to traditional
interfaces such as Toslink, S/PDIF and AES/EBU.
Flexibility
Computer-based music servers allow tremendous flexibility in the range of supported audio
formats, additional data storage, graphical user interface designs, and personal customizations.
Backup
A complete music library can be backed up automatically without user intervention. This backup is
easily restored in the event of a disaster or simple mishap.
The Future
Optical discs as a form of audio distribution are slowly disappearing and music retail stores are
closing at an increasing rate. SACD remains a healthy but niche market as it represents a high
performance standard. Computer based solutions are clearly the future of audio reproduction and
are establishing new references in high end audio quality.
Filename: dCS Guide to Computer Audio.docx
Page 4
Issue 1.10
dCS Guide to Computer Audio
Data Conversion Systems Ltd.
February 2011
The Disadvantages of Computer Audio
PC Phobia
Many audiophiles are adverse to computers in the listening room. This PC Phobia stemmed from
computers that couldn't live up to audiophile sound quality standards and were difficult to operate.
Also, improperly configured computers can damage audio components.
OS Problems
The most popular consumer operating systems in the world - Microsoft Windows and Apple OS X were not created solely to reproduce audio. These operating systems use internal sample rate
converters and sound mixers that must be properly configured or avoided to prevent degradation of
the playback quality.
Lack of Technical Knowledge
The learning curve in computer audio can vary greatly for people due to the huge number of
different configuration options avaibale to listenrers.
Suboptimal Implementations
There are a plethora of implementations, that can lead one to believe computer audio is incapable
of high quality sound. The same method of connectivity (e.g. Firewire or USB) implemented by two
different manufacturers can make a night and day difference in sound quality. People often
consider this poor sound quality as part of the computer and group all computer based playback
into the same category.
Feature Overload
The number of options available for computer-based playback are large right now and only
increasing. Playback applications, operating systems, and computer hardware all come in many
different varieties. All of the options are great for those who understand computer based playback
but are overwhelming for newcomers. The key is to find a knowledgeable resource(s) and continue
to educate oneself a little bit at a time.
Other variables (RFI, Noise)
There are a number of variables affecting sound quality inside a computer. Traditional audio issues
like RFI, noise, and power supplies are major concerns with music servers. As time goes on, more
of these issues are being dealt with by proper design and new technologies.
Timing and Data
All that is important in digital audio is timing and data - these two cornerstones of a digital audio
system must be considered carefully when building a digital audio system.
Timing The stability of the clock in a digital audio system has a major impact on sound quality. This
is because jitter is instability or errors in the timebase of a system usually of very small amounts.
This means that if the level of jitter is too large for the system to decode all the bits correctly the
system fails because it is working outside its tolerances. Severe jitter usually manifests itself in the
form of crackles, pops and is usually of sufficient scale to worry speakers.
The other point at which jitter is important is at the transition between digital and analogue domains
because sampling theory only works properly if the samples are evenly spaced when they re-enter the
real world. With a CD (44.1k), the samples are nominally 22.67 microseconds apart in time, and tiny
variations in this are the problems that we regard as jitter, causing more subtle effects in playback. For
example: Jitter can change a smooth transient into a jagged, uneven one. Also, if there is a pattern to
the jitter (for example, power line hum or an audio signal), this can appear as intermodulation
distortion in the analogue output.
In a digital system the component most vulnerable to jitter is the DAC. If the DAC generates the
master clock for the system, or all of the system components are locked to a very stable, highly
accurate master clock, the DAC can largely ignore jitter in the source. In a system that uses a
computer or server, clocking is extremely important as the clock generator inside the computer is not
designed for music reproduction.
Data is also critical because audio data must move through the components in the playback chain
transparently without being altered or modified for any reason other than performance and accurate
reproduction.
Filename: dCS Guide to Computer Audio.docx
Page 5
Issue 1.10
dCS Guide to Computer Audio
Data Conversion Systems Ltd.
February 2011
In digital audio, the waveform is represented as a series of samples (i.e. numbers). Each sample
represents a precise amplitude at a precise time. If either are corrupted between the original and the
DAC, noise and distortion will result.
The wrong sample at the right time is the
wrong sample.
One of the samples is incorrect, resulting in severe
distortion.
The clock timing is accurate.
The right sample at the wrong time is the
wrong sample.
The samples are correct.
The clock timing changes part way through the
waveform, resulting in severe distortion. (The timing
error is exaggerated to make it visible.)
The right sample at the right time is the
right sample.
The samples are correct.
The clock timing is accurate.
Digital audio equipment should have no trouble keeping the amplitude data correct, provided the
computer is properly configured. The timing of the samples is more problematic. The DAC must run
at precisely the same speed as the source computer, to prevent the data buffer either overflowing or
running out of data. This is a much more difficult problem to quantify and solve. Computer based audio
via USB interface using proprietary code can improve over older interfaces, such as SPDIF by
removing the physical timing link between source component and DAC.
Use of a music server and a correctly configured DAC brings new opportunities for manufacturers to
improve upon timing and data flow, by using new interfaces and data movement methods, while
consumers have the ability to improve sound quality through the use of different types of computer
hardware and software. Well designed and implemented audio components in combination with
properly configured computer hardware and software have the ability to sound equal or better than
existing playback methods and interfaces.
Filename: dCS Guide to Computer Audio.docx
Page 6
Issue 1.10
dCS Guide to Computer Audio
Data Conversion Systems Ltd.
February 2011
USB Audio Primer
Universal Serial Bus (USB) is gaining in popularity among audiophiles seeking to connect a music
server to their high-end audio system. One reason for this increasing popularity is the ubiquity of the
USB interface. USB is available on virtually every computer manufactured in the 21st century.
Complexity, confusion, and a unique set of compromises arise when audiophiles involve internal
sound cards like the Lynx or RME cards that require installation inside the computer's case.
On the other hand, USB is nearly fool-proof. A USB cable can only connect to a DAC and computer
one way and once it is connected, the listener will have sound coming from the computer. Proper
configuration will require some fine tuning to get the best sound possible but nonetheless getting
sound out of a USB port is quite simple.
Like every other consumer product in audio and elsewhere, not all USB enabled DACs and converters
are created equal. By far the most popular USB implementation method uses what's called Adaptive
USB mode. The newest USB implementation used by a select few manufacturers is called
Asynchronous USB mode. The technical differences between adaptive and asynchronous modes are
very large. In addition there are differences between implementations within each USB mode.
Adaptive mode
Adaptive is by far the most common protocol for USB Audio. It works by the DAC adapting its clock to
match the USB frame supplied by the PC.
It is very common because there are many off-the shelf chips that support USB to I2S or USB to
SPDIF, so a manufacturer can easily add a USB input by adding the chip
The drawbacks of using adaptive USB is that the USB frame is generated by the PC, and the jitter and
frequency specs are very loose. This means that the output from these devices is heavily influenced
by the PC, which is suboptimal in terms of both jitter performance and absolute frequency accuracy.
Many implementations are also limited to 16/44.1 and 16/48.
Asynchronous mode
USB is isochronous. This means that the host (Computer) & client (DAC) both know how much
bandwidth is available at the outset, so the host can guarantee that bandwidth will be available all the
time. USB also natively supports a mechanism by which the rate of data delivery from the host device
(PC) can be controlled by the receiver (DAC). This allows the receiving device to feature a high
quality clock and/or slave to an external clock source and be immune from the jitter and other
inaccuracies of the host PC's clock. Firewire does not provide for this type of feedback, so is less
suitable for this type of application. Additionally, USB is more widely available, especially on older
PCs, while 1394 is disappearing from new PCs.
Asynchronous USB works by operating a feedback pipe back to the PC. The feedback channel is
used to ensure the rate of data to the DAC matches the DAC clock meaning that the DAC is in
charge of the timing of the data, and the PC just has to provide the data at the rate requested by the
DAC. The reason asynchronous USB is not used as widely as adaptive is that there are no off-theshelf solutions so the manufacturer has to do the design work themselves to implement the USB
interface. This obviously is more expensive in design effort but worth the effort in quality and
performance terms.
USB 2.0, 3.0 and beyond
USB 3.0 is appearing on new PCs, so the question arises: is USB 2.0 fast enough? In theory, USB 2.0
supports data transfers at up to 480Mb/s while USB 3.0 is specified at 4.8Gb/s. In practice, the speeds
achieved by USB are perhaps 2/3 of these theoretical rates, but that is still very fast.
Faster is usually better, but what do we actually need for audiophile-level sound quality? Stereo
24/192 format uses only 9Mb/s, so audio quality is not being limited by even USB 2.0 at present. We
can expect evolution towards 32/384 data in the coming years, but even this will not stretch the
capacity of USB 2.0. The designers of USB 3.0 have, very sensibly, specified that it includes a
secondary USB 2.0 interface, so we can expect USB 2.0 to be popular for some time yet.
Filename: dCS Guide to Computer Audio.docx
Page 7
Issue 1.10
dCS Guide to Computer Audio
Data Conversion Systems Ltd.
February 2011
THE COMPUTER
The minimum system requirements for computer based audio system are:
1.
2.
3.
4.
5.
A Computer (laptop or desktop)
Playback software
Connectivity between computer and audio component (e.g. USB)
Cable (e.g.1 x USB cable)
Audio Component with USB input
Comparing these requirements to a traditional high end digital audio system: Requirements 1, and 2
accomplish the job of a CD Transport. Requirement 3 replaces S/PDIF coaxial or Toslink interfaces on
the CD transport and DAC while requirement 4 swaps one digital cable for another. The Computer
Hardware can be as simple as a small laptop or as grand as a custom built desktop tower-type
computer - both laptops and desktops have advantages and disadvantages.
Laptop Computer
Almost any laptop purchased from a major retailer today will work as a music server. To take
advantage of the improvements possible with a USB DAC, the laptop must have at least one USB
port, preferably more. FireWire ports in addition to USB ports are sometimes preferred as external
hard drives should use a FireWire interface when using a USB DAC.
It's also advantageous for a laptop to contain a wired Ethernet port. Wired connections perform much
better whether one is accessing music over a Local Area Network (LAN) or remote controlling the
laptop as a means to select music for playback.
The minimum amount or memory (RAM) the laptop should contain is two gigabytes (GB). Eight
gigabytes is often better as this extra memory allows more flexibility for playback options. Adding more
than four gigabytes should not have any negative effects. One reason 2GB can be limiting for a music
server is the use of memory playback. Applications such as J River Media Center, Amarra and Pure
Music have options to play files back from memory only. These players can load an entire playlist into
RAM. This decreases the amount of disk activity and can allow users to close the application's
graphical user interface during playback. Laptops with only 2GB of memory can quickly use the entire
2GB once the operating system, playback application, and several high resolution files are loaded into
RAM. Once a computer's RAM is full or nearing capacity the computer uses virtual memory. This
virtual memory is not memory at all. It's simply a file located on the hard drive containing the data that
couldn't fit into the available RAM. Virtual memory is much slower than RAM and increases disk
activity greatly. Neither of these deleterious consequences are good for music servers and sound
quality.
Many computer operating systems cannot use more than 4GB of memory. All 32-bit versions of
Windows XP, Windows Vista, and Windows 7 have a 4GB memory limit. 64-bit versions of Windows
Vista and Windows 7 can use between 8GB and 192GB, depending on the version of each operating
system, while Mac OS X can use up to 16TB (terabytes) of RAM.
The amount of hard drive space and type of hard drive required vary widely. It's usually a safe bet to
purchase the largest internal hard drive one can afford. An uncompressed WAV or AIFF file consumes
approximately 10 megabytes (MB) per minute of each track. 1000MB equals 1 gigabyte (GB), and
approximately 100 minutes of music consumes 1 GB of hard drive space.
More important than hard drive size is the type of drive. Traditional hard drives use technology based
on a 1956 design for IBM accounting computers. These drives all contain spinning platters and a
scanning head that reads data as a user accesses that data. A spinning hard drive in a music server
must instantly read approximately 40MB of data spread across several platters and stored in a
disparate manner on each platter in order to play one track. The main advantage of a spinning hard
drive is the large amount of storage available. It is common today for laptops to contain 500GB of hard
drive space.
Filename: dCS Guide to Computer Audio.docx
Page 8
Issue 1.10
dCS Guide to Computer Audio
Data Conversion Systems Ltd.
February 2011
However, over the last couple years Solid State Drives (SSD) have become more affordable and
available for use in computers and music servers. SSDs contain no moving parts and access data in
an entirely different way with typically lower access times, lower latency, lower power consumption,
and completely silent operation. The disadvantage of SSDs is the amount of storage available. 64 to
128GB are common sizes of SSDs available today. Larger SSDs such as 256 GB are currently around
10x the cost of a comparable spinning hard drive while 500GB SSDs are virtually nonexistent for
laptops. Like audio components, not all solid state drives are created equal. Two main types of SSD
drives are MLC and SLC. The SLC drives are currently preferred for a number of reasons including
speed and longevity of the drives. MLC drives continue to increase in performance and longevity and
may soon equal that of SLC drives.
For the best of both technologies, choose a solid state internal drive for the operating system and
applications, then use an external hard drive or NAS for music storage
Advantages of a Laptop
Small size.
More aesthetically acceptable.
Built-in mouse, monitor, and keyboard for control of all applications.
Portable.
Disadvantages of a Laptop
Severely limited hard drive drive space.
Lower spec for the money compared to a desktop or mini desktop.
Limited number of USB/Firewire ports.
Desktop Computer
Many of the requirements and recommendations for laptops hold true for desktop music servers. USB
port(s), wired Ethernet, RAM, and hard drive space recommendations are generally the same.
Desktops do differ in terms of hard drive configuration. Many desktops can house two to four hard
drives internally. This allows one to combine several smaller drives at a cheaper price than fewer
larger drives. This can be very important if using SSDs as larger drives may not be available. Four
128GB SSDs can be combined in a desktop as one large 512 GB SSD, although this is not
recommended. In this configuration, one drive failure destroys all data on all drives.
There are other options to combine hard drives in a desktop using redundancy. RAID is an acronym
for Redundant Array of Independent Disks. The popular RAID options RAID 0, RAID 1, and RAID 5
will be briefly addressed later in this guide.
A common desktop hard drive configuration is one hard drive for the operating system and
applications and another hard drive that contains the music collection. The drive containing the music
can be 2 terabytes (1,000GB or 1,000,000MB = 1TB) and the drive containing the operating system
can be much smaller. Operating system drives around 160GB are common. Desktops also allow for
the use of an internal audio card sometimes called a digital I/O interface.
Two common audio cards used in high end audio music servers are the Lynx AES16 and RME HDSP
AES-32. These audio cards support all sample rates from 44.1kHz to 192kHz. Both the Lynx and RME
cards support dual wire AES configurations that are required by some components like dCS DACs.
Both cards support use of an external clock such as the dCS Puccini U-Clock, but the RME card
currently supports clock multiplication (e.g. a base clock rate of 44.1kHz can be used to synchronise
44.1, 88.2 or 176.4kHz files) whereas the Lynx card requires a clock frequency that matches the
music files sample rate.
Advantages of a Desktop
Highly expandable.
Large hard drive capacity.
Ability to integrate internal audio cards.
Can be customized to operate silent and fanless without moving parts.
Filename: dCS Guide to Computer Audio.docx
Page 9
Issue 1.10
dCS Guide to Computer Audio
Data Conversion Systems Ltd.
February 2011
Disadvantages of a Desktop
The size of a desktop computer is often considered unsightly.
Desktop PCs can be too noisy for a critical listening environment.
Desktop PC requires mouse, monitor, and keyboard or use of another portable computer (e.g.
laptop) for many tasks. This means many moving parts that require power and space. There has
been an increasing trend toward using tablet devices and smart phones with VNC applications for
some level of remote control.
More moving parts than a laptop.
Additional Storage Options
The amount of disk space necessary to house a music collection varies widely from person to person.
One guarantee is that a person's music collection and disk space needs will continue to grow over the
years. A typical album ripped at lossless compression will use approximately 500MB so the easiest
way to accommodate a large or growing music collection is through the use of a Network Attached
Storage (NAS) device.
In simple terms, a NAS is a hard drive connected to a home computer network or LAN. This network
attached storage device is accessible from any music server or computer attached to the network. It
allows a single copy of the music collection to be accessed simultaneously by several music servers.
The most common NAS devices actually contain two to four hard drives but will appear to the user as
a single large hard drive. This type of configuration means one can store a 3TB music collection on a
single NAS device. This is not currently possible on a single hard drive.
Another benefit of a NAS device is built-in data redundancy through the use of RAID 1 or RAID 5.
Most NAS devices also allow in-place disk upgrades with no loss of data or down time. If a NAS
contains four 1TB hard drives and additional space is required, these NAS devices allow the 1TB hard
drives to be replaced with 2TB drives (one at a time) very easily without user reconfiguration.
In addition to NAS devices, USB and FireWire external storage units exist that function similar to a
NAS. Since these units are directly connected to a music server, only that music server can access
the music contained on the hard drives. This type of external locally connected drive can be easier for
the user to configure but they are more expensive and frequently don't performance as well as a NAS.
RAID Overview
Redundant Array of Independent Disks is the gold standard used around the world for data protection
through redundancy. Using RAID will protect a music collection from loss during certain hardware
failures. A major reason why audiophiles should use a form of RAID when storing music is time. The
amount of time it takes to rip an entire library of CDs and possibly convert vinyl albums to digital files
can be enormous. Once a collection of CDs has been ripped to a music server, it is common to spend
several hours cleaning up the information about each CD such as album art, composer, and artist.
Going through this whole process more than once is undesirable and may be very expensive if a CD
ripping service is used.
Three types of RAID configurations most commonly considered for music storage.
RAID 0 is not recommended for storing a music collection. This form of RAID is frequently used in
high performance gaming computers. Using RAID 0 for a music collection will eventually lead to
loss of the music collection.
RAID 1 is referred to as drive mirroring. This form of RAID often uses two identical hard drives with
the exact same data on each. When one drive fails no data is lost.
RAID 5 is commonly used with more than two hard drives. This form of RAID uses an algorithm to
spread the data across all the hard drives with parity information. When a single drive fails, no data
is lost. Data from the failed drive is available from the remaining drives until the failed drive is
replaced.
Filename: dCS Guide to Computer Audio.docx
Page 10
Issue 1.10
dCS Guide to Computer Audio
Data Conversion Systems Ltd.
February 2011
Backup
Backup of your music collection is essential. Using RAID is NOT a form of backup rather it is
redundancy. RAID will not protect files from deletion, corruption, disaster, or user error. For example,
using RAID 1 (mirroring), if an album is accidentally deleted from a hard drive, that deletion is instantly
mirrored to the other hard drive(s). A copy does not remain anywhere that's readily retrievable.
Regular data backup provides a copy of the deleted album one can restore. Ideally backups should be
made to an external hard drive or NAS device that can be moved to another building. This can save
your music collection in the event of a fire or similar disaster. If an off-site location for the backup is not
possible, backing up to an external hard drive that is only connected to the music server during the
backup process is recommended. Some external hard drives available today have single button
backup utilities that require little if any user interaction once configured.
A popular and very easy backup method for Mac OS X is through the use of Time Machine and a
Time Capsule. Time Machine is an application included with Apple's OS X operating system. The
application automatically backs-up the data to a device called a Time Capsule. The Apple Time
Capsule contains a hard drive and is connected to a home network (LAN). This backup can be done
via wired Ethernet or wireless 802.11n. No user intervention is required to backup data several times
each day. The Time Machine application can also backup to a locally attached hard drive or a hard
drive attached to an Apple Airport Extreme. Restoring data from a Time Machine is easilyd done
through a point and click user interface. The maximum capacity of a Time Capsule is 2TB.
Current Windows based backup solutions are either more limited in size or ease of use. The Seagate
Replica uses the same concept as the Time Capsule but is limited to 500GB (or 0.5TB). Seagate also
offers its FreeAgent line of products that include backup software for Windows. Running backup
software in the background while using a music server is not recommended. There are a limited
number of one-touch backup solutions for Windows. These external drives offer a single button on the
drive housing that launches the backup process. This is a manual operation but may allow the user to
run a backup only when needed.
Which Operating System?
One of the most common questions about computer based audio is which operating system to select.
There is no "best" operating system for a music server. Great sound quality can be achieved on
Windows, OS X, and Linux as long as the proper configuration is in place. Computer audio beginners
should select an operating system they are comfortable using. Ideally a music server should not be
used for other tasks like browsing the Internet, composing documents, or playing games. Music
servers work best without many of the standard operating system features turned on. Anti virus
software should never be installed on a music server. These applications are very resource intensive
and can interfere with audio playback.
Apple OS X is the easiest operating system to configure for bit-perfect digital audio output. The
current version, 10.6, is also named Snow Leopard. Snow Leopard is a 64-bit operating system.
iTunes is installed as part of the operating system and will satisfy many users for its easy of use and
library management. The number of music playback applications is fairly limited for OS X. The
operating system itself is very stable and will usually run without problems when used as a music
server. OS X has a built-in remote control feature for total control over the music server from any
location on the network (LAN). Apple's Remote iPod Touch application also works well to control
music playback through iTunes. In 2009 Sonic Studio released an OSX application called Amarra that
works with iTunes to improve performance and enhance its usability when playing music collections
with a variety of sample rates. In 2010, Channel Ds Pure Music Player was released, this works in a
similar way.
Filename: dCS Guide to Computer Audio.docx
Page 11
Issue 1.10
dCS Guide to Computer Audio
Data Conversion Systems Ltd.
February 2011
Microsoft Windows is by far the most popular operating system in the world. Windows 7 is the
current version and has been received very well by audiophiles. Windows 7 is available in 32-bit and
64-bit as well as a number of different versions. Windows 7 Professional and Ultimate have the remote
desktop capability built-in whereas the lesser versions require a third party application for this feature.
Both the 32 and 64 bit versions of Windows 7 work well as music server operating systems. The only
major advantage to the 64-bit version of Windows 7 is the ability to use more than 4GB of RAM,
provided the hardware is also able to accept more RAM. Microsoft Windows XP is also a viable music
server operating system. XP is even preferred by many audiophiles for its simplicity compared to
Windows Vista and Windows 7. All three Windows operating systems are capable of equally great
sound quality. Microsoft Windows also has the most music playback application options of any
operating system.
Linux in the form of different distributions such as Ubuntu, Red Hat, and Debian is a bit different than
the mainstream operating systems like Windows and OS X. In the long run, Linux-based music severs
have incredible potential as they can be customized to do nothing more than play audio. However,
Linux is extremely difficult for the average user to install and use, so people unfamiliar with Linux who
want to use it as the basis for a music server should seek out a commercially available turn-key Linux
based music server. Most popular versions of Linux work very well with USB audio components.
Equipment Required
Operating System
Computer Hardware
Sound Card
What To Consider
Microsoft Windows or Apple Mac OS X
Fanless, silent design, adequate USB or FireWire ports, separate drives for
operating system /applications and music storage
Not required for USB audio.
Storage (Internal)
Solid State vs. Hard Disk, space requirements
Storage (External)
Direct connection via FireWire or USB vs. NAS
Playback Applications
Remote Control
Backup
Audio Equipment
Windows - iTunes, MediaMonkey, J River Media Center, Foobar2000
Apple Mac - iTunes with or without Amarra or Pure Music Player
Apple iPad, iPod Touch, iPhone, smart phones, tablets running VNC
Infrared possible - requires IR receiver
Regular data backup is essential.
Automated vs. Manual procedures.
DAC or Upsampler + DAC with a suitable interface, Amplifier, Speakers,
Cables
Filename: dCS Guide to Computer Audio.docx
Page 12
Issue 1.10
dCS Guide to Computer Audio
Data Conversion Systems Ltd.
February 2011
Optimising Performance
Run the a laptop from the power adapter to ensure battery charge is not limiting performance.
The energy saving options vary from one machine to another. Generally, a computer used as a
sound server should be set for high performance. For example:
Windows Vista laptop Go to Control Panel > Mobile PC > Power Options. Set the Plugged In
power plan to High Performance, set CPU Speed to Maximum and set Put Computer to Sleep to
Never.
Windows XP desktop Go to Control Panel > Power Options Properties > Power Schemes. Set
Turn Off Hard Disks to Never, set System Hibernates to Never.
Mac Mini Go to System Preferences > Energy Saver > Sleep. Set Put the Computer to Sleep
when it is Inactive for to Never, un-check Put the Hard Disk(s) to Sleep when Possible.
Disable or un-install any security programs (virus scanners, spyware checkers, etc.), as these will
periodically demand a lot of system resource, causing the playback to stutter or even stop.
In general, computer with more memory will give better sonic results.
Filename: dCS Guide to Computer Audio.docx
Page 13
Issue 1.10
dCS Guide to Computer Audio
Data Conversion Systems Ltd.
February 2011
MUSIC PLAYBACK APPLICATIONS APPLE MAC OS X
iTunes
iTunes is one of the easiest playback and music library management applications available. Obtaining
bit perfect playback via iTunes on a Macintosh computer is very easy. However, iTunes by itself
cannot correctly play successive files with differing sample rates without the application being closed
and reopened after an OS X Core Audio configuration change. If this procedure is not followed, iTunes
will automatically down or upsample the outgoing audio signal.
Amarra
Amarra is a separate application that accesses the iTunes library. Amarra was developed by Sonic
Studio in CA, USA. The application's core comes from soundBlade the music mastering software.
When used with iTunes, Amarra processes the audio signal instead of iTunes and OS X Core Audio.
This enables iTunes playback of multiple sample rates without the current iTunes sample rate locking
limitation. Many audiophiles report sonic benefits to using Amarra or Pure Music Player in addition to
the added convenience of automatic sample rate switching.
Pure Music Player
Pure Music Player from Channel D uses the library section of iTunes only and features automatic
sample rate switching similar to Amarra. Pure Music supports native FLAC and files sampled at up to
384kS/s. A 30-day free trial version is available for download, after which a license code must be
purchased ($129 at the time of writing). Please see www.channld.com/puremusic/ for more
information.
Apple Mac OS X Setup
The audio device settings are located in Applications >> Utilities >> Audio Midi Setup (6th icon on
right in top row).
Filename: dCS Guide to Computer Audio.docx
Page 14
Issue 1.10
dCS Guide to Computer Audio
Data Conversion Systems Ltd.
February 2011
This is a list of audio devices available on a Mac Pro computer connected to a dCS Debussy DAC via
a USB cable and with an internal Lynx AES16e audio card. The Lynx AES16e card is inserted into a
PCIe slot on the Mac Pro's motherboard. The first five devices in the list are all built into the Mac Pro
computer. From this screen it is possible to select the audio output device, such as dCS Debussy,
then set the clock source and the sample rate of the Debussy manually. In many cases manually
setting these parameters is unnecessary.
Depending on the system configuration, it may be necessary to specify the correct audio output
device. In the picture below, the current audio output device and System sound device is the Built-in
Output. The Audio device is denoted by the little speaker icon to the right of the device label and the
System sound device is denoted by the square Macintosh smiley face. With the System audio device
set to Built-in Output, all the operating system alerts will only be heard through the computer's built-in
speaker. Notice the Source: in the picture below is Internal Speakers. This setting is recommended
as it can be annoying to play the operating system's sounds through a hi-fi system when listening to
music.
Filename: dCS Guide to Computer Audio.docx
Page 15
Issue 1.10
dCS Guide to Computer Audio
Data Conversion Systems Ltd.
February 2011
Changing the Audio output device to the Debussy, and the System sounds output device if necessary,
is very simple. Select the dCS Debussy in the list of devices. The Debussy should then be highlighted
blue. After selecting the Debussy, right-Click or hold down the Control key while clicking the dCS
Debussy again to bring up the context menu displayed below. Select Use this device for sound
output to set the Debussy as the default audio output device. It is recommended to set the Format: to
44100.0 Hz 2ch-24bit after setting the Debussy as the default audio output device. If the Debussy is
set as the System sounds output device, denoted by the square smiley face, the same procedure can
be used to change that configuration to the computer speakers. Select Built-in Output in the list of
devices on the left, then right-Click or hold down the Control key while clicking the Built-in Output
again to bring up the context menu displayed below. Select Play alerts and sound effects through
this device to set the computer speakers as the default System sounds output device.
The dCS Debussy now has the little speaker icon to the right of the device label denoting it is the
default audio output device. The Built-in Output has the square smiley face denoting it's the default
System sounds output device.
Filename: dCS Guide to Computer Audio.docx
Page 16
Issue 1.10
dCS Guide to Computer Audio
Data Conversion Systems Ltd.
February 2011
Using iTunes by itself (without Amarra) requires manual sample rate changes. This is the area where
such sample rate changes are made. Once the appropriate output device is selected, the Format
options for that device become available. Since most music available at the time of this writing is
44.1kHz (Redbook CD), it may be best to set the Format in this section to 44100.0 Hz 2ch-24bit. For
best results, change the Format setting to match the files sample rate when you play a file sampled at
a rate other than 44100.
Filename: dCS Guide to Computer Audio.docx
Page 17
Issue 1.10
dCS Guide to Computer Audio
Data Conversion Systems Ltd.
February 2011
iTunes Configuration
Apple computers are generally supplied with iTunes loaded - please make sure your software is up to
date or re-install from www.apple.com/itunes . At present, the iTunes application does not require any
changes from the default configuration to enable bit perfect output. Below are screenshots of pertinent
iTunes settings for ripping Compact Discs and areas to double check for bit perfect output.
iTunes settings are located beneath the iTunes menu item on the Preferences tab.
The General tab provides access to iTunes settings for ripping / importing Compact Discs. Select the
Import Settings... button.
Filename: dCS Guide to Computer Audio.docx
Page 18
Issue 1.10
dCS Guide to Computer Audio
Data Conversion Systems Ltd.
February 2011
Import Settings is where the file format of ripped CDs is selected.
AIFF & WAV are lossless uncompressed file formats. AIFF supports embedded album art and meta
data. WAV does not.
Apple Lossless is a form of lossless compression that supports embedded album art and meta data.
AAC & MP3 are lossy formats that remove data from each track to reduce the file size.
Automatic is the recommended Setting for AIFF, WAV, and Apple Lossless files. AAC and MP3 can
be customized per user requirements, usually for portable devices.
Two items to check on the Playback tab are Sound Enhancer and Sound Check. To allow bit
perfect output, make sure both are disabled by un-checking the check boxes.
Filename: dCS Guide to Computer Audio.docx
Page 19
Issue 1.10
dCS Guide to Computer Audio
Data Conversion Systems Ltd.
February 2011
The iTunes Equalizer settings can be accessed from the Window menu. Make sure the Equalizer is
either set to Flat or the On checkbox is unchecked.
The iTunes volume control should be set to the maximum level. This ensures iTunes will not change
the audio stream before it is output to the DAC.
Limitations of iTunes with Apple OS X
iTunes with OS X currently, and for the foreseeable future, does not adapt to tracks with differing
sample rates unless it is closed and reopened. (The Amarra application solves this problem by
processing all the audio through its own software). When iTunes is initially opened, it reads the sample
rate set in Audio Midi. iTunes then locks on to that sample rate, processing all audio at that initial
sample rate regardless of the track's actual sample rate. This can lead to severe sonic degradation.
For example if iTunes is opened when Audio Midi is set to 16/44.1 all 16/44.1 tracks will play bit
perfect. When a 24/96 track is played iTunes downsamples the track to 16/44.1. The 16/44.1 track is
then upsampled by OS X Core Audio to the correct 24/96 sample rate before being sent to the DAC.
This conversion is not bit perfect and changes the original data.
The proper way to use iTunes without Amarra:
Set Audio Midi to the exact sample rate of the tracks to be played.
Open iTunes and play music with that exact sample rate.
To play tracks with a different sample rate:
Close iTunes
Set Audio Midi to the new sample rate
Open iTunes and play racks with the new sample rate
We suggest keeping separate playlists for files recorded at different sample rates.
Filename: dCS Guide to Computer Audio.docx
Page 20
Issue 1.10
dCS Guide to Computer Audio
Data Conversion Systems Ltd.
February 2011
iTunes Remote
The iTunes Remote v2.0 app allows the iTunes library running on an Apple Mac computer to be
remote controlled from an iPad, iPhone or iPod Touch through a WiFi network.
Download the iTunes Remote app from www.apple.com/itunes/remote/ into your mobile device.
Open iTunes on the computer.
Run the iTunes remote app.
Sync the mobile device and the computer .
On the remote device, select your music library.
The setup is complete.
Filename: dCS Guide to Computer Audio.docx
Page 21
Issue 1.10
dCS Guide to Computer Audio
Data Conversion Systems Ltd.
February 2011
Amarra Configuration
The Amarra application, just like iTunes, requires no initial configuration after installation. To make
sure Amarra is playing correctly the following items should be checked.
iTunes volume should be set to the far left level slider location. This disables iTunes volume output
completely.
Amarra volume should be set to the top slider position. This position is designated as 0 because
there is no level attenuation (unity gain).
The correct channel, file format, sample rate, and word length information should be visible in the
top window.
The label of the audio output device, the clock source, and the sample rate should be indicated in
the second window.
The third window simple indicates the HH:MM:SS of the currently playing track.
The Power On button should be illuminated.
NOTE: If Amarra is on (the Power On button is blue) it is still possible for the iTunes volume to be
adjusted. On rare occasions the iTunes volume slider will get set to full volume by the Amarra
application and not returned to volume disabled when playback commences. This leads to both iTunes
and Amarra outputting sound for the currently playing track. It is very noticeable as an echo when
listening to the track. To resolve this issue slide the iTunes volume back to the far left position to
disable the iTunes output.
Amarra should automatically set the volume to the appropriate level for bit perfect playback. Check to
make certain the Amarra volume level is set to the maximum level and the iTunes volume control is
set to the minimum level. The Amarra Power On button should also turn blue automatically.
Filename: dCS Guide to Computer Audio.docx
Page 22
Issue 1.10
dCS Guide to Computer Audio
Data Conversion Systems Ltd.
February 2011
Pure Music Configuration
Download Pure Music from www.channld.com/puremusic/ and install.
For this application, return to the Apple MAC OS X Setup section (see page 14 ) but do not select the
USB DAC in the Audio MIDI Setup window instead select Built-in Input and Built-in Output.
Open Pure Music, click on Prefs > Advanced Audio Setup.
Filename: dCS Guide to Computer Audio.docx
Page 23
Issue 1.10
dCS Guide to Computer Audio
Data Conversion Systems Ltd.
February 2011
In the Device Selection panel, select the USB DAC from the Output list. Set the Sample Rate to the
highest available value (probably 96kHz or 192kHz). The Limit Rate setting should remain at the
default setting of 384kHz.
Click on the Click to Apply Changes button to accept the changes. Pure Music will re-launch.
Double click a track in the iTunes window to play it.
Suggestions for further improvement:
If the volume slider is set to 0.0 dB and no DSP options are engaged (plug-ins or upsampling), then
the output is bit-perfect (Dithering is automatically bypassed). Plug-ins and upsampling are
disabled by default. Set the silder to maximum, then engage the Dim function to fix the maximum
volume level at 0 dB. Note that you will need to control the volume with the USB DAC or a
preamplifier.
Try using Memory Play (plays the track from memory rather than from the hard disk) click the
Advanced button in the top left corner, then click the Memory Play button.
Filename: dCS Guide to Computer Audio.docx
Page 24
Issue 1.10
dCS Guide to Computer Audio
Data Conversion Systems Ltd.
February 2011
If you are using the Memory Play feature, Pure Music benefits by starting with a "clean slate." If
you've been working with other applications on the computer (in particular, any other audio
applications / players other than iTunes), a fresh computer restart can be beneficial. Wait a minute
or so for the computer to get into a quiet state (total CPU activity below a few percent), as indicated
with Apple's Activity Monitor application, set to monitor All Processes.
In Advanced Audio Setup, try checking Enable Exclusive Access (Hog Mode)
allocates maximum system resources to the player.
- (this
If you do not need the Info and Metering displays, disabling them by clicking the buttons in the
control bar will release some system resources.
Filename: dCS Guide to Computer Audio.docx
Page 25
Issue 1.10
dCS Guide to Computer Audio
Data Conversion Systems Ltd.
February 2011
Audio Card Configuration
Using an audio card such as the Lynx AES16 or RME HDSP AES-32 may be preferred by some
audiophiles. OSX configuration is described here, but both cards may be fitted to Windows PCs also.
Lynx Studio AES16e
The following instructions detail how to configure a Lynx AES16 in the Mac OS X environment. The
Lynx web-site is www.lynxstudio.com. Fit the card inside the computer and install the Lynx software
provided.
Double click the Lynx Mixer icon within the OS X Applications folder.
To enable 24/88.2 playback via AES select 88200 next to Rate Select and make sure SynchroLock
is not checked.
Filename: dCS Guide to Computer Audio.docx
Page 26
Issue 1.10
dCS Guide to Computer Audio
Data Conversion Systems Ltd.
February 2011
To enable 24/176.4 playback with a DAC that requires dual wire AES for 4x sample rates, select
176400 next to Rate Select, make sure SynchroLock is not checked, and check Dual Wire Out.
Note that the card can be locked to work clock, but the clock frequency must be the same as the
sample rate (e.g. 192kHz clock for 192kS/s data) while the DAC may require a clock at an exact
fraction of this (e.g. 96kHz). If you want to lock to word clock, connect suitable word clocks to the card
and DAC then check the SynchroLock box.
Filename: dCS Guide to Computer Audio.docx
Page 27
Issue 1.10
dCS Guide to Computer Audio
Data Conversion Systems Ltd.
February 2011
RME HDSP AES-32
The following instructions detail how to configure an RME HDSP AES-32 in the Mac OS X
environment. The RME web-site is www.rme-audio.com. Fit the main card (the part with WCL IN &
WCL OUT connectors) inside the computer and install the RME software provided.
Probably, you will need to purchase the AES break-out cable to connect to your DAC. The cable
available from the RME web-site (part No. BO25MXLR4M4F1PRO D-Sub Tascam pinout + length)
uses GREEN for Output 1-2 (connect to the DACs AES1 input) and BLUE for Output 3-4 (connect to
the DACs AES2 input).
Open Audio MIDI Setup, set the Default Output to Hammerfall DSP AES-32, select Properties for:
Hammerfall DSP AES-32, set the Audio Output / Format to 192000.0Hz and 16ch-32bit. Close the
panel.
Click on the hammer icon in the dock to open the HDSP Settings panel.
Filename: dCS Guide to Computer Audio.docx
Page 28
Issue 1.10
dCS Guide to Computer Audio
Data Conversion Systems Ltd.
February 2011
Select the DDS tab and ensure the Active box is NOT checked.
Select the AES-32 tab and set the Clock Mode to Master. In the Output Format section, set Double
Speed to Double Wire, set Quad Speed to Double Wire and check the Professional box.
This set-up is easy to use, but it is optimised for files sampled at 192kS/s. Playing files with different
sample rates will result in the data being upsampled to 192kS/s, so the data at the output is not bitperfect.
For bit-perfect results, keep Audio MIDI Setup open in the background, each time you play a file with
a different sample rate than the previous file, change the Audio Output / Format setting to match the
new file.
Make sure the DAC is set to Dual AES On. Select the Dual AES input for 88.2, 96, 176.4 or 192kS/s
data. Select the AES1 input for 32, 44.1 or 48kS/s data.
Filename: dCS Guide to Computer Audio.docx
Page 29
Issue 1.10
dCS Guide to Computer Audio
Data Conversion Systems Ltd.
February 2011
Adding a Master Clock
If you have a Master Clock in your system, connect one of its word clock outputs to the sound cards
WCL IN socket, connect a second word clock output to the DACs word clock input. Set the Master
Clocks frequency to match the file sample rate.
For data at 44.1, 88.2 or 176.4kS/s, the clock frequency can be 44.1kHz.
For data at 32, 48, 96 or 192kS/s the clock frequency can be 48kHz.
When you change to a different sample rate, change the Clock is set to a compatible frequency if
necessary.
In the HDSP settings panel, set Clock Mode to AutoSync and select Word in the Pref Sync Ref
section. In the Output Format section, set Double Speed to Double Wire, set Quad Speed to
Double Wire and check the Professional box.
In this example, the files sample rate is 192kS/s and the Clock frequency is 48kHz.
Close the settings panel.
Useful Links
Songbird - An open source media playback application for Apple Mac, Windows, and Linux.
Songbird focusses on open standards and allows the open source community to develop add-ons
to the program. The user interface is highly customizable, allowing users to make Songbird look
like iTunes or other playback applications. A benefit of Songbird is its ability to natively play FLAC
files. iTunes currently does not play FLAC files natively. http://www.getsongbird.com
Play & Cog - These two independent applications are very basic and have a minimalist design.
Play - http://sbooth.org/Play/
Cog - http://cogx.org/
Max - The Max application is very good for converting file formats without losing data in the
process. Max is frequently used to convert FLAC downloads to a format iTunes can play such as
AIFF. http://sbooth.org/Max/
Filename: dCS Guide to Computer Audio.docx
Page 30
Issue 1.10
dCS Guide to Computer Audio
Data Conversion Systems Ltd.
February 2011
MUSIC PLAYBACK APPLICATIONS - MICROSOFT WINDOWS
J River
J River Media Center v15 is one of the most versatile playback applications available for Windows.
When configured properly, J River Media Center 15 provides bit perfect digital output. The application
can play audio via a number of different Windows plug-ins such as WASAPI, ASIO, DirectSound and
Wave_out. A more detailed description of these plug-ins and their function can be found on page 38.
J River MC15 also supports multi-room playback in several zones and offers an easy-to-use graphical
user interface called Theater View. It is possible to control this application via an IR remote, or
iPhone/iPad applications. JRiver MC15 also supports the UPnP/DLNA standards.
Foobar2000
Foobar2000 can be somewhat complicated to use for the beginner. The graphical user interface is
very simple by default but can be customized as needed. Foobar has a cult-type following among
audiophiles and techies alike. This application is not recommended for beginners.
MediaMonkey
MediaMonkey v3 is a fairly simple playback application that supports a wide range of hardware. It is
not as flexible as J River MC14, but is capable of bit perfect output when configured correctly. ASIO is
required for bit perfect playback, although other playback methods are available.
iTunes
iTunes v10 is easy to use, it uses the QuickTime player program to interface with Windows. The latest
version of QuickTime supports WASAPI, but this does not bypass QuickTimes limiter. iTunes converts
audio files to its own internal format.
Supported formats
All 3 applications support a wide variety of music file formats, the most popular formats are listed in the
table below.
J River Media
Center v15
Foobar2000 v1
MediaMonkey
v3
iTunes v10
Requires extra
components
FLAC (flac)
Requires extra
components
AIF Audio (aif, aifc, aiff)
CD Audio (cda)
Requires extra
components
Windows Media Audio
(wma)
Wav Audio (wav)
Requires extra
components
AAC Audio (m4a, m4p,
m4b, aac)
Monkeys Audio (ape,
apl)
Requires extra
components
Requires extra
components
This table is based on web sources, we have not checked all the combinations listed.
Filename: dCS Guide to Computer Audio.docx
Page 31
Issue 1.10
dCS Guide to Computer Audio
Data Conversion Systems Ltd.
February 2011
Windows XP Setup
Windows XP doesn't require any specific settings as an operating system, but there is one setting that
is recommended. There is some debate about what exactly happens when an audio device is
unmapped in Windows XP. Some explanations concluded an unmapped audio device is the
equivalent of using an ASIO driver or bypassing the dreaded Windows XP KMixer. Unmapping an
audio device is very simple and can be accomplished following these instructions.
Note: Unmapping a device is only done in Windows XP.
Enter the Windows XP Control Panel and open Sounds and Audio Devices.
Filename: dCS Guide to Computer Audio.docx
Page 32
Issue 1.10
dCS Guide to Computer Audio
Data Conversion Systems Ltd.
February 2011
The first tab in the Sounds and Audio Devices Properties section will likely display a USB DAC or
audio card.
Select the Hardware tab, select USB Audio Device then click the Properties button.
Filename: dCS Guide to Computer Audio.docx
Page 33
Issue 1.10
dCS Guide to Computer Audio
Data Conversion Systems Ltd.
February 2011
Expand Audio Devices by clicking the + sign to the left of the speaker icon. Select USB Audio
Device and click the Properties button.
Check the box next to Do not map through this device. Re-boot the computer.
Click on OK and re-boot the computer.
Filename: dCS Guide to Computer Audio.docx
Page 34
Issue 1.10
dCS Guide to Computer Audio
Data Conversion Systems Ltd.
February 2011
Windows Vista / Windows 7 Setup
Achieving bit perfect output using Windows Vista or Windows 7 requires a few changes within the
Control Panel as well as each playback application. Instructions for unmapping the audio device do
not apply to Windows Vista and Windows 7 as this is not an option in newer Microsoft operating
systems.
Enter the Control Panel and open the Sound settings.
As an extra step to ensure proper configuration, it is recommended an audio device other than the
device connected to the audio system be set as the Default Device. In the next picture, the dCS
Debussy is purposely not set as the default device. Setting the laptop or desktop speakers as the
default device will give listeners an audible notification something is not configured correctly. If sound
is heard from the default computer speakers, reconfiguration is necessary as described. When the
default device is set to an internal audio card instead of the computer speakers not connected to the
main audio system, no sound will be reproduced if audio is being sent through the operating system
instead of directly to the audio card. This is also an indication reconfiguration is necessary.
Filename: dCS Guide to Computer Audio.docx
Page 35
Issue 1.10
dCS Guide to Computer Audio
Data Conversion Systems Ltd.
February 2011
Right-click on a different device and click on Set as Default Device.
To configure an audio device, select that device then click the Properties button.
Filename: dCS Guide to Computer Audio.docx
Page 36
Issue 1.10
dCS Guide to Computer Audio
Data Conversion Systems Ltd.
February 2011
Select the Enhancements tab. Select the check box next to Disable all enhancements.
Select the Advanced tab and make sure both Exclusive Mode options shown below are checked.
Under Default Format, set the sample rate to 24bit, 96000Hz(Studio Quality).
Filename: dCS Guide to Computer Audio.docx
Page 37
Issue 1.10
dCS Guide to Computer Audio
Data Conversion Systems Ltd.
February 2011
Windows Plugins
There are several software configuration options for outputting digital audio in Windows. The most
common Windows plugins / configuration options are listed below, along with a brief explanation of
each option.
ASIO - Audio Stream Input/Output is a common method for sending audio from a playback
application directly to an audio device such as a Lynx or RME card. ASIO is a protocol for low
latency high quality digital audio. Manufacturers use the ASIO protocol to develop drivers and
enable audio card functionality with an ASIO driver. ASIO drivers achieve low latency through
bypassing layers of the Windows operating system, such as Windows XPs KMixer. Bypassing
KMixer enables bit perfect audio data to reach the audio card. ASIO mode is highly recommended.
ASIO4ALL - Is a universal ASIO driver for Windows that enables many playback applications to
send digital audio directly to an audio device such as a USB DAC. ASIO4ALL is most common in
consumer audio systems where professional sound cards such as Lynx or RME are not in use.
WASAPI - Windows Audio Session API is similar to ASIO in that it enables audio to be sent
directly to a sound device. WASAPI was developed by Microsoft and first appeared in Windows
Vista. It remains part of Windows 7. WASAPI by itself is only a tool that software companies can
use to enhance audio playback applications. Some applications do not use WASAPI. Currently J
River Media Center and Foobar2000 can use WASAPI to send audio directly to the sound device.
WASAPI enables software applications such as J River Media Center to take exclusive control over
an audio device such as a USB DAC or Lynx / RME audio card. Exclusive control means no audio
can be sent to the sound device other than what comes from the playback application. WASAPI is
the recommended output mode.
DirectSound and Wave Out - these are additional methods for sending digital audio output to a
soundcard or device such as a USB DAC. Neither of these methods currently bypass Windows
Vista / 7 mixers and multiple layers of the Windows operating system. Severely degraded sound is
possible using either DirectSound or Wave Out. That said, it is possible to achieve bit perfect audio
while using either method but it's not advised. Higher latency and difficulty maintaining bit perfect
playback are two major drawbacks to using DirectSound or Wave Out.
Filename: dCS Guide to Computer Audio.docx
Page 38
Issue 1.10
dCS Guide to Computer Audio
Data Conversion Systems Ltd.
February 2011
J River Configuration
J River Media Centre 15 has a large number of features that are not relevant to audio performance.
The most important options are displayed below.
Download J River Media Centre 15 from www.jrmediacenter.com and install.
Open J River Media Center, select the Tools menu then Options...
Select Playback or Audio on the left panel to display the audio output options.
Filename: dCS Guide to Computer Audio.docx
Page 39
Issue 1.10
dCS Guide to Computer Audio
Data Conversion Systems Ltd.
February 2011
ASIO
The next few instructions describe the use of JRMC in ASIO output mode with a USB DAC.
Download ASIO4ALL from www.asio4all.com/ and install.
Select the downward arrow to the left of Output mode and select ASIO.
Filename: dCS Guide to Computer Audio.docx
Page 40
Issue 1.10
dCS Guide to Computer Audio
Data Conversion Systems Ltd.
February 2011
Select the button to the left of Output mode settings... to enter the ASIO settings window. Make sure
ASIO4ALL v2 is selected and Use large hardware buffers is NOT checked.
Click OK to close the JRMC configuration windows, close JRMC and re-open. To configure
ASIO4ALL, start playback of a single track within JRMC. A little green box, as pictured below, will
appear in the Windows System Tray. Click the green box to bring up the configuration options.
Filename: dCS Guide to Computer Audio.docx
Page 41
Issue 1.10
dCS Guide to Computer Audio
Data Conversion Systems Ltd.
February 2011
Make sure the USB DAC is listed with an arrow or Play symbol to the left of the DAC label. Simply
clicking the device can enable or disable its output. J River Media Center is now configured to output
bit perfect audio to a USB DAC.
Filename: dCS Guide to Computer Audio.docx
Page 42
Issue 1.10
dCS Guide to Computer Audio
Data Conversion Systems Ltd.
February 2011
WASAPI
Windows Vista and Windows 7 only: The following instructions describe the use of JRMC in WASAPI
output mode. WASAPI output mode may not function appropriately with every DAC or audio card
because it is a feature of each playback application. If WASAPI is enabled and not working correctly
the user may hear ticks and pops during playback, or may not hear any audio signal. Trouble
outputting an audio signal is usually visible as the track counter will stop around 0 or 1 second into
playback.
Select Playback or Audio on the left panel to display the audio output options. Select the downward
arrow to the left of Output mode and select Windows Audio Session API (WASAPI).
Filename: dCS Guide to Computer Audio.docx
Page 43
Issue 1.10
dCS Guide to Computer Audio
Data Conversion Systems Ltd.
February 2011
Select the button to the left of Output mode settings... to enter the WASAPI settings window. Make
sure the correct USB DAC is selected next to Device and make sure Open device for exclusive
access is checked. Set Buffering to 0.50 seconds and click OK.
If you hear skipping or stuttering effects, try changing the Buffering setting.
Also, try a different PC USB port the original port may be in use inside the PC.
Filename: dCS Guide to Computer Audio.docx
Page 44
Issue 1.10
dCS Guide to Computer Audio
Data Conversion Systems Ltd.
February 2011
Select the button to the left of DSP & output format... to enter the DSP Studio settings window.
Filename: dCS Guide to Computer Audio.docx
Page 45
Issue 1.10
dCS Guide to Computer Audio
Data Conversion Systems Ltd.
February 2011
Select Output Format on the left pane. Select the drop-down arrow to the right of Bitdepth: and
select 24-bit. Click the X in the top right corner close the DSP Studio window.
Click OK in the audio options window, close JRMC and re-open. WASAPI is now configured.
Filename: dCS Guide to Computer Audio.docx
Page 46
Issue 1.10
dCS Guide to Computer Audio
Data Conversion Systems Ltd.
February 2011
WASAPI Event Style
Windows Vista and Windows 7 only: A new output mode called WASAPI Event Style has been added
to JRiver Media Center v15. This removes an unreliable Windows layer, allowing a more direct path to
the driver and hardware.
The following instructions describe the use of JRMC in WASAPI Event Style output mode. WASAPI
output mode may not function appropriately with every DAC or audio card because it is a feature of
each playback application. If WASAPI is enabled and not working correctly the user may hear ticks
and pops during playback, or may not hear any audio signal. Trouble outputting an audio signal is
usually visible as the track counter will stop around 0 or 1 second into playback. The following settings
have been verified to work with dCS USB inputs.
Select Playback or Audio on the left panel to display the audio output options. Select the downward
arrow to the left of Output mode and select WASAPI - Event Style.
Filename: dCS Guide to Computer Audio.docx
Page 47
Issue 1.10
dCS Guide to Computer Audio
Data Conversion Systems Ltd.
February 2011
Select the button to the left of Output mode settings... to enter the WASAPI settings window. Make
sure the correct USB DAC is selected next to Device and make sure Open device for exclusive
access is checked. Set Buffering to 100 milliseconds and click OK.
If you hear skipping or stuttering effects, try changing the Buffering setting.
Also, try a different PC USB port the original port may be in use inside the PC.
Filename: dCS Guide to Computer Audio.docx
Page 48
Issue 1.10
dCS Guide to Computer Audio
Data Conversion Systems Ltd.
February 2011
Select the button to the left of DSP & output format... to enter the DSP Studio settings window.
Filename: dCS Guide to Computer Audio.docx
Page 49
Issue 1.10
dCS Guide to Computer Audio
Data Conversion Systems Ltd.
February 2011
Select Output Format on the left pane. Select the drop-down arrow to the right of Bitdepth: and
select 24-bit. Click the X in the top right corner close the DSP Studio window.
Click OK in the audio options window, close JRMC and re-open. WASAPI Event Style is now
configured.
Filename: dCS Guide to Computer Audio.docx
Page 50
Issue 1.10
dCS Guide to Computer Audio
Data Conversion Systems Ltd.
February 2011
Wave Out
Using the Wave Out output mode is not recommended but may be necessary with certain hardware.
Select Playback or Audio on the left panel to display the audio output options. Select the downward
arrow to the left of Output mode and select Wave Out.
Filename: dCS Guide to Computer Audio.docx
Page 51
Issue 1.10
dCS Guide to Computer Audio
Data Conversion Systems Ltd.
February 2011
Select the button to the left of Output mode settings... to enter the Wave Out Settings window.
Make sure the correct USB DAC is selected in the Device section.
Click OK, close JRMC and re-open to conclude the Wave Out configuration.
Filename: dCS Guide to Computer Audio.docx
Page 52
Issue 1.10
dCS Guide to Computer Audio
Data Conversion Systems Ltd.
February 2011
Foobar Configuration
Download Foobar2000 from www.foobar2000.org/ and install. The recommended output options are
described below.
ASIO
The following instructions describe the use of Foobar2000 in ASIO output mode.
Download ASIO4ALL from www.asio4all.com/ and install.
Download ASIO Support from www.foobar200.org/components/. Unzip the file foo_out_asio.dll and
drag it to the directory C:\Program Files\foobar2000\components.
Open Foobar, select the File menu then Preferences.
Select Playback > Output on the left menu tree to display current output settings.
Make sure ASIO : ASIO4ALL v2 is selected as the Output Device.
Filename: dCS Guide to Computer Audio.docx
Page 53
Issue 1.10
dCS Guide to Computer Audio
Data Conversion Systems Ltd.
February 2011
Select ASIO Virtual Devices on the left menu tree then click the Add New button.
On the ASIO Virtual Device Editor window make sure the Driver selected is ASIO4ALL v2. A single
USB DAC will be listed on two separate lines in the Channel Map window.
Filename: dCS Guide to Computer Audio.docx
Page 54
Issue 1.10
dCS Guide to Computer Audio
Data Conversion Systems Ltd.
February 2011
Each line displaying the USB DAC should be mapped to a single output channel. This is done by
clicking each line separately and selecting the correct channel. This configuration can be changed via
the same procedure if the channels are reversed.
Filename: dCS Guide to Computer Audio.docx
Page 55
Issue 1.10
dCS Guide to Computer Audio
Data Conversion Systems Ltd.
February 2011
Once the channels are mapped click OK to display the single configured virtual ASIO device. It should
show ASIO4ALL v2 (unless the name was changed in the previous section).
Click on OK, close Foobar and then re-open. To complete configuration of ASIO4ALL start playback of
a single track within Foobar. A little green box, as pictured below, will appear in the Windows System
Tray. Click the green box to bring up the configuration options.
Filename: dCS Guide to Computer Audio.docx
Page 56
Issue 1.10
dCS Guide to Computer Audio
Data Conversion Systems Ltd.
February 2011
Make sure the USB DAC is listed with an arrow or Play symbol to the left of the DAC label. Simply
clicking the device can enable or disable its output. Foobar is now configured to output bit perfect
audio to a USB DAC.
Filename: dCS Guide to Computer Audio.docx
Page 57
Issue 1.10
dCS Guide to Computer Audio
Data Conversion Systems Ltd.
February 2011
WASAPI
Windows Vista and Windows 7 only: The following instructions describe the use of Foobar2000 using
WASAPI output mode.
Open Foobar, select the File menu then Preferences.
Select Playback > Output on the left menu tree to display current output settings.
In the right-hand pane, set the Output Device to WASAPI for the USB DAC (WASAPI: Speakers
(dCS Debussy BETA4) in this example). Set the Buffer Length to 1000ms and the Output Data
Format to 24-bit.
If you hear skipping or stuttering effects, try changing the Buffering setting.
Click on OK, close Foobar and then re-open. WASAPI is now configured.
Filename: dCS Guide to Computer Audio.docx
Page 58
Issue 1.10
dCS Guide to Computer Audio
Data Conversion Systems Ltd.
February 2011
MediaMonkey Configuration
MediaMonkey v4 (being beta tested at the time of writing), will support WASAPI when it is released.
MediaMonkey v3 does not support WASAPI playback. The following instructions describe
configuration using ASIO and Wave Out.
Download MediaMonkey from www.mediamonkey.com/download/ and install.
ASIO
The following instructions describe the use of MediaMonkey in ASIO output mode.
Download ASIO4ALL from http://www.asio4all.com/ and install.
Download the MediaMoney ASIO plugin from http://otachan.com/out_asio(dll)_067.7z.
This plugin download will require extraction from the 7z format. A common tool to extract the needed
files can be downloaded from http://www.7-zip.org/.
Once the downloaded files are extracted, drag the file out_asio(dll).dll from the temporary directory
...\out_asio(dll)_067\bin\SSE2\ to C:\Program Files\MediaMonkey\Plugins\ .
Once ASIO4ALL, the MediaMonkey ASIO plugin, and the MediaMonkey application are installed,
open MediaMonkey. Select the Tools menu and click Options.
Filename: dCS Guide to Computer Audio.docx
Page 59
Issue 1.10
dCS Guide to Computer Audio
Data Conversion Systems Ltd.
February 2011
Select Volume Leveling from the left panel. Make sure none of the options on the right are checked.
Select Output Plug-ins on the left and ASIO output on the right. Then click the Configure button to
enter the ASIO output settings.
Filename: dCS Guide to Computer Audio.docx
Page 60
Issue 1.10
dCS Guide to Computer Audio
Data Conversion Systems Ltd.
February 2011
Make sure ASIO4ALL v2 is selected to the right of Device and none of the other checkbox items are
checked.
Click on OK, close MediaMonkey and re-open. To complete configuration of ASIO4ALL, start playback
of a single track within MediaMonkey. A little green box, as pictured below, will appear in the Windows
System Tray. Click the green box to bring up the configuration options.
Filename: dCS Guide to Computer Audio.docx
Page 61
Issue 1.10
dCS Guide to Computer Audio
Data Conversion Systems Ltd.
February 2011
Make sure the USB DAC is listed with an arrow or Play symbol to the left of the DAC label. Simply
clicking the device can enable or disable its output. MediaMonkey is now configured to output bit
perfect audio to a USB DAC.
Filename: dCS Guide to Computer Audio.docx
Page 62
Issue 1.10
dCS Guide to Computer Audio
Data Conversion Systems Ltd.
February 2011
Wave Out
Using the WaveOut plugin is not recommended but may be necessary with certain hardware.
Open MediaMonkey, select the Tools menu and click Options.
Select Output Plug-ins on the left panel to display the available plug-in options. Select waveOut
output v2.0.2a then click the Configure button.
Filename: dCS Guide to Computer Audio.docx
Page 63
Issue 1.10
dCS Guide to Computer Audio
Data Conversion Systems Ltd.
February 2011
Make sure the correct USB DAC / audio output device is listed to the right of Device and that the
Enable box under Volume Control is not checked.
Click OK, close MediaMonkey and re-open to conclude the Wave Out configuration.
Filename: dCS Guide to Computer Audio.docx
Page 64
Issue 1.10
dCS Guide to Computer Audio
Data Conversion Systems Ltd.
February 2011
iTunes Configuration
Download the latest PC version of iTunes from www.apple.com/itunes/download/. iTunes uses a
companion program called QuickTime when running under Windows, this is part of the download.
Please be sure to update any older installations.
WASAPI
The latest version of QuickTime (7.6) supports WASAPI. WASAPI is not supported by XP, but it is the
preferred mode for Windows Vista or Windows 7. The following instructions describe the use of iTunes
in WASAPI output mode.
Open QuickTime. Open the Edit menu, select Preferences > QuickTime Preferences
Filename: dCS Guide to Computer Audio.docx
Page 65
Issue 1.10
dCS Guide to Computer Audio
Data Conversion Systems Ltd.
February 2011
Click on the Audio tab. Under Play Audio Using select Windows Audio Session.
Note that the Sound Out settings grey out as WASAPI overrides them.
Click on OK, then close QuickTime.
Open iTunes and play some music.
Filename: dCS Guide to Computer Audio.docx
Page 66
Issue 1.10
dCS Guide to Computer Audio
Data Conversion Systems Ltd.
February 2011
Direct Sound
Direct Sound mode is described mainly for XP users.
Open QuickTime. Open the Edit menu, select Preferences > QuickTime Preferences
Filename: dCS Guide to Computer Audio.docx
Page 67
Issue 1.10
dCS Guide to Computer Audio
Data Conversion Systems Ltd.
February 2011
Click on the Audio tab. Under Play Audio Using select DirectSound.
In the Sound Out box, set the Rate to 44.1kHz, Size to 24 bit and Channels to Stereo (L R).
Click on OK, then close QuickTime.
Open iTunes and play some music.
For best results when using files with different sample rates, set QuickTimes Sound Out Rate to
match the file.
Filename: dCS Guide to Computer Audio.docx
Page 68
Issue 1.10
dCS Guide to Computer Audio
Data Conversion Systems Ltd.
February 2011
Lynx Studio AES16e Audio Card Configuration
Using an audio card such as the Lynx AES16 or RME HDSP AES-32 may be necessary for the
highest sample rates. The following instructions display how to configure a Lynx AES16 in the
Windows environment.
Enter the Lynx Mixer application.
Filename: dCS Guide to Computer Audio.docx
Page 69
Issue 1.10
dCS Guide to Computer Audio
Data Conversion Systems Ltd.
February 2011
To enable 24/176.4 playback with a DAC that requires Dual wire AES, set Rate Select to 176400.
In the Settings menu, select the Dual Wire Out option then open the Advanced menu and make sure
SynchroLock is NOT enabled.
In general, the same application specific configurations apply with a Lynx and a USB DAC. One
exception may be large hardware buffers. Within the ASIO Settings window there is a checkbox to
Use large hardware buffers that is sometimes required. It is recommended this option be selected if
audio playback is stuttering or there are other playback issues.
Filename: dCS Guide to Computer Audio.docx
Page 70
Issue 1.10
dCS Guide to Computer Audio
Data Conversion Systems Ltd.
February 2011
VNC Remote Control
VNC (Virtual Network Connection) is an open-source graphical desktop sharing system. It transmits
the keyboard and mouse data from the local computer to a remote computer and receives the remote
computers graphical screen updates.
TightVNC may be downloaded free from www.tightvnc.com/download.php. It supports Windows 2000
onwards, Windows Server 2000 onwards and UNIX.
Other versions such as cotVNC support OSX.
Sharing an OSX computer
Open System Preferences, select
Check the Remote Management box. Click the button beside Remote Management to turn it On.
Make a note of the LAN address for this computer as indicated by the green arrow below
10.20.30.124 in this case.
Either Allow access for: All users or select Only these users: and specify them in the box.
Click the Computer Settings button.
Filename: dCS Guide to Computer Audio.docx
Page 71
Issue 1.10
dCS Guide to Computer Audio
Data Conversion Systems Ltd.
February 2011
Check the box beside VNC viewers may control screen with password: and choose a password.
Enter some information in the Info 1 4 boxes to help identify this computer on the network. Click the
OK button, close the Sharing window.
Filename: dCS Guide to Computer Audio.docx
Page 72
Issue 1.10
dCS Guide to Computer Audio
Data Conversion Systems Ltd.
February 2011
Sharing a Windows 7 Computer
Go to Start > Control Panel > System > Remote Settings.
Click the Advanced button.
Filename: dCS Guide to Computer Audio.docx
Page 73
Issue 1.10
dCS Guide to Computer Audio
Data Conversion Systems Ltd.
February 2011
Check Allow this computer to be controlled remotely and click the OK button.
To find the IP address for this computer, click the Start button and type Network Connections in the
search box. Click the active network connection (Wireless Network Connection in this case). On the
tool bar, click >> and select View status of this connection.
Click the Details button.
Filename: dCS Guide to Computer Audio.docx
Page 74
Issue 1.10
dCS Guide to Computer Audio
Data Conversion Systems Ltd.
February 2011
The computers address is listed beside IPv4 Address (10.20.30.148 in this case). Note the address
and click the Close button.
Filename: dCS Guide to Computer Audio.docx
Page 75
Issue 1.10
dCS Guide to Computer Audio
Data Conversion Systems Ltd.
February 2011
Controlling from a Windows 7 Computer
Download and install TightVNC from www.tightvnc.com/download.php.
Make sure both computers are connected to the same network.
Run TightVNC Viewer. Select the remote computers address from the drop-down box beside
TightVNC Server. (10.20.30.124 in this case.) Click on the Connect button.
Type in the Password you entered into the OSX computer and click the OK button.
The desktop of the remote computer will appear in a window, you can control it from there.
Filename: dCS Guide to Computer Audio.docx
Page 76
Issue 1.10
dCS Guide to Computer Audio
Data Conversion Systems Ltd.
February 2011
Useful Links
Detailed Windows 7 & J River Media Center 14 article
http://www.computeraudiophile.com/content/Windows-7-Audio-J-River-Media-Center-14Configuration
Small DIY audiophile music server project
http://www.computeraudiophile.com/content/Computer-Audiophile-Pocket-Server-CAPS
Thorough CD Ripping article - http://www.computeraudiophile.com/content/ComputerAudiophile-CD-Ripping-Strategy-and-Methodology
Automated CD Ripping
http://www.computeraudiophile.com/content/Ripping-CDs-Style-GD3-Review
Basic articles about computer audio
http://www.computeraudiophile.com/category/Computer-Audiophile-Academy/ComputerAudiophile-Academy
For a different viewpoint, take a look at www.ayre.com/usb.htm
Music Download Sites
www.linnrecords.com
www.2l.no high res classical music specialists.
www.iTrax.com
www.highdeftapetransfers.com
www.hdtracks.com
www.deutschegrammophon.com mainly CD format, but the name speaks for itself.
www.pristineclassical.com vintage recordings.
Filename: dCS Guide to Computer Audio.docx
Page 77
Issue 1.10
dCS Guide to Computer Audio
Data Conversion Systems Ltd.
February 2011
EXAMPLE CONFIGURATIONS
Apple Mac Pro desktop based system
Apple Mac Pro
2.8GHz Quad-Core Intel Xeon
8GB 1066MHz DDR3 EEC SDRAM
USB 2.0, FireWire 800
Solid State Disk
2.5 100GB SATA2
OCZSSD2-2VTXP100G or similar
Fit inside computer in place of HDD
Operating System:
Apple OSX 10.6 Snow Leopard
Playback software:
Apple iTunes
Channel D Pure Music Player
or Sonic Studio Amarra
USB2.0
Puccini U-Clock
Scarlatti Upsampler
Paganini Upsampler
Debussy DAC
5TB Network Attached Storage
NAS drive for main music storage
Filename: dCS Guide to Computer Audio.docx
Optional sound card for 24/192:
RME HDSP AES32
or Lynx Studio AES16
Page 78
Optional Dual AES
HD26 to AES breakout cable to DAC
Issue 1.10
dCS Guide to Computer Audio
Data Conversion Systems Ltd.
February 2011
Apple MacBook Pro laptop based system
Apple MacBook Pro
2.4GHz Intel Core 2 Duo
8GB 1066MHz DDR3 EEC SDRAM
(4GB SRAM minimum)
A Solid State Drive is recommended for
the OS and applications.
USB 2.0, FireWire 800
5TB Network Attached Storage
NAS drive for main music storage
Operating System:
Apple OSX 10.6 Snow Leopard
USB2.0
Playback software:
Apple iTunes
Channel D Pure Music Player
or Sonic Studio Amarra
Puccini U-Clock
Scarlatti Upsampler
Paganini Upsampler
Debussy DAC
Filename: dCS Guide to Computer Audio.docx
Page 79
Issue 1.10
dCS Guide to Computer Audio
Data Conversion Systems Ltd.
February 2011
HP Pavilion desktop based system
USB2.0
HP Pavilion Elite PC
Intel Core i7-2600
8GB 1066MHz DDR3 SDRAM
(4GB minimum)
USB 2.0
Solid State Disk
2.5 100GB SATA2
OCZSSD2-2VTXP100G or similar
Fit inside computer in place of HDD
5TB Network Attached Storage
NAS drive for main music storage
Filename: dCS Guide to Computer Audio.docx
Operating System:
Windows 7 Ultimate
Playback software:
J River Media Center v15
Foobar2000
or MediaMonkey v3
Optional sound card for 24/192:
RME HDSP AES32
or Lynx Studio AES16
Page 80
Puccini U-Clock
Scarlatti Upsampler
Paganini Upsampler
Debussy DAC
Optional Dual AES
HD26 to AES breakout cable to DAC
Issue 1.10
dCS Guide to Computer Audio
Data Conversion Systems Ltd.
February 2011
HP Envy laptop based system
USB2.0
HP Envy laptop PC
Intel Core i7-720
8GB 1066MHz DDR3 SDRAM
(4GB minimum)
USB 2.0
Solid State Disk
2.5 100GB SATA2
OCZSSD2-2VTXP100G or similar
Fit inside computer in place of HDD
Operating System:
Windows 7 Ultimate
Playback software:
J River Media Center v15
Foobar2000
or MediaMonkey v3
Puccini U-Clock
Scarlatti Upsampler
Paganini Upsampler
Debussy DAC
5TB Network Attached Storage
NAS drive for main music storage
Filename: dCS Guide to Computer Audio.docx
Page 81
Issue 1.10
Você também pode gostar
- The Subtle Art of Not Giving a F*ck: A Counterintuitive Approach to Living a Good LifeNo EverandThe Subtle Art of Not Giving a F*ck: A Counterintuitive Approach to Living a Good LifeNota: 4 de 5 estrelas4/5 (5794)
- The Gifts of Imperfection: Let Go of Who You Think You're Supposed to Be and Embrace Who You AreNo EverandThe Gifts of Imperfection: Let Go of Who You Think You're Supposed to Be and Embrace Who You AreNota: 4 de 5 estrelas4/5 (1090)
- Never Split the Difference: Negotiating As If Your Life Depended On ItNo EverandNever Split the Difference: Negotiating As If Your Life Depended On ItNota: 4.5 de 5 estrelas4.5/5 (838)
- Hidden Figures: The American Dream and the Untold Story of the Black Women Mathematicians Who Helped Win the Space RaceNo EverandHidden Figures: The American Dream and the Untold Story of the Black Women Mathematicians Who Helped Win the Space RaceNota: 4 de 5 estrelas4/5 (890)
- Elon Musk: Tesla, SpaceX, and the Quest for a Fantastic FutureNo EverandElon Musk: Tesla, SpaceX, and the Quest for a Fantastic FutureNota: 4.5 de 5 estrelas4.5/5 (474)
- The Hard Thing About Hard Things: Building a Business When There Are No Easy AnswersNo EverandThe Hard Thing About Hard Things: Building a Business When There Are No Easy AnswersNota: 4.5 de 5 estrelas4.5/5 (344)
- The Sympathizer: A Novel (Pulitzer Prize for Fiction)No EverandThe Sympathizer: A Novel (Pulitzer Prize for Fiction)Nota: 4.5 de 5 estrelas4.5/5 (119)
- The Emperor of All Maladies: A Biography of CancerNo EverandThe Emperor of All Maladies: A Biography of CancerNota: 4.5 de 5 estrelas4.5/5 (271)
- The Little Book of Hygge: Danish Secrets to Happy LivingNo EverandThe Little Book of Hygge: Danish Secrets to Happy LivingNota: 3.5 de 5 estrelas3.5/5 (399)
- The World Is Flat 3.0: A Brief History of the Twenty-first CenturyNo EverandThe World Is Flat 3.0: A Brief History of the Twenty-first CenturyNota: 3.5 de 5 estrelas3.5/5 (2219)
- The Yellow House: A Memoir (2019 National Book Award Winner)No EverandThe Yellow House: A Memoir (2019 National Book Award Winner)Nota: 4 de 5 estrelas4/5 (98)
- Devil in the Grove: Thurgood Marshall, the Groveland Boys, and the Dawn of a New AmericaNo EverandDevil in the Grove: Thurgood Marshall, the Groveland Boys, and the Dawn of a New AmericaNota: 4.5 de 5 estrelas4.5/5 (265)
- A Heartbreaking Work Of Staggering Genius: A Memoir Based on a True StoryNo EverandA Heartbreaking Work Of Staggering Genius: A Memoir Based on a True StoryNota: 3.5 de 5 estrelas3.5/5 (231)
- Team of Rivals: The Political Genius of Abraham LincolnNo EverandTeam of Rivals: The Political Genius of Abraham LincolnNota: 4.5 de 5 estrelas4.5/5 (234)
- The Unwinding: An Inner History of the New AmericaNo EverandThe Unwinding: An Inner History of the New AmericaNota: 4 de 5 estrelas4/5 (45)
- Eurgle 9ch TX ManualDocumento54 páginasEurgle 9ch TX Manualflick20Ainda não há avaliações
- Remote Telemetry For Industrial Gases - DPW900 - ANOVADocumento5 páginasRemote Telemetry For Industrial Gases - DPW900 - ANOVAsunshine dream50% (2)
- EvaDocumento31 páginasEvaflick20Ainda não há avaliações
- Windows Volume Activation Reference Guide October 2009Documento1 páginaWindows Volume Activation Reference Guide October 2009Shakir Suleiman100% (1)
- Windows Volume Activation Reference Guide October 2009Documento1 páginaWindows Volume Activation Reference Guide October 2009Shakir Suleiman100% (1)
- Frequency Hopping (GBSS17.1 02)Documento36 páginasFrequency Hopping (GBSS17.1 02)kofi_amoako_amoantwiAinda não há avaliações
- LVDT Bestech PDFDocumento2 páginasLVDT Bestech PDFRajitha ShehanAinda não há avaliações
- Multisim Live Familiarization ExperimentDocumento9 páginasMultisim Live Familiarization ExperimentPajayAinda não há avaliações
- Framos Flyer Tof en FinDocumento4 páginasFramos Flyer Tof en FinCamilo Andres Ardila OrtizAinda não há avaliações
- 34OJWN3gb Installation and OperatingDocumento16 páginas34OJWN3gb Installation and OperatingluanagueAinda não há avaliações
- PL2303 USB to Serial Windows Driver Hardware Certification ReportDocumento1 páginaPL2303 USB to Serial Windows Driver Hardware Certification ReportShawn LiebenbergAinda não há avaliações
- Manual de Servicio de Equipo de Sonido de Radio mp3Documento46 páginasManual de Servicio de Equipo de Sonido de Radio mp3daniel perezAinda não há avaliações
- Matlab For EngineersDocumento28 páginasMatlab For EngineersSandeep Kumar Sahoo0% (1)
- 173400Documento211 páginas173400aiabbasi9615Ainda não há avaliações
- Marine Radar: JMR-5400 SeriesDocumento6 páginasMarine Radar: JMR-5400 SeriesDilip MandoraAinda não há avaliações
- Inventory list of electronic equipment and accessoriesDocumento2 páginasInventory list of electronic equipment and accessoriessmuralirajAinda não há avaliações
- Check List For Acdb: Document NoDocumento2 páginasCheck List For Acdb: Document NoJaswant SutharAinda não há avaliações
- MPC5748GEVBUGDocumento88 páginasMPC5748GEVBUGBaCresAinda não há avaliações
- AC GENERATOR PROJECT REPORTDocumento21 páginasAC GENERATOR PROJECT REPORTCHALLENGER'S PHYSICS CLASSESAinda não há avaliações
- Sony - HCD rg110, MHC rg110Documento21 páginasSony - HCD rg110, MHC rg110Marin VlahovićAinda não há avaliações
- Bender A-Isometer IRDH575 User ManualDocumento96 páginasBender A-Isometer IRDH575 User ManualAndreea Mitu HlandanAinda não há avaliações
- Electrolytic CellDocumento6 páginasElectrolytic CellJohn Israel R. CatedralAinda não há avaliações
- Sirius enDocumento532 páginasSirius enJim_____Ainda não há avaliações
- 100 TOP AUTOMATIC CONTROL SYSTEMS Questions and Answers PDF AUTOMATIC CONTROL SYSTEMS QuestionsDocumento15 páginas100 TOP AUTOMATIC CONTROL SYSTEMS Questions and Answers PDF AUTOMATIC CONTROL SYSTEMS QuestionsEr PavankumarAinda não há avaliações
- Power Converters Simulation Lab Manual - (2015-2016)Documento41 páginasPower Converters Simulation Lab Manual - (2015-2016)Leela KrishnaAinda não há avaliações
- 9702 m16 QP 42 PDFDocumento24 páginas9702 m16 QP 42 PDFSeong Hun LeeAinda não há avaliações
- Anna University:: Chennai 600 025 Curriculum 2004 B.Tech. Information Technology Semester Iii Code No. Course Title L T P M TheoryDocumento39 páginasAnna University:: Chennai 600 025 Curriculum 2004 B.Tech. Information Technology Semester Iii Code No. Course Title L T P M TheorySutha BalaAinda não há avaliações
- CARA PEMASANGAN RADIO KERETA DALAM 40 HURUFDocumento6 páginasCARA PEMASANGAN RADIO KERETA DALAM 40 HURUFamir akmalAinda não há avaliações
- Chapter 8 - SynchronousDocumento12 páginasChapter 8 - SynchronousLin ChongAinda não há avaliações
- Atv32 PDFDocumento40 páginasAtv32 PDFRavi NegiAinda não há avaliações
- Farmakope Indonesia Edisi 4 PDFDocumento4 páginasFarmakope Indonesia Edisi 4 PDFNaura AnnatasyaAinda não há avaliações
- Philips Chassis Tpm6.1e LaDocumento112 páginasPhilips Chassis Tpm6.1e LatarpinoAinda não há avaliações
- Mobile Fading-Rayleigh and Lognormal SuperimposedDocumento4 páginasMobile Fading-Rayleigh and Lognormal Superimposedأحمد عليAinda não há avaliações
- w3css Tutorial2Documento54 páginasw3css Tutorial2RajuAinda não há avaliações