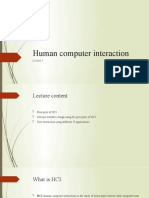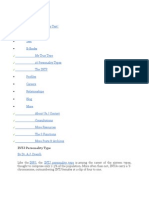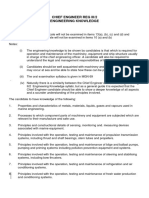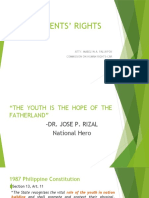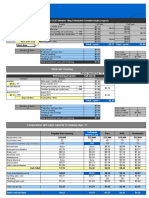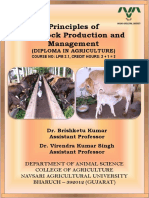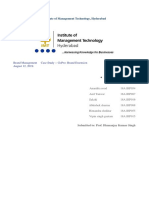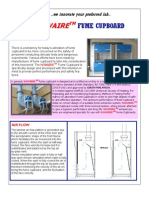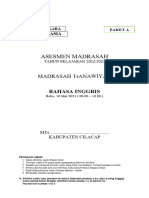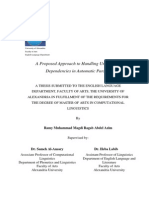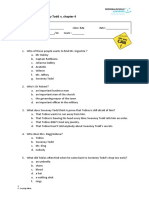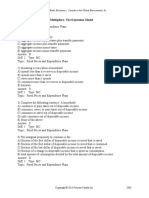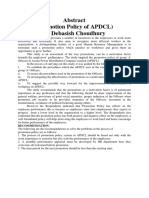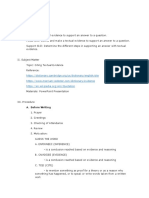Escolar Documentos
Profissional Documentos
Cultura Documentos
Wimba Instructions Results
Enviado por
elfed99Título original
Direitos autorais
Formatos disponíveis
Compartilhar este documento
Compartilhar ou incorporar documento
Você considera este documento útil?
Este conteúdo é inapropriado?
Denunciar este documentoDireitos autorais:
Formatos disponíveis
Wimba Instructions Results
Enviado por
elfed99Direitos autorais:
Formatos disponíveis
Participant Instructions for
using Wimba
Table of Contents
PARTICIPATING IN A WIMBA SESSION.....................................................................................1
LOGGING INTO A ROOM AS A PARTICIPANT........................................................................................................... 1
USING THE COMMUNICATION PANEL.................................................................................................................... 2
Participating in a Wimba Session
Logging Into a Room as a Participant
Option 1: Click on the hyperlink
to your presenters room if the
information was sent to you.
Option 2: If you know what
Wimba room you will be
meeting in you may enter the
Web address for Wimba
Classroom
http://lfgsmlive.wimba.com/.
The select Participant Login.
Enter your full name so that
your instructor may identify you
correctly.
If this is the first time logging
into Wimba Classroom to
present click on Run Wizard to
run the Setup Wizard.
If you have run the Setup
Wizard before click through to
log in.
/var/www/apps/conversion/tmp/scratch_7/329365114.docx
If you logged in with Option 2
(listed above) in the Wimba
Lobby under the Open
Rooms list select your room.
Using the Communication Panel
Once you enter your room the
communication panel will
appear at the bottom of your
screen.
Power Point Content will be
displayed at the top of the
screen.
/var/www/apps/conversion/tmp/scratch_7/329365114.docx
On the left side of the
communication panel the
following tools are:
1.
Allows you to
select your user
preferences for video and
audio.
2.
By clicking on this
button you will be able to
view the dial in
information. You will see
the phone number and
pin number for the call
(see example below).
3.
If your instructor
has enabled VOIP (Voice
Over IP) and you have a
microphone connected to
your computer you will
be able to use this button
to talk over the internet.
4.
This button will
bring up the video viewer
and options. If your
instructor is broadcasting
video you can view it
here or broadcast your
own video if you have a
webcam. (Pictured on the
right).
5.
Volume
controls. On the left is
speaker output volume,
the right is microphone
volume (if applicable).
Video Window
Video Full
Transmit
Video
/var/www/apps/conversion/tmp/scratch_7/329365114.docx
Preview
Video
Also on the left side of the
panel is the chat window. This
tool is similar to most instant
messaging tools and allows you
to send message to the whole
class by selecting Main Room
or choose to send private
messages to any of the online
participants/instructors.
View
messages here
Select your
recipient here
/var/www/apps/conversion/tmp/scratch_7/329365114.docx
Type your
message here
On the right side of the
communication panel are some
additional ways to interact with
the class:
1.
2.
3.
These are the
voting buttons for yes/no
questions. The
checkmark is yes and the
x is no.
This button is to raise
your hand if you have a
question for the
instructor.
This button allows
you to display other
various messages. The
entire list can be found
on the screens on the
right.
Approve
Im away
from the
Disapprov
e
Clear
messages
Surprise
Confused
Slower
Applause
Faster
Laugh
/var/www/apps/conversion/tmp/scratch_7/329365114.docx
Você também pode gostar
- A Heartbreaking Work Of Staggering Genius: A Memoir Based on a True StoryNo EverandA Heartbreaking Work Of Staggering Genius: A Memoir Based on a True StoryNota: 3.5 de 5 estrelas3.5/5 (231)
- The Sympathizer: A Novel (Pulitzer Prize for Fiction)No EverandThe Sympathizer: A Novel (Pulitzer Prize for Fiction)Nota: 4.5 de 5 estrelas4.5/5 (121)
- Never Split the Difference: Negotiating As If Your Life Depended On ItNo EverandNever Split the Difference: Negotiating As If Your Life Depended On ItNota: 4.5 de 5 estrelas4.5/5 (838)
- The Little Book of Hygge: Danish Secrets to Happy LivingNo EverandThe Little Book of Hygge: Danish Secrets to Happy LivingNota: 3.5 de 5 estrelas3.5/5 (400)
- Devil in the Grove: Thurgood Marshall, the Groveland Boys, and the Dawn of a New AmericaNo EverandDevil in the Grove: Thurgood Marshall, the Groveland Boys, and the Dawn of a New AmericaNota: 4.5 de 5 estrelas4.5/5 (266)
- The Subtle Art of Not Giving a F*ck: A Counterintuitive Approach to Living a Good LifeNo EverandThe Subtle Art of Not Giving a F*ck: A Counterintuitive Approach to Living a Good LifeNota: 4 de 5 estrelas4/5 (5794)
- The Gifts of Imperfection: Let Go of Who You Think You're Supposed to Be and Embrace Who You AreNo EverandThe Gifts of Imperfection: Let Go of Who You Think You're Supposed to Be and Embrace Who You AreNota: 4 de 5 estrelas4/5 (1090)
- The World Is Flat 3.0: A Brief History of the Twenty-first CenturyNo EverandThe World Is Flat 3.0: A Brief History of the Twenty-first CenturyNota: 3.5 de 5 estrelas3.5/5 (2259)
- The Hard Thing About Hard Things: Building a Business When There Are No Easy AnswersNo EverandThe Hard Thing About Hard Things: Building a Business When There Are No Easy AnswersNota: 4.5 de 5 estrelas4.5/5 (345)
- The Emperor of All Maladies: A Biography of CancerNo EverandThe Emperor of All Maladies: A Biography of CancerNota: 4.5 de 5 estrelas4.5/5 (271)
- Team of Rivals: The Political Genius of Abraham LincolnNo EverandTeam of Rivals: The Political Genius of Abraham LincolnNota: 4.5 de 5 estrelas4.5/5 (234)
- Hidden Figures: The American Dream and the Untold Story of the Black Women Mathematicians Who Helped Win the Space RaceNo EverandHidden Figures: The American Dream and the Untold Story of the Black Women Mathematicians Who Helped Win the Space RaceNota: 4 de 5 estrelas4/5 (895)
- Elon Musk: Tesla, SpaceX, and the Quest for a Fantastic FutureNo EverandElon Musk: Tesla, SpaceX, and the Quest for a Fantastic FutureNota: 4.5 de 5 estrelas4.5/5 (474)
- The Yellow House: A Memoir (2019 National Book Award Winner)No EverandThe Yellow House: A Memoir (2019 National Book Award Winner)Nota: 4 de 5 estrelas4/5 (98)
- The Unwinding: An Inner History of the New AmericaNo EverandThe Unwinding: An Inner History of the New AmericaNota: 4 de 5 estrelas4/5 (45)
- Sample Information For Attempted MurderDocumento3 páginasSample Information For Attempted MurderIrin200Ainda não há avaliações
- Preview-90187 Pno H UnlockedDocumento5 páginasPreview-90187 Pno H UnlockedFilip SuciuAinda não há avaliações
- Week 1Documento34 páginasWeek 1Mitchie Faustino100% (1)
- Online Gaming and Social BehaviorDocumento13 páginasOnline Gaming and Social BehaviorPave Llido100% (1)
- Human Computer Interaction LECTURE 1Documento19 páginasHuman Computer Interaction LECTURE 1mariya ali100% (2)
- EARTH SCIENCE NotesDocumento8 páginasEARTH SCIENCE NotesAlthea Zen AyengAinda não há avaliações
- Intj MbtiDocumento17 páginasIntj Mbti1985 productionAinda não há avaliações
- Engineering Knowledge Syllabus PDFDocumento3 páginasEngineering Knowledge Syllabus PDFsumitAinda não há avaliações
- Pechay Camote Buchi - Aug7Documento36 páginasPechay Camote Buchi - Aug7Rockie Alibio JuanicoAinda não há avaliações
- Students' Rights: Atty. Mabelyn A. Palukpok Commission On Human Rights-CarDocumento15 páginasStudents' Rights: Atty. Mabelyn A. Palukpok Commission On Human Rights-Cardhuno teeAinda não há avaliações
- MSPM Clark UniversityDocumento27 páginasMSPM Clark Universitytushar gargAinda não há avaliações
- Softwash ComparatorDocumento5 páginasSoftwash ComparatorFaheem MushtaqAinda não há avaliações
- MLOG GX CMXA75 v4.05 322985e0 UM-EN PDFDocumento342 páginasMLOG GX CMXA75 v4.05 322985e0 UM-EN PDFGandalf cimarillonAinda não há avaliações
- Lpm2.1theoryDocumento85 páginasLpm2.1theoryvetprabu34Ainda não há avaliações
- BM - GoPro Case - Group 6Documento4 páginasBM - GoPro Case - Group 6Sandeep NayakAinda não há avaliações
- Fume Cup BrochureDocumento2 páginasFume Cup Brochuremfisol2000Ainda não há avaliações
- The Til Pat YearsDocumento1 páginaThe Til Pat Yearsrajkumarvpost6508Ainda não há avaliações
- SOAL ASSEMEN PAKET A BAHASA INGGRIS NewDocumento3 páginasSOAL ASSEMEN PAKET A BAHASA INGGRIS Newmtsn4 clpAinda não há avaliações
- Education Under The Philippine RepublicDocumento25 páginasEducation Under The Philippine RepublicShanice Del RosarioAinda não há avaliações
- A Proposed Approach To Handling Unbounded Dependencies in Automatic ParsersDocumento149 páginasA Proposed Approach To Handling Unbounded Dependencies in Automatic ParsersRamy Al-GamalAinda não há avaliações
- PDF - 6 - 2852 COMMERCE-w-2022Documento13 páginasPDF - 6 - 2852 COMMERCE-w-2022Anurag DwivediAinda não há avaliações
- Traverse AdjustmentDocumento22 páginasTraverse AdjustmenthabteAinda não há avaliações
- Listening Test Sweeney Todd, Chapter 4: 1 C. Zwyssig-KliemDocumento3 páginasListening Test Sweeney Todd, Chapter 4: 1 C. Zwyssig-KliemCarole Zwyssig-KliemAinda não há avaliações
- Missions ETC 2020 SchemesOfWarDocumento10 páginasMissions ETC 2020 SchemesOfWarDanieleBisignanoAinda não há avaliações
- Parkin 8e TIF Ch27Documento51 páginasParkin 8e TIF Ch27Pranta SahaAinda não há avaliações
- Mind Map PredictionsDocumento3 páginasMind Map PredictionsIvonne HernándezAinda não há avaliações
- (Promotion Policy of APDCL) by Debasish Choudhury: RecommendationDocumento1 página(Promotion Policy of APDCL) by Debasish Choudhury: RecommendationDebasish ChoudhuryAinda não há avaliações
- Fallout Unwashed Assets Monsters and NpcsDocumento4 páginasFallout Unwashed Assets Monsters and NpcsVeritas VeritatiAinda não há avaliações
- Ring Spinning Machine LR 6/S Specification and Question AnswerDocumento15 páginasRing Spinning Machine LR 6/S Specification and Question AnswerPramod Sonbarse100% (3)
- Citing Textual EvidenceDocumento4 páginasCiting Textual EvidenceRaymondAinda não há avaliações