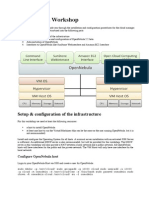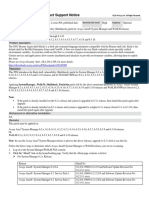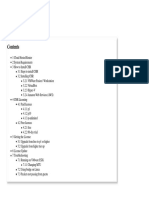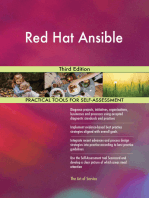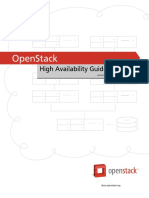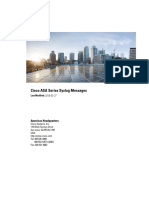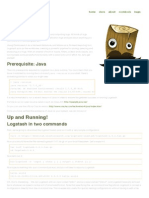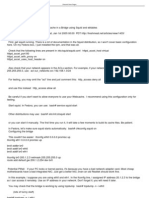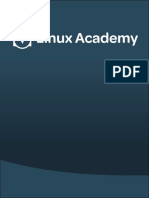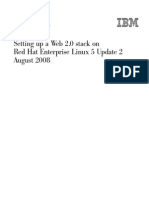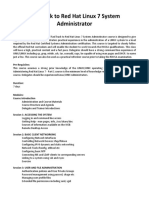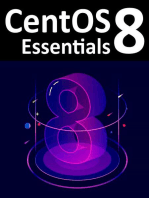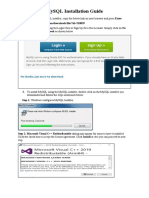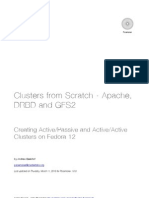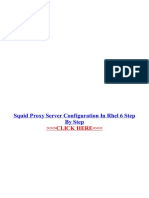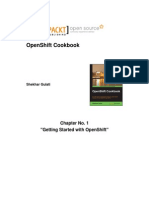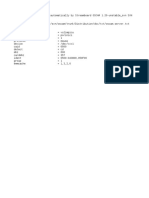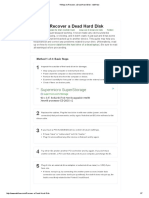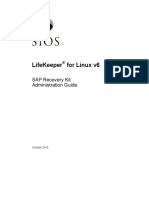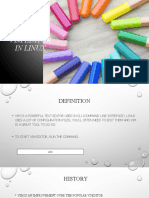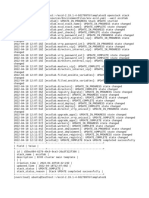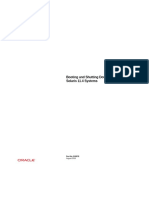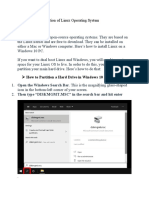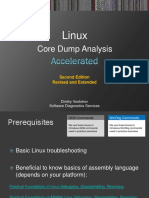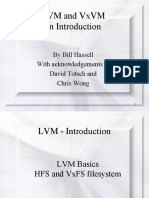Escolar Documentos
Profissional Documentos
Cultura Documentos
Opennebula Installation
Enviado por
Deepan Chakkaravarthy RDireitos autorais
Formatos disponíveis
Compartilhar este documento
Compartilhar ou incorporar documento
Você considera este documento útil?
Este conteúdo é inapropriado?
Denunciar este documentoDireitos autorais:
Formatos disponíveis
Opennebula Installation
Enviado por
Deepan Chakkaravarthy RDireitos autorais:
Formatos disponíveis
Quickstart: OpenNebula on Ubuntu 14.04 and...
http://docs.opennebula.org/4.14/design_and_inst...
Design and Installation (../index.html)
Building your Cloud (../building_your_cloud/index.html)
Quick Starts (index.html)
OpenNebula on CentOS 7 and KVM (qs_centos7_kvm.html)
OpenNebula on Ubuntu and KVM
Package Layout
Step 1. Installation in the Frontend
Step 2. Installation in the Nodes
Step 3. Basic Usage
Further information
Create Your First VDC (qs_vdc.html)
Quickstart: OpenNebula on Ubuntu 14.04
and KVM
The purpose of this guide is to provide users with step by step guide to install OpenNebula using Ubuntu
14.04 as the operating system and KVM as the hypervisor.
After following this guide, users will have a working OpenNebula with graphical interface (Sunstone), at
least one hypervisor (host) and a running virtual machines. This is useful at the time of setting up pilot
clouds, to quickly test new features and as base deployment to build a large infrastructure.
Throughout the installation there are two separate roles: Frontend and Nodes. The Frontend server will
execute the OpenNebula services, and the Nodes will be used to execute virtual machines. Please note
that it is possible to follow this guide with just one host combining both the Frontend and Nodes roles in a
single server. However it is recommended execute virtual machines in hosts with virtualization extensions.
To test if your host supports virtualization extensions, please run:
grep -E 'svm|vmx' /proc/cpuinfo
If you dont get any output you probably dont have virtualization extensions supported/enabled in your
server.
Package Layout
opennebula-common: Provides the user and common les
ruby-opennebula: All ruby libraries
opennebula-node: Prepares a node as an opennebula-node
opennebula-sunstone: OpenNebula Sunstone Web Interface
opennebula-tools: Command Line interface
opennebula-gate: Gate server that enables communication between VMs and OpenNebula
1 of 7
Thursday 08 September 2016 06:14 PM
Quickstart: OpenNebula on Ubuntu 14.04 and...
http://docs.opennebula.org/4.14/design_and_inst...
opennebula-ow: Manages services and elasticity
libopennebula-java: Java Language bindings for OpenNebula API
opennebula: OpenNebula Daemon
libopennebula-java: Java Language bindings for OpenNebula API
Step 1. Installation in the Frontend
Warning
Commands prexed by # are meant to be run as root . Commands prexed by $ must be run as
oneadmin .
1.1. Install the repo
Add the OpenNebula repository:
# wget -q -O- http://downloads.opennebula.org/repo/Ubuntu/repo.key | apt-key add # echo "deb http://downloads.opennebula.org/repo/4.14/Ubuntu/14.04/ stable opennebula"
\
> /etc/apt/sources.list.d/opennebula.list
1.2. Install the required packages
# apt-get update
# apt-get install opennebula opennebula-sunstone nfs-kernel-server
1.3. Congure and Start the services
There are two main processes that must be started, the main OpenNebula daemon: oned , and the
graphical user interface: sunstone .
Sunstone listens only in the loopback interface by default for security reasons. To change it edit
/etc/one/sunstone-server.conf and change :host: 127.0.0.1 to :host: 0.0.0.0 .
Now we must restart Sunstone:
# /etc/init.d/opennebula-sunstone restart
1.4. Congure NFS
Warning
Skip this section if you are using a single server for both the frontend and worker node roles.
Export /var/lib/one/ from the frontend to the worker nodes. To do so add the following to the
/etc/exports le in the frontend:
/var/lib/one/ *(rw,sync,no_subtree_check,root_squash)
2 of 7
Thursday 08 September 2016 06:14 PM
Quickstart: OpenNebula on Ubuntu 14.04 and...
http://docs.opennebula.org/4.14/design_and_inst...
Refresh the NFS exports by doing:
# service nfs-kernel-server restart
1.5. Congure SSH Public Key
OpenNebula will need to SSH passwordlessly from any node (including the frontend) to any other node.
To do so run the following commands:
# su - oneadmin
$ cp ~/.ssh/id_rsa.pub ~/.ssh/authorized_keys
Add the following snippet to ~/.ssh/config so it doesnt prompt to add the keys to the known_hosts le:
$ cat << EOT > ~/.ssh/config
Host *
StrictHostKeyChecking no
UserKnownHostsFile /dev/null
EOT
$ chmod 600 ~/.ssh/config
Step 2. Installation in the Nodes
2.1. Install the repo
Add the OpenNebula repository:
# wget -q -O- http://downloads.opennebula.org/repo/Ubuntu/repo.key | apt-key add # echo "deb http://downloads.opennebula.org/repo/4.14/Ubuntu/14.04/ stable opennebula"
> \
/etc/apt/sources.list.d/opennebula.list
2.2. Install the required packages
# apt-get update
# apt-get install opennebula-node nfs-common bridge-utils
2.3. Congure the Network
Warning
Backup all the les that are modied in this section before making changes to them.
You will need to have your main interface, typically eth0 , connected to a bridge. The name of the bridge
should be the same in all nodes.
If you were using DHCP for your eth0 interface, replace /etc/network/interfaces with:
3 of 7
Thursday 08 September 2016 06:14 PM
Quickstart: OpenNebula on Ubuntu 14.04 and...
http://docs.opennebula.org/4.14/design_and_inst...
auto lo
iface lo inet loopback
auto br0
iface br0 inet dhcp
bridge_ports eth0
bridge_fd 9
bridge_hello 2
bridge_maxage 12
bridge_stp off
If you were using a static IP addresses instead, use this other template:
auto lo
iface lo inet loopback
auto br0
iface br0 inet static
address 192.168.0.10
network 192.168.0.0
netmask 255.255.255.0
broadcast 192.168.0.255
gateway 192.168.0.1
bridge_ports eth0
bridge_fd 9
bridge_hello 2
bridge_maxage 12
bridge_stp off
After these changes, restart the network:
# /etc/init.d/networking restart
2.4. Congure NFS
Warning
Skip this section if you are using a single server for both the frontend and worker node roles.
Mount the datastores export. Add the following to your /etc/fstab :
192.168.1.1:/var/lib/one/
/var/lib/one/
nfs
soft,intr,rsize=8192,wsize=8192,noauto
Warning
Replace 192.168.1.1 with the IP of the frontend.
Mount the NFS share:
# mount /var/lib/one/
4 of 7
Thursday 08 September 2016 06:14 PM
Quickstart: OpenNebula on Ubuntu 14.04 and...
http://docs.opennebula.org/4.14/design_and_inst...
If the above command fails or hangs, it could be a rewall issue.
2.5. Congure Qemu
The oneadmin user must be able to manage libvirt as root:
# cat << EOT > /etc/libvirt/qemu.conf
user = "oneadmin"
group = "oneadmin"
dynamic_ownership = 0
EOT
Restart libvirt to capture these changes:
# service libvirt-bin restart
Step 3. Basic Usage
Warning
All the operations in this section can be done using Sunstone instead of the command line. Point your
browser to: http://frontend:9869 .
The default password for the oneadmin user can be found in ~/.one/one_auth which is randomly
generated on every installation.
5 of 7
Thursday 08 September 2016 06:14 PM
Quickstart: OpenNebula on Ubuntu 14.04 and...
http://docs.opennebula.org/4.14/design_and_inst...
To interact with OpenNebula, you have to do it from the oneadmin account in the frontend. We will assume
all the following commands are performed from that account. To login as oneadmin execute
su - oneadmin .
3.1. Adding a Host
To start running VMs, you should rst register a worker node for OpenNebula.
Issue this command for each one of your nodes. Replace localhost with your nodes hostname.
$ onehost create localhost -i kvm -v kvm -n dummy
Run onehost list until its set to on. If it fails you probably have something wrong in your ssh
conguration. Take a look at /var/log/one/oned.log .
3.2. Adding virtual resources
Once its working you need to create a network, an image and a virtual machine template.
To create networks, we need to create rst a network template le mynetwork.one that contains:
NAME = "private"
BRIDGE = br0
AR = [
TYPE = IP4,
IP = 192.168.0.100,
SIZE = 3
]
Warning
Replace the address range with free IPs in your hosts network. You can add more than one address
range.
Now we can move ahead and create the resources in OpenNebula:
$ onevnet create mynetwork.one
$ oneimage create --name "CentOS-6.5_x86_64" \
--path "http://appliances.c12g.com/CentOS-6.5/centos6.5.qcow2.gz" \
--driver qcow2 \
--datastore default
$ onetemplate create --name "CentOS-6.5" --cpu 1 --vcpu 1 --memory 512 \
--arch x86_64 --disk "CentOS-6.5_x86_64" --nic "private" --vnc \
--ssh
You will need to wait until the image is ready to be used. Monitor its state by running oneimage list .
In order to dynamically add ssh keys to Virtual Machines we must add our ssh key to the user template, by
6 of 7
Thursday 08 September 2016 06:14 PM
Quickstart: OpenNebula on Ubuntu 14.04 and...
http://docs.opennebula.org/4.14/design_and_inst...
editing the user template:
$ EDITOR=vi oneuser update oneadmin
Add a new line like the following to the template:
SSH_PUBLIC_KEY="ssh-dss AAAAB3NzaC1kc3MAAACBANBWTQmm4Gt..."
Substitute the value above with the output of cat ~/.ssh/id_dsa.pub .
3.3. Running a Virtual Machine
To run a Virtual Machine, you will need to instantiate a template:
$ onetemplate instantiate "CentOS-6.5" --name "My Scratch VM"
Execute onevm list and watch the virtual machine going from PENDING to PROLOG to RUNNING. If the vm
fails, check the reason in the log: /var/log/one/<VM_ID>/vm.log .
Further information
Planning the Installation (../building_your_cloud/plan.html#plan)
Installing the Software (../building_your_cloud/ignc.html#ignc)
Main Documentation (../../index.html#entry-point)
Copyright 2002-2016 OpenNebula Project (OpenNebula.org). All Rights Reserved. Please send comments to the webmaster
(mailto:webmaster [at] opennebula [dot] org).
Read the Legal Notice (http://opennebula.org/legal). This site is hosted by OpenNebula Systems (http://opennebula.systems).
7 of 7
Thursday 08 September 2016 06:14 PM
Você também pode gostar
- OpenNebula WorkshopDocumento5 páginasOpenNebula WorkshopThangavel MuruganAinda não há avaliações
- Openwrt BuildDocumento5 páginasOpenwrt BuildSenchi ZmajAinda não há avaliações
- Red Hat Enterprise Linux 6 Administration: Real World Skills for Red Hat AdministratorsNo EverandRed Hat Enterprise Linux 6 Administration: Real World Skills for Red Hat AdministratorsAinda não há avaliações
- Syslog Plugin For CactiDocumento8 páginasSyslog Plugin For CactiJh0n Fredy H100% (3)
- Bash Shell Vulnerability (Shellshock) Patch For Avaya Aura® System Manager and WebLM ReleasesDocumento4 páginasBash Shell Vulnerability (Shellshock) Patch For Avaya Aura® System Manager and WebLM ReleasesPabloTorrejonAinda não há avaliações
- Manual - CHR - MikroTik WikiDocumento13 páginasManual - CHR - MikroTik WikiIwanAinda não há avaliações
- LinuxCBT Moni-Zab Edition Classroom NotesDocumento5 páginasLinuxCBT Moni-Zab Edition Classroom NotesFaisal Saeed SaeedAinda não há avaliações
- High Availability Guide PDFDocumento63 páginasHigh Availability Guide PDFhaffez23100% (1)
- B SyslogDocumento730 páginasB SyslogShiyas AlikunjuAinda não há avaliações
- Logstash V1.4.1getting StartedDocumento9 páginasLogstash V1.4.1getting StartedAnonymous taUuBikAinda não há avaliações
- Unbound DNS TutorialDocumento14 páginasUnbound DNS TutorialSetiawanAinda não há avaliações
- Cee-Rl-021 - Container ToolsDocumento41 páginasCee-Rl-021 - Container Toolsmailrelay 1030Ainda não há avaliações
- SCO Open Server 5.0.7 HandBookDocumento446 páginasSCO Open Server 5.0.7 HandBookescaramujuAinda não há avaliações
- Red Hat AMQ-7.5-Managing AMQ Broker-en-USDocumento72 páginasRed Hat AMQ-7.5-Managing AMQ Broker-en-USCvAinda não há avaliações
- Cloud Computing With Open Source and JavaDocumento20 páginasCloud Computing With Open Source and JavabchhotanAinda não há avaliações
- A Comparison and Critique of Eucalyptus, OpenNebulaDocumento10 páginasA Comparison and Critique of Eucalyptus, OpenNebulaaitel203Ainda não há avaliações
- OpenstacksdkDocumento646 páginasOpenstacksdkHussain Harboosh100% (1)
- RHCE Fast Track CourseDocumento3 páginasRHCE Fast Track CourseAngel FultonAinda não há avaliações
- EbtablesDocumento2 páginasEbtablesYunianto HermawanAinda não há avaliações
- Docker FundamentalsDocumento8 páginasDocker Fundamentalsfrmindmaze@gmail.comAinda não há avaliações
- L Ive! Lab: Red Hat Security With FirewalldDocumento8 páginasL Ive! Lab: Red Hat Security With FirewalldHarsha TheegalaAinda não há avaliações
- Ansible AdsfgfgngnDocumento388 páginasAnsible Adsfgfgngnsunil kumarAinda não há avaliações
- Apache Toamcat InstallationDocumento58 páginasApache Toamcat InstallationPrasanna Naresh KhakreAinda não há avaliações
- Creating Development Environments with Vagrant - Second EditionNo EverandCreating Development Environments with Vagrant - Second EditionAinda não há avaliações
- FastTrack To Red Hat Linux 7 System AdministratorDocumento3 páginasFastTrack To Red Hat Linux 7 System AdministratorMangesh AbnaveAinda não há avaliações
- Zabbix ManualDocumento1 páginaZabbix ManualAlejandro Gomez0% (1)
- CentOS 8 Essentials: Learn to Install, Administer and Deploy CentOS 8 SystemsNo EverandCentOS 8 Essentials: Learn to Install, Administer and Deploy CentOS 8 SystemsAinda não há avaliações
- Chapter 1: Planning For CephDocumento43 páginasChapter 1: Planning For CephHungAnhAinda não há avaliações
- MySQL 8 Installation GuideDocumento11 páginasMySQL 8 Installation GuideLALITH PRIYANAinda não há avaliações
- Redhat EX310 ExamDocumento8 páginasRedhat EX310 Examsafyh2005Ainda não há avaliações
- Changing The Current Selinux Mode: (User@Host ) # GetenforceDocumento10 páginasChanging The Current Selinux Mode: (User@Host ) # GetenforcepmmanickAinda não há avaliações
- Advanced Policy Lab Activities GuideDocumento15 páginasAdvanced Policy Lab Activities GuideTestla GavanAinda não há avaliações
- SSH Command - Usage, Options, ConfigurationDocumento5 páginasSSH Command - Usage, Options, ConfigurationsorinproiecteAinda não há avaliações
- Linux Command LineDocumento3 páginasLinux Command Linenellaidenison3548Ainda não há avaliações
- Cluster From ScratchDocumento92 páginasCluster From ScratchManoj Kumar100% (1)
- LEA DHCP IntroductionDocumento25 páginasLEA DHCP IntroductionSelim B.DHIABAinda não há avaliações
- Opencobolide PDFDocumento51 páginasOpencobolide PDFGill CarvalhoAinda não há avaliações
- Configure The NTP ServerDocumento8 páginasConfigure The NTP ServerhtoomaweAinda não há avaliações
- Rocky Linux 9 Essentials: Learn to Install, Administer, and Deploy Rocky Linux 9 SystemsNo EverandRocky Linux 9 Essentials: Learn to Install, Administer, and Deploy Rocky Linux 9 SystemsAinda não há avaliações
- Complete Guide To Setting Up An OpenStack Development EnvironmentDocumento4 páginasComplete Guide To Setting Up An OpenStack Development Environmentssitha6Ainda não há avaliações
- Install FreeIPA Server On CentOS 8 - CentLinuxDocumento16 páginasInstall FreeIPA Server On CentOS 8 - CentLinuxFreddy ThompsonAinda não há avaliações
- Squid Proxy Configuration GuideDocumento28 páginasSquid Proxy Configuration GuideEdmund OchiengAinda não há avaliações
- Integrative Network Design ProjectDocumento11 páginasIntegrative Network Design ProjectJayAinda não há avaliações
- Configuring A VNC Server in Linux BobpeersDocumento5 páginasConfiguring A VNC Server in Linux BobpeersGavinda LakmalAinda não há avaliações
- Lars Vogel, Alex Blewitt - Distributed Version Control With Git - Mastering The Git Command Line - Third Edition (2014, Lars Vogel)Documento409 páginasLars Vogel, Alex Blewitt - Distributed Version Control With Git - Mastering The Git Command Line - Third Edition (2014, Lars Vogel)asadfxAinda não há avaliações
- Tomcat Architecture Training Ver 1.5Documento88 páginasTomcat Architecture Training Ver 1.5SAinda não há avaliações
- Linux Foundation's LFCS and LFCE Certification Preparation Guide ($39)Documento29 páginasLinux Foundation's LFCS and LFCE Certification Preparation Guide ($39)Alok SharmaAinda não há avaliações
- Solaris CommandsDocumento14 páginasSolaris CommandsImraneAAinda não há avaliações
- Squid Proxy Server Configuration in Rhel 6 Step by StepDocumento4 páginasSquid Proxy Server Configuration in Rhel 6 Step by StepJithuMarrapuAinda não há avaliações
- OpenShift Cookbook Sample ChapterDocumento43 páginasOpenShift Cookbook Sample ChapterPackt PublishingAinda não há avaliações
- Virtual Network DetailsDocumento2 páginasVirtual Network DetailsJose Manuel Ajhuacho Vargas0% (1)
- Mastering Openstack: Controller NodesDocumento21 páginasMastering Openstack: Controller Nodesrajagopalan19Ainda não há avaliações
- Command Line Basics - Everything CurlDocumento2 páginasCommand Line Basics - Everything Curlnot hereAinda não há avaliações
- Oscam Server BakDocumento1 páginaOscam Server Bakmiljan017Ainda não há avaliações
- 4 Ways To Recover A Dead Hard Disk - WikiHowDocumento7 páginas4 Ways To Recover A Dead Hard Disk - WikiHow1051988Ainda não há avaliações
- Module C - Test PaperDocumento4 páginasModule C - Test PaperVictor Rafael Atencia UruetaAinda não há avaliações
- PasiDocumento6 páginasPasiSafu GeorgeAinda não há avaliações
- OpenCPN User ManualDocumento180 páginasOpenCPN User ManualEnrico Pieroni100% (1)
- Lifekeeper For Linux V6: Sap Recovery Kit Administration GuideDocumento72 páginasLifekeeper For Linux V6: Sap Recovery Kit Administration Guidesdk27bAinda não há avaliações
- Post Installation ActivitiesDocumento44 páginasPost Installation ActivitiesgdevaroyAinda não há avaliações
- Vim Editor in LinuxDocumento12 páginasVim Editor in LinuxSazal KhanAinda não há avaliações
- Systemd User Level PersistenceDocumento2 páginasSystemd User Level PersistenceFF RRRAinda não há avaliações
- Com - Aru.gasmme - Slotsmaster LogcatDocumento41 páginasCom - Aru.gasmme - Slotsmaster LogcatOwen Jhay-r Maglinao OreaAinda não há avaliações
- Vagrant Install On CentOS and UbuntuDocumento3 páginasVagrant Install On CentOS and UbuntuSourav Jyoti DasAinda não há avaliações
- Scale OutDocumento39 páginasScale Outdurga selvaAinda não há avaliações
- Instalando o Eve-Ng Bare InstallDocumento3 páginasInstalando o Eve-Ng Bare InstallFernando VainiAinda não há avaliações
- Linux+ Guide To Linux Certification, Third Edition: Linux Installation and UsageDocumento51 páginasLinux+ Guide To Linux Certification, Third Edition: Linux Installation and UsageQifang MaAinda não há avaliações
- Oracle Solaris 11 Puppet Cheat Sheet Solaris Administration Resource TypesDocumento9 páginasOracle Solaris 11 Puppet Cheat Sheet Solaris Administration Resource TypesBenedek RakovicsAinda não há avaliações
- Booting and Shutting Down Oracle Solaris 11.4 SystemsDocumento88 páginasBooting and Shutting Down Oracle Solaris 11.4 Systemserrr33Ainda não há avaliações
- Practical 2 Installation of Linux Operating SystemDocumento11 páginasPractical 2 Installation of Linux Operating SystemVishal BirajdarAinda não há avaliações
- NCAA Football 14 Modding Guide Chromebook Guide: RequirementsDocumento4 páginasNCAA Football 14 Modding Guide Chromebook Guide: RequirementsKevinAinda não há avaliações
- UntitledDocumento9 páginasUntitledAriel MeridaAinda não há avaliações
- Labmanual 2018-19Documento48 páginasLabmanual 2018-19monishatolenAinda não há avaliações
- RStudio IDEDocumento8 páginasRStudio IDEravi kiranAinda não há avaliações
- Setup Deep Learning Workstation With Ubuntu 22.04 - by Venky - MLearning - Ai - MediumDocumento18 páginasSetup Deep Learning Workstation With Ubuntu 22.04 - by Venky - MLearning - Ai - Mediummehdi_hymAinda não há avaliações
- Linux Core Dump AnalysisDocumento56 páginasLinux Core Dump AnalysisakashdeepraAinda não há avaliações
- LVM and VXVM An Introduction: by Bill Hassell With Acknowledgements To David Totsch and Chris WongDocumento88 páginasLVM and VXVM An Introduction: by Bill Hassell With Acknowledgements To David Totsch and Chris WongPOLLYCORPAinda não há avaliações
- Write A C Program To Create A Linked ListDocumento2 páginasWrite A C Program To Create A Linked Listsangitsme100% (2)
- How To Restore Grub Bootloader in Linux - Make Tech EasierDocumento17 páginasHow To Restore Grub Bootloader in Linux - Make Tech EasierEkaterina HoffmannAinda não há avaliações
- l2 Hdfs and Mapreduce Model 2022s2Documento52 páginasl2 Hdfs and Mapreduce Model 2022s2Comp ScifAinda não há avaliações
- INSTALL UBUNTU 20.04.shDocumento4 páginasINSTALL UBUNTU 20.04.shDonatien LEBONAinda não há avaliações
- UntitledDocumento2.229 páginasUntitledAdinaAinda não há avaliações