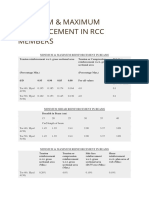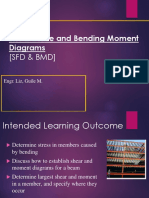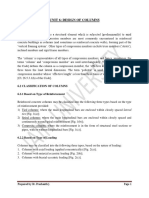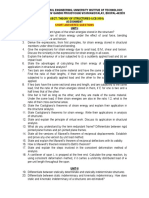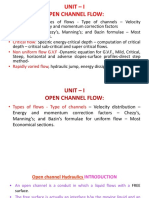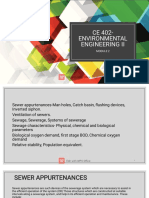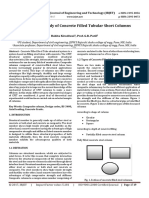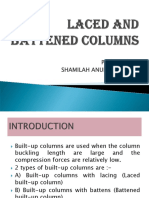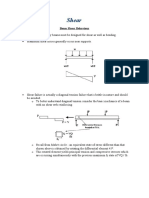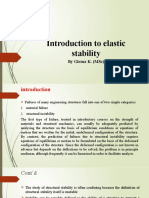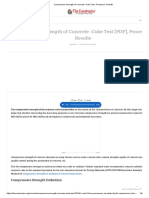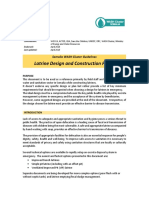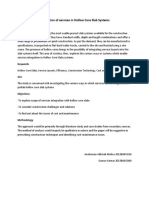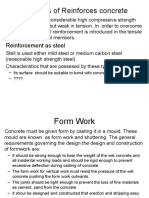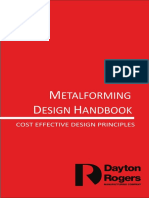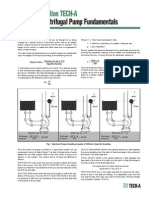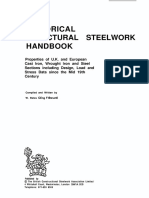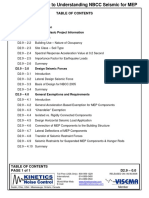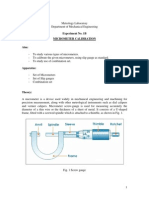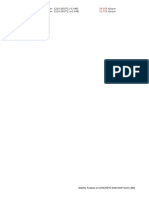Escolar Documentos
Profissional Documentos
Cultura Documentos
Design of A Steel Structure SAFI
Enviado por
Émilie RiverinTítulo original
Direitos autorais
Formatos disponíveis
Compartilhar este documento
Compartilhar ou incorporar documento
Você considera este documento útil?
Este conteúdo é inapropriado?
Denunciar este documentoDireitos autorais:
Formatos disponíveis
Design of A Steel Structure SAFI
Enviado por
Émilie RiverinDireitos autorais:
Formatos disponíveis
SAFI Sample Projects
Design of a Steel Structure
SAFI Quality Software Inc.
3393, chemin Sainte-Foy
Ste-Foy, Quebec, G1X 1S7
Canada
Contact: Rachik Elmaraghy, P.Eng., M.A.Sc.
Tel.: 1-418-654-9454
1-800-810-9454
Fax: 1-418-653-9475
Internet Site: http://www.safi.com
E-mail: info@safi.com
Design of a Steel Structure
Description
This example describes the edition and analysis of a small two-storey building. The verification of
the elements resistance is also presented at the end of the document.
The height of the storeys is 3.6 meters. The spacing of the columns is 7.5 meters between axes A,
B, C and D. The spacing of the columns between axes 1, 2, 3 and 4 is 6.0 meters. The first floor
spans on three bays only (from axis 1 through axis 3).
Creating the project
1. To create a new file when SAFI is already running, use the New command from the File
menu.
2. Select the folder in which to save the file and enter the name of that file. Then, click on the
Save button.
3. The General Options dialog box is automatically displayed. You may adjust the general
parameters of the project. These parameters can also be modified later. For this example,
select 3D in the Analysis mode section.
Design of a Steel Structure
Creating the geometry
Editing the construction lines
The first thing to do when creating a new model is to define the grids according to the requirements
of the model.
To define the working grid, select the Grid Options command from the View menu or click on the
button from the Edition toolbar.
SAFI allows to use multiple edition grids at the same time. To make a grid visible on screen and
allow to use this grid for the edition of the geometry, check the Show this grid option box for the
desired grid.
Design of a Steel Structure
Modify the parameters of the grid according to the requirements of the actual model. First, change
the plane of the grid to obtain a horizontal grid (plane X-Z). Change the name of the grid to Base.
As described earlier, the columns along the X direction are evenly spaced at 7500 mm so click on
the Create regular lines button in the Lines along axis "x" section, specify the spacing at 7500
mm in the Spacing field and set the Number of divisions to 3 (which will give three divisions and
thus four lines). Repeat this operation for the lines in the Z direction (the spacing is 7000 mm and
the number of divisions is 3).
The new grid is not in the same plane as the original one. Click on the Top View button ( ) from
the Camera toolbar (Top View command from the View Camera menu). Notice that the global
axes are displayed in the bottom left corner of the screen. The Y axis should now head out of the
screen.
To adjust the size and position of the model to the dimensions of the screen, use the Fit to Screen
command ( ) from the Camera toolbar (Fit to Screen command from the View Camera
menu).
Design of a Steel Structure
Editing the geometry
When the grid is properly defined, the geometry may be quickly created. The model may be created
in different ways depending on your preferences and work methods. The easiest way is to use the
graphical edition commands along with the grids. The model may also be created using tables. Note
that the grid is not required when editing the geometry by means of tables. The grid is yet a good
locating system.
Step 1: Creating the joints at the base
In a 3D building model, it is better to position the joint corresponding to the base of the columns
first.
Activate the Add ( ) command from the Edit Joint menu (this command is also accessible
from the Edition toolbar).
Using this command, it is possible to create joints one at a time by clicking at the intersection of the
grid lines. It is also possible to create an array of joints on an area of the grid. To create an array of
joint, press the left button of the mouse (keep it pressed) at a point located outside the bottom left
Design of a Steel Structure
corner of the grid and drag a window up to the top right corner of the grid. Release the mouse
button to create the array of joints. A joint will be created at each intersections of the grid lines.
Design of a Steel Structure
Step 2: Creating the columns
Click on the Isometric View ( ) button from the Camera toolbar to view the model in 3D. Then,
adjust the size and position of the display with the Fit to Screen command.( ). Select the joints
of the base by using the Select All command from the Edit Selection menu. This command is
also accessible from the Edition toolbar ( ).
Open the Extrude dialog box from the Edit Operations sub-menu (this command can also be
found from the Edition toolbar
). Fill the dialog box as shown below and click on the Extrude
button from this dialog box. The result should look like the image below.
Design of a Steel Structure
Step 3: Creating the beams of the first floor
To ease the edition, it is better to display only the joints of the first floor (Y=3600 mm). First, click
on the Front View ( ) button from the Camera toolbar. To keep only the joints of the first floor
command from the Edition toolbar and the
visible, select them by using the Select by Window
activate the View/Hide command ( ) from the Camera toolbar. At this point, only the joints of
the first floor should be visible as shown on the image below. When a joint is selected, it is drawn
as a large blue point. Selected members are drawn as a thick line.
To create the beams of first floor, you may create the links between the joints one at a time or create
them in one operation in the same way the base joints were created. To create the members all at
once, you must first adjust the elevation of the grid to Y = 3600 mm.
button from the Edition toolbar. Change the Y
To modify the elevation of the grid, click on the
coordinate of the grid as shown below, click on the Set button and then on the Close button.
The grid should now be positioned at the same level than the visible joints. Activate the Top View
( ) command from the Camera toolbar to view the model from the top. Activate the Add
command from the Edit Member menu (this command is also accessible from the Edition
Design of a Steel Structure
toolbar ). Create the members by dragging a window around the joints to connect them. For
example, drag a window around the joints located on line 1 (one) between lines A and D to connect
nodes A1 and B1, nodes B1 and C1 and finally nodes C1 and D1. Repeat the same procedure to
create the remaining beams.
Activate the isometric view ( ) and deactivate the mask by clicking on the View/Hide command
. The structure should now look like the image below.
Design of a Steel Structure
Step 4: Creating the beams of the second floor
By repeating the method described above, you can quickly create the beams of the second floor.
Select the joints of the second floor and hide the rest of the structure. Move the grid at Y=7200 mm
and create the members.
The image below shows the beams of the second floor once created.
Activate the isometric view ( ) and deactivate the mask by clicking on the View/Hide command
. The structure should now look like the image below.
Design of a Steel Structure
10
Step 5: Creating the floors
The floors in this example will be simulated by a slab supported by joists. SAFI allows for three
type of surfaces (two way slabs, one way slabs, and slab with joists) which can have three or four
sides.
Using the technique described in step 3, keep only the members of the first floor visible. Then, use
the top view to ease the edition of the floors.
To create a floor, use the Add ( ) command from the Edit Surface sub-menu (this command
is also accessible from the Edition toolbar). To create a floor, simply click on the four joints that
will define the four corners of the floor. Remember that the loads acting on the floors will be
distributed on the members located on the perimeter of the surface. Thus, to distribute the loads on
all the members of the first floor, three surfaces are required. Click consecutively on the joints
located at A3, B3, B1, A1 to create the first floor. The order in which the joints are selected will
determine the connectivity of the floor which has an influence on the layout of the trusses. The
surfaces can be edited, when required, by the Edit Surface ( ) command from the Edit
Surface sub-menu.
When the first surface is created, a dialog box is opened allowing you to define the default
parameters of the load surfaces. To define the surface as a slab with trusses, adjust the values of the
dialog box as shown below.
Design of a Steel Structure
From the same dialog box, you may activate the diaphragm effect generated by the steel deck
and/or slab. To activate the diaphragm, click on the Diaphragm tab.
11
Design of a Steel Structure
12
The stiffness of the diaphragm may be approximated by determining an equivalent plate thickness.
button to define a plate element. Complete the information of the plate as shown
Click on the
below and click on the OK button.
Back in the diaphragm tab, complete the information for the diaphragm as shown below and click
on the OK button.
The first surface is now completely defined. As it is the first surface created in the model, the
parameters of this surface will be used as the default parameters for the new surfaces created. To
create the other surfaces of the first floor, click on the four joints of the second and third surface.
The result of these operations are shown in the image below.
Design of a Steel Structure
13
Use the same approach to define the surfaces at the roof level. After deactivating the View/Hide
command, select the beams of the roof and reactivate the View/Hide command. Before creating the
surfaces, modify the default parameters of the surfaces by using the Default parameters command
from the Edit Surface sub-menu.
Design of a Steel Structure
14
Change the default number of trusses to 11 and click OK. Once this is done, add the surfaces as
shown below.
Surface A1, A2, D2, D1
Surface A2, A3, D3, D2
Surface A3, A4, D4, D3
The image below shows the structure as it should be when all the floors are defined.
Step 6: Creating the walls
While floors can be defined to distribute pressure loads to the surrounding beams and simulate the
diaphragm effect of slab and/or steel deck, wall may be defined to distribute the wind loads acting
on the wall surface to the columns of the building. SAFI does not make a distinction between walls
and floors, load surfaces are all treated the same way without considerations for their orientation.
The walls may be created with the same method used to create the floors (see step 5). Unlike the
floors for which the diaphragm effect is considered, the walls will be used only to distribute the
wind loads, their plane stiffness will not be considered. To lateral stability of the building will be
Design of a Steel Structure
15
provided later by means of bracings. The wind loads will be transferred only to the columns, the
surfaces will thus need to be defined as one way surfaces.
To modify the default parameters of the surfaces, use the Default parameters ( ) command from
the Edit Surface sub-menu. Change the Surface Type to One Way Distribution. Click on the
Diaphragm tab and deactivate the diaphragm effect (uncheck the Enable Diaphragm option).
Click OK when this is done. Finally, add the surfaces on the walls. The image below shows on
which wall to add the surfaces.
Step 7: Creating the vertical bracings
To ease the creation of the bracings, it is better to hide a portion of the structure. From a top view,
select the members of the perimeter of the building. To make a selection in multiple steps, hold
down the SHIFT key while selecting.
Design of a Steel Structure
16
Activate the View/Hide command, and switch back to an isometric view. To create the bracings,
use the Add command ( ) from the Edit Member sub-menu.
The bracings should be created on the outer faces of the building as shown below.
Assigning support conditions
To assign support conditions are other attributes such as section shapes, loads, imposed
displacements, etc., you must first select the elements of the model to which you want to assign
these attributes. Here, the support conditions will be assigned to all the joints located at the base of
the columns.
First, display the model from the front by using the Front View ( ) command from the Camera
toolbar. Then, select the joints at the base of the columns using the Select by Window
command from the Edition toolbar. Press the left button of the mouse, make a window around the
base joints and release the mouse button to select the joints.
When the base joints are selected, the support conditions may be assigned to them. Activate the
Joint Attributes command from the Edit Joint sub-menu or click on the Joint Attributes
Design of a Steel Structure
17
button ( ) from the Edition toolbar. From the dialog box displayed, specify the support
conditions as shown below.
In addition to restraining the movement along the X, Y et Z axes, the rotation around the vertical Y
axis must also be restrained in order to prevent the columns from rotating around their longitudinal
axis. Click OK when this is done.
A symbol representing the support conditions defined should appear on the selected joints.
Assigning member properties (sections, end releases, ...)
For this example, we will assign three different section shapes from the CISC database. One section
to the columns (HSS152x152x6.4), one section for the beams (W360x45) and one section for the
bracings (L127x127x6.4). We will see later in this chapter how to verify the resistance and how to
optimize the sections according to the requirements of a given design code.
Design of a Steel Structure
18
From a front view, select the beams of the first floor and the beams of the roof.
Then, activate the Member Attributes command from the Edit Member sub-menu or click on
the Member Attributes button ( ) from the Edition toolbar.
For the moment, no section is defined in the current model. To define a standard section, click on
the button above the section list. In the menu that appears, select the Section Libraries
command.
Design of a Steel Structure
19
The dialog box displayed allows to add a standard section or any section stored in a user defined
library to the current model. The default material (STEEL) is a G40.21M-350W steel. This material
may be modified at any time using the Materials command from the Tables menu. Select a
W360x45, in the Section name list and then click on the Add button and the Close button. Back in
the Member Attributes dialog box, select this section in the section list.
The beams will be considered hinged according to their strong axis (MZ) and their weak axis (MY)
at both ends (node I and node j). Check the four corresponding option boxes.
Design of a Steel Structure
20
Make sure the Change Section Shape option is checked and click OK to assign these parameters to
button above the section list displays the dimensions and properties of
the selected beams. The
the selected section shape in the list.
To assign the section to the bracings, you must first select them by using the Select by Window
command. To simplify this task, you may hide a portion of the structure as described in step 7.
Press the SHIFT key on the keyboard to make the selection of the bracing in multiple steps. The
CTRL key allows to add or remove a member to the selection while the SHIFT key always add to
the current selection. While maintaining the SHIFT key pressed, successively click on each member
of the bracings. When you have selected all bracings, assign a L127x127x6.4 by the using the
Member Attributes command as shown above. Also assign hinges at both ends of these members.
To assign the HSS152x152x6.4 to the columns, you must first select them. To quickly select the
columns, you may use the Special Selection command ( ) from the Edit Selection sub-menu.
In this dialog box, select Y Dir. in the Direction list, and click on the Select button. When this is
done, click on the Close button.
Once again by using the Member Attributes command, assign a HSS152x152x6.4 section to the
columns. Note that no hinges are defined for the columns of the building.
Assigning loads
Step 1: Creating the basic loads
The basic loads are families of loads acting on the structure. The different basic load types are
typically the dead loads, the live loads, the snow loads, the wind loads, etc.
To edit the basic loads, activate the Basic Loads command from the Tables menu. Fill this dialog
box as shown below and click OK.
Design of a Steel Structure
21
All loads added to a given basic load will have the same factor for a given load combination (see
next step). Note that new basic loads may be added at any time.
Step 2: Creating the load combinations
The load combinations are used to factor the various loads defined. For the current example, we
will create two load combinations.
1. 1.25 Dead + 1.5 Live + 1.5 Snow
2. 1.25 Dead + 1.05 Live + 1.05 Snow + 1.05 Wind
Select the Load Combinations command ( ) from the Tables menu. For the moment, no load
combination is defined. To create a load combination, click on the
button in the upper right
corner of the dialog box. Enter the factor associated with each basic load in the table. To rename a
button. Click a second time on the
load combination, double-click on the tab label or use the
button to create a second load combination and specify the corresponding factors.
Design of a Steel Structure
Step 3: Adding the dead loads
In this example, the dead loads are composed of loads of two natures.
22
Design of a Steel Structure
23
The first load added to the model is the gravity load which takes into account the self weight of
each element of the model. To define this load, select the Gravity Load command from the Tables
General Loads sub-menu. To define the gravity load, first select 1 - Dead in the Basic Load list
and specify the direction of the gravity (-1.0 along the Y axis). The image above shows this dialog
box filled with the correct information.
The second dead load is a pressure load of -2.5 kPa (2.5 kN/m 2) applied to the floors. To define this
load, first select the floors of the building.
Then, click on the Surface Loads command from the Edit Loads menu. This command is also
accessible from the Assign Loads( ) command of the Edition toolbar.
Each tab of this dialog box is divided into two parts. The upper part is common to all tabs, it allows
to select the basic load into which the loads will be added. This part also contains shortcuts to the
basic loads, load combinations and load tables dialog boxes. The second part of the dialog box
allows to specify the various parameters required to properly define a load.
Design of a Steel Structure
24
Click on the Pressure tab to display the input data for the surface loads and the select 1 - Dead in
the Basic Load list. Fill the data as shown below and click on the Add button to assign this load to
the selected surfaces. The pressure is defined negative to indicate that the pressure is acting along
the negative Y direction (downward). The pressure P1 is constant on the whole surface.
Click on the Close button. The pressure load just defined should be visible on screen.
Step 4: Creating the live, snow and wind loads
Select the Graphic Options command from the View menu. In this dialog box, click on the Loads
tab and uncheck the dead load (Dead) in the Basic Load list. This will allow to validate the new
loads more easily as they are added to the model.
Design of a Steel Structure
25
Select the surfaces on the first floor to add a live pressure load of -4.8 kN/m 2. Then, on the Surface
Loads command from the Edit Loads menu. Fill the information as described below (pay
attention to the basic load selected), click on Add and then click on Close.
Design of a Steel Structure
26
Select the members of the second floor (roof) to add a snow load of -3.2 kN/m2. Then, on the
Surface Loads command from the Edit Loads menu. Fill the information as shown below (pay
attention to the basic load selected), click on Add and then click on Close.
Finally, select the surfaces located along the A axis (left wall) to define a wind pressure of 1.1
kN/m2 along the X direction. Then, on the Surface Loads command from the Edit Loads menu.
Fill the information as shown below (pay attention to the basic load selected), click on Add and
then click on Close.
Design of a Steel Structure
27
Verifying the input data
Before executing the analysis of the model, it is of good practice to perform a quick verification of
the input data. SAFI has multiple tools to verify and help to correct the model. One of these tools is
the Verify Input Data command ( ) from the Analysis menu. This command verifies simple
instabilities, double or orphan joints, missing member attributes, etc.
Running the analysis
We are now ready to run the analysis of the structure. All analysis, verification and design
commands are located at the same place to ease the analysis operations. To display the analysis
dialog box, use the Run command from the Analysis menu. This command can also be found on
the Main toolbar ( ).
Design of a Steel Structure
28
The analysis and design options available depend on the modules installed on your computer. To
run the static analysis, select static linear in the list Analysis list and click on the Run button.
Verifying the results
Once the structure is analyzed, you need to verify that the results are correct and that they
correspond to what you expected.
The post-processing commands are available from the Analysis menu or from the Results bar
which can be displayed using the View/Hide results bar command ( ) from the Analysis menu.
Design of a Steel Structure
29
The Results bar contains six sections (Analysis, Frequencies, Dynamic, etc.)
containing three to four buttons each. Each section allows to view the results for a
button allows to define the results which will be
specific type of analysis. The
shown for the entire structure (or the visible part if the View/Hide Selection command
is activated). The checkbox at the left of this button allows to toggle the display of
these results on and off.
button allows to view the numerical results in tables. Some filters may be
The
applied to these results to reduce the quantity of data displayed and ease their
interpretation. When this button is clicked, a menu showing the available results is
displayed.
button allows to view the results by means of charts along with the numerical
The
values. These charts may be customized, printed or transferred to other applications.
When this button is clicked, a menu showing the available results is displayed. Only
the results which can be plotted are available here.
In the current example, the static analysis has been made. Thus, the results are
available only for the commands of the Analysis section of the results bar. The
button allows to define which results of the static analysis should be presented
graphically.
button from the
Let's start by displaying the internal deformations of the members. Click on the
Analysis section of the Results toolbar to open the static analysis results dialog box.
Design of a Steel Structure
30
In this dialog box, check the Internal option located in the Deformations section and click OK.
button. You should see the internal deformations on
Then, check the option box at the left of
the screen corresponding to the first load combination.
It may be difficult to view the results when the entire structure is visible. Many operations can be
made to ease the visualization of the results.
You may use the Rotate command from the Camera toolbar to change the angle of view of the
structure. To ease the use of this command, click on the right button of the mouse to display the
contextual menu for this command. In this menu, select the Restrain to Y Screen Axis command.
This option allows to rotate the view of the structure around the screen vertical axis only.
You may also use the various commands from the Graphic Options dialog box (found in the View
menu). The Visualization tab allow to display or hide any type of element of the structure. The
Text tab allows to specify if the numerical values of the displayed results are visible or hidden.
(Joint Text Results and Member Text Results). The Text Properties tab allows to change the size
and the position of the texts as well as the font.
The Scale tab allows to enlarge or reduce the drawing scale of the results curves (Axial, Shear,
Torsion, Bending, Stresses, Displacements, etc.). For example, a displacement scale of 10 mm/m
means that a displacement of 10 mm will be displayed on screen as 1 m. In this particular case, the
real scale is 1000 mm/m. In most cases, this scale is not practical as the displacements appear too
small on the screen. For this example, a value of 50 mm/m gives interesting results.
Finally, it is possible to hide a part of the structure by using the View/Hide command (
conjunction with the selection commands.
) in
Design of a Steel Structure
To view the results for the second load combination, click on the Combinations command in the
lower part of the Results bar. Check the load combination for which you want to view the results
and click OK.
It is also possible to view the numerical results for the entire structure or a part of the structure
through tables. Click on the
button in the Analysis section of the Results bar. When the
button is clicked, a menu is displayed allowing to select which type of results to view.
Choose Joint Displacements in this menu. When the command is activated, you are allowed to
define some filters to apply to these results which will reduce the amount of data displayed.
31
Design of a Steel Structure
32
Select All structure in the Elements list and All Load Combinations in the Load Combinations
list. Then, click on OK to display the joint displacements for all joints and all load combinations.
Certain analysis results may be viewed through charts. Click on the
button in the Analysis
section of the Results bar. When this button is clicked, a menu is displayed which allows to select
the type of results to display.
Design of a Steel Structure
33
Select the Internal Forces command from this menu. Once this command is activated, click on a
member of the structure. The internal forces in the selected member will be displayed in a dialog
box. In the Diagram list, select Moment Z to view the distribution of the bending moment
according to the strong axis for the load combination selected in the Load Combination list.
When the mouse pointer is moved over the chart, the numerical results corresponding to this
position on the beam are highlighted in the table. The buttons in the left part of the dialog box allow
to customize the charts, to print the table, to print the chart or to copy the chart to the clipboard for
use with other applications such as a word processor.
Printing the report
After the analysis is performed and the validation of the results is made, the analysis report may be
printed. The report generator allows to customize the data to print in the report. To open the report
generator, use the Generate Report command ( ) from the Analysis menu. This command is
also accessible from the Main toolbar.
Design of a Steel Structure
34
The report generator is made of a certain number of tabs depending on the modules installed: the
Model tab for the input data, the Analysis tab for the analysis results and seven other tabs for the
input data and results of the design modules.
The first tab (Model) contains two parts. The upper part is a tree list of the data that can be included
or excluded from the report by checking or unchecking the appropriate branches. The et
markers allow to expand or collapse a branch of the list. If a base branch is unchecked, all items
contained in that branch will be automatically excluded from the report.
The lower part of this tab allow to specify a range of elements, load combinations, basic load and
time (for seismic and/or dynamic analysis) which will be used to determine which data to print in
the report.
The Analysis tab (and all other tabs) is made of a tree list only. This list works the same way as the
tree list in the Model tab.
When the desired options are selected, click on the Generate button. At this time, you are
prompted to provide a name for the report file. It is also possible to specify the report format. Four
report formats are available: SAFI Report (default), Microsoft Excel Worksheet, Microsoft
Access database and ASCII file (unformatted text). Enter a file name and click on Save.
When the report is generated, it is automatically displayed. The SAFI Report contains a table of
content which allows to quickly access individual tables. It is also possible to open a full section of
Design of a Steel Structure
35
the report by selecting the All item in the list (All Analysis Results for example). The image below
shows a preview of the analysis report for the current example.
Assigning steel parameters
Design code
The various design codes handled by SAFI have all their own characteristics. Thus, it is important
to select the design code which will be used to make the verification of the limit states before
specifying any parameters required by that code. For example, the Canadian and American codes
use only one bending coefficient (w2 or Cb) while the European code uses three coefficients (c1, c2
and c3). The program will allow you to specify only the parameters required by the selected code.
Activate the Parameters command from the Applications Steel sub-menu or the Codes
command from the Analysis menu. In the Steel tab of this dialog box, select the
CAN/CSA-S16-01code.
Design of a Steel Structure
36
Effective area in tension of the bracings
The steel module of SAFI can make the verification of the tensile resistance of the structural
elements subjected to tensile forces. By default, the program considers that the effective area in
tension of a section is equal to the gross area of the section. To perform an accurate verification of
the members in tension, it is necessary to specify the net area of the members which take into
account the area reduction due to the bolts holes and/or connection plates.
In the current example, the effective area will be specified for the members of the bracings. Select
these members by using the selection by window command (Select command from the Edition
Selection sub-menu). To ease the selection of these members, you may use the Overlapping Area
option which allows to select elements inside a window and also the elements crossing that window
(Selection Options command from the Edit menu). Note that the members may be selected in
multiple steps by using the CTRL and SHIFT keys which allows to add and remove members to the
current selection.
When all the bracings are selected, activate the Member Attributes command from the Edit
Member sub-menu. The dialog box opened contains at least two tabs (e.g. the General tab and the
Steel tab). Click on the Steel tab to access the parameters of the steel module.
Design of a Steel Structure
At the bottom of the dialog box, specify a ratio of 0.75 (75%) as the ratio of the gross area.
(Change Net Area in Tension field). The effective area in tension will be taken as the gross area
multiplied by this ratio. Click OK when done.
37
Design of a Steel Structure
38
Flexural buckling support
The steel module of SAFI can make the verification of the bending and compression-bending
resistance and stability of the structural elements subjected to bending moments. By default, the
program considers that the members are supported against flexural buckling at their two ends and
that for the top flange (positive moment) and at the bottom flange (negative moment).
In the current example, it is reasonable to consider that the beams to which the trusses are attached
are supported at their top flange at each connection with the trusses. As the spacing of the trusses is
different at the first floor than at the roof, the operation must be made in two steps.
First, select the members of the first floor to which the trusses are attached using the selection by
window command (Select command from the Edit Selection sub-menu).
Design of a Steel Structure
39
Beams of the first floor with intermediate lateral supports
When the beams of the first floor are selected, activate the Member Attributes command from the
Edit Member sub-menu. The Steel tab of this dialog box should already be active. If it is not,
click on it to activate it.
In the Change Top Flange Support area, select Discontinuous in the Lateral Support Type list
and specify a length of 2000 mm between the supports in the Unbraced Length field. This length
corresponds to the spacing of the trusses of the first floor.
Design of a Steel Structure
40
Click on OK when done. Repeat the same operation for the beams of the roof. The unbraced length
for these beams should be 1875 mm. This length corresponds to the spacing of the trusses at the
roof level.
Beams of the roof with intermediate lateral supports
We will also consider that the floor and roof slab provides a continuous lateral support to the top
flange of the outer beams parallel to the trusses. The two following images shows the beams to
which continuous lateral supports will be assigned.
Beams of the first floor (mezzanine) with continuous lateral supports
Design of a Steel Structure
41
Beams of the second floor (roof) with continuous lateral supports
Select these beams and activate the Member Attributes command from the Edit Member submenu. In the Steel tab, specify the parameters as shown below.
Design of a Steel Structure
42
Design
The program has some tools to determine the optimal section shapes for each member of the
structure. However, for practical reasons, it is often better to optimize the section shapes for groups
of elements instead of each element separately. In addition, to allow for the numerical
computations, a continuous column or beam must be cut at the intersection with other elements of
the structure. Thus, a continuous beam will be modeled by a certain number of member which can't
logically be optimized separately (a continuous beam is made of only one section shape). In this
case the concept of groups is mandatory.
Design groups
To create a group of members, you must first select the members of that group using the various
selection commands and save that group using the Define Group command of the Edit
Selection sub-menu. The only parameter required to define the group is a name allowing to
subsequently refer to that group.
Let's first create a group for the bracings. By using the selection commands, select the members of
the bracings as shown below. Note that the members may be selected in multiple steps by using the
CTRL and SHIFT keys which allows to add and remove members to the current selection.
When the bracings are selected, activate the Define Group command from the Edit Selection
sub-menu. When the command is activated, a dialog box is displayed allowing you to assign a
name to the group of members selected.
Design of a Steel Structure
Type Bracings in the Selection Group Name and click on the OK button. The member group is
now saved and may be recovered at any time using the Fetch Group command of the Edit
Selection sub-menu. Repeat this process for the other groups of members presented below.
Inner beams of the mezzanine (group Mezzanine (inside))
Outer beams of the mezzanine (group Mezzanine (outside))
43
Design of a Steel Structure
Other beams of the mezzanine (group Mezzanine (others))
Inner beams of the roof (group Roof (inside).)
44
Design of a Steel Structure
Outer beams of the roof (group Roof (outside))
Other beams of the roof (group Roof (others))
45
Design of a Steel Structure
Columns (group Columns)
Optimization
When the design groups are created, the optimization of the section shapes can be made. Activate
the Design command from the Applications Steel sub-menu.
46
Design of a Steel Structure
47
In the upper part of the dialog box, check the Auto Assign Sections option. This option allows to
automatically assign the optimized sections to the members of the groups. It is thus possible, by
disabling this option, to optimize the sections of the model without losing control on the model. If
this option is not enabled, the sections may be manually assigned using the Assign button found in
the design summary at the right of the dialog box. For this example, we will consider that the
selected section shapes are suitable. Also check the Force Convergence option which forces the
optimization module to repeat the optimization cycles until the full convergence is reached.
In the Group Name list, select the Mezzanine (inside) group which contains the inner beams of the
mezzanine. Select 1 - STEEL in the Material list, CISC in the Section Library list and W in the
Section Type list (a W section in the CISC database corresponds to an IPE in the European
database).
Click on the
button in the upper right part of the dialog box to create a new tab which will be
used to specify the optimization parameters for the Mezzanine (outside) group. When a tab is added,
you have the possibility to copy the parameters of the current tab in the new one. Click Yes to copy
the current tab in the new one. All the parameters are copied except the design group. In this new
tab, select the Mezzanine (outside) in the Group Name list. Repeat this procedure for the other
beam groups.
Design of a Steel Structure
Finally, create a tab for the columns (group Columns) and select a HS (square) section type. For
this example, the bracings will not be optimized.
48
Design of a Steel Structure
49
When all groups are defined, click on the Optimize button to launch the optimization of the
structure.
After the optimization is made, click on the View Report button to display a summary report of the
selected selections. This report also presents, at the end, the total weight of the structure including
the members that have not been optimized (in the present case, the bracings).
Click on OK to close the optimization module dialog box.
Verification of the limit states
The optimization performs, at each cycle, the verification of all limit states in order to select the
best section shape. However, the results of these verifications are not stored. Thus, it is necessary to
execute the analysis with the steel verification to obtain the numerical values of these limit states.
Activate the Verification command from the Applications Steel sub-menu. This command
quickly performs the analysis using predefined options. When the command is activated, you are
prompted to save the file. Click Yes to save the model and run the analysis.
Results and report
The results of the limit states verification may be consulted in three different ways, each having
specific uses. The results can be first presented for the whole structure (or the visible part if the
Design of a Steel Structure
50
View/Hide Selection command from the View menu is active) by the means of color charts. This
method is useful to have a rough estimate of the limit states for each member of the model and to
spot the critical areas. It is also possible to view the numerical results of the limit states through
tables. This method is convenient to quickly obtain the numerical values of each limit states for the
whole or part of the structure. These tables also present the main analysis results used to compute
the limit states. These two methods are fast and require a low amount of manipulations. However,
they present the results of the last analysis only and do not allow to store the results in a permanent
manner. The analysis reports, as though longer to generate, allow to keep permanent copies of the
steel verification results in different file formats (SAFI Report, Excel Worksheet, etc.).
Global results
To display the results of the limit states computations directly on the members of the structure, use
the Options command from the Analysis Global Curves Steel sub-menu. In the dialog box,
select the type of results you want to see and click OK. To display these results, activate the
Display command from the Analysis Global Curves Steel sub-menu.
These results may be viewed for one or several load combinations. When more than one load
combination is selected, the results displayed correspond to the maximum for these load
combinations. To specify the load combinations for which to display the results, use the
Combinations command from the Analysis Global Curves sub-menu.
Design of a Steel Structure
Select all load combinations and click on the OK button.
To view the results for only a part of the structure, select the members for which you want to see
the results and activate the View/Hide Selection command from the View menu.
Maximum limit states (Roof)
Maximum limit states (Mezzanine)
Maximum limit states (Columns)
51
Design of a Steel Structure
52
Numerical results
To consult the numerical values of the limit states, use the command in the Analysis Numerical
Results Steel which corresponds to the type of results you want.
When one of these command is activated, a dialog box allowing to filter the content of the table is
opened.
It is possible to display the results for the whole structure or only for the selected members of the
model (Elements list). It is also possible to view the results for a specific load combination or for
all load combinations (Load Combinations list). If a certain filter is grayed in the filter dialog box,
it means that this filter is not applicable to the type of results requested.
Design of a Steel Structure
53
Limit States Summary for some members of the model
Analysis report
To store the limit states results in an external file, it is required to generate a report. To do so, use
the Generate Report command from the Analysis menu. When the command is activated, the
report manager is opened.
This dialog box contains a certain number of tabs depending on the modules installed on your
computer. For this example (and for the design of steel structures in general), only the Model,
Analysis and Steel tabs are useful. In each of these tabs, select the parts you want to see in the
report. It is possible, here also, to generate the report for the whole or a part of the model by using
the edition field (which allow to specify a range of elements or a range of load combinations) and
Design of a Steel Structure
the Selection Groups list which allow to print the report for the currently selected elements or
predefined groups (including the design groups).
Example of steel verification report
54
Você também pode gostar
- Yeild Line TheoryDocumento3 páginasYeild Line TheoryArafath KhanAinda não há avaliações
- CE 308 Lec 7 Mixing, Handling and Placing of ConcreteDocumento29 páginasCE 308 Lec 7 Mixing, Handling and Placing of ConcretewasimkhaliqAinda não há avaliações
- Shear Design of BeamDocumento46 páginasShear Design of BeamNeha ChauhanAinda não há avaliações
- Ebook All Menu of Etabs 8.1.5 Page Ver FinalDocumento452 páginasEbook All Menu of Etabs 8.1.5 Page Ver Finalnhat_ibstAinda não há avaliações
- Rectangular Weir Flow CharacteristicsDocumento4 páginasRectangular Weir Flow CharacteristicsMuhamed ZaimAinda não há avaliações
- CurtailmentDocumento14 páginasCurtailmentsirfmeinAinda não há avaliações
- Design of Short Axially Loaded ColumnsDocumento38 páginasDesign of Short Axially Loaded ColumnsMohamed Nk100% (1)
- Introduction To Bridges1Documento16 páginasIntroduction To Bridges1eugenia omuhindi100% (1)
- A Study of R.C.C. Beam-Column Connection Subjected To PDFDocumento7 páginasA Study of R.C.C. Beam-Column Connection Subjected To PDFInternational Journal of Research in Engineering and TechnologyAinda não há avaliações
- Design of Concrete Beam StructuresDocumento26 páginasDesign of Concrete Beam StructuresVRKVRK10Ainda não há avaliações
- Minimum & Maximum SteelDocumento3 páginasMinimum & Maximum SteelSathishAinda não há avaliações
- Chapter 8 - Bending Members: A Beginner's Guide To The Steel Construction Manual, 13 Ed. (Old)Documento3 páginasChapter 8 - Bending Members: A Beginner's Guide To The Steel Construction Manual, 13 Ed. (Old)rahuljoagAinda não há avaliações
- Shear Force and Bending Moment Diagrams: (SFD & BMD)Documento98 páginasShear Force and Bending Moment Diagrams: (SFD & BMD)AlexAinda não há avaliações
- RCC DesignDocumento71 páginasRCC Designsirfmein100% (1)
- Flat Slab DetailsDocumento51 páginasFlat Slab DetailsOO;Ainda não há avaliações
- Design of RCC ColumnsDocumento14 páginasDesign of RCC Columnsprashmce100% (1)
- Design in Reinforced Concrete: Prepared By: M.N.M Azeem Iqrah B.SC - Eng (Hons), C&G (Gdip)Documento66 páginasDesign in Reinforced Concrete: Prepared By: M.N.M Azeem Iqrah B.SC - Eng (Hons), C&G (Gdip)rashmiAinda não há avaliações
- CE 315 - HYDRAULICS - Module 1 Lesson 1Documento14 páginasCE 315 - HYDRAULICS - Module 1 Lesson 1Rey Angelo Carbilledo Jr.100% (1)
- 3 Slab DesignDocumento32 páginas3 Slab Designshadz27100% (1)
- Reinforced Concrete Waffle and Ribbed SlabsDocumento9 páginasReinforced Concrete Waffle and Ribbed SlabsAshish PandeyAinda não há avaliações
- What Are Different Types of FootingsDocumento4 páginasWhat Are Different Types of FootingsSonamTiwariAinda não há avaliações
- Short Answer Questions For Theory of Structures-I (Structural Analysis-I) in B.E. (Civil) - UIT-RGPV BHOPALDocumento4 páginasShort Answer Questions For Theory of Structures-I (Structural Analysis-I) in B.E. (Civil) - UIT-RGPV BHOPALSantosh Kumar100% (1)
- DFDFDocumento31 páginasDFDFZuzarAinda não há avaliações
- Industrial Building Design FactorsDocumento59 páginasIndustrial Building Design FactorsPhuong ThaoAinda não há avaliações
- Shear Behaviour of BeamDocumento9 páginasShear Behaviour of BeampriyanaAinda não há avaliações
- 01.introduction and Types of ChannelsDocumento24 páginas01.introduction and Types of ChannelsPhanindraAinda não há avaliações
- CE 402 - Module 2Documento62 páginasCE 402 - Module 2lakshmi dileep100% (1)
- Design of Shear WallsDocumento28 páginasDesign of Shear WallsHarold Jackson Mtyana100% (1)
- Bidge Deck AnalysisDocumento36 páginasBidge Deck AnalysisAshish Karki100% (1)
- Steel DOS 1Documento107 páginasSteel DOS 1MazharYasinAinda não há avaliações
- River Bank Erosion Protection DesignDocumento35 páginasRiver Bank Erosion Protection DesignTsegaw Fikadu100% (1)
- Framed Structures 1Documento4 páginasFramed Structures 1Festus NgumbiAinda não há avaliações
- Comparing Theoretical and Experimental Plastic Bending Moments of Steel Beams Under Different Support ArrangementsDocumento12 páginasComparing Theoretical and Experimental Plastic Bending Moments of Steel Beams Under Different Support ArrangementsJohn Diete-Koki100% (1)
- Experimental Study of Concrete Filled Tubular Short ColumnsDocumento7 páginasExperimental Study of Concrete Filled Tubular Short ColumnsAnonymous kw8Yrp0R5r100% (1)
- Punching ShearDocumento7 páginasPunching SheardagetzAinda não há avaliações
- Laced and Battened ColumnsDocumento29 páginasLaced and Battened ColumnsAbdullahi Dirie AbdiAinda não há avaliações
- Influance Line PDFDocumento12 páginasInfluance Line PDFahmedAinda não há avaliações
- 3-Bearing Pressure and Bearing CapacityDocumento62 páginas3-Bearing Pressure and Bearing CapacityAli Arat100% (1)
- Beam Shear BehaviourDocumento10 páginasBeam Shear BehaviourEr Saurabh ShahAinda não há avaliações
- Slip-Forming and Jump-Form Construction MethodsDocumento19 páginasSlip-Forming and Jump-Form Construction Methodsfaisal0% (1)
- Reinforced Concrete Torsion DesignDocumento47 páginasReinforced Concrete Torsion DesignalaaAinda não há avaliações
- Properties of A Semi-Discrete Approximation To The Beam EquationDocumento11 páginasProperties of A Semi-Discrete Approximation To The Beam EquationjtorerocAinda não há avaliações
- Coefficient Method: Fig. 1: Middle Strips and Column Strips in Each Direction of Two-Way Slab Supported On BeamsDocumento7 páginasCoefficient Method: Fig. 1: Middle Strips and Column Strips in Each Direction of Two-Way Slab Supported On BeamsSonny SabidoAinda não há avaliações
- Introduction To Elastic StabilityDocumento20 páginasIntroduction To Elastic Stabilitygirma kebede0% (1)
- Tunnel Type Silt EjectorDocumento11 páginasTunnel Type Silt EjectorHaseeb Uz Zaman33% (3)
- Civil - I NotesDocumento22 páginasCivil - I NotesJanarthanan JaganAinda não há avaliações
- Compressive Strength of Concrete - Cube Test, Procedure, ResultsDocumento9 páginasCompressive Strength of Concrete - Cube Test, Procedure, ResultsDavid KisaluAinda não há avaliações
- Design Drawing of Reinforced Concrete StructuresDocumento6 páginasDesign Drawing of Reinforced Concrete StructuresRahul RamchandaniAinda não há avaliações
- Department of Civil EngineeringDocumento47 páginasDepartment of Civil EngineeringAshaduzzaman RayhanAinda não há avaliações
- Moment Resistance Calculation of a Class 4 BeamDocumento1 páginaMoment Resistance Calculation of a Class 4 Beamsom_bs79Ainda não há avaliações
- Determinacy, Indeterminacy and Stability of StructuresDocumento34 páginasDeterminacy, Indeterminacy and Stability of StructuresedenAinda não há avaliações
- CE 308 Lec 9 Mix Design of ConcreteDocumento33 páginasCE 308 Lec 9 Mix Design of ConcretewasimkhaliqAinda não há avaliações
- Latrine Design Guidelines for SomaliaDocumento21 páginasLatrine Design Guidelines for SomaliaAsish BarailiAinda não há avaliações
- Research Paper On Waffle SlabDocumento8 páginasResearch Paper On Waffle SlabGauravKumarAinda não há avaliações
- Effect of Floating Column Position On Multi Storied RCC Structures Subjected To Dynamic LoadsDocumento10 páginasEffect of Floating Column Position On Multi Storied RCC Structures Subjected To Dynamic LoadsKarthik SampathAinda não há avaliações
- Structural Analysis of Beams Using Influence Lines (SALIBDocumento27 páginasStructural Analysis of Beams Using Influence Lines (SALIBSunilRaiyaniAinda não há avaliações
- Reinforced Concrete ConstructionDocumento86 páginasReinforced Concrete ConstructionyasinAinda não há avaliações
- Examp 03 Staad Pro 2002 FrameDocumento113 páginasExamp 03 Staad Pro 2002 FrameZamany HasanAinda não há avaliações
- Designing Pavement LayerDocumento6 páginasDesigning Pavement LayermeseretAinda não há avaliações
- EtabsDocumento8 páginasEtabsRavi MalikAinda não há avaliações
- Kawasaki KX85 KX100 Service Manual 01-07 PDFDocumento233 páginasKawasaki KX85 KX100 Service Manual 01-07 PDFÉmilie RiverinAinda não há avaliações
- Steam Plant OperationDocumento794 páginasSteam Plant Operationgladiatork00793% (14)
- Chapitre 2-170Documento38 páginasChapitre 2-170Émilie RiverinAinda não há avaliações
- Conventional Ammunition Unit Operations - FM 9-38 PDFDocumento101 páginasConventional Ammunition Unit Operations - FM 9-38 PDFMichaelAinda não há avaliações
- Dayton Rogers Design Handbook E-EditionDocumento42 páginasDayton Rogers Design Handbook E-EditionÉmilie RiverinAinda não há avaliações
- Calibration of Fatigue Design Wind Pressure For Sign LuminaireDocumento90 páginasCalibration of Fatigue Design Wind Pressure For Sign LuminaireÉmilie RiverinAinda não há avaliações
- Improving Scale-Up Procedures For The Design of Pneumatic ConveyiDocumento288 páginasImproving Scale-Up Procedures For The Design of Pneumatic ConveyiÉmilie RiverinAinda não há avaliações
- Calibration of Fatigue Design Wind Pressure For Sign LuminaireDocumento90 páginasCalibration of Fatigue Design Wind Pressure For Sign LuminaireÉmilie RiverinAinda não há avaliações
- Dust Collection Technical HandbookDocumento106 páginasDust Collection Technical HandbookcassindromeAinda não há avaliações
- Interior Ballistics - Design Hand BookDocumento155 páginasInterior Ballistics - Design Hand BookG RajeshAinda não há avaliações
- Instar DABJ Course SamplerDocumento24 páginasInstar DABJ Course SamplerjnaneshAinda não há avaliações
- Bolt Lec10Documento31 páginasBolt Lec10deivaduraiAinda não há avaliações
- CosmosWorks 101 Bolt ConnectorsDocumento28 páginasCosmosWorks 101 Bolt ConnectorsmegclayAinda não há avaliações
- Building Firearms - HoffmanDocumento81 páginasBuilding Firearms - HoffmanWilliam Owers100% (2)
- Brain Dishonesty PDFDocumento9 páginasBrain Dishonesty PDFÉmilie RiverinAinda não há avaliações
- Goulds-Pumps Fundamentals PDFDocumento140 páginasGoulds-Pumps Fundamentals PDFAgustinus Made Theo Dwijaya100% (2)
- Six Sigma For Small Business PDFDocumento226 páginasSix Sigma For Small Business PDFÉmilie RiverinAinda não há avaliações
- Historical Steelwork HandbookDocumento80 páginasHistorical Steelwork HandbookÉmilie Riverin100% (1)
- 17C-Kista-Sec03 Interlock Tests IEC 62271-200 For Kista-RevisedDocumento7 páginas17C-Kista-Sec03 Interlock Tests IEC 62271-200 For Kista-RevisedÉmilie RiverinAinda não há avaliações
- 112 Loads Restraints Part1 PDFDocumento29 páginas112 Loads Restraints Part1 PDFÉmilie RiverinAinda não há avaliações
- Brevet US8842421 - Arc-Resistant Switchgear Enclosure With Latch For Vent Flap - Google BrevetsDocumento7 páginasBrevet US8842421 - Arc-Resistant Switchgear Enclosure With Latch For Vent Flap - Google BrevetsÉmilie RiverinAinda não há avaliações
- Understanding NBCC Seismic For MEP PDFDocumento22 páginasUnderstanding NBCC Seismic For MEP PDFÉmilie RiverinAinda não há avaliações
- Seismic Restraint of Isolated FloorsDocumento5 páginasSeismic Restraint of Isolated FloorsÉmilie RiverinAinda não há avaliações
- Sheet Metal Design-Handbook-Rev3 PDFDocumento12 páginasSheet Metal Design-Handbook-Rev3 PDFtnchsg100% (1)
- A3 14 (SC) 01 (B)Documento184 páginasA3 14 (SC) 01 (B)bpd21Ainda não há avaliações
- Applications Manual - Selection of Driveline ComponentsDocumento48 páginasApplications Manual - Selection of Driveline ComponentsÉmilie Riverin100% (3)
- FEAC FinalDocumento313 páginasFEAC FinalmgilbelAinda não há avaliações
- 520l0344 FolletosDocumento80 páginas520l0344 FolletosPedro Guerrero PérezAinda não há avaliações
- Wear Rings / Bearings: Catalog EPS 5276/USADocumento52 páginasWear Rings / Bearings: Catalog EPS 5276/USAÉmilie RiverinAinda não há avaliações
- Ieee STD c37.06.1 - Guide For High-Voltage Circuit BreakersDocumento12 páginasIeee STD c37.06.1 - Guide For High-Voltage Circuit Breakerstatacps100% (2)
- Stars and ConstellationsDocumento50 páginasStars and ConstellationsCrisanta GanadoAinda não há avaliações
- Micrometer Calibration Using Slip GaugesDocumento6 páginasMicrometer Calibration Using Slip GaugesMachineryeng67% (6)
- McKee EquationDocumento2 páginasMcKee EquationKatrina Joyce Mabanes100% (1)
- West 6010+Documento180 páginasWest 6010+Tlacaélel SánchezAinda não há avaliações
- Important PointsDocumento9 páginasImportant PointssaadwingAinda não há avaliações
- catinduSENSORLVDTen 11364236687 PDFDocumento52 páginascatinduSENSORLVDTen 11364236687 PDFLmf DanielAinda não há avaliações
- Framing Channels - Heavy Duty Framing System: Halfen Industrial TechnologyDocumento2 páginasFraming Channels - Heavy Duty Framing System: Halfen Industrial TechnologyJake GoodmanAinda não há avaliações
- Tellurantimony in Romania: First Occurrences in EuropeDocumento10 páginasTellurantimony in Romania: First Occurrences in EuropeTzontonelAinda não há avaliações
- Kahramaa Regulations For The Installation of Electrical Wiri 2006Documento137 páginasKahramaa Regulations For The Installation of Electrical Wiri 2006sabatinAinda não há avaliações
- ABB Cabinet B HP Auxiliary-T ProtectionDocumento91 páginasABB Cabinet B HP Auxiliary-T ProtectionJonasAinda não há avaliações
- The Physician'S Guide To Diving MedicineDocumento28 páginasThe Physician'S Guide To Diving MedicineLuis AlvarezAinda não há avaliações
- Bijlaard 2010Documento15 páginasBijlaard 2010xyxtofAinda não há avaliações
- VTU Exam ScheduleDocumento46 páginasVTU Exam ScheduleKrisAinda não há avaliações
- Steam Turbines Generators PDFDocumento13 páginasSteam Turbines Generators PDFPrince ChaudharyAinda não há avaliações
- STOKES DRAG Derivation PDFDocumento4 páginasSTOKES DRAG Derivation PDFVadiraj HemadriAinda não há avaliações
- PGTRB-PHYSICS-ELECTROMAGNETIC THEORY-CONTACT-8072230063.p PDFDocumento22 páginasPGTRB-PHYSICS-ELECTROMAGNETIC THEORY-CONTACT-8072230063.p PDFSelvakumar Janakiraman100% (1)
- Example GRAVITY DAM STABILITY Analysis02Documento3 páginasExample GRAVITY DAM STABILITY Analysis02itsmejavAinda não há avaliações
- Energy Conversion and Management: Ümmühan Basßaran Filik, Ömer Nezih Gerek, Mehmet KurbanDocumento13 páginasEnergy Conversion and Management: Ümmühan Basßaran Filik, Ömer Nezih Gerek, Mehmet Kurbanakash_chandraya4200Ainda não há avaliações
- Classification and Characteristics of Rolling Bearings Classification and Characteristics of Rolling BearingsDocumento5 páginasClassification and Characteristics of Rolling Bearings Classification and Characteristics of Rolling Bearingsshahnawaz G 27Ainda não há avaliações
- 1 s2.0 0013794486900366 Main PDFDocumento9 páginas1 s2.0 0013794486900366 Main PDFEmanuel CarvalhoAinda não há avaliações
- A Comparative Mismatch Study of The 20 NM Gate-Last and 28 NM Bulk CmosDocumento8 páginasA Comparative Mismatch Study of The 20 NM Gate-Last and 28 NM Bulk Cmoshpnx9420Ainda não há avaliações
- Active Suspension System Quarter Car Control DesignDocumento70 páginasActive Suspension System Quarter Car Control DesignMarcu SorinAinda não há avaliações
- Biomass Gasification AK RajvanshiDocumento21 páginasBiomass Gasification AK RajvanshiBharat AggarwalAinda não há avaliações
- GuideToProtectiveCoatingsInspectionMaintenance2012 508Documento177 páginasGuideToProtectiveCoatingsInspectionMaintenance2012 508nourhenAinda não há avaliações
- Newton's laws of motion and key physics conceptsDocumento1 páginaNewton's laws of motion and key physics conceptsKurt50% (2)
- B&W 800 Development PaperDocumento22 páginasB&W 800 Development PaperJeransAinda não há avaliações
- Computer Applications Sample Paper ICSE 2020 PDFDocumento11 páginasComputer Applications Sample Paper ICSE 2020 PDFritika prakashAinda não há avaliações
- M07 - Separation EquipmentDocumento48 páginasM07 - Separation Equipmenthoghost123100% (2)
- Wind Loading-Base Station Antennas White Paper TP - 103194Documento13 páginasWind Loading-Base Station Antennas White Paper TP - 103194nakkipatty100% (2)