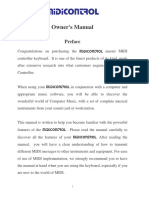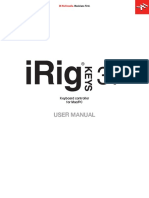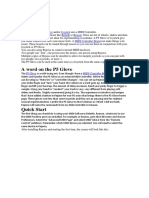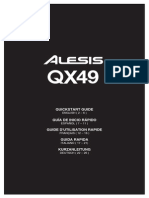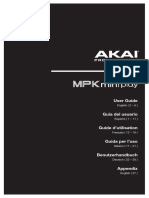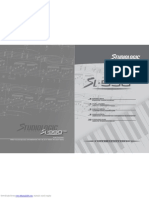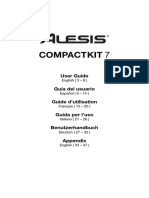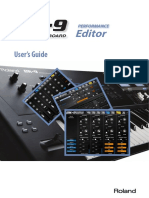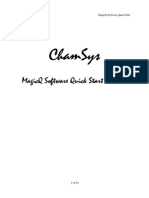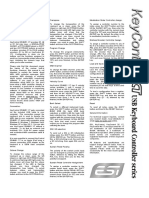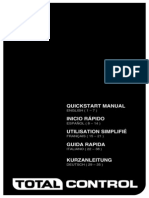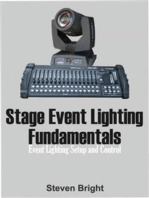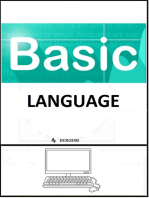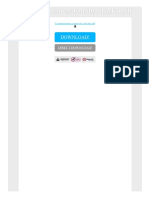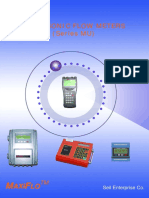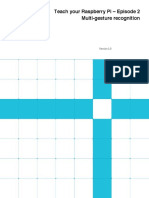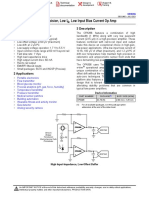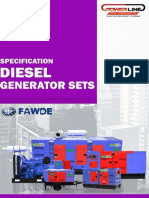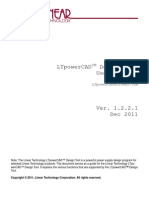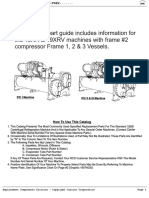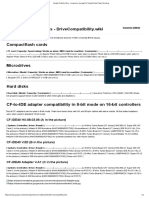Escolar Documentos
Profissional Documentos
Cultura Documentos
LGC Pd3av100
Enviado por
ArieloooooTítulo original
Direitos autorais
Formatos disponíveis
Compartilhar este documento
Compartilhar ou incorporar documento
Você considera este documento útil?
Este conteúdo é inapropriado?
Denunciar este documentoDireitos autorais:
Formatos disponíveis
LGC Pd3av100
Enviado por
ArieloooooDireitos autorais:
Formatos disponíveis
Logicon
QuickStart Guide
www.icon-global.com
3
Locating MIDI CC Numbers
Refer to a general MIDI Controller reference chart for all functions assigned to Registered Program Numbers (RPN).
EXAMPLE: "Volume" always has a CC number of "7"
If a connected MIDI device or software features controls assigned to NRPNs, refer to the MIDI implementation chart available in the user's manual for that
device or program.
Applications
Logicon keyboards can be used as a controller for:
- A remote MIDI keyboard or hardware module
- Computer-based audio recording or loop software
- A computer-based software synth module
Note: If the manufacturer of your connected MIDI devices lists NRPNs in hexadecimal format, use a Hexadecimal
Conversion Chart such as the one in your Logicon user's manual to translate the value into decimal format.
MICHAEL SAYS: "If there's any doubt about what something does.... hey, just give it a try! But you may
want to keep your volume control down and know where the 'Panic' button is on your Logicon."
Note: This guide is intended to help the owner of Icon
Logicon Series keyboards set up and begin to use this
equipment according to his/her needs. For comprehensive
information about this device, please refer to the Logicon
Series Users Manual.
CCs numbered 0-67 are continuous controls, each with a range of values from 0-127, while CCs 68-97are switches (on/off control). Numbers 98-127 are
unassigned parameters and global mode controls.
4
Choosing Faders, Knobs, and Trigger Pads
After deciding which MIDI controls you would like to set up on your Logicon, choose which fader, knob, or trigger pad will operate that control.
EXAMPLE: The logical place to assign "Volume" is on fader #4 of the Logicon.
Note: Continuous control functions will work best on a fader or knob as opposed to the trigger pads.
To activate the control you would like to program, move, turn, or tap the fader, knob, or pad. The LCD screen on your Logicon will display two numbers:
1
2
The left-hand number indicates which control was selected. For example, "1" for the first fader, knob, or pad.
The right-hand number will let you know what level that control is at, 0-127.
EXAMPLE: Adjusting fader #4 and then placing it in the lowest position will show "4" and "0" on the LCD screen.
Programming Controls
Once you have selected a fader, knob, or trigger pad, follow these steps to change what it controls.
A
Press the "Ctrl Assign" button. The button will light up.
Set up and Operation
To set up and start using your Logicon with any of these three applications, follow the procedures outlined below and described in further detail in this
QuickStart Guide.
The left-hand number will freeze to indicate the control you just activated, but the right-hand number will now display the MIDI CC number currently
assigned to that control. The letters "cc" will appear above this number.
Turn the jogwheel to find the CC number you would like to assign.
Press the jogwheel to enter that number.
Press "Ctrl Assign" again to complete the programming change. The button will go dark.
Connect your Logicon to remote units via the MIDI and/or USB connections.
Determine which aspects you would like to control with your Logicon
Locate the MIDI CC (Control Change) numbers for the functions you would like to use.
Determine whether you would like to operate each function with a fader, knob, or trigger pad
Program the Logicon controls to correspond with the selected CCs.
Use your musical and acoustic creativity to play and enjoy the Logicon keyboard you have purchased.
D
E
EXAMPLE: To set fader #4 as "Volume," press "Ctrl Assign." Turn the jogwheel until "7" is indicated by the right-hand number. Press the jogwheel.
Press "Ctrl Assign."
Repeat this process for all the faders, knobs, and pads you need to assign. For your convenience, it is recommended that you keep a written log sheet as
your own template or MIDI-Map.
MICHAEL SAYS: "Where possible, you may want to match the CC number to the fader, knob, or pad
number to make it easier to find. BUT, on the inspire, f4 should always be volume (CC #7)."
Note: If you would like to save the MIDI map you have created, press the "Save" button. When it lights up, use the jogwheel to
Connecting your Logicon to communicate with remote units
A
Connect the Logicon to your computer via the USB ports.
Choose a USB port on your computer and insert the wide (flat) end of the USB cable. Connect the cable's square end to the Logicon. Turn on
your Logicon and your computer's operating system should automatically "see" the new hardware and notify you that it is ready to use.
Note: Logicon can be powered through the USB port on your computer and will run effectively without its AC power pack.
B
Connect your Logicon to an external synthesizer or sound module.
Use the MIDI OUT connector on your Inspire to connect to an input port on your external device.
Note: You may also want to connect the MIDI OUT port on your external device to the MIDI IN
on Logicon. This will allow MIDI info to flow both ways for the best connectivity.
C
Connect external hardware such as a drum machine or another keyboard.
Connect the MIDI OUT on the equipment you wish to control to the MIDI IN port on your Logicon.
select a storage slot (F1-F20). Press the jogwheel to enter. All current fader, knob, and pad settings are now saved together.
6
Play around and enjoy the features of your Logicon keyboard
We encourage extensive use of the white and black keys located across the front of the keyboard. The trigger pad feature can be easily set up as electronic
percussion and Logicon's compatibility with recording and mixing software should allow you experiment to your creative potential.
Here are just a few more additional controls and how to use them on your Logicon. (Again, for comprehensive information about all of Logicon's
features, refer to the Logicon Series Users Manual.)
A
B
C
Note: The power cord is required when operating via the MIDI ports only.
To activate the optional internal synthesizer, find the "Synth" controls. Press the button, the LCD Screen will display the word "SYNTH" and a
circular MIDI icon to indicate the internal synthesizer is on. Use the same process to turn off the internal synthesizer.
The "PANIC" feature will reset all controllers and turn off all notes (such as when you get a stuck note that sounds continuously). "PANIC" is
activated by pressing "Mute" and "Octave" together either simultaneously or by holding one and then pressing the other.
To select a different instrument sound ("Program Change") press the "Program" button on your Logicon and then select the number corresponding
to the MIDI instrument you would like to use by turning the jogwheel. Press the jogwheel to enter the number and then press "Program" to
complete the assignment.
EXAMPLE: To change the sound to that of a trombone. Press "Program." Turn the jogwheel until the LCD number indicates "57." Press the
jogwheel to enter, and then press "Program."
2
Choosing MIDI Controllers
There are 128 MIDI Controller messages (CCs) that are used for adjusting parameters in MIDI devices. The more common functions,such as
volume, balance, pan, and reverb, have standardized MIDI numbers, called RPNs (Registered Program Numbers). NRPNs (Non-Registered
Program Numbers) do not have a set MIDI function and may correlate to device-specific or user-defined MIDI Controller messages.
MIDI Machine Controls (MMC) can be used with some devices and software applications to control standard functions such as Play, stop, Rewind,
and Fast Forward. Logicon features dedicated MMC buttons for this purpose.
Note: Not all MIDI devices or software will support external MMC messages.
Consult the user's manuals of these devices for more information.
www.icon-global.com
LGC PD3AV100
Você também pode gostar
- Manual Teclat Midicontrol by Miditech PDFDocumento15 páginasManual Teclat Midicontrol by Miditech PDFRoc Vela VegaraAinda não há avaliações
- Axiom AIR 25 - User Guide - V1.1Documento60 páginasAxiom AIR 25 - User Guide - V1.1Martín Núñez ChavesAinda não há avaliações
- IRig Keys 37 User ManualDocumento13 páginasIRig Keys 37 User ManualCostasAinda não há avaliações
- M-AUDIO Keystation 49 MK3 - User Guide - V1.6Documento72 páginasM-AUDIO Keystation 49 MK3 - User Guide - V1.6Nini des BoisAinda não há avaliações
- NLog Synth ManualDocumento54 páginasNLog Synth ManualSam MillerAinda não há avaliações
- Keystation 88 - User Guide - V1.1Documento44 páginasKeystation 88 - User Guide - V1.1KarlStewartAinda não há avaliações
- The Pc88 Made Easy: A Step by Step GuideDocumento57 páginasThe Pc88 Made Easy: A Step by Step GuideRick ReynoldsAinda não há avaliações
- Rejoice HelpDocumento4 páginasRejoice HelpBeerholderAinda não há avaliações
- Fat Studio 90 PlusDocumento11 páginasFat Studio 90 PlusStephen_Pratt_868Ainda não há avaliações
- Keystation 49 MK3 - User Guide - v1.0Documento72 páginasKeystation 49 MK3 - User Guide - v1.0nailuj9614Ainda não há avaliações
- Advanced User GuideDocumento27 páginasAdvanced User GuidealmurAinda não há avaliações
- padKONTROL EasyStartDocumento6 páginaspadKONTROL EasyStartphobikAinda não há avaliações
- X Series MIDI Keyboard-Owner's Manua - 20150603Documento12 páginasX Series MIDI Keyboard-Owner's Manua - 20150603TiagoMartinsAinda não há avaliações
- Icon Icontrols EngDocumento20 páginasIcon Icontrols EngAnonymous e5eIzKYBmxAinda não há avaliações
- Axiom AIR Mini 32 - User Guide - V1.2Documento56 páginasAxiom AIR Mini 32 - User Guide - V1.2Juan JaramilloAinda não há avaliações
- Bedienungsanleitung Midi Control Pro 49 D E FinalDocumento36 páginasBedienungsanleitung Midi Control Pro 49 D E Finalsninnit11Ainda não há avaliações
- Manual Midiplus 61 English PDFDocumento12 páginasManual Midiplus 61 English PDFseba_doorsAinda não há avaliações
- KB37 User GuideDocumento53 páginasKB37 User GuidePaul PattersonAinda não há avaliações
- Alesis Qx49 Usb Midi Contro de en FR ItDocumento28 páginasAlesis Qx49 Usb Midi Contro de en FR ItMoises JimenezAinda não há avaliações
- Akai Miniak Synth QuickstartDocumento24 páginasAkai Miniak Synth QuickstartCoolCuttleAinda não há avaliações
- Keystation 88 MKIII-User Guide-V1.2Documento72 páginasKeystation 88 MKIII-User Guide-V1.2Alex Geovane SouzaAinda não há avaliações
- Operating Your System: With The Genesis MX-900Documento16 páginasOperating Your System: With The Genesis MX-900007003sAinda não há avaliações
- User Guide: English (2 - 6)Documento28 páginasUser Guide: English (2 - 6)hastebrotAinda não há avaliações
- Akai MPK Mini Play mk3 Bedienungsanleitung User Manual DE EN FR IT ESDocumento28 páginasAkai MPK Mini Play mk3 Bedienungsanleitung User Manual DE EN FR IT ESSoy gilipollas yAinda não há avaliações
- Rapier V1 User ManualDocumento12 páginasRapier V1 User ManualCallum LeightonAinda não há avaliações
- User Manual For Bluetooth Pro Controller For Nintendo SwitchDocumento6 páginasUser Manual For Bluetooth Pro Controller For Nintendo SwitchDiego Jose Del Angel HerreraAinda não há avaliações
- Downloaded From Manuals Search Engine: EnglishDocumento6 páginasDownloaded From Manuals Search Engine: EnglishmarcocostAinda não há avaliações
- Zenith Zen100-700 Remote Control ManualDocumento10 páginasZenith Zen100-700 Remote Control Manualvegaskink100% (1)
- Keystation 61 MKIII - User Guide - v1.6Documento72 páginasKeystation 61 MKIII - User Guide - v1.6williamsurrutiavascoAinda não há avaliações
- Icon Logicon User ManualDocumento56 páginasIcon Logicon User Manualvorinc80% (5)
- Ensoniq Mirage OMDocumento62 páginasEnsoniq Mirage OMhamfribogardAinda não há avaliações
- Oxygen 49 - User Guide - V1.0Documento20 páginasOxygen 49 - User Guide - V1.0Zach Sicherman100% (1)
- Evolver Operation Manual: Dave Smith InstrumentsDocumento64 páginasEvolver Operation Manual: Dave Smith InstrumentsMatt DresherAinda não há avaliações
- Aka Mpd18 ManualDocumento7 páginasAka Mpd18 ManualGianmarco BartolomeiAinda não há avaliações
- MidiVerb2 ManualDocumento6 páginasMidiVerb2 ManualRobert DunnAinda não há avaliações
- Mpd24 Reference Manual v1 5Documento156 páginasMpd24 Reference Manual v1 5monoxyde1010Ainda não há avaliações
- QN-H618 Remote Master User ManualDocumento19 páginasQN-H618 Remote Master User Manualdra6an100% (2)
- P37v5 Emanual ALLDocumento199 páginasP37v5 Emanual ALLAnonymous U44E0wwDEGAinda não há avaliações
- User Guide: English (3 - 8)Documento40 páginasUser Guide: English (3 - 8)febrian nandaAinda não há avaliações
- User's Guide: EditorDocumento22 páginasUser's Guide: EditorTrong Hai TranAinda não há avaliações
- ChamSys MagicQ Software Quick StartDocumento44 páginasChamSys MagicQ Software Quick StartJoan Artigas AlsinaAinda não há avaliações
- Enigma - Getting StartedDocumento5 páginasEnigma - Getting StartedRoman TomášAinda não há avaliações
- User Manual: ENGLISH (3 - 12)Documento56 páginasUser Manual: ENGLISH (3 - 12)jlrAinda não há avaliações
- Ableton MinilabDocumento4 páginasAbleton MinilabArturo LunaAinda não há avaliações
- Manual For Midiplus Origin SeriesDocumento24 páginasManual For Midiplus Origin SeriesRamiro NinniAinda não há avaliações
- User Manual: Factory Restore Procedure For Impact Series ControllersDocumento3 páginasUser Manual: Factory Restore Procedure For Impact Series ControllersEverson BrandãoAinda não há avaliações
- TS MIDI ManualDocumento6 páginasTS MIDI ManualPETER BURNETT50% (2)
- Editing MIDI in Reaper !Documento15 páginasEditing MIDI in Reaper !Ash FoxxAinda não há avaliações
- AKAI Pro MPK Mini Quick Start GuideDocumento10 páginasAKAI Pro MPK Mini Quick Start GuideAlda EnglandAinda não há avaliações
- Combo Model V: Owner'S ManualDocumento11 páginasCombo Model V: Owner'S ManualBruno Willian LevandoskiAinda não há avaliações
- Esi KeyControl XT-EnglishDocumento1 páginaEsi KeyControl XT-EnglishNop KongAinda não há avaliações
- Launchpad Pro User Guide enDocumento20 páginasLaunchpad Pro User Guide enparisipromoAinda não há avaliações
- Midiplus Manual Smartpad en v1.2Documento12 páginasMidiplus Manual Smartpad en v1.2Sdot KillemAinda não há avaliações
- Keytar ManualDocumento12 páginasKeytar Manualmarkrandell1950Ainda não há avaliações
- Totalcontrol Quickstart v1 1Documento40 páginasTotalcontrol Quickstart v1 1HelenaMarquezCruzadoAinda não há avaliações
- Oxygen49 UserGuide v1.1Documento80 páginasOxygen49 UserGuide v1.1JohnAinda não há avaliações
- Stage Event Lighting Fundamentals: Event Lighting Setup and ControlNo EverandStage Event Lighting Fundamentals: Event Lighting Setup and ControlAinda não há avaliações
- Hype Cycle For The Telecommu 260996Documento102 páginasHype Cycle For The Telecommu 260996Enrique de la RosaAinda não há avaliações
- SP HDD Lock Utility Manual-EnglishDocumento13 páginasSP HDD Lock Utility Manual-EnglishAesir ManuelAinda não há avaliações
- How To Execute Linux Command by ABAP ProgramDocumento3 páginasHow To Execute Linux Command by ABAP ProgramEEEAinda não há avaliações
- StartupDocumento2 páginasStartupRoobendhiran SethuramanAinda não há avaliações
- Communication Systems by S Haykin PDFDocumento2 páginasCommunication Systems by S Haykin PDFAmandaAinda não há avaliações
- Artificial Intelligance: Instructor: Dr. Mubbashir AyubDocumento20 páginasArtificial Intelligance: Instructor: Dr. Mubbashir AyubMuhham WaseemAinda não há avaliações
- PS2103 Electrical Transients in Power SystemsDocumento4 páginasPS2103 Electrical Transients in Power Systemssathishkumar3ramasamAinda não há avaliações
- The Market For Airborne ASW Sensors: Product Code #F672Documento18 páginasThe Market For Airborne ASW Sensors: Product Code #F672Gautam NatrajanAinda não há avaliações
- Marine Catalog: For The Marine Enthusiast - Instruments - Accessories - Senders - Camera Systems - SensorsDocumento31 páginasMarine Catalog: For The Marine Enthusiast - Instruments - Accessories - Senders - Camera Systems - SensorsjitmarineAinda não há avaliações
- Embedded C Interview Questions and Answers On Embedded Systems - Page 2Documento9 páginasEmbedded C Interview Questions and Answers On Embedded Systems - Page 2aamyaAinda não há avaliações
- Maxi Flow TechDocumento12 páginasMaxi Flow TechazkAinda não há avaliações
- Metrology and Measurements - Lecture Notes, Study Material and Important Questions, AnswersDocumento7 páginasMetrology and Measurements - Lecture Notes, Study Material and Important Questions, AnswersM.V. TVAinda não há avaliações
- Markdown PDFDocumento11 páginasMarkdown PDFaweber_252469038Ainda não há avaliações
- Amperis Manual XDP IIDocumento28 páginasAmperis Manual XDP IIme_vahabi100% (1)
- Company Profile - Thulija Technologies - Updated 2021Documento15 páginasCompany Profile - Thulija Technologies - Updated 2021gopal.gopalakrishnanAinda não há avaliações
- Etax - End - User - Manual - TaxpayerDocumento33 páginasEtax - End - User - Manual - TaxpayerAdedeji OluwatobilobaAinda não há avaliações
- B06 HydroProfiler-M eDocumento2 páginasB06 HydroProfiler-M eJamjamAinda não há avaliações
- Teach Your Raspberry Pi - Episode 2 Multi-Gesture RecognitionDocumento21 páginasTeach Your Raspberry Pi - Episode 2 Multi-Gesture RecognitionSair Puello RuizAinda não há avaliações
- Opa 396Documento31 páginasOpa 396renatoAinda não há avaliações
- Guidance On Complying With Section IX, QG-106: Updated To Address Revisions in The 2021 EditionDocumento5 páginasGuidance On Complying With Section IX, QG-106: Updated To Address Revisions in The 2021 EditionSurat ButtarasriAinda não há avaliações
- IT Final Exam Group 6Documento10 páginasIT Final Exam Group 6Kevin Damar RenantyoAinda não há avaliações
- Sppa D3000Documento20 páginasSppa D3000Shahab AhmadaniAinda não há avaliações
- DSBDA ORAL Question BankDocumento6 páginasDSBDA ORAL Question BankSUnny100% (1)
- V Ug Type ListDocumento3 páginasV Ug Type ListDanang BiantaraAinda não há avaliações
- Fawde 20 KvaDocumento4 páginasFawde 20 KvatritiluAinda não há avaliações
- LT Power Cad HelpDocumento28 páginasLT Power Cad Helpshiva shakthyAinda não há avaliações
- 19xr Spare Part List Frame 2 Pic 6 ControlDocumento42 páginas19xr Spare Part List Frame 2 Pic 6 ControlJuha VainioAinda não há avaliações
- Id Motors: Operation and Maintenance ManualDocumento64 páginasId Motors: Operation and Maintenance ManualJose Maria Redondo CarsiAinda não há avaliações
- Core EdifDocumento2 páginasCore EdifOsama ElfadniAinda não há avaliações
- DriveCompatibility WikiDocumento1 páginaDriveCompatibility Wikishida67Ainda não há avaliações