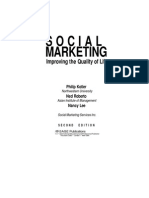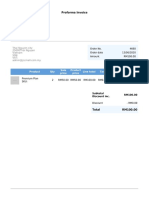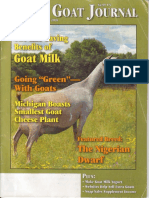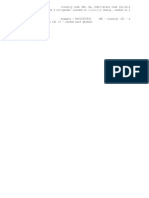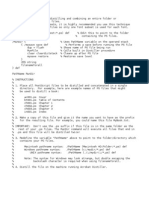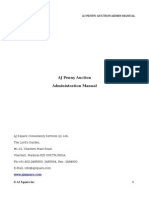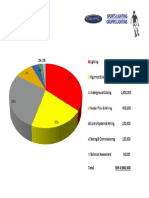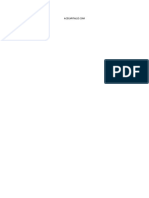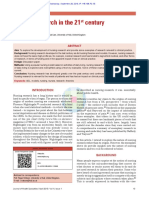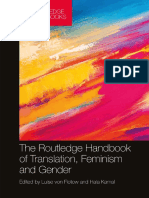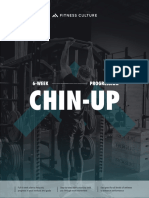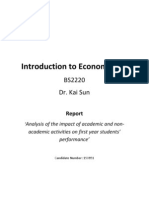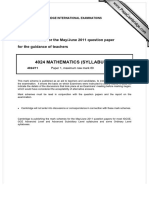Escolar Documentos
Profissional Documentos
Cultura Documentos
User Manual
Enviado por
RahsiaPenawarAlamiahDireitos autorais
Formatos disponíveis
Compartilhar este documento
Compartilhar ou incorporar documento
Você considera este documento útil?
Este conteúdo é inapropriado?
Denunciar este documentoDireitos autorais:
Formatos disponíveis
User Manual
Enviado por
RahsiaPenawarAlamiahDireitos autorais:
Formatos disponíveis
School
Management System
Table of Contents
Introduction
Installation
Post install information
Update to new version
Super Administrator
Administrator
Human resources
Teacher
Student
Parent
Librarian
10
Visitor
11
School Management System
School Management System - SMS
Welcome to our School Management System. This is user manual which shows how it's look
like and how it's works.
This system have more roles: super administrator, administrator, human resources, teacher,
student, parent, librarian and visitors.
Super admin create schools and add other user with settings system, publish static pages
and many more.
Administrator add section, add students, teacher, librarian and parents,subjects, student
groups and more for his school.
Human resources create can create new teachers and human resource role users for his
school.
Teacher gives a marks and attendances to student, make notify for subjects, create
timetable for himself, and more.
Student see attendances and marks for himself and parent see only marks and attendances
for his student.
Librarian create book in library, issue and back books, give books to other users.
Visitors can register only if Super Administrator able them to register and see only his visitor
card.
Let's install application.
Introduction
School Management System
Installation
If you begin with using application you need firstable install application.
Installation begin with welcome page:
After check System requirements:
Installation
School Management System
System check permissions for folders that needs to be writable for finish installation and can
work correctly:
Installation continue with settup Database settings to add database connection string
After that you can begin with installation which create database:
Installation
School Management System
When finish creating database you need to settup application. If you like multi school or not.
If you like use it for multi schools then select No then enter school details if Yes then you
latter add schools:
And last step is settup email server settings for sending emails from website (you can leave
mail if you didn't have SMTP):
Installation
School Management System
When all finished you will see Finish page and you can go to login with admin user (that you
create in Site settings step):
Installation
School Management System
Post install information
When super admin create some page that page shows in frontend (no login area):
Log in screen looks like this:
After log in, system knows which role have user and shows him a right view.
All roles have able to send messages, add notification or change profile. To send messages
user can select Messages on top right side, belong your name. Messages can send to any
user in system in one school, you can send to more then one user same message.
Post install information
School Management System
User can change his profile, after click on Profile on top right corner, and then click Change
profile in open page.
Every user can see his certificate when click on Profile and go to My certificates.
Let's explain all others functions by roles.
Post install information
School Management System
Update
SMS have update wizard for update SMS system into next version.
When you download a new version and replace all files into current SMS project (where
you install it in your server), you will get update wizard to update application to new version.
After update process finished you can continue using application without loosing any data.
Update process is simple wizard, have only two steps.
In welcome step user can start update clicking on Start update.
After update finished, it sill be show complete page.
Update to new version
10
School Management System
Super Administrator
Super Administrator have global right to see and add more thinks with change settings .
When super administrator log in to system, his first page is look like this:
In begin of school year administrator open new school year. He go to School years, then
create a new school year. If school use this system in before school year, then they have
option to copy students and sections to new school year.
When copy to new school,super administrator need to select old section form school year
before and name it in new school year. With that process, create new sections with old
student and add it in new school year.
Super administrator can copy sections and students to new school year. Super admin do
that by selecting Copy sections and students in list of school, then select school year from
which one he want to copy data and type title of new section from sections that exists in
selected year. After that all students for renamed sections copy to new sections for selected
school year. This Works for all schools.
Super Administrator
11
School Management System
After creating school year, administrator need to add semesters. Before creating school year
semesters select school year in begin of page(beside of log in name in top right corner). To
add semesters for new school year go to Semesters and school semesters for new school
year.
In beginning of using system, administrator need to add direction for his school.
Administrator create direction with duration (how much year this direction is long) with go to
Directions:
After creating direction administrator need to add subject with select direction and class
where is student studied it. While add subject important is to add subject for each class. For
example, if some direction have duration 3, you need to add subjects for 1. 2., and the 3.
class. To creating subjects go to Subjects:
Here is example and steps to create correct subject list for some group:
1. First create direction with enter duration (for example 2).
2. In Subjects, create list of subjects for that direction(you may create more then one item
per class). For example:
title: English, class:1, direction is above created
title: English, class:2, direction is above created
Super Administrator
12
School Management System
title: Math, class:1, direction is above created
title: Math, class:2, direction is above created
title: History, class:2, direction is above created
3. Create groups of student in section (latter will be explained where is group and how to
work with it). For example:
1-1 group with direction (as before created here) and set class 1;
2-1 group with same direction and class 2.
Now you can see what is going on with subjects when you click on subjects on one of
the created group.
Except creating directions and subjects, administrator need to create mark types, mark
values and notice type. To create mark types go to Mark types:
Super Administrator
13
School Management System
To create mark values go to Mark values:
To create mark values go to Notice type:
Creating behavior types are creating in Behaviors:
Creating schools is creating in Schools:
Add school admin is creating in School admins:
Super Administrator
14
School Management System
Super administrator can see visitors that registered (if able to register visitors to system in
Settings) in Visitors in left menu:
Super administrator can see when some user login to system in Login history in left menu:
Also he can create static Pages in Pages in left menu:
Super Administrator
15
School Management System
Super admin can add Certificate in left menu and add it to some user in system:
Also he can create/edit Options in left menu, which used in rest the application for some
select lists:
Super administrator can change settings, changing records in Settings in main menu. He
can set up pay method with API credentials and add SMS Twilio credentials for sending
SMS messages (Get it from http://twilio.com). And many more.
Super Administrator
16
School Management System
Super Administrator
17
School Management System
Administrator
Administrator have global right to see and add more thinks with change settings which used
by teacher, student and parents.
When administator log in to system, his first page is look like this:
Administrator is added to one school and he can Edit information about that school, when
he go to Schools in left menu.
Administrator
18
School Management System
Also, admin can see all notices for his school, when go to Notices, with able to create some
notice:
For see all records for diaries, admin can go to Diary in left menu:
Teacher able to make diary for their subjects, to make plain of work in groups and sections,
but administrator can only see what teacher do and what plain to do in some of next class,
using Diary in left menu. Students are distributed to sections. Administrator need to add
sections. To creating sections administrator go to Sections in left menu. When creating
section admin need to select Head teacher. Delete and change justified status can do only
Head Teacher.
After creating section admin need to create groups. Groups is group of students who
learning same subjects. For example, all students in one class learning Math, English, but
some of them learn History some of them learn Geography. Then, one group will be with
subjects English and Math, and two more groups, one which is for Geography and other with
History. Creating groups in some sections, click on Groups. To creating groups except
name, need to select direction and class. Depend on selected direction and class it shows a
subject list to add teacher which is teach some subject to students.
Administrator
19
School Management System
After creating groups, add students to group, click on Students and add students from that
section to selected group.
After add students to group, administrator need to add teacher to subjects to that group,
click on Subjects. Subjects is same subject which administrator add in Global for school>Subjects based on group class and direction.
After add teacher to subject, administrator may add timetable for that group, select on
Timetable. Timetable also can create/change teacher. In left side is subject with teacher,
and in left side is timetable. Administrator need to drag-n-drop from left to right side to make
timetable.
Administrator
20
School Management System
To creating/edit students to school, administrator go to Students from left menu:
Administrator can see reports for student Reports from lists of students. In report he can
select report type, student and start and date, after click OK than generate pdf file with
select data:
Add/edit students to school, administrator need to fill form to creating new student which is
comes when clicked on New button:
Also, can download Student card. How look like background of student card, admin define
in Edit School with student No prefix.
Administrator
21
School Management System
Administrator also can create/edit final marks for students of his school, go to Student final
marks from left menu:
Then select section, group and subject from the list and get list of students that belongs to.
After that select mark value for each student. After select value, system automaticaly save
the value, and if select Select mark value then system delete that mark value for selected
student.
To creating/edit parents to school, administrator go to Parents from left menu:
Add/edit parents to school, administrator need to fill form to creating new parent which is
comes when clicked on New button and fill up form.
Administrator also can create human resources users, with go to Human resources from
left menu:
Administrator
22
School Management System
Administrator also can create librarian users, with go to Librarians from left menu:
When creating new librarian administrator need to fill up form.
Administrator also can see visitors when go to Visitors from left menu:
Administrator also can add scholarship to students when go to Scholarship from left menu:
Administrator also can add salary to staff users when go to Salary from left menu:
Sending SMS messages to users in school that have mobile phone able if Super Admin add
SMS API data in settings. Send new SMS message to user admin can if go to SMS
Messages from left menu:
Administrator
23
School Management System
SMS system able to define Dormitories with Rooms and Beds, it's placed in Dormitories
sub-menu in left menu.
SMS also have able to define Transportation with route of transport.
Administrator can create Invoices to students with Invoices option in left menu.
After parent pay some invoice, they shows in Payments, also administrator can create
payment based on invoices if parent/student give money physical.
Administrator
24
School Management System
Human resources
Human resources (HR) is role who with school admin can add new teacher, librarian and
parent into system. On next photo is how is look like start page:
List of all parents shows in Parents in main menu. Adding new parent HR can click on *New
and fill up form.
List of all teachers in system shows in Teachers in main menu.
Human resources
25
School Management System
List of all HR users shows in Human resources in main menu.
HR users also can add salary to staff users when go to Salary from left menu:
HR users have option to add attendances for staff users when go to Staff attendance from
left menu:
Human resources
26
School Management System
Teacher
Teacher teach subjects in groups which administrator add to him.
Teacher can log in if administrator add that teacher to some student group on some subject,
if not then teacher can't log in. It's for security reason: teacher who didn't have subject in
school year, then he didn't need to able to log in into system.
After log in, teacher can select student groups in top right menu:
Also can change school year, on top right menu:
Also can change school, if work in many schools, on top right menu:
Teacher
27
School Management System
When select all groups, teacher able to select students who belong to his group, just as
admin can do it, if go to Groups, select Students.
When teacher click on Timetable on right menu, he get timetable for that group with them
subjects. He can create timetable for that group, when he study to them and which subject:
Teacher can create Notice to selected group, with select subject and date of notice:
Teacher can create Exams to selected group, with select subject and date:
Teacher
28
School Management System
Teacher can see students which added to selected group when go to Students in main
menu:
Teacher can add marks to students, when click on Marks on main menu. Teacher add marks
to student when select students, date for mark, subject, mark type, mark value and exam.
Teacher can add more same marks, when select more students and click Add mark. When
teacher add mark, he can delete it, when click on red X on list of marks. When select date,
list below show list of marks for selected date, which is already added for selected subject
and date.
Teacher can add dairy, when click on Dairy on main menu. Teacher can add dairy for
selected group with select date and class. When teacher add dairy, it's shows on
administrator, student application and they parents which is added to that group. Other
students didn't see dairy if not added to that group what teacher add to diary.
Teacher can add attendances to students, when click on Attendances on main menu.
Teacher add attendances to student when select students, date for attendances, hour and
justified. This list of hours is based on timetable for that teacher and that group for selected
date. Teacher can add more same attendances, when select more students and click Add
Teacher
29
School Management System
attendance. When teacher add attendances, he can delete it, when click on red X on list of
attendances. Also he can justified click on green, or not justified click on yellow button.
When select date, list below show list of attendances for selected date, which is already
added for selected date. Delete and change justified status can do only Head Teacher
Teacher can see transportation in school, click on Transportation in main menu:
Teacher can see reports for selected group, click on Reports in main menu:
Teacher
30
School Management System
Teacher can see books in library and can reserve book in library with go to Books in right
menu and click on Reserve.
Teacher can see books in library who is borrowed by him, when click on Borrowed books in
right menu:
Teacher can see Applying leave to selected group, which parents can add to they students:
Teacher
31
School Management System
Student
Students get marks and attendances from teacher. Welcome page for student user look like:
When teacher create timetable for there groups, that shows also in student page, when click
on Timetable in right menu.
Student can reserve books in list of books, which student get when click on Books in right
menu.
Student
32
School Management System
When click on Borrowed books, student get list of books who is issued to him.
When teacher add some notices in group which student belong, student see it in Notices in
right menu.
Teacher add attendances to student, and student can see it in his pages when click on
Attendances and select subject.
Teacher add marks to student, and student can see it in his pages when click on Marks and
select subject.
When teacher add dairy to some class student who added in group in which teacher add
diary, can see it in Diary in right menu:
Student
33
School Management System
Student can see all the books in library for selected subject in option Subject books in right
menu:
Administrator can create more transportation with route, which is shows in student pages,
also. Student can see it in Transportation in right menu:
Student can see some reports about himself in section Reports in right menu:
Student
34
School Management System
Parent
Parent see marks and attendances from self students. Welcome page for parent user look
like:
He can select student from top right menu:
Or school year:
Or school:
Parent
35
School Management System
When teacher create timetable for there groups, that shows also in parent page for selected
student, when click on Timetable in right menu.
Parent can reserve books in list of books, which parent get when click on Books in right
menu.
When click on Borrowed books, student get list of books who is issued to him.
When teacher add some notices in group which student belong, parent see it in Notices in
right menu, for selected student.
Parent
36
School Management System
Teacher add attendances to student, and parent can see it in his pages when click on
Attendances and select subject and student.
Teacher add marks to student, and parent can see it in his pages when click on Marks and
select subject and student.
When teacher add dairy to some class student who added in group in which teacher add
diary, can see it in Diary in right menu:
Administrator create invoice to students, and parent pay that to. Parent can see it in Invoice
option in right menu.
When parent pay some invoice, then can see it in Payments option in right menu.
Parent
37
School Management System
Administrator can create more transportation with route, which is shows in student pages,
also. Student can see it in Transportation in right menu:
Student can see some reports about himself in section Reports in right menu:
Parent can add Applying leave to they students, for selected date:
Parent
38
School Management System
Librarian
Librarian is only role of user which can add books to library with issue and return books to
library. Welcome page for librarian user look like:
List of books shows in Books in main menu.
Librarian can create new books when click on New and then he get a form like this:
Librarian
39
School Management System
Librarian
40
School Management System
Return book is pretty same, find a user and then click on Return in list of books, on book
what user return.
List of reserved book is shows in Reserve books in right menu:
Librarian
41
School Management System
Visitor
Visitor is most simple role. Visitor can only generate his visitor card. Welcome page looking
like this:
When click on Visitor card visitor can generate visitor card. How visitor card look like, Super
Admin define in Settings.
Visitor
42
Você também pode gostar
- The Subtle Art of Not Giving a F*ck: A Counterintuitive Approach to Living a Good LifeNo EverandThe Subtle Art of Not Giving a F*ck: A Counterintuitive Approach to Living a Good LifeNota: 4 de 5 estrelas4/5 (5794)
- The Gifts of Imperfection: Let Go of Who You Think You're Supposed to Be and Embrace Who You AreNo EverandThe Gifts of Imperfection: Let Go of Who You Think You're Supposed to Be and Embrace Who You AreNota: 4 de 5 estrelas4/5 (1090)
- Never Split the Difference: Negotiating As If Your Life Depended On ItNo EverandNever Split the Difference: Negotiating As If Your Life Depended On ItNota: 4.5 de 5 estrelas4.5/5 (838)
- Hidden Figures: The American Dream and the Untold Story of the Black Women Mathematicians Who Helped Win the Space RaceNo EverandHidden Figures: The American Dream and the Untold Story of the Black Women Mathematicians Who Helped Win the Space RaceNota: 4 de 5 estrelas4/5 (895)
- The Hard Thing About Hard Things: Building a Business When There Are No Easy AnswersNo EverandThe Hard Thing About Hard Things: Building a Business When There Are No Easy AnswersNota: 4.5 de 5 estrelas4.5/5 (344)
- Elon Musk: Tesla, SpaceX, and the Quest for a Fantastic FutureNo EverandElon Musk: Tesla, SpaceX, and the Quest for a Fantastic FutureNota: 4.5 de 5 estrelas4.5/5 (474)
- The Sympathizer: A Novel (Pulitzer Prize for Fiction)No EverandThe Sympathizer: A Novel (Pulitzer Prize for Fiction)Nota: 4.5 de 5 estrelas4.5/5 (120)
- The Emperor of All Maladies: A Biography of CancerNo EverandThe Emperor of All Maladies: A Biography of CancerNota: 4.5 de 5 estrelas4.5/5 (271)
- Cambridge English First Sample Paper 4 Read & Use English v2Documento17 páginasCambridge English First Sample Paper 4 Read & Use English v2Virginia A20% (5)
- The Little Book of Hygge: Danish Secrets to Happy LivingNo EverandThe Little Book of Hygge: Danish Secrets to Happy LivingNota: 3.5 de 5 estrelas3.5/5 (399)
- The World Is Flat 3.0: A Brief History of the Twenty-first CenturyNo EverandThe World Is Flat 3.0: A Brief History of the Twenty-first CenturyNota: 3.5 de 5 estrelas3.5/5 (2259)
- The Yellow House: A Memoir (2019 National Book Award Winner)No EverandThe Yellow House: A Memoir (2019 National Book Award Winner)Nota: 4 de 5 estrelas4/5 (98)
- Devil in the Grove: Thurgood Marshall, the Groveland Boys, and the Dawn of a New AmericaNo EverandDevil in the Grove: Thurgood Marshall, the Groveland Boys, and the Dawn of a New AmericaNota: 4.5 de 5 estrelas4.5/5 (266)
- A Heartbreaking Work Of Staggering Genius: A Memoir Based on a True StoryNo EverandA Heartbreaking Work Of Staggering Genius: A Memoir Based on a True StoryNota: 3.5 de 5 estrelas3.5/5 (231)
- Team of Rivals: The Political Genius of Abraham LincolnNo EverandTeam of Rivals: The Political Genius of Abraham LincolnNota: 4.5 de 5 estrelas4.5/5 (234)
- The Unwinding: An Inner History of the New AmericaNo EverandThe Unwinding: An Inner History of the New AmericaNota: 4 de 5 estrelas4/5 (45)
- Kotler Roberto Lee Social MKT ContentsDocumento7 páginasKotler Roberto Lee Social MKT ContentsAlbi Panatagama0% (1)
- Home Economics PDFDocumento29 páginasHome Economics PDFalpha100% (2)
- Sociological and Legal Bases of School - Community PartnershipsDocumento16 páginasSociological and Legal Bases of School - Community PartnershipsAljun Emperado100% (17)
- Individual DifferencesDocumento3 páginasIndividual Differenceszkorubin0% (1)
- JS Promenade 2020Documento2 páginasJS Promenade 2020Argel Quilab Larongco100% (3)
- Pro Forma 4660 PDFDocumento1 páginaPro Forma 4660 PDFRahsiaPenawarAlamiahAinda não há avaliações
- DooraccessDocumento2 páginasDooraccessRahsiaPenawarAlamiahAinda não há avaliações
- Goat Milk For SurvivalDocumento3 páginasGoat Milk For SurvivalRahsiaPenawarAlamiahAinda não há avaliações
- IssuesDocumento1 páginaIssuesRahsiaPenawarAlamiahAinda não há avaliações
- %! % PostScript Program For Distilling and Combining An EntireDocumento1 página%! % PostScript Program For Distilling and Combining An Entirekimlien120382Ainda não há avaliações
- AJ Penny Auction Admin ManualDocumento30 páginasAJ Penny Auction Admin ManualRahsiaPenawarAlamiahAinda não há avaliações
- Budgetary For UTHM (Read-Only)Documento1 páginaBudgetary For UTHM (Read-Only)RahsiaPenawarAlamiahAinda não há avaliações
- Ace Capitals ZDocumento10 páginasAce Capitals ZRahsiaPenawarAlamiahAinda não há avaliações
- Nursing Research in The 21 ST CenturyDocumento6 páginasNursing Research in The 21 ST CenturyBreezy ReveloAinda não há avaliações
- Anantrao Pawar College of Achitecture, Pune.: Analysis of Courtyard Space in Architectural InstituteDocumento8 páginasAnantrao Pawar College of Achitecture, Pune.: Analysis of Courtyard Space in Architectural InstituteJayant Dhumal PatilAinda não há avaliações
- LP - Grade IV - JAN - FRENCHDocumento3 páginasLP - Grade IV - JAN - FRENCHPrarthna RawatAinda não há avaliações
- Syllabus and Past Paper Analysis of Gender StudiesDocumento13 páginasSyllabus and Past Paper Analysis of Gender StudiesRahyla HassanAinda não há avaliações
- Anju BalaDocumento2 páginasAnju BalaSANDEEP SinghAinda não há avaliações
- Brochure MSFT - Juin - 21Documento54 páginasBrochure MSFT - Juin - 21Amrita PriyambadaAinda não há avaliações
- Narrative On ELLNDocumento2 páginasNarrative On ELLNrachelle baggao100% (1)
- Unit LessonDocumento7 páginasUnit Lessonapi-272866709Ainda não há avaliações
- 2059 s13 Ms 41Documento11 páginas2059 s13 Ms 41mstudy123456Ainda não há avaliações
- QSEV Introduction Final RAHDocumento29 páginasQSEV Introduction Final RAHPrapti SuraniAinda não há avaliações
- Ebp Chart With DefsDocumento2 páginasEbp Chart With Defsapi-265973793Ainda não há avaliações
- PB II X English QP Jan 2023Documento14 páginasPB II X English QP Jan 2023Chilakamarthy srinivasaprasadAinda não há avaliações
- 2019 Brigada-Eskwela-Action-PlanDocumento7 páginas2019 Brigada-Eskwela-Action-PlanMercedita Balgos67% (3)
- UntitledDocumento593 páginasUntitledSuzan ShanAinda não há avaliações
- So v. Republic (2007)Documento17 páginasSo v. Republic (2007)enggAinda não há avaliações
- Stroke MistakesDocumento10 páginasStroke Mistakeschitra selviAinda não há avaliações
- Boone Tamsen Resume 2018Documento2 páginasBoone Tamsen Resume 2018api-364305376Ainda não há avaliações
- The Scandal of Social Work EducationDocumento12 páginasThe Scandal of Social Work EducationPeehu GuptaAinda não há avaliações
- Individual Differences, 48, 926-934.: Piers - Steel@haskayne - UcalgaryDocumento44 páginasIndividual Differences, 48, 926-934.: Piers - Steel@haskayne - UcalgaryArden AriandaAinda não há avaliações
- Chin Up Progression PDFDocumento11 páginasChin Up Progression PDFVic LeneeuwAinda não há avaliações
- Lesson Plan in English 5Documento4 páginasLesson Plan in English 5Ivan MeguisoAinda não há avaliações
- Reaction Paper On Rewards and RecognitionDocumento8 páginasReaction Paper On Rewards and RecognitionMashie Ricafranca100% (2)
- Georgi Stoilov EconometricsDocumento17 páginasGeorgi Stoilov EconometricsGeorgi StoilovAinda não há avaliações
- 4024 Mathematics (Syllabus D) : MARK SCHEME For The May/June 2011 Question Paper For The Guidance of TeachersDocumento4 páginas4024 Mathematics (Syllabus D) : MARK SCHEME For The May/June 2011 Question Paper For The Guidance of TeachersAyra MujibAinda não há avaliações