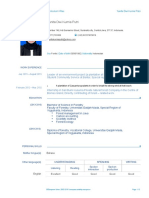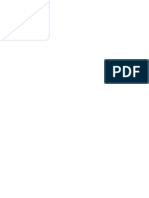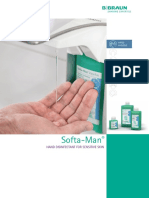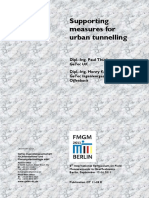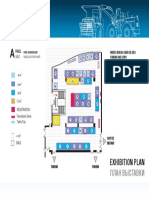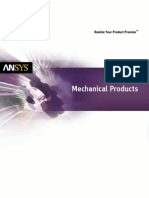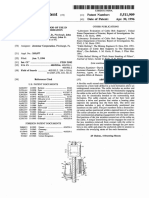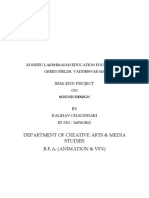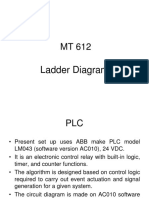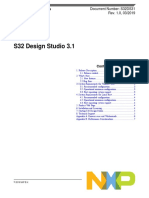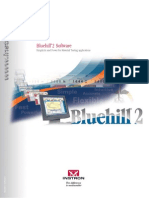Escolar Documentos
Profissional Documentos
Cultura Documentos
Tutorial 04 Joint Combinations
Enviado por
Mark EdowaiDireitos autorais
Formatos disponíveis
Compartilhar este documento
Compartilhar ou incorporar documento
Você considera este documento útil?
Este conteúdo é inapropriado?
Denunciar este documentoDireitos autorais:
Formatos disponíveis
Tutorial 04 Joint Combinations
Enviado por
Mark EdowaiDireitos autorais:
Formatos disponíveis
Unwedge v. 4.
0
Tutorial 4 | Joint Combinations
Topics Covered:
Import DXF
Joint Combinations
Combination Analyzer
Required Support Pressure
Design Factor of Safety
Adding support pressure
Passive / Active support force
Unwedge v. 4.0 Tutorial Manual
Tutorial 4: Joint Combinations
Introduction
It is inherent in the Unwedge analysis, that wedges can only be formed by the intersection of
3 joint orientations. Unwedge does NOT consider more than 3 joint planes simultaneously in
the analysis.
However, if your input data includes more than 3 possible joint orientations, the Joint
Combinations option allows you to select and analyze different combinations of 3 joints. The
selection of combinations can be done manually, or the Combination Analyzer can be used
to help you automatically determine which are the most critical combinations of joints to
analyze.
The finished tutorial can be found in the Tutorial 04 Joint Combinations.weg file.
The Model
Select Project Settings from the toolbar or the Analysis menu.
Select: Analysis > Project Settings
In the Project Settings dialog, make sure that the units are Metric, stress as MPa. Select OK.
For this tutorial, we will start by reading in a DXF file which contains the coordinates of the
opening section boundary.
Select: File > Import > Import DXF
Navigate to the Unwedge 4.0 Examples > Tutorials folder in your Unwedge installation folder
and open the Tutorial 04 tunnel boundary.dxf file. On Windows 7 and 8 the folder path is:
C:\Users\Public\Public Documents\Rocscience\Unwedge 4.0 Examples\tutorials
In the pop-up window, you are given the option of defining the boundary type you are about
to import. DXF files can also be imported into Unwedge as Ground Surfaces. They can also be
imported as Polyline Tools or Polygon Tools. These are the same tools available in the Tools
menu of Unwedge; once imported, they can be used as guides for creating the geometry, for
example. We will define the boundary as an Opening Section (default setting). Click OK.
The model should appear as follows.
4-2
Unwedge v. 4.0 Tutorial Manual
Tutorial 4: Joint Combinations
Switch to the 3D Wedge View using the drop-down menu on the toolbar or the Select View
sub-menu of the View menu.
Input Data
Now lets define the tunnel and joint properties in the Input Data dialog.
Select: Analysis > Input Data
1. Select the General tab in the Input Data dialog. Enter Tunnel Trend = 60, Plunge = 0.
2. Note the Design Factor of Safety (= 1 by default). We will be discussing this later in the
tutorial.
3. Select the Joint Orientations tab in the Input Data dialog.
4. By default, 3 joint orientations are already defined. We will keep the 3 default orientations,
and add two more joints for a total of five.
5. Select the green plus button twice in the Input Data dialog. This will create two new rows
in the data entry grid, in which you can define the orientation of two additional joints.
6. Enter Dip = 65 and Dip Direction = 0 for Joint 4.
7. Enter Dip = 30 and Dip Direction = 135 for Joint 5. The dialog should look as follows.
8. Select the Joint Properties tab in the Input Data dialog.
9. Enter Phi = 35 and Cohesion = 0 for the default joint property type (Joint Properties 1).
10. Now go back to the Joint Orientations tab. Note that Joint Properties 1 is assigned to
all 5 joints (i.e. all joints will be assumed to have the same strength properties for this
example).
4-3
Unwedge v. 4.0 Tutorial Manual
Tutorial 4: Joint Combinations
Notice the Joint Combinations option below the Joint Orientations. Since we have more
than 3 joint orientations defined, the Joint Combinations option allows you to select which
combination of 3 joints will be used for the Unwedge analysis.
TIP: You can also import plane orientations from a .dips file, by selecting the Import from Dips
button in the Input Data dialog. Dips is a program for the graphical and statistical analysis
of orientation data using spherical projection techniques. See the Rocscience website for
details.
You can manually cycle through all possible combinations of 3 joints by clicking on the
Combination control. Or you can automatically analyze all possible joint combinations with
the Combination Analyzer option. We will demonstrate both options.
Manual Selection of Joint Combinations
You can manually cycle through all possible combinations of 3 joints by clicking on the
Combination control. Each time you click on the up / down arrow buttons, a new joint
combination will be selected. Since we have 5 possible joints, this results in 10 possible
combinations of 3 different joints.
1. Click on the up arrow of the Combination control.
2. Each time you click, a different combination of 3 joints is selected, as indicated by the
Joint Combinations selection, and also in the stereonet at the right of the dialog.
3. The currently selected joint orientations (great circles) will be highlighted in colour on the
stereonet. Joint orientations which are currently NOT used will be displayed in grey on
the stereonet.
4. Drag the Input Data dialog over to the side of the screen, so that you can see the full 3D
Wedge view.
5. Now click through all 10 joint combinations, and observe the different wedges which are
formed. A great variety of different sizes and shapes of wedges can be formed from the
10 joint combinations. Note: The displayed length of the tunnel automatically changes
according to the size and orientation of the wedges which are formed.
6. The current analysis results (safety factor, wedge weight etc) are displayed in the Wedge
Info panel in the Sidebar, each time you select a different joint combination.
TIP: The display of unused joints on the stereonet can be turned on/off in the Display Options
dialog, under the General tab, by selecting the Show Unused Joints on Stereonet checkbox.
The manual selection and analysis of joint combinations is of limited practical usefulness
if you have more than 4 or 5 joint orientations. Therefore we will now demonstrate the
Combination Analyzer option which automates the process of analyzing multiple joint
combinations.
4-4
Unwedge v. 4.0 Tutorial Manual
Tutorial 4: Joint Combinations
Combination Analyzer
The Joint Combination Analyzer allows you to automatically carry out the Unwedge analysis
on all possible combinations of 3 joints, if your input data includes more than 3 possible
joint planes.
A summary of analysis results can then be viewed, which allows you to quickly determine
which combination of 3 joints is the most critical (i.e. you can sort results according to
maximum required support pressure, safety factor, wedge weight etc).
To use the Joint Combination Analyzer:
1. Select the Combination Analyzer button in the Input Data dialog (or you can select
Combination Analyzer from the Analysis menu).
2. You will see the Combination Analyzer dialog.
3. Select the Compute Combinations button in the Combination Analyzer dialog to compute
the Unwedge analysis for all possible combinations of 3 joints.
4. A summary of results will be displayed in the dialog. The results can be sorted according
to Required Support Pressure, Factor of Safety, Wedge Volume, etc, by selecting the
desired parameters from the two drop-list boxes at the top of the dialog. NOTE: We will
discuss the significance of Required Support Pressure in the next section.
5. The first list box (Sort By) is the primary sorting criterion. The parameter in the second
list box (Then By) is used as a secondary sorting criterion if identical results are
encountered in the primary sorting. Select Required Support Pressure in the first list box,
and Wedge Volume in the second list box. You should see the following results.
6. Results are always sorted from most critical to least critical. For example, the first
joint combination in the list will always represent the highest support pressure, the
largest wedge volume or weight, the lowest safety factor, etc, according to the primary
sorting criterion.
4-5
Unwedge v. 4.0 Tutorial Manual
Tutorial 4: Joint Combinations
7. You can also filter the results with the Wedge Selection drop-list. You can choose
Perimeter Wedges, End Wedges, All Wedges, or any individual wedge (e.g. Roof Wedge).
NOTE: when the Wedge Selection represents multiple wedges (e.g. Perimeter Wedges),
the displayed results represent the most critical wedge for each joint combination.
8. Experiment with the sorting and wedge selection parameters, and observe the listing of
results. When you are finished, reset the sorting parameters to Required Support Pressure
and Wedge Volume, and Wedge Selection to Perimeter Wedges.
9. Based on these sorting criteria, the most critical wedge is produced by Joint
Combination 2,3,4, with a required Support Pressure = 0.05 MPa and a Wedge Volume =
174 m3.
10. Click on Combination 2,3,4 at the top of the results list. This combination will be used
upon closure of the dialog. Select OK in the dialog. The wedges for Joint Combination
2,3,4 will now be displayed in the 3D Wedge View.
11. Select the Filter List button in the sidebar. In the Wedge Information Filter dialog, select
the Defaults button, and then select the checkboxes for Wedge Volume and Support
Pressure. Select OK.
12. Look at the results for the Upper Right Wedge (wedge #7) in the Wedge Information
panel. This is the most critical wedge determined by the Combination Analyzer. Notice
the Support Pressure (0.047 MPa) and Wedge Volume (175 m3) correspond to the
results computed in the Combination Analyzer dialog. Notice that the Support Pressure
for all other wedges is less than the required support pressure for wedge #7.
4-6
Unwedge v. 4.0 Tutorial Manual
Tutorial 4: Joint Combinations
Required Support Pressure
The Required Support Pressure is the uniform support pressure applied normal to the
excavation boundary, which would be required to achieve the Design Factor of Safety for a
particular wedge.
If the safety factor of a wedge is already greater than the Design Factor of Safety, then
the Required Support Pressure is zero.
The Design Factor of Safety is entered in the Input Data dialog under the General tab. For
this tutorial we are using the default value of Design Factor of Safety = 1.
We will now verify the relationship between the Required Support Pressure calculated by
Unwedge, and the Design Factor of Safety, by applying a support pressure to the excavation
boundary.
Switch to the Perimeter Support Designer View by using the drop-down menu on the toolbar,
or the Select View sub-menu of the View menu.
Before we add the support pressure, notice that the current safety factor of the Upper Right
Wedge is 0.327, as displayed in the Wedge Info panel in the sidebar.
Select the Add Pressure option from the Support menu.
Select: Support > Add Pressure
You will see the Add Pressure dialog. Enter a Pressure = 0.047 MPa. Select the checkbox
Apply around the whole opening section. Leave the Force Application method = Passive.
Select OK.
Because we selected the checkbox to Apply around the whole opening section, the support
pressure will be automatically applied to the entire perimeter of the opening section. Your
screen should look as follows.
4-7
Unwedge v. 4.0 Tutorial Manual
Tutorial 4: Joint Combinations
The support pressure is applied as a UNIFORM pressure, normal to each line segment of the
opening section boundary.
Now observe the results in the Wedge Info panel:
The Factor of Safety for the Upper Right Wedge = 1.00, which is equal to the Design
Factor of Safety. Because we applied the required support pressure calculated for the
unsupported wedge, the actual factor of safety is now equal to the Design Factor of
Safety.
The Required Support Pressure for the Upper Right Wedge is now zero, since no further
support pressure is required to achieve the Design Factor of Safety.
Because we applied the support pressure to the entire opening section boundary, the
factor of safety for all other wedges is greater than the Design Factor of Safety. In
general, if you apply the required support pressure for the most critical wedge, all other
wedges will have a factor of safety GREATER THAN the Design Factor of Safety.
The Required Support Pressure can be used as a starting point for the design of the actual
support system (e.g. bolts and shotcrete). For example, it can help you to estimate bolt
capacity, length and pattern spacing. In any case, it will take some trial and error to design
the actual support system to achieve the Design Factor of Safety for all wedges.
Now we will demonstrate that, by applying the Required Support Pressure for the most
critical joint combination, the Factor of Safety for all wedges produced by all joint
combinations is greater than the Design Factor of Safety. Return to the Combination Analyzer.
Select: Analysis > Combination Analyzer
Select the Compute Combinations button in the Combination Analyzer dialog.
Now select Factor of Safety as the primary sorting criterion, and Required Support Pressure as
the secondary sorting criterion.
NOTE:
The lowest factor of safety = 1.00 for the most critical wedge of joint combination 2,3,4.
All other Factor of Safety values (representing the most critical wedge for each joint
combination) are GREATER THAN the Design Factor of Safety.
In all cases, the Required Support Pressure is now zero.
This demonstrates that by applying the Required Support Pressure for the most critical joint
combination, all wedges for all joint combinations will have a Factor of Safety greater than
(or equal to) the Design Factor of Safety.
4-8
Unwedge v. 4.0 Tutorial Manual
Tutorial 4: Joint Combinations
Passive or Active Support Force Application
Finally, remember that we applied the support pressure as a Passive force (in the Add
Pressure dialog). Passive force application means that the support force acts to increase the
resisting forces which stabilize the wedge.
Note:
Required Support Pressure is calculated assuming a Passive force application.
Bolts or shotcrete in Unwedge are always implemented as a passive support force.
It is also possible to apply an Active support pressure (by selecting Force Application = Active
in the Add Pressure dialog). Active force application means that the support force acts to
decrease the driving forces on the wedge.
In general, Passive support will always give a lower Factor of Safety than Active support, and
will therefore result in a more conservative estimate of support design requirements. For
more information about Passive or Active force application, see the Theory section of the
Unwedge help system.
That concludes this tutorial on the analysis of joint combinations with Unwedge.
4-9
Você também pode gostar
- Curriculum VitaeDocumento2 páginasCurriculum VitaeMark EdowaiAinda não há avaliações
- Pu1473410272 2 PDFDocumento1 páginaPu1473410272 2 PDFMark EdowaiAinda não há avaliações
- OeGG Monitoring HandbookDocumento100 páginasOeGG Monitoring HandbookMark EdowaiAinda não há avaliações
- Paper1 PDFDocumento18 páginasPaper1 PDFMark EdowaiAinda não há avaliações
- RST Borehole Extensometer GuideDocumento4 páginasRST Borehole Extensometer GuideMark EdowaiAinda não há avaliações
- J. Franzius (2003) - Behaviour of Buildings Due To Tunnel Induced Subsidence. PHD Thesis. University of London.Documento360 páginasJ. Franzius (2003) - Behaviour of Buildings Due To Tunnel Induced Subsidence. PHD Thesis. University of London.류태하100% (2)
- v1.0 Softa Man Flyer IC2710 1049 04 17 PDFDocumento2 páginasv1.0 Softa Man Flyer IC2710 1049 04 17 PDFMark EdowaiAinda não há avaliações
- Rock Engineering and Design (Papers)Documento196 páginasRock Engineering and Design (Papers)danialalishahAinda não há avaliações
- RST Borehole Extensometer GuideDocumento4 páginasRST Borehole Extensometer GuideMark EdowaiAinda não há avaliações
- v2.0 Gloving+practice IC2712 1024 04 16Documento1 páginav2.0 Gloving+practice IC2712 1024 04 16Mark EdowaiAinda não há avaliações
- PHD Dissertation Vardakos Ver 2 PDFDocumento180 páginasPHD Dissertation Vardakos Ver 2 PDFMark EdowaiAinda não há avaliações
- Analysis of Support Design Practice at Elmalik Portals of Bolu Tunnel Bolu Tuneli Elmalik Agzinda Tahkimat Tasarimi Uygulamasinin Analizi PDFDocumento211 páginasAnalysis of Support Design Practice at Elmalik Portals of Bolu Tunnel Bolu Tuneli Elmalik Agzinda Tahkimat Tasarimi Uygulamasinin Analizi PDFMark EdowaiAinda não há avaliações
- Thermo Mechanical Modeling of Aluminothermic Welding of RailsDocumento1 páginaThermo Mechanical Modeling of Aluminothermic Welding of RailsMark EdowaiAinda não há avaliações
- Bolt-Grouting Repair and Reinforcement Technology For Damaged Soft-Rock Roadway in Deep MineDocumento11 páginasBolt-Grouting Repair and Reinforcement Technology For Damaged Soft-Rock Roadway in Deep MineMark EdowaiAinda não há avaliações
- S U P P o R T I N G M e A S U R e S F o R U R B A N T U N N e L L I N GDocumento10 páginasS U P P o R T I N G M e A S U R e S F o R U R B A N T U N N e L L I N GMark EdowaiAinda não há avaliações
- MINEX RUSSIA AND CIS 2011 FORUM AND EXPODocumento1 páginaMINEX RUSSIA AND CIS 2011 FORUM AND EXPOMark EdowaiAinda não há avaliações
- Exhibition Plan: 12 Regist Translation Desk Table Top RationDocumento1 páginaExhibition Plan: 12 Regist Translation Desk Table Top RationMark EdowaiAinda não há avaliações
- ANSYS 14 MechanicalDocumento12 páginasANSYS 14 Mechanicaljag84_25242Ainda não há avaliações
- ch123 PDFDocumento6 páginasch123 PDFMark EdowaiAinda não há avaliações
- ch123 PDFDocumento6 páginasch123 PDFMark EdowaiAinda não há avaliações
- Manual 30 CZ Import-Dxf-1Documento17 páginasManual 30 CZ Import-Dxf-1Mark EdowaiAinda não há avaliações
- Ironclad Kiruna: Operation Focus - SwedenDocumento6 páginasIronclad Kiruna: Operation Focus - SwedenMark EdowaiAinda não há avaliações
- Us 5511909Documento14 páginasUs 5511909Mark EdowaiAinda não há avaliações
- JENNMAR CableBoltsDocumento10 páginasJENNMAR CableBoltsMark EdowaiAinda não há avaliações
- 10a VisserDocumento13 páginas10a VisserMark EdowaiAinda não há avaliações
- Us 5511909Documento14 páginasUs 5511909Mark EdowaiAinda não há avaliações
- Underground CablesDocumento12 páginasUnderground Cablesهانى خير100% (2)
- Us 5531545Documento10 páginasUs 5531545Mark EdowaiAinda não há avaliações
- LLLLLLLLLLL: United States Patent (191Documento9 páginasLLLLLLLLLLL: United States Patent (191Mark EdowaiAinda não há avaliações
- The Subtle Art of Not Giving a F*ck: A Counterintuitive Approach to Living a Good LifeNo EverandThe Subtle Art of Not Giving a F*ck: A Counterintuitive Approach to Living a Good LifeNota: 4 de 5 estrelas4/5 (5794)
- The Little Book of Hygge: Danish Secrets to Happy LivingNo EverandThe Little Book of Hygge: Danish Secrets to Happy LivingNota: 3.5 de 5 estrelas3.5/5 (399)
- A Heartbreaking Work Of Staggering Genius: A Memoir Based on a True StoryNo EverandA Heartbreaking Work Of Staggering Genius: A Memoir Based on a True StoryNota: 3.5 de 5 estrelas3.5/5 (231)
- Hidden Figures: The American Dream and the Untold Story of the Black Women Mathematicians Who Helped Win the Space RaceNo EverandHidden Figures: The American Dream and the Untold Story of the Black Women Mathematicians Who Helped Win the Space RaceNota: 4 de 5 estrelas4/5 (894)
- The Yellow House: A Memoir (2019 National Book Award Winner)No EverandThe Yellow House: A Memoir (2019 National Book Award Winner)Nota: 4 de 5 estrelas4/5 (98)
- Elon Musk: Tesla, SpaceX, and the Quest for a Fantastic FutureNo EverandElon Musk: Tesla, SpaceX, and the Quest for a Fantastic FutureNota: 4.5 de 5 estrelas4.5/5 (474)
- Never Split the Difference: Negotiating As If Your Life Depended On ItNo EverandNever Split the Difference: Negotiating As If Your Life Depended On ItNota: 4.5 de 5 estrelas4.5/5 (838)
- Devil in the Grove: Thurgood Marshall, the Groveland Boys, and the Dawn of a New AmericaNo EverandDevil in the Grove: Thurgood Marshall, the Groveland Boys, and the Dawn of a New AmericaNota: 4.5 de 5 estrelas4.5/5 (265)
- The Emperor of All Maladies: A Biography of CancerNo EverandThe Emperor of All Maladies: A Biography of CancerNota: 4.5 de 5 estrelas4.5/5 (271)
- The Hard Thing About Hard Things: Building a Business When There Are No Easy AnswersNo EverandThe Hard Thing About Hard Things: Building a Business When There Are No Easy AnswersNota: 4.5 de 5 estrelas4.5/5 (344)
- Team of Rivals: The Political Genius of Abraham LincolnNo EverandTeam of Rivals: The Political Genius of Abraham LincolnNota: 4.5 de 5 estrelas4.5/5 (234)
- The Unwinding: An Inner History of the New AmericaNo EverandThe Unwinding: An Inner History of the New AmericaNota: 4 de 5 estrelas4/5 (45)
- The World Is Flat 3.0: A Brief History of the Twenty-first CenturyNo EverandThe World Is Flat 3.0: A Brief History of the Twenty-first CenturyNota: 3.5 de 5 estrelas3.5/5 (2219)
- The Gifts of Imperfection: Let Go of Who You Think You're Supposed to Be and Embrace Who You AreNo EverandThe Gifts of Imperfection: Let Go of Who You Think You're Supposed to Be and Embrace Who You AreNota: 4 de 5 estrelas4/5 (1090)
- The Sympathizer: A Novel (Pulitzer Prize for Fiction)No EverandThe Sympathizer: A Novel (Pulitzer Prize for Fiction)Nota: 4.5 de 5 estrelas4.5/5 (119)
- Grammar Booster: Lesson 1Documento1 páginaGrammar Booster: Lesson 1Diana Carolina Figueroa MendezAinda não há avaliações
- Backup 2Documento59 páginasBackup 2Fabiola Tineo GamarraAinda não há avaliações
- Roland Barthes and Struggle With AngelDocumento8 páginasRoland Barthes and Struggle With AngelAbdullah Bektas0% (1)
- Vocabulary Prefixes ExercisesDocumento2 páginasVocabulary Prefixes ExercisesMarina García CarrascoAinda não há avaliações
- Rhodium Catalyzed Hydroformylation - CH 07Documento14 páginasRhodium Catalyzed Hydroformylation - CH 07maildesantiagoAinda não há avaliações
- Philippine Electronics & Communication Institute of TechnologyDocumento3 páginasPhilippine Electronics & Communication Institute of TechnologyAngela MontonAinda não há avaliações
- Garden Silk Mills Ltd.Documento115 páginasGarden Silk Mills Ltd.jkpatel221Ainda não há avaliações
- Outgoing Call Block BroadcastReceiver ExampleDocumento3 páginasOutgoing Call Block BroadcastReceiver ExampleZainUlAbidinAinda não há avaliações
- SYS600 - Visual SCIL Application DesignDocumento144 páginasSYS600 - Visual SCIL Application DesignDang JinlongAinda não há avaliações
- Sublime QR CodeDocumento6 páginasSublime QR Codejeff_sauserAinda não há avaliações
- Proportions PosterDocumento1 páginaProportions Posterapi-214764900Ainda não há avaliações
- Philippine Development Plan (Optimized)Documento413 páginasPhilippine Development Plan (Optimized)herbertjohn24Ainda não há avaliações
- Countable and Uncountable Nouns Lesson PlanDocumento7 páginasCountable and Uncountable Nouns Lesson PlanAndrea Tamas100% (2)
- Evidence My Favorite PlayerDocumento2 páginasEvidence My Favorite PlayerReynel Soir0% (1)
- Date ValidationDocumento9 páginasDate ValidationAnonymous 9B0VdTWiAinda não há avaliações
- 3D Holographic Projection Technology SeminarDocumento28 páginas3D Holographic Projection Technology Seminarniteshnks1993Ainda não há avaliações
- RAGHAV Sound DesignDocumento16 páginasRAGHAV Sound DesignRaghav ChaudhariAinda não há avaliações
- PLC 2 Ladder DiagramDocumento53 páginasPLC 2 Ladder DiagramAnkur GuptaAinda não há avaliações
- Unit 2 Technological Change Population and Growth 1.0Documento33 páginasUnit 2 Technological Change Population and Growth 1.0knowme73Ainda não há avaliações
- S32 Design Studio 3.1: NXP SemiconductorsDocumento9 páginasS32 Design Studio 3.1: NXP SemiconductorsThành Chu BáAinda não há avaliações
- From Romanticism To NaturalismDocumento2 páginasFrom Romanticism To NaturalismBruce ClaryAinda não há avaliações
- HTTP - WWW - Aphref.aph - Gov.au - House - Committee - Pjcis - nsl2012 - Additional - Discussion Paper PDFDocumento61 páginasHTTP - WWW - Aphref.aph - Gov.au - House - Committee - Pjcis - nsl2012 - Additional - Discussion Paper PDFZainul Fikri ZulfikarAinda não há avaliações
- 5.mpob - LeadershipDocumento21 páginas5.mpob - LeadershipChaitanya PillalaAinda não há avaliações
- What Is Science Cornell Notes ExampleDocumento3 páginasWhat Is Science Cornell Notes Exampleapi-240096234Ainda não há avaliações
- 0418 w08 QP 1Documento17 páginas0418 w08 QP 1pmvarshaAinda não há avaliações
- (MCQ) - Arithmetic ProgressionDocumento5 páginas(MCQ) - Arithmetic Progressionrahul aravindAinda não há avaliações
- Bluehill BrochureDocumento24 páginasBluehill BrochureGeorge SingerAinda não há avaliações
- NAVMC 3500.35A (Food Services)Documento88 páginasNAVMC 3500.35A (Food Services)Alexander HawkAinda não há avaliações
- Factors That Affect Information and Communication Technology Usage: A Case Study in Management EducationDocumento20 páginasFactors That Affect Information and Communication Technology Usage: A Case Study in Management EducationTrần Huy Anh ĐứcAinda não há avaliações
- Radical Candor: Fully Revised and Updated Edition: How To Get What You Want by Saying What You Mean - Kim ScottDocumento5 páginasRadical Candor: Fully Revised and Updated Edition: How To Get What You Want by Saying What You Mean - Kim Scottzafytuwa17% (12)