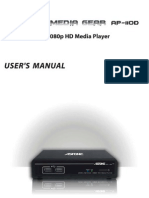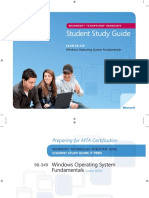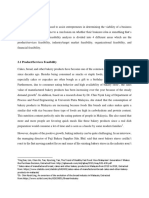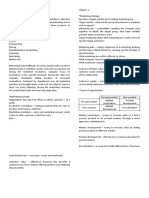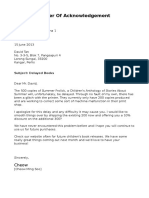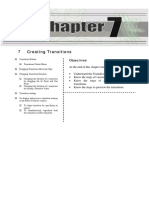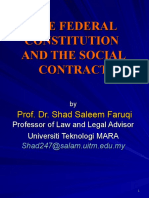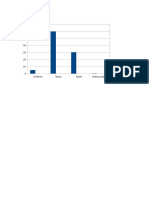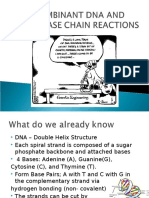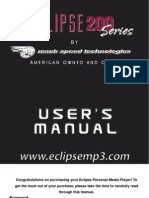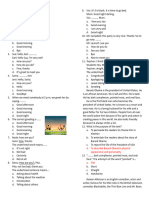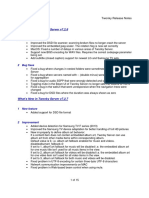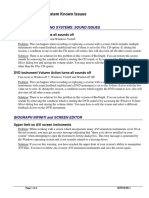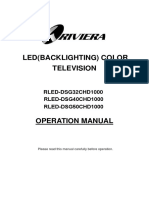Escolar Documentos
Profissional Documentos
Cultura Documentos
AVT Chapter 6
Enviado por
Aiman ArifDireitos autorais
Formatos disponíveis
Compartilhar este documento
Compartilhar ou incorporar documento
Você considera este documento útil?
Este conteúdo é inapropriado?
Denunciar este documentoDireitos autorais:
Formatos disponíveis
AVT Chapter 6
Enviado por
Aiman ArifDireitos autorais:
Formatos disponíveis
6
Adobe Premiere Workspace
Objectives
At the end of this chapter students should be able to:
Viewing
Window
Clips
in
the
Project
Editing Clips
Editing Workspace
Effects Workspace
Audio Workspace
Color Correction Workspace
Importing Clips
Importing, Editing and Previewing
Changing The Video Format
Importing And Trimming Clips
Previewing Clips
Dragging the Edit Line
Using the Play Button
Understand types of workspace in Adobe
Premiere
Know the steps in importing clips
Know the steps in editing clips
Know the steps in previewing clips
AUDIO VISUAL TECHNIQUE
INTRODUCTION
When you have some video clips, sometimes you need to trim the frames and add in other
frames to create a more professional result. The mixing of several frames will produce a very
interesting montage. In this chapter, you will learn to do the trimming to select suitable
scenes (from a VCD) for a montage using Adobe Premiere.
6.1
ADOBE PREMIERE WORKSPACE
An important consideration before actually editing a project is to plan how you
would like your workspace set up.
To choose a workspace, choose Window > Workspace.
There are four types of workspace:
6
6.1.1
132
Editing Workspace
Effects Workspace
Audio Workspace
Color Correction Workspace
Editing Workspace
This workspace sets the Timeline window so that you are working with singletrack video tracks.
It lets you see more of the Timeline onscreen at once and is simple to work with.
Use this workspace for projects that consist primarily of cuts or for rough cuts.
Importing, Editing & Previewing
6.1.2
Effects Workspace
This workspace is the most efficient workspace for building a production with
transitions and effects.
Users have the power to do and control the effects and transitions.
133
AUDIO VISUAL TECHNIQUE
6.1.3
134
Audio Workspace
In the Audio workspace, the Audio Mixer window is displayed. The Audio
workspace is useful when you are working with your projects audio.
Importing, Editing & Previewing
6.1.4
Color Correction Workspace
It includes effects that allow you to adjust color in video, such as the Color Corrector
effect.
By using this effect, you can correct problems such as smeared colors, color casts from
mixed lighting, or loss of detail in highlights and shadows.
135
AUDIO VISUAL TECHNIQUE
6.2
IMPORTING CLIPS
136
Once the Premiere windows are opening onscreen, youre ready to import the
various graphic and sound elements that will comprise your digital video
production.
All the items that you import are stored in the Project window.
Each item is stored as an icon. Next to the icon, it will display whether the item is a
video clip, an audio clip, or a graphic.
Premiere enables you to import the two most popular digital video formats:
QuickTime and AVI (video for Windows), AIFF and WAV sound files and
graphic files stored in TIFF, JPEG, BMP, and Photoshop formats.
When importing into Premiere, you can choose whether to import one file, multiple
files (by pressing and holding the Shift key), or an entire folder. You can also
import one project, using the File > Import > Project command.
This is how you can import all the production elements into the project.
1. Choose File > Import. Select all the files (but not the Final folder) by selecting
the first file, holding down the Shift key, and then selecting the last file.
2. Then click Open button.
3. The video files are added to the Project window.
Importing, Editing & Previewing
6.2.1
Viewing Clips in the Project Window
Before you begin assembling and trimming your clips, you may wish to view a clip
or graphic, or listen to an audio track.
You can obtain a preview of any of the clips in the Project window by clicking the
clip. The preview appears at the upper-left corner of the Project Window.
If you are previewing a video or audio clip, a small triangle (Play button) appears on
the left of the preview.
1. Click the Play button to see a preview of a video clip, or to hear an audio clip.
2. You can also click and drag on the slider next to the Play button to gradually
view the clip.
6.3
EDITING CLIPS
Premiere provides ways of assembling and trimming clips: dragging clips directly
into the Timeline and trimming them there.
Before you do the editing, you must first find for the suitable video clips.
You can get them from a VCD, DVD, handy cam or the Internet.
You need to change the format of those video clips in order to import them into
Adobe Premiere.
137
AUDIO VISUAL TECHNIQUE
6.3.1
Changing The Video Format
Here are the step of changing a video clip with *.dat format to an *.avi format :
1. Insert your video CD into the CD drive.
2. Click on Start button > All Programs > Accessories > Entertainment >
Windows Media Player.
138
Importing, Editing & Previewing
3. Windows Media Player window appears.
4. Click on File menu > Open.
139
AUDIO VISUAL TECHNIQUE
5. An Open dialog box will appear.
6. In the Look in field, choose NEW (D:) > MPEGAV folder.
7. Click the Open button.
140
Importing, Editing & Previewing
8. Change the Files of type to Any File (*.*).
9. Choose AVSEQ01 file.
10. Click the Open button.
141
AUDIO VISUAL TECHNIQUE
11. The video will be displayed in the Windows Media Players monitor.
12. Click the Play button to start the movie.
13. Click the Stop button to stop the movie.
Play
button
142
Stop
button
Importing, Editing & Previewing
14. Choose File menu > Save Media As.
15. Create a new folder for this project.
16. Name this folder as Video Project.
17. You will save this clip in this folder.
18. In the File name field, type a name for this file together with its new extension,
for example Madagascar01.mpg.
19. Then, click the Save button.
143
AUDIO VISUAL TECHNIQUE
20. A Copying dialog box appears.
21. Please wait for the copying process to complete.
22. When you are done, insert your second CD into the CD drive.
23. Repeat step 4 to 14.
24. Choose the Video Project folder.
25. In the File name field, name this file as Madagascar02.mpg.
26. Then, click the Save button.
144
Importing, Editing & Previewing
27. A Copying dialog box appears.
28. Please wait for the copying process to complete.
29. When the process completed, you will have two video files in Video Project
folder.
Two video files
145
AUDIO VISUAL TECHNIQUE
6.3.2
Importing And Trimming Clips
When you want to assemble a series of clips with little or no trimming, you simply
drag clips from the Project window directly into the Timeline.
For this project, you are required to import the previous video clips and trim them
according to the projects need.
1.
2.
3.
Open Adobe Premiere program.
A Welcome page of Adobe Premiere appears.
Click on the New Project icon.
New Project icon
146
Importing, Editing & Previewing
4.
5.
New Project window appears.
In the Available Presets, choose DV PAL > Standard 32kHz.
147
AUDIO VISUAL TECHNIQUE
In the Field name, type montage as your file name.
Make sure you have one folder to keep all elements needed for this project (for
this project the folders name is AVT).
8. Next, click the OK button.
6.
7.
Field name
148
Folder name
Importing, Editing & Previewing
9.
Right-click on the Project window and choose Import.
Import
command
149
AUDIO VISUAL TECHNIQUE
10. Import dialog box appears.
11. Select Madagascar01 file.
12. Click the Open button.
150
Importing, Editing & Previewing
13. This movie will be placed in the Project window.
14. In the Project window, position the pointer on the Madagascar01.mpg clip icon
and drag it into the Timeline, positioning it at the beginning of the Video 1
track.
151
AUDIO VISUAL TECHNIQUE
15. Double-click on the clip in the Timeline.
16. You will see the clip appears in the source clip view.
Before double-clicking on
the clip
6
After double-clicking on
the clip
17. Now, this clip will be trimmed according to the projects need.
18. You have to identify which frames are essential to be included into this project.
152
Importing, Editing & Previewing
19. Here are the example of selected scenes duration :
Scene
1
2
3
4
5
6
7
8
9
10
11
20.
21.
22.
23.
Duration
00:00:25:08 00:00:48:15
00:01:17:00 00:01:21:19
00:03:10:08 00:03:14:00
00:03:31:16 00:03:41:20
00:04:00:00 00:04:09:23
00:12:26:03 00:12:33:04
00:27:46:03 00:27:54:15
00:31:23:00 00:31:35:00
00:32:40:00 00:33:00:10
00:33:31:19 00:33:41:12
00:33:54:15 00:34:00:00
This is how you identify the duration for each scene.
Observe the Source View in the Monitor.
Click the Play button and choose the scenes that you want.
List down the time by observing the current duration area.
Current duration area
Play button
153
AUDIO VISUAL TECHNIQUE
24. This is the example of how you list down the duration for the selected scene.
6
Start duration of Scene 1
End duration of Scene 1
154
Importing, Editing & Previewing
25. Now, we are going to trim those scenes and arrange them in a sequence.
26. We are going to use the Timeline Window to get the exact time for trimming
the clip.
27. Click once on the current duration area.
28. Type 00:00:25:08 and press Enter.
6
The value
29. Observe the Timeline. The Edit line will be positioned at that time.
30. If you can see the specific time, drag the Zoom In slider at the bottom left of
the Timeline.
Zoom In/Out slider
Edit line
155
AUDIO VISUAL TECHNIQUE
31. Next, click on the Razor tool to activate it.
Razor tool
32. Position the Razor tool on the Edit line and click once.
Razor tool that snaps on the edit line
156
Importing, Editing & Previewing
33. The clip will be divided into two sections.
First section
Second section
6
34. Click on the Selection tool to activate it.
Selection
tool
157
AUDIO VISUAL TECHNIQUE
35. Click on the first section of video in the Timeline.
6
First section has been selected
36. Next, click the Delete button on your keyboard.
37. This is the new look of your Timeline.
First section has been deleted
158
Importing, Editing & Previewing
38. Click once on the current duration area.
39. Type 00:00:48:15 and press Enter.
The value
40. Next, click on the Razor tool to activate it.
Razor tool
159
AUDIO VISUAL TECHNIQUE
41. Position the Razor tool on the Edit line and click once.
Razor tool that snaps on the edit
line
6
42. The clip will be divided into two sections.
First section
160
Second section
Importing, Editing & Previewing
43. Click once on the current duration area.
44. Type 00:01:17:00 and press Enter.
The value
45. Next, click on the Razor tool to activate it.
46. Position the Razor tool on the Edit line and click once.
Razor tool placed on the edit line
161
AUDIO VISUAL TECHNIQUE
47. Now, this clip has been divided into three sections once.
Second section
Third section
48. Since we do not want the 00:00:48:16 to 00:01:16:24, we can delete this section.
49. In the Timeline, 00:48:16 to 00:01:16:24 refers to the second section.
50. Observe the diagram below.
00:00:25:08 00:00:48:15
00:00:48:16 00:01:16:24
00:01:17:00 00:40:19:22
162
Importing, Editing & Previewing
51. Click on the Selection tool to activate it.
52. Click on the second section of clip in the Timeline.
6
Second section has been selected
53. Next, click the Delete button on your keyboard.
54. This is the new look of your Timeline.
Second section has been deleted
163
AUDIO VISUAL TECHNIQUE
55. Repeat step 43 to 53 for the other scenes.
56. When you have completed with the trimming of scenes, you will get this output.
These are some of the trimmed scenes
57. Since these trimmed scenes are not arranged side by side, we need to drag them
and place them in a sequence.
58. Click on the Track Select tool to activate it.
Track Select
tool
164
Importing, Editing & Previewing
59. Place the Track Select tool on the first section of the clip.
The look of Track Select tool when it is placed on
the clip
60. Click and drag the clip to the left until it snaps to 00:00:00:00.
61. You will realize that the other section of the clips will follow the first section.
00:00:00:00
The look of Selection tool
when it is click and drag
The other section of clip
165
AUDIO VISUAL TECHNIQUE
62. Click and drag the second section of the clip to the left until it snaps beside the
first section.
Second section that snaps beside the first section
63. Repeat step 62 until all the trimmed clips are arranged side by side.
64. You should get the below output.
All trimmed clips are arranged side by side
166
Importing, Editing & Previewing
65. Choose File menu > Save or Ctrl+S to save your file.
6.4
PREVIEWING CLIPS
Editing a video program requires a lot of previewing.
You need to know how the video program looks in its current version so you can
make any necessary changes.
Premiere lets you preview your video program in a few different ways.
There are two simple methods:
Dragging the Edit Line
Using the Play button
167
AUDIO VISUAL TECHNIQUE
6.4.1
Dragging the Edit Line
For quick previewing, you can drag the edit line in the Timeline window.
This method plays your video program at the rate at which you move your hand.
This method of previewing by dragging is often called scrubbing because of the
back-and-forth motion you use.
Position the pointer in the Time Ruler of the Timeline window at the point where
you want to start previewing, and then began dragging.
The edit line jumps to the pointer location as soon as you click in the time ruler.
Continue dragging the edit line across the clips in the Timeline window.
The clips appear in the Sequence 01 view of the Monitor window as you drag
through them.
Time Ruler
168
Edit line
Importing, Editing & Previewing
6.4.2
Using the Play Button
The controls below the Program view are a little bit different than the Clip view.
Consequently, clicking the Program view Play button plays the clips in the Timeline
window.
To start the preview from the beginning of the project, drag the edit line all the way
to the left, so it is positioned at the beginning of the Timeline.
Below the Program view, click the Play button.
Your video program plays in the Program view of the Monitor window.
Source View
Program View
169
AUDIO VISUAL TECHNIQUE
6.5
SUMMARY
170
Four types of workspace in Adobe Premiere are:
Editing Workspace
Effects Workspace
Audio Workspace
Color Correction Workspace
Adobe Premiere enables you to import the two most popular digital video formats: QuickTime and AVI
(video for Windows), AIFF and WAV sound files and graphic files stored in TIFF, JPEG, BMP, and
Photoshop formats.
Editing clips involve :
Changing the video format
Importing and trimming in the clips
Premiere provides ways of assembling and trimming clips: dragging clips directly into the Timeline and
trimming them there.
You need to change the format of those video clips in order to import them into Adobe Premiere.
Two simple methods to preview clip are:
Dragging the edit line
Using the Play button
Scrubbing is a term that is used when previewing clip by drag the edit line back-and-forth motion.
Use the Clip view to work with individual clips and use the Program view to work with the assembly of
clips in the Timeline window.
Importing, Editing & Previewing
6.6
EXERCISE
1. List down the workspace in Adobe Premiere and explain each workspace.
2. Where can you get the suitable video clips for your project ?
3. What are the two simple methods to preview clip?
4. For quick previewing, you can drag the _____________________________ in the Timeline
window.
5. All the items that you import are stored in the ______________________.
6. Premiere enables you to import the two most popular digital video formats:
_______________ and AVI (video for Windows), AIFF and _____________ sound files
and graphic files stored in TIFF, JPEG, BMP, and Photoshop formats.
171
AUDIO VISUAL TECHNIQUE
172
Você também pode gostar
- The Subtle Art of Not Giving a F*ck: A Counterintuitive Approach to Living a Good LifeNo EverandThe Subtle Art of Not Giving a F*ck: A Counterintuitive Approach to Living a Good LifeNota: 4 de 5 estrelas4/5 (5794)
- The Gifts of Imperfection: Let Go of Who You Think You're Supposed to Be and Embrace Who You AreNo EverandThe Gifts of Imperfection: Let Go of Who You Think You're Supposed to Be and Embrace Who You AreNota: 4 de 5 estrelas4/5 (1090)
- Never Split the Difference: Negotiating As If Your Life Depended On ItNo EverandNever Split the Difference: Negotiating As If Your Life Depended On ItNota: 4.5 de 5 estrelas4.5/5 (838)
- Hidden Figures: The American Dream and the Untold Story of the Black Women Mathematicians Who Helped Win the Space RaceNo EverandHidden Figures: The American Dream and the Untold Story of the Black Women Mathematicians Who Helped Win the Space RaceNota: 4 de 5 estrelas4/5 (895)
- The Hard Thing About Hard Things: Building a Business When There Are No Easy AnswersNo EverandThe Hard Thing About Hard Things: Building a Business When There Are No Easy AnswersNota: 4.5 de 5 estrelas4.5/5 (344)
- Elon Musk: Tesla, SpaceX, and the Quest for a Fantastic FutureNo EverandElon Musk: Tesla, SpaceX, and the Quest for a Fantastic FutureNota: 4.5 de 5 estrelas4.5/5 (474)
- The Sympathizer: A Novel (Pulitzer Prize for Fiction)No EverandThe Sympathizer: A Novel (Pulitzer Prize for Fiction)Nota: 4.5 de 5 estrelas4.5/5 (121)
- The Emperor of All Maladies: A Biography of CancerNo EverandThe Emperor of All Maladies: A Biography of CancerNota: 4.5 de 5 estrelas4.5/5 (271)
- The Little Book of Hygge: Danish Secrets to Happy LivingNo EverandThe Little Book of Hygge: Danish Secrets to Happy LivingNota: 3.5 de 5 estrelas3.5/5 (400)
- The World Is Flat 3.0: A Brief History of the Twenty-first CenturyNo EverandThe World Is Flat 3.0: A Brief History of the Twenty-first CenturyNota: 3.5 de 5 estrelas3.5/5 (2259)
- The Yellow House: A Memoir (2019 National Book Award Winner)No EverandThe Yellow House: A Memoir (2019 National Book Award Winner)Nota: 4 de 5 estrelas4/5 (98)
- Devil in the Grove: Thurgood Marshall, the Groveland Boys, and the Dawn of a New AmericaNo EverandDevil in the Grove: Thurgood Marshall, the Groveland Boys, and the Dawn of a New AmericaNota: 4.5 de 5 estrelas4.5/5 (266)
- A Heartbreaking Work Of Staggering Genius: A Memoir Based on a True StoryNo EverandA Heartbreaking Work Of Staggering Genius: A Memoir Based on a True StoryNota: 3.5 de 5 estrelas3.5/5 (231)
- Team of Rivals: The Political Genius of Abraham LincolnNo EverandTeam of Rivals: The Political Genius of Abraham LincolnNota: 4.5 de 5 estrelas4.5/5 (234)
- The Unwinding: An Inner History of the New AmericaNo EverandThe Unwinding: An Inner History of the New AmericaNota: 4 de 5 estrelas4/5 (45)
- Astone Media Gear AP-110D User ManualDocumento62 páginasAstone Media Gear AP-110D User ManualtoddbyAinda não há avaliações
- CIS 131 Final Examination Practice Fall - 11Documento9 páginasCIS 131 Final Examination Practice Fall - 11Jamey GarthAinda não há avaliações
- 98-349-Windows OS Fundamentals - Study-Guide PDFDocumento65 páginas98-349-Windows OS Fundamentals - Study-Guide PDFHudson Gonçalves SiqueiraAinda não há avaliações
- Siemens SW Three Trends Changing The Shape of Products E-BookDocumento6 páginasSiemens SW Three Trends Changing The Shape of Products E-BookAiman ArifAinda não há avaliações
- Lesson LearnedDocumento1 páginaLesson LearnedAiman ArifAinda não há avaliações
- Ledger - Question 3Documento3 páginasLedger - Question 3Aiman ArifAinda não há avaliações
- Feasibility AnalysisDocumento8 páginasFeasibility AnalysisAiman ArifAinda não há avaliações
- Ways To Overcome and ChallengeDocumento6 páginasWays To Overcome and ChallengeAiman ArifAinda não há avaliações
- Marketing Summary NotesDocumento5 páginasMarketing Summary NotesAiman ArifAinda não há avaliações
- Business Law Assignment - Question BDocumento7 páginasBusiness Law Assignment - Question BAiman ArifAinda não há avaliações
- Article EditDocumento11 páginasArticle EditAiman ArifAinda não há avaliações
- Letter of Acknowledgement: CheowDocumento6 páginasLetter of Acknowledgement: CheowAiman ArifAinda não há avaliações
- Audio Visual ScriptDocumento6 páginasAudio Visual ScriptAiman ArifAinda não há avaliações
- AssignmentDocumento4 páginasAssignmentAiman ArifAinda não há avaliações
- Alcohol AddictionDocumento2 páginasAlcohol AddictionAiman ArifAinda não há avaliações
- AVT Chapter 6Documento42 páginasAVT Chapter 6Aiman ArifAinda não há avaliações
- Written Assignment - OdtDocumento4 páginasWritten Assignment - OdtAiman ArifAinda não há avaliações
- Chap 7Documento18 páginasChap 7Aiman ArifAinda não há avaliações
- Scriptwriting Chapter11Documento20 páginasScriptwriting Chapter11Aiman ArifAinda não há avaliações
- Chap 10Documento39 páginasChap 10Aiman ArifAinda não há avaliações
- 00 DMA312 Front MatterDocumento4 páginas00 DMA312 Front MatterAiman ArifAinda não há avaliações
- Prof. Dr. Shad Saleem FaruqiDocumento62 páginasProf. Dr. Shad Saleem Faruqibseokpeng100% (1)
- Robbins FOM10ge PPT 03Documento30 páginasRobbins FOM10ge PPT 03Aiman Arif100% (1)
- Tips Final 3D AnimationDocumento1 páginaTips Final 3D AnimationAiman ArifAinda não há avaliações
- Hire PurchaseDocumento42 páginasHire PurchaseAiman ArifAinda não há avaliações
- Illegal ContractsDocumento23 páginasIllegal ContractsAiman Arif100% (1)
- Graph Graph Graph Graph Graph Graph Graph GraphDocumento1 páginaGraph Graph Graph Graph Graph Graph Graph GraphAiman ArifAinda não há avaliações
- Chap 7Documento18 páginasChap 7Aiman ArifAinda não há avaliações
- 00 DMA312 Front MatterDocumento4 páginas00 DMA312 Front MatterAiman ArifAinda não há avaliações
- Recombinant DNA and Polymerase Chain ReactionDocumento25 páginasRecombinant DNA and Polymerase Chain ReactionAiman ArifAinda não há avaliações
- Chap 10Documento39 páginasChap 10Aiman ArifAinda não há avaliações
- The Art of Public SpeakingDocumento467 páginasThe Art of Public SpeakingAiman ArifAinda não há avaliações
- Symptoms Volte VoiceDocumento13 páginasSymptoms Volte VoiceAnonymous pJjgXuB9Ainda não há avaliações
- Assignment of Procedure TextDocumento6 páginasAssignment of Procedure TextChitra Eka SaputriAinda não há avaliações
- User Manual: M4302 M4304 M4308 MC4302 MC4304 MC4308 MC4304BKDocumento29 páginasUser Manual: M4302 M4304 M4308 MC4302 MC4304 MC4308 MC4304BKMichele Carr ClemmensenAinda não há avaliações
- Factory Test & Alignment Specification (FTAS) For MS08EP-LA SeriesDocumento31 páginasFactory Test & Alignment Specification (FTAS) For MS08EP-LA SeriesLodeltech MartinAinda não há avaliações
- AIOS Media PlayerDocumento36 páginasAIOS Media PlayershahlooblahAinda não há avaliações
- Stop Motion Pro: Quickstart GuideDocumento20 páginasStop Motion Pro: Quickstart GuideRodrigo FloAinda não há avaliações
- VFT Install Procedure 51690Documento3 páginasVFT Install Procedure 51690Magderson CorreaAinda não há avaliações
- Catalog KeyboardDocumento29 páginasCatalog KeyboardRCIAinda não há avaliações
- Procedure Text Group 4Documento3 páginasProcedure Text Group 4Oca Mareta analisAinda não há avaliações
- Manual TX-nr535 Adv enDocumento76 páginasManual TX-nr535 Adv eniononickAinda não há avaliações
- Replay XD User Manual WebDocumento12 páginasReplay XD User Manual Webmooseman1980Ainda não há avaliações
- Eclipse 200 ManualDocumento30 páginasEclipse 200 ManualIngeniería BioquímicaAinda não há avaliações
- Motorola W388: Getting Started GuideDocumento58 páginasMotorola W388: Getting Started GuideyokonakagimaAinda não há avaliações
- HP Jornada 540 - ManualDocumento135 páginasHP Jornada 540 - ManualBrandon BollesAinda não há avaliações
- Contoh Soal Bahasa Inggris SMPDocumento11 páginasContoh Soal Bahasa Inggris SMPMafika RusnawatiAinda não há avaliações
- HomeDocumento15 páginasHomedidyn_86Ainda não há avaliações
- StarBoard Software Installation GuideDocumento13 páginasStarBoard Software Installation Guidevascor1507Ainda não há avaliações
- Faq - CCCP PDFDocumento11 páginasFaq - CCCP PDFheros5466Ainda não há avaliações
- Readme Mini LyricsDocumento13 páginasReadme Mini LyricsIgor MalheiroAinda não há avaliações
- View Um 0608 EngDocumento34 páginasView Um 0608 EngBrian TwyneAinda não há avaliações
- Sony NWZ-A826 A828 A829 SMDocumento54 páginasSony NWZ-A826 A828 A829 SMcapstan567Ainda não há avaliações
- Bosch Releaseletter VideoClient 1.7.6 SR2Documento25 páginasBosch Releaseletter VideoClient 1.7.6 SR2ducAinda não há avaliações
- What's New in Twonky Server v7.2.8: 1 ImprovementsDocumento15 páginasWhat's New in Twonky Server v7.2.8: 1 Improvementskyvan.michaAinda não há avaliações
- IS7910 BioGraph Infiniti System Known IssuesDocumento5 páginasIS7910 BioGraph Infiniti System Known IssuesDiego Eduardo Mora GarcíaAinda não há avaliações
- FilesDocumento19 páginasFilesgrseAinda não há avaliações
- Manual RivieraDocumento38 páginasManual RivieraHuber Moreno50% (2)
- Guia de Usuario Packard BellDocumento2.132 páginasGuia de Usuario Packard Belluni_raulAinda não há avaliações