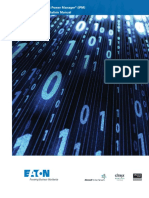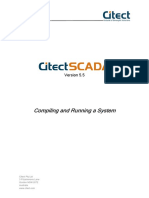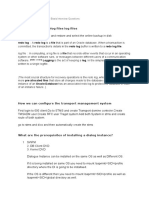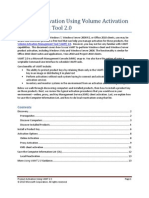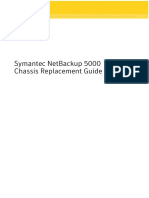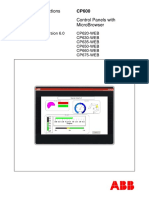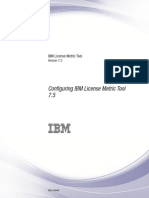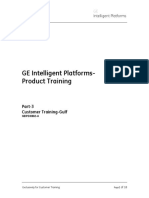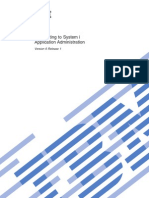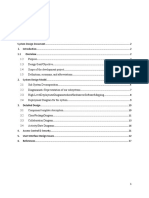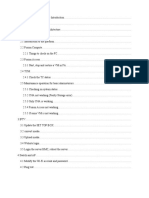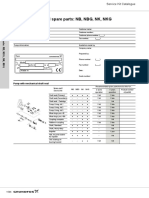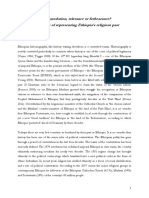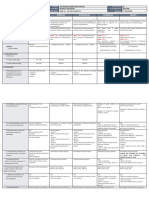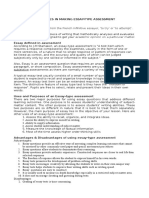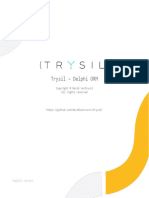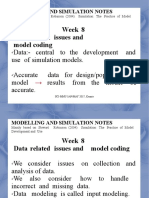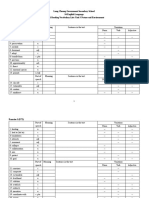Escolar Documentos
Profissional Documentos
Cultura Documentos
IPMIView 20
Enviado por
Viqui MarinTítulo original
Direitos autorais
Formatos disponíveis
Compartilhar este documento
Compartilhar ou incorporar documento
Você considera este documento útil?
Este conteúdo é inapropriado?
Denunciar este documentoDireitos autorais:
Formatos disponíveis
IPMIView 20
Enviado por
Viqui MarinDireitos autorais:
Formatos disponíveis
IPMI View
Users Guide
Version 2.9
Supermicro IPMI View Users Guide
Release: Version 2.9
Document release date: 5/31/2013
Copyright 2013 Super Micro Computer, Inc.
All Rights Reserved.
Legal Notices
This software and documentation is the property of Super Micro Computer, Inc., and supplied only under a
license. Any use or reproduction of this software is not allowed, except as expressly permitted by the terms of
said license.
Information in this document is subject to change without notice.
Trademark Notice
All trademarks and copyrights referred to are the property of their respective owners.
Supermicro IPMI View Users Guide
Contents
1. Overview .................................................................................................................................. 1
2. System Management ............................................................................................................... 2
3. Login ...................................................................................................................................... 11
4. Event Log ............................................................................................................................... 14
5. Sensors .................................................................................................................................. 16
6. IPM Devices ........................................................................................................................... 18
7. BMC Settings (Available for the Administrator only) ........................................................................... 21
8. Users ...................................................................................................................................... 24
9. Text Console Redirection (SOL- Serial-Over-LAN) ............................................................. 28
10. KVM Console (KVM-Over-IP for Video Redirection) ......................................................... 32
11. Virtual Media ........................................................................................................................ 41
12. Group Management ............................................................................................................. 45
13. Trap Receiver ....................................................................................................................... 53
Appendix A: SIM Firmware Update.................................................................................................. 58
Appendix B: SIM(W) KVM Console and Virtual Media............................................................................. 61
Appendix C: SIM(WA) iKVM Console and Virtual Media ........................................................ 65
Appendix D: SIM(W) Firmware Update .................................................................................... 69
Appendix E: SIM(WA) Firmware Update ....................................................................................... 74
Appendix F: ASPEED X10 Firmware Update ........................................................................... 77
Contacting Supermicro ............................................................................................................. 79
Supermicro IPMI View Users Guide
1. Overview
IPMI View (IPMI-Over-LAN) is a management software program based on the IPMI
specification Reversion 1.5 - 2.0. IPMI View sends IPMI messages to and from the
BMC (Base Management Card) on a host system at a remote location. IPMI
messages are encapsulated in RMCP (Remote Management Control Protocol)
packets called datagrams. This method is also referred to as IPMI-over-LAN.
According to the Distributed Management Task Force (DMTF) specification, RMCP is
used for system management in a pre-OS or an OS-absent environment. RMCP is a
simple request-response protocol that can be delivered using UDP (User Datagram
Protocol) datagrams. IPMI-over-LAN uses version 1 of the RMCP protocol and
packet format. An RMCP packet is transmitted via an IP (Internet Protocol) network,
which allows system managers to manage their IPMI-enabled systems over the
Internet. In a private LAN network, this is a basic feature. IPMI uses the same UDP
port number (623 in decimal) as the ASF (Alert Standard Forum) protocol. If the
managed system is protected by a firewall, UDP port 623 must be opened.
In Supermicros IPMI solution, a BMC (Baseboard Management Controller) shares
the LAN1 NIC on the mainboard. (If there are more than one LAN ports on the
mainboard, LAN1 is the one closest to the Keyboard/Mouse port.) The NIC will reroute the IPMI packet to the BMC instead of forwarding it to the upper layer of the
network protocol stacks as other protocol packets do.
IPMI View V2.0 covers Supermicros BMCs for both IPMI v1.5 and IPMI v2.0.
However, due to design changes, some functions may not be available for IPMI v1.5,
while others might no longer be available for IPMI v2.0. IPMI View will automatically
hide any functions that are not available based on the BMC version used in the
system.
Supermicro IPMI View Users Guide
2. System Management
Figure 2-1
Menu Bar: contains functions that allow you to add/delete systems or groups
and save configurations.
Toolbar: contains functions that allow you to execute commands quickly. Click
the icons on the toolbar to add a new system, save the current configuration
settings, to discover IPMI devices, to access group management, to discontinue
the IPMI View section and to access the help menus. See Figure 2-2 for details.
Logo: Click the Logo icon to visit Supermicros website.
IPMI Sorting: This allows you to sort devices in ascending/descending order via
the online format, or in their original sequence.
System List: This lists the computers managed by the BMC Controller.
Group Management: This allows the user to manage system groups, including
creating/adding new accounts, deleting accounts and updating group
information.
Supermicro IPMI View Users Guide
Group List: This lists the computer groups managed by the BMC for better
management.
Viewing Window: This shows detailed information including Login, IPMI Device,
Event Log, Sensors, BMC Settings, and the status of the IPMI View firmware.
System View Sessions: IPMI View can manage up to 20 systems at any given
time. The systems that are currently managed by the BMC are indicated in the
System View window.
Bottom Toolbar: This toolbar contains function tabs that allow you to execute
commands quickly. The tabs allow you to access the following submenus: Login,
Event Log, Sensors, IPMI Device, BMC Setting, Users, Text Console, and KVM
Console.
As shown in Figure 2-1, there are several components in the IPMI View window
(Figure 2-2):
Figure 2-2
ToolBar (Top)
The toolbar provides you with direct access to the features that are used frequently
(as shown in Figure 2-3). You are able to switch between server- and groupmanagement. The following toolbar shows the items that are currently available for
user configuration under BMC management.
Supermicro IPMI View Users Guide
Figure 2-3
Adding a new system
Figure 2-4
Click <File>New>System to add a new system to the IPMI connection (as shown
in Figure 2-4). An Add a new system dialog box will display as shown in Figure
2-5.
Supermicro IPMI View Users Guide
Figure 2-5
In the Add a new system dialog box, enter the System Name for the system to be
managed by the BMC, its IP address, and its description. Then click <OK>.
Adding a new group
For better system management, the manager may group systems into different
groups. A system may be included in multiple groups. The default group is the IPMI
Domain. All systems under BMC management belong to the IPMI Domain even if
they are also added to other groups.
Click the menu: <File>New>Group to add a new group to the IPMI connection.
An Add a new group dialog box will display as shown in Figure 2-6.
Figure 2-6
In the Add a new group dialog box, enter the Group Name and its description.
Then click <OK.>
Supermicro IPMI View Users Guide
Discover IPMI Device
IPMI View offers a feature that will detect all devices or systems currently connected
to the network. The user may specify a Network IP address range and network Mask,
then click <Detect> or <Start> to search for any IPMI devices or systems that are
connected to the IPMI 1.5 or IPMI 2.0 connections as shown in Figure 2-7. Click
<Exit> to discontinue this process.
Figure 2-7
Reload Configuration
From the pull-down menu, click <File>Reload Configuration to load the
configuration settings that were previously saved.
Save Configuration
From the pull-down menu, click <File> Save Configuration to save the current
configuration settings.
Update Firmware
From the pull-down menu, click <File> Update Firmware, and select the system you
wish to update from the IPMI Domain list on the left side of the window. A
Confirmation dialogue box will appear. Click <OK> to update the IPMI Firmware.
Click <Cancel> to discontinue this process.
From the pull-down menu, click File>Save Configuration to save the current IPMI
View configuration settings.
Supermicro IPMI View Users Guide
Language
From the pull-down menu, click <File> Language to activate a Language submenu.
From the submenu, you can select Chinese (Taiwan), Chinese (China) or English
(USA) as your IPMI language setting.
Exit
From the pull-down menu, click <File> Exit or press <Alt-F4> to exit IPMI View.
Modify System
Select a system in the System Window you want to modify and click <Edit> Modify
System to modify it from the pull-down menu as shown in Figure 2-8.
You can also right click on a system in the System Window and select Modify in the
pop-up menu to modify it.
Modify Group
Select a group in the Group Window you want to modify and click
Edit>Modify>Group from the pull-down menu shown in Figure 2-8 to modify it.
You can also right click a group in the Group Window and select Modify in the popup menu to modify it.
Figure 2-8
Delete System
Select a system in the System Window you want to delete and click <Edit> Delete
System from the pull-down menu as shown in Figure 2-8 to delete it.
Supermicro IPMI View Users Guide
You can also right click on a system in the System Window, and select Delete in the
pop-up menu to delete it.
Delete Group
Select a group in the System Window you want to delete and click <Edit> Delete
Group from the pull-down menu to delete it as shown in Figure 2-8.
You can also right click a group in the System Window, and select Delete in the
pop-up menu to delete it.
IPMI Security
From the pull-down menu, click <Edit>IPMI Security to activate the IPMI Security
dialogue box. Check Auto Detection for IPMI View to automatically check the current
IPMI status. Check the Advanced User box to select the following protocols as shown
in Figure 2-9.
Hardware: BMCB, Firmware:IPMI 1.5:
Hardware: BMC2, Firmware:IPMI 2.0 (non-RMCP+):
Hardware: BMC2, Firmware:IPMI 2.0 (Standard RMCP+).
Check the Encryption box to use encryption supported by the IPMI 2.0 Standard
RMCP+. All packets transmitted from IPMI View to the BMC system management will
be encrypted.
Figure 2-9
Supermicro IPMI View Users Guide
Join a group
Select a group in the Group window, a system in the System Window, and click <Edit
Join from the pull-down menu to include (to join) this system into the group as
shown in Figure 2-8.
Disjoin a System or a Group
Double click the group from which you want to disjoin a system. The systems that are
included in the group will appear in the System Window. Then, select the system you
want to disjoin from the group, and click <Edit> Disjoin from the pull-down menu
shown in Figure 2-8. You can also select a group from the Groups list and click
<Edit> Disjoin to remove it from the IPMI groups.
You can also right click the selected system, and select Disjoin in the pop-up menu
to remove it from the group.
Refresh
Double click the group from which you want to disjoin a system. The systems that are
included in the group will appear in the System Window. Select the system you want
to refresh, and click <Edit> Refresh from the pull-down menu to refresh the system
as shown in Figure 2-8.
Timeout
The timeout setting is shown in Figure 2-10. Timeout is the period for IPMI View to
wait for a response after sending a command to a managed system. If a response is
not received from the managed system in the timeout period, IPMI View will resend
the command to managed system again. You may specify the timeout value (in
seconds) to get a quicker response from the managed system. You can also specify
the number of times that IPMI View will resend the command.
Figure 2-10
Supermicro IPMI View Users Guide
Section
IPMI View will display the IP address(es) currently connected to the network when
you click <Section> from the toolbar. You can disconnect the IPMI connection from a
system currently connected to the network by clicking Closing. (the IP Address).
Figure 2-11
IPMI View Management
IPMI View allows you to manage your server or your network group by selecting
<Manage> Server/Group from the pull-down menu as shown in Figure 2-11.
In addition, you can also configure Group Login Settings by selecting Setting from a
pull-down menu under the <Manage> tab. A dialog box will appear, prompting you for
the Login ID and Password. Once enter the values in these fields, click <OK> to
access the page and configure the settings. Please note that this feature is available
for the system administrator only.
Help
Select <About> to display the information on the systems connected to the network.
10
Supermicro IPMI View Users Guide
3. Login
Login
Click the <Login> tab on the bottom toolbar as shown in Figure 3-1. A login screen
along with some information about the managed system will appear in the Viewing
Window. Enter the login ID and password, and click the <Login> button to log in.
When login is successful, the connection information will be shown at the bottom.
The Login button is grayed (disabled), and the Logout button as well as other
available management functions will be enabled. as shown in Figure 3-2.
Figure 3-1
Figure 3-2
11
Supermicro IPMI View Users Guide
The default Login ID and password are ADMIN. Both are case-sensitive.
In IPMI View, an MD5 algorithm will encrypt the password when it is transmitted
through the network. (If you are connecting to the IPMI 2.0 RMCP+, all the data will
be transmitted by an encrypted algorithm.) Once the password is confirmed, IPMI
View will show a CONNECTED symbol, and all available function pages will be
shown as in Figure 3-2. If the password is invalid, a message will be displayed in the
Status Area that reads, Unable to activate a session, please check ID and
Password. and a Break symbol will be shown (see Figure 3-3).
Figure 3-3
In order to reduce overhead on the managed system, all pages will not be refreshed
automatically. The user must refresh the pages manually as needed.
After logging in, the IPMI View main window will display as shown in Figure 3-2. A
tool bar will display on the bottom of the screen for your convenience.
12
Supermicro IPMI View Users Guide
Bottom ToolBar
As shown in Figure 2-4 below, this toolbar contains function tabs to allow you to
execute commands quickly. The tabs allow you to access the following submenus:
Login, Event Log, Sensors, IPMI Device, BMC Setting, Users, Text Console, KVM
Console.
Figure 3-4
13
Supermicro IPMI View Users Guide
4. Event Log
After you have logged into a system, the screen as shown in Figure 4-1 will display.
Click the <Event Log> tab on the bottom toolbar to activate the Event Log screen as
shown in Figure 4-2.
Figure 4-1
Figure 4-2
14
Supermicro IPMI View Users Guide
System Event Log
All: Click this radio button to select all events.
Fromto: Click this radio box to select a portion of events.
Get: Click this tab to get the event logs.
Export: Click this tab to export event logs to a file.
Clear All Entries: Click this tab to clear all event log entries.
Current SEL Device Timestamp: This item displays the timestamp of the
current SEL device.
Set Timestamp: Click this tab to set the timestamp for the system selected.
Refresh: Click this tab to refresh this page.
15
Supermicro IPMI View Users Guide
5. Sensors
This feature displays the status of each sensor used to monitor system health as
shown in Figure 5-1.
Figure 5-1
Fans: This window displays fan status.
Voltages: This window displays voltage readings for various devices.
Temperatures: This window displays temperature readings for various devices.
Sensors: This window displays the devices being monitored.
PSU: This window includes three tabs: PMBus, FRU, BBP (Battery Backup
Power). Click each tab to view the information.
Refresh Every X seconds: Enter the number of seconds for the system to
refresh.
Refresh Now: Click this button to refresh the Sensors page immediately.
Save Layout: Click this button to save the current layout setting.
Hide inactive item: Check this box to hide inactive items.
Show History: Check this box to display the sensor records.
16
Supermicro IPMI View Users Guide
5.1 Discharging Battery
1. The battery can be automatically or manually discharged. In the PSU dialog box
(see Figure 5-1), click the <BBP> tab.
Figure 5-2
2. Click the top right field BBP2. A dialog box appears.
Figure 5-3
3. Select <Auto> and type desired number of days for the battery to discharge
automatically, or select <User> to manually discharge the battery. Click <Update> to
start.
17
Supermicro IPMI View Users Guide
6. IPM Devices
Click the IPM Device tab of the IPMI View management session in the Viewing
Window (shown in Figure 6-1) to display the information and functionality of the BMC
firmware installed in the system.
Figure 6-1
Device Information
This shows the revision levels of the BMC and IPMI firmware.
ACPI System Power State
This shows the power state of the managed system. If the managed system is in a
power-off state, the green light will be off. It will be updated automatically every five
seconds.
Graceful Power Control (Administrator and Operator only)
Graceful shutdown will inform the OS running on the managed system to
shutdown within a specified time. When the OS running on the managed
18
Supermicro IPMI View Users Guide
system receives a graceful shutdown request, it will start to shutdown system.
This behavior is via ACPI by emulating a fatal over temperature.
Graceful Shutdown: This feature has the same function as shutdown in the
Windows. Using this feature will cause the managed system to enter the S5 state.
Power On Icon: Click on the Power-On icon to power on or power off the device.
Chassis Power Control (Available for the Administrator and Operator only)
This feature is used to manually control the power state of the chassis of a managed
system. When the BMC receives the power control command from the chassis, it will
have direct control over the power button or the reset button of a system.
Power Down: This feature will power off a managed system as it would when the
Power-Down button of the chassis is pressed.
Power Up: This feature will turn on the power of a managed system as it would
when the Power-Up button of the chassis is pressed.
Power Cycle: This feature will turn off the power of a managed system for a few
seconds and then turn on the power of the system again.
Reset: This feature resets a managed system as it would when the Reset button
of the chassis is pressed.
BMC Cold Reset (for the Administrator only)
Clicking the Cold Reset button allows you to reset the BMC. After confirming the
reset of the BMC, the session will be terminated immediately. The user has to close
this session manually. This feature is rarely used. It is only used for an event when
you suspect a system malfunction for example.
UID (Unit Identifier) LED
Blink UID LED: Click this table for the UID LED to blink when the unit in
question is identified.
Refresh
19
Supermicro IPMI View Users Guide
Click this tab to refresh this page.
Fan Speed Mode
Select the desired fan speed mode and click Update. Note that available speed
options vary.
20
Supermicro IPMI View Users Guide
7. BMC Settings
(Available for the Administrator only)
Click the BMC Setting tab of the IPMI View management session in the Viewing
Window (as shown in Figure 7-1) to display detailed information on the BMC LAN
Configuration, SNMP trap configuration and the serial port status.
Figure 7-1
BMC LAN Configuration
This feature displays the IP address, the LAN MAC, the Gateway IP, the Gateway
MAC and the Subnet Mask of the BMC and allows you to modify these settings.
NOTE: please make sure that the MAC address of the LAN and the gateway for the
BMC are correct before updating it by clicking the <Update> button. Be careful to
enter the correct values especially for the LAN MAC. If you enter the wrong LAN
MAC, IPMI View will not be able to connect to that system any more.
21
Supermicro IPMI View Users Guide
If you accidentally enter a wrong LAN MAC value, you may use the IPnMAC.exe
command in the IPMI Solution/Utility subfolder on this CD to update it. To activate
IPnMAC.exe.,which is a DOS command, you must first boot your managed system to
DOS, and then execute IPnMAC.exe on the managed system. You can also enable
the VLAN (Virtual LAN) Tag setting by clicking on the Enable VLAN Tagging box on
the right and enter the value on the VLAN Tag field to configure VLAN Tag setting.
SNMP
This displays the SNMP trap configuration of the system that needs to receive the
SNMP traps generated by the BMC to allow you to modify the settings. To change
the configuration on the BMC, enter the SNMP community name in the Community
text field, and enter the IP address as well as the MAC address in the SNMP Trap
Receivers table in the SNMP group. Then, click the <Update> button.
The SNMP Trap may have multiple destinations. When any critical error occurs, an
SNMP trap packet will be sent to all receivers in the list. To remove an SNMP
receiver, you may change both IP and MAC addresses to 0.0.0.0 and
00:00:00:00:00:00 respectively. Then, click <Update>.
For a system to receive the SNMP traps, you must install and run an SNMP trap
receiver program. The managed system will send out an SNMP trap packet to all
receivers when an event occurs. If an SNMP trap receiver is not running, the trap
packet is discarded, and cannot be queued anywhere.
RS232 / MODEM (available for IPMI 1.5 only)
This displays the configuration of the RS232 interface on the BMC. It is used to
initialize the RS232 port and the installed modem, if any. The RS232 port is the boxheader (Figure 7-2) on the BMC, and a dedicated serial port.
Baud Rate: It is the baud rate for serial connections, which will not affect
paging settings.
Modem Init String: This is the modem initialization string for serial link
connections, which will not affect paging settings.
22
Supermicro IPMI View Users Guide
Figure 7-2
LAN Interface
Dedicated: Click this radio box to use the IPMI-Dedicated LAN as the default
LAN connection.
Onboard LAN1: Click this radio box to use the onboard LAN port 1 as the
default LAN connection.
Failover: Click this radio box to enable Failover support.
Update: Click this tab to update LAN connection status.
Refresh: Click this tab to refresh the page.
23
Supermicro IPMI View Users Guide
8. Users
Figure 8-1 (For IPMI 2.0)
Figure 8-2 (For IPMI 1.5)
24
Supermicro IPMI View Users Guide
Click the Users tab of the IPMI View management session in the Viewing Window (as
shown in Figure 8-1 and 8-2) to display detailed information on the Users
management, and paging severity thresholds for IPMI 1.5.
We strongly recommend that you change the password immediately for
security reasons.
USERS
User Name
IPMI View allows you to add or delete a user, to change a users password, to set
and update user privilege settings by clicking the appropriate tabs.
Privilege
This feature allows you to set and update privilege level for a user or delete a
user from the list. There are six privilege levels, Callback, User, Operator,
Administrator, OEM, and No Access. Only the first four privileges are supported.
Privilege Levels determine which IPMI commands a user can execute over a
channel. Privilege Limits set the maximum privilege level that a user is allowed to
operate at. A user is granted certain privileges for each channel, and the user can
operate at a privilege level that is granted. Click the Update Privilege to change
the privilege level setting for a user.
Group Privilege Levels
Callback
This may be the lowest privilege level. Only those commands that
are used to initiate a Callback are allowed. (Available for IPMI 1.5
only.)
User
Only the basic commands are allowed. These commands are used
to read and retrieve data, to modify BMC configuration settings, or to
write data to the BMC or other controllers. Actions such as resets,
power on/off, and watchdog activation are not allowed.
Operator
All BMC commands are allowed, except for commands that can
modify out-of-band interface settings. For example, the Operator is
not allowed to disable individual channels or change a users access
privileges.
Administrator
All BMC commands are allowed, including modifying commands. An
Administrator is allowed to execute configuration commands that
disables the channel over which the Administrator is communicating.
25
Supermicro IPMI View Users Guide
SOL (Serial-Over-LAN)
This feature allows the user to configure SOL settings. Click Enable to
enable SOL support. Click Update SOL Privilege to update a users SOL
privilege level.
Click Paging Setting to set the parameters for an individual user (Figure 8-3).
There are two types of paging services: Numeric paging and alphanumeric
paging. To use a paging service, a modem must be connected to the RS232
connector on the BMC (Figure 7-2).
Figure 8-3
FRU (for IPMI 2.0 only)
This provides useful information on the board and the product, including the serial
number, part number, and the components of the motherboard. Click the Update
FRU tab to update board information and product information, including information
on the manufacturer, the name of firmware, the serial number/ the part number of the
motherboard, and the part/model number of the BMC firmware, the version and the
serial of the IPMI/BMC firmware.
26
Supermicro IPMI View Users Guide
PAGING/SEVERITY (for IPMI 1.5 only)
Use paging severity settings to determine when a user will be notified of an entry of
the system event log (SEL).
The following settings are available for each group:
None
When this setting is selected, user notification for this group is disabled.
Warning
When this setting is selected, the RMC will notify the user when SEL
entries for the group exceed the warning thresholds.
Critical
When this setting is selected, the RMC will notify the user when SEL
entries for the group exceed the critical thresholds.
All
When this is selected, the RMC will notify the user of all entries of the
SEL events for the group.
All warning and critical thresholds are predefined by Supermicro based on hardware
design.
27
Supermicro IPMI View Users Guide
9. Text Console Redirection
(SOL- Serial-Over-LAN)
Figure 9-1
Click the <Text Console> tab on the bottom tool box (shown in Figure 9-1) to enable
Text Console Redirection support, which will allow you to control a remote system
from a text mode console. Click the <Start> button to start the text console
redirection. Click the <Stop> button to stop the text console.
BMC for IPMI 1.5
Console Redirection is not supported by the IPMI specification V1.5. Supermicro
provides this useful feature for a manager to control the managed system from a
remote location. When a managed system is booting up during the POST routine,
and no other software application are available for you so that you can gain control
28
Supermicro IPMI View Users Guide
over console redirection, IPMI View provides you with this valuable feature. Console
Redirection will redirect the monitor of a managed system for IPMI View use and
allows you to send the key codes to the managed system.
When a managed system changes its video mode from Text Mode to Graphics Mode,
a termination notice will be sent to IPMI View to terminate the console redirection.
Text Console Redirection only works with the text mode.
Important Note: Console Redirection can cast a very heavy load on a managed
system. It will redirect the whole monitor to the managers system, and it will slow
down the managed system significantly. We suggest that you use this function only
when you absolutely need it. For other applications, a proper console redirection
software application (pcAnywhere, Symantec Corporation) or a remote login protocol
(telnet) is recommended. When you finish your remote operation, click <Stop> to
terminate console redirection to take the load off the managed system.
BMC for IPMI 2.0
Serial-Over-LAN (SOL) was designed to support Text Console Redirection based on
the IPMI specification V2.0. This function performs better in IPMI 2.0 than in IPMI 1.5.
The Text mode console is supported by the Windows 2003, even when the OS is
running. To support Text Console Redirection on the Windows 2003, Special
Administration Console (SAC) must be enabled. The following instructions are used
to enable the SAC:
1. Enable Console Redirection in the BIOS, and set it to COM 2 (or COM B)
2. Modify boot.ini in C:\. Boot.ini is a hidden file. An example of boot.ini is listed
below.
[boot loader]
redirect=com2
redirectbaudrate=19200
timeout=30
default=multi(0)disk(0)rdisk(0)partition(1)\WINDOWS
[operating systems]
multi(0)disk(0)rdisk(0)partition(1)\WINDOWS="Windows Server 2003, Standard"
/fastdetect /redirect
29
Supermicro IPMI View Users Guide
To enable Text Console Redirection support on a Linux Platform:
1. Host A with the IPMI BMC installed (for the Linux Platform):
a) BIOS POST:
(i) Enable "Console Redirection" in BIOS Setup.
For example, COM2 / 19.2Kbps / 8N1
(ii) Disable "Enable Console Redirection after POST" in the BIOS setup.
b) Boot Loader:
(i) For GRUB,
add the following TWO lines into /boot/grub/grub.conf, but
comment out "splashimage=(hd0,0)/grub/splash.xpm.gz"
serial --unit=1 --speed=19200 --word=8 --parity=no --stop=1
terminal --timeout=10 serial console
#splashimage=(hd0,0)/grub/splash.xpm.gz
(ii) Then add "serial console=ttyS1,19200n8" to the end of kernel /vmlinuz in
/boot/grub/grub.conf.
For example:
kernel /vmlinuz-2.6.5-1.358smp ro root=LABEL=/ rhgb quiet serial
console=ttyS1,19200n8
This will result in all boot messages being output to the console ttyS1, but
you will not see
All these boot messages on the local console until the login message
prompts.
c) LINUX OS:
(i) Add the following line into /etc/inittab.
30
Supermicro IPMI View Users Guide
s0:2345:respawn:/sbin/agetty ttyS1 19200
(ii) Edit /etc/securetty and add ttyS1
2. Host B with IPMI View installed:
a) Install and run IPMI View.
b) Log in Host A with the IPMI BMC installed as Admin.
c) Start Console Redirection in IPMI View immediately after the Host A
reboots.
You will see the BIOS POST, the boot loader, and the Linux OS messages
and prompts.
31
Supermicro IPMI View Users Guide
10. KVM Console (KVM-Over-IP
for Video Redirection)
KVM Console Redirection is a new feature included in the Supermicro Intelligent
Management (SIM) Module. If Video Console Redirection support is enabled, the
remote screen will be redirected to IPMI View. BIOS POST, BIOS settings, DOS,
Windows or Linux OS screens can all be redirected to IPMI View.
Click the <Launch KVM Console> tab to launch KVM console redirection.
Figure 10-1 shows sample screenshots of Video Console redirection. The screen of a
remote managed system will be redirected to IPMI View. You will see the screen of
the remote system just as if you were sitting in front of the system.
Figure 10-1-1
32
Supermicro IPMI View Users Guide
Figure 10-1-2
Figure 10-1-3
33
Supermicro IPMI View Users Guide
Figure 10-1-4
Toolbar
There are several tool buttons that can be used for video console as shown in Figure
10-2.
Figure 10-2 Video Console Toolbar
Start Video Redirection:
This button is used to start video redirection. IPMI View will automatically start the
video redirection when you click the Video console tab.
34
Supermicro IPMI View Users Guide
Stop Video Redirection:
This button is used to stop video redirection. To stop video redirection, press this
button again to stop it. Please note that the drive redirection will continue to work
when it is enabled.
Full Screen:
This button is used to maximize the size of the remote video screen on the local
computer display. You may press <alt + enter> to return to the original mode. Please
refer to Figure 10-3.
Figure 10-3
35
Supermicro IPMI View Users Guide
Screen Capture:
This button is used to capture the screenshots of the remote managed systems. You
will see a file-save dialog box with a preview image. Select the directory and filename
to save it. The file format can be PNG or JPG.
Quick Shot:
This button is used to capture quick screenshots. You will need to first specify a
directory where you want to store quick shot images. You will see the quick shot
images in the quick shot panel. Please refer to Figure 10-4.
Figure 10-4
Open or Close a Quick Shot Panel:
This button is a switch used for opening or closing the quick shot panel. Double click
the image in this panel to show a full-size window for viewing.
Zoom In:
This button is used for zooming in the screen (up to 300%). Please refer to Figure
1036
Supermicro IPMI View Users Guide
5.
Figure 10-5
Zoom Out:
This button is used for zooming out. The maximum zoom out percentage is 10%.
Please refer to Figure 10-6.
Figure 10-6
Select percentage for Scaling Screen:
This combo box allows you to select the setting of screen scaling, either 10%, 25%,
50%, 75%, 100%, 200%, 250% or 300%. An additional selection allows you to scale
to fit with the IPMI View window size.
Send Ctrl + Alt + Del to Remote:
This button is used to send the <Ctrl + Alt + Del key >combination to the remote
system. It is useful when the remote system is running in the BIOS, DOS or Windows
environment.
37
Supermicro IPMI View Users Guide
Auto Adjust Screen:
This button is used to adjust the screen automatically. Press this button if its difficult
for you to see the whole screen.
Options:
You can select more options here. The list of options is listed below.
Monitor Only: Use this feature to display the remote screen only. The keyboard
and mouse will be disabled.
Readability Filter: This item uses algorithm to improve screen display. This will
allow you to see the text content easier when you scale the screen.
Local Cursor: Use this to change local cursor settings.
Chat Window: This feature allows the user to chat with each other via the IPMI
connection. Please refer to Figure 10-7.
Figure 10-7 Chat Window
Video Settings: This feature allows you to configure the advanced video settings.
Please refer to Figure 10-8.
Figure 10-8 Video Settings
Refresh Video: This feature allows you to refresh the video screen.
38
Supermicro IPMI View Users Guide
Soft Keyboard: A virtual keyboard is provided for easy input. It also provides
localized keyboard mapping. Please refer to Figure 10-9.
Figure 10-9 Soft Keyboard
Local Keyboard: This feature allows you to set local keyboard mapping settings.
Encoding: This feature supports encoding for the video screen. The options for
encoding are Predefined, Compression and Color Depth.
Status Bar
Figure 10-10 displays the status bar for the video redirection.
Figure 10-10
Message:
This section displays tool tip information and the video redirection status.
This section indicates the number of the frames displayed per second, and Input
(Kbytes per second)/ Output (bytes per second).
Share Mode:
This icon indicates the status of screen-sharing on the remote system. If there is only
one user using the video redirection of a remote system, the icon will look like
.If
two or more users using the video redirection of the same remote system, the icon
will look like
39
Supermicro IPMI View Users Guide
Monitor Mode:
This icon displays the status of monitor mode. When the display looks like
, it
indicates that you can use the local keyboard and the mouse to control the remote
screen. When the display looks like
, it indicates that the local keyboard and the
mouse are not available. If you select the option monitor only, the keyboard and
mouse will be disabled.
40
Supermicro IPMI View Users Guide
11. Virtual Media
The Supermicro Intelligent Management (SIM) Module provides a Virtual Media
feature, which includes a Virtual USB Floppy, a CD-ROM image and Drive
Redirection.
Figure 11-1 shows the Virtual Media GUI. The Virtual Media Status section displays
the current virtual device status. There are two virtual drives available.
Floppy Image Upload allows the user to upload a floppy image as "floppy" located at
the remote host. The floppy image uploaded shall be in the binary format with a
maximum size of 1.44MB. It will be loaded to the Supermicro SIM card and emulated
to the host as a USB device.
The CD-ROM Image on the Windows Share allows the user to configure WindowsShare settings. It allows you to decide how you want to share the data stored in your
shared folder with the users on the remote host system.
Drive Redirection makes local drives accessible to other users via console redirection.
This function allows you to share your local drives (floppy, CD-ROM and HDDs) with
users on remote systems.
41
Supermicro IPMI View Users Guide
Figure 11-1
Floppy Image Upload
As shown in Figure 11-2, click <Open File> to select the file that you wish to upload to a
specific host drive of your choice. Click <Upload> to upload the floppy image. Please
wait for the uploading process to complete. The virtual floppy will be activated after the
floppy image is uploaded.
Figure 11-2
42
Supermicro IPMI View Users Guide
CD-ROM Image on Windows Share
Please refer to Figure 11-3 for the following items.
Drive: Specify the drive that you want the remote host to share.
Share Host: Enter the IP Address or the name of the system you wish to share
data with via Windows Share.
Share Name: Enter the name of the shared data in the remote host.
Path to Image: Enter the location of the source file that you wish to share via
Windows Share.
User/Password (Optional): Enter the user and password for the person to
access the data that you want to share, and click the <Set> button to enter your
selections as shown in Figure 11-3.
Figure 11-3
Drive Redirection
As shown in Figure 11-4, Drive Redirection supports both local drive and the ISO file.
When you click the <Connect Drive>, a dialog will show up as figure 11-5.
Local Drive List: This box displays a list of local drives available for remote
access. Select from the list a local drive that you want to make accessible for a
remote server.
Refresh List: Click this button to refresh the local drive list.
Write Support: Check this button to allow the remote operating system to have
write access to the drive that you have selected. This function allows a user to
alter, overwrite, erase and destroy data stored in the drive selected. This feature
should only be used with non-critical data. Select the drive and click OK to start
direct redirection.
43
Supermicro IPMI View Users Guide
The second type of drive redirection is Connect ISO. You may redirect the
ISO file directly from your file system. Click this button and select an ISO file
to start this function.
Figure 11-4
Figure 11-5
Stop Active Drives
As shown in Figure 11-6, click <Stop Drive 1> to disable Drive 1 and Click Stop Drive
2 to disable Drive 2. The <Refresh> button is used for refreshing the Virtual Media
settings. If you want to stop or change the type of a virtual drive, you first need to stop it.
Figure 11-6
44
Supermicro IPMI View Users Guide
12. Group Management
Group management is a way to manage multiple servers at the same time. For
example, you can query the fan sensor readings from multiple servers and note their
differences. Also, you can simultaneously power on or off multiple servers at the
same time. As shown in Figure 12-1, click <Manage Group> to show group
management. In group management, you can select multiple servers from the host
group on the left and manage them with the functions provided. You may re-arrange
groups of servers in the group list to make server group management easier.
Figure 12-1
In the group management, a Login ID and password are required. Click <Manage >
Setting to set the login information. Please note that IPMI View will use this account
to login to multiple servers. (Figure 12-2)
Figure 12-2
45
Supermicro IPMI View Users Guide
IPMI View provides various tools for group management. As shown in Figure 12-3,
group management can be grouped to the following categories.
Fans
Temperature
Voltages
Sensors
Event Log
ACPI
Power
LAN Configuration
FRU
Text Console
General Information
Figure 12-3
Fans
After youve selected multiple servers and clicked the <Fan> tab, a window will
display as shown in Figure 12-4. You can use <Ctrl+Click>, <Shift+Click> or draggin
your mouse to select servers. Click the <Query> button for IPMI View to collect the
fan readings from the selected servers. The information listed in the table shows the
fan status of the selected servers. If a fan reading is colored in red, the fan may be
broken, not installed, or the reading is below the lower limit. When this occurs, the
Administrator should take precautionary measures to ensure that the system
functions properly.
You may refresh the fan status by checking the Re-flash checkbox. IPMI View will
refresh the fan status based on a preset schedule. Please note that IPMI View will
not refresh if you switch to another tab.
46
Supermicro IPMI View Users Guide
Figure 12-4
Temperatures
The screen shown in Figure 12-5 indicates that multiple servers have been selected,
and the Temperature tab is pressed. Clicking the <Query> button allows IPMI View to
collect the temperature readings from the selected servers. The information listed in
the table shows the temperature settings of the selected servers.
Figure 12-5
47
Supermicro IPMI View Users Guide
Voltages
After selecting multiple servers and < Voltages> settings, you will see the display as
shown in Figure 12-6. Clicking the <Query> tab will allow IPMI View to collect the
voltage readings from the selected servers. The information listed in the table shows
the voltage status of the selected servers.
Figure 12-6
Sensors
After selecting multiple servers and clicking the <Sensors> tab, you will see the
window as shown in Figure 12-7. Click the <Query> button for IPMI View to collect
the sensor readings from the selected servers. The information listed in the table
shows the sensor status of the selected servers. The window here shows the chassis
status and power supply status. If the chassis is opened or a power supply has failed,
the reading will be in red.
Figure 12-7
48
Supermicro IPMI View Users Guide
Event log
After selecting multiple servers and clicking the <Event Log> tab, you will see a
display as shown in Figure 12-8. Click the <Query> button for IPMI View to collect
the event logs from the selected servers. The table below displays the event log of
the selected servers. Select the <Host combo> box to filter the event log data in the
table.
Figure 12-8
ACPI
After selecting multiple servers and clicking the <ACPI> tab, you will see a display as
shown in Figure 12-9. Click the Query button for IPMI View to collect the ACPI state
from the selected servers. The table displays the ACPI state of the selected servers.
49
Supermicro IPMI View Users Guide
Figure 12-9
Power
After selecting multiple servers and clicking the <Power> tab, you will see a display
as shown in Figure 12-10. Click one of the power <Control> buttons to send a
command to the selected server. The text area will show the result.
Figure 12-10
LAN Configuration
After selecting a single server and clicking the <LAN Config> tab, you will see a
display as shown in Figure 12-11. Click <Query> to get the information needed from
a single server and copy it to other servers for data-sharing. The text area will show
the results of the query and provide updates. The <Clear> button is used to clear the
text field only; it will not clear the actual LAN configuration from the server.
50
Supermicro IPMI View Users Guide
Figure 12-11
FRU
After selecting a single server and clicking the <FRU> tab, you will see a display as
shown in Figure 12-12. Click the <Query> button for IPMI View to get the FRU
information from a single server, and copy it to other servers for data-sharing. The
text area will show the results of a query and provide updates. The <clear> button is
used to clear the text field only; it will not clear the actual FRU data from the server.
Figure 12-12
Text Console
After selecting a single server and clicking the <Text Console> tab, you will
see a display as shown in Figure 12-13. Click the <Open> button for IPMI
View to create an internal text console window for the selected server. Click
<Start> to start the text console redirection. The power control buttons
displayed on the status bar provides power on, power off and reset commands,
allowing you to easily power on or power off a remote server. The <Encode>
checkbox is for RMCP+ encoding. Check it to enable packet encoding
between the IPMI View and a server.
51
Supermicro IPMI View Users Guide
Figure 12-13
General Information
After selecting multiple servers and clicking the <General Info> tab, you will see a
display as shown in Figure 12-14. Select the fields you want to query from the
servers, and click the <Query> button to allow IPMI View to collect the information
from the selected servers.
Figure 12-14
52
Supermicro IPMI View Users Guide
13. Trap Receiver
The Trap Receiver is a utility used for receiving traps from the BMC. In the event of a
sensor error or a sensor reading that exceeds a threshold, the BMC will send SNMP
traps to the destinations set in the BMC. The Trap Receiver is executed on the
destination site and receives the SNMP trap from multiple senders (BMCs). If you
select a category, you can see all the traps in that category. Furthermore, when you
click a trap in the trap list, you can see its details in the <Trap Structure> window.
Please refer to the BMC Setting page in IPMI View to set the SNMP destination.
As shown in Figure 12-1, there are several components to the IPMI Trap Receiver.
Menu Bar: contains pull-down menus for exiting the programs, getting help, etc.
Tool Bar: contains all IPMI Trap Receiver features.
Category: categorizes the traps by the sender, community and sensor.
Trap Structure: It is a tree structure that displays traps in detail.
Status Bar: shows messages regarding the current status of related
components.
Trap List: shows detailed information for traps received.
Figure 12-1
53
Supermicro IPMI View Users Guide
Tool Bar functions
The tool bar provides the following features as shown in Figure 12-2.
Figure 12-2
Start: starts the Trap Receiver.
Stop: stops the Trap Receiver.
Save: saves the traps received into a file.
Load: loads a saved trap file into the Trap Receiver.
Clear: clears all the traps in the trap list.
Email: displays an Email-Alert Settings dialog box (see Figure 12-3). Fill the
SMTP server, From (email address) and To (email address) fields. The
From and To addresses must be valid in the SMTP server. If the SMTP
server requires authentication, please enter the username and password.
Once entering needed information, click the <Test> button to verify if your
email works properly.
Figure 12-3
Category
There are three categories including: Sender, Community and Sensor as shown in
Figure 12-4. The Sender page lists all sender IP addresses. The Community page
lists all SNMP communities. The Sensor page lists all sensor types from the traps.
Clicking on each category type will act as a filter for all traps in the traps list. Click the
<All> button to cancel all filters.
54
Supermicro IPMI View Users Guide
Figure 12-4
Once a category has been selected, the filter condition will be displayed at the
bottom of the trap list. See Figure 12-5 for reference. As displayed in Figure 12-5,
the filter is Sender = 192.168.10.245, Community = public, Sensor = CPU 1. The
trap list displays only those traps whose contents are included in each of the three
filters.
55
Supermicro IPMI View Users Guide
Figure 12-5
Trap Structure
The Trap Structure displays detailed information for the selected item in the trap list.
Information includes the SNMP Header, PDU Header, PDU Body, Bind and PET
data.
Figure 12-6
56
Supermicro IPMI View Users Guide
Receiving a Trap
When the Trap Receiver receives a trap from the BMC, an alert bar will display on
the screen for about 10 seconds to notify you that a trap has occurred. In addition, an
email alert will be sent according to the information field in the Email Alert dialog box.
Please refer to Figure 12-7.
The email will include the following information.
A SNMP trap received
Sender:192.168.10.247
Sensor:FAN 2
Description:Lower Non-recoverable - going low
Time:2005/11/22 14:27:07 Tue
Figure 12-7
57
Supermicro IPMI View Users Guide
Appendix A: SIM Firmware Update
1. Select a remote system on the System list and click File > Update IPMI Firmware
to start the firmware update.
Figure A-1
2. Click the <Open> button to select the<firmware> you desire and then click <Start>
to continue.
Figure A-2
3. A login dialog will appear. Please enter the Login_ID and the password. This user
will be granted the privilege as an Administrator.
58
Supermicro IPMI View Users Guide
Figure A-3
4. A firmware information dialog will appear. It shows detailed information on the
current and new firmware. Click <Yes> to continue.
Figure A-4
5. The firmware file will start to upload. This process may take few minutes to
complete.
Figure A-5
59
Supermicro IPMI View Users Guide
6. Please wait for the firmware to upload. Once uploading is completed, the BMC will
start to flash the firmware internally. This step may take about a minute. Please try to
connect to the system after two minutes.
60
Supermicro IPMI View Users Guide
Appendix B: SIM(W) KVM Console
and Virtual Media
SIM(W) KVM Console allows the user to perform console redirection via KVM
(Keyboard/Video/Mouse) support as shown in Figure B-1.
Figure B-1 SIM(W) KVM Console Main Screen
61
Supermicro IPMI View Users Guide
SIM(W) Console Toolbar
The SIM(W) Console Toolbar provides seven tool buttons which will allow the user to
perform the following actions as shown in Figure B-2.
Figure B-2 SIM(W) KVM Console Toolbar
Start Video Redirection:
Click this button to start SIM(W) KVM console redirection.
Stop Video Redirection:
Click this button to stop video redirection. Please note that the drive redirection will
continue to work when it is enabled.
Full Screen:
Click this button to maximize the size of the remote video screen displayed on the
local computer screen as shown in Figure B-3.
Figure B-3 Full Screen
62
Supermicro IPMI View Users Guide
Virtual Media:
Click this button to enable Virtual Media support as shown in Figure B-4.
Figure B-4 Virtual Media
Floppy/USB key Media: This feature allows the user to redirect Floppy/USB
Media.
CD Media: This feature allows the user to redirect CD/DVD or ISO image file.
Connect Floppy: Click this button to start to redirect your Floppy Image or USB
Key Media.
Connect CD/DVD: Click this button to start to redirect your CD/DVD or ISO
image file.
Soft Keyboard:
Click this button to use the Soft Keyboard for console redirection as shown in Figure
B-5.
63
Supermicro IPMI View Users Guide
Figure B-5 Soft Keyboard
Language: This feature allows you to select a proper language setting for your
soft keyboard.
Combination: Check this button if you want to use a combinations of modifier
keys
Single Key: Check this button if you want to use a modifier key as single key.
Lock: Check this button to hold the modifier key youve clicked.
The menu is same as web KVM UI.
64
Supermicro IPMI View Users Guide
Appendix C: SIM(WA) iKVM
Console and Virtual Media
Press <Launch KVM Console> to open SIM(WA) iKVM Window as in Figure C-1.
Figure C-1 SIM(WA) iKVM Window
65
Supermicro IPMI View Users Guide
Please note that SIM(WA) iKVM window supports same features as other versions of
Web KVM as shown in Figure C-2.
Figure C-2 iKVM Window
Virtual Media (USB Floppy & Flash)
Click <Virtual Media> on the menu bar and then click <Virtual Storage> to display the
Virtual Media (USB Floppy & Flash screen) as shown in Figure C-3.
Figure C-3 Virtual Media (USB Floppy & Flash)
66
Supermicro IPMI View Users Guide
Logical Drive Type: From the pull-down menu select the logical drive type.
Image Filename and Full Path: Enter the image file name and the full path to
the file. It is available only for ISO files.
Refresh: Click this button to refresh the page.
Plug In: Click this button to mount your logical drive as virtual media.
Plug Out: Click this button to un-mount virtual media.
OK: Click this button to confirm and exit.
Connection Status History: This window displays the connection and the status
of virtual media.
Virtual Media (CDROM & ISO)
Click < CDROM & ISO > to display the Virtual Media (CDROM & ISO). as shown in
Figure C-4.
Figure C-4 Virtual Media (CDROM & ISO)
Logical Drive Type: From the pull-down menu select the logical drive type.
Image Filename and Full Path: Enter the image file name and the full path to
the ISO file.
Refresh: Click this button to refresh the page.
Plug In: Click this button to mount your logical drive as virtual media.
Plug Out: Click this button to un-mount virtual media.
OK: Click this button to confirm and exit.
Connection Status History: This window displays the connection and the status
of Virtual Media.
67
Supermicro IPMI View Users Guide
iKVM Virtual Keyboard
Virtual Keyboard provides soft keyboard support and allows the user to click a key on
the soft keyboard by using the mouse when a keyboard is not available. Refer to
Figure C-5 for Virtual Keyboard.
Figure C-5 Virtual Keyboard
68
Supermicro IPMI View Users Guide
Appendix D: SIM(W) Firmware
Update
1. To re-flash SIM(W) Firmware, please select an SIM(W) device and <Update
firmware> in the menu. A dialog box appears.
Figure D-1 SIM(W) Firmware Re-flash
2. Make sure that youve selected the correct firmware for update, and click
<OK>.This dialog box appears.
Figure D-2 YAFU Flash
3. After youve selected a firmware file for remote flashing, it will be checked if it is a
valid file before remote flashing starts.
69
Supermicro IPMI View Users Guide
Figure D-3 YAFU Flash
IP: This item displays the IP Address of the IPMI device.
Browse: Enter the file name or browse the data base to select a file that you
want to perform remote flashing.
Preserve BootLoader: Check this box to preserve the settings of BootLoader.
Preserve Config Module: Check this box to preserve the settings of
Configuration Module.
Firmware Version: The new firmware version will be displayed.
Flash: Click <Flash> to commit the file for remote flashing.
4. Click <FW Version>. Remote Flashing can only be performed by an Administrator.
If you are an administrator, enter your ID and your password in the screen below.
Then click <OK>.
Figure D-4 ID and Password (Administrator)
5. TOnce youve checked the firmware versions and clicked <Flash>, firmware
flashing will start. See the figures below.
70
Supermicro IPMI View Users Guide
Figure D-5 Display of Current Firmware Version
Figure D-6 Remote Flash #1
71
Supermicro IPMI View Users Guide
Figure D-7 Remote Flash Screen #2
Figure D-8 Remote Flash Screen #3
6. When the flashing is complete, the status field displays Finished. Click
<Close> to exist this dialog box.
72
Supermicro IPMI View Users Guide
Figure D-9 Remote Flash Screen #4
73
Supermicro IPMI View Users Guide
Appendix E: SIM(WA) Firmware
Update
1. Select an SIM(WA) device and select <Update Firmware> in the menu for SIM(WA)
Firmware re-flashing. A dialog box appears.
Figure E-1 Firmware Update
2. Make sure that you have the correct firmware for update, and click <OK>. The
dialog box below appears.
Figure E-2 Flash
3. Click <Browse> to select the desired firmware file for remote flashing. It will be
checked to see if it is a valid file before remote flashing starts.
Figure E-3 Flash
74
Supermicro IPMI View Users Guide
4. Click <FW Version>. Remote flashing can only be performed by an administrator.
If you are an administrator, enter your ID and password in the dialog box.
Figure E-4 ID/Password
5. Once youve checked the firmware versions and clicked <Flash>, firmware flashing
will start.
Figure E-5 Firmware Versions
Figure E-6 Remote Flash #1
75
Supermicro IPMI View Users Guide
Figure E-7 Remote Flash #2
Figure E-8 Remote Flash #3
6. When the flashing is complete, the status field displays Finished. Click <Close>
to exit this dialog box.
Figure E-9 Remote Flash #4
76
Supermicro IPMI View Users Guide
Appendix F: ASPEED X10
Firmware Update
1. Select an ASPEED BMC device and select <Update Firmware> in the menu for
ASPEED Firmware Re-flashing. The dialog box below appears.
Figure F-1 Firmware Update
2. Make sure that you have the correct firmware for the update, and click <OK>. The
dialog box below appears.
Figure F-2 Flash
3. Click <Browse> to select the desired firmware file for remote flashing. It will be
checked to see if it is a valid file before remote flashing starts.
Figure F-3 Flash
77
Supermicro IPMI View Users Guide
4. Click <FW Version>. Remote flashing can only be performed by an administrator.
If you are an administrator, enter your ID and password in the dialog box.
Figure F-4 ID/Password
5. Once youve checked the firmware versions and click <Flash>, firmware flashing
will start.
Figure F-5 Firmware Versions
6. When the flashing is complete, the status field displays Done". (BMC needs 1
minute to restart.). Click <Close> to exit this dialog box.
Figure F-6 Remote Flash
78
Supermicro IPMI View Users Guide
Contacting Supermicro
Headquarters
Address: Super Micro Computer, Inc.
980 Rock Ave.
San Jose, CA 95131 U.S.A.
Tel: +1 (408) 503-8000
Fax: +1 (408) 503-8008
Email: marketing@supermicro.com (General Information)
support@supermicro.com (Technical Support)
Web Site: www.supermicro.com
Europe
Address: Super Micro Computer B.V.
Het Sterrenbeeld 28, 5215 ML
's-Hertogenbosch, The Netherlands
Tel: +31 (0) 73-6400390
Fax: +31 (0) 73-6416525
Email: sales@supermicro.nl (General Information)
support@supermicro.nl (Technical Support)
rma@supermicro.nl (Customer Support)
Asia-Pacific
Address: Super Micro Computer, Inc.
3F., No.150, Jian 1st Rd., Zhonghe Dist.,
New Taipei City 23511, Taiwan (R.O.C.)
Tel: +886-(2) 8226-3990
Fax: +886-(2) 8226-3992
Web Site: www.supermicro.com.tw
Technical Support:
Email: support@supermicro.com.tw
79
Você também pode gostar
- Ipmiview User'S GuideDocumento80 páginasIpmiview User'S GuideAntonio Alba MarinAinda não há avaliações
- IPMIViewDocumento87 páginasIPMIViewefren ayalaAinda não há avaliações
- User Manual CMSDocumento34 páginasUser Manual CMSweibisAinda não há avaliações
- Supermicro Utility User Guide IPMICFGDocumento21 páginasSupermicro Utility User Guide IPMICFGDjaelani DhianAinda não há avaliações
- Quick Start Installation Manual Eaton Intelligent Power Manager (IPM)Documento13 páginasQuick Start Installation Manual Eaton Intelligent Power Manager (IPM)فرانسسائيٽو جي.Ainda não há avaliações
- P30Documento46 páginasP30Sunu KarthikappallilAinda não há avaliações
- Basic System Operations: Ibm IDocumento82 páginasBasic System Operations: Ibm IVIVEKANANDHA RAinda não há avaliações
- Chhatrakumar Verma (Sport Manegment Software) (1) - CompressedDocumento16 páginasChhatrakumar Verma (Sport Manegment Software) (1) - CompressedManish dewanganAinda não há avaliações
- Windows XP Embedded Thin Client ManualDocumento72 páginasWindows XP Embedded Thin Client ManualRobert pokrywkaAinda não há avaliações
- 800 Series Reader Management Software InstructionsDocumento26 páginas800 Series Reader Management Software InstructionsSASHI KUMARAinda não há avaliações
- LG Electronics LATS HVAC User's Manual TutorialDocumento57 páginasLG Electronics LATS HVAC User's Manual Tutorialvisal097Ainda não há avaliações
- Compiling and Running A SystemDocumento33 páginasCompiling and Running A SystemAgoes DiantoroAinda não há avaliações
- SAP Basis Interview QuestionsDocumento18 páginasSAP Basis Interview QuestionsPILLINAGARAJUAinda não há avaliações
- Product Activation Using VAMT 2.0Documento13 páginasProduct Activation Using VAMT 2.0jwarperAinda não há avaliações
- NetBackup 5000 Chassis Replacement GuideDocumento17 páginasNetBackup 5000 Chassis Replacement GuideFrancescoAinda não há avaliações
- 1. General InformationDocumento23 páginas1. General InformationnzvhrmxtvqAinda não há avaliações
- Hardware Installation and Use Control Panel: System IDocumento46 páginasHardware Installation and Use Control Panel: System IkingnachiAinda não há avaliações
- Ipmiutil User GuideDocumento127 páginasIpmiutil User Guidesatish_pup3177Ainda não há avaliações
- Unicenter AutoSys Connect OptionDocumento52 páginasUnicenter AutoSys Connect OptionRizwanscribdAinda não há avaliações
- Cyberlogic Control Panel HelpDocumento12 páginasCyberlogic Control Panel Help3418juanm26Ainda não há avaliações
- Enrollment & Management Software User Manual V2.4.3.1037Documento74 páginasEnrollment & Management Software User Manual V2.4.3.1037garciac12Ainda não há avaliações
- Compact Control Builder Training Chapter 19 - Miscellaneous FeaturesDocumento10 páginasCompact Control Builder Training Chapter 19 - Miscellaneous FeaturesRavenShieldXAinda não há avaliações
- Manual Configuracion Milesight CMSDocumento76 páginasManual Configuracion Milesight CMSsunyi 66 YTAinda não há avaliações
- Lats Hvac ManualDocumento58 páginasLats Hvac ManualJorge Penêda MachadoAinda não há avaliações
- T320-05 System Handling - RevBDocumento16 páginasT320-05 System Handling - RevBRodrigoBurgosAinda não há avaliações
- Manual CP600webDocumento24 páginasManual CP600webDaniel JimenezAinda não há avaliações
- Ibm FW Imm2 1aoo58t-4.31 Anyos NoarchDocumento4 páginasIbm FW Imm2 1aoo58t-4.31 Anyos NoarchTiberiu ImbriscaAinda não há avaliações
- ILMT Config GuideDocumento40 páginasILMT Config GuideKós TamásAinda não há avaliações
- Intelligent Platforms-PAC - EU - TrgP3Documento18 páginasIntelligent Platforms-PAC - EU - TrgP3EzzNadiAinda não há avaliações
- FC-416 Protocol Converter User Manual V3 0 PDFDocumento51 páginasFC-416 Protocol Converter User Manual V3 0 PDFGerman FloresAinda não há avaliações
- PLABS Bottleneck LogDocumento99 páginasPLABS Bottleneck LogahridroodAinda não há avaliações
- SolarPower User Manual For Hybrid 3-Phsase Inverter PDFDocumento49 páginasSolarPower User Manual For Hybrid 3-Phsase Inverter PDFALBEIRO DIAZ LAMBRAÑOAinda não há avaliações
- WatchPower User Manual-20160301Documento47 páginasWatchPower User Manual-20160301NOELGREGORIOAinda não há avaliações
- HCMS Client Instructions V2.0Documento19 páginasHCMS Client Instructions V2.0Hanu MadalinaAinda não há avaliações
- Configure SPM 2012 On Windows 7 LaptopDocumento7 páginasConfigure SPM 2012 On Windows 7 Laptopcgf_arAinda não há avaliações
- Access V3 User's Manual - System ManagerDocumento11 páginasAccess V3 User's Manual - System ManagerradiusAinda não há avaliações
- ITSAE 07 BitLocker v1.0Documento19 páginasITSAE 07 BitLocker v1.0Cornel FloreaAinda não há avaliações
- ViewPower Pro User ManualDocumento72 páginasViewPower Pro User ManualOscar GarciaAinda não há avaliações
- Firewall-1 Revision 3.0 Quick Install / Technical Reference: Checkpoint Software Technologies LTDDocumento20 páginasFirewall-1 Revision 3.0 Quick Install / Technical Reference: Checkpoint Software Technologies LTDJoseph AlexanderAinda não há avaliações
- Pipeline Pilot Interface: Edgar Derksen, Sally HindleDocumento22 páginasPipeline Pilot Interface: Edgar Derksen, Sally HindlesteliosAinda não há avaliações
- Connecting To System I Application AdministrationDocumento34 páginasConnecting To System I Application Administrationregistrarse1974Ainda não há avaliações
- Manual: Centralized Monitoring Management PlatformDocumento49 páginasManual: Centralized Monitoring Management PlatformfivecitybandAinda não há avaliações
- Rserver: Control PanelDocumento36 páginasRserver: Control PanelscorponoxAinda não há avaliações
- GE Fanuc Automation: CIMPLICITY HMI Plant EditionDocumento78 páginasGE Fanuc Automation: CIMPLICITY HMI Plant EditionDenis Van ZandwegheAinda não há avaliações
- Viewer 5.11 - IML Viewer Software Quick Installation GuideDocumento9 páginasViewer 5.11 - IML Viewer Software Quick Installation GuideJacksonAinda não há avaliações
- Remote OPC DA Quick Start Guide (DCOM)Documento23 páginasRemote OPC DA Quick Start Guide (DCOM)Kurgan GlAinda não há avaliações
- Fac ViewDocumento152 páginasFac ViewannilneilzAinda não há avaliações
- IBMCCMPL ISPOC 8.1 Demo Roadbook v1.1Documento37 páginasIBMCCMPL ISPOC 8.1 Demo Roadbook v1.1Ayhan AyAinda não há avaliações
- IBM Tivoli Monitoring v6 Cognos Reporting Installation Best PracticesDocumento42 páginasIBM Tivoli Monitoring v6 Cognos Reporting Installation Best Practicesbadboy2thAinda não há avaliações
- Ad CompassDocumento109 páginasAd CompassHernan ErasmoAinda não há avaliações
- SolarPower User Manual For Hybrid 3-Phsase Inverter-20201214Documento50 páginasSolarPower User Manual For Hybrid 3-Phsase Inverter-20201214Aziz el materziAinda não há avaliações
- System Design OverviewDocumento37 páginasSystem Design OverviewMiraj SherifAinda não há avaliações
- Operation Manual 2.1Documento56 páginasOperation Manual 2.1SisieAinda não há avaliações
- Chapter 32 FTP Server ApplicationDocumento4 páginasChapter 32 FTP Server ApplicationMaicon TomaziAinda não há avaliações
- SolarpowermanualDocumento49 páginasSolarpowermanualOmegaNet BgAinda não há avaliações
- User's Guide: Font Management UtilityDocumento30 páginasUser's Guide: Font Management UtilityChenna VijayAinda não há avaliações
- Getting StartedDocumento24 páginasGetting StartedPaul PadillaAinda não há avaliações
- ENTP ENG-OPU ActiveDirectoryDocumento7 páginasENTP ENG-OPU ActiveDirectoryahmed yesin cherrakAinda não há avaliações
- Spare Part List - GF - NBG 150-125-315Documento40 páginasSpare Part List - GF - NBG 150-125-315LenoiAinda não há avaliações
- Religion and Politics in EthiopiaDocumento26 páginasReligion and Politics in EthiopiaAbduljelil Sheh Ali KassaAinda não há avaliações
- IBM - Mail File Is Slow To ..Documento3 páginasIBM - Mail File Is Slow To ..Saravana Kumar100% (1)
- Path Loss: Sevan Siyyah AbdullahDocumento20 páginasPath Loss: Sevan Siyyah Abdullahnina mimaAinda não há avaliações
- Adult Sts Lesson 84 Census of Israel and Duties of The LevitesDocumento4 páginasAdult Sts Lesson 84 Census of Israel and Duties of The LevitesDaniel enuabanosaAinda não há avaliações
- DLL - English 4 - Q4 - W9Documento4 páginasDLL - English 4 - Q4 - W9Roemyr BellezasAinda não há avaliações
- The Word Essay Derives From The French Infinitive Essayer, 'To Try' or 'To Attempt'. Generally, ADocumento3 páginasThe Word Essay Derives From The French Infinitive Essayer, 'To Try' or 'To Attempt'. Generally, ASo FarAinda não há avaliações
- Java SerializationDocumento3 páginasJava SerializationVishnu Teerthacharya IbharampurAinda não há avaliações
- Module 10 - Passive Status KeeperDocumento15 páginasModule 10 - Passive Status KeeperFaisal Saeed SaeedAinda não há avaliações
- Midterm Exam in Assessment of LearningDocumento5 páginasMidterm Exam in Assessment of LearningNaci John TranceAinda não há avaliações
- Integration Suite Managed Gateway - Cloud Connector ConfigurationDocumento28 páginasIntegration Suite Managed Gateway - Cloud Connector ConfigurationrafaelmajorAinda não há avaliações
- Lesson Plan NewspaperDocumento14 páginasLesson Plan NewspaperAiv Ylanan100% (1)
- Group 15 Hash TablesDocumento42 páginasGroup 15 Hash Tablesreagan oloyaAinda não há avaliações
- My Mother at Sixty-Six poem analysisDocumento2 páginasMy Mother at Sixty-Six poem analysisshubhkaran singhAinda não há avaliações
- Lecture 8 - Relative and Absolute Cell ReferenceDocumento28 páginasLecture 8 - Relative and Absolute Cell Referencekookie bunnyAinda não há avaliações
- Full Script TranslationDocumento2 páginasFull Script Translationapi-568304803Ainda não há avaliações
- Practice Test 4Documento18 páginasPractice Test 4Le Viet TienAinda não há avaliações
- PGFO Week 9 - Debugging in ScratchDocumento13 páginasPGFO Week 9 - Debugging in ScratchThe Mountain of SantaAinda não há avaliações
- Ilp Pat Test On DbmsDocumento5 páginasIlp Pat Test On DbmsVijai MoganAinda não há avaliações
- Prime Numbers and Mathematical Operations TestDocumento2 páginasPrime Numbers and Mathematical Operations TestAgha Khan DurraniAinda não há avaliações
- Learn Spanish II at OSUDocumento18 páginasLearn Spanish II at OSUGabriella WittbrodAinda não há avaliações
- Session No. 5: Growing in The SpiritDocumento6 páginasSession No. 5: Growing in The SpiritRaymond De OcampoAinda não há avaliações
- Vdoc - Pub Glencoe Literature Reading With Purpose Course 1Documento1.226 páginasVdoc - Pub Glencoe Literature Reading With Purpose Course 1NooneAinda não há avaliações
- Translation Strategies GuideDocumento7 páginasTranslation Strategies GuideMuetya Permata DaraAinda não há avaliações
- Trysil enDocumento58 páginasTrysil enManoel Pedro G De M JuniorAinda não há avaliações
- Modelling and Simulation Data CollectionDocumento84 páginasModelling and Simulation Data CollectionSamwelAinda não há avaliações
- Students Learn About Religious Developments in Medieval IndiaDocumento32 páginasStudents Learn About Religious Developments in Medieval IndiaAniket JhaAinda não há avaliações
- Unit 3 Vocab Worksheet (From Textbook)Documento3 páginasUnit 3 Vocab Worksheet (From Textbook)clarikeiAinda não há avaliações
- Saoc67 PDFDocumento496 páginasSaoc67 PDFantonio regueraAinda não há avaliações