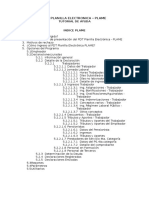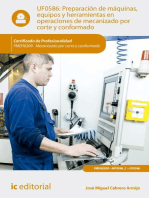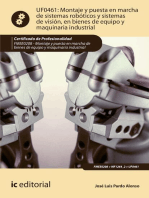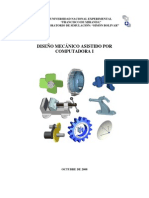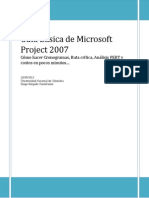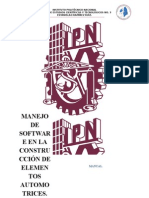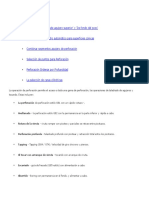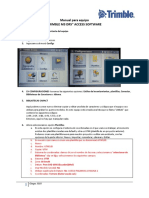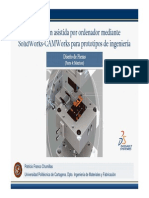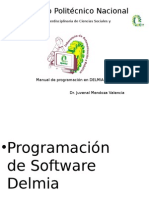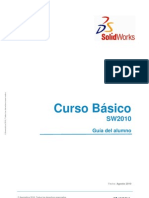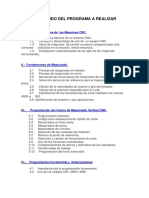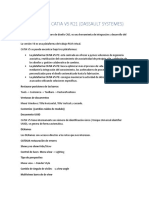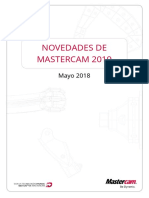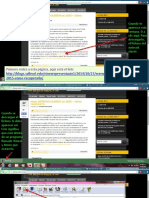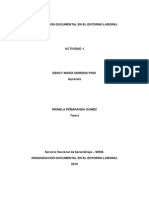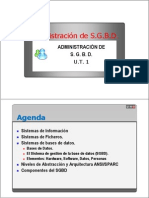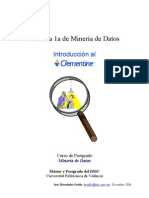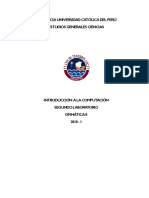Escolar Documentos
Profissional Documentos
Cultura Documentos
Manual Solidworks 2014
Enviado por
Angel Huipe ManceraDireitos autorais
Formatos disponíveis
Compartilhar este documento
Compartilhar ou incorporar documento
Você considera este documento útil?
Este conteúdo é inapropriado?
Denunciar este documentoDireitos autorais:
Formatos disponíveis
Manual Solidworks 2014
Enviado por
Angel Huipe ManceraDireitos autorais:
Formatos disponíveis
Curso de Solidworks
2014
Impartido por:
DR. GERARDO LORETO GMEZ
CURSO SOLIDWORKS 2014
1.
FUNDAMENTOS
DE SOLIDWORKS
Hoy en da, SolidWorks es uno de los paquetes de diseo mecnico asistido por computadora
(CAD) en 3D ms populares en el mercado. Desde su introduccin en 1995, SolidWorks se ha
convertido en la herramienta de diseo favorita para muchos ingenieros, diseadores mecnicos e
industriales. En parte, debido a su interfaz grafica fcil de aprender para el usuario y su potente
conjunto de herramientas. SolidWorks es utilizado por muchas empresas lderes en todo el mundo
para disear, construir y documentar sus productos en una variedad de campos.
La esencia de SolidWorks es la capacidad de crear geometra de solidos paramtrica 3D la cual
es posteriormente utilizada para crear dibujos, instrucciones de fabricacin, manuales de
instrucciones, animaciones, representaciones a todo color y otro tipo de documentaciones.
Independientemente de la complejidad del elemento que se disee, el proceso de creacin es fcil
y sigue los mismos pasos bsicos. En primer lugar, se crea un croquis que se convierte en una
operacin base para el modelo 3D. La operacin base es transformada por la adicin de
operaciones que agregan o quitan material. Los modelos 3D de cada pieza individual pueden ser
entonces utilizados para construir ensambles que representen un diseo final. Despus de crear la
pieza 3D o el ensamble a partir de piezas individuales o subensambles, los dibujos o planos son
elaborados para documentar el proceso de diseo y fabricacin.
El aprendizaje de un nuevo programa de diseo CAD, resulta casi siempre una tarea algo
desalentadora, considerando que es necesario comprender una nueva terminologa, una nueva
interfaz de usuario, barras de herramientas y comandos. En este manual, se pretende familiarizar
al lector de una manera rpida, sencilla y concreta con el ambiente de trabajo de SolidWorks, a
diferencia de la mayora de la bibliografa que se encuentra disponible sobre el tema se evita
presentar informacin detalladas de la configuracin y personalizacin de la interfaz que en un
primer inicio resulta confuso para usuarios principiantes y vuelve tedioso el proceso de aprendizaje
del programa.
1.1 Inicio de una sesin de trabajo
Para comenzar a realizar nuestro diseo paramtrico es necesario conocer los aspectos
generales y herramientas sobre las cuales se estar trabajando, el primer paso es instalar
correctamente el software de diseo SolidWorks, es muy posible que la apariencia difiera un poco
de acuerdo a la versin que se instale en su sistema. Para el caso particular la versin utilizada y
sobre la cual se basa el manual es la versin SolidWorks 2014. Posterior a la instalacin, y
nicamente la primera vez que se ejecute el programa, aparecer la ventana de bienvenida de
SolidWorks mostrada en la Figura 1.1, sta nos permitir personalizar tanto la ayuda dinmica
como el flujo de Trabajo con el cual es posible ocultar y mostrar ciertas barras de herramientas,
enlaces y elementos de mens en la interfaz de usuario, permitiendo seleccionar tres posibles
configuraciones clasificadas en rea de especialidades para el diseo de piezas.
Impartido por: Dr. Gerardo Loreto Gmez
CURSO SOLIDWORKS 2014
Figura 1.1 Ventana de bienvenida.
Para propsitos del presente manual, seleccionar la opcin No mostrar ninguna ayuda dinmica en
la seccin de personalizacin de ayuda y dejar sin seleccin las tres reas de especializacin en
personalizar flujo de trabajo. Posteriormente, se solicitar la configuracin de las unidades y
acotaciones de las plantillas para el diseo de piezas a travs de la ventana Estndar de unidades
y acotacin mostrada en la Figura 1.2, para este proyecto se configura utilizando el sistema MMGS
y la norma ISO.
Figura 1.2 Ventana para configuracin de plantillas.
Al terminar estos pasos de configuracin inicial se desplegar la ventana principal del programa,
la cual se muestra en la Figura 1.3 con los elementos que la integran. La barra de mens
generalmente no se encuentra visible, para desplegarla hay que colocar sobre el nombre de
SolidWorks el puntero del ratn, si se desea que permanezca visible hay que presionar el botn
izquierdo del ratn sobre el icono de sujetador de papeles. Est ventana ser mostrada siempre
que se ejecuta el programa, a partir de ella se puede iniciar a crear los tres tipos de documentos
que se pueden elaborar en SolidWorks.
Barra de Mens
Barra de iconos
Men de Ayuda
Panel de tareas
Barra de estado
Figura 1.3 Ventana Principal.
Impartido por: Dr. Gerardo Loreto Gmez
CURSO SOLIDWORKS 2014
1.2 Tipos de archivos.
Antes de familiarizarse con el entorno del programa es necesario mencionar los tipos de
archivos con los que se puede trabajar en SolidWorks: piezas, dibujos y ensambles. Es importante
aprender las diferencias entre los tres y saber cmo se relacionan entre s cuando se utiliza
SolidWorks, ya que cada uno de ellos, es importante en el diseo del producto. En SolidWorks, los
tres tipos de documentos se diferencian por la extensin del tipo de archivo, que es seguido por el
punto (.) en el nombre del archivo. Los tres tipos de documentos son los siguientes:
Archivo de pieza de SolidWorks
Archivo de ensamble de SolidWorks
Archivo de dibujo de SolidWorks
*.sldprt
*.sldasm
*.slddrw
En SolidWorks, determinados documentos no pueden funcionar sin otros documentos. Por
ejemplo, una pieza puede existir por s misma, sin dependencias externas, pero su dibujo fallara si
se elimina el archivo de la pieza, adems de que los archivos de ensambles a los que esta
referenciada la pieza tambin seran afectados. Los archivos tales como las piezas que estn
referenciados por otros archivos, como los ensambles y los dibujos, son llamados documentos de
referencia. La clave para los documentos en SolidWorks es la asociatividad bidireccional de la
mayora de los documentos, es decir cuando se realizan cambios en un modelo tales como
cambios dimensionales, el dibujo y el ensamble correspondiente se actualiza. Adems, de que los
cambios realizados en el dibujo, as como las actualizaciones a las tablas y, en algunos casos, las
dimensiones se reflejan en la pieza referenciada. La Figura 1.4, ilustra la estructura ms bsica de
un diseo paramtrico: un dibujo con su correspondiente archivo pieza siendo referenciado. Esta
relacin entre la pieza y el dibujo permite que cambios realizados en la pieza sean reflejados en el
dibujo y, en algunos casos que los cambios realizados en el dibujo sean reflejados en la pieza.
Figura 1.4 Pieza con dibujo.
La Figura 1.5, presenta un diseo paramtrico ms complejo y sus posibles referencias. El
ensamble que se muestra tiene su propio dibujo que documenta las instrucciones de montaje o sus
partes, y los dos archivos de piezas pertenecientes al ensamble tienen cada uno sus propios
dibujos para documentar su proceso de fabricacin.
Figura 1.5 Ensamble bsico.
Impartido por: Dr. Gerardo Loreto Gmez
CURSO SOLIDWORKS 2014
1.3 Entorno de SolidWorks para el diseo de una pieza.
Como se indic en la seccin anterior, el corazn en el diseo de un proyecto con SolidWorks,
es la creacin de una pieza, por tal motivo, comenzaremos describiendo el ambiente de trabajo
para sta. Cada uno de los tres diferentes documentos que pueden ser creados en SolidWorks
(pieza, ensamble y dibujo) tienen bsicamente la misma interface con pequeas diferencias, en
otros captulos antes de iniciar la creacin de ensambles y dibujos, sern descritas sus
correspondientes interfaces. Para crear un nuevo documento de pieza, pude ser utilizado
cualquiera de las tres opciones mostradas en la Figura 1.6, esto es, a partir de la barra de
herramientas [Archivo/Nuevo], de la barra de iconos o del panel de tarea.
Nuevo
documento
Figura 1.6. Creacin de un nuevo documento pieza.
Se desplegar la ventana de nuevo documento de SolidWorks mostrada en la Figura 1.7, en la
cual se dar doble click con el botn izquierdo del ratn sobre el icono correspondiente a pieza
para que nos muestre la interface para la creacin de un nuevo documento pieza.
Figura 1.7. Ventana para un nuevo documento.
Impartido por: Dr. Gerardo Loreto Gmez
CURSO SOLIDWORKS 2014
Como puede observase en la Figura 1.8, a la ventana principal se integran 3 nuevos elementos
a los ya descritos en la seccin 1.1: un panel izquierdo denominado gestor de diseo, el rea del
centro de la pantalla denominada rea grfica, en la cual se muestra la representacin grfica de la
pieza, el ensamble o el dibujo, es decir, es la zona en donde se puede crear o manipular la pieza y
la barra en la parte superior donde se encuentran los comandos denominada administrador de
comandos.
Administrador de
comandos
Gestor de diseo
rea de grficos
Figura 1.8 Interface para la creacin de un documento pieza.
A continuacin se dar una breve descripcin de estos elementos:
a) Gestor de diseo.
El Gestor de diseo mostrado en la Figura 1.9, est integrado de 5 pestaas bsicas: La
pestaa administrador de caractersticas (FeatureManager), la pestaa administrador de
propiedades (Property Manager), la pestaa administrador de configuraciones (Configuration
Manager), la pestaa administrador de herramientas expertas (ToolXpert Manager) y finalmente la
pestaa administrador de apariencia (Display Manager). La pestaa administrador de
caractersticas (Feature Manager) es la herramienta con la que el usuario tiene contacto en todo
momento, ya que le permite visualizar de una manera cronolgica los pasos en la construccin del
modelo. Se encuentra enlazado de forma dinmica con el rea de grficos debido a que es posible
seleccionar las diferentes operaciones, croquis, vistas y geometras constructivas en cualquiera de
los dos. Otras ventajas a destacar es la facilidad para seleccionar una operacin y/o elemento por
su nombre, adems de que tambin permite identificar y cambiar el orden en que las operaciones
se crean; entre otras que se examinan a lo largo del curso.
La pestaa del Administrador de propiedades (PropertyManager) se activa automticamente al
ser seleccionada alguna entidad o al ejecutarse algn comando. Las restantes pestaas
(ConfigurationManager, ToolXpertManager y DisplayManager) tienen un uso muy particular y
especfico del cual se har referencia ms adelante en el curso.
Impartido por: Dr. Gerardo Loreto Gmez
CURSO SOLIDWORKS 2014
ConfigurationManager
PropertyManager
ToolXpertManager
FeatureManager
DisplayManager
Planos para crear croquis
Orden de Operaciones
Figura 1.9. Gestor de diseo.
b) Administrador de comandos
El administrador de comandos es la herramienta que el usuario debe conocer y dominar debido
a que son los comandos que se requieren para ir fabricando la pieza paso a paso. En general es
una barra de herramientas que se actualiza dinmicamente en funcin del tipo de documento
activo y de la operacin activa, es decir, hay operaciones a las que no se podr accesar hasta que
se tenga un croquis en especfico, una superficie seleccionada, una arista seleccionada, un slido
determinado, etc.
El administrado de comandos se divide en pestaas, inicialmente SolidWorks tiene configurado
mostrar 5 pestaas. El contenido de las pestaas est definido por tareas y cada pestaas muestra
las herramientas para realizar dichas tareas. La primera pestaa tiene el nombre de Operaciones
mostrada en la Figura 1.10, contiene bsicamente las herramientas que permiten la creacin de un
slido a partir de un croquis previamente creado o modificaciones a un slido ya existente.
Figura 1.10 Pestaa Operaciones
La pestaa Croquis mostrada en la Figura 1.11, contiene los comandos que permite realizar un
dibujo sobre el plano 2D o en el espacio 3D, as como diferentes tipos de trazos ya
predeterminados como crculo, cuadrado, elipse, etc.
Impartido por: Dr. Gerardo Loreto Gmez
CURSO SOLIDWORKS 2014
Figura 1.11 Pestaa Croquis
Entre las 2 pestaas previamente mostradas se encuentran las herramientas necesarias para
comenzar el diseo de una pieza. Aunque la pestaa Calcular tiene algunas herramientas que se
utilizan con frecuencia como herramientas para medir longitudes y herramientas para determinar
propiedades fsicas principalmente (Figura 1.12), estas sern abordadas en captulos siguientes,
junto con las pestaas DimXpert y Productos Office.
Figura 1.12 Pestaa Calcular
Al comenzar a trabajar con el programa una de las dudas que surgen es como mostrar este
administrador de comandos si por accidente fue desactivado. El procedimiento es muy simple, solo
es necesario presionar el botn derecho del ratn sobre cualquier lugar en la barra de iconos y
activar la opcin de Administrador de Comandos como se muestra en la Figura 1.13. As mismo,
mediante este procedimiento podemos visualizar algunas otras barras de herramientas que se
muestran en la lista del men contextual que se despliega.
Figura 1.13 Administrador de Comandos
Impartido por: Dr. Gerardo Loreto Gmez
CURSO SOLIDWORKS 2014
Mediante este procedimiento tambin es posible visualizar y ocultar la barra de comandos que
se localizan en el rea grfica, denominada Barra transparente mostrada en la Figura 1.14 y cuya
opcin se encuentra en la parte baja de la lista del men contextual. La barra est compuesta por
varias herramientas cuya finalidad es la de manipular la visualizacin de la pieza, entre las que
destacan de izquierda a derecha en la figura:
Zoom para ajustar: Visualiza el modelo y lo ajusta al tamao de la ventana.
Zoom encuadre: Mediante un cuadro delimitador aplica el zoom en la zona seleccionada.
Vista de seccin: Seleccionando algn plano de seccin se obtiene una vista de seccin de
una pieza o ensamble
Ver orientacin: Permite seleccionar la orientacin de la pieza como Frontal, Lateral,
Superior, etc. As como la divisin de ventanas de visualizacin.
Estilo de Visualizacin: Muestra otro estilo de la vista activa como Sombreado con aristas,
Sombreado, Estructura almbrica, etc.
Ocultar/mostrar elementos: Controla la visibilidad de elementos en la zona de grficos
como de ejes, planos, croquis, cotas, etc.
Figura 1.14 Barra transparente Ver
Tambin es posible agregar o eliminar algunas pestaas en el administrador de comandos,
para esto es necesario colocar el puntero del ratn sobre alguna de las pestaas y presionar el
botn derecho para mostrar la lista de pestaas y en donde solo es necesario seleccionarla para
agregar o eliminar la pestaa correspondiente como se ilustra en la Figura 1.14.
Figura 1.14 Agregar/Eliminar Pestaas.
Impartido por: Dr. Gerardo Loreto Gmez
CURSO SOLIDWORKS 2014
1.4 Manejo del ratn.
Probablemente, una de las primeras cosas que aprendemos cuando por primera vez tenemos
contacto con una computadora es el manejo del ratn. En SolidWorks el ratn tiene un papel
central en todas las tareas que se necesiten realizar. Es aconsejable tener en la maquina un ratn
con dos botones y una rueda central que puede tambin ser utilizada como un tercer botn como el
mostrado en la Figura 1.15. La siguiente convencin ser utilizada en el resto del documento para
indicar el uso de cada botn, esto es, para indicar la accin de presionar y liberar el botn izquierdo
del ratn simplemente se indicar como clic para cualquiera de los otros dos botones del ratn
simplemente se indicara como clic botn, donde botn puede ser derecho o central. Para indicar
la accin de presionar y mantener presionado el botn izquierdo del ratn clic+ y para los otros dos
botones clic+botn.
2
3
Figura 1.15. Ratn con dos botones y rueda central.
Impartido por: Dr. Gerardo Loreto Gmez
CURSO SOLIDWORKS 2014
2.
DISEO DE
PIEZAS.
Cuando trabajamos con Solidworks generalmente trabajamos con tres tipos de archivos:
Piezas, ensambles y dibujos, nos enfocaremos en esta primera parte del manual con las piezas.
Las piezas son el centro en el diseo con Solidworks, como se ver ms adelante las piezas son la
base para crear ensambles y dibujos. Las piezas son creadas a partir de diferentes instrucciones
denominadas operaciones, existen bsicamente dos tipos de operaciones: Operaciones de
aplicacin y operaciones de croquis. Las operaciones de aplicacin son directamente ejecutadas
sobre piezas 3D ya existentes, por otro lado, las operaciones de croquis parten con la creacin de
un dibujo en 2D como base denominado croquis. Los croquis son geometras creadas en un plano
que sirven de base para crear o modificar slidos. Los croquis son creados utilizando herramientas
simples como lneas, rectngulos y crculos entre otros. Estos perfiles pueden definirse de forma
muy precisa utilizando cotas dimensionales y las denominadas relaciones geomtricas que se
vern ms adelante a detalle.
Uno de los conceptos que causa confusin cuando iniciamos a trabajar en la creacin de una
pieza en Solidworks es que podemos trabajar en dos diferentes modos: editando pieza o editando
croquis. Al inicio cuando creamos un nuevo documento de pieza nos encontramos en el
denominado modo de editando pieza, como se ilustra en la Figura 2.1. Porque existen dos
modos?, la razn es que mientras trabajamos en la creacin de la pieza cada operacin que se
realiza para su formacin puede caer dentro de las dos posibles categoras: operaciones de
aplicacin y operaciones de croquis. Si se desea utilizar una operacin de croquis se debe crear
un croquis como base por lo tanto es necesario crearlo en el modo de editando croquis y si se
desea aplicar una operacin de aplicacin deber trabajarse en el modo editando pieza. Siempre
podemos saber en qu modo nos encontramos ya que en la parte inferior sobre la barra de estado
podemos observar el modo que se encuentra activo, si no estuviese activo se deber activar a
travs del men [ver/barra de estado].
En este captulo, se dar una introduccin a los comandos bsicos para la creacin de piezas a
travs del desarrollo paso a paso de algunas de las piezas para construir la flecha reductora, as
mismo, se reforzara este conocimiento adquirido a travs de una serie de ejercicios propuestos en
cada seccin que representa las piezas para la construccin de los cinco diferentes modelos que
se pueden construir de flechas reductoras.
10
CURSO SOLIDWORKS 2014
2.1 Modos en la creacin de piezas.
Una vez que sabemos que debemos de trabajar en estos dos modos la pregunta sera como
cambiar entre ellos. Primeramente, creemos un nuevo documento de pieza como se indic en el
Captulo 1, se desplegara la pantalla mostrada en la Figura 2.1. Para crear un nuevo croquis que
sirve de base para un slido una alternativa es cralo a partir de una operacin de croquis, si
vemos en el administrador de comando, en la pestaa de operaciones, se observa que existen
algunos iconos desactivados y nicamente las operaciones de extruir saliente/base y revolucin de
saliente/base se encuentran activas. Ambas son operaciones de croquis, si seleccionamos
cualquiera de las dos, se solicitara que seleccionemos un plano (alzado, planta o vista lateral)
sobre el cual deseamos crear un croquis. Una vez seleccionado el plano sobre el rea de grficos
dando clic en cualquiera de ellos entramos al modo de editar croquis.
Operaciones
Activas
Modo inicial
Figura 2.1 Pantalla inicial para crear una pieza.
Para identificar que estamos en el modo de editando croquis (ver Figura 2.2), se despliegan
diferentes indicaciones en la pantalla:
a) El rbol de construccin muestra el croquis que se est creando.
b) La esquina superior derecha de la zona de grficos despliega dos iconos transparentes.
c) La barra de estado muestra el texto editando croquis.
d) Aparece el origen del sistema de referencia en 2D.
e) El administrador de comandos cambia de forma automtica a la pestaa croquis.
11
CURSO SOLIDWORKS 2014
e) Se activa la
pestaa croquis
d) Sistema de
referencia 2D
b) Iconos transparentes para
salir del modo croquis
a) Croquis que se
est editando
c) Modo actual
Figura 2.2 Indicaciones del modo editando croquis.
Para salir del modo de editando croquis y regresar al modo editando pieza podemos realizar
cualquiera de las siguientes tres opciones:
1. Seleccionar en el administrador de comando el icono salir de croquis.
2. Seleccionar los iconos transparente desplegados en la parte superior derecha de la zona
de grficos, el primer icono que tiene la forma de un lpiz sobre una hoja permite salir al
modo editando pieza guardando todos los cambios que se hayan realizado al croquis, por
el contrario el segundo icono con forma de cruz permite salir del croquis descartando todos
los cambios que se hayan realizado desde la entrada a este modo y
3. Presionando el botn derecho del ratn aparecer un men contextual de iconos del cual
podemos seleccionar el icono correspondiente a la opcin de salir del croquis.
Al salir del modo editando croquis en forma automtica se activan las opciones para crear el
slido segn el comando que haya sido utilizado para crear el croquis (extruir o revolucin).
Existen dos formas ms de crear un croquis sin utilizar las operaciones de croquis, la primera es
seleccionando directamente de la pestaa de croquis del administrador de comandos el icono
croquis mostrado en la Figura 2.3, mediante este procedimiento el programa solicitar que se
indique el plano donde se realizara el croquis. La segunda opcin es seleccionando directamente
sobre el rbol de construccin el plano donde deseamos realizar el croquis y posteriormente
seleccionar ya sea en el men contextual de iconos que aparece el icono correspondiente a
croquis o en la pestaa de croquis del administrador de comando el icono de croquis.
La diferencia de estos dos ltimos mtodos para crear un croquis con respecto a la utilizacin
de operaciones de croquis, es que al salir del modo de editando croquis no se activa de forma
automtica ninguno de los dos comandos para crear slidos (extruir saliente/base y revolucin de
saliente/base).
12
CURSO SOLIDWORKS 2014
Icono de croquis
Men contextual
Plano en el rbol
de construccin
Figura 2.3 Creacin de un croquis sin el uso de operaciones de croquis.
2.2 Fundamentos bsicos.
Antes de comenzar a construir la primera pieza se dar una visin general de los comandos
necesarios para poder realizar esta tarea.
Activacin de comandos.
Existen diferentes maneras de activar un comando en Solidworks, las cuales son vlidas para la
mayora de los comandos ya sea para crear entidades en un croquis o para modificar slidos:
Seleccionando la pestaa y el icono correspondiente en el administrador de comandos.
Seleccionando a partir de la barra de men.
Mediante el men contextual que se despliega al presionar el botn derecho del ratn en la
zona de grficos.
Mediante el men de acceso rpido presionando la tecla S.
Mediante el gestor de movimiento del ratn el cual se activa al dejar presionado el botn
derecho del ratn y movindolo ligeramente sobre la zona de grficos, una vez que
aparece el gestor sin soltar el botn mover el puntero del ratn sobre el comando a utilizar
para su activacin.
13
CURSO SOLIDWORKS 2014
Cancelar comandos.
Para finalizar cualquier comando cuando nos encontramos editando un croquis o modificando
un slido podemos proceder de las siguientes formas:
Presionando la palomita verde (aceptar) que aparece en el administrador de propiedades.
Presionando el botn derecho y seleccionando la opcin de Seleccionar en el men
contextual que se despliega.
Presionando nuevamente el icono del comando en cualquiera de los mtodos ya
comentados (en el administrador de comando, en el men de acceso rpido <<tecla S>>,
en el men del gestor de movimiento del ratn o el men contextual desplegado al
presionar el botn derecho).
Presionando la tecla Esc en el teclado.
Borrar entidades en el modo editando croquis.
Para borrar las entidades (crculos, lneas, arcos, etc.) creadas en un croquis, en primer lugar
ningn comando debe estar activo y simplemente hay que seleccionarlas dando clic sobre alguna
lnea que forme parte de ella y presionar en el teclado la tecla de borrar.
Si deseamos seleccionar ms de una entidad del croquis, tenemos que dejar presionada la
tecla Ctrl e ir dando clic en las diferentes entidades a seleccionar, otra forma de hacer esta
seleccin mltiple es a travs del denominado cuadro de seleccin, este se crea dando clic en
cualquier parte de la zona de grficos para definir el primer vrtice y dejndolo presionando el
botn izquierdo se desplaza el puntero del ratn para seleccionar el segundo vrtice, mediante
este mtodo existen dos posibilidades si creamos un cuadro desplazando el ratn hacia la
izquierda todas las entidades del croquis que toque el cuadro ser seleccionada, y si lo
desplazamos hacia la derecha todas las entidades del croquis que estn completamente dentro del
cuadro sern seleccionadas.
Comando crculo
El primer comando que veremos es el comando crculo, el cual se encuentra en el men
[Herramientas/entidades de croquis/crculo] o en la pestaa de croquis del administrador de
comandos mostrado en la Figura 2.4.
Crculo
Figura 2.4 Ubicacin del comando crculo en el administrador de comandos.
Si seleccionamos la flecha al lado del comando veremos que se despliegan las dos posibles
opciones para este comando:
14
CURSO SOLIDWORKS 2014
Icono
Nombre
Descripcin
Se requiere indicar primeramente el centro del
circulo y posteriormente el radio.
Crculo
Crculo perimetral
Se requiere indicar tres puntos
circunferencia para formar el crculo.
de
la
Activando el comando crculo mediante cualquiera de los mtodos descritos, observamos que el
puntero del ratn cambia a un lpiz con un crculo en su costado, esto nos indica que se encuentra
activo el comando, adems se activa el administrador de propiedades en el gestor de diseo
mostrando los parmetros del comando para su construccin, los cuales se describen en la Figura
1.5. Es importante sealar que en la figura se muestran algunas opciones activas que al inicio no
estn visibles en el administrador de propiedades, pero que se activan al finalizar la construccin
del crculo.
Muestra todas las opciones para la construccin de crculos.
Muestra todas las relaciones geomtricas entre el crculo y otras
entidades seleccionadas dentro del croquis.
Se activa al seleccionar el crculo y otras entidades en el croquis
mostrando las posibles relaciones geomtricas que pueden ser
aplicadas entre ellas.
Al activar esta opcin el crculo se vuelve una entidad de
referencia en el croquis, lo cual significa que no forma parte del
slido a construir.
Muestra y permite modificar las coordenadas X, Y del crculo, as
como su radio.
Figura 2.5 Parmetros del comando crculo.
Para crear un crculo si se utiliza la primera opcin simplemente presionamos y soltamos el
botn izquierdo del ratn en el punto de inicio y posteriormente en el punto que especifique el radio
o indicar los tres puntos del crculo si se utiliza la segunda opcin, se observa que se dibuja un
circulo pero el comando solicita un nuevo punto para crear otro crculo, esto es, el comando sigue
activo al terminar su construccin.
Comando lnea
El segundo comando que veremos es el comando lnea, el cual se encuentra en el men
[Herramientas/entidades de croquis/lnea] o en la pestaa de croquis del administrador de
comandos mostrado en la Figura 2.6.
15
CURSO SOLIDWORKS 2014
Lnea
Figura 2.6 Ubicacin del comando lnea en el administrador de comandos.
Si seleccionamos la flecha al lado del comando veremos que se despliegan las dos posibles
opciones para este comando:
Icono
Nombre
Lnea
Lnea constructiva
Descripcin
Se requiere indicar primeramente el inicio de la
lnea y posteriormente el final.
Construye lneas que sirven de referencia en el
diseo del croquis, esto es, no son
consideradas para la creacin del slido.
Activando el comando de lnea, observamos que el puntero del ratn cambia a un lpiz con una
lnea en su costado, esto nos indica que se encuentra activo el comando. Para crear una lnea
simplemente presionamos y soltamos el botn izquierdo del ratn en el punto de inicio y
posteriormente en el punto donde termina la lnea, se observa que se dibuja una lnea pero el
comando solicita un segundo punto para crear otra lnea cuyo punto inicial coincide con el punto
final de la lnea anterior, esta es la forma de crear una cadena de lneas, para finalizar esta cadena
de lneas simplemente presionamos el botn derecho del ratn y seleccionamos del men
contextual la opcin finalizar cadena o mediante la accin de presionar dos veces continuas el
botn izquierdo del ratn.
Para crear solamente una lnea y no una cadena de lneas, se puede utilizar un segundo
procedimiento esto es presionamos el botn izquierdo del ratn en el punto de inicio de la lnea y
con el botn todava presionado desplazamos el puntero al punto final de la lnea y lo soltamos, la
diferencia es que ahora no solicita un segundo punto para crear una cadena de lneas.
Como observamos al utilizar cualquiera de estos dos mtodos para crear lneas, el comando
sigue activo al terminar su construccin.
Comando Cota inteligente
Cuando se construyen entidades se despliega un nmero al lado de la entidad, este nmero
representa alguna caracterstica dimensional de la entidad, por ejemplo, en un crculo representa el
radio del crculo (ver Figura 2.7). Sin embargo, este nmero no controla la geometra dimensional
de la entidad, esto significa que al seleccionar la entidad mediante un clic+ y desplazar el puntero
del ratn es posible modificar sus caractersticas dimensionales, la idea detrs de este nmero es
solo dar una gua de la caracterstica dimensional de la entidad, con el fin de crear la entidad con
las dimensiones aproximadas a las deseadas y no crear entidades demasiado alejadas a lo
necesario, en este paso, no es necesario ser muy preciso en la dimensin sino solamente
aproximarse.
16
CURSO SOLIDWORKS 2014
Figura 2.7 Referencia dimensional en la creacin de un crculo.
La forma correcta de controlar las caractersticas dimensionales de las entidades es utilizar
cotas dimensionales a travs del comando cota inteligente, la razn de que se llame cota
inteligente es que en Solidworks solo existe una herramienta dimensional para acotar todas las
entidades que pueden crearse. Es inteligente debido a que al seleccionar la entidad Solidworks
determina la cota necesaria para dicha entidad, por ejemplo, para un crculo al seleccionar su
circunferencia y mover el puntero del ratn alejndose de la circunferencia mostrara una cota que
muestra el dimetro del crculo al presionar clic para posicionar la cota mostrara un cuadro de
dialogo denominado Modificar mostrado en la Figura 2.8, en el cual es posible modificar el
dimetro del crculo.
Figura 2.8 Referencia dimensional en la creacin de un crculo.
Para eliminar una cota, se realiza el mismo procedimiento que para cualquier entidad en un
croquis, se selecciona y se presiona el botn de suprimir del teclado, para modificar el valor de la
cota simplemente se da doble clic sobre su dimensin y aparece el cuadro de modificar que
permite cambiar el valor de la cota. Solidworks tiene otros comandos que permiten crear cotas, si
seleccionamos la flecha debajo del comando cota inteligente en el administrador de comandos
mostrado en la Figura 2.9, veremos que se despliegan las restantes opciones.
Flecha
Figura 2.9 Ubicacin del comando cota en el administrador de comandos.
17
CURSO SOLIDWORKS 2014
El comando de cota inteligente es el comando que se utiliza habitualmente, sin embargo es
importante mencionar las caractersticas de las restantes opciones para crear cotas:
Icono
Nombre
Cota horizontal
Cota vertical
Cota de coordenada
Cota de coordenada
horizontal
Cota de coordenada
vertical
Descripcin
Crea una cota horizontal entre las entidades
seleccionadas.
Crea una cota vertical entre las entidades
seleccionadas.
Crea un conjunto de cotas medidas desde una
coordenada cero.
Crea cotas de coordenadas horizontales
medidas horizontalmente desde la primera
entidad seleccionada.
Crea cotas de coordenadas verticales medidas
verticalmente desde la primera entidad
seleccionada.
Relaciones geomtricas
Conforme se crean entidades dentro del croquis de forma automtica se van creando relaciones
geomtricas, estas relaciones establecen una caracterstica en particular del elemento creado, por
ejemplo, a una lnea se le puede agregar la relacin de horizontal de forma tal que no importa que
manipulaciones se hagan a la lnea, est siempre ser horizontal, tambin es posible agregar las
relaciones geomtricas de forma manual, continuando con el ejemplo de la lnea para agregar la
relacin de horizontal, lo que se tiene que realizar es seleccionarla para desplegar en el
administrador de propiedades sus parmetros, en donde existe una seccin denominada agregar
relaciones, mostrando las posibles relaciones geomtricas que pueden ser aplicadas a la lnea
seleccionada como se observa en la Figura 2.10, en donde se utiliza el icono de horizontal para
que la lnea sea colocada horizontalmente.
Figura 2.10 Administrador de propiedades del comando lnea.
18
CURSO SOLIDWORKS 2014
Lo anterior tambin puede realizarse a travs del men contextual que aparece al seleccionar
la lnea donde se muestran los iconos de las posibles relaciones geomtricas que pueden ser
aplicadas a la entidad. Si es principiante en el uso de Solidworks se recomienda utilizar el
administrador de propiedades ya que este muestra los nombres de las relaciones geomtricas al
lado del icono de la relacin. Una vez que se est ms familiarizado con el manejo de las
relaciones geomtricas resulta ms prctico utilizar el men contextual. Las opciones de las
relaciones geomtricas que se muestran tanto en el men contextual como en el administrador de
propiedades dependen de la entidad que se seleccione, esto es, si seleccionamos dos entidades,
una lnea y un arco, se mostrara las relaciones de tangente y fijar, que son las nicas relaciones
que pueden ser aplicadas a las dos entidades para relacionarlas.
La otra forma de aplicar relaciones geomtricas es seleccionando en la pestaa de croquis del
administrador de comando la flecha bajo el icono visualizar/eliminar relaciones, para desplegar las
posibles opciones entre las que se encuentra agregar relacin (ver Figura 2.11). El cuadro de
parmetros del comando aparece en el administrador de propiedades en donde solo aparece un
cuadro en el cual se mostraran las entidades que se van seleccionando, una vez seleccionada las
entidades se desplegaran dos nuevas opciones en el administrador de propiedades, la primera
denominada relaciones existentes mostrara las relaciones aplicadas a la entidad o entidades
seleccionadas y la segunda llamada agregar relaciones mostrara los iconos de las relaciones que
pueden aplicarse.
Figura 2.11 Comando agregar relacin.
Las relaciones geomtricas tambin pueden ser eliminadas, cuando una entidad o entidades
tienen aplicada alguna relacin aparece un pequeo recuadro color verde en el cual puede verse la
relacin geomtrica que est presente (ver Figura 2.12), seleccionando el cuadro y simplemente
presionando el botn de suprimir del teclado se elimina la relacin geomtrica.
19
CURSO SOLIDWORKS 2014
Figura 2.12 Relacin geomtrica de lnea horizontal.
Otra forma de eliminar relaciones es seleccionando la entidad para desplegar el administrador
de propiedades en donde se muestra las relaciones asociada a esa entidad, seleccionando la
relacin a eliminar de la ventana de relaciones existentes en el administrador de propiedades y
presionando el botn de suprimir del teclado o mediante la seleccin de alguna de las opciones
que aparecen en el men contextual al presionar el botn derecho sobre la relacin en el
administrador de propiedades.
Tambin puede desplegarse la lista de todas las relaciones geomtricas existentes en el croquis
mediante el icono de visualizar/eliminar relaciones el cual nos permite visualizar y eliminar las
relaciones geomtricas existentes.
Si la visualizacin de todas las relaciones geomtricas en el croquis hace muy complicada la
visualizacin del croquis estas pueden ocultarse a travs del men [ver/relaciones de croquis].
2.3 Flecha Reductora
En esta seccin se pretende realizar las piezas que conformaran una flecha reductora la cual es
mostrada en la Figura 2.13 y la cual ser ensamblada en el siguiente captulo del presente manual.
La flecha reductora est integrada en forma general por cinco diferentes elementos, una placa
inferior, una placa superior, una flecha, tres engranes y seis pernos donde tres tienen la funcin de
servir como ejes para los engranes y tres ms son utilizados para realizar la unin entre la placa
superior y la placa inferior y que sern denominados como soportes.
Figura 2.13 Modelo de la flecha reductora.
2.3 Diseo del soporte.
La primera pieza a construir ser el soporte, sus dimensiones estn expresadas en milmetros y
se muestran en la Figura 2.14.
20
CURSO SOLIDWORKS 2014
Figura 2.14 Dimensiones en milmetros del soporte.
A continuacin se describen los pasos para crear el soporte utilizando el modo de operacin de
croquis:
1. Crear un nuevo documento pieza y definir las unidades a milmetros.
2. Seleccionar dando clic sobre el rbol de construccin el plano alzado.
3. Seleccionar dando clic sobre el administrador de comandos el icono extruir saliente/base,
para entrar al modo de editando croquis (ver Figura 2.15).
Paso 3
Paso 2
Figura 2.15 Construccin del soporte.
Nota: Al seleccionar primero el plano y posteriormente el icono de extruir saliente/base, al estar en el modo
editando croquis sobre la zona de grficos se mantiene visible el plano seleccionado, este desaparecer al dar
clic sobre cualquier punto de la zona de grficos.
4. Dibujar un crculo cuyo centro coincida con el origen 2D. Primeramente, seleccionar el
comando crculo de las posibles opciones indicadas anteriormente, posteriormente, para
indicar el origen del crculo se coloca el puntero sobre el origen del plano 2D asegurando
21
CURSO SOLIDWORKS 2014
que aparezca un punto naranja sobre el origen y un recuadro amarillo a un costado del
puntero que tiene la imagen de la interseccin de dos lneas ( ), esto nos indica que se
agregar una relacin de coincidencia entre el origen 2D y el centro del crculo, esto es, el
crculo se fija al origen del plano 2D, dar clic para determinar el centro del crculo,
posteriormente, determinar el radio del crculo dando clic en un punto alejado del centro
como se muestra en la Figura 2.16, finalmente presionar la tecla Esc para finalizar el
comando crculo.
Segundo clic
Primer clic
Figura 2.16 Creacin de un crculo.
5. Seleccionar el comando Cota inteligente y dar un clic sobre cualquier punto de la
circunferencia del crculo, desplazar el puntero del ratn y dar un segundo clic para fijar la
cota (ver Figura 2.17), automticamente aparece la ventana emergente sobre la cual se
puede colocar el valor deseado de la cota que delimita el dimetro del crculo. La ventana
llamada Modificar muestra 3 iconos en especfico con los cuales se trabaja principalmente
que son Guardar y salir de cuadro, Cancelar y restaurar valor y Reconstruir con valor
actual. Una vez introducido la dimensin del dimetro de 5.5 mm, damos clic en la opcin
Guardar y salir y presionamos la tecla Esc para finalizar el comando cota inteligente.
Valor del dimetro
Desplazar puntero
y segundo clic para
fijar cota
Guardar y salir
del cuadro
Cancelar y
restaurar valor
Primer clic
Reconstruir
con valor
actual
Relacin
Coincidente
Figura 2.17 Ventana de Cota Inteligente.
Nota: En la imagen anterior se muestra que existe una relacin de coincidente mediante un recuadro verde que
en este caso significa que el centro de circulo esta coincidente al punto del Origen, solamente eliminando esta
relacin sera posible mover el centro del circulo a otro punto con coordenadas X, Y del plano 2D. Adems, se
observa el cambio de color de la circunferencia de azul a negro lo que nos indica que todas las dimensiones y
relaciones que definen la estructura del crculo estn definidas, con lo cual se dice que el croquis est
completamente definido, siempre es recomendable que un croquis este completamente definido antes de
realizar cualquier operacin de creacin de solidos a partir de ste.
6. Una vez definido completamente el crculo salimos del modo editando croquis, presionando
el icono transparente del lado derecho de la zona de grficos con la figura de un lpiz
22
CURSO SOLIDWORKS 2014
sobre papel para guardar los cambios realizados en el croquis, y observamos que de forma
automtica se activa en el administrador de propiedades el cuadro de propiedades para el
comando extruir saliente/base, esto es, debido a que entramos al modo editando croquis
mediante el procedimiento de operaciones de croquis, lo cual nos ahorra tiempo en la
creacin de slidos. En la Figura 2.18 se muestran los parmetros que se modifican en el
administrador de propiedades del comando extruir saliente/base para el soporte.
Finalizamos el comando presionando la palomita verde en el administrador de propiedades
del comando.
Hasta profundidad
especificada
18.6 mm
Figura 2.18 Extruido del soporte.
7. Para concluir el soporte es requerido un redondeo en las aristas del slido, esto lo
realizamos seleccionando en la pestaa Operaciones del administrador de comandos la
herramienta llamada Redondeo. Primeramente, cambiamos el radio de redondeo como se
muestra en la Figura 2.19, posteriormente, damos clic sobre el recuadro debajo del radio
para asegurar que este activo y finalmente damos clic sobre las aristas del slido.
Tercer clic
0.6 mm
Primer clic
Segundo clic
Figura 2.19 Parmetros para la herramienta Redondeo.
23
CURSO SOLIDWORKS 2014
El administrador de propiedades y el slido debern verse como en la Figura 2.20, en
donde se observa que se han seleccionado las aristas del slido, finalmente, aceptar los
parmetros del comando dando clic en la palomita verde del administrador de comando
redondeo.
Figura 2.20 Aplicacin de la herramienta redondeo.
8. Guardar la pieza con el nombre de soporte.
2.4 Diseo del eje.
En esta seccin se construir los pernos denominados ejes que tienen la funcin de alojar los
engranes entre la placa superior e inferior de la flecha reductora, sus dimensiones expresadas en
milmetros se muestran en la Figura 2.21.
Figura 2.21 Dimensiones en milmetros del eje.
Para realizar el eje se crear primeramente el croquis y posteriormente se utilizara el comando
revolucin de saliente/base, lo cual nos permitir ver la diferencia con el mtodo utilizado
anteriormente para construir el soporte. A continuacin se describen los pasos para crearlo:
1. Crear un nuevo documento pieza y definir las unidades a milmetros.
2. Seleccionar la pestaa croquis y el icono croquis del administrador de comandos.
24
CURSO SOLIDWORKS 2014
3. Seleccionara dando clic sobre el rbol de construccin o en la zona de grficos el plano
alzado.
4. Seleccionar de la pestaa croquis el comando lnea constructiva, dar clic en el origen del
sistema 2D para crear una relacin de coincidencia con el primer punto de la lnea,
desplazar hacia la derecha el puntero del ratn y dar un segundo clic para terminar la
construccin de la lnea asegurndose que la relacin geomtrica de horizontal fue creada
(ver Figura 2.22), presionar la tecla Esc para finalizar el comando.
Relaciones geomtricas
Figura 2.22. Lnea constructiva.
5. Seleccionar de la pestaa croquis el comando lnea, dar clic en el origen del sistema 2D,
dar un segundo clic para crear una lnea vertical, un tercer clic para crear una lnea
horizontal y un cuarto clic sobre la lnea constructiva para crear la ltima lnea vertical,
asegurando que las relaciones geomtricas mostradas en la Figura 2.23 hayan sido
agregadas.
Cuarto clic
Segundo clic
Tercer clic
Primer clic
Figura 2.23. Construccin de perfil del perno mediante el comando lnea.
Nota: Utilizar la gua numrica de parmetros que aparece al lado de la lnea al ir construyndola que indica su
longitud de forma tal que se vaya creando la lnea con su dimensin aproximada a la final.
6. Seleccionar de la pestaa croquis el comando cota inteligente y agregar las cotas
mostradas en la Figura 2.24. El croquis cambia a color negro indicando que se encuentra
completamente definido. Finalizar el comando presionando la tecla Esc.
Tercer clic
Segundo clic
Primer clic
Cuarto clic
Figura 2.24 Acotando el croquis.
7. Seleccionar de la pestaa croquis el icono del comando Redondeo de croquis cuya
funcin es redondear las esquinas de un croquis. Definir en el administrador de
propiedades el radio de redondeo de 0.6 mm. Para seleccionar los vrtices a redondear se
puede realizar de dos formas: Para el vrtice izquierdo dar clic en el punto que define el
vrtice, para el vrtice derecho, dar clic en la lnea horizontal y posteriormente dar clic en la
25
CURSO SOLIDWORKS 2014
lnea vertical, cualquiera de estos mtodos puede ser aplicado para redondear vrtices,
para aceptar los cambios seleccionar la palomita verde en el administrador de comandos y
finalizar el comando presionando la tecla Esc. (ver Figura 2.25).
Redondeo de croquis
Segundo clic
Primer clic
Tercer clic
Figura 2.25 Redondeo de croquis.
8. Salir del modo editando croquis presionando el icono transparente que tiene la forma de
lpiz sobre papel para aceptar los cambios realizados en el croquis, el croquis cambiara a
un color gris claro, se activa la pestaa de operaciones en el administrador de comandos y
en la barra de estados deber mostrarse ahora la indicacin de editando pieza.
9. Para terminar el segundo perno, se utilizara el comando revolucin de saliente/base. Antes
de seleccionar la herramienta verificar que el croquis en el rbol de construccin se
encuentre seleccionado, posteriormente dar clic sobre el icono revolucin de saliente/base.
Aparecer un mensaje donde nos indica que el croquis est abierto y nos pregunta si
deseamos cerrarlo, seleccionamos la opcin de SI, esto significa que para utilizar el
comando es necesario utilizar un croquis cerrado, sin embargo, como lo creamos en base
a una lnea constructiva Solidworks nos da la opcin de cerrar el croquis utilizando la lnea
constructiva como referencia. Posteriormente, nos aparecer el administrador de
propiedades del comando revolucin, en el cual se acepta los parmetros que nos
despliega por default (ver Figura 2.26) seleccionando la palomita verde en el administrador
de propiedades.
Figura 2.26 Herramienta de revolucin.
26
CURSO SOLIDWORKS 2014
Nota: El comando revolucin saliente/base permite genera un slido a partir de rotar un croquis con respecto a
un eje, si existe una lnea de construccin en el croquis Solidworks utiliza por default esta lnea como eje de
revolucin, el croquis utilizado por el comando debe estar cerrado para poder ser utilizado por el comando.
10. Guardar el documento con el nombre de eje.
2.5 Diseo de la flecha
Como tercera pieza se construir una flecha que tiene la funcin de ser la columna principal del
ensamble, sus dimensiones expresadas en milmetros se muestran en la Figura 2.27.
Figura 2.27 Flecha reductora.
A continuacin se describen los pasos para crear la flecha:
1. Crear un nuevo documento pieza y definir las unidades a milmetros.
2. Seleccionar la pestaa croquis y el icono croquis del administrador de comandos.
3. Seleccionara dando clic sobre el rbol de construccin o en la zona de grficos el plano
alzado.
4. Seleccionar de la pestaa croquis el comando lnea constructiva, dar clic en el origen del
sistema 2D para crear una relacin de coincidencia con el primer punto de la lnea,
desplazar hacia la derecha el puntero del ratn y dar un segundo clic para terminar la
construccin de la lnea asegurndose que la relacin geomtrica de horizontal fue creada
(ver Figura 2.28), presionar la tecla Esc para finalizar el comando.
Relaciones geomtricas
Figura 2.28. Lnea constructiva.
5. Seleccionar de la pestaa croquis el comando lnea, dar clic en el origen del sistema 2D,
para la construccin de la Flecha es necesario realizar un croquis partiendo del origen 2D y
posteriormente colocando varias lneas unidas con la forma que se muestra en la Figura
2.29, en esta ocasin cerrar el croquis mediante una ltima lnea que su final sea
nuevamente el origen 2D. Hacer uso de la ayuda visual de la dimensin que aparece
27
CURSO SOLIDWORKS 2014
cuando se construye cada lnea para que sean valores aproximados a los mostrados en la
Figura 2.30.
Figura 2.29. Perfil de la flecha.
6. Para desactivar la visualizacin de las relaciones geomtricas y facilitar acotar el croquis
seleccionar en el men: [ver/relaciones de croquis].
7. Seleccionar de la pestaa croquis el comando cota inteligente y agregar las cotas
mostradas en la Figura 2.30. El croquis cambia a color negro indicando que se encuentra
completamente definido. Finalizar el comando presionando la tecla Esc.
Primer clic
Segundo clic
Figura 2.30 Croquis flecha.
Nota: Para crear las cotas de todos los radios de la flecha se tiene que seleccionar la lnea que corresponde al
radio y la lnea que corresponde al eje de la flecha como se ejemplifica en la Figura 2.28. Para visualizar ms
cerca alguna seccin del croquis se puede hacer uso de la rueda central del ratn, girndola hacia uno se
acerca el croquis en el punto en el cual se encuentre el puntero del ratn.
8. Salir del modo editando croquis presionando el icono transparente que tiene la forma de
lpiz sobre papel para aceptar los cambios realizados en el croquis, el croquis cambiara a
un color gris claro, se activa la pestaa de operaciones en el administrador de comandos y
en la barra de estados deber mostrarse ahora la indicacin de editando pieza.
9. Para terminar la flecha se utilizara el comando revolucin de saliente/base. Antes de
seleccionar la herramienta verificar que el croquis en el rbol de construccin se encuentre
seleccionado, posteriormente dar clic sobre el icono revolucin de saliente/base, nos
aparecer el administrador de propiedades del comando revolucin, en el cual se acepta
los parmetros que nos despliega por default (ver Figura 2.31) seleccionando la palomita
verde en el administrador de propiedades o en la esquina superior derecha del zona de
grficos. En este caso debido a que cerramos el croquis en pasos previos Solidworks ya no
desplego el mensaje de croquis abierto.
10. Guardar el documento con el nombre de Flecha.
28
CURSO SOLIDWORKS 2014
Figura 2.31 Revolucin de la flecha.
2.6 Diseo de la placa inferior
La Placa Inferior de la flecha reductora tienen la funcin de ser la primer placa que da alojamiento
a los ejes, soportes y a los engranes y a su vez se encuentra insertada sobre la Flecha. Sus
dimensiones expresadas en milmetros se muestran en la Figura 2.32.
Figura 2.32 Placa Inferior.
A continuacin se describen los pasos para crear la placa inferior:
1. Crear un nuevo documento pieza y definir las unidades a milmetros.
2. Seleccionar la pestaa croquis y el icono croquis del administrador de comandos.
3. Seleccionara dando clic sobre el rbol de construccin o en la zona de grficos el plano
Alzado.
29
CURSO SOLIDWORKS 2014
4. Crear un crculo de dimetro 53 mm coincidente con el origen 2D, acotar el crculo para
que est completamente definido y salir del modo editando croquis (ver Figura 2.33).
Figura 2.33 Croquis inicial Placa Inferior.
5. Una vez definido el croquis se realiza el extruido con una profundidad de 3.20 mm (ver
Figura 2.34).
Figura 2.34 Valores de Extruir.
6. El siguiente paso es realizar el trazo de un nuevo croquis sobre la cara superior del
extruido previamente realizado, por lo tanto primero se selecciona la cara sobre la que se
realizara el croquis y posteriormente en la pestaa croquis se selecciona la herramienta
crculo, ver Figura 2.35.
2.- Seleccin de Herramienta
1.- Seleccin de cara
Figura 2.35 Croquis sobre superficie.
30
CURSO SOLIDWORKS 2014
7. Se traza un crculo con un dimetro de 17 mm, ver Figura 2.36.
Figura 2.36 Dimensiones de circulo en superficie.
8. Continuando con el trazo del croquis se emplea ahora la herramienta Rectngulo de
centro, se dibuja un rectngulo dando el primer clic para definir el centro del rectngulo y
coincidente al centro del crculo y con un segundo clic sobre la circunferencia del crculo
como lo muestra la Figura 2.37. Adems se puede observar que al crear un rectngulo se
agregan automticamente relaciones para cumplir geomtricamente con las caractersticas
del rectngulo, es decir dos relaciones de horizontal y dos relaciones de vertical y que en
caso de eliminar alguna de ellas es posible manipular la lnea que pierde su propiedad de
relacin.
Relaciones automticas
en rectngulos
Relacin Coincidente
automtica
Figura 2.37 Colocacin de rectngulo de centro.
9. Es necesario agregar relaciones de coincidencia a los restantes vrtices del rectngulo
como la mostrada en el paso anterior. La manera de agregar relaciones es mediante la
seleccin de dos o ms elementos con el ratn pulsando y sosteniendo la tecla Ctrl durante
todo proceso de seleccin. En este primer caso, solo se selecciona uno de los vrtices del
rectngulo y el permetro del crculo y se agrega la relacin coincidente como se ilustra en
la Figura 2.38. Se debe repetir la misma operacin para completar los 2 restantes vrtices
que faltan.
31
CURSO SOLIDWORKS 2014
Ctrl +
Relacin
Coincidente
Figura 2.38 Agregar relacin de coincidencia.
10. Acotar el rectngulo agregando una cota relacionada a la seleccin entre las 2 lneas
verticales del mismo y cuyo valor es de 47.7 mm mostrado en la Figura 2.39.
Figura 2.39 Cota entre lneas.
11. Se trazan 2 lneas constructivas partiendo del centro del crculo, la primera lnea debe ser
vertical al centro y coincidente a la arista del crculo y automticamente queda definida; y la
segunda lnea nicamente coincidente a la arista del crculo como se muestra en la Figura
2.40.
Lnea constructiva
no definida
Lnea constructiva
definida
Figura 2.40 Ubicacin de lneas constructivas.
32
CURSO SOLIDWORKS 2014
12. Para definir completamente la segunda lnea constructiva solo es necesario determinar el
ngulo al que se encontrara respecto a la primera lnea ya definida, con la herramienta
Cota inteligente se seleccionan ambas lneas, Figura 2.41, y se asigna un valor de 40.
Figura 2.41 Angulo con Cota inteligente.
13. Las lneas constructivas nos auxiliaran en creacin de un crculo de la manera en que se
muestra en la Figura 2.42, acotndolo con un dimetro de 5 mm para que quede
completamente definido el croquis.
Circulo coincidente
a lnea constructiva
Figura 2.42 Circulo coincidente a lnea constructiva.
14. Al finalizar el trazo del croquis y una vez completamente definido es necesario utilizar la
herramienta Recortar Entidades, Figura 2.43, con la finalidad de recortar la o las lneas
excedentes formadas.
Figura 2.43 Herramienta Recortar entidades.
Al seleccionar Recortar entidades se despliega una ventana que permite seleccionar 5
opciones de tipo de recorte existente y para el presente caso se selecciona la opcin
33
CURSO SOLIDWORKS 2014
Recortar hasta ms cercano, Figura 2.44, y posteriormente se da clic sobre las lneas
sobrantes. Finalmente salir del modo editando croquis.
Opciones
de
recorte
Lneas a
recortar
Figura 2.44 Recortar hasta ms cercano.
15. Ahora en la pestaa Operaciones se utiliza la herramienta Extruir corte, que tiene como
funcin realizar un corte y eliminar dentro del solido el croquis previamente creado en una
direccin deseada. Al seleccionar la herramienta Extruir corte se despliega una ventana
que permite seleccionar la direccin del corte, la condicin de la direccin, la profundidad
del corte, el ngulo de salida y contornos seleccionados. En esta ltima opcin de
Contornos seleccionados nicamente aparece cuando el programa detecta
automticamente que es posible realizar el extruido en varias secciones como es el caso
del croquis actual, en donde se seleccionaran colocando el puntero del ratn sobre el rea
indicada en la Figura 2.45.
Figura 2.45 Contorno seleccionados.
16. Una vez realizado el extruido el siguiente paso es colocar un nuevo crculo de 5.5 mm de
dimetro seleccionando la superficie superior y el icono de croquis para entrar al modo
34
CURSO SOLIDWORKS 2014
editando croquis, utilizar la herramienta lnea constructiva para crear una lnea vertical y
posteriormente fijar el centro del crculo sobre esta lnea constructiva para finalmente
definir completamente el croquis mediante las cotas mostradas en la Figura 2.46.
Figura 2.46 Creacin de crculo.
17. Salir del modo editando croquis, verificar que el croquis creado en el paso anterior este
seleccionado y presionar el icono extruir corte de la pestaa de operaciones del
administrador de comandos, seleccionar los parmetros mostrados en la Figura 2.47 del
administrador de propiedades del comando.
Figura 2.47 Croquis y corte de crculo.
18. Dentro de la pestaa Operaciones se encuentra la herramienta Matriz lineal y dentro de
sus opciones se encuentra Matriz Circular como lo muestra la Figura 2.48.
Figura 2.48 Matriz Circular.
Esta herramienta es muy funcional principalmente en piezas circulares ya que es una
manera ms prctica mediante grados para distribuir barrenos, cortes o alguna otra
operacin. Primeramente, verificar que la operacin de extruir corte del paso anterior este
seleccionada en el rbol de construccin, posteriormente seleccionar el icono de Matriz
Circular, aparecer el administrador de propiedades. En la seccin de Parmetros
seleccionaremos primeramente un ngulo de 120 entre los 3 barrenos a crear. La Arista
35
CURSO SOLIDWORKS 2014
seleccionada est dada por el rea donde se realizara la matriz circular mostrada en la
Figura 2.49.
Figura 2.49 Matriz Circular.
19. Finalmente, se crear nuevamente sobre la misma superficie un crculo de 5 mm ahora en
la parte inferior de la placa repitiendo los paso 16 al 18 para crear tres barrenos ms como
se muestra en la Figura 2.50.
Figura 2.50 Parmetros Matriz Circular.
20. Guardar el documento con el nombre de Placa_Inferior.
2.7 Diseo de la placa superior.
La Placa Superior de la flecha reductora tienen la funcin de ser una tapa que impedir la salida de
los engranes. Sus dimensiones expresadas en milmetros se muestran en la Figura 2.51.
36
CURSO SOLIDWORKS 2014
Figura 2.51. Placa superior.
A continuacin se describen los pasos para crear la placa superior:
1. Crear un nuevo documento pieza y definir las unidades a milmetros.
2. Seleccionar la pestaa croquis y el icono croquis del administrador de comandos.
3. Seleccionara dando clic sobre el rbol de construccin o en la zona de grficos el plano
Alzado.
4. Entrar al modo editando croquis y crear un crculo con dimetro de 53 mm cuyo centro es
coincidente con el origen 2D, utilizar la herramienta rectngulo de centro y crear un
rectngulo cuyo primer punto este coincidente con el origen 2D y un vrtice con el
permetro de la circunferencia. Agregar la relacin de coincidencia de los restantes 3
vrtices con el permetro de la circunferencia, para finalmente utilizar la herramienta de
recortar entidades, utilizando la opcin de recorte inteligente, en la cual para eliminar los
elementos del croquis a borra solamente dar clic+ y deslizar el puntero del ratn sobre el
elemento a borrar (ver Figura 2.52).
Lneas a
recortar
Figura 2.52. Placa superior croquis.
37
CURSO SOLIDWORKS 2014
5. Crear 5 lneas constructivas y acotarlas como se muestra en la Figura 2.53, las cuales
servirn de referencia para colocar 3 crculos cuyos dimetros son mostrados en la figura.
Figura 2.53. Lneas de referencia.
6. Finalmente, utilizar la herramienta de recortar entidades, recorte inteligente para obtener el
croquis mostrado en la Figura 2.54, en donde ha sido creado un crculo y acotado para
definir completamente el croquis.
Figura 2.54 Croquis Placa Superior.
7. Para finalizar el croquis es necesario crear 5 crculos, para realizar esto se utiliza la
herramienta matriz circular de croquis la cual aparece al presionar la flecha al lado de la
herramienta matriz lineal de croquis. Al presionar el icono aparece el administrador de
propiedades del comando, en el cual se deben ajustar sus parmetros como se muestra en
la Figura 2.55.
38
CURSO SOLIDWORKS 2014
Separacin
igual
Figura 2.55 Comando matriz circular.
8. Al aceptar el comando anterior observamos que los crculos no quedan completamente
definidos, para solucionar esto, seleccionar el centro del crculo superior mediante clic+ y
desplazarlo hacia la izquierda, aparecer el punto central de la matriz circular como se
observa en la Figura 2.56, seleccionar este punto y el origen del sistema 2D y crear una
relacin de coincidencia.
Clic +
Punto
Coincidente
Figura 2.56 Croquis completamente definido.
39
CURSO SOLIDWORKS 2014
9. Finalmente, solo resta salir del modo editando croquis y utilizar el comando extruir
saliente/base con una profundidad de 2 mm, como se ilustra en la Figura 2.57.
Figura 2.57 comando extruir saliente/base.
10. Guardar el documento con el nombre de Placa_Superior.
2.8 Creacin de engranes
Para crear los engranes en Solidworks hay que utilizar el toolbox, considere la creacin de un
engrane que tiene las siguientes caractersticas: M 1.125, ngulo de presin = 20, 13 dientes,
dimetro interior = 5 mm y espesor = 10.3 mm. A continuacin se describen los pasos para su
creacin.
1. Seleccionar en el panel de tareas el icono correspondiente a la biblioteca de diseo y dar
clic sobre el icono de toolbox, en el cual se seleccionara el sistema Ansi Metric, como se
observa en la Figura 2.58.
Figura 2.58 Toolbox de Solidworks.
40
CURSO SOLIDWORKS 2014
2. Seleccionar la carpeta correspondiente a transmisin de potencia, posteriormente la
carpeta correspondiente engranajes y finalmente dar clic con el botn derecho del ratn
sobre el icono correspondiente a engrane recto y seleccionar del men contextual la opcin
de crear pieza como se ilustra en la Figura 2.59.
Figura 2.59 Seleccin de engrane recto.
3. En el administrador de propiedades del engrane que aparece colocar las siguientes
especificaciones, Modulo: 1.125, Nmero de dientes: 13, ngulo de presin: 20, Anchura
de la cara: 10.3, Tipo de cubo: Ninguno, Dimetro del eje nominal: 5, Ranura de chaveta:
Ninguna, Mostrar dientes: 13, como se ilustra en la Figura 2.60.
Figura 2.60 Administrador de propiedades para engranes.
4. Finalmente aceptar los parmetros y guardar el documento con el nombre Engrane.
41
CURSO SOLIDWORKS 2014
3.
ENSAMBLES
Un ensamble es una coleccin de partes, accesorios y subensambles que son unidos entre s
para crear el producto final. En SolidWorks hay dos enfoques para la creacin de ensambles: de
arriba hacia abajo y de abajo hacia arriba.
El enfoque de diseo de arriba hacia abajo para la creacin de un ensamble significa que las
piezas son creadas en contexto dentro del ensamble que ser actualizado dinmicamente as
como referenciado geomtricamente en el ensamble actualizado. El beneficio de utilizar el enfoque
de arriba hacia abajo es que piezas son referenciadas como van siendo creadas, los cambios se
propagan a otras partes en el mismo ensamble. La desventaja de la creacin de ensambles
usando de arriba hacia abajo es que los cambios en una pieza o parte pueden causar errores en
otras piezas en algunos casos.
El enfoque de diseo de abajo hacia arriba para crear un ensamble significa que las piezas se
hacen de forma independiente y ensambladas entre si dentro de un ensamble usando relaciones
geomtricas. Dentro de los beneficios est que los cambios realizados en las piezas individuales
no afecta a otras piezas del ensamble, excepto por un error ocasionado por una relacin
geomtrica en el ensamble entre piezas. La desventaja es que cada pieza necesita ser revisada de
forma independiente conforme el diseo avanza, y esto deja abierta la posibilidad de que se pierda
un importante cambio en otro componente del ensamble.
La manera ms comn y sobre la que se enfoca el manual es la de abajo hacia arriba y tiene
prcticamente el mismo entorno que para el archivo de una pieza. Pero en lugar de mostrar una
lista de operaciones se muestra una lista de elementos como piezas, sensores y todo tipo de
accesorios as como sub-ensambles. Para comenzar un nuevo ensamble el primer paso es dar clic
sobre la ventana inicial de SolidWorks y sobre la Barra de Men seleccionar Nuevo y
posteriormente Ensamblaje como lo muestra la Figura 3.1.
Nuevo
Ensamblaje
Figura 3.1 Ventana Nuevo documento de ensamble.
42
CURSO SOLIDWORKS 2014
3.1 Gestor de Diseo
El rbol del Gestor de Diseo (FeatureManager) en un ensamble tiene muchos de los mismos
elementos como en un archivo de pieza, incluyendo las carpetas de Sensores y Anotaciones,
Planos y el Origen. Pero la diferencia principal entre ambos gestores es que el rbol adems
muestra los componentes, sub-ensambles y las caractersticas del nivel de ensamblado tales como
agujeros y cortes.
El rbol del Gestor de Diseo para un ensamble muestra en niveles los componentes as como
los sub-ensambles que componen el conjunto. Los iconos que aparecen en el Gestor de Diseo
reflejan el tipo de componente o elemento utilizado en el ensamble, como se ilustra en la Figura
3.2. Los elementos que conforman un componente en el ensamble o los componentes en un subensamble se pueden ver y modificar desde el rbol del Gestor de Diseo.
rbol del Gestor
de Diseo en un
ensamble
Icono Componente
Icono Subensamble
Figura 3.2 Gestor de Diseo para ensamble.
Al dar clic derecho sobre algn componente o sub-ensamble se despliega una ventana como se
muestra en la Figura 3.3.
Figura 3.3 Ventana de Edicin.
Las principales herramientas que se muestran en la ventana anterior son:
a) Abrir: Permite al usuario trabajar de manera individual en una nueva ventana al
elemento seleccionado.
b) Editar: Permite realizar modificaciones de diseo al elemento seleccionado dentro del
ensamble y sin necesidad de salir del mismo.
c) Ocultar componentes: Permite al usuario ocultar el elemento seleccionado de manera
temporal pero sin eliminar sus relaciones de posicin respecto a otros elementos.
43
CURSO SOLIDWORKS 2014
d) Cambiar transparencia: Permite al usuario transformar el elemento seleccionado de
manera transparente, es decir el elemento sigue estando visible para el usuario pero es
posible la seleccin de otros elementos que eran obstaculizados por dicho elemento.
e) Suprimir: Permite al usuario eliminar de manera temporal el elemento seleccionado y a
su vez tambin suprimiendo sus relaciones de posicin respecto a otros elementos.
f) Relacin de posicin: Permite al usuario agregar una nueva relacin de posicin al
elemento seleccionado.
g) Ver relaciones de posicin: Permite al usuario visualizar las relaciones existentes en
el elemento seleccionado.
h) Propiedades de componente: Visualiza en una ventana emergente las propiedades
generales del elemento seleccionado, como Descripcin, Ubicacin dentro de la PC,
Configuraciones, etc.
i) Ampliar seleccin: Permite al usuario visualizar en una posicin ms cercana al
elemento seleccionado.
j) Apariencias: Permite aplicar color o textura al elemento seleccionado y sustituye
cualquier aspecto que se ha aadido en el nivel de la pieza.
3.2 Relaciones de posicin
Hasta el momento solo se ha enfocado el archivo en la creacin de piezas individuales, pero
muchos de los proyectos de diseo en SolidWorks comnmente no consisten en solo una pieza.
Ensambles y sub-ensambles son una parte importante de la mayora de los diseos, y en este
captulo se muestra como crear un sub-ensamble simple cuyas operaciones son las bsicas
utilizadas en el diseo de un ensamble. Como ya se ha mencionado un ensamble, en lo que
respecta a SolidWorks, es un documento que consta de partes, componentes y otros ensambles o
conjuntos que se ensamblan usando relaciones. La mayor parte del tiempo, las piezas y subensambles que componen el ensamble son archivos que son referenciados solo por el ensamble.
En un ensamble las relaciones pueden existir en todos los elementos que lo componen, desde
pieza con pieza, sub-ensamble con pieza, sub-ensamble con sub-ensamble y todos los accesorios
que lo componen.
Las Relaciones de posicin son relaciones geomtricas entre las piezas que reproducen
exactamente las condiciones del mundo real, tales como cuando los componentes son
concntricos, paralelos, coincidentes, perpendicularmente, etc. Sin la adicin de las relaciones, la
ubicacin de las piezas o sub-ensambles estara indefinida y simplemente podran flotar en el
espacio del ensamble sin relacin que mantenga juntas las partes.
Hasta que la posicin de un componente en el ensamble est completamente definida, se
puede mover libremente el componente alrededor de la zona de grficos. Para determinar si la
posicin del componente est completamente definida, basta con ver el componente en el rbol
del Gestor de diseo, si hay un signo menos (-) entre el icono del componente y el nombre del
componente, la posicin no est completamente definida, en la Figura 3.2 previa se puede apreciar
en el sub-ensamble dicho signo.
Mover los componentes dentro de un ensamble es realmente simple. De hecho, no es
necesario usar ningn otro comando sino nicamente los botones del ratn. Usando nicamente el
botn izquierdo y derecho, puede girar y mover el ensamble o un componente flotante en el
ensamble respectivamente.
44
CURSO SOLIDWORKS 2014
3.3 Creacin de un Ensamble.
Una vez que seleccionamos crear un nuevo archivo y elegimos la opcin Ensamblaje, como se
mostr previamente en la Figura 3.1, ahora tenemos en el gestor de diseo una nueva ventana de
trabajo que se ilustra en la Figura 3.4.
Abrir documento mostrado en
dicha ventana.
Examinar pieza en
carpetas de PC.
Figura 3.4 Ventana para insertar una pieza o ensamble.
El programa SolidWorks permite trabajar en diversas ventanas a la vez, es decir se puede estar
creando o modificando un sub-ensamble, una pieza, un accesorio, un ensamble, etc., en diversas
ventanas y navegar entre ellas para elegir la deseada, con las teclas CTRL + Tab se puede
intercambiar de ventana. Se puede tener una cantidad diversa de documentos abiertos en distintas
ventanas, aunque no se recomienda debido a la saturacin en los procesos para el ordenador y lo
cual genera una sobrecarga de trabajo en l. En la ventana para insertar una pieza en la seccin
de Abrir documento se podr visualizar las piezas que se tengan abiertas en otras ventanas dentro
del programa SolidWorks en la misma sesin, es decir si previamente se tena abierto uno o varios
documentos stos se mostraran en dicha ventana y podrn ser seleccionados para ser insertados
al nuevo ensamble, como lo muestra la Figura 3.5.
45
CURSO SOLIDWORKS 2014
Archivo abierto en otra
ventana de trabajo
Figura 3.5 Ventana de Abrir documento
Es decir, SolidWorks da preferencia a los documentos ya abiertos previamente para ser
insertados. Pero antes de comenzar con la insercin de elementos al nuevo ensamble es
necesario siempre considerar de inicio los siguientes puntos:
El primer elemento que se inserte en un nuevo ensamble siempre ser la referencia, es
decir SolidWorks no le permite de inicio flotar sobre el rea de trabajo y le asigna la
caracterstica de Fijo, as los dems elementos si podrn flotar pero el primer elemento
no. Es decir es el cero o referencia para el ensamble.
La primera tarea antes de comenzar el ensamble es tener una buena organizacin de
los elementos que integraran cada ensamble dentro de las carpetas de tu disco duro.
Dicho trabajo se puede empezar desde que se inicia la creacin de piezas y se van
guardando en la carpeta seleccionada. La Figura 3.6 muestra un ejemplo de una
carpeta creada con el nombre de Proyecto y en donde se guardaron los elementos
realizados en el captulo previo.
Nombre de carpeta
Figura 3.6 Carpeta del proyecto.
46
CURSO SOLIDWORKS 2014
En este caso el primer elemento a insertar para que sea la referencia o base es la Flecha, y ya
depender de cada usuario segn el diseo elegir la pieza base en futuros ensambles. En
SolidWorks seleccionamos la opcin Examinar que nos abrir una ventana de bsqueda de la
pieza que deseamos insertar, y una vez localizada en la carpeta proyecto seleccionamos la pieza y
se da clic en abrir, Figura 3.7.
2.- Ubicar carpeta
3.- Seleccionar elemento
Tipo de elemento
1.- Clic Examinar
4.- Clic Abrir
Figura 3.7 Examinar para insertar.
Una vez seleccionada la opcin Abrir solo es necesario dar un clic sobre el ventana de grficos
y es insertada la pieza Flecha, como ya se ha mencionado la primer pieza adquiere la propiedad
de ser fija, es decir no se puede mover en ningn de los tres ejes, y se ve reflejado por la letra (f)
entre el icono de la pieza y el nombre de la pieza, ver Figura 3.8.
Pieza fija en
ensamble
3.8 Pieza flecha fija.
47
CURSO SOLIDWORKS 2014
Ahora en el administrador de comandos se habilita una nueva pestaa con el nombre
Ensamblaje como se muestra en la Figura 3.9, y cuyas herramientas se irn explicando a lo largo
del captulo.
Figura 3.9 Pestaa Ensamblaje.
El siguiente paso es agregar un componente ms al ensamble, se puede realizar de dos formas
distintas, la primera es dando clic directamente en el icono de la herramienta Insertar componentes
en la pestaa Ensamblaje y se volver a mostrar una ventana similar a la de la Figura 3.4, y ahora
se da clic en Examinar y se selecciona la pieza Placa Inferior, ver Figura 3.10.
Figura 3.10 Insertar placa inferior.
Y una vez seleccionada la pieza con el ratn se coloca en una posicin cercana a la pieza con
la que se ensamblara similar a lo mostrado en la Figura 3.11.
Icono de Pieza
insuficientemente definida
Figura 3.11 Ubicacin de la placa inferior.
48
CURSO SOLIDWORKS 2014
La otra manera de agregar elementos al ensamble es seleccionando la pieza desde la carpeta
en la que se encuentra almacenada con el explorador de Windows, dando un clic y sin soltar el
botn se mueve o arrastra la pieza hasta la ventana del ensamble del programa de SolidWorks.
En la Figura 3.12 se ilustra el mtodo para realizar dicha accin. Se recomienda minimizar las
ventanas de manera que se pueda observar tanto la ventana del programa como la ventana de la
ubicacin de la pieza.
2.- Arrastrar pieza
1.- Dar clic y
sostener boton
3.- Soltar la pieza
Figura 3.12 Segundo mtodo para insertar una pieza al ensamblaje.
Una vez que tenemos al menos dos elementos dentro del ensamble se procede a realizar la
unin de ellos mediante la herramienta Relacin de posicin que se encuentra en la pestaa
Ensamblaje como se muestra en la Figura 3.13.
Relacin de
posicin
Figura 3.13 Herramienta Relacin de Posicin
49
CURSO SOLIDWORKS 2014
Al dar clic sobre dicha herramienta se muestra una ventana en donde se podrn seleccionar las
partes de las piezas que se relacionaran y elegir el tipo de relacin que se aplicara, ver Figura
3.14.
Indicador de seleccin
de la pieza
Tipos de relaciones de
posicin estndar
Figura 3.14 Ventana de trabajo de Relacin de posicin
El indicador de selecciones de relaciones de posicin muestra el tipo de seleccin que se hizo y
la pieza en la que se hizo, es decir si la seleccin fue de una cara, una arista, un plano, un punto,
etc. En la Figura 3.15 se muestra un ejemplo de seleccin.
Nombre de pieza
seleccionada
rea de seleccin:
Cara o Arista
Figura 3.15 Seleccin de entidad para relacionar
Todos los tipos de relaciones de posicin se muestran siempre en la ventana de trabajo, pero
solo se encuentran disponibles las relaciones de posicin que se pueden aplicar a las selecciones
actuales. En general las relaciones de posicin se dividen en dos categoras, las cuales son las
ms comunes en uso, son la tipo estndar y las tipo avanzadas. Dentro de las relaciones tipo
estndar se ubican las siguientes opciones de relacin.
50
CURSO SOLIDWORKS 2014
Icono
Nombre
Coincidente
Paralelo
Perpendicular
Tangente
Concntrica
Bloqueado
Distancia
ngulo
Descripcin
Sita las caras, aristas y planos seleccionados
para que compartan el mismo plano infinito,
sita dos vrtices para que se toquen.
Coloca los elementos seleccionados para que
permanezca a distancia constante entre s.
Sita los elementos seleccionados a un ngulo
de 90.
Sita los elementos seleccionados de manera
tangente entre s (al menos una seleccin debe
ser una cara cilndrica, cnica o esfrica).
Sita las selecciones para que compartan la
misma curva directriz.
Mantiene la posicin y orientacin entre dos
componentes.
Sita los elementos seleccionados con una
distancia especificada entre s.
Sita los elementos seleccionados a un ngulo
especificado uno al otro
Todas las relaciones anteriores son las utilizadas con mayor frecuencia pero dentro de las
relaciones de tipo avanzadas se encuentran las siguientes relaciones que en ocasiones son
utilizadas.
Icono
Nombre
Simtrica
Anchura
Ruta de acceso
Acoplamiento lineal
Limite
Descripcin
Fuerza dos entidades similares a que sean
simtricas con respecto a un plano o cara plana.
Centra una pestaa dentro de la anchura de una
ranura.
Restringe un punto seleccionado en un
componente a un trayecto
Establece una relacin entre la traslacin de
una componente y la traslacin de otro
componente.
Permite a los componentes moverse dentro de
un rango de valores de relaciones de posicin
de distancia y ngulo.
Ahora el primer paso es realizar el ensamble entre la Flecha y la Placa Inferior, una vez que se
da clic en la herramienta Relaciones de Posicin la primer relacin a agregar es la Concntrica y la
primer seleccin que se hace es en la cara del dimetro interno de la Placa Inferior, ver Figura
3.16.
51
CURSO SOLIDWORKS 2014
Primera seleccin
Figura 3.16 Seleccin cara de dimetro interno.
Como se puede observar hasta este punto aun no es necesario especificar el tipo de relacin
que deseamos, debido a que el propio programa te dar las opciones de relaciones que podras
agregar entre las caras seleccionadas con la finalidad de evitar conflictos al momento de
relacionar. Incluso hasta que se selecciona la siguiente cara se muestra una ventana contextual
emergente de trabajo con las opciones que el programa nos ofrece. Para observar lo anterior se
selecciona cualquier cara o curva de un dimetro de la Flecha, como se muestra en la Figura 3.17.
Segunda seleccin
Relacin automtica
seleccionada
Ventana emergente
Herramientas nuevas
Figura 3.17 Segunda seleccin de dimetro externo.
52
CURSO SOLIDWORKS 2014
Dentro de la ventana emergente de trabajo existen 3 herramientas nuevas y que son utilizadas
con frecuencia, de izquierda a derecha las herramientas son:
-
Invertir alineacin de relaciones de posicin: Permite invertir la alineacin de la pieza
flotante conforme a la relacin previamente mostrada.
Deshacer: Regresa a la posicin original las piezas despus de ser seleccionadas para la
relacin.
Agregar/Finalizar relacin de posicin: Se acepta y agrega la relacin y sus respectivas
caras seleccionadas.
En caso de que alguna o ambas selecciones sean incorrectas, es posible eliminarlas dentro de
la ventana de visualizacin nicamente dando clic derecho sobre alguna de las selecciones
desplegndose un men contextual como se muestra en la Figura 3.18.
Figura 3.18 Eliminar entidades seleccionadas.
Una vez agregada la relacin concntrica previamente, ahora se agrega la siguiente relacin, y
sin salir del gestor de Relacin de Posicin se selecciona la cara plana de la Placa Inferior como se
muestra en la Figura 3.19.
Figura 3.19 Cara plana de Placa Inferior.
La siguiente cara para seleccionar es la que se muestra en la Figura 3.20, que pertenece a la
Flecha. SolidWorks agregara automticamente la relacin Coincidente y la cual era la que se
requera, por lo tanto seleccionamos la palomita verde en la ventana del comando.
Figura 3.20 Cara plana seleccionada en Flecha
53
CURSO SOLIDWORKS 2014
Una vez agregas las relaciones Concntrica y Coincidente en la Placa Superior ahora se agrega
la pieza soporte, pero en esta ocasin dicho soporte es requerido por triplicado dentro del
ensamble, por lo tanto, tenemos la opcin de agregarlo repitiendo los pasos anteriores para
agregar piezas tres veces. Existe otro mtodo para duplicar alguna pieza previamente agregada al
ensamble, una vez dentro del ensamble con un elemento del soporte insertado, el siguiente paso
es seleccionarlo dentro del rbol del Gestor de componentes y presionar la tecla Ctrl y sin soltar
ahora seleccionar el soporte y arrastrarlo hacia la ventana de grficos, en la Figura 3.21 se
muestran los pasos para la duplicacin de dicha pieza.
4.-Soltar clic izquierdo
y tecla Ctrl
1.- Seleccionar Pieza
2.-Mantener pulsado
tecla Ctrl.
3.-Pulsar clic izquierdo y
arrastrar a la ventana
de grficos
Figura 3.21 Duplicacin de pieza
Una vez que se tienen agregados los tres soportes es necesario orientarlos en una posicin
similar a la Figura 3.22, el siguiente paso es agregar las relaciones correspondientes.
Figura 3.22 Soportes insertados en el ensamblaje.
54
CURSO SOLIDWORKS 2014
La primera relacin para agregar a los pernos respecto a la Placa Inferior es la de Concntrica
en los orificios con dimetro de 5.5mm. Existen dos mtodos para observar medidas dentro de un
ensamble, una de ellas es con la herramienta Medir que se encuentra en la Pestaa Calcular y en
donde solo es necesario seleccionar la cara interna o la arista del orificio, como se muestra en la
Figura 3.23.
Figura 3.23 Cara o Arista a Medir
Y el otro mtodo para observar alguna medida, y el cual es el ms prctico y rpido, es
simplemente dar clic en la arista nicamente del cual se desea saber su medida y automtica el
programa muestra el valor de la seleccin en la parte inferior de la ventana como lo muestra la
Figura 3.24.
Figura 3.24 Medicin de Arista
Una vez identificados los 3 orificios con la medida requerida se realiza la relacin con un
soporte respectivamente, en la Figura 3.25 se muestra la apariencia despus de agregadas las tres
relaciones as como las relaciones agregadas en la ventana de trabajo de la herramienta Relacin
de posicin.
55
CURSO SOLIDWORKS 2014
Figura 3.25 Relaciones concntricas agregadas.
La ventana anterior que muestra las relaciones de posicin agregadas se va actualizando o
muestra nicamente las relaciones agregadas cada que se inicia una nueva sesin de trabajo de la
herramienta Relacin de posicin, es decir cada que se da clic en dicha herramienta. Y tambin
dando un clic derecho sobre alguna de las relaciones mostradas en dicha ventana se genera la
opcin de eliminar dicha relacin o bien todas las relacin mostradas all.
Para agregar la siguiente relacin entre los soportes y la placa se aplica un modo de relaciones
de posicin mltiples, que sirve para relacionar mltiples componentes con una referencia comn
en una sola operacin. En el caso de los soportes la relacin comn ser la Distancia entre una
cara de la placa (Referencia comn) y una cara de los soportes (Referencias del componente). En
la Figura 3.26 se muestra la zona de trabajo para la relacin mltiple.
Referencia comn
Modo de relaciones
de posicin mltiples
Referencias del
componente
Figura 3.26 Modo de relaciones de posicin mltiples
56
CURSO SOLIDWORKS 2014
Antes de comenzar con la seleccin de elementos se especifica el tipo de relacin que se desea
agregar, y se selecciona la relacin Distancia y se aplica una cantidad de 1mm. En la Figura 3.27
se muestra el valor de la relacin Distancia as como la Referencia comn.
Referencia comn
Seleccionar Distancia con valor =1mm
Figura 3.27 Relacin de Distancia y Referencia comn.
El siguiente paso es seleccionar las Referencias del componente una por una ya que en cada
seleccin se mostrara la ventana emergente de trabajo para realizar algn cambio. En la Figura
3.28 se muestra la primera seleccin dentro de las Referencias del componente, la cual es la cara
inferior del soporte.
Primera seleccin
de Referencias del
componente
Figura 3.28 Seleccin de Referencias del componente.
Al seleccionar dicha cara es posible que en primera instancia se aplicara la Distancia entre
ambos componentes de manera inversa a la que se desea, ver Figura 3.29.
57
CURSO SOLIDWORKS 2014
Figura 3.29 Valor mostrado en seleccin de entidades.
En el caso en donde el valor de la relacin Distancia se encuentra invertido al deseado o
simplemente se desea invertir el valor de su cota, todo ello partiendo de que el valor cero se
encuentra cuando ambos componentes tienen una relacin de coincidencia, se selecciona la
herramienta Invertir Cota dentro de la ventana emergente de trabajo. De esta manera el valor
invertido hace que la relacin entre ambas caras se muestre como la Figura 3.30.
Herramienta Invertir
Cota
Figura 3.30 Invertir Cota.
Una vez definida la relacin entre ambas caras se continua con los soportes restantes, para lo
cual no es necesario dar clic en la herramienta Agregar/Finalizar sino simplemente seleccionar la
cara del siguiente soporte como lo muestra la Figura 3.31.
Figura 3.31 Seleccin de Cara en segundo perno.
58
CURSO SOLIDWORKS 2014
Y as se contina con la seleccin de la cara del siguiente y ultimo soporte para de esta manera
tener relacionados los tres soportes como se muestra en la Figura 3.32, y al finalizar la seleccin
ahora si se da clic en la palomita verde dentro de la ventana emergente, as como dentro del
Gestor de Relacin de posicin para terminar el comando
Finalizar comando
Figura 3.32 Relacin de posicin Mltiples final en pernos.
El siguiente elemento a agregar dentro del ensamble es el eje en una cantidad de tres
elementos. Y los cuales ahora son referenciados con la relacin Concntrica al orificio de 5 mm de
la placa inferior, ver Figura 3.33.
Figura 3.33 Relacin Concntrica de los ejes para engranes.
Al igual que el soporte se agrega por ultimo una relacin de posicin mltiple para la cara
inferior de los tres ejes y se aplica la misma distancia de 1 mm. Otra alternativa, y ms sencilla, es
selecciona una de las caras de algn soporte como la Referencia comn y aplicar una relacin de
Coincidente. En la Figura 3.34 se ilustra sta ltima opcin.
59
CURSO SOLIDWORKS 2014
Figura 3.34 Relacin Mltiple Coincidente en Perno Engrane.
El siguiente elemento que se agrega es el engrane en tres ocasiones, y la primera relacin que
se aplica en cada uno es la de Concntrica respectivamente con cada eje eje, ver Figura 3.35.
Figura 3.35 Relacin Concntrica entre Engranes y ejes.
De igual manera se aplica una relacin mltiple Coincidente en donde la parte superior de la
placa inferior es la Referencia Comn, ver Figura 3.36.
Figura 3.36 Cara superior de placa inferior como referencia comn.
60
CURSO SOLIDWORKS 2014
Y la cara que se selecciona de referencia en los tres engranes es la que se muestra en la
Figura 3.37.
Referencias del
componente
Figura 3.37 Cara de Referencia en Engranes.
El ltimo elemento para agregar es la Placa Superior, en donde la primera relacin que se
agrega es la de Concntrica respecto a la Placa Inferior entre las caras que se muestran en la
Figura 3.38.
Figura 3.38 Relacin Concntrica entre Placa Inferior y Superior.
La siguiente relacin es tambin Concntrica pero entre uno de los orificios de dimetro de 5.5
de la Placa Superior y un soporte del mismo dimetro, al final se debe observar como la Figura
3.39.
Figura 3.39 Relacin Concntrica entre soporte y Placa Superior.
61
CURSO SOLIDWORKS 2014
Por ltimo se agrega una relacin de distancia entre ambas placas de 11.65 mm, la cual es una
especificacin predeterminada para su ensamble. En la Figura 3.40 se muestran la cara que se
seleccionan de la placa inferior y en la Figura 3.41 la segunda cara que se selecciona de la placa
superior.
Figura 3.40 Seleccin de la cara de la placa inferior.
Figura 3.41 Distancia entre Placa Superior e Inferior.
Finalmente, se guarda el ensamble con el nombre de flecha reductora.
62
CURSO SOLIDWORKS 2014
4.
ELABORACION DE DIBUJOS
Antes de la incursin de las computadoras al mundo de la ingeniera, los dibujos fueron
meticulosamente dibujados a mano por los ingenieros que eran artistas por derecho propio.
Usando bordes rectos, tringulos, escalas, y lpices de grafito de dureza variable, los ingenieros
podan crear dibujos con tal calidad que eran dignos de ser colocados en las paredes de cualquier
museo de arte. No solo creaban con cierto toque artstico, estos dibujos realizado a mano eran las
instrucciones precisas que daban al fabricante todos los datos necesarios para producir con
precisin el producto que era representado.
Ya se acab la era de las horas, das, semanas e incluso meses de dibujos a mano. Con las
aplicaciones de CAD en 3D de hoy en da, tales como SolidWorks, crear un dibujo exacto es ms
fcil que nunca. En SolidWorks, se crean modelos para capturar la intencin del diseo, los
modelos posteriormente se utilizan para crear dibujos. A medida que se revisan los modelos, los
dibujos se actualizarn automticamente. Esto, por supuesto, todo depende de si se siguen los
procedimientos correctos.
Los dibujos que se crean incorrectamente pueden ser todava dimensionalmente exactos, pero
las revisiones suelen tomar ms tiempo para documentar el dibujo original hecho. Sin embargo,
siguiendo los pasos descritos en este captulo, usted ser capaz de crear rpidamente dibujos que
sern an ms fciles de revisar en el futuro.
En general se puede definir que el dibujo tcnico es el procedimiento utilizado para representar
la forma y dimensiones de los objetos que queremos construir, siguiendo unas normas especficas.
Dentro de las normas que existen para los dibujos tcnicos se encuentran las mostradas en la
tabla 4.1.
Tabla 4.1 Normas Internacionales de dibujo.
Dichas normas regulan diferentes tipos de aspectos, como:
Formatos: Tamaos de papel para dibujar planos.
Rotulacin: Tipos y tamaos de letras.
Escalas: Tamao del dibujo con respecto al objeto real.
Tipos de lneas
Vistas: Dibujos de las diferentes caras de un objeto.
Acotacin: Unidades de medida.
63
CURSO SOLIDWORKS 2014
Los diferentes tamaos de hojas para dibujar en un plano vienen dados en formatos, de los
cuales los ms utilizados se muestran en la Tabla 4.2.
Tabla 4.2 Formato de hojas de dibujo.
En la Figura 4.1 se ilustran los formatos anteriormente mencionados.
Figura 4.1 Diferentes tamaos de hojas.
El tipo de vistas se define por el sistema didrico, el cual es un sistema de representacin
geomtrica de los elementos del espacio sobre un plano, es decir reduciendo las tres dimensiones
de la pieza a las dos dimensiones del plano, utilizando una proyeccin cilndrica ortogonal. Las
proyecciones obtenidas en el plano se denominan vistas y las utilizadas comnmente son: alzado
(visto el objeto de frente), planta (visto el objeto desde arriba) y perfil, ver Figura 4.2.
64
CURSO SOLIDWORKS 2014
Figura 4.2 Tipos de vistas del sistema didrico.
El sistema didrico es el universalmente empleado en arquitectura e ingeniera especialmente
en los planos de despiece y cotas ya que las dimensiones paralelas a los planos de proyeccin se
representan en verdadera magnitud, ver Figura 4.3
PUNTO
DE VISTA
Figura 4.3 Sistema didrico.
Dependiendo de la posicin relativa del plano del dibujo, existen dos sistemas de
representacin:
1. Sistema europeo: Las proyecciones se recogen tras el objeto, donde se sita el plano
de dibujo (Planos en verde de la Figura 4.3).
2. Sistema americano: Las proyecciones se reflejan desde el objeto, el plano de dibujo se
interpone entre el punto de vista y el objeto (Planos en rojo de la Figura 4.3).
Aunque en ambos sistemas las proyecciones (representaciones del objeto) son exactamente las
mismas, su disposicin en el plano del dibujo son totalmente contrarias, ver Figura 4.4.
65
CURSO SOLIDWORKS 2014
Figura 4.4 Convencin Americana y Convencin Europea.
Normalmente, se seleccionaran tres vistas del objeto y su colocacin se realizara segn la
convencin europea, en algunos casos es necesario agregar una vista auxiliar para una mejor
comprensin de la pieza en el plano.
4.1 Entorno de Diseo de Dibujo.
El entorno del dibujo comparte muchos de los mismos elementos que para una pieza y un
ensamble. Al igual que con las piezas y ensambles, el entorno de dibujo utiliza una zona de
grficos, administrador de caractersticas (FeatureManager), panel de tareas y administrador de
propiedades (PropertyManager), pero actan de manera diferente. El rea de grficos de un dibujo
es un plano 2D que representa una hoja de papel que siempre es normal a la pantalla, a diferencia
del rea de grficos en una pieza o ensamble, la vista no se puede girar y de hecho la herramienta
Rotar ni siquiera est disponible mientras se est editando un dibujo, ver Figura 4.5.
Administrador de comandos
PropertyManager
FeatureManager
Panel de tareas
Administrador
rea de grficos
Figura 4.5 Interface para la creacin de un documento dibujo.
66
CURSO SOLIDWORKS 2014
4.2 Plano del soporte.
Las herramientas que se utilizan para crear el dibujo de una pieza se irn explicando conforme
el desarrollo del plano lo vaya requiriendo. El primer requisito para construir un plano es la pieza,
por lo cual se recomienda tener el documento de la pieza abierto en el programa SolidWorks. La
pieza soporte es la primera pieza que utilizaremos para crear un dibujo, y una vez abierto el
documento se da clic en la pestaa de Nuevo que despliega la opcin Crear dibujo desde
pieza/ensamblaje como lo muestra la Figura 4.6.
Pieza abierta para crear su
respectivo dibujo
Figura 4.6 Crear dibujo desde pieza.
Una vez que se dio clic aparece una nueva interface en donde podremos crear el dibujo, pero
antes es necesario seleccionar el tipo de hoja en la que se desea realizar el dibujo, en este caso se
selecciona el tipo A3 (ISO), la cual es un de las opciones de hojas predeterminada que brinda el
programa SolidWorks, ver Figura 4.7.
Tamao de hoja predeterminado
Figura 4.7 Seleccionar tamao de hoja estndar.
67
CURSO SOLIDWORKS 2014
Ahora se puede observar dentro de la Paleta de Visualizacin los tipos de vistas de la pieza as
como una vista preliminar de la misma, ver Figura 4.8.
Figura 4.8 Paleta de visualizacin de las vistas.
Se debe elegir alguna de las vistas mostradas en la Paleta de visualizacin, a la cual se le
nombrara vista principal. Se le llama as ya que a partir de esta vista seleccionada se desplegaran
las vistas restantes necesarias para el dibujo, adems de que cualquier modificacin que se realice
en dicha vista se ver reflejada en las vistas restantes. En este caso comenzaremos seleccionando
y arrastrando a la hoja de dibujo la vista (A) Frontal, despus se posiciona la vista en alguna zona
dentro de la hoja de dibujo. Y por ltimo se colocan las vistas de proyeccin de la vista principal,
para ello SolidWorks permite en un inicio elegir dichas vistas de proyeccin nicamente deslizando
el ratn hacia el lado que se desea ver la vista proyectada, es decir, hacia arriba, abajo, derecha e
izquierda y dar clic en el espacio donde se desea colocar la vista de proyeccin creada, ver Figura
4.9.
2.- Ratn deslizado hacia la derecha.
3.- Al colocar las vistas deseadas
presionar la tecla ESC o clic derecho
1.- Posicionar vista
principal dentro de la
hoja.
Figura 4.9 Vista del soporte.
68
CURSO SOLIDWORKS 2014
Debido a que no es una pieza compleja para elaborar, en su plano, nicamente se trabajara con
dos vistas. Dentro de las modificaciones que se pueden realizar a las vistas y que se despliegan en
el administrador de propiedades se encuentra el Estilo de visualizacin que permite aplicar
diferentes visualizaciones de la vista seleccionada, y en caso de que sea la vista principal la
seleccionada las dems vistas tambin adoptaran el estilo seleccionado. El programa SolidWorks
tiene como predeterminado el estilo Sin lneas ocultas, ver Figura 4.10. Pero se recomienda
seleccionar el estilo Lneas ocultas visibles.
Figura 4.10 Estilo de visualizacin predeterminado.
La segunda modificacin que se puede realizar a las vistas es la Escala, la cual permite aplicar
diferentes tamaos a todas las vistas en general o bien un tamao en especfico a una vista en
especfico, ver Figura 4.11.
Figura 4.11 Escala en vistas del dibujo.
Para el dibujo en curso se sugiere modificar los parmetros anteriores a los mostrados en la
Figura 4.12, seleccionando la vista principal.
Figura 4.12 Modificacin de parmetros iniciales.
Por ltimo y no menos importante se debe aadir una vista isomtrica de la pieza, la cual
normalmente se selecciona desde la Paleta de visualizacin, y adems se recomienda un estilo de
visualizacin de Sin lneas ocultas o Sombreado con aristas. As como una escala adecuada al
espacio sobrante. En la Figura 4.13 se muestra la vista isomtrica seleccionada.
69
CURSO SOLIDWORKS 2014
Figura 4.13 Vista isomtrica y parmetros.
El siguiente paso es acotar las dimensiones necesarias para que la pieza quede completamente
definida para su interpretacin al momento de su elaboracin fsicamente o para futuras
modificaciones o rediseos. La forma de acotar muchas veces depende directamente del usuario o
de algn estndar que se tenga en alguna empresa, pero lo que s es importante es dejar claras
todas las medidas de la pieza.
La herramienta ms comn para acotar una pieza se encuentra en dos pestaas del
Administrador de comando pero tienen la misma funcin, una est en la pestaa de Anotacin y la
otra est en la pestaa de Croquis, y se llama Cota Inteligente. Esta herramienta nos permite tanto
acotar una distancia lineal, inclinada, ngulo o dimetro, ver Figura 4.14.
Figura 4.14 Cota Inteligente en carpeta de Croquis y Anotacin.
70
CURSO SOLIDWORKS 2014
Una vez que se selecciona la herramienta Cota Inteligente se podr tener la opcin de
seleccionar una o ms entidades para visualizar su medida real. Primero se iniciara con el dimetro
de la pieza, y solo es necesario acercar el ratn en el dimetro deseado hasta que se ilumine de un
color distinto como lo muestra la Figura 4.15.
Seleccin del
dimetro para acotar
Figura 4.15 Dimetro externo para acotar.
Despus de dar clic sobre el dimetro solo es necesario alejar un poco el ratn para acomodar
de la mejor manera la cota y se podr visualizar la medida generada automticamente, ver Figura
4.16.
Figura 4.16 Cota de dimetro externo.
El siguiente paso es acotar la longitud de la pieza, y aun con la herramienta Cota Inteligente
seleccionada, solo es necesario dar clic en las lneas mostradas en la Figura 4.17 y acomodar la
cota donde el usuario decida.
2.- Dar clic en
segunda lnea
1.- Dar clic en
primera lnea
3.- Acomodar cota
Figura 4.17 Cota de espesor del Perno.
71
CURSO SOLIDWORKS 2014
Por ltimo se agrega la cota de los chaflanes que tiene la pieza para eliminar los filos, en dicho
caso solo se especifica en una ocasin y siempre se utilizara la herramienta Cota Inteligente. El
usuario elige cul de los cuatro redondeos se acotar, el valor mostrado corresponder al radio del
chafln, ver Figura 4.18.
Figura 4.18 Acotar Redondeo con Cota Inteligente.
Finalmente, el siguiente paso es guardar el archivo, el programa SolidWorks almacenara
automticamente el archivo con la extensin *.slddrw, pero en caso de que el usuario quiera abrir
el plano en otra computadora deber tener el archivo de la pieza tambin debido a que se
encuentra relacionado. Debido al problema que podra ser no tener el archivo de la pieza,
SolidWorks permite guardar el plano en otras extensiones con las cuales se tendran ms opciones
de poder visualizar el plano. Al menos se recomiendan tres extensiones distintas, las cuales son:
Adobe Document Portable Format (*.pdf), DWG (*.dwg) y Dibujo separado (*.slddrw). De los
cuales, el primero de ellos podra ser el ms sencillo de abrir ya que solo requiere el conocido
programa de Adobe Reader, el segundo de ellos podra ser abierto en cualquier otro programa
dedicado al Dibujo Asistido por Computadora (CAD) como el AutoCAD, y el ultimo aunque es la
misma extensin que el mostrado anteriormente y que solo es para el programa SolidWorks, ste
tiene la ventaja que no se requiere tener el archivo de la pieza ya que esta ltima forma de guardar
el dibujo adjunta de manera oculta el archivo de la pieza, por lo tanto dicho archivo tiene la nica
desventaja que su tamao de almacenamiento es muy grande. Para mostrar las extensiones
existentes de almacenamiento solo es necesario dar clic en la pestaa del icono de Guardar y
posteriormente seleccionar Guardar como. En la Figura 4.19 se muestran los tipos de extensiones
existentes.
Figura 4.19 Extensiones para almacenar el plano.
72
CURSO SOLIDWORKS 2014
Las cotas en los dibujos de SolidWorks estn asociadas con la pieza, por lo cual si se hacen
cambios en el modelo se vern reflejados en el dibujo y viceversa. Sin embargo, existen ciertas
cotas que son agregadas en el documento del dibujo, pero estas son cotas denominadas de
referencia que estn conducidas; esto es, no se puede editar su valor para cambiar la dimensin
de la pieza, las cuales son el caso de las creadas en el presente manual.
4.3 Plano placa inferior.
Para continuar con la elaboracin de planos para piezas, ahora se abrir el archivo
correspondiente a la Placa Inferior. De igual manera que en la pieza anterior se seleccionar la
plantilla A3 (ISO). As mismo, se recomienda elegir como vista principal a la Superior. Sin
embargo, existe tambin otra herramienta con la cual se puede mostrar las vistas directamente en
el dibujo y que tiene por nombre 3 Vistas Estndar dentro de la pestaa Ver diseo, ver Figura
4.20.
Figura 4.20 Agregar 3 vistas estndar automticas.
Al seleccionar la herramienta podremos agregar tres tipos de vistas ortogonales estndar sobre
el dibujo, y solo es necesario dar clic en la palomita de Aceptar una vez seleccionado el documento
abierto deseado y automticamente se colocaran las tres vistas sobre el plano como lo muestra la
Figura 4.21.
Clic en Aceptar
Documento abierto
Figura 4.21 Vistas estndar agregadas al dibujo.
73
CURSO SOLIDWORKS 2014
Debido a que existen dos vistas sobre las cuales se podra acotar las mismas dimensiones no
es necesario contar con una de ellas, por lo tanto, se elimina la que no es vista principal, es decir la
que se localiza en la parte superior derecha, para esto, solo es necesario seleccionar dicha vista y
presionar la tecla DEL o bien dar clic derecho en el ratn sobre la vista deseada y despus
seleccionar la opcin Eliminar, ver Figura 4.22.
Clic derecho sobre
vista a eliminar
Figura 4.22 Eliminar vista no deseada.
Posteriormente se agrega de manera manual la vista isomtrica con ayuda de la Paleta de
Visualizacin, y se modifica el Estilo de visualizacin y la Escala como se muestra en la Figura
4.23.
Figura 4.23 Configuracin de Placa Superior en dibujo.
74
CURSO SOLIDWORKS 2014
La pequea flecha en la parte inferior de la herramienta Cota Inteligente despliega otras
opciones para acotar de forma distinta o bien elementos distintos en nuestro dibujo, la Figura 4.24
muestran las opciones disponibles.
Figura 4.24 Despliegue de pestaa en Cota inteligente.
Para acotar una de las vistas utilizaremos la herramienta Cota de coordenada horizontal, la cual
sirve para crear cotas de coordenadas horizontales en un dibujo o croquis. Y solo son necesarios
los siguientes pasos para crear una serie de cotas:
1. Haga clic en el primer elemento desde el cual todos los dems se medirn, y haga clic
de nuevo para situar la cota.
2. Haga clic en el siguiente elemento que desee acotar. Repita este paso hasta que todos
los elementos restantes estn acotados. La herramienta de cota permanece en modo
de coordenada hasta que seleccione otro modo u otra herramienta, o se presione la
tecla ESC.
Comenzamos seleccionando la herramienta Cota de coordenada horizontal y elegimos la arista
mostrada en la Figura 4.25 como nuestro primer elemento o mejor dicho nuestro Cero.
Dar clic en arista para
seleccionar el Cero
Figura 4.25 Seleccin de arista.
Despus de dar clic sobre la arista ahora el siguiente paso es dar clic en la circunferencia de
cada uno de los seis crculos internos como lo muestra la Figura 4.26.
75
CURSO SOLIDWORKS 2014
Figura 4.26 Coordenadas horizontales de crculos.
Debido a que una de las cuestiones ms importantes en un dibujo es su comprensin, es
necesario en muchas ocasiones dividir las cotas y evitar una confusin posterior. Continuando con
la pieza, solo es necesario dar clic en la tecla ESC para desactivar la herramienta, pero
nuevamente la volvemos a seleccionar y realizamos el mismo paso anterior de elegir la misma
arista, pero la nica diferencia es que colocaremos la cota de referencia hacia la parte inferior de la
pieza como se muestra en la Figura 4.27.
Agregar un nuevo Cero
en sentido opuesto
Figura 4.27 Creacin de un nuevo Cero.
Posteriormente, se seleccionara el medio crculo y la lnea mostrados en la Figura 4.28.
76
CURSO SOLIDWORKS 2014
Figura 4.28 Agregar cotas en nuevo cero.
De esta forma ya tenemos todas las cotas necesarias de forma horizontal o si lo vemos desde
otro punto de vista la finalidad es crear una serie de coordenadas a lo largo del eje X y
posteriormente crearemos las coordenadas a lo largo del eje Y, para tener los puntos de ambos
cuadrantes con un cero en comn.
En el caso especfico de esta pieza y debido a que es una pieza con forma circular, tambin es
posible colocar nuestro punto de referencia en un sitio diferente, seleccionando el dimetro externo
de la pieza como se observa en la Figura 4.29, obtenemos el Cero desde el centro de la pieza.
Figura 4.29 Seleccin de dimetro como primer elemento.
Procediendo de la misma forma que en el caso anterior, se seleccionan el resto de los elemento
a acotar como lo muestra la Figura 4.30.
77
CURSO SOLIDWORKS 2014
Figura 4.30 Coordenadas horizontales con un punto central de referencia.
Para crear las cotas en la coordenada Y se utiliza la herramienta Cota de coordenada vertical,
la cual sirve para crear cotas de coordenadas verticales en un dibujo o croquis, ver Figura 4.24. los
pasos para crear una serie de cotas son los mismos que los utilizados para el comando de cota de
coordenadas horizontal.
Una vez seleccionada la herramienta Cota de coordenada vertical procedemos a seleccionar el
cero en la pieza, seleccionando el dimetro de la circunferencia interna de la pieza, ver Figura
4.31.
Figura 4.31 Cero de Cota de coordenada vertical.
Posteriormente, seleccionamos los elementos que se acotaran como lo muestra la Figura 4.32.
78
CURSO SOLIDWORKS 2014
Figura 4.32 Elementos acotados verticalmente.
En caso de que se desactivara la herramienta de cota tanto vertical como horizontal e hiciera
falta acotar algn elemento dentro de la misma vista nicamente es necesario dar clic derecho
sobre el cero en donde deseamos agregar la cota faltante y dar clic en la opcin Agregar a
coordenada, ver Figura 4.33, y posteriormente seleccionar el elemento que falto acotar.
1.- Dar clic derecho
sobre Cero
2.- Seleccionar Agregar
a coordenada
Figura 4.33 Herramienta Agregar a coordenada.
En la otra vista nicamente ser necesario acotar el espesor de la pieza, bien podra ser
seleccionando la Cota de coordenada horizontal o simplemente la Cota inteligente, en este caso lo
ms sencillo es acotar con la herramienta de Cota inteligente, ver Figura 4.34.
79
CURSO SOLIDWORKS 2014
Figura 4.34 Acotar espesor de la Placa.
Y una vez que tenemos seleccionada la herramienta Cota inteligente regresamos a la vista
anterior y acotaremos el dimetro externo y el dimetro del corte interno, ver Figura 4.35.
Figura 4.35 Acotar dimetro externo e interno.
Por ltimo, con la misma herramienta se acotan los cortes de crculos como se muestran en la
Figura 4.36.
Figura 4.36 Cotas de cortes de crculos.
80
CURSO SOLIDWORKS 2014
En el caso de que los orificios anteriormente acotados hubieran sido elaborados con la
herramienta Asistente para Taladro, o en el caso de cuando se realiza un extruido de un crculo
hasta una profundidad especificada es recomendable utilizar la herramienta Anotacin de Taladro
que se encuentra dentro de la pestaa Anotacin, ver Figura 4.37.
Figura 4.37 Herramienta Anotacin de Taladro.
La herramienta Anotacin de Taladro agrega cotas de dimetro conducidas a taladros creados
principalmente mediante el Asistente para taladro u operacin de corte circulares. Para una mejor
comprensin de esto, considrese nicamente 3 de los crculos en la Placa Inferior, al seleccionar
la herramienta de Anotacin de Taladro y elegir alguno de los crculos, la herramienta permitir
visualizar la cantidad de orificios con el mismo dimetro, as como algunas caractersticas
predeterminadas del taladro acotado, como lo ilustra la Figura 4.38 donde se muestra el valor
arrojado por la herramienta, esto es, la cantidad, tamao y profundidad de los barrenos.
Figura 4.38 Visualizacin de cota de taladro.
4.4 Plano Flecha.
El siguiente plano a realizar corresponde al archivo de la pieza Flecha. Primeramente, se
agrega al dibujo una vista principal mediante los procedimientos utilizados en los casos anteriores
como se muestran en la Figura 4.39.
Figura 4.39 Vista principal de la Flecha.
81
CURSO SOLIDWORKS 2014
Debido a que la pieza contiene extruidos diferentes tanto en dimetros como en profundidades
se recomienda utilizar la herramienta denominada Vista de seccin localizada en la pestaa Ver
diseo, ver Figura 4.40.
Figura 4.40 Herramienta Vista de seccin.
Para crear una vista de seccin solo es necesario seleccionar la herramienta y seleccionar la
lnea sobre la pieza que corresponda al plano de la vista deseada. En general la herramienta
permite hacer un corte, a la mitad normalmente, pero en un sentido establecido. En la Figura 4.41
se muestra el primer trazo del croquis sobre la vista, en este caso fue de forma vertical.
Lnea vertical sobre
vista deseada
Figura 4.41 Croquis de Vista de seccin.
Una vez que se determin la lnea de particin se desplaza el ratn hacia el sentido en el cual
se observara la vista de la seccin, en este caso solo es posible hacia la derecha o izquierda. En
la Figura 4.42 se muestra que el ratn se desplaz hacia la derecha de la vista original.
Flecha indicativa de sentido del corte
Figura 4.42 Vista de seccin generada.
82
CURSO SOLIDWORKS 2014
Una vez que se tiene la vista el siguiente paso es acotar con la herramienta de Cota de
coordenada horizontal se crea el plano mostrado en la Figura 4.43.
Figura 4.43 Coordenadas horizontales en vista de seccin.
Con las cotas creadas anteriormente se ilustra tanto dimensin de extruidos salientes como las
profundidades de cortes de crculos en la pieza. El siguiente paso es acotar los dimetros de los
crculos que se encuentran en la pieza mediante la herramienta de cota inteligente, ver Figura 4.44.
Figura 4.44 Cota de dimetros en vista de seccin.
En el dibujo de la Flecha se puede acotar un Chafln, ya que en la fabricacin de la pieza se
utiliz dicha herramienta o bien se cre una arista con ngulo. La herramienta que se utiliza para
realizar la cota se encuentra dentro de la pestaa desplegada de Cota Inteligente, y tiene el
nombre de Cota de Chafln, ver Figura 4.24.
Una vez que se seleccion la herramienta el cursor debe cambiar su apariencia a
, y el
primer paso es seleccionar siempre primero la arista achaflanada, es decir la que tiene el ngulo, y
despus se selecciona una de las aristas colindantes y por ltimo se hace clic en la zona de
grficos para colocar la cota donde se desea. En la Figura 4.45 se muestran los pasos para crear
la cota de chafln.
83
CURSO SOLIDWORKS 2014
2.- Seleccionar Arista colindante
1.- Seleccionar Arista achaflanada
Figura 4.45 Pasos para crear Cota de Chafln.
La visualizacin de la cota se expresa con dos nmeros como 0.5 X 45 (Longitud X Angulo),
ver Figura 4.46.
Figura 4.46 Visualizacin de cota de chafln.
84
Você também pode gostar
- Guía PDT Planilla Electrónica PLAMEDocumento32 páginasGuía PDT Planilla Electrónica PLAMEsergiodavidhaAinda não há avaliações
- Conceptos B Sicos de SolidWorks Piezas y Ensamblajes SolidWorks 2006-U1Y2Documento61 páginasConceptos B Sicos de SolidWorks Piezas y Ensamblajes SolidWorks 2006-U1Y2Alberto Leos100% (1)
- Manual de Practicas de SolidworksDocumento141 páginasManual de Practicas de Solidworksgiovannyy75% (4)
- Diseño Industrial Mecánico Con CATIA V5-6 R2015Documento11 páginasDiseño Industrial Mecánico Con CATIA V5-6 R2015Eduardo Perez0% (1)
- Guía 1 - SolidWorks - SAEUNET - V2 PDFDocumento35 páginasGuía 1 - SolidWorks - SAEUNET - V2 PDFWilkinsAinda não há avaliações
- Modelado 3D paso a paso en Solidworks 2011Documento21 páginasModelado 3D paso a paso en Solidworks 2011marco_chin846871Ainda não há avaliações
- Preparación de máquinas, equipos y herramientas en operaciones de mecanizado por corte y conformado. FMEH0209No EverandPreparación de máquinas, equipos y herramientas en operaciones de mecanizado por corte y conformado. FMEH0209Ainda não há avaliações
- Análisis y diseño de piezas con Catia V5No EverandAnálisis y diseño de piezas con Catia V5Nota: 5 de 5 estrelas5/5 (1)
- Curso Solidworks Chapa Metalica2Documento26 páginasCurso Solidworks Chapa Metalica2Byron BermeoAinda não há avaliações
- Introducción a SolidWorksDocumento205 páginasIntroducción a SolidWorksferal1101100% (1)
- FreeCAD | paso a paso: Aprende a crear objetos 3D, ensamblajes y dibujos técnicos con FreeCADNo EverandFreeCAD | paso a paso: Aprende a crear objetos 3D, ensamblajes y dibujos técnicos con FreeCADAinda não há avaliações
- Montaje y puesta en marcha de sistemas robóticos y sistemas de visión, en bienes de equipo y maquinaria industrial. FMEE0208No EverandMontaje y puesta en marcha de sistemas robóticos y sistemas de visión, en bienes de equipo y maquinaria industrial. FMEE0208Nota: 3 de 5 estrelas3/5 (1)
- Tutorial Delmia 1 PDFDocumento18 páginasTutorial Delmia 1 PDFingmontoya704754Ainda não há avaliações
- Elaboración de programas de CNC para la fabricación de piezas por corte y conformado. FMEH0209No EverandElaboración de programas de CNC para la fabricación de piezas por corte y conformado. FMEH0209Ainda não há avaliações
- Simulación de fallo estático en Catia V5Documento154 páginasSimulación de fallo estático en Catia V5Hektor Rys100% (1)
- Manual Cual CoderDocumento45 páginasManual Cual Coderjose Saravia maradiagaAinda não há avaliações
- Solidwork Manual SpanishDocumento36 páginasSolidwork Manual SpanishLuisAnthonyRiosGarciaAinda não há avaliações
- Manual Catia V5Documento287 páginasManual Catia V5Vit MorenoAinda não há avaliações
- Manual Pro Engineer Wildfire 4.0Documento142 páginasManual Pro Engineer Wildfire 4.0Daniel CastilloAinda não há avaliações
- Manual de Practicas SolidworksDocumento208 páginasManual de Practicas SolidworksDalcio Antonio OliveiraAinda não há avaliações
- Taller WindowsDocumento3 páginasTaller WindowsJuan Carlos BlancoAinda não há avaliações
- Tutorial Básico de Microsoft Project 2007 PDFDocumento23 páginasTutorial Básico de Microsoft Project 2007 PDFFabian JimenezAinda não há avaliações
- Manejo de software en la construcción de elementos automotricesDocumento468 páginasManejo de software en la construcción de elementos automotricesAnthony Ruiz80% (5)
- B17 Flecha Dos PDFDocumento4 páginasB17 Flecha Dos PDFKevin RamirezAinda não há avaliações
- Análisis y diseño de piezas de máquinas con CATIA V5No EverandAnálisis y diseño de piezas de máquinas con CATIA V5Ainda não há avaliações
- Conceptos Básicos de Solidworks - R1Documento217 páginasConceptos Básicos de Solidworks - R1Jose FalkonierAinda não há avaliações
- Torneado CNCDocumento22 páginasTorneado CNCNazielAinda não há avaliações
- Manual de SolidWorks PDFDocumento451 páginasManual de SolidWorks PDFerickcastillo1Ainda não há avaliações
- Manual Hsmworks EspañolDocumento575 páginasManual Hsmworks EspañolJorge Martin100% (1)
- Manual Estacion Total m3 Access Geolago2016Documento10 páginasManual Estacion Total m3 Access Geolago2016Mario González FaríasAinda não há avaliações
- Avance 5 Mantenimiento A Fresadora Vertical VF-1 CNCDocumento29 páginasAvance 5 Mantenimiento A Fresadora Vertical VF-1 CNCJuan Jasso100% (1)
- Checking Fixture TeoriaDocumento231 páginasChecking Fixture TeoriaDaniel Ricardo Iglesias CastilloAinda não há avaliações
- CNC 840DDocumento134 páginasCNC 840Dmariano_zoomAinda não há avaliações
- SolidWorks - Diseño Sólidos (Parte 4)Documento61 páginasSolidWorks - Diseño Sólidos (Parte 4)Oscar Puga CaldeiroAinda não há avaliações
- Diseño de Una Máquina InyectoraDocumento119 páginasDiseño de Una Máquina InyectoraAndreAcevedoHerreraAinda não há avaliações
- 3D CADCAM Magazine No4 PDFDocumento24 páginas3D CADCAM Magazine No4 PDFSantiago Bermeo100% (1)
- 8 JMI DraftingDocumento107 páginas8 JMI Draftingmyr30Ainda não há avaliações
- Obtener la certificación CSWADocumento6 páginasObtener la certificación CSWAWilliam MontalvoAinda não há avaliações
- Manual de programación en DELMIA para simulación de interacción entre recursos y productosDocumento191 páginasManual de programación en DELMIA para simulación de interacción entre recursos y productosDaniel Yopihua50% (2)
- Manual Pro Engineer WildFire 4.0 (Propio)Documento25 páginasManual Pro Engineer WildFire 4.0 (Propio)JavierAinda não há avaliações
- Solidworks Simulation (Concentradores de Esfuerzos)Documento4 páginasSolidworks Simulation (Concentradores de Esfuerzos)Fidel CruzAinda não há avaliações
- Sketcher Catia V5Documento42 páginasSketcher Catia V5PACOEDURNEAinda não há avaliações
- Curso Mastercam 9 Fresado Avanzado 20hDocumento2 páginasCurso Mastercam 9 Fresado Avanzado 20hLissandro Vargas HenriquezAinda não há avaliações
- 5 ReferenciaDocumento64 páginas5 ReferenciaFernando GarciaAinda não há avaliações
- Curso SW 2010 BásicoDocumento94 páginasCurso SW 2010 Básicojuanillo85Ainda não há avaliações
- Presentación Del Software SolidworksDocumento13 páginasPresentación Del Software SolidworksFernando CarmonaAinda não há avaliações
- ManualtornogefanucseriesotdcidesiDocumento65 páginasManualtornogefanucseriesotdcidesiAlex DisalvioAinda não há avaliações
- Siemens NX7Documento9 páginasSiemens NX7Francisco Gutierrez DelgadoAinda não há avaliações
- Manual de SolidworksDocumento70 páginasManual de Solidworksstaticfactory9281Ainda não há avaliações
- Superficies CNCDocumento489 páginasSuperficies CNCDanCha100% (1)
- El Gran Libro de CATIA V5 R21Documento5 páginasEl Gran Libro de CATIA V5 R21Cesar Castillo0% (1)
- Master en Diseno Industrial y Automocion Con 3 Meses de Practicas Remuneradas en BilbaoDocumento18 páginasMaster en Diseno Industrial y Automocion Con 3 Meses de Practicas Remuneradas en BilbaoMiyer Gonzalo Montenegro LizarazoAinda não há avaliações
- Segmentos-Examen CSWPDocumento1 páginaSegmentos-Examen CSWPRICHARD SERGEY CARVAJAL PRECIADOAinda não há avaliações
- SolidWorks 1Documento56 páginasSolidWorks 1Gana0% (1)
- Mastercam Manual FresaDocumento24 páginasMastercam Manual FresaJaime Rodriguez GonzalezAinda não há avaliações
- CATIA ENSAMBLE-sacapuntasDocumento18 páginasCATIA ENSAMBLE-sacapuntasJose LoaizaAinda não há avaliações
- SprutCAM Tutorial Fresa Placa 3DDocumento116 páginasSprutCAM Tutorial Fresa Placa 3DtrollAinda não há avaliações
- El Gran Libro de Autodesk 3DS Max 9 - MEDIAactiveDocumento1 páginaEl Gran Libro de Autodesk 3DS Max 9 - MEDIAactiveYadir SánchezAinda não há avaliações
- DiseñoBisagraDocumento58 páginasDiseñoBisagraAlexander Ivan Nuñuvero YzquierdoAinda não há avaliações
- Mastercam 19Documento96 páginasMastercam 19jluis realAinda não há avaliações
- Turbina Catia PDFDocumento56 páginasTurbina Catia PDFMarquesDelaManchaAinda não há avaliações
- Fresadora PractDocumento15 páginasFresadora PractFrancisco Jiménez AlejandroAinda não há avaliações
- Sesión 1: Introducción a SolidWorks y modelado de piezas simplesDocumento17 páginasSesión 1: Introducción a SolidWorks y modelado de piezas simplesEdínn VictorioAinda não há avaliações
- Manual Solid Works 2006Documento208 páginasManual Solid Works 2006Emmanuel Zuñiga Galvan100% (1)
- Cómo Poner Autocad Classic Al Autocad 2015Documento14 páginasCómo Poner Autocad Classic Al Autocad 2015Ana Cruz Aguilar MayoAinda não há avaliações
- Manual para Grabar Presentaciones y La Pantalla de La PCDocumento8 páginasManual para Grabar Presentaciones y La Pantalla de La PCHENRY POMAAinda não há avaliações
- Manual HMC-500W ESDocumento43 páginasManual HMC-500W ESJose Manuel Zamorano CastroAinda não há avaliações
- Cedulario Indiano RecopiladoDocumento455 páginasCedulario Indiano RecopiladoFrancesc Montserrat Sanahuja100% (1)
- IDEA Installation GuideDocumento28 páginasIDEA Installation GuideYair GonzálezAinda não há avaliações
- Bases Mad+temario PDFDocumento4 páginasBases Mad+temario PDFMaria Jose LuqueAinda não há avaliações
- Guia Rapida CONTPAQiDocumento46 páginasGuia Rapida CONTPAQiAnonymous 5Aa9Fo4Ainda não há avaliações
- Guia Portal de Gestion v1.1Documento23 páginasGuia Portal de Gestion v1.1MichaelRamirezRinconAinda não há avaliações
- Archivos y FicherosDocumento5 páginasArchivos y FicherosCarlos TurrizaAinda não há avaliações
- Practica Final - ForenseDocumento18 páginasPractica Final - ForenseMario de Jesús Guzmán CabralAinda não há avaliações
- MAnual AndrinaDocumento38 páginasMAnual AndrinaJose Antonio Puente AvilaAinda não há avaliações
- 11 Herramientas Esenciales para Administrar ActiveDocumento10 páginas11 Herramientas Esenciales para Administrar ActiveKevin CastilloAinda não há avaliações
- Evaluación final de Carlos RoaDocumento10 páginasEvaluación final de Carlos Roayirley venegasAinda não há avaliações
- ITE v6.0 - Respuestas Del Cuestionario Del Capítulo 5 de IT Essentials - Comunidad de TICDocumento7 páginasITE v6.0 - Respuestas Del Cuestionario Del Capítulo 5 de IT Essentials - Comunidad de TICtiotopo33% (3)
- Mapa Conceptual NanoDocumento5 páginasMapa Conceptual NanoAnnaAinda não há avaliações
- Actividad Semana 1 Organización Documental en El Entorno LaboralDocumento14 páginasActividad Semana 1 Organización Documental en El Entorno LaboralDENCY MARIA MORENO PINO0% (1)
- Taller - The Sleuth KitDocumento31 páginasTaller - The Sleuth KitJeler Vásquez CobosAinda não há avaliações
- Proyecto de Programacion 1°Documento26 páginasProyecto de Programacion 1°Benjamin Mancilla SkAinda não há avaliações
- Manual UsuarioDocumento39 páginasManual UsuarioDaniel Antonio BenitezAinda não há avaliações
- 12.1-Guia Hiren Boot CDDocumento3 páginas12.1-Guia Hiren Boot CDSandra Liliana BerrioAinda não há avaliações
- Instalar Mapas en Tu GPS Garmin (Paso A Paso) - Taringa!Documento9 páginasInstalar Mapas en Tu GPS Garmin (Paso A Paso) - Taringa!Carrizo Rial GastónAinda não há avaliações
- Tema 1 - Instalacion y Configuracion de Un SGBDDocumento17 páginasTema 1 - Instalacion y Configuracion de Un SGBDchonasstyleAinda não há avaliações
- ClementineDocumento29 páginasClementineJose AcAinda não há avaliações
- INF117 - Material de Laboratorio - Sesión 02 - 20101Documento27 páginasINF117 - Material de Laboratorio - Sesión 02 - 20101AEIMIN AEIMINAinda não há avaliações
- Leidy Vanesa BurgosDocumento13 páginasLeidy Vanesa Burgosleidy burgosAinda não há avaliações