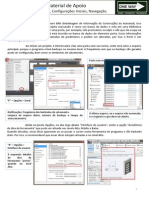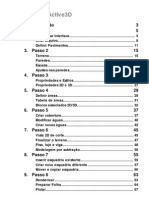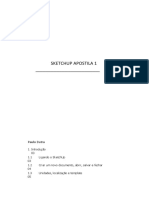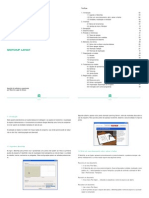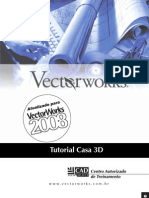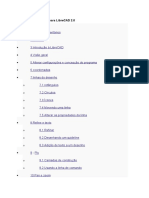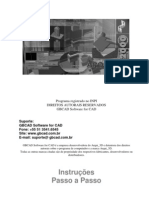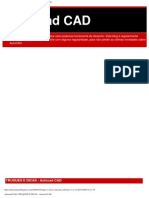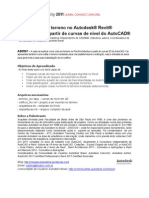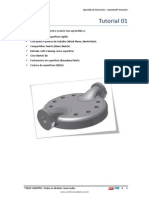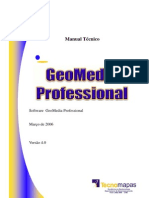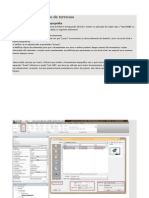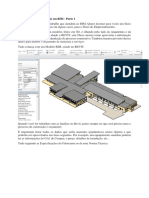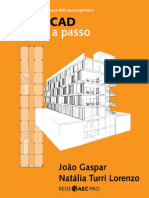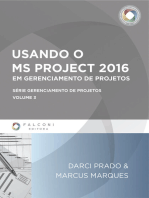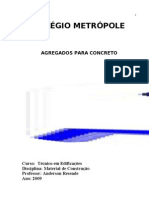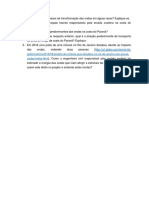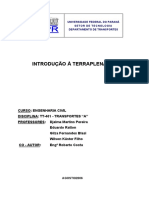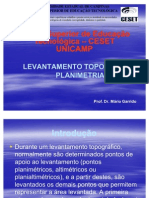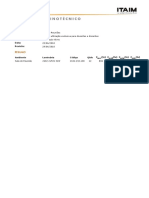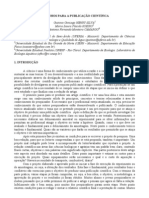Escolar Documentos
Profissional Documentos
Cultura Documentos
Trabalhando com layouts e impressão
Enviado por
João Paulo0 notas0% acharam este documento útil (0 voto)
14 visualizações31 páginasç
Título original
Trabalhando Com Layouts
Direitos autorais
© © All Rights Reserved
Formatos disponíveis
PDF, TXT ou leia online no Scribd
Compartilhar este documento
Compartilhar ou incorporar documento
Você considera este documento útil?
Este conteúdo é inapropriado?
Denunciar este documentoç
Direitos autorais:
© All Rights Reserved
Formatos disponíveis
Baixe no formato PDF, TXT ou leia online no Scribd
0 notas0% acharam este documento útil (0 voto)
14 visualizações31 páginasTrabalhando com layouts e impressão
Enviado por
João Pauloç
Direitos autorais:
© All Rights Reserved
Formatos disponíveis
Baixe no formato PDF, TXT ou leia online no Scribd
Você está na página 1de 31
Trabalhando com layouts
Trabalhando com layouts
Captulo 13 Trabalhando com layouts
As prximas atividades explicam como trabalhar os objetos
alterando do ambiente Model para Layout e como imprimir o
desenho.
Trabalhando com layouts
Atividade 1 Alterando o ambiente do desenho
Arquivo de desenho: change space.dwg
Esta atividade apresenta os passos para alterar objetos do
ambiente Model para Layout.
Trabalhando com layouts
1. Ative o comando Open.
2. Na caixa de dilogo Select File, abra o arquivo change
space.dwg.
Trabalhando com layouts
O desenho foi criado no ambiente Layout.
Trabalhando com layouts
3. Ative o comando Change Space.
Trabalhando com layouts
4. Determine o layer dimensions como Lock.
Trabalhando com layouts
5. Selecione as paredes, os mveis, as janelas e as portas (exceto
as cotas e o carimbo).
Trabalhando com layouts
Automaticamente todos os objetos selecionados sero movidos
para o ambiente Model.
Trabalhando com layouts
6. Ative o ambiente Paper.
Trabalhando com layouts
7. Salve e feche o arquivo.
Trabalhando com layouts
Atividade 2 Imprimindo o desenho
Arquivo de desenho: plotagem.dwg
Esta atividade apresenta os passos para imprimir o desenho.
Trabalhando com layouts
1. Ative o comando Open.
2. Na caixa de dilogo Select File, abra o arquivo plotagem.dwg.
Trabalhando com layouts
3. Clique em Layout 1 para ativar Layout.
Trabalhando com layouts
4. Ative o comando Page Setup Manager.
Trabalhando com layouts
5. Na caixa de dilogo Page Setup Manager, clique em Modify.
Trabalhando com layouts
6. Na caixa de dilogo Page Setup - Layout determine:
Em Printer/plotter,
selecione o
modelo
DWG to PDF.pc3.
Em Page size,
selecione a folha ISO
full bleed A2 (594,00
x 420,00 MM).
Clique em OK para
finalizar.
Trabalhando com layouts
7. Na caixa de dilogo Page Setup Manager determine:
Clique em Close
para finalizar .
Trabalhando com layouts
8. Crie um layer com o nome Folha e determine como corrente.
Trabalhando com layouts
9. Ative o comando Insert Block ,selecione o desenho Folha A2 e
clique em Open.
Trabalhando com layouts
10. Insira um bloco com o nome Folha A2 e determine os
seguintes valores:
Desative esta opo.
Trabalhando com layouts
O bloco Folha A2 ser inserido no layout.
Trabalhando com layouts
11. Crie um layer com o nome viewport, especifique como No
Plot e determine como corrente.
Trabalhando com layouts
12. Ative o comando Vports.
Trabalhando com layouts
13. Crie uma viewport.
Trabalhando com layouts
14. Veja o resultado.
Trabalhando com layouts
15. Determine a escala 1:50 para a viewport. A unidade de
medida adotada para o desenho o metro e, conforme a
regra de escala para viewport, a relao A/B deve ser
1000/50.
16. Ative a janela Properties, selecione a borda da viewport,
digite em Custom Scale o valor 1000/50 e pressione .
17. Em Display Locked, selecione a opo Yes para determinar a
viewport como travada.
Trabalhando com layouts
18. Veja a indicao na figura.
Determine o valor para
a escala em Custom
scale.
Trabalhando com layouts
19. Na caixa de dilogo Plot, clique em Preview para visualizar
desenho.
Trabalhando com layouts
20. Com o auxlio do menu de atalho, selecione a opo Plot.
21. Salve o arquivo com o nome plotagem 1.pdf.
Trabalhando com layouts
22. Salve e feche o arquivo.
Você também pode gostar
- Curso Revit Introdução InterfaceDocumento4 páginasCurso Revit Introdução InterfaceRodrigo BastosAinda não há avaliações
- AUTOCAD - Procedimento Janelas e Portas PDFDocumento6 páginasAUTOCAD - Procedimento Janelas e Portas PDFAdriana FerreiraAinda não há avaliações
- Autodesk Revit - Compartilhamento de trabalho e worksetsDocumento12 páginasAutodesk Revit - Compartilhamento de trabalho e worksetsCassio Soares de SáAinda não há avaliações
- Active 3 D TutorialDocumento68 páginasActive 3 D Tutorialmraramis007Ainda não há avaliações
- AutoCAD 2D - Módulo I RevisadoDocumento29 páginasAutoCAD 2D - Módulo I RevisadoGabriel Seixas100% (2)
- Sketchup Apostila 1Documento23 páginasSketchup Apostila 1BCC2010Ainda não há avaliações
- Apostila Bimbon SketchupDocumento30 páginasApostila Bimbon SketchupPablo LacerdaAinda não há avaliações
- Tutorial Vector WorksDocumento31 páginasTutorial Vector WorksLuciana Carolina AguiarAinda não há avaliações
- Apostila Sketchup 8 DoutorcadDocumento9 páginasApostila Sketchup 8 DoutorcadCleber Pinheiro RamosAinda não há avaliações
- Ajustes iniciais no VectorworksDocumento28 páginasAjustes iniciais no VectorworksAdemarBuenoAinda não há avaliações
- Manual Do RevitDocumento14 páginasManual Do RevitmarcelagdsaviaAinda não há avaliações
- Manual do Usuário LibreCAD 2.0Documento101 páginasManual do Usuário LibreCAD 2.0mario80% (10)
- Desenho Cad 3D - TutorialDocumento89 páginasDesenho Cad 3D - TutorialPamela Moura SilvaAinda não há avaliações
- Revit Passo a Passo: Projeto para prefeitura no BIMDocumento68 páginasRevit Passo a Passo: Projeto para prefeitura no BIMCarolineAinda não há avaliações
- Manual Autocad R14Documento58 páginasManual Autocad R14Antonio AndersonAinda não há avaliações
- (AULA 10) 02 - Noções de PlotagemDocumento13 páginas(AULA 10) 02 - Noções de PlotagemKaito NietscheAinda não há avaliações
- Converter DWG para PDF com CamadasDocumento8 páginasConverter DWG para PDF com Camadaslightlucas8866Ainda não há avaliações
- GeoGebra atividades iniciais de geometriaDocumento8 páginasGeoGebra atividades iniciais de geometriaCristiano BarbosaAinda não há avaliações
- Tutorial Vector WorksDocumento30 páginasTutorial Vector Workswilian_carAinda não há avaliações
- SW - Criando Templates e LegendasDocumento18 páginasSW - Criando Templates e LegendasPaulo Sandrini PozettiAinda não há avaliações
- Guia rápido PromobDocumento64 páginasGuia rápido PromobOsvaldo AlvesAinda não há avaliações
- Tutorial Inventor 2012Documento10 páginasTutorial Inventor 2012hudsonbrasfelt100% (1)
- Comandos de edição no AutoCADDocumento7 páginasComandos de edição no AutoCADWelington Volpatto MoraisAinda não há avaliações
- Aula 4 - Desenhos Técnicos Com Ferramentas Computacionais - 2Documento36 páginasAula 4 - Desenhos Técnicos Com Ferramentas Computacionais - 2MattPolicarpoAinda não há avaliações
- Exercicio RevitDocumento33 páginasExercicio RevitFernando GomesAinda não há avaliações
- Roteiro de Aulas Práticas Da Disciplina de Desenho Técnico ProjetivoDocumento15 páginasRoteiro de Aulas Práticas Da Disciplina de Desenho Técnico Projetivotrabalhos academicosAinda não há avaliações
- Aulas Práticas de Desenho TécnicoDocumento14 páginasAulas Práticas de Desenho TécnicoWellyson BrunoAinda não há avaliações
- AutoCAD DicasDocumento13 páginasAutoCAD DicaspaulohkAinda não há avaliações
- Processos de Produtividade para Desenho 2DDocumento43 páginasProcessos de Produtividade para Desenho 2DHigh Level FlyingAinda não há avaliações
- 01 - Guia Lab Parte 1 DACDocumento9 páginas01 - Guia Lab Parte 1 DACDiana NogueiraAinda não há avaliações
- Modelar TerrenoDocumento19 páginasModelar Terrenodocze2Ainda não há avaliações
- TOPICO10Documento9 páginasTOPICO10Edileusa Vieira dos Santos AbreuAinda não há avaliações
- Roteiro de Aula Prática - Disciplina de Desenho Técnico ProjetivoDocumento14 páginasRoteiro de Aula Prática - Disciplina de Desenho Técnico ProjetivoCavalini Assessoria Acadêmica100% (1)
- ResumoDocumento2 páginasResumodércio nevesAinda não há avaliações
- SolidWorks 2018 Nível II - Visão Geral do Recurso LoftDocumento31 páginasSolidWorks 2018 Nível II - Visão Geral do Recurso LoftCristiano DuarteAinda não há avaliações
- Autodesk Inventor TutorialDocumento26 páginasAutodesk Inventor TutorialLucas Lara67% (3)
- Geomedia FinalizadoDocumento57 páginasGeomedia FinalizadoErison BarrosAinda não há avaliações
- Aprenda A Criar Forro Rebaixado e Sanca de Gesso No Revit! - QualifiCAD!Documento21 páginasAprenda A Criar Forro Rebaixado e Sanca de Gesso No Revit! - QualifiCAD!Gledson TeixeiraAinda não há avaliações
- Desenho Digital 3D e ImpressãoDocumento37 páginasDesenho Digital 3D e ImpressãoMarinna LuiAinda não há avaliações
- Projeto 2D Auxiliado Por ComputadorDocumento14 páginasProjeto 2D Auxiliado Por ComputadortefoneAinda não há avaliações
- Importando modelo SketchUp e criando edifício a partir de faces de massaDocumento15 páginasImportando modelo SketchUp e criando edifício a partir de faces de massajack32spAinda não há avaliações
- Modelar terreno RevitDocumento13 páginasModelar terreno RevitMaurício BuenoAinda não há avaliações
- Tutorial Design Review 2009 FinalDocumento14 páginasTutorial Design Review 2009 Finalleymt7016Ainda não há avaliações
- HGFDDocumento14 páginasHGFDAprovados FederaisAinda não há avaliações
- Vdocuments - MX Sketchup Pro 8 Passo A PassoDocumento24 páginasVdocuments - MX Sketchup Pro 8 Passo A PassoAna Paula ClaudinoAinda não há avaliações
- Apostila Tutorial Inventor - Parte 2 PDFDocumento21 páginasApostila Tutorial Inventor - Parte 2 PDFLucas LaraAinda não há avaliações
- AutoCAD_Trabalhar.Com.LayoutsDocumento4 páginasAutoCAD_Trabalhar.Com.LayoutsPaulo Marques SilvaAinda não há avaliações
- ArchiCAD Capítulo 1Documento22 páginasArchiCAD Capítulo 1cheiodesono0% (1)
- Processos de Produtividade para Desenho 2DDocumento44 páginasProcessos de Produtividade para Desenho 2DFernando AugustoAinda não há avaliações
- Pré-teste Revit FundamentosDocumento24 páginasPré-teste Revit FundamentosRhuan CordeiroAinda não há avaliações
- Curso DialuxDocumento71 páginasCurso DialuxanaroziAinda não há avaliações
- 40 Truques para Você Se Tornar Um Expert em AutoCAD PDFDocumento69 páginas40 Truques para Você Se Tornar Um Expert em AutoCAD PDFPaulo CezarAinda não há avaliações
- Tutorial OpenStudio 1.0Documento20 páginasTutorial OpenStudio 1.0Diego TimoteoAinda não há avaliações
- Calculando O Fluxo De Calor Em Uma Parede Esférica Com Base No LazarusNo EverandCalculando O Fluxo De Calor Em Uma Parede Esférica Com Base No LazarusAinda não há avaliações
- Calculando A Resistência Térmica Em Uma Parede Cilíndrica Com Base No LazarusNo EverandCalculando A Resistência Térmica Em Uma Parede Cilíndrica Com Base No LazarusAinda não há avaliações
- Calculando O Volume Na Transformação Isobárica Programado No LazarusNo EverandCalculando O Volume Na Transformação Isobárica Programado No LazarusAinda não há avaliações
- Tecon I Fundações IiDocumento53 páginasTecon I Fundações Iicapuzzomartins100% (1)
- Agregados 1Documento32 páginasAgregados 1Pedro HenriqueAinda não há avaliações
- atvPUR COLITDocumento10 páginasatvPUR COLITJoão PauloAinda não há avaliações
- Apostila FundacoesDocumento17 páginasApostila FundacoesJoão PauloAinda não há avaliações
- Agregados 1Documento32 páginasAgregados 1Pedro HenriqueAinda não há avaliações
- Atividade 2Documento1 páginaAtividade 2João PauloAinda não há avaliações
- Eu253471Documento55 páginasEu253471João PauloAinda não há avaliações
- Aula 0002classificacaoDocumento42 páginasAula 0002classificacaoRafael RossyAinda não há avaliações
- Determinação da massa unitária de agregados em estado compactado e secoDocumento3 páginasDeterminação da massa unitária de agregados em estado compactado e secoJoão PauloAinda não há avaliações
- Escavo - EmpurradorasDocumento3 páginasEscavo - EmpurradorasJoão PauloAinda não há avaliações
- Determinação da massa unitária de agregadosDocumento19 páginasDeterminação da massa unitária de agregadosJoão Paulo0% (1)
- UFPR introdução à terraplenagemDocumento103 páginasUFPR introdução à terraplenagemGnkdsAinda não há avaliações
- Estudo de Capacitores de Placas Paralelas e Suas Características FísicasDocumento3 páginasEstudo de Capacitores de Placas Paralelas e Suas Características FísicasJoão PauloAinda não há avaliações
- Agregados 1Documento32 páginasAgregados 1Pedro HenriqueAinda não há avaliações
- Template LatexDocumento2 páginasTemplate LatexJoão PauloAinda não há avaliações
- TopografiaDocumento23 páginasTopografiacamisdiasAinda não há avaliações
- 11-Cinematica RotacionalDocumento10 páginas11-Cinematica RotacionalAnderson QuintãoAinda não há avaliações
- Associação de ResistoresDocumento2 páginasAssociação de ResistoresJoão PauloAinda não há avaliações
- Soft LuxDocumento4 páginasSoft LuxJoão PauloAinda não há avaliações
- 3 - Trabalho de Cálculo IVDocumento1 página3 - Trabalho de Cálculo IVJoão PauloAinda não há avaliações
- Exercicio 57 Halliday Entropia e Segunda Lei Da TermodinâmicaDocumento5 páginasExercicio 57 Halliday Entropia e Segunda Lei Da TermodinâmicaJoão PauloAinda não há avaliações
- Editando ObjetosDocumento82 páginasEditando ObjetosJoão PauloAinda não há avaliações
- Hach UraDocumento11 páginasHach UraJoão PauloAinda não há avaliações
- Modificando ObjetosDocumento76 páginasModificando ObjetosJoão PauloAinda não há avaliações
- BlocosDocumento24 páginasBlocosLucas BorgesAinda não há avaliações
- Caminhos para publicação científica: Etapas para artigosDocumento11 páginasCaminhos para publicação científica: Etapas para artigosSidely AlvesAinda não há avaliações