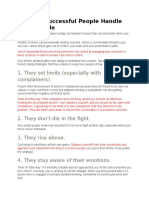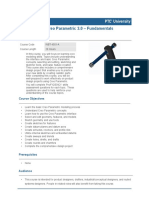Escolar Documentos
Profissional Documentos
Cultura Documentos
Activity 2 Alphabet - Soup
Enviado por
Don Andres EscobarTítulo original
Direitos autorais
Formatos disponíveis
Compartilhar este documento
Compartilhar ou incorporar documento
Você considera este documento útil?
Este conteúdo é inapropriado?
Denunciar este documentoDireitos autorais:
Formatos disponíveis
Activity 2 Alphabet - Soup
Enviado por
Don Andres EscobarDireitos autorais:
Formatos disponíveis
Alphabet Soup: Activity 2 Assemble Name
Creo
PTC 2012
Activity 2: Assemble Name
Summary
In this activity you will learn how to create an assembly file, open parts in assembly, and
assemble parts together to create your name.
Step 1: Select Working Directory and Open your Name
a.) If you already have your working directory selected, skip this step.
b.) Select the Working Directory to the Alphabet_Assembly_Parts folder.
Step 2: Create assembly file
Key terms: hyphen or underscore
a.) Look at the File tab in the Creo Ribbon and click New
b.) A dialog box will pop up. Here you can select what type of model you want to create. As
you learn more about designing in Creo, you will use parts, assemblies and drawings the
most.
c.) Select Assembly in the dialog box.
d.) Type in your first name. If you want more than one word
in the name (e.g. Creo_blocks) you need to include a
hyphen or underscore. Spaces are not allowed in Creo
filenames.
e.) Click OK.
PTC Academic, 2012
Step 3: Open assembly part
Key terms: base part, fully constrained
a.) To open a part in the assembly, click assemble
in the Model ribbon.
b.) In engineering, the first part of any assembly is
called the base part.
c.) Double-click the letter block file that corresponds to
the first letter of your name. Your block letter will
appear on the screen colored purple.
d.) To position the part on the screen right-click once.
e.) For this activity we will demonstrate the steps with
the name Creo. So the C block was opened.
f.) In the Component Placement tab, click on the drop-down list with the lightning icon
and select Default.
g.) The part will turn yellow-orange color. This means it is locked in
position or another term is fully constrained.
h.) Click the green check mark
ribbon.
PTC Academic, 2012
in the Component Placement
Step 4: Assemble block and peg
Key Terms: 3D Copilot, assembly constraints, Model Tree
a.) Now we want to add a connector peg. With this peg you can add another block to the
assembly.
b.) Click on Assemble
and double-click the peg.prt.
c.) The peg will open in the screen colored in purple and it will have a globe with rings and
three arrows--this is the 3D Copilot. The 3D Copilot helps you position the part so it easy
for you to connect it to another part.
PTC Academic, 2012
d.) How the 3D Copilot works:
Dragging an arrow moves the model along the
axis of the arrow.
Dragging a ring rotates the object.
Dragging the small sphere at the center will drag
the model in any direction.
PTC Academic, 2012
e.) Use the 3D Copilot to position the peg close to the letter block, but not touching.
f.) Now its time to connect the peg to the letter block. These assembly connections are
called assembly constraints.
g.) The first constraint you want to make is
between the outer cylindrical surface of
the peg and the inner cylindrical surface
of the block hole. Click first on the outer
cylindrical surface of the peg, X1, and
then click on the inner cylindrical
surface of the block hole, X2.
h.) You will see the word coincident appear next to the peg. This is the type of constraint
you created.
i.) Notice only one of the arrows and one of the circles in the co-pilot is now colored. The
peg can only move back n forth along the axis of the red arrow.
PTC Academic, 2012
j.) Now you want to insert the peg into the hole. Click the flat circular end of the peg, X1,
and the flat circular inner surface of the hole X2. To select the different surfaces, you will
need to rotate the assembly. To do
this click and hold the middle mouse
button and then position the assembly
so you can see the inner hole surface.
k.) Since the peg and block are fully constrained, the peg turned yellow-orange.
l.) Click the green check mark
PTC Academic, 2012
to complete the assembly!
m.) It is possible you had some problems during this procedure. The table below describes
three common errors.
Common Error
Solution
If you pick the wrong surface, no problem. Right-click on the constraint label X1
Picked the wrong surface
and select delete from the drop-down list, X2.
Creo automatically selects a
Distance constraint
If you get a Distance constraint, no problem. Right-click and hold on the Distance
PTC Academic, 2012
label X1, from the drop-down menu select Coincident constraint
X2.
By mistake double-clicked
the middle mouse button
during assembly.
You know this happened if
the peg is blue. During
assembly it would be purple
or yellow-orange.
You need to reopen the assembly. Find the Model Tree in the left region of the
Creo Window. The Model Tree is a list of parts in a model.
In the Model Tree, right-click and hold down the mouse button over the part you
want to modify (for example the peg X1). Then select Edit Definition X2. This will
open the Component Placement tab.
Now you can add new constraints. Remember you need two coincident constraints.
One between the outer cylindrical surface of the peg and the inner cylindrical
surface of the block hole. And the second between the flat circle end of the peg
and the flat inner circle of the hole. See Step 4-j
PTC Academic, 2012
Step 5: Assemble the rest of your name!
a.) Using the assembly skills you just learned, assemble the rest of your name.
b.) Click save
at the top of the Creo window.
Whats Next?
Congrats you completed Activity 2 Alphabet Assembly in Creo!
You learned how to create an assembly file, open parts in assembly, and assemble parts
together to create your name.
Now you can go onto Activity 3 to create a photo realistic image of your name!
PTC Academic, 2012
Você também pode gostar
- The Sympathizer: A Novel (Pulitzer Prize for Fiction)No EverandThe Sympathizer: A Novel (Pulitzer Prize for Fiction)Nota: 4.5 de 5 estrelas4.5/5 (119)
- Devil in the Grove: Thurgood Marshall, the Groveland Boys, and the Dawn of a New AmericaNo EverandDevil in the Grove: Thurgood Marshall, the Groveland Boys, and the Dawn of a New AmericaNota: 4.5 de 5 estrelas4.5/5 (265)
- The Little Book of Hygge: Danish Secrets to Happy LivingNo EverandThe Little Book of Hygge: Danish Secrets to Happy LivingNota: 3.5 de 5 estrelas3.5/5 (399)
- A Heartbreaking Work Of Staggering Genius: A Memoir Based on a True StoryNo EverandA Heartbreaking Work Of Staggering Genius: A Memoir Based on a True StoryNota: 3.5 de 5 estrelas3.5/5 (231)
- Never Split the Difference: Negotiating As If Your Life Depended On ItNo EverandNever Split the Difference: Negotiating As If Your Life Depended On ItNota: 4.5 de 5 estrelas4.5/5 (838)
- The Subtle Art of Not Giving a F*ck: A Counterintuitive Approach to Living a Good LifeNo EverandThe Subtle Art of Not Giving a F*ck: A Counterintuitive Approach to Living a Good LifeNota: 4 de 5 estrelas4/5 (5794)
- 6th Central Pay Commission Salary CalculatorDocumento15 páginas6th Central Pay Commission Salary Calculatorrakhonde100% (436)
- Team of Rivals: The Political Genius of Abraham LincolnNo EverandTeam of Rivals: The Political Genius of Abraham LincolnNota: 4.5 de 5 estrelas4.5/5 (234)
- The World Is Flat 3.0: A Brief History of the Twenty-first CenturyNo EverandThe World Is Flat 3.0: A Brief History of the Twenty-first CenturyNota: 3.5 de 5 estrelas3.5/5 (2219)
- The Emperor of All Maladies: A Biography of CancerNo EverandThe Emperor of All Maladies: A Biography of CancerNota: 4.5 de 5 estrelas4.5/5 (271)
- The Gifts of Imperfection: Let Go of Who You Think You're Supposed to Be and Embrace Who You AreNo EverandThe Gifts of Imperfection: Let Go of Who You Think You're Supposed to Be and Embrace Who You AreNota: 4 de 5 estrelas4/5 (1090)
- The Hard Thing About Hard Things: Building a Business When There Are No Easy AnswersNo EverandThe Hard Thing About Hard Things: Building a Business When There Are No Easy AnswersNota: 4.5 de 5 estrelas4.5/5 (344)
- Hidden Figures: The American Dream and the Untold Story of the Black Women Mathematicians Who Helped Win the Space RaceNo EverandHidden Figures: The American Dream and the Untold Story of the Black Women Mathematicians Who Helped Win the Space RaceNota: 4 de 5 estrelas4/5 (894)
- Elon Musk: Tesla, SpaceX, and the Quest for a Fantastic FutureNo EverandElon Musk: Tesla, SpaceX, and the Quest for a Fantastic FutureNota: 4.5 de 5 estrelas4.5/5 (474)
- The Unwinding: An Inner History of the New AmericaNo EverandThe Unwinding: An Inner History of the New AmericaNota: 4 de 5 estrelas4/5 (45)
- The Yellow House: A Memoir (2019 National Book Award Winner)No EverandThe Yellow House: A Memoir (2019 National Book Award Winner)Nota: 4 de 5 estrelas4/5 (98)
- Use Excel Data Model To Manage Your Cashflow: Let's Get StartedDocumento15 páginasUse Excel Data Model To Manage Your Cashflow: Let's Get StarteddeepakmeharAinda não há avaliações
- Your Name: Summary of QualificationsDocumento3 páginasYour Name: Summary of Qualificationskkumar08Ainda não há avaliações
- Plantilla para Controlar GastosDocumento511 páginasPlantilla para Controlar GastosAna LiaAinda não há avaliações
- Student Administration: Application On Recognition of Foreign Academic DegreesDocumento2 páginasStudent Administration: Application On Recognition of Foreign Academic DegreesDon Andres EscobarAinda não há avaliações
- Hamburg University Admission RegulationsDocumento4 páginasHamburg University Admission RegulationsDon Andres EscobarAinda não há avaliações
- MSPE Master's in Power EngineeringDocumento5 páginasMSPE Master's in Power EngineeringDon Andres EscobarAinda não há avaliações
- Expenses Calculator1Documento5 páginasExpenses Calculator1Don Andres EscobarAinda não há avaliações
- Canada Cover Letter TemplateDocumento1 páginaCanada Cover Letter TemplateLauren GonzálezAinda não há avaliações
- Computational MechanicsDocumento24 páginasComputational MechanicsDon Andres EscobarAinda não há avaliações
- MSPE Master's in Power EngineeringDocumento5 páginasMSPE Master's in Power EngineeringDon Andres EscobarAinda não há avaliações
- Enrollment Office / StudienamtDocumento3 páginasEnrollment Office / StudienamtDon Andres EscobarAinda não há avaliações
- PO MA Process Engineering 2019 EnglishDocumento6 páginasPO MA Process Engineering 2019 EnglishDon Andres EscobarAinda não há avaliações
- SchrittFuerSchritt Bewerbung EN 002Documento5 páginasSchrittFuerSchritt Bewerbung EN 002Don Andres EscobarAinda não há avaliações
- Expenses Calculator1Documento5 páginasExpenses Calculator1Don Andres EscobarAinda não há avaliações
- Modulhandbuch Master Process Engineering 2020 EN PDFDocumento44 páginasModulhandbuch Master Process Engineering 2020 EN PDFDon Andres EscobarAinda não há avaliações
- DIY Activity Jerson Sierra Stiven Gómez (Stiven Gomez)Documento2 páginasDIY Activity Jerson Sierra Stiven Gómez (Stiven Gomez)Don Andres EscobarAinda não há avaliações
- Diy Activity Humberto PerezDocumento2 páginasDiy Activity Humberto PerezDon Andres EscobarAinda não há avaliações
- Serial AvgDocumento1 páginaSerial AvgDon Andres EscobarAinda não há avaliações
- Proof of Name ChangeDocumento1 páginaProof of Name ChangeDon Andres EscobarAinda não há avaliações
- 12 Ways Successful People Handle Toxic PeopleDocumento3 páginas12 Ways Successful People Handle Toxic PeopleDon Andres EscobarAinda não há avaliações
- Cash Flow Projection Worksheet: Instructions: Instructions Cell / Column / RowDocumento2 páginasCash Flow Projection Worksheet: Instructions: Instructions Cell / Column / RowDon Andres EscobarAinda não há avaliações
- John Wooden's 7-Point Creed - Be True To YourselfDocumento1 páginaJohn Wooden's 7-Point Creed - Be True To YourselfDon Andres EscobarAinda não há avaliações
- Crank Mechanism Base PDFDocumento1 páginaCrank Mechanism Base PDFDon Andres EscobarAinda não há avaliações
- Cash Projections TemplateDocumento2 páginasCash Projections TemplateDon Andres EscobarAinda não há avaliações
- WBT 4501 A WBTDocumento2 páginasWBT 4501 A WBTDon Andres EscobarAinda não há avaliações
- Crank ArmDocumento1 páginaCrank ArmDon Andres EscobarAinda não há avaliações
- Phase 1 ManualDocumento79 páginasPhase 1 ManualDon Andres EscobarAinda não há avaliações
- Geneva Mechanism Assembly PDFDocumento1 páginaGeneva Mechanism Assembly PDFDon Andres EscobarAinda não há avaliações
- Crank Mechanism BaseDocumento1 páginaCrank Mechanism BaseDon Andres EscobarAinda não há avaliações