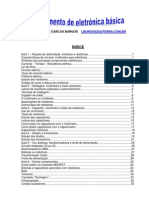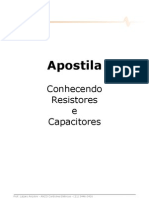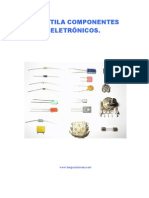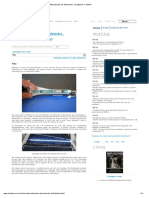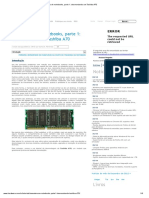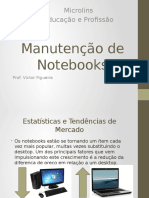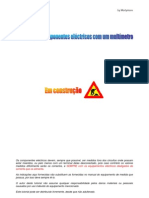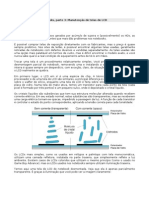Escolar Documentos
Profissional Documentos
Cultura Documentos
Instalacao e Montagem de Micro 1 Ano de Informatica Completa PDF
Enviado por
dinhogalindo0 notas0% acharam este documento útil (0 voto)
8 visualizações44 páginasTítulo original
instalacao-e-montagem-de-micro-1-ano-de-informatica-completa.pdf
Direitos autorais
© © All Rights Reserved
Formatos disponíveis
PDF ou leia online no Scribd
Compartilhar este documento
Compartilhar ou incorporar documento
Você considera este documento útil?
Este conteúdo é inapropriado?
Denunciar este documentoDireitos autorais:
© All Rights Reserved
Formatos disponíveis
Baixe no formato PDF ou leia online no Scribd
0 notas0% acharam este documento útil (0 voto)
8 visualizações44 páginasInstalacao e Montagem de Micro 1 Ano de Informatica Completa PDF
Enviado por
dinhogalindoDireitos autorais:
© All Rights Reserved
Formatos disponíveis
Baixe no formato PDF ou leia online no Scribd
Você está na página 1de 44
Unidade 1
Capitulo 1 - Introduedo, ferramentas 2 ambiente de trabalho.
Capitulo 2—Configuragdes do setup
Capitulo 3 - Formatagao e Instalagio do Sistema
Capitulo 4—Configuracao e instalacao dos Drivers
Unidade IT
Capitulo 1 — Principal componentes de hardware,
Capitulo 2 - Instalagio do CPU e cooler
Capitulo 3 - Instalagao da placa mie e componentes ligados a ela
Capitulo 4 - Principais deftitos e sintomas, causas e solucées,
BIBLIOGRAFIA
‘Montagem de Micros para Autodidatas, Estudantes ¢ Técnicos ~ Gabriel Torres,
Editora Nova Tetra, Ed: 1, 2010.
WWW. chibedohardware.com.br
hittp2/www.anandtech.com/
Unidade 1
Capitulo 1 —Introducio, ferramentas e ambiente de trabalho
‘Componentes e ferramentes a serem usados
Para acsegurar uma montagem comreta e em conformidade com as especificagdes
téenicas dos componentes e periféricos é necessdrio usarem ferramentas e acessérios
adequados ao processo de montagem. Ha diversas ferramentas que podem ser usadas
esse processo, no entanto e recomendivel a aquisi¢go de um "kit de ferramentas
especifico’ exclusivamente para ess finalidade Pode parecer exagerado, mas se as
ferramentas usadas no processo de montagem nio estiverem perfeitamente limpas
livres de impurezas, a montagem pode ser prejudicada. Por exemplo, uma chave de
fendas magnetizada pode ter minisculas limalhas de ferro em seu corpo, impurezas que
podem cair sobre as placas causando curtos-circuitos, assim que 0 PC for ligado, ¢
danificd-las permanentemente.
(© "kit de ferramentas especifico’ mencionado pode ser adquitido com certa
facilidade em lojas de informitica ou montado com feamentas avulsas de lojas
especializadas Se vocé tiver interesse em integrar varios PCs, monte o seu kit com
fermmentas d= qualidede, dando preferiucia as chaves que tenham as suas pontas
fabricadas com ago carbono, como as apresentadas abaixo.
Chaves fabricadas pela Tramontina, modelo PRO ~ Vanadium (Chave Fenda e
Philips respectivamente).
A proxima figura mostra um kit de femamentas, entre os virios modelos
disponiveis no mercado. Note que as pontas das chaves no sio fabricadas com ago
carbono, logo, em fingio do seu uso, o desgaste sera acentuado.
Kit de ferramentas destinado a0 mercado.
Independentemente de comprar um kit "pronto" ou monti-lo, ele deve conter no
minimo as ferramentas, acessSrios e instrumentos de medida listados em seguida
Chave de fenda lamina reta de 2.4mm
Chave de fenda lamina reta de 3,0mm
Chave Phillips # 1
Chave Phillips # 2
Alicate de bico
Alicate de corte diagonal
Pinca
Multimetro analdgico ou digital
Pulseira anti-estatica para evitar ESD
Abragadeiras plisticas (cabo de rato) pam prender cabos e fios
Pasta térmica para melhorar a troca de calor entre processador e cooler'fan
Flanela macia
Trincha (pincel com 8 em de largura)
Limpos-contactos em aerossol
Estilete
Caracteristicas técnicas dos comp onentes, pegas e partes do PC
Antes de iniciar 0 processo de montagem, e preciso identificar (conectores, slots,
cabos, etc.) e anotar os dados técnicos dos components e periféricos que serio
integrados, tais como: modelo, capacidade, tensio de alimentaco, tipo de conexio, etc
Esse procedimento facilita a instalacio fisica e também do software (driver) de cada
periférico, evitando falhas no funcionamento e a instalacdo de drivers incompativeis e
desnecessirios.
0 livro desereve o processo de montagem, passo a passo, de um PC baseado 20
processador AMDR Athlon™ 64 3000+. Os dados técnicos podem ser obtidos nos
mamuais que acompanham os componentes on colhidos diretamente da Web site do
fabricante de cada componente. Vocé deve dar Configuracio © montagem de PCs
preferéncia a consulta "on-line". pois muitas vezes os mamuais que acompanham os
produtos nio contem todos os dados importantes, ou ha uma versio atualizada (ou
corrigida) disponivel para download.
Ambiente de trabalho
Local para a montage,
© Local onde o PC seri montado deve estar limpo e livre de objetos que nio
fagam parte do processo de montagem. E nwito importante, 2a preparacio do local ¢
também durante a montagem do PC, que se evite fimar, comer e/ou beber pera nio
contaminar o ambiente e os componentes do PC com impurezas. Certas impurezas
podem danificar permanentemente os componentes do PC, tais como liquidos (café,
efrigerantes e outros), pedacinhos de papel aluminio (presentes em embalagens de
cigarros e sanduiches), entre outras.
A priori, recomenda-se o uso de uma bancada apropriada para a manipulacio de
componentas eletrOnicos (sensiveis a ESD) e partes mecanicas delicadas. Como nem
sempre e possivel utilizar uma bancada semelhante a ilustrada, recomenda-se a
utilizagdo de uma mesa, do tipo de escritério, que oferega um espago suficiente para
acomodagao de todos os comporentes (internos e extemes) do PC, e também possa
ester disponivel durante todo o processo de montagem ¢ testes.
‘A superficie da bancada ou da mesa accolhida nico deve ser coberta com
materiais que podem acumular carga eletrostitica, tais como: carpetes, plisticos,
toalhas, etc. Paraa cobertura da superficie da bancada ou mesa utilize somente materiais
anti-estiticos, como borracha anti-estatica, que pode ser encontrada em casas de
materiais eletrOnicos.
‘Outra opgo possivel e trabalhar diretamente sobre a superficie da bancada ou
mesa, desde que seja de materiais como vidro, madeira ou fSrmica. Jamais use
superficies metdlicas, jd que o contacto dessa superficie com algum componente
eletrénico pode causar um curto-circuito e danificd-lo permanentemente E importante
saber que um curto—cireuito dessa natureza pode ocorrer mesmo quando 0 component=
eletrénico nao esta alimentado por uma fonte externa
As cargas eletrostaticas
A acurnulagdo de cargas eletrostiticas e muito comum e também conhecido por
todos nos. Quem nfo se lembra das brincadeiras que eram feitas na escola, quando se
esfregava uma caneta numa flanela e depois com a caneta eletrizada atraiam-se
pequenos pedagos de papel colocados na superficie de uma mesa?
A acumulacao de cargas eletrostiticas e um grande inconveniente para quem
trabalha com dispositivos que sio sensiveis a exsas cargas, isto e, dispositivos que se
denificam com uma descarga eletrostética, tais como os componeates eletrénicos
(circuites integmdos) soldados em placas de periféricos, motherboards e médulos de
meméria, etc.
As cargas eletrostaticas, infelizmente, acumulam-se muito facilmente no nosso
corpo, pois o atrito dele com roupas, bancos de automiveis, sofis e outros geram uma
grande acumnulagto de carga. Como exemplo, alguns carros Top de Linha possuem um
dispesitivo interno nas portas que © adicionado pelo toque da Mao na fechadura,
descarregando a carga eletrostitica acumulada no compo humano, antes que o ocupante
saia do veiculo. Isso evita aquelas descargas multas vezes dolorosas que temos a0
descer do caro e tocar em alguma superficie metilica, tal como o préprio chassi do
veiculo. Observe que essa descarga ocorre com maior freqiiéncia em dias frios e secos
Antes de manusear qualquer componente do PC, alguns cnidados devem ser tomados
para descarregar as cargas eletrostiticas que esto acumuladas no nosso corpo. A seguir,
so apreseniadas duas maneiras praticas para descaregar a eletricidade estatica
acumulada:
Usar sempre uma pulseira anti-estatica que esteja corretamente ligada ao fio
terra durante 0 manuseio dos componentes do PC. Na falta de um "fio terra’
corretamente aterrado, vocé pode fixar a pulseira anti-estatica no proprio gabinete do
PC. mas para tanto, fixe numa drea do gabinete que nao esteja pintada.
Antes de manusear qualquer componente eletrénico ou placas, coloque as mios
sobre uma superficie metélica durante alguns instantes. De referencia a superficies
metilicas com éreas grandes, como armérios, janelas de aluminio, e na falta destas e
possivel usar o proprio gabinete do PC, mas nesse caso use as dreas do gabinete que
estdo sem tinta
‘Oato de descarregar cargas eletrostiticas também e conhecido por ESD
(Eletrostatic Discharge).
‘Outros cuidados também devem ser tomados para evitar a acumulacao de cargas
ea sua descarga nos componentes eletronicos, tais como:
- Procure no usar roupas que podem acumular cargas eletrustiticas facilmente. Por
exemplo, roupas confeccionadas com i.
- O piso do ambiente de trabalho no deve ser coberto por cazpetes ov semelhantes,
- Oar do ambiente de trabalho no deve ser saco, pois ele favorece a acumnlagio de
cargas. E recomendavel que a umidade relativa do ar se situe entre 40 e 80%.
- Retire os perifrieos, placas e membrias de suas embalagens somente no momento em
que sera montadas, jé que o plistico usado nas embalagens e anti-estatica, ou seja,
protege os componentes eltrénicos da ESD.
Por que usar um sistema de aterramento?
© sistema de aterramento ¢ importantissimo, porque as cargas eletrostaticas
acunmladas nos aparelhos eletrénicos sio descarregadas para o tera através dele,
evitando assim a descarga nas pessoas que operam tais aparelhos. Para ter unm idéia, ja
houve casos relatados com acidentes fatais por falta de aterramento em maquinas de
lavar, fogdes © outros eletrodomésticos. Isso ocorre devido 4 acumulagéo de cargas
eletrostéticas nos gabinetes desses aparelhos quando em funcionamento.
Caso uma pessoa descalga toque nesse aparelio e 0 piso estaja imido - condigdes que
favorecem a ESD - uma descarga pode ocomer através do compo humano, que passara
pelo corpo, ela e suficiente para provocar uma paragem cardiaca em algumas pessoas.
Os PCs, assim como seus periféicos extemos, devem ser conectados a rede
elétrica através de tomadas com trés pinos, ou seja, 0 uso do fio terra e um fator de
obrigatoriedade. Em suma, 0 PC e seus periféricos nao devem ser ligades a rede elétrica
sem um sistema de aterramento eficiente.
Apesar de qualquer PC fancionar sem o pino de aterramento, nfo e recomendivel o seu
uso sem sistema de aterramento eficiente, pois alem da possbilidade de o utilizador
receber choques elétricos (ESD).
‘Queimar aparelios devido a ESD e bastante comum e também significativa, mas
na maioria das vezes, a causa ¢ atribuida a outros eventos, tais como: variagao da rede
elitrica, raios, ete
Capitulo 2—Caracteristicas do Setup
Configuragao do Setup
Quando © micro € ligado, o primeiro software que € carregado € 0 BIOS da
phca-mie, que faz a contagem da meméria RAM, realiza uma detevgdo répida dos
dispositivos instalados e, por fim, carrega o sistema operacional principal a partir do
HD, CD-ROM, pendrive, disquete, rede ou outra midia que estiver disponivel. Este
procedimento inicial é chamado de POST (Power-on self test)
© POST tem duas fungdes basicas: detectar o hardware instalado (atribuindo
enderegos de IRO, enderepos de /O e outros recursos) e verificar se 0s componentes
basicos (processador, meméria, placa de video e cireuitos de comunicacao) estio
fancionando como deveriam. Quando é encontrado algum erro grave, como blocos
defeituosos logo nos primeiros enderegos da meméria RAM, defeitos no processador ow
em componentes essenciais do chipset da plica-mie, o BIOS emite o cédigo de avisos
sonores referente ao problema e paralisa o boot.
Além da fungao de "dar a partida’, o BIOS oferece uma série de rotinas de
acesso a0 video, HDs e outros periféricos, que podem ser usados pelo sistema
operncional. Hoje em dia, tanto o Windows quanto 0 Linux acessam o hardware através
de drivers especializados, mas na época do MS-DOS as rotinas do BIOS cram
importantes.
Chegamos entio ao setup, um programa de configuragio para os parimetros do
BIOS. Nos primeiros PCs, 0 BIOS era um aplicativo separado, que precisava ser
carregado através de um disquete de boot, mas a partir dos micros 386 ele passou a
fazer parte do BIOS principal.
‘As opcdes configuriveis através do setup variam muito de acordo com o tipo de
placa e a que piblico el & destinada. Temos desde notebooks, com conjuntos
incrivelmente limitados de opgdes, até placas destinadas e entusiastas, com mais de 20
‘opgdes 56 para ajustar os tempos de acesso da meméria.
Assim como todo software, tanto o BIOS quanto muitas vezes 0 proprio
setup possui bugs, em muitos casos graves. E nommal que qualquer fabricante
respeitivel disponibilize um conjunto de atualizagbes para o BIOS de uma placa
popular. Em geral, a auséacia de atualizagdes de BIOS disponiveis nao é um sinal de
que as placas ndo possuem problemas, mas simplesmente que o fabricante nao se di a0
trabalho de conigi-tos.
© BIOS & quase sempre escrito em assembly, muitas vezes com médulos
escritos em C. Por ser um programa complexo, que possui diversas camadas de legado,
acunuladas desde © PC original, o BIOS de uma placa-mie tipica € um software cada
vez mais caro e dificil de manter.
Existe atualmente cada vez mais pressio em tomo do desenvolvimento de um
sistema mais elegante, que possa desempenhar as fungdes dos BIOS atuais de forma
menos problemitica e abrir ecpago pera a introdugdo denovos recursos.
Depois de fazer seu trabalho, o BIOS camega o sistema operacional, lendo 0
primeiro setor do disco rigido 0 *Master Boot Record” (MBR), também conhacido
como tritha zar0 ou trilha MBR. No MBR vai o gerenciador de boot, um peqneno
software encarregado de dar a partida no sistema operacional, O gerenciador de boot
usado no Windows XP ¢ no Vista é chamado de NTLDR, enquanto no Linux o mais
usado € o Grub. Na verdade, no MBR mesino vai apenas um bootstrap, um pequeno
software que instrui o BIOS a carregar o executével do gerenciador de boot,
armazenado em um ponto especifico do HD. O MBR propriamente dito ocupa um tinico
setor do HD (apenas 512 bytes), de modo que nao é possivel armazenar muita coisa
diretamente nele.
‘Como pode ver, 0 BIOS nio se preocupa em detectar qual sistema operacional
estd instalado no HD, nem muito menos tentar ler o sistema de arquivos em que ele (0
HD) esti formatado, Tudo o que ele faz é ler 0 setor de boot do HD e deixar que 0
gerenciadar de boot faca seu trabalho. Se isso nio for possivel, ele exibe a fatidica
mensagem "No boot davice available", cu similar, e espera que voc resolva 0
problema
Na grande maioria dos casos, pressionamos a tecla "Del" durante o inicio do
boot para acessar o setup. Nos notebooks é usada normalmente a tech "F2", mas
(embora selativamente raro) existem casos onde a tecla de atalho & "Esc", "F1", "FS",
"F10", "Ins' ou mesmo combinagdes de teclas, como "Ctrl+Esc', "Alt+Esc",
"CtrltAlt+Esct, "Ctrl+Alt+Entes" ou "Ctol+Alt+F2"
Desde a década de 90, 0 mercado de desenvolvimento de BIOS 6 dividido entre
a AMI (a mais usada atualmente), a Award @ a Phoenix (usada predominantemente em
notebooks), Como era de se esperar, cada um dos tris utiliza uma interface um pouco
diferente pam o setup, mas as opgdes propriameate ditas dependem mais do fabricante
da placa do que da marca do BIOS. Os notebooks sio geralmente os mais pobres em
opodes, jd que sio configuragdes prontas, onde nao se espera que vocé altere muitos
‘componentes ou faca overclock.
Esta 6 a interface mais tradicional, usada tanto em BIOS da Award quanto da
AMT e até mesmo em alguns da Phoenix, onde as opgbes sto divididas em menus. Vood
navega entre as op¢des usando as setas, Enter e Esc, e altera as opcdes dentro das segdes.
pressionando Enter e escolhendo o valor desejaéo dentro de um submenu com as opcdes
disponiveis
* AMIBIOS
© AWARDBIOS
Peni = auirdNS CMS Setup HEN
ore eee)
Sette Peer
eee epee
owes ety ee
eee ee
ees euee ty Benet)
Reena Sel
Det
rr erences
Coser ato)
coors
Em ambas as interfaces, voo8 pode salvar e sair usando a tecla F10, ou sair sem
salvar pressionando Esc na tela principal As configuragdes do setup sio salvas no
CMOS, a area de meméria volatil dentro do chip com o BIOS. E justamente isso que
permite que as configurasdes sejam apagadas ao mudar a opgdo do jumper ou 20 retirar
a bateria, o que permite “destravar" a placa ao tentar um overclock mais extreme ou
usar qualquer opcao que faca o micro passar a travar durante 0 POST, sem que vocé
tenha chance de acessar o setup para restaurar a configuragao anterior.
Dentro do setup, a uavegardo € normalmente feita utilizando-se as setas de
movimentagio do teclado, a tecla Enter para selecionar um menu, Esc para retomar a0
‘menu anterior e as taclas Page Up e Page Down para modificar uma opcao existente. E
muito importante notar que as alterades feitas enquanto vocé estd dentro do setup nio
sGo gravadas automaticamente dentro da memoria de configuragio (CMOS). Por isso ha
1 necessidade de se gravar as alteragdes antes de sair do setup, através da opgio Save
and Exit.
Ao entrar no setup vocé vera um menu principal com opedes para a entrada em.
outros mens de configuragio. Essas opsées so basicamente as seguintes:
1 - Standard CMOS setup (Standard setup)
Configuragdes do HD, drive de disquetes, drives de CD-ROM, data e hora Aqui
também podera ativar UDMA (em setup's de BIOS AMI) e no caso de BIOS "Award"
UDMA 6 configurado nessa opgio.
2 - BIOS Features setup (Advanced CMOS setup)
Aqui vocé deverd encontrar informages de seqiéncia de Boot além de
configuracao de caches, quantidade de meméria RAM e algumas opgdes do BIOS, entre
muitas outras (mais abaixo vocé saberd quais so as melhores configuragdes). Algumas
opgdes podem aparecer com nomes diferentes, dependendo da marca e do modelo do
BIOS.
2.1-Vims Warming (Anti-Virus)
Ativando esta opgio ele ird monitorar gravacdes no MBR (Master Boot
Recording) do HD. O setor MBR é o responsavel pela inicializagio, sendo que ele iri
indicar onde estd o sistema (em C:\ ou D:\, por exemplo). Caso seja detectada alg
tentativa de gravacao no setor de boot, o BIOS ira parar o sistema (sendo que nao ira
passar desta etapa, a néo ser que autorize a gravacio no setor MBR), interrompendo a
gravacto e exibindo na tela uma mensagem de alerta (perguntando se deve autorizar ou
no a gravacio). Deixe "Enable" se vocé tiver muito receio de virus em seu computador
(€ altamente recomendavel um bom Anti-Virus instalado no computador sendo que a
maioria deles pode detectar virus de boot). Alguns virus (como o Chernoby!) tém um
poder de destruicio do BIOS (esta é a pior ' forma" dos virus: sem o BIOS 0 omputador
ficard inutilizado, sendo que teri que fazer a troca em si do chip ou uma reprogramagdo
em maquinas extemas chamadas EPPROM).
2.2 -CPU Internal cache (CPU Level 1 cache. L1 cache)
Esta opgio permite habilitar ou desabilitar o cache intemo do processador (cache
L1), Desabilite-o se estiver muitos problemas graves com sea computador, mas 0
sistema ird ficar extremamente lento (se vooé tem problemas com 0 funcionamento do
cache interno, talvez esteja na hora de trocar de processador). E altamente recomendavel
ativar esta opcao e ela esta ativada por padrao.
2.3 -CPU Extemal cache (CPU Level 2 cache, L2 cache)
Esta opgio permite habilitar ou desabilitar 0 cache extemo do processador
(cache L2). Desabilite-o se voes tiver muitos problemas de travamento do seu
computador, maso sistema iri ficar extremamente lento (se vocé tem problemas com 0
funeionamento do cache intemo, talvez esteja na hora detrocar de processadon). E
altamente recomendivel ativar esta opc&o. Alguns processadores no possuem esta
opsao (o que deixa o computador também um pouco lento).
2.4 - 1st Boot Sequence
Aqui voeé iré definir qual sera a primeira op ao de Boot: deixe em "IDE-(". Se
‘voc’ quiser bootar o micro em um disquete, a opca0 escolhida deve ser "Floppy"
2.5 -2nd Boot Sequence
Aqui vocé ird definir qual seré a segunda opcao de Boot: deixe em "Floppy"
2.6 -Try other Boot Devices
Aqui vocé iré definir quais sero as ontras formas de Boot: deixe em "Disable"
pois geralmente as outras opgdes acima darao 0 Boot
2.7- Boot UP NumLeck Status
Esta op¢do serve apenas para detemminar se a tecla Num Lock permaneceri
ligada (on) ou desligada (off) quando o micro for inicializado. Se vocé utiliza bastante
teclado numérico, deixe ativada esta opao.
2.8 - System BIOS Shadow, Video Bios Shadow
Ativando estas opgbes, sera feita uma cépia do conteido do Bios principal e do
Bios da placa devideo na meméria RAM. A meméria RAM é muito mais répida do que
a memoria ROM do BIOS e 0 Boot sera levemente mais rapido.
Obs.: Hi mais opcdes em todos os setup, mas ndo irei comenti-las, pois nao podem ser
alteradas (ou se forem alteradas o seu sistema poderd apresentar problemas).
3 - Chipset Features setup (Advanced Chipset setup)
Esta sepio amnazena opgbes de desemperho da meméria RAM e da meméria
cache, placa de video e modem Vocé poderd fazer OC (Overclock) na meméria RAM
(algo que so é recomendével se voc? entender o que estd fazendo ou ser um amante de
OC). Hé algumas opedes relacionadas & meméria cache, mas sem relevancias, pois
automaticamente o setup 0 configura com opgdes padrdes para cada tipo de
computador. Os processadores Intel possuem 0 cache maior que os processadores
AMD, embora a AMD tenha langado recentementeo AMD Athlon XP 3000+ que vira
com cache de 512KB iguais aos do Pentium 4.
4- PNP/PCI Configuration
Contém op des para configurar manualmente os enderegos de IRQ e DMA
‘ocupades pelos dispositivas externos: si0 os famosos Plugs & Play. A maioria dos
periféricos atuais sio Plug & Play, mas alguns periféricos antigos (principalmente
modems e placas d2 som) no sto enderecados automaticamente pelo BIOS, o que
requer uma configuracao manual (localizem no manual do periférico quais os enderecos
de IRQ e DMA funcionarao e configure-o ne BIOS com os IRQ's e DMA‘ livres).
Neste caso vocé dave reservar os enderegos de COM e IRQ ocupados pela placa
antiga (lembre-se que vocé deve escolher IRQ e DMA livres para que nfo haja conflitos
‘com outros componentes do computador). Além da configuragao mamal dos enderecos,
esta secdo contém opedes que permitem resolver muitos conflitos de hardware que
podem vir a surgir.
E importante vocé saber que desde o Win98 a configuracio de Plug & Play no
‘Windows é faita automaticamente pelo proprio Windows e na imensa maioria dos casos
‘voc nio tem de se preocupar com qualquer mudanca de con figuracio.
5 - Power Management Setup
Aqui vocé poder configurar opgdes de modos de economia de energia como
desiigamento automitico do sen monitor, teclado e HD depois de certo tempo de
inatividade, Estas opgbes podem ser feitas pelo Windows em "Painel de
Controle/Gerenciamento de Energia" e por isso usualmente nfo hd necessidade de
alterar as configuragdes no proprio setup.
‘Uma boa dica é que se voc’ tenha uma fonte ATi ha uma opgfo de "APM Power
‘Managent (ou algo parecido): se ela estivar ativada no Windows e aqui no setup, o seu
computador pode nao desligar (No WindowsXP, por exemplo, o computador finaliza
em"O Windows esti sendo encerrado"). Desmarque-as e veja 0 resultado.
6 - Integrated Peripherals (Features Setup)
Tudo que vocé adiciona ao computador ¢ configurado nesta opcao: aqui voo
pode desabilitar qualquer um dos dispositivos da placa mie, incluindo as portas IDE, a
porta do drive de disquetes, portas IEE1324 (as famosas portas Fireware), portas USB.
portas de impressores, portas seriais ete., RAID, SATA (nova tecnologia das placas
mies de transferéncias de dados) além de configurar algumas outras opges € 08
enderacos de IRQ ocupados par estes dispositivos.
7 - IDE HDD Auto Detection (Detect IDE Master/S lave, Auto IDE)
Ao instalar um disco rigide novo, no se esqueca de usar esta opcao para que o
Bios detecte o HD eutomaticamente: ce ele ainda nio reconhecer, entre em "Standard
CMOS Setup" e configure-o manualmente.
8 - User PASSWORD
Aqui vocé poderd colocar senha tanto para tentativa de entrada no sistema quanto
no setup.
9 - Load BIOS Default
Aqui voc poderd resetar o BIOS para as suas configuragdes default.
10 —Load Setup Defanits
Aqui vocé poder resetar 0 Setup do BIOS: isto ira definir que o computador
carregue apenas as opgdesnecessirias para que o computador funcione. Utilize esta
‘opcdo se estiver tendo problemas para detectar uma nova placa por exemplo.
Obs: O overclock basicamente, um procecso no qual a velocidade de componentes
especificos de um computador pessoal sio mamualmente aumentadas, através de
configuracSes e instrugdes diretas para o hardware. A melhora de desempenho que ¢
atingida aps 0 processo pode variar, mas entusiastas conseguem fazer componentes
antigos funcionarem como os tiltimos lancamentos, assim como fazem as pecas mais
modernas superarem os limites da tecnologia atual. O foco principal dos usuarios que
fazem overclock em seus PCs é no processador, aa meméria, no chipset da placa-mie e
na placa de video. Cada um destes componentes tem um gran de sensibilidade diferente,
¢ 08 efeitos miximos possiveis em cada pega de hardware variam, conforme pariimetros
especificos de cada uma das pecas, a respeito de tolerdncia a altas tensdes, reftigeragio
e outros atributos estruturais.
‘Como resetar o SETUP
Perto da bateria tem um jumper, esse jumper esti encaixado em uma entrada
com 3 pinos, mas o jumper tem s6 2 entradas.
1° Tire o PC da tomada
2° Troque a posicao do jumper. por
exemplo: ele estd encaixado nas duas
primeiras entradas, cologue ele nas 2
ultimas
3° Liga o PC na tomada
4° Aperte o botao de ligar o computador,
‘calma 0 PC no vai ligar. Espere alguns
segundos
5° Tire o PC da tomada novamente
6° Volte o Jumper na posiggo em que
estava
7° Ligue 0 PC
Capitulo 3 - Formatagao e Instalagio do Sistema
Instalagio do Sistema Operacional
Antes de o sistema operacional ser instalado 0 HD deve ser preparado para
recebem o sistema, o HD tem que ser formatado. Formatar um HD significa em
linguagem comum apagar todas as informagdes que esto em um determinado
computador e mm HD (Hard Disk) especificado. Ao formatar um HD, ele estar sendo
preparado para recaber informagdes especificas, podem ser arquivas de um determinado
tipo ov sistemas operacionais como o Windows, Linux, Unix ou outro, mas de qualquer
modo, antes de instalar qualquer sistema operacional o HD deve ser formatado, 0 que
normalmeate jé € feito em seu processo de fabricagao.
Quando se fala em Computador Pessoal, usa-se a sigla PC do Personal Computer
em ingléc, e formatar um HD geralmente é usado para corrigir um ou mais erros de
dificil reparagio ou simplesmente para otimizar o sistema.
Fazer com que um programa ou até mesmo o proprio sistema operacional
funeione de modo a tomar o computador mais rapido sio problemas que podem ser
solucionados com a formatagio.
As pessoas usam o temo formatar para o ato de reinstalar todo o sistema de um
computador, na verdade, formatar 0 PC significa formatar o HD, instalar ou reinstalar 0
sistema operacional e fazer todas as configuragdes do computador, instalando todos os
dispositivas e os drivers
Este & 0 conceito estrito da frase formatar 0 PC e fica claro que formatar o PC envolve
varias tarefas.
Particionando o HD
Criar partigdes no disco nada mais é do que
“dividir” sev HD tem duas ou mais partes.
Ao abrir a opeo “Men Computador” em seu
PC e acessar 0 disco local, geralmente
designado por C, na verdade voc’ esté
utilizando uma pattigio do disco que, nesse
caso, € tinica,
Cada divisio criada é designade por
uma letra do alfabeto seguida de dois pontos. Assim, vocé pode ter: C:,D-E:,Gze assim
por diante, cada uma dando acesso a uma patticao.
Para ajudara entender, imagine uma loja de departamento, que pode ser dividida
em diversos sefores A loja em si seria o HD e, cada setor poderia ser uma particio
diferente. Assim, voc8 pode ter uma loja com apenas um setor, ou varios setores, tudo
de acordo com a sua necessidade. Da mesma forma como vocé pode caminhar por cada
setor da loja de forma independente, 0 acesso a cada divisio do disco no depende das
demais.
Por que particionar 0 disco?
Algumas vezes € preciso formatar o computador e sempre surge a pergunta:
onde colocar os arquivos para no perdé-los? O uso de partig’es no disco pode
solucionar problemas como este.
Suponha que sea HD possi duas partigdas, em uma delas vocé pode instalar 0
sistema operacional e na outra guardar seus amquivos. Se surgir algum problema que
exija formatagdo, basta realizi-la na parte que possui o sistema operacional, deixando
seus arquivos intactos.
Outra utilidade para a criagfo de pastigbes é possibilidade de instalar vérios
sistemas operacionais em uma mesma miquina, usando epenas um disco rigido. Cada
sistema funciona de forma independente do outro, e apenas o espaco designado para
cada partici é usado.
Para que o sistema funcione bem e sem problemas de armazenamento, existem
tamauhos especificos que funcionam para aproveitar o esyago em disco:
© Windows XP - 20Gb C:, o espaco sestante para a segunda partici (Backup).
© Windows 7 e Vista - 40 Gb C:, 0 espaco resiante para a segunda pattigio
@ackup).
Obs.: Os tamanhos das parties podem ser aleatérios, porém esses valores pré-
determinados ajudam no aproveitamento do espaco do HD. Em casos de HD com
grande capacidade (500Gb, 1Tb ou mais), o ideal & criar varias partiobes para melhorar
© acesso aos dados no HD. Como o espaco é muito grande uma inica partigio
transfonmaria a busca pelos dados demorada, a divisio em varias partigdes ajudaria na
‘busca devido & delimitacdo de espago criado pelo particionamento.
Caso varios Sistemas Operacionais sejam instalados, eles devem ser instalados
na ordem cronologica, sempre o mais antigo primeiro depois o mais atual.
Sistema de arquivos
© conceito mais importante sobre este assunto & o de “sistema de arquivos”,
também muito conhecido pelo seu nome em Inglés, file system. Basicamente, o sistema
de arqivos funciona como um intermedidrio entre o disco rigido @ os arquivos
armazenados em sen computador
0 disco rigido tema fungdo de armazenar todos os dados dos documentos do seu
PC, contudo, ele por si s6 no sabe como organizé-los em seu espaco. Nesse ponto 0
sistema de arquivos entra em aco, pois ele dita as regras de organizacao no disco
rigido. Por exemplo, o FAT32 possui uma organizagio totalmente diferente do NTFS
Alm disso, um file system também diz como os arquivos so acessados no
disco, quais usuérios possui permissio para lerem ou alteré-los no computador. Assim,
um mesmo documento pode ser armazenado de forma diferente no disco, dependendo
do uso do NTFS ou do FAT 32.
Outros sistemas operacionais, como o Linux, possuem sistemas de axquivos
totalmente diferentes do NTFS e FAT32, como EXT2, EXT3 e ReiserFS, mas que nio
sio usados pelo Windows
O FAT32 , que trabalha com 32 bits, pode representar 4 294 967 296 (2°32)
valores, que é exatamente 4GB de tamano. Consequentemente, ele pode trabalhar com
arguives que possuam no maximo 4GB de espago ocupado, pois para tamanhos
maiores, precisaria manipular mais de 32 bits.
Hoje em dia, méquinas virtuais jé esto ocupando muito mais espago que isso
nos discos rigidos. Por exemplo, uma VM que roda o Windows Vista como sistema
emulado cria discos virtuais maiores que 16 GB, rodando em um tinico arquivo. Nesse
caso, 0 uso do FAT32 nao é nem um pouco aconselhdvel.
A solugdo deste problema € 0 uso do NTFS, que na teoria trabalha com 64 bits
Assim, o tamano maximo de arquivo aumenta de forma considenivel, pois 2°64 =
2°32 x 2°32 =4 GB x 4 GB (valor extremamente alto. Na pratica nio ¢ exatamente
desta forma, mas cada vez mais os novos sistemas com NTFS estio se aproximando do
ideal
Nas verses do XP e Vista 64 bits, o NTFS trabalha com toda a sua capacidade
de enderecamento, Contudo, em 32 bits, algumas limitapdes aparecem. Por exemplo, 0
‘Windows XP 32 bits usa artificios computacionais para recouhecer e manipular
arquivos maiores que 4 GB.
Além disso, existem ainda outras questdes, como o fato que 0 FAT32 consegue
enderegar 2TB de espago, 36 que divididos em varias partigoes. Jd no caso do NFTS,
uma tinica «== spartigio. «= ja. —Ssppode = ster_=— esse. =——tamanho.
Instalando 0 Sistema Operacional
A primeira coisa a ser faita na hora de instalar o sistema operacional é alterar a
BIOS determinando que o computador seja iniciado através do CD-ROM.
1. Acesse a opgio “Advanced BIOS Features”;
2. Na opgio “First Boot Device”, deixe a op cio indicada como CD-ROM:
3. Salve as mudangas antes de sair, através de alum atalho cu como na opcio
indicada,
Com as mudangas realizadas, ligne o computador e insira o CD do seu Windows
XP nele. Antes de o sistema operacional comegar, vocé vera a opcao “Pressione
qualquer tecla para iniciar do CD”. Clique em qualquer botdo do teclado para que 0
disco de instalago seja caregado.
Aguarde alguns momentos até que a tela azul apareca, contendo os proximos
passos da instalagdo.
Windows XP
Siga as instrugdes abaixo para formatar o seu Windows XP:
1. Em“Bem vindo ao programa de instalacao” (Welcome to Setup), tecle Enter para
prosseguir,
2. Na tela sobre o contrato de licenga do Windows, tecle F8 para concordar com os
termos deseritos;
3. Duas opgdes aparecerio na tela. Tecle “Esc” para reinstalar 0 Windows XP;
4. Bste 6 0 mem comas partigoes, Caso vocé tena criado uma nova particao para
backup, lembre-se de nio mexer nela neste momento;
5. Selecionea partigtio que contém o seu Windows ¢ a exclua, coma tecla D.
Confirme a exclusio com os comands requeridos nas etapas que seguem;
6. Clique em “Espaco nao particionado” e tecle Enter, para instalar o Windows neste
local;
7. Escolha a opeao “Formatar a particdo utilizando o sistema de arquivos NTFS”. 0
que pode levar um bom tempo, dependendo da capacidade do seu disco rigido;
8. Aguarde e cépia dos arquives e ¢ reinstalagio automitica do sistema,
Windows Seven
1. Salveas configuragdes e reinicie a miguina com © DVD ou pendrive inserido.
“Preste atengio 4 tela, pois voc veré a mensagem para pressionar qualguer tecla e
inicializar o sistema a partir do dispositivo indicado”
2. A instalacdo carrega os arquivos necessirios. Defina idioma, modelos de data e
moeda, e layout do teclado.
3. Clique em “Instalar”. E possivel atualizar uma versio jé instalada do Windows,
mantendo arquivos, configuragdes e programas, ou ento comegar do zero.
4. Vocé deve escolher o drive ondevai instalar o sistema. Atente para a
possibilidade de formatar a unidade escolhida e gerenciar partigdes.
5. A instalacdo copia os arquivos necessirios e reinicializa o sistema algumas
‘vezes. Deine que o computador inicie normalmente, sem clicar para iniciar a partir do
DVD ou pendrive ¢ siga as instrugées na tela.
6. Voo8 deve definir nomes de usuirio e de computador e senha. Nao é cbrigatorio
digitar a chave do Windows, mas vocé pode fazer isso para agilizar a validagio se
desejar
7. Caso o seu computador esteja conectado 4 internet, 6 possivel buscar por
atualizacdes. Complement esta parte da instalacz0 com ajuste de data e hora
Capitulo 4— Configuragao ¢ Instalagéo dos Drivers
Instalagao dos drivers
A maior dificuldade apos uma reinstalago do Windows é a instalacao de
drivers. Nao pelo trabalho em si, que érelativamente facil, 0 desafio est em encontrar 0
driver cometo para determinado hardware. Quando existe 0 CD de instalacao, & ficil,
pois o programa se encarrega de detectar e instalar automaticamente o driver corseto.
‘Mas, quando vocé tem que "cacar" os danados, ai a coisa complica um pouco. E muito
importante conhecer o que existe no seu computador. Uma boa ferramenta para saber 0
que hd na sua maquina ¢ 0 Everest (AIDA, o Everest foi descontinuado mudando para
AIDA), um programa simples e muito util Ele faz uma anélise completa de todo
hardware e software instalado no computador, além de exibir varios links, com
informagdes sobre os periféricos drivers para download. E ainda possivel gerar
relatorios completissimos sobre o computador.
Para instalar os drivers o primeiro passo é: abra as propriedades do sistema,
apertando juntos Winkey (aquela com o simbolo do Windows) e PauseBreak (perto do
tecldo numérico, 2 direita), ov entio clicando com 0 botio direito no Mev
‘Computador e indo em Propriedades.
Estando Id, selecione a aba Hardware, e clique no botdo Gerenciador de dispositivos.
Aparecerd uma lista com todos os componentes do seu computador. Os icones de
interrogacdes amarelas, com uma pequena exclamagdo do lado, fo os componentes
“@rffios de drivers’. Tente identificar a que cle se refere. Observe bem o
nome: Communication device significa modem; multimedia device, placa de som, ¢
assim por diante.
Iremos utilizar como exemplo « instalacio do driver da placa de som, modelo C-
‘Media Mixer CMI8738 onboard. Tendo o driver em mio, descompacte-o numa pasta
qualquer, nesse caso sexi a C\Driver. No Gerenciador de dispositivos, clique com 0
botio direito no item Multimedia Device (ou algo parecido), que tem um icone de uma
intermogacéo amarela. Selecione Atualizar driver. Na primeira tela, marque a
‘opcio Instaler de uma lista ou local especifico (avangado) e avance.
Na proxima tela, deixe marcada a opgio Procuzar o melhor driver nestes locais.
Desmanque 2 op¢do Pesquisar midia removivel e marque Incluir este local na pesquisa.
Clique no botZo Procurar e aponte o diretdrio onde se encontra o driver descompactado,
no caso, C:XDriver. © botdo Ok 36 estard disponivel se no diretério apontado houver um.
driver. Clique em avancar. O Windows identificard o driver, e caso seja 0 cometo.
instalard. Caso nfo seja este, surgird uma tela informando que nao é possivel continuar
© assistente, pois no foi encontrado o driver correto. Quando isso acontecer, procure
‘outro driver, © recomece 0 proceso. Em caso de sucesso, uma tela informari que correu
tudo bem e 0 hardware esté pronto para ser usado. Algumas instalagdes nacessitam de
reinicializagio. E s6 rapetir o processo para todos os outms drivers.
Obs: Hoje em dia a maioria dos drivers 6 preciso apenas clicar no arquivo SETUPEXE
© avancar at8 0 término da instalagao, caso nao funcione 0 proceso acima deve ser
seguido,
Unidade IT
Capitulo 1 - Principais componentas de Hardware
Gabinete
© gabinete e considerado a estrutura do PC, no qual todos os componeates
internos so instalados e fixados. A escolha de um gabinete adequado aos componentes
que setio integrados e de extrema importincia, jé que uma escolha inadequada
prejudica a instalaco, a fixagdo dos componentes e em alguns casos a criagio de calor.
A escolha de um gabinate inadequado também piora a refrigerapo (troca de calor com
‘0 meio ambiente), fator que aumenta a temperatura intema do gabinete e prejudica 0
funcionamento do PC com constantes "paragens’ do processador (ou memoria DRAM
ou chipset) ¢, em alguns casos, pode chegar ate a queimar ou prejudicar o desempenho
de outros components, tais como: HDs, drives de DVD/CD, placas de video, etc.
(© gabinet além de ser a estrutura para fixagdo dos componentes do PC, também
tem outras fungdes, tais como:
Evitar 0 acesso aos componentes Intemos do PC, protegendo-os de danos fisicos que
podem ser causados por pessoas ou animais.
Proteger (ou minimizar) a contaminagio dos componentes internos, causada por
impurezas presentes no meio ambiente (pé, por exemplo).
Adequar-se a0 ambiente de trabalho (ou entretenimento) tanto em fungio de suas
dimensGes externas como também em design, isto e, no destoar da decoragio jé
existente no ambiente no qual ser instalado.
Diante das fonedes expostas, e muito importantes que o gabinete a ser escolhido
atenda tanto as necessidades técnicas (padrao, formato, dimensao fisica, gesto térmica
apropriada, etc.) como as necessidades de design (formato, cor, acesso aos conectores,
ctc.). E importante lembrar que o gabinete deve ter sempre étimo acabamento intemo
extemo. Tome cuidado, pois ha no mercado imimeros gabinetes "baratinhos" que
possuem acabamento de baixa qualidade e que em mmitos casos causam acidentes de
trabalho (por exemplo, gabinete com rebarbas metilicas intemas que podem cortar os
dedos da mao ou a propria mao as vezes ate com gravidade.).
Modelos de gabinete
Ha diversos tipos e modelos de gabinete disponiveis no mercado, porém os mais,
comuns para a montagem de umPC sao os seguintes:
Full Tower
Midi Tower
Mini Tower
Desktop
Desktop Slim
Os modelos Midi e Mini Tower normalmente sto utilizedos ma integraglo de
PCs profissionais (escritério) ou domésticos. Para os ambientes em que a economia de
espaco ¢ fundamental, recomenda-se a utilizagio dos modelos Desktop ov Desktop
Slim, jd que o monitor de video pode cer utilizado sobre o préprio gabinete do PC.
Normalmente, os gabinetes modelo Desktops necessitam que um ventilador interno
adicional seja instalado para compensar o menor espaco interno (érea), fator que
difioulta a reffigeracao, Outra desvantagem dos modelos Desktops 2 a falta de espaco
para a instalapao de periféricos adicionais. E por este motivo que as motherboards
diminutas (Mini-ITX, Flex-ATX, Mini-BTX, entre outras) normalmente possuem alta
integragio de periféricos, poucos slots (1, 2 ou 3) para instalagao de placas adicionais e
saramente bainhas livres pam integm io de érives adicionais (HDD, CD e DVD).
© modelo Full Tower normalmente e usado para a integragio de PCs servidores
‘on de utilizadores entusiastas (gamming, principalmente) Esse modelo de gabinete
possui espaco suficiente para a integracio de varios periféricos adicionais,
motherboards com dimensdes maiores, fontes redundantes, suporte para varios
ventiladores adicionais (para melhorar a gestio térmica intema) e outros fatores.
Modelos Desktop, Midi Tow er e Full Tower.
‘CPU — (Ceatral Processing Unit)
© processador — que também € chamado de microprocessador, CPU (Central
Processing Unit) ou UCP (Unidade Central de Processamento) — é o encarregado de
processar informagdes, Como ele vai processar as informagdes vai depender do
programa. O programa pode ser uma planilha, um processador de textos ou um jogo:
para 0 processador isso nao faz a menor diferenga, ja que ele nao entende o que 0
programa estd realmente fazendo. Ele apenas obedece as ordens (chamadas comandos
‘ou instrucdes) contidas no programa. Essas ordens podem ser para somar dois niimeros
‘ow para enviar uma informacao para a placa de video, por exemplo.
Quando vocé clica duas vezes em um fcone para rodar um programma, veja o que
acontece.
1. O programs, que esti armazenado no disco rigido, é transferido para a meméria. Um
programa 6 um série de —instrugdes_ para. =o —_—processador.
2. © processador, usando um circuito chamado controlador de meméria, carrega as
informagoes do programa da memoria RAM.
3. As informacdes, agora dentro do processador, sto processadas.
4. O que acontece a seguir vai depender do programa. O processador pode continuar a
carregar e executar o programa ou pode fazer alguma coisa com a informagio
processada, come mostrar algo na tela
QG-=/-B=4
Brecon emaraain cD
= (ante iane)— Moversador
‘Como a informagio ermazenada é transferida para o processador.
Como instalar CPU # Cooler
Antes de dar inicio ao trabalho, serd interessante que voeé possua um plistico
anti-estético para que possa manuseer a placa mie sobre ele. Estes plisticos costumam
vir junto com placas-mies novas, e sio compostos de material isolante, o que fiz com
se tenha mais seguranga para trabalhar coma placa.
Vale aconselhar que 0 local onde voc realizaré o trabalho deve ser espacoso,
bem como a mesa em que ser feito o manuseio da placa mie e do processador. Além
dea mesa ser amph, ela deve possnir superficie plana e estar livre.
Enistem pequenas variagées que ocomem quando 0 modelo ou fabricante do
processador mudam, como por exemplo, o encaixe do cooler e 0 encaixe do proprio
processador.
(Os componentes usados so: placa mie Asus PSW DH Deluxe eum processador
Intel Core 2 Duo E6600.
Ainda que vocé esteja trabalhando com um computador ji montado (em casos de
upgrade ou troca de periféricos) € possivel inserir 0 processador com a placa me
parafusada 20 gabinete, entre‘anto é extremamente aconselhdvel que o processo de
instalagio do processador seja feito com a placa mic fora do gabinete, pois assim voos
poderd trabalhar com mais espago e maior facilidade, o que evita possiveis acidentes.
Preparando a placa-mie
Depois de ter posicionado corretamente a placa mae sobre o plistico anti-
estético, localize o soquete. Posicione a placa mie de modo que a alavanca figue ao seu
ado esquerdo eo painel traseiro ao lado contririo ao que voce se localiza
Pressione esta alavanea para baixo e para fora, com cuidado para nao encostar
nos contatos do soquete, de modo que ela desprenda-se do local de fixagao. Gire a
alavanca delicadamente para 0 lado oposto ao fixado até que vocé perceba que ela
atingiu a posigdo maxima. Pode ser que exista uma tampa metilica sobre o soquete,
neste caso, levante-a também, seguindo procedimento parecido com o da alavanca
Se aua placa mie for nova, pode ser que haja uma tampa PaP (PicknPlace) sobre
a tampa de encaixe do processador. Retite a tampa PnP, tommando sempre o cuidado para
no encostar nos contatos do soquete.
Dependendo do modelo do soquete, pode ser que haja uma seta em um dos
cantos do soquete. Este é detalhe importante, pois voc deverd prestar atenoao nela na
hora de inserir 0 processador, pois s6 hd uma form correta de conectar o processador &
placa mie. No caso do soquete do modelo da placa mae do exemplo, note que uma das.
pontas do soquete esta cortada, e que faliam pinos em um dos lados do soquete.
Capitulo 2 —Instalagéo do CPU e Cooler
Inserindo o processador
Analise 0 processador e veja que nele também hi uma seta. A seta do
processador deve ir sobre a seta localizada no soquete (neste caso, sobre a ponta
cortada). Pegue o processador cuidadosamente, utilizando os dedos polegar, indicador e
médio. Segure o processador pelas bordas.
Se o processador que vocé esti utilizando for novo, ele também poderd conter
‘uma tampa protetora, a qual deve ser retirada para que o processador possa ser inserido
corretamente. Note os conectores dourados na parte inferior do processador. Eles sio
responsiveis pelas troces de informacdes entre o provessador e a placa mie. Seja
extremamente cauteloso, de maneira alguma toque nos apoios dourados do processador.
Talvez o modelo do seu processador possua pinos, vocé deve ter cautela para niio
desalinha-los, pois isto fari com que o processador nao se encaixe devidamente no
soquete, o que tambér poderd comprometer o processador.
Perceba que também existem detalhes na parte inferior no processador. Note que
faltam alguns conectores, bem como faltavam alguns na placa mie.
Desta ver, segure o processador apenas com os dedos polegar e indicador, palas
bordas, leve-o até o soquete, localize as setas e posicione o processador da maneira
adequada, Mantenha o processador orientado cam os apoios dourados para baixo e tente
manté-lo bem alinhado horizoutaimente. Insira-o cuidadosamente na placa me Apés
té+lo inserido, voc’ pode dar um leve toque sobre o processador para garantir que ele
esteja bem fixado e alinhado.
Se tudo estiver comreto, vocé poderd abaixar a alavanca sem problemas. Se 0
soquete da sua placa mie possuir uma tampa metilica, esta deverd ser abaixada antes da
alavanca Nao € necessirio esforyo para que a alavanca seja recolocada em seu devido
lugar, se vocé achar que esté fazendo esforgo demasiado, analise se 0 processador esti
inserido corretamente, alinhado e devidamente encaixado.
Inserindo 0 cooler
Alguns modelos de coolers sio mais dificeis de serem inseridos quando a placa
mie jd esté conectada ao gabinete, enquanto outros nao apresentam tanta dificuldade.
‘Mais uma vez, se vocé esti manuseando um processador novo, ele poderd ja possuir um
cooler. Isto ocorre quando se compra processadores do modelo In a Box (“Na Caixa”),
‘Caso vooé tena comprado um modelo OEM, qual nio vem junto de um cooler, vooé
deverd adquirir um cooler para realizar a instalagio cosreta do processador, pois caso
contrdrio seu computador nio ird fancionar.
Tome cvidado para no comprometer a pasta térmica do dissipador de calor do
cooler. Caso voc$ esteja trabalhando com um cooler que ji estava fixado, é
recomendado que seja reaplicada a pasta térmica. Se 0 cooler for novo e ja possuir
pasta, ndo se preocupe em reaplicar ou trocar a pasta térmica
Note que préximo a0 soquete existe um conecto: de energia ao qual serd ligado 0 cabo
de forca da ventoinha do cooler. Geralmente, acima desse conector vocé veri escrito
"CPU_FAN". Procure orientar 0 cooler de maneira que esse cabo fique posicionado
proximo ao conector da placa mae.
Alinhe 0 cooler horizontalmente 4 placa mie e insira-o sobre o processador.
Antes de fixar 0 cooler, certifique-se de que o cabo de energia nao esté mal posicionado
(preso ou de alguma oulra forma que possa impedir a fixacdo cometa do cooler).
© modo como cada cooler é fixado pode variar bastante dependendo do
fabricante e do modelo. E sugerido que caso seu cooler seja diferente do utilizado no
exemple vocé consulte 0 manual do fabricante. Processdores In a Box vém com
mantais explicativos. Se seu cooler for igual ao da foto, basta pressionar os prendedores
laterais do cooler, fazendo uma leve pressdo com as pontas dos dedos para que eles
encaixem-se & placa mle, fixando assim 0 cooler. Antes de fazer pressio scbre os
prendedores, certifique-se de que eles estio posicionados corretamente sobre os ftros da
placa mie.
Se 0 cooler for novo, nio é necessério girar os coneciores, apenas pressioné-los
para baixo. Caso contrario, gire os conectores para lado oposto indicado nas setas
sobre cles com o auxilio de uma chave de fenda. Enquanto vocé faz pressio sobre os
prendedores, segure o cooler com a outra mio para evitar que ele soja desalinhado.
Verifique se 0 cooler ficou nivelado 4 placa mae. Vocé pode dar uma puxada
leve para certificar-se de que ele estd bem fixo. Por fim, ligue o cabo de enezpia da
ventoinha do cooler 20 conector da placa-niie, observando qual é a orientagio correta
na qual ele deve ser conectado. Aieite 0 cabo de maneira que ele aio atrapalke 0
funcionamento da ventoinha.
Capitulo 3 —Instalagdo da Placa Mae e Componentes ligados a ela
Placa Mie
Também conhecida como "motherboard" cu "mainboard’, a placa-mie &
basicamente, a responsivel pela interconexio de todas as pepas que formam 0
computador. O HD, a meméria, o teclado, o mouse, a placa de video, enfim,
praticamente todos os dispositivos, precisam ser conectados 4 placa-mie para formar 0
computador. Este artigo mostrard as caracteristicas desse item tio importante. As
placas-mae sio desenvolv idas de forma que seja possivel conectar todos os dispositivos
quem compdem o computador. Para isso, elas oferevem conexdes para o processador,
paraa meméria RAM, para o HD, para os dispositivos de entrada e saida, entre outros
No mereado existem conceitos para certos componentes em uma placa-mae
Onboard @ Off board.
Onboard ~E quando determinados componente vém acoplados a placa-mae (utilizando
‘0 mesmo circuito) como placa de som, video, rede, etc
Off-board — E quando o dispositivo nio vém junto 4 placa mie e é interconectado
utilizando slots de expansfo.
FDD 24-pin ATX SATA connectors:
connecter power connector 3Cbis
Memory
slots: dual
channel Pol
DDR2 Express
x16 slot
(electrical
x4/x1)
cpu
socket:
LGAT75 ne
IPATA
connector
4-pin CPU
power
connector
PCIExpress PCI PCI Express
x16 siot slots xt slot
Jumpers
Tlustragéo de um jumper
(0 jumper pode ser considerado uma chave liga/desliga quee controlada pelo
"strap" (ou capa). A figura 15.1 ilustra o conjunto jumper e strap
© fincionamento ¢ muito simples, pois quando o strap e inserido nos dois
terminais do jumper, ele promove o contacto elétrico entre os pinos P2 e Pl, Isto ¢, 0
jumper esti ligado. No eatanto, quando o strap esta fora do jumper ou inserido em
somente um de seus terminais, o jumper esta deslipado.
Existem diversas nomenclaturas para designar se o jumper esta ligado ou desligado.
Alguns manuais de utilizador usam ilustragdes em vez de nomenclaturas
‘Um jumper pode também possuir trés terminais em vez de dois. Na pratica,
significa que o terminal central (P2) pode ser interligado ao terminal P1 ow ao terminal
P3 por meio de um strap. A figura 15.3 ilustra esse tipo de jumper. Assim como
acontece com o jumper de dois terminais, existe a possibilidade de os trés terminais
ficarem desligados, ou seja. no ser inserido nenhum strap entre os terminais.
Jumper de trés terminais.
Procedimentos iniciais
Primeiramente, vale sempre lembrar o detalhe da energia eletrostitica. Lembre-
se sempre deste detalhe, pois pode the custar um componente nove! Tena em maos
todos os materiais necessérios para a montagem de computadores, e sempre realize os
procedimentos com cautela.
Apés tar aberto 0 gabinete (voc deveri remover ambas as laterais), note se 0
gabinete possui uma chapa de aluminio localizada atras dele, a qual possui furos para
encaixe do painel traseiro da placa-mae (esta chapa é chamada de espetho).
Vocé deve retirar esta pega caso ela tenha vindo junto do gabinete, pois
geralmente os encaixes sao diferentes dos das placas mie, e toda placa-mie nova vem
com um espelho préprio par ela, o qual deve ser instalado no gabinete antes da placa-
mie ser inserida
Se este for o seu caso, tome cuidado para inserir o espelho cometamente, pois 36
é possivel encaixar a placa no espelho de uma manaira. Fique atento para os desenhos
que aparecem ao lado de cada furo no espelfto: estes desenhos devem ficar para 0 lado
de fora do gabinete
Caso vocé estaja reinserindo a placa-mie no gabinete por motivos de
‘manutencdo ou limpeza, nao é necessdrio retirar o espetho do gabinete.
‘Mesmo que voc’ néo tenha a intengio de trocar a fonte do gabinete, €
recomendado que ela seja retirada, pois assim vocé ganha espaco para trabalhar 20
gabinete.
Tente ver se & possivel ratirar a chapa de apoio do gabinete. Muitos modelos permitem
que esta chapa seja retirada, 0 que facilita em muito a instalagao da placa. Caso isso nio
seja possivel, vooé tera que trabalhar com a chapa fixa a0 gabinate, o que faré com que
‘0 proceso fique um pouco mais trabathoso.
Antes de iniciar 0 processo de fixagio da placa-mie no gabinete, voc pode
instalar alguns componentes tais como processador e memérias, pois esta tarefa € mais
ficil quando realizada com a placa mie fora do gabinete. Porém, se vocé conseguir
retirar a chapa de apoio do gabinete, vocé pode fazer isso apés ter fixado a placa na
‘hapa, antes de reinserir a chapa no gabinete
Observe a placa mae e perceba que existem furos localizados nas extremidades
da placa. Esses furos sao os locais nos quais devem ser introduzidos os parafusos para a
devia fixagio da placa, Note que na chapa de apoio do gabinete também existem furos,
nos quais os parafusos que seguram a placa deverao ser fixados.
© gabinete utilizado no exemplo possui relevo nas dreas em que se localizam os
faros para os parafisos, entretanto, mais conum que os gabinetes tenham toda a chapa
de apoio da placa-mie plana. Neste caso, vocé nao deve inserir a placa-mie diretamente
na chapa de apoio do gabinete. Antes disso, é preciso inserir as roscas de base para que
nelas sejam fixados os paraflusos da placa-mae.
Além das roscas de base, existem também as bases de suposte com trava, as
quais so pecas avxilieres na instalagio da placa. Voé nfo deve utilizar apenas clas
para fixar a plca-mie ao gabinete, pois elas devem ser utilizadas apenas quando
faltarem as bases de rosca para parafusar a placa. Diferentemente dos parafissos, as
bases de suporte com trava devem ser inseridas diretamente na placa, e nao sobre as
roscas de base.
Pode parecer uma tarefa um pouco chata a de acertar em quais furos vio as
roscas de base, ainda mais quando a chapa de apoio do seu gabinete possui muitos
furos. Para facilitar o trabalho, vocé pode posicionar a placa-mie sobre 2 chapa e
localizar quais sA0 0s furos nos quais devem ir as roscas.
Insira as roseas de base nos devidos firos da chapa de apoio do gabinete. E
possivel utilizar um alicate para deixar as roscas mais firmes, mas nfo aplique muita
forea, pois isso pode danificar os furs de encaixe da chapa de apoio. Caso faltem
roscas de base, insira bases de suporte com trava (procure inseri-las nos furos centrais,
de modo que os furos laterais fiquem para as roscas de base e parafisos, assim a placa
fica melhor fixada), Antes de parafussar a placa, atente para os furos dela. Pode ser que
existam dois tipos de furos: os metalizados e os nfio metalizados. Furos metalizedos
podem receber parafuisos sem a necessidade de utilizar armelas isolantes pam fixagio
dos parafisos na placa, j4 nos fiiros nfo metalizados (0s quais nio so tio conuns de
serem encontrados nas placas da atualidade), isso nao é possivel
Vale lembm que, para os casos em que a placa-mie ¢ nova, a espuma que vem
Junto da placa na caixa dela nio deve ser utilizada na hora da insergio da placa! Esta
espuma serve apenas para auxiliar na embalagem da placa quando ela sai da fibrica, e
nfo para a instalacio. Caso vooé fara isso, 0 componente pode ser prejudicado, pois
pode acorrer curto-cireuito. Apés ter inserido as roscas de base e as bases de suporte
com trava (se isso foi necessario) nos devidos furos da chapa de apoio do gabineta, vocs
deve posicionar a placa sobre a chapa de apoio e fixé-la com os parafusos.
Quanto aos parafusos que devem ser utilizados pam esta tarefa, podem ser
utilizados parafusos de rosca fina ou grossa. Procure por parafiisos que tenham a cabepa
mais larga, e use 0 mesmo padréio em todos os firros da placa. Caso faltem parafusos
para todos os furos da placa, utilize as bases de suporte com trava para complementar a
fixacio (lembre-se, elas devem ser utilizadas apenas para complementar, nunca utilize
somente elas para a fixagdo da placa). Se for necessitio, procure utilizé-las nos buracos
centrais da placa.
Vale ressaltar que, se vocé estiver fixando a placa com 2 chapa de apoio presa a0
gebinete, voc’ deverd tomar muito cuidado para nao raspar a placa em alguma
superficie do gabinete quando for introduzi-la, pois isto podera comprometer o
fumeionamento da placa. Nesse caso, procure inseri-la em um angulo de
aproximadamente 45°, iniciando a inserg2o de maneira que o painel traseiro da placa se
encaixe ao espelho logo que vocé deixe a placa no mesmo nivel do gabinete. Se voc’
fixou sua placa coma chapa de apoio solta, sem estar presa a0 gabinete, este é um bom
momento para vocé inserir os jumpers do painel frontal na placa. E poscivel também
conectar os cabos IDE ou SATA, utilizados para conexio com HDs e unidades dticas.
Apés isso, falta apenas vocé inserir os demais componentes do computador.
Principais fabricantes de placa-mie so: Abit, Asus, Biostar. ECS, Foxconn,
Gigabyte, MSI, PCchips, Phitronics
Meméria RAM.
Se 0 processador é 0 principal componente de qualquer computador, a memoria
RAM éa sua principal ferramenta de trabatho. Desde uma caiculadora xing-ling, até um.
grande mainframe, nao existe nenhum tipo que computador que nao utilize memoria
RAM. O processador utiliza a memoria RAM para armazenar programas e dados que
estdo em uso e fica impossibilitado de trebalhar sem ter pelo menos uma quantidade
minima dela, Alids, nos computadores atuais, a velocidade de acesso & meméria RAM &
um dos principais determinantes da performance, dai a vital importincia do uso da
membria cache.
A sigle "RAM" significa "Random Access Memory’ ou ‘memoria de acesso
alzatério". Este nome € mais do que adequado, pois a principal caracteristica da
memoria RAM a capacidade de fornecer dados anteriormente gravados, com um
tempo de resposta e uma velocidade de transferéncia centenas de vezes superior 4 dos
dispositivos de meméria de massa, como o disco rigido.
Mais uma caracteristica marcante da meméria RAM ¢ o fato dela ser volitil:
precisa ser constantemente reenergizada para conservar os dados gravados. Como numa
caleuladora, perdemos todos os dados nela armazenados quando destigamos 0 micro.
Se, por exemplo, voc estiver escrevendo uma carta no Word e, de repente, houver um
pico de tensio eo micro reinicializar, sem Ihe dar tempo de salvar a carta no disco
tigido, vocé perderd todo seu trabalho.
Se 0 processador é 0 principal componente de qualquer computador, a memoria
RAM éa sua principal ferramenta de trabalho. Desde uma calculadora xing-ling, atéum
grande mainframe, nao existe nenhum tipo que computador que nao utilize meméria
RAM. O processador utiliza a memoria RAM para armazenar programas e dados que
esto em uso € fica impossibilitado de trabalhar sem ter pelo menos uma quantidade
‘minima del. Alids, nos computadores atuais, a velocidade de acesso 4 memoria RAM &
um dos principais determinantes da performance, dai a vital importincia do uso da
membria cache.
A sigle "RAM" significa "Random Access Memory’ ou "memoria de acesso
aleatério". Este nome ¢ mais do que adequado, pois a principal caracteristica da
membria RAME a capacidade de fornecer dados anteriormente gravados, com um
tempo de resposta e uma velocidade de transferéncia centenas de vezes superior 4 dos
dispositivos de memoria de massa, como 0 disco rigido.
‘Mais uma caracteristica marcante da meméria RAM € 0 fato dela ser volitil:
precisa ser constantemente reenergizada para conservar os dados gravados. Como numa
calculadora, perdemos todos os dados nela armazenados quando desligamos o micro.
Se, por exemplo, voos estiver escrevendo uma carta no Word e, de sepente, houver um
pico de tenstio ¢ 0 micro reinicializar, sem Ihe dar tempo de salvar 2 carta no disco
tigido, vocé perder todo seu trabalho. As tecnologias de memérias RAM existentes
atualmente sao: DDR1, DDR2 e DDR3, além da diferenca fisica entre elas, existe
também a diferenga de velocidade.
DDR3
DDR2
As velocidades sto:
* DDR1~ 200, 333 e 400 MHz
© DDR2~533, 667 e 800 MHz
© DDR3— 1065, 1333 e 1600 MHz
(Os principais fabricantes sio: Corsair, G-Skill, Kingston, Markvision, OCZ, Patriot
e Samsung,
Fonte de alimentagao
As fontes de alimentacio séo equipamentos responsdveis pelo fornecimento de
energia elétrica aos dispositives dos computadores. Para isso, couvertem comente
alternadas (AC - Alternating Current) - grossamente filando, a energia recebida por
meio de geradores, como uma hidroelétrica - em corrente continna (DC - Direct
Cument), uma tensfo apropriada para uso em aparalhos eletrdnicos. Assim, a energia
que chega as tomadas da sua casa em 110 V (Volts) ou 220 V 6 transformeda em
tensdes como 5 V ¢ 12 V. As fontes de alimentagio trabalham também em cima da
poténcia de energia que elas produzem, quanto maior sua poténcia maior a quantidade
de componentes que ela suporta. Placas de video de alto desempenho necessitam de
fontes com grande poténcia. A poténcia é medida em WATTS, 2s normais atualmente
sio as de 400 a 420 WATTS
Conectores das fontes de alimentagio
‘As imagens 2 seguir mostram os principais conectores existentes em uma
fonte ATX, comegando pelo conector que é ligado A placa-me:
A foto acima mostra um conector de placa-mae com 24 pinos, sendo que uma
parte, com 4 pinos, € separada. Isso existe para garantir compatibilidade com placas-
mie que utilizam conectores de 20 pinos. Na imagem abaixo, ¢ possivel ver seu
respectivo encaixe na placa-mae:
‘A imagem abaixo mostra um conector utilizado em dispositivos como HDs e
unidades de CD/DVD que utilizam a interface PATA, também conhecida como IDE.
Esse padrio esti caindo em desuso, pois {oi substituido pelas especificagdes SATA.
Na figura abaixo é possivel ver 0 encaixe desse conector na parte traseira de um
HD:
Por sua vez, a imagem absixo mostra um conecter utilizado em unidades de
disquetes. Esse dispositivo também cain em desuso, portanto, trata-se de um conector
que tende a desaparecer:
Na foto seguinte, o encaixe SATA na parte traseira d2 um disco rigido:
Chamado de ATX12V, 0 conector visto abaixo conta com 4 pinos, deve ser
encaixado na placa-mie e geralmente tema fing de fornecer alimentagio elétrica para
© processador. Ha uma verséo mais atual, denominada EPS12V, que utiliza 8 pinos e
que pode ser formada também pela uniao de dois conectores de4 pinos:
Os principais fabricantes de fontes de alimentagio sio: Comair, C3 Tech,
Coolermaster, Extream, OCZ, Seventeam, Thermaltake, VCOM, XPC, Zalman, Wise.
Placa de video
As placas de video sio itens de hardware responsiveis pela geragdo das imagens
que sio exibidas na tela do computador (incluindo videogames, smartphones, etc.). Ha
tanta variedade de placas com tio distintos recursos que so essenciais conhecerem a0
menos as principais caractoristicas desses dispositivos e entender um pouco de seu
fimeionamento. Assim, voc8 saberi escolher o modelo mais adequado 4s suas
necessidades. Os dois principais fabricantes de placa de video sio: NVDIA e ATL
GTX580 placa top de linha da Nvidia. GTX250 placa de baixo custo também da
‘NVIDIA.
A placa de video possui duas possibilidades de interconexdio com a placa-mic,
os slots AGP e PCI-Express.
HD Gard Disk)
disco rigido ou HD (Hard Disk) ¢ 0 dispositive de armazenamento de dados
mais usado nos computadores. Nele, € possivel guardar nfo s6 seus arquivos como
também todos os dados do seu sistema operacional, sem o qual vocé nio conseguiria
utilizar o computader.
YUN TAI MU OMNES EE ER)
Porta IDE de comunicagéo. Porta SATA de cominicacio.
y
Cabo Flat. Cabo SATA.
Os principais fabricantes de HDs do mercado sio: Seagate, Western Digital,
Samsung, Hitachi, Maxtor.
Obs: Os drives de CD/DVD utilizam as mesmas formas de comunicagio e de
alimentagdo dos HDs.
Capitulo 4 - Principais defeitos e fathas dos componentes
CPU
© principal fator que influéncia na vida itil e nos principais defeitos de um
processador é a temperatura do ambiente onde computador esté. Quanto maior a
temperatura do ambiente maior a quantidade de calor acumulada dentro do gabinete
0s principais sintomas sto:
~ Resets aleatérios;
- Travamentos em aplicagdes de alto nivel de processamento;
- Demora extrema para processamento de determinadas aplicacdes;
- Desligamento aleatério do computador,
- Objetos nas imagens geradas.
Causas e Solugées:
Na maioria dos casos 0 que faz 0 computador reiniciar ou desligar de forma
aleatéria & a quantidade de poeira localizada no dissipador de calar do processador. A
poeira impede que a troca de calor feita entre processador e dissipador seja efetiva 0
suficiente para diminuir a temperatura dele, aumeniando a temperatura, levando a placa-
mie a dasligar automaticamente para evitar danos a0 processador. Outr possibilidade
pode ser 0 cooler com pouca rotagao on falta de pasta térmica
‘Na maioria dos casos apenas a limpeza resolve grande partes dos problemas. Em
casos extremos é nevessario a troca do processador ou do cooler.
Obs.: Exposigio do processader a altas temperaturas por longos poriodos de tempo leva
a danos fisicos permanentes, E importante levar em considerapio também as falhas do
sistema e perda de arquivos devido aos resets.
Placa-Mae
‘A placa mie apresenta alguns sintomas parecidos com os apresentados pelo
processador e pela fonte de alimentago criando confusio na hora do diagnostico,
alguns ajudam a diferenciar.
Os principais sintomas s2o:
- Barramentos e slots com falha;
- Portas de conmnicactio com falha (USB, PCI, PCI-Express, etc.);
- Falha nos slots de membria;
- Falla nas voltagens geradas pela propria placa;
- Nio gera sinal de video;
- Defeito na BIOS.
Casas e Solugoes:
A temperatura alta do processador pode aquecer a placa-mie também levando a
futuros deftitos. Quedas de energia, e fontes de alimentago de baixa qualidade podem
afetar a placa-miie devido & produgao de voltagens exrades.
Na maioria dos casos de falhas em slots e barramentos, a simples troca de slot
permite que 0 components volte a fincionar, lembrando que a porta ou slot continua
defeituoso, porém nio é necessério a troca da placa-mie. Nos outros casos ou na falha
da BIOS somente a troca da placa resolve o problema.
Memoria RAM.
‘Como a meméria tem influéneia direta na execugao de qualquer tipo de operacio
fica ficil notar defeitos ou falhasna memoria
(Os principais sintomas séo:
- Apito longo erepetido;
- Perde de parte da capacidade de armazenamento;
- Extrema lentidao na execugio dos programas ou do sistema;
- Nio gera sinal de video;
Causas e solugdes
‘Nomnalmente sujeira ou oxidacao nos contatos pode criar problemas nos slots ou
falhas na meméria, resolvido facilmente com uma borracha para limpar os contatos ou
um pincel para limpar os slots. Falhas dos slots sio resolvidas apenas com a troca de
slot.
Nos outros casos apenas a troca do componente resolve o problema.
Fonte de alimentacao
Como € 0 dispositive que gera a energia para alimentar todos os componentes do
computador um problema nele pode gerar a falha ov dano de todos os dispositivos
igados a ola
Os principais sintomas sio:
- Nenhum sinal de energia no gabinete:
- Voltagens sendo geradas erradas por ela,
- Falta de energia para ligar os componentes;
- Pouca poténcia para suporte a quantidade de componentes no computador ou placas de
video de alto desempenho.
Causas € solugdes
Quedas de fuz, constantes alteragdes de voltagens na rode elétrica. Fontes
genéricas utilizam material de baixa qualidade, que na maioria dos casos leva a
superaquecimento provocando falhas nas voltagens geradas. A maneira mais ficil de
testar e verificando as voltagens geradas nos fios que ligam a placa-mae.
Na (otal falta de enengia apenas a troca do fusivel resolve o problema, nos outros
casos apenas a troca do componente.
O HD é urm ferramenta mecdnica que pode parar devido ao uso no dia a dia
como qualquer outro componente do mesmo tipo.
0s principais sintomas séo:
- Nio reconhecimento no setup;
- Perda de espago de armazenamento;
-Anyuivos corompidosna instalagdo do Windows;
- Bad blocks,
Causas e solugdes
Impactos no gabinete podem levar a possiveis arranhOes nos discos do HD,
levando a falhas no amnazenamento ou nfo identificagio de espago. Tempo de uso
também leva a falhas depois de logos periodos de utilizagao sem pausa, como qualquer
dispositive mecinico.
As falhas podem ser progressivas ou totais, na maioria dos casos sio resolvidas apenas
com a troca do componente.
Placa de video
‘Como a placa de video 6 como um computador em apenas um tinico dispositive
ele softe com os mesmos problemas. Seu desempenho ¢ muito importante para qualquer
tipo de aplicacao 3D utilizada no computador.
Os principais sintomas s2o:
- Objetos 3D na tela;
- Defiito fisico leva a falha com drivers e programas 3D;
- Nio gem sinal de video;
- Travamento em aplicagdes 3D.
Causas e solugdes
Mais uma vez o fator temperatura influéncia diretamente na vida util e 20
desempenho deste componente. A alta temperatura leva a perda de desempenho ou filha
total. Em quase todos os casos apenas a troca do componente resolve.
Obs: Fonte alimentagdo de baixa qualidade ou com pouca potencia nio conseguem
ligar a placa video levando a falhas ou queima da placa
Você também pode gostar
- BGA Tecnoponta PDFDocumento70 páginasBGA Tecnoponta PDFCledison SantosAinda não há avaliações
- Treinameinto de Eletrônica Básica para IniciantesDocumento38 páginasTreinameinto de Eletrônica Básica para IniciantesRoneilton Silva PeresAinda não há avaliações
- Resistores e CapacitoresDocumento46 páginasResistores e CapacitoresJean MacedoAinda não há avaliações
- Apostila de Componentes EletrônicosDocumento44 páginasApostila de Componentes EletrônicosCarlos Eduardo Andrade87% (47)
- Tela Manutencao de Notebooks Localizando o Defeito PDFDocumento4 páginasTela Manutencao de Notebooks Localizando o Defeito PDFdinhogalindoAinda não há avaliações
- Manutenção de NotebooksDocumento88 páginasManutenção de NotebooksAdemar HoelzAinda não há avaliações
- Manutencao de Notebooks Parte 1 Desmontando Um Toshiba A70 PDFDocumento6 páginasManutencao de Notebooks Parte 1 Desmontando Um Toshiba A70 PDFdinhogalindoAinda não há avaliações
- Manutencao de Notebooks Aula 1 e 2Documento9 páginasManutencao de Notebooks Aula 1 e 2dinhogalindoAinda não há avaliações
- Manutencao de Notebooks Parte 2 Desmontando o HP NX6110 PDFDocumento5 páginasManutencao de Notebooks Parte 2 Desmontando o HP NX6110 PDFdinhogalindoAinda não há avaliações
- 05 - BiosDocumento23 páginas05 - Bioswluiz04Ainda não há avaliações
- Como Medir Componentes EletronicosDocumento23 páginasComo Medir Componentes Eletronicosjonatawilliamlda87% (23)
- Nao Liga Manutencao de Notebooks Localizando o Defeito PDFDocumento3 páginasNao Liga Manutencao de Notebooks Localizando o Defeito PDFdinhogalindoAinda não há avaliações
- Como Medir Componentes EletronicosDocumento23 páginasComo Medir Componentes Eletronicosjonatawilliamlda87% (23)
- Manutenção de Notebook - Parte 3Documento17 páginasManutenção de Notebook - Parte 3logkgdf100% (1)
- Manutencao em Fontes de NotebookDocumento8 páginasManutencao em Fontes de NotebookdinhogalindoAinda não há avaliações
- 1 - Matematica Trigonometria - V - RG - S PDFDocumento14 páginas1 - Matematica Trigonometria - V - RG - S PDFdinhogalindoAinda não há avaliações
- Manutencao de Notebooks Parte 3 Manutencao de Telas de LCD PDFDocumento3 páginasManutencao de Notebooks Parte 3 Manutencao de Telas de LCD PDFdinhogalindoAinda não há avaliações
- Manutenção de NotebooksDocumento88 páginasManutenção de NotebooksAdemar HoelzAinda não há avaliações
- Nao Liga Manutencao de Notebooks Localizando o Defeito PDFDocumento3 páginasNao Liga Manutencao de Notebooks Localizando o Defeito PDFdinhogalindoAinda não há avaliações
- Manutencao de Notebooks Parte 1 Desmontando Um Toshiba A70 PDFDocumento6 páginasManutencao de Notebooks Parte 1 Desmontando Um Toshiba A70 PDFdinhogalindoAinda não há avaliações
- Manutencao de Notebooks Aula 1 e 2Documento9 páginasManutencao de Notebooks Aula 1 e 2dinhogalindoAinda não há avaliações
- Manutencao de Notebooks Parte 2 Desmontando o HP NX6110 PDFDocumento5 páginasManutencao de Notebooks Parte 2 Desmontando o HP NX6110 PDFdinhogalindoAinda não há avaliações
- Apostila de Componentes EletrônicosDocumento44 páginasApostila de Componentes EletrônicosCarlos Eduardo Andrade87% (47)
- Manutencao de Notebooks Parte 3 Manutencao de Telas de LCD PDFDocumento3 páginasManutencao de Notebooks Parte 3 Manutencao de Telas de LCD PDFdinhogalindoAinda não há avaliações
- 10 Dicas de Manutenção de Notebooks e Netbooks (Defeitos e Soluções) - Millennium TecnologiaDocumento4 páginas10 Dicas de Manutenção de Notebooks e Netbooks (Defeitos e Soluções) - Millennium TecnologiaLeonardo Oliveira MattosAinda não há avaliações
- 1 - Matematica Trigonometria - V - RG - SDocumento22 páginas1 - Matematica Trigonometria - V - RG - SdinhogalindoAinda não há avaliações
- Tela Manutencao de Notebooks Localizando o Defeito PDFDocumento4 páginasTela Manutencao de Notebooks Localizando o Defeito PDFdinhogalindoAinda não há avaliações
- 3 - Funções Trigonométricas PDFDocumento11 páginas3 - Funções Trigonométricas PDFdinhogalindoAinda não há avaliações
- Calculando A Proximação Do Anel GraduadoDocumento4 páginasCalculando A Proximação Do Anel GraduadobpivlabAinda não há avaliações