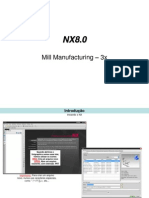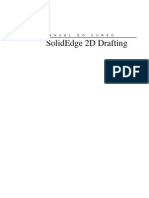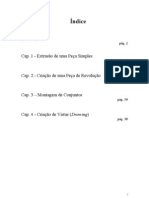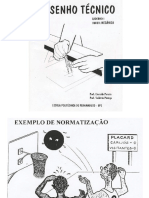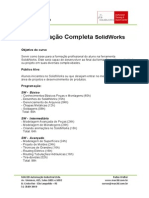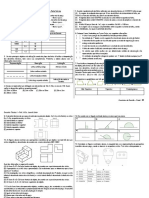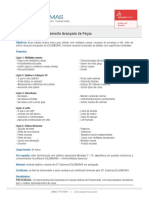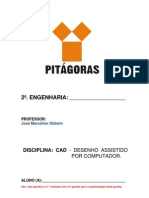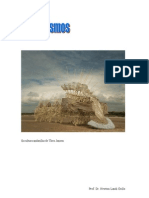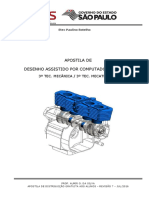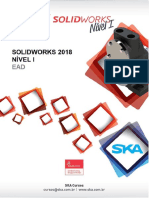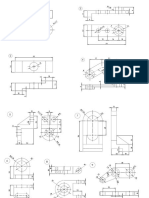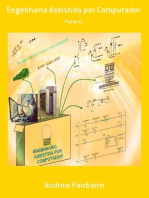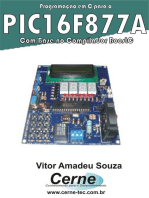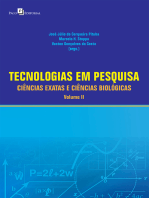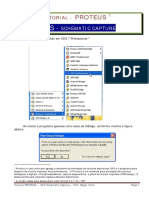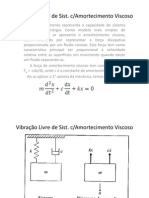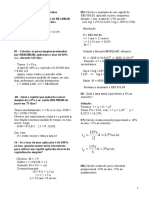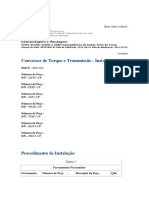Escolar Documentos
Profissional Documentos
Cultura Documentos
Apostila - Autocad 3d - Unip
Enviado por
Thiago MedeirosDescrição original:
Título original
Direitos autorais
Formatos disponíveis
Compartilhar este documento
Compartilhar ou incorporar documento
Você considera este documento útil?
Este conteúdo é inapropriado?
Denunciar este documentoDireitos autorais:
Formatos disponíveis
Apostila - Autocad 3d - Unip
Enviado por
Thiago MedeirosDireitos autorais:
Formatos disponíveis
ENGENHARIA MECNICA
ENGENHARIA AUXILIADA POR COMPUTADOR
PROF. FABIO MIRANDA
ENGENHARIA AUXILIADA POR COMPUTADOR
Pgina 1
ENGENHARIA MECNICA
Engenharia Auxiliada por Computador
Os tutoriais apresentados visam auxiliar na fixao dos conceitos e
procedimentos para o desenvolvimento de desenhos tridimensionais (3D) com a
utilizao dos softwares AutoCad, SolidWorks e TopSolid 2010, para a rea da
Mecnica, ou outras reas correlatas.
As verses utilizadas so: AutoCad 2010 e SolidWorks 2011 e TopSolid
2010 verso em Portugus/Ingls, portanto a interao dos comandos e as imagens
apresentadas so referentes essas verses. Porm, todos os tutoriais podem ser
desenvolvidos em qualquer verso do programa, pois os conceitos e mtodos
apresentam pouca ou nenhuma alterao entre as verses. Os exerccios prticos e
de atividades finais para aprovao do Componente Curricular: Engenharia Auxiliada
por Computador devem ser desenvolvidos no AutoCadSolid 2010 para o Conselho
Intermedirio (1Trimestre)e o SolidWorks 2008, para o Conselho Final (2 Trimestre).
UNIVERSIDADE PAULISTA - UNIP
Unidade: Tatuap
Municpio: So Paulo
Habilitao Profissional: Engenheiro Mecnico
Componente Curricular: Engenharia Auxiliada por Computador
C.H. Semanal: 2,0 h
Professor: Fabio Miranda
Atribuies e atividades profissionais relativas qualificao ou
habilitao profissional, que justificam o desenvolvimento das competncias
previstas nesse componente curricular.
1) Utilizar software de representaes grficas; Utilizar metodologia de gesto
de projetos.
2) Desenvolver projetos mecnicos caracterizando e determinando aplicaes
de materiais, acessrios, dispositivos, instrumentos, equipamentos e
mquinas, aplicando mtodos e tcnicas de gesto.
3) Projetar e desenvolver componentes e conjuntos de mquinas e
ferramentas;
ENGENHARIA AUXILIADA POR COMPUTADOR
Pgina 2
ENGENHARIA MECNICA
Introduo ao AutoCad 3D
O AutoCAD nos possibilita fazer desenhos em trs dimenses, mas no
podemos nos esquecer que os comandos vistos no AutoCAD 2D so em sua maioria
imprescindveis para a execuo desses desenhos, j que a maioria dos projetos em 3
dimenses nada mais do que uma evoluo dos desenhos em duas dimenses.
Ao inicializar o AutoCAD podemos escolher o ambiente em que desejamos
trabalhar selecionando um Workspace. Escolhendo o workspace 3D Modeling, iremos
selecionar o template acad3d.dwt includo no AutoCAD 2007.
Assim que o programa aberto uma caixa de dilogo apresentada, sendo
necessrio selecionar o ambiente que ser utilizado, podendo ser a opo AutoCAD
Classic ou a opo 3D Modeling para projetos tridimensionais. Se voc selecionou o
ambiente 3D ser apresentado o exemplificado na figura 1 abaixo onde aparecem as
duas janelas a direita designadas Dashboard e Tool Palettes, onde se encontram as
principais ferramentas 3D.
Figura 1 - Workspace 3D Modelling
ENGENHARIA AUXILIADA POR COMPUTADOR
Pgina 5
ENGENHARIA MECNICA
Ao utilizar este template, surge uma janela denominada dashboard, que funciona
como uma tool palette, onde se encontram as principais ferramentas 3D desta verso
do AutoCAD. No dashboard possvel ter todos os comandos 3D e 2D do AutoCAD,
menus de vista e animao, luzes, opes de render, e estilos de visualizao.
Tambm podemos selecionar a opo AutoCAD Classic e depois buscarmos as
barras de ferramentas que sero utilizadas no ambiente 3D. Para abrir uma barra de
ferramentas basta ir com o mouse em cima de qualquer cone de desenho e clicar com
o boto direito do mouse.
Como Abrir uma Barra de Ferramentas
- V com o MOUSE em cima de algum cone de desenho;
- Clique com o BOTO DIREITO DO MOUSE, vai aparecer um listagem como
mostra a figura 2 abaixo;
- Escolha a barra que deseja abrir e clique com o BOTO ESQUERDO DO
MOUSE, desta forma a barra aparecera na tela de desenho;
- Clique com o BOTO ESQUERDO NO MOUSE em cima da faixa azul da barra
e arraste para onde desejar.
Figura 2 Janela com opo de barra de ferramentas.
ENGENHARIA AUXILIADA POR COMPUTADOR
Pgina 6
ENGENHARIA MECNICA
SELEO DE BARRA DE FERRAMENTAS 3D
Seguindo a sequncia acima carregue as barras de ferramentas que sero
utilizadas no nosso curso. So elas:
VIEW Para trabalharmos no ambiente 3D acionamos a Barra View, para
definirmos o plano de viso que iremos trabalhar, vamos clicar a orientao SW
isometric. Durante os exerccios, experimente as outras visualizaes.
Selecionada vista, notamos que agora temos um ambiente com trs eixos os
velhos X, Y e agora um novo eixo que o eixo Z. O plano cartesiano XY e agora nosso
plano de cho ou plano zero, e o Z o nosso novo eixo que varia perpendicularmente
positivo para cima e negativo para baixo em relao ao plano XY. Neste ambiente
podemos trabalhar da mesma forma que trabalhamos no plano normal, apenas em
alguns comandos h algumas restries.
SOLID EDITING
EXTRUDE FACE - Como o extrude normal ele estica as peas, s que o
extrude funciona a partir de perfis j com extrude faces voc j tem a pea pronta, a
partir de uma face.
MODELING
O comando EXTRUDE cria objetos slidos tridimensionais a partir de perfis
bidimensionais, conferindo-lhes profundidade e ngulo de extruso. Tambm pode criar
objetos definidos pelo volume gerado por um perfil ao percorrer um caminho definido
ENGENHARIA AUXILIADA POR COMPUTADOR
Pgina 7
ENGENHARIA MECNICA
por uma entidade como linha, arco, etc. Esse comando acionado atravs do menu
Draw Solids Extrude ou atravs da toolbar solids. Sua linha de comando :
selecionar objeto, altura de extruso ou caminho da extruso (Path: Caminho. Solicita a
seleo de um caminho, criando um slido a partir do volume gerado pelo perfil ao
percorrer o caminho indicado. O caminho pode ser uma linha, polilinha, arco).
REVOLVE - O comando REVOLVE cria peas slidas pela revoluo de um
perfil em torno de um eixo real ou imaginrio. O objeto gerado uma entidade do tipo
Solid, a qual possui propriedades fsicas tais como: massa, volume, centro de
gravidade, etc... Sendo um slido, pode ser editado atravs de operaes booleanas
(unio, subtrao, etc.). Esse comando acionado atravs do menu Draw Solids
Interference ou atravs da toolbar solids. Sua linha de comando : selecionar objeto a
ser revolucionado, selecionar o eixo de rotao (Object: permite a seleo de uma linha
como eixo de rotao; X/Y: utiliza o eixo x ou y como eixo de rotao; Start point of
axis: define o eixo atravs de 2 pontos indicados pelo usurio), ngulo de revoluo.
SUBTRACT - O comando SUBTRACT remove de um primeiro objeto, as
partes comuns entre esse objeto e os demais objetos selecionados. O objeto gerado
um novo slido. Esse comando acionado atravs do menu Modify Solids Editing
Subtract ou atravs da toolbar solids editing. Opo de comando: selecionar objeto que
se vai retirar uma parte, selecionar o objeto que se deseja retirar.
UNION - O comando UNION transforma dois ou mais objetos em uma
nica pea. Esse comando acionado atravs do menu Modify Solids Editing
Union ou atravs da toolbar solids editing. Opo de comando: selecionar objetos a
serem somados.
INTERSECT - O comando INTERSECT gera um slido a partir do volume
comum a dois ou mais objetos. Esse comando acionado atravs do menu Modify
Solids Editing Intersect ou atravs da toolbar solids editing. Opo de comando:
selecionar objetos.
3D MOVE - O comando 3D MOVE movimenta objetos no espao em uma
especificada distancia e direo.
ENGENHARIA AUXILIADA POR COMPUTADOR
Pgina 8
ENGENHARIA MECNICA
3D ROTATE - O comando ROTATE3D rotaciona objetos no espao em
torno de eixos definidos pelo usurio. Trata-se de um comando de grande
aplicabilidade, porm no imprescindvel, j que pode ser substitudo pelo uso
combinado dos comandos Rotate (2D) e UCS. A diferena entre os comandos Rotate e
Rotate 3D que o primeiro tem o eixo de rotao limitado ao plano UCS corrente
enquanto o segundo no possui essa limitao. Esse comando acionado atravs do
menu Modify 3D Operation Rotate 3D. Opes de comando: - Axis by Object:
Rotaciona o objeto em torno de entidades do tipo Line, Pline ou em torno de uma reta
imaginria que passa pelo centro de uma circunferncia ou arco. - Last: Utiliza o
mesmo eixo em torno do qual foi executada a mais recente operao de rotao. View: Rotaciona o objeto em torno de um ponto escolhido na tela, como numa rotao
bidimensional. - Xaxis: Rotaciona o objeto em torno de um eixo paralelo ao eixo X. Yaxis: Rotaciona o objeto em torno de um eixo paralelo ao eixo Y. - Zaxis: Rotaciona o
objeto em torno de um eixo paralelo ao eixo Z. - 2points: Rotaciona o objeto
selecionado em torno de um eixo definido por dois pontos indicados pelo usurio.
3D ALIGN - Esse comando move e rotaciona simultaneamente o objeto
selecionado de tal forma a posicion-lo alinhado a um segundo objeto ou a pontos prdeterminados. Esse comando acionado atravs do menu Modify 3D Operation
Align. Opo de comando: selecionar objeto, enter, selecionar primeiro ponto (no objeto
e onde esse ponto vai parar), selecionar segundo ponto (no objeto e onde esse ponto
vai parar), selecionar terceiro ponto (no objeto e onde esse ponto vai parar). Caso o
alinhamento seja feito por menos pontos s dar enter aps ter selecionado um ou
dois pontos de alinhamento.
ORBIT
3D ORBIT - Possibilita girar a tela de desenho manualmente.
3D CONTINUOUS ORBIT - Possibilita girar a tela de desenho de forma
contnua, a tela ficar girando at que se cancele o comando.
VISUAL STYLES
ENGENHARIA AUXILIADA POR COMPUTADOR
Pgina 9
ENGENHARIA MECNICA
2D WIREFRAME - Permite visualizar o desenho em forma aramada e
transparente.
3D WIREFRAME - Tambm permite visualizar o desenho em forma
aramada e transparente, s que com os eixos wcs-ucs coloridos.
3D HIDDEN - Essa visualizao similar a 3D wireframe s que ela
esconde as linhas atrs do slido. (linhas no visveis daquele ponto).
REALISTIC - Realistic (inferior esquerdo). Aplica cor aos objetos e
suaviza as arestas entre as faces poligonais. So exibidas as cores de materiais
aplicadas aos objetos.
CONCEPTUAL - Conceptual (inferior direito). Aplica cor aos objetos e
suaviza as arestas entre as faces poligonais. Sombreamento usa o estilo de face
Gooch, uma transio entre cores frias e quentes ao invs de escuro para claro. O
efeito menos realista, mas pode tornar mais fcil ver os detalhes do modelo.
RENDER
RENDER - Renderizao um processo de simulao de realidade que
agrega recursos de cor, sombra, textura (aparncia do material), reflexo, entre outros.
O objetivo a simulao do projeto executado servindo como argumento tcnico e/ou
comercial para a tomada de decises.A qualidade da renderizao depende de uma
srie de fatores como o tipo de renderizador, os materiais atribudos aos objetos, as
luzes da cena, etc. Esse comando acionado atravs do menu View Render
Render.
ENGENHARIA AUXILIADA POR COMPUTADOR
Pgina 10
ENGENHARIA MECNICA
LIGHTS - O comando LIGHTS usado para criar pontos de luz,
direcionados ao objeto ou no, que proporcionam efeitos de sombreamento, brilho,
contraste, etc. A luz um ponto fundamental para a obteno de cenas realistas. No
se pode esquecer que, enquanto no for criado nenhum ponto de luz adicional, o
AutoCAD utiliza a luz padro. Outros parmetros que podem ser controlados so a
intensidade e a cor da luz ambiente, que influenciam de forma significativa na imagem
final. Esse comando acionado atravs do menu View Render Light.
Alm dos comando utilizados acima, vamos tambem utilizar os comandos
abaixo:
BOUNDARY - Cria o objeto Region a partir de objetos existente (utilizado
para 3D), sendo til tambm para a definio da rea de um determinado desenho,
transformndo-a em uma polyline, utilizando a opo object do comando Area.
BOUNDARY Acesso DRAW> Boundary Modo Simplificado: BO (via Teclado)
REGION - O comando Region, tem a mesma funo do comando
Boundary, mas necessrio selecionar todos os elementos que o constitui um a um, j
o comando Boundary funciona com o pick point j selecionando toda a rea.
ENGENHARIA AUXILIADA POR COMPUTADOR
Pgina 11
ENGENHARIA MECNICA
Tutorial Canho de Guerra 3D
Construiremos os nossos modelos tridimensionais, a partir de PERFIS criados
em 2D. Lembramos que os perfis tero que ser polylines, ou seja, como crculos,
retngulos, polgonos ou um desenho de linha continua. Podemos transformar um
conjunto de linhas com o Join do Comando Pedit, mas mais vivel trabalhar com os
comandos Boundary ou Region. A sugesto trabalhar com o Boundary porque ele
funciona como uma hachura (Selecionando uma rea especifica) j o Region
devemos selecionar as linhas de uma rea, e isso perde muito tempo com a seleo.
Desenvolva o desenho abaixo em 3D e faa a montagem.
ENGENHARIA AUXILIADA POR COMPUTADOR
Pgina 12
ENGENHARIA MECNICA
Obs: As peas devem ser montadas em arquivos diferentes.
ENGENHARIA AUXILIADA POR COMPUTADOR
Pgina 13
ENGENHARIA MECNICA
BOUNDARY Acesso DRAW> Boundary
Modo Simplificado: BO (via Teclado)
Acionado o comando Boundary:
1) Clicamos na rea que desejamos (Esta Dever estar totalmente fechada,
pois funciona como uma hachura e se houver um milsimo aberto emitir uma
mensagem igual ao Hatch<enter>.
2) Abrindo a caixa de dialogo, selecione o boto pick point, e selecione a rea,
e confirme com <enter>>. A principio parecer que no altera nada, mas se clicar na
rea especifica, notar que foi feita uma face ou regio determinada. Essa operao
pode ser realizada tambm pelo comando Region, mas voc precisa selecionar todos
os elementos que o constitui um a um, j o comando Boundary funciona com o pick
point j selecionando toda a rea. Nota: Apesar que um comando concebido para
trabalhar 3D, ele bem util, por ex. quando temos que achar a rea de um determinado
desenho, transformando essa rea em uma polyline. Acionamos e trabalhamos a
opo object do comando rea.
Observao: Apesar de ser um comando concebido para trabalhar 3D, ele bem til,
por ex. quando temos que achar a rea de um determinado desenho, transformando
essa rea em uma polyline. Acionamos e trabalhamos a opo object do comando
rea.
Formato: Command: bo
BOUNDARY (Selecione Pick point na caixa de dilogo)
Select internal point: Selecting everything... (Clique num ponto na area desejada)
Selecting everything visible... Analyzing the selected data...
Analyzing internal islands...
Select internal point: P1 <ENTER> BOUNDARY created 1 polyline
Vamos comear a gerar os nossos modelos tridimensionais usando o desenho
de nosso canho.
ENGENHARIA AUXILIADA POR COMPUTADOR
Pgina 14
ENGENHARIA MECNICA
Considerando que j temos os desenhos das peas do Canho, Enquadre a
pea 1 - que ser a chapa lateral, Acione o comando Boundary pick point dentro da
pea - <enter> para confirmar. (lembre-se que o enquadramento tambm importante,
como na hachura, fora da tela grfica o Cad no considera uma rea fechada). Para
gerar agora um slido ou volume de nosso objeto, trabalharemos com o comando
Extrude
EXTRUDE Acesso DRAW > Solids > Extrude
Modo Simplificado: EXT (via Teclado)
Acione o comando Extrude Selecione os perfis, conforme o desenho abaixo
<enter>. - Especificamos a altura que desejamos obter de nossa pea, defina a altura
com 5 <enter> - Clicamos com <enter> novamente para manter o ngulo de extruso
como 0 (zero). Nota: (Se caso digitar um valor para ngulo, geraremos uma pea com
a lateral como uma pirmide ou cone, com valores positivos fecha em relao base, e
negativo abre).
EXTRUDE
Current wire frame density: ISOLINES=4
Select objects: P1
Select objects: P2
Select objects: P3
Select objects: P4
Select objects: P5
Specify height of extrusion or [Path]: 5
Specify angle of taper for extrusion
<0> :< ENTER>
Aps extrudarmos a nossa pea, notamos que criamos uma espessura que a
altura de nossa pea, neste momento, temos cinco slidos uma chapa e 4 cilindros
que se refere aos furos. Notamos tambm que temos a representao em Arame
(Wireframe).
ENGENHARIA AUXILIADA POR COMPUTADOR
Pgina 15
ENGENHARIA MECNICA
SUBTRACT Acesso Modify > Solids Editing > Subtract
Modo Simplificado: SU (via Teclado)
Usaremos o Comando Subtract para subtrair os volumes do cilindro na chapa,
criando conseqentemente a furao desejada. Selecionamos o objeto que vamos
manter no caso a chapa <enter>. - Selecionamos os objetos que iram ser removidas
criando assim os furos os cilindros<enter>.
SUBTRACT
SUBTRACT Select solids and regions to subtract from..
Select objects: P1 <ENTER>
Select solids and regions to subtract..
Select objects: P2
Select objects: P3
Select objects: P4
Select objects: P5 <ENTER>
REVOLVE ACESSO DRAW > SOLIDS > REVOLVE
Modo Simplificado: REV (via Teclado)
Agora iremos criar o eixo do canho. Selecionamos o desenho do cano do
canho, cortamos o eixo longitudinalmente e tiramos todos os detalhes do eixo,
deixando como a pea abaixo, somente a sombra. A partir da sua sombra siga os
passos abaixo.
Acione o comando Boundary pick point dentro da pea - <enter> para confirma
Acione o comando Subtract selecione a pea maior P1<enter>
Selecione em seguida as peas que iram subtrair da pea maior P2, P3, P4e
P5<enter>
ENGENHARIA AUXILIADA POR COMPUTADOR
Pgina 16
ENGENHARIA MECNICA
Passos para o Revolve
Acione o comando Boundary pick point no perfil da pea - <enter>
Acione o comando Revolve selecione o perfil P1<enter>
Selecione em seguida o eixo o qual vai revolver P2 (endpoint ) P3 (com polar ligado)
Confirme com <enter> para a revoluo de 360
REVOLVE
Current wire frame density:
ISOLINES=4 Select objects: P1 <ENTER>
Specify start point for axis of revolution or define axis by [Object/X (axis)/Y (axis)]: P2
Specify endpoint of axis: P3
Specify angle of revolution <360> :< ENTER>
Gerar os outros eixos pelo mesmo mtodo
Vamos gerar nossa roda primeiramente vamos desprezar o corte de nossa
pea e utilizar somente a planta do nosso desenho, e somente manter algumas linhas
conforme o desenho abaixo. Vamos utilizar o Comando Extrude:
1 - EXTRUDE - Current wire frame density: ISOLINES=4
Select objects: P1
Select objects: P2
Select objects: P3
Select objects: P4
Select objects: P5
Select objects: P6
ENGENHARIA AUXILIADA POR COMPUTADOR
Pgina 17
ENGENHARIA MECNICA
Specify height of extrusion or [Path]: -9
Specify angle of taper for extrusion <0>:<ENTER>
Obs.: A extruso com (-9) e para o sentido seja invertido, isto para o 2
circulo que ser o nosso rebaixo se manter a parte superior como est.
2 -EXTRUDE - Current wire frame density: ISOLINES=4
Select objects: P1
Specify height of extrusion or [Path]: -9
Specify angle of taper for extrusion <0> :<ENTER>
Utilizemos agora o Comando Subtract para vazar nossa pea.
Command: su
SUBTRACT Select solids and regions to subtract from ..
Select objects: 1 found (P1) <ENTER>
Select solids and regions to subtract ...
Select objects: 1 found Select objects: 1 found, (P2)
Select objects: 1 found, (P3) Select objects: 1 found, (P4)
Select objects: 1 found, (P5) Select objects: 1 found, (P6)
Select objects: 1 found, (P7) <ENTER>
ENGENHARIA AUXILIADA POR COMPUTADOR
Pgina 18
ENGENHARIA MECNICA
Agora vamos criar o chanfro interno de nossa roda, usaremos o Chamfer
normal que conhecemos, somente trocaremos o layer para uma cor diferente para
podermos visualizar.
Obs.: temos que inicialmente definir a distancia, pois no cad 2004 ele manter o
valor 0.000 e ele no prosseguir para a confirmao do comando.
Aps a definio do valor do chanfro 2x2 Selecionamos com o 1 clique a
Face - Seqencialmente e pedir para confirmar os valores do chanfro, e para finalizar,
Clicamos com o 2 clique a aresta que ir ser executado o chanfro de nosso slido.
Definindo um valor:
Command: CHAMFER
(TRIM mode) Current chamfer Dist1 = 0.0000, Dist2 = 0.0000
Select first line or [Polyline/Distance/Angle/Trim/Method/mUltiple]: d
Specify first chamfer distance <0.0000>: 2
Specify second chamfer distance <2.0000>: 2
Definindo o Comando:
Select first line Polyline/Distance/Angle/Trim/Method/mUltiple Base surface selection...
Enter surface selection option [Next/OK (current)] <OK>: P1
Specify base surface chamfer distance <2.0000>:<ENTER>
Specify other surface chamfer distance <2.0000>:<ENTER>
Select an edge or [Loop]: Select an edge or [Loop]: P2<ENTER> (Clique no
local que iremos chanfrar).
ENGENHARIA AUXILIADA POR COMPUTADOR
Pgina 19
ENGENHARIA MECNICA
Do mesmo que executamos o comando chamfer faremos o arendondamento
das arestas externas com o comando Fillet , o desenho original realizado um chanfro
de 1x1, mas para o efeito didtico, usaremos o fillet. Segue-se quase da mesma forma
dos passos do Chamfer , a definio primeiramente de um valor =3 para o raio de
arrendondamento, Selecionamos com o 1 clique a Face - Seqencialmente e pedir
para confirmar os valores, e para finalizar, Clicamos com o 2 clique a aresta que ir
ser executado o Fillet de nosso slido.
Definindo um valor:
Command: FILLET
Current settings: Mode = TRIM, Radius = 0.0000
Select first object or [Polyline/Radius/Trim/mUltiple]: r
Specify fillet radius <0.0000>: 3
Definindo o Comando:
Select first object or [Polyline/Radius/Trim/mUltiple]:
Enter fillet radius <3.0000>: Select an edge or [Chain/Radius]: P1
Select an edge or [Chain/Radius]: P2<ENTER>
Agora j temos todas as peas podemos comear a fazer a montagem da
maquete de nosso canho.
ENGENHARIA AUXILIADA POR COMPUTADOR
Pgina 20
ENGENHARIA MECNICA
ROTATE3D ACESSO MODIFY > 3D OPERATION > ROTATE3D
Modo Simplificado: Rotate3D (via Teclado)
Teremos que girar algumas peas no espao, o Rotate que conhecemos
rotaciona os objetos com referencia ao plano de trabalho, isto , o nosso plano de
trabalho atual o X,Y como estivssemos na viso de planta 2D rotacionando os
objetos com referencia anti-horrio encima do eixo Z.
Bem para a rotacionar em outros planos utilizaremos o comando Rotate3D, no
trabalharemos com os planos UCS, somente usaremos como referencia os eixos.
Como exemplo utilizaremos a rotao da primeira pea que criamos. Note que olhando
para pea parece que ela sobre a mesa e temos que por ela em p, para isso qual
eixo temos que escolher??
Como queremos girar a pea no seu sentido longitudinal, o eixo de orientao
o X. A orientao da rotao radial dada com a referencia a chamada regra da
mo direita, ou seja, dirija o seu dedo direito para a posio do eixo escolhido (no
nosso caso o X), a palma da mo girando para cima o ngulo ser positivo e a costa da
mo girando para baixo ngulo ser negativo.
Siga os passos abaixo:
Acione o comando Rotate3D - Selecione a pea - <enter>
Defina o eixo digite X <enter>
Na seqncia comando vai pedir um ponto referencia de giro, ele est definido
por default o <0, 0,0> voc pode entrar com <enter>>, mas poder acontecer se sua
pea no estiver prximo ao ponto 0,0 ir sumir de sua tela, e melhor clicar um ponto
na sua base da pea voc deseja girar.
O prximo passo definir o ngulo de rotao que no nosso caso ser 90
positivo.<enter>
Command: ROTATE3D
Current positive angle: ANGDIR=counterclockwise ANGBASE=0
ENGENHARIA AUXILIADA POR COMPUTADOR
Pgina 21
ENGENHARIA MECNICA
Select objects: (P1) <enter>
Specify
first
point
on
axis
[Object/Last/View/Xaxis/Yaxis/Zaxis/2points]: x<enter>
or
define
axis
by
Specify a point on the X axis <0, 0, 0> :( P1)
Specify rotation angle or [Reference]: 90
CYLINDER ACESSO DRAW > SOLIDS > CYLINDER
Modo Simplificado: Cylinder (via Teclado)
Antes da montagem do nosso conjunto, temos que girar todos os eixos no
sentido da furao da pea anterior e fazer a furao do cano do canho, que requer
um macete que ir servir para a furao tambm do eixo das rodinhas e referencia
para nossa montagem.
Obs.: A construo de cilindros pode ser feita atravs de criao de um circulo
e extruda-lo, mas podemos criar automaticamente com o comando Cylinder. (como
outros slidos como cubo, caixa, esfera e outros)
Passo 1: Acione o comando cylinder Defina um ponto prximo ao cano do
canho.
Digite o valor do raio de nosso cilindro (no nosso caso 4.75 ou poderia entrar
com dimetro de 9,5)
Definimos uma altura para nosso cilindro (neste caso devemos definir uma
altura maior ou igual ao dimetro de nosso eixo, para poder fazer a subtrao do furo
em nosso eixo).
Agora para poder mover um cilindro para a posio correta da furao ai que
tem que haver o nosso macete, pois nas peas cilndricas s conseguimos mover
atravs de seus centros ou quadrantes.
Primeiramente vamos mudar a visualizao de nossas peas para modo arame
(wireframe2D) para facilitar o nosso movimento.
Passo 2: Trace uma linha de centro a centro do nosso cilindro- como no
exemplo.
ENGENHARIA AUXILIADA POR COMPUTADOR
Pgina 22
ENGENHARIA MECNICA
Agora acione o Comando Move Selecione o cilindro e a linha - <enter>
Acione Osnap From Center point e clique no centro da esfera do canho e
empure sobre o eixo com o polar ligado e digite 74, que o valor da distancia da furao.
- <enter>
Acione o Comando Subtract e execute a furao
Acione o Comando Rotate3D e gire o cano no seu eixo para que o furo fique na
horizontal.
1) Command: _cylinder
Current wire frame density: ISOLINES=4
Specify center point for base of cylinder or [Elliptical] <0,0,0>:P1
Specify radius for base of cylinder or [Diameter]: 4.75<enter>
Specify height of cylinder or [Center of other end]: 35
2) Command: m
MOVE
Select objects: Specify opposite corner: 2 found -<enter>
Specify base point or displacement: Specify second point of displacement or
<use first point as displacement>: _from Base point: <Offset>: 74
3) Command: SUBTRACT
Select solids and regions to subtract from ..
Select objects: 1 found Selecione o cano -<enter>
Select solids and regions to subtract
Select objects: 1 found- Selecione o cilindro<enter
4) Command: ROTATE3D
Current positive angle: ANGDIR= counterclockwise ANGBASE=0 Select
objects: Specify opposite corner: 2 found>(cano e a linha) -<enter>
Specify first point on axis or define axis by[Object/Last/View/
Xaxis/Yaxis/Zaxis/2points]: x Specify a point on the X axis <0,0,0 >: um ponto no eixo
Specify rotation angle or [Reference]: 90
ENGENHARIA AUXILIADA POR COMPUTADOR
Pgina 23
ENGENHARIA MECNICA
Tutorial 3 - Montagem Final do Canho 3D
Depois da furao dos eixos das rodas, e rotacionando as peas conforme o
desenho abaixo, s falta montagem.
Para a montagem usamos o Comando Move Mude o modo de visualizao 3D
wireframe para podermos visualizar. Para um melhor entendimento, vamos mover as
peas prximas de seus encaixes. Acione o move - Selecione o nosso eixo maior
<enter>- centro na Face aonde ir encostar na chapa <enter> agora centro no primeiro
furo da pea. <enter>.
ENGENHARIA AUXILIADA POR COMPUTADOR
Pgina 24
ENGENHARIA MECNICA
Command: MOVE
Select objects: (P1) <enter>
Specify base point or displacement: (P2) <enter>
Specify second point of displacement or <use first point as displacement> :( P3)
<enter>
Na prxima etapa podemos centrar o eixo laranja com o nosso cano e
colocar na furao de nossa chapa. Lembramos do artifcio de criar uma linha no centro
do eixo para podermos centrar com a linha da furao de nosso cano.
Command: MOVE
Select objects: (P1) <enter>
Specify base point or displacement: (P2) <enter>
Specify second point of displacement or <use first point as displacement >: (P3)
<enter>
ENGENHARIA AUXILIADA POR COMPUTADOR
Pgina 25
ENGENHARIA MECNICA
Agora faremos a montagem das Rodas considerando que j movemos a roda
para a ponta do eixo copiamos o eixo e a roda para a furao do fundo, e o eixo liso
para o centro da chapa. Vamos espelhar as rodas para o outro lado de nossa maquete,
j que o chanfro interno para o encaixe de futura cupilha de um lado s.
Command: MIRROR
Select objects: Specify opposite corner: 2 found (P1) <enter>
Specify first point of mirror line: Specify second point of mirror line: (P2) <enter>
Delete source objects? [Yes/No] <N> :( P3) <enter>
Para finalizarmos nossa montagem, s falta copiar a chapa para o lado de baixo
e colocar o eixo com o cano na furao superior da chapa.
ENGENHARIA AUXILIADA POR COMPUTADOR
Pgina 26
ENGENHARIA MECNICA
RENDER Acesso View > Render > Render..
Modo Simplificado: Render (via Teclado)
Podemos visualizar com as varias formas a nossa maquete atravs de hide e
as outras formas de Shade, Shade> flat Gourand, Shade> Gourand Shade> Gourand
Shaded; edges On, etc.
A outra forma e o Render - Acione o comando Acione o Boto Render.
Lembre-se que somente do modo Render que podemos Salvar nossa imagem da
maquete com textura (a viso renderizada que esta em tela), acionando Format >
Display Image> Save Salvando uma imagem com extenso .BMP.
Obs.: Atravs do AutoCad podemos exportar imagens .WMF que todos os
programas do pacote Office/Windows aceita, mas somente desenhos das linhas.
RMAT ACESSO VIEW > RENDER > MATERIALS.
Modo Simplificado: Rmat (via Teclado)
Podemos melhorar nossa maquete, adicionando materiais nossas peas atravs do
comando Rmat.
Quando acionamos o comando, ainda no materiais selecionados.
Devemos clicar no boto materials library
Abrir uma nova caixa de dialogo onde podemos selecionar os materiais.
Procure os materiais blue glass blue goose checker texture olive metal
wood md ash.
Para cada um deles selecionado Clique o boto Import para carregar na caixa a
esquerda.
Selecionados e carregados podemos voltar caixa anterior clique OK.
ENGENHARIA AUXILIADA POR COMPUTADOR
Pgina 27
ENGENHARIA MECNICA
Voltando na caixa de materials selecione: Selecione o material blue glass e
clique no boto Attach a direita, ele voltar para tela e selecione as rodas. <selecionou
<ENTER>.
Voltando para caixa faa a seleo da seguinte forma: -Blue goose ---cano -Olive
metal - Os eixos da roda -Wood md ash as chapas
Definido todos os materiais clique Ok!
Se quiser criar um piso faa um retngulo 150, 150, e extrude com 2 de altura
- e coloque abaixo da maquete e defina com o material de checker texture.
Voltando para o desenho Acione o comando Render - Na parte superior da
caixa rendering type selecione a 3 opo Photo Raytrace - Clique o boto Render.
- Deve ficar como o desenho ao lado. Podemos trocar os materiais se quiser exercitar
mais.
ENGENHARIA AUXILIADA POR COMPUTADOR
Pgina 28
ENGENHARIA MECNICA
OBS: podemos salvamos esta imagem, diretamente atravs do Render.
Acione novamente o Comando Render
Na caixa Destination selecione a opo File,
Abrindo a caixa de destino salve a imagem numa pasta que deseja.
ENGENHARIA AUXILIADA POR COMPUTADOR
Pgina 29
ENGENHARIA MECNICA
EXERCCIO PROPOSTO
Desenvolva o desenho abaixo.
ENGENHARIA AUXILIADA POR COMPUTADOR
Pgina 30
ENGENHARIA MECNICA
EXERCCIO PROPOSTO
Desenvolva o desenho abaixo.
ENGENHARIA AUXILIADA POR COMPUTADOR
Pgina 31
ENGENHARIA MECNICA
EXERCCIO PROPOSTO
Desenvolva o desenho abaixo.
ENGENHARIA AUXILIADA POR COMPUTADOR
Pgina 32
ENGENHARIA MECNICA
EXERCCIO PROPOSTO
Desenvolva o desenho abaixo.
ENGENHARIA AUXILIADA POR COMPUTADOR
Pgina 33
ENGENHARIA MECNICA
EXERCCIO PROPOSTO
Desenvolva o desenho abaixo.
ENGENHARIA AUXILIADA POR COMPUTADOR
Pgina 34
ENGENHARIA MECNICA
EXERCCIO PROPOSTO
Desenvolva o desenho abaixo em 3D e faa a montagem.
Obs: A pea da esquerda deve ser montada na pea da direita.
ENGENHARIA AUXILIADA POR COMPUTADOR
Pgina 35
ENGENHARIA MECNICA
EXERCCIO PROPOSTO
ENGENHARIA AUXILIADA POR COMPUTADOR
Pgina 36
ENGENHARIA MECNICA
PARAFUSOS
ENGENHARIA AUXILIADA POR COMPUTADOR
Pgina 37
ENGENHARIA MECNICA
TABELA DE ROSCAS
ENGENHARIA AUXILIADA POR COMPUTADOR
Pgina 38
ENGENHARIA MECNICA
ENGENHARIA AUXILIADA POR COMPUTADOR
Pgina 39
ENGENHARIA MECNICA
ENGENHARIA AUXILIADA POR COMPUTADOR
Pgina 40
ENGENHARIA MECNICA
EXERCCIO PROPOSTO
Desenvolva os desenhos abaixo em 3D e faa a montagem.
ENGENHARIA AUXILIADA POR COMPUTADOR
Pgina 41
ENGENHARIA MECNICA
MONTAGEM GRAMPO FIXO
Desenvolva o desenho abaixo em 3D, fazendo a montagem das partes de 1 ao 5.
ENGENHARIA AUXILIADA POR COMPUTADOR
Pgina 42
ENGENHARIA MECNICA
ENGENHARIA AUXILIADA POR COMPUTADOR
Pgina 43
ENGENHARIA MECNICA
ENGENHARIA AUXILIADA POR COMPUTADOR
Pgina 44
ENGENHARIA MECNICA
MONTAGEM - MORSA
Desenvolva o desenho abaixo em 3D, fazendo a montagem das partes de 1 ao 9.
ENGENHARIA AUXILIADA POR COMPUTADOR
Pgina 45
ENGENHARIA MECNICA
ENGENHARIA AUXILIADA POR COMPUTADOR
Pgina 46
ENGENHARIA MECNICA
ENGENHARIA AUXILIADA POR COMPUTADOR
Pgina 47
ENGENHARIA MECNICA
ENGENHARIA AUXILIADA POR COMPUTADOR
Pgina 48
ENGENHARIA MECNICA
ENGENHARIA AUXILIADA POR COMPUTADOR
Pgina 49
ENGENHARIA MECNICA
CAMINHO
Desenvolva o desenho abaixo em 3D, fazendo a montagem das partes de 1ao 16.
ENGENHARIA AUXILIADA POR COMPUTADOR
Pgina 50
ENGENHARIA MECNICA
ENGENHARIA AUXILIADA POR COMPUTADOR
Pgina 51
ENGENHARIA MECNICA
ENGENHARIA AUXILIADA POR COMPUTADOR
Pgina 52
ENGENHARIA MECNICA
ENGENHARIA AUXILIADA POR COMPUTADOR
Pgina 53
ENGENHARIA MECNICA
ENGENHARIA AUXILIADA POR COMPUTADOR
Pgina 54
ENGENHARIA MECNICA
ENGENHARIA AUXILIADA POR COMPUTADOR
Pgina 55
ENGENHARIA MECNICA
ENGENHARIA AUXILIADA POR COMPUTADOR
Pgina 56
ENGENHARIA MECNICA
ENGENHARIA AUXILIADA POR COMPUTADOR
Pgina 57
ENGENHARIA MECNICA
ENGENHARIA AUXILIADA POR COMPUTADOR
Pgina 58
ENGENHARIA MECNICA
EXERCCIO PROPOSTO
Exerccio para modelagem, envolvendo o comando Extruso (Extrude)
ENGENHARIA AUXILIADA POR COMPUTADOR
Pgina 59
ENGENHARIA MECNICA
EXERCCIO PROPOSTO
Exerccio para modelagem de uma lmpada esfrica, envolvendo o comando
Revoluo (Revolve)
Desenhe o perfil da lmpada conforme o mostrado na figura abaixo.
2. Aplique o comando revolve especificando o ngulo de 360 graus para obter a
modelagem da lmpada representada na figura abaixo.
ENGENHARIA AUXILIADA POR COMPUTADOR
Pgina 60
ENGENHARIA MECNICA
EXERCCIO PROPOSTO
Desenvolva os desenhos abaixo.
ENGENHARIA AUXILIADA POR COMPUTADOR
Pgina 61
ENGENHARIA MECNICA
EXERCCIO PROPOSTO
Desenvolva o desenho abaixo.
ENGENHARIA AUXILIADA POR COMPUTADOR
Pgina 62
ENGENHARIA MECNICA
EXERCCIO PROPOSTO
ENGENHARIA AUXILIADA POR COMPUTADOR
Pgina 63
ENGENHARIA MECNICA
EXERCCIO PROPOSTO
ENGENHARIA AUXILIADA POR COMPUTADOR
Pgina 64
ENGENHARIA MECNICA
EXERCCIO PROPOSTO
ENGENHARIA AUXILIADA POR COMPUTADOR
Pgina 65
ENGENHARIA MECNICA
ENGRENAGENS
ENGENHARIA AUXILIADA POR COMPUTADOR
Pgina 66
ENGENHARIA MECNICA
ENGENHARIA AUXILIADA POR COMPUTADOR
Pgina 67
ENGENHARIA MECNICA
ENGENHARIA AUXILIADA POR COMPUTADOR
Pgina 68
ENGENHARIA MECNICA
EXERCCIO PROPOSTO
Desenvolva os desenhos abaixo em 3D.
ENGENHARIA AUXILIADA POR COMPUTADOR
Pgina 69
ENGENHARIA MECNICA
EXERCCIO PROPOSTO
Desenvolva os desenhos a seguir em 3D.
ENGENHARIA AUXILIADA POR COMPUTADOR
Pgina 70
ENGENHARIA MECNICA
FERRAMENTA DE CORTE
Desenvolva o desenho abaixo em 3D, fazendo a montagem das partes de 1 ao 19.
ENGENHARIA AUXILIADA POR COMPUTADOR
Pgina 110
ENGENHARIA MECNICA
ENGENHARIA AUXILIADA POR COMPUTADOR
Pgina 111
ENGENHARIA MECNICA
ENGENHARIA AUXILIADA POR COMPUTADOR
Pgina 117
ENGENHARIA MECNICA
ENGENHARIA AUXILIADA POR COMPUTADOR
Pgina 118
ENGENHARIA MECNICA
ENGENHARIA AUXILIADA POR COMPUTADOR
Pgina 119
ENGENHARIA MECNICA
ENGENHARIA AUXILIADA POR COMPUTADOR
Pgina 120
ENGENHARIA MECNICA
ENGENHARIA AUXILIADA POR COMPUTADOR
Pgina 121
ENGENHARIA MECNICA
ENGENHARIA AUXILIADA POR COMPUTADOR
Pgina 122
ENGENHARIA MECNICA
ENGENHARIA AUXILIADA POR COMPUTADOR
Pgina 123
ENGENHARIA MECNICA
ENGENHARIA AUXILIADA POR COMPUTADOR
Pgina 124
ENGENHARIA MECNICA
ENGENHARIA AUXILIADA POR COMPUTADOR
Pgina 125
ENGENHARIA MECNICA
ENGENHARIA AUXILIADA POR COMPUTADOR
Pgina 126
ENGENHARIA MECNICA
ENGENHARIA AUXILIADA POR COMPUTADOR
Pgina 127
ENGENHARIA MECNICA
ENGENHARIA AUXILIADA POR COMPUTADOR
Pgina 128
ENGENHARIA MECNICA
MORSA DE MESA
Desenvolva o desenho abaixo em 3D, fazendo a montagem das partes de 1 ao 15.
ENGENHARIA AUXILIADA POR COMPUTADOR
Pgina 129
ENGENHARIA MECNICA
ENGENHARIA AUXILIADA POR COMPUTADOR
Pgina 130
ENGENHARIA MECNICA
ENGENHARIA AUXILIADA POR COMPUTADOR
Pgina 131
ENGENHARIA MECNICA
ENGENHARIA AUXILIADA POR COMPUTADOR
Pgina 132
ENGENHARIA MECNICA
ENGENHARIA AUXILIADA POR COMPUTADOR
Pgina 133
ENGENHARIA MECNICA
ENGENHARIA AUXILIADA POR COMPUTADOR
Pgina 134
Você também pode gostar
- AIS11 - Apostila TeoricaDocumento277 páginasAIS11 - Apostila TeoricaAlexandre MariniAinda não há avaliações
- NX 8.0 Mill Manufacturing - 3x Cavity Mill Operation GuideDocumento62 páginasNX 8.0 Mill Manufacturing - 3x Cavity Mill Operation Guideabelmil123Ainda não há avaliações
- Inventor 9 Apostila TutoriaisDocumento157 páginasInventor 9 Apostila TutoriaisMarta E Júlio Siqueira100% (1)
- AutoCAD Curso ArquiteturaDocumento43 páginasAutoCAD Curso ArquiteturaNani GfAinda não há avaliações
- Apostila SolidWorks Nível IDocumento16 páginasApostila SolidWorks Nível IVicente De Paulo AlvesAinda não há avaliações
- Apostila Inventor Tutoriais - INICIALDocumento155 páginasApostila Inventor Tutoriais - INICIALEdinho Américo0% (1)
- Apostila Solid EdgeDocumento51 páginasApostila Solid EdgeRonaldo Kanasiro BasilioAinda não há avaliações
- Apostila de Solidworks (Português)Documento46 páginasApostila de Solidworks (Português)morph_euAinda não há avaliações
- Modelagem CilíndricaDocumento37 páginasModelagem CilíndricaGustavo SalvadorAinda não há avaliações
- Desenhos de CADDocumento26 páginasDesenhos de CADLorentz Franklin100% (1)
- Manual Formação - SolidworksDocumento30 páginasManual Formação - SolidworksNelsonBrancoAinda não há avaliações
- Modelar superfícies complexas SolidWorksDocumento1 páginaModelar superfícies complexas SolidWorksRafael BruxelAinda não há avaliações
- Autocad-2019-Tips-And-Tricks-A4 v3 PDFDocumento44 páginasAutocad-2019-Tips-And-Tricks-A4 v3 PDFMarioAinda não há avaliações
- Normas técnicas para desenhosDocumento52 páginasNormas técnicas para desenhosDkiogoAinda não há avaliações
- Introdução aos comandos básicos do SolidWorksDocumento86 páginasIntrodução aos comandos básicos do SolidWorksPablo WesleyAinda não há avaliações
- Apontamentos de AutocadDocumento39 páginasApontamentos de AutocadAUTOCARROAinda não há avaliações
- Apostila AutoCADDocumento96 páginasApostila AutoCADCATIUSCIA ALBUQUERQUE BENEVENTE BORGES CSI-RJAinda não há avaliações
- Solidworks Recursos Modelagem 3DDocumento18 páginasSolidworks Recursos Modelagem 3DMarcos SaldanhaAinda não há avaliações
- Convertendo Uma Montagem Standard - Iam para Weldment - Iam No Autodesk Inventor PDFDocumento4 páginasConvertendo Uma Montagem Standard - Iam para Weldment - Iam No Autodesk Inventor PDFMarina Morgana AbreuAinda não há avaliações
- 6 - AutoCAD ELETRONICA 2°SERIEDocumento116 páginas6 - AutoCAD ELETRONICA 2°SERIEDarleiAinda não há avaliações
- Desenho de Construções Geométricas Básicas em AutoCADDocumento120 páginasDesenho de Construções Geométricas Básicas em AutoCADthunderarockAinda não há avaliações
- Protec Furadeira Manual Detalhes 3d AutocadDocumento1 páginaProtec Furadeira Manual Detalhes 3d AutocadruybauerAinda não há avaliações
- Apostila AutocadDocumento15 páginasApostila AutocadFernando SantosAinda não há avaliações
- Aplicação de Modelagem de Sólido: Desenho de Uma GaxetaDocumento6 páginasAplicação de Modelagem de Sólido: Desenho de Uma GaxetaMaurijones J. de Albuquerque100% (1)
- Formacao Completa SolidWorks PDFDocumento7 páginasFormacao Completa SolidWorks PDFGraziele MotaAinda não há avaliações
- Tutoriais: Autodesk InventorDocumento21 páginasTutoriais: Autodesk InventorAmérico CostaAinda não há avaliações
- Guia CATIA V5: Mecânica, Sketcher e Part DesignDocumento323 páginasGuia CATIA V5: Mecânica, Sketcher e Part DesignAndré Boulanco100% (2)
- Desenho Técnico I - Exercícios de Revisão dos capítulos 1, 2 e 3Documento2 páginasDesenho Técnico I - Exercícios de Revisão dos capítulos 1, 2 e 3Juvenil JúniorAinda não há avaliações
- Solidworks Modelamento Avancado de PecasDocumento2 páginasSolidworks Modelamento Avancado de PecasmaupedroniAinda não há avaliações
- Atividade Desenho TécnicoDocumento1 páginaAtividade Desenho TécnicoJudson Barcelos GonçalvesAinda não há avaliações
- AutoCAD 2D FundamentosDocumento79 páginasAutoCAD 2D FundamentosCassiano PegoraroAinda não há avaliações
- CAD - Desenho Assistido por ComputadorDocumento58 páginasCAD - Desenho Assistido por ComputadorDiego Bonfa SilvaAinda não há avaliações
- Mecanismos ApostilaDocumento106 páginasMecanismos ApostilaAlexandre RochaAinda não há avaliações
- Leitura e interpretação de desenho técnico mecânicoDocumento82 páginasLeitura e interpretação de desenho técnico mecânicoRafael CorteziAinda não há avaliações
- Apostila AutoCAD 2010 2D - Prof. Marco AntônioDocumento124 páginasApostila AutoCAD 2010 2D - Prof. Marco AntônioPROFEDALMOAinda não há avaliações
- Parametrização de Rodas Dentadas no Autodesk InventorDocumento33 páginasParametrização de Rodas Dentadas no Autodesk InventorAmérico CostaAinda não há avaliações
- Apostila de Desenho Assistido Por Computador Ii - Dac IiDocumento180 páginasApostila de Desenho Assistido Por Computador Ii - Dac IiPauloJaponeisAinda não há avaliações
- Metodologia Esqueleto em Catia V5Documento34 páginasMetodologia Esqueleto em Catia V5Mario AndradeAinda não há avaliações
- Lição 02 PDFDocumento46 páginasLição 02 PDFPablo WesleyAinda não há avaliações
- EaD SolidCAM - Fresamento Básico - 3Documento21 páginasEaD SolidCAM - Fresamento Básico - 3negron1977Ainda não há avaliações
- Dimensionamento de circuitos elétricosDocumento2 páginasDimensionamento de circuitos elétricosJuvenil Júnior100% (1)
- Apostila Solid Works Nível 1 2013 PDFDocumento552 páginasApostila Solid Works Nível 1 2013 PDFLuiz Claudio VenturaAinda não há avaliações
- Contemp Cdc77 ViejoDocumento2 páginasContemp Cdc77 Viejogimen100% (1)
- Introdução aos conceitos básicos do SolidWorksDocumento68 páginasIntrodução aos conceitos básicos do SolidWorksMartinsAinda não há avaliações
- Superfícies No SolidWorksDocumento27 páginasSuperfícies No SolidWorkstrennepohlAinda não há avaliações
- Aplicando Iot Para Medir Célula De Carga Com Esp8266 (nodemcu) Programado Em ArduinoNo EverandAplicando Iot Para Medir Célula De Carga Com Esp8266 (nodemcu) Programado Em ArduinoAinda não há avaliações
- Iot Para Medir Dinamômetro Com Esp32 Programado Em ArduinoNo EverandIot Para Medir Dinamômetro Com Esp32 Programado Em ArduinoAinda não há avaliações
- Acionamento Remoto De Televisor Com Gsm Usando Comandos Sms Com Módulo Sim800l Programado No ArduinoNo EverandAcionamento Remoto De Televisor Com Gsm Usando Comandos Sms Com Módulo Sim800l Programado No ArduinoAinda não há avaliações
- Design De Objetos Para Impressora 3d Com O TinkercadNo EverandDesign De Objetos Para Impressora 3d Com O TinkercadAinda não há avaliações
- Tecnologias em Pesquisa: Ciências Exatas e Ciências Biológicas - Volume 2No EverandTecnologias em Pesquisa: Ciências Exatas e Ciências Biológicas - Volume 2Ainda não há avaliações
- Aprenda AutocadDocumento78 páginasAprenda AutocadvighettoAinda não há avaliações
- Apostila AutoCAD 2DDocumento73 páginasApostila AutoCAD 2DFranceir Alves Ferreira JuniorAinda não há avaliações
- Aula 01 - Iniciando o AutoCADDocumento29 páginasAula 01 - Iniciando o AutoCADMayara LealAinda não há avaliações
- Automação Industrial - ProcessosDocumento17 páginasAutomação Industrial - ProcessosThiago MedeirosAinda não há avaliações
- Tut ProtisisDocumento199 páginasTut ProtisisdillianstaineAinda não há avaliações
- Listona SolvedDocumento23 páginasListona SolvedScott PerezAinda não há avaliações
- Modulo IntrodutorioDocumento6 páginasModulo IntrodutorioJúlio César PiauAinda não há avaliações
- Resolucao Lista Dinamica Dos Sistemas PDFDocumento15 páginasResolucao Lista Dinamica Dos Sistemas PDFThiago MedeirosAinda não há avaliações
- TermodinâmicaDocumento71 páginasTermodinâmicaThiago MedeirosAinda não há avaliações
- Apostila - LubrificaçãoDocumento8 páginasApostila - LubrificaçãoLucas MarceloAinda não há avaliações
- Iso 9001-2008 Modulo1Documento25 páginasIso 9001-2008 Modulo1Amanda Perry VerasAinda não há avaliações
- Apostila - de Excel 2000Documento85 páginasApostila - de Excel 2000zepassosAinda não há avaliações
- Sonic CDDocumento39 páginasSonic CDSilvinho AlbuquerqueAinda não há avaliações
- PIC I/O PortsDocumento13 páginasPIC I/O PortsThiago MedeirosAinda não há avaliações
- 6th Central Pay Commission Salary CalculatorDocumento15 páginas6th Central Pay Commission Salary Calculatorrakhonde100% (436)
- Caderno-De-Exercicios Cad Simei PDFDocumento63 páginasCaderno-De-Exercicios Cad Simei PDFMiguel EusebioAinda não há avaliações
- Vibrações Amortecimento ViscosoDocumento37 páginasVibrações Amortecimento Viscososergiolaquinijr0% (1)
- Curso CDocumento57 páginasCurso CIwá DuarteAinda não há avaliações
- Por Que e Como EstudarDocumento24 páginasPor Que e Como EstudarThiago MedeirosAinda não há avaliações
- Comportamento Animal - 06012014-151041Documento2 páginasComportamento Animal - 06012014-151041Thiago MedeirosAinda não há avaliações
- Questoes Fisiologia Animal 040414Documento2 páginasQuestoes Fisiologia Animal 040414Thiago MedeirosAinda não há avaliações
- Des Do PlasmaDocumento1 páginaDes Do PlasmaThiago MedeirosAinda não há avaliações
- Curso CDocumento57 páginasCurso CIwá DuarteAinda não há avaliações
- Tabela CfopDocumento36 páginasTabela CfopThiago MedeirosAinda não há avaliações
- Mielopatia DegenerativaDocumento3 páginasMielopatia Degenerativasara ferreiraAinda não há avaliações
- 1 - Evolução Do Modelo AtómicoDocumento11 páginas1 - Evolução Do Modelo AtómicoAnabela MachadoAinda não há avaliações
- FichaDocumento2 páginasFichaAlexanderPalerme67% (3)
- Guia Do Programador Joel SaadeDocumento9 páginasGuia Do Programador Joel SaadeWellington José CavalcantiAinda não há avaliações
- Manual de Orientação de Quesitos Da Perícia Criminal PDFDocumento155 páginasManual de Orientação de Quesitos Da Perícia Criminal PDFAsdrubalTromboneAinda não há avaliações
- 1000 Exercicios 2wDocumento114 páginas1000 Exercicios 2wLucianne Monnier Merlo100% (1)
- A Noite Dos Palhaços Mudos - 6º TratamentoDocumento10 páginasA Noite Dos Palhaços Mudos - 6º TratamentojulianoluccasAinda não há avaliações
- Manual Dos Exames CardíacosDocumento45 páginasManual Dos Exames CardíacosMatheus BaraldiAinda não há avaliações
- Exercícios resolvidos de juros simples e compostosDocumento3 páginasExercícios resolvidos de juros simples e compostosAnonymous CZhW58yH0100% (2)
- Sistema Cardiovascular 1Documento34 páginasSistema Cardiovascular 1Camila AmaralAinda não há avaliações
- Como conquistar a felicidade com a TRECDocumento112 páginasComo conquistar a felicidade com a TRECRita De Cassia MathaisAinda não há avaliações
- Legislacao e Normatizacao Aplicada Unid.1Documento64 páginasLegislacao e Normatizacao Aplicada Unid.1Italo HugoAinda não há avaliações
- Prova - Cfs 1 2021 - Cod - 33Documento28 páginasProva - Cfs 1 2021 - Cod - 33Desqueronee XesqueroneeAinda não há avaliações
- Trabalho Prático Levantamento de Requisitos Sistema Entrega de Trabalhos EscolaresDocumento43 páginasTrabalho Prático Levantamento de Requisitos Sistema Entrega de Trabalhos EscolaresRodrigo MartinsAinda não há avaliações
- Vale Da Estranheza (Anna Wiener)Documento246 páginasVale Da Estranheza (Anna Wiener)Antonio AndradeAinda não há avaliações
- ATIVIDADES 6º ANO - MarçoDocumento4 páginasATIVIDADES 6º ANO - Marçorejane alvesAinda não há avaliações
- SALDOS. Carteiras e Nécessaires de Mulher BIMBA Y LOLA InvernoDocumento1 páginaSALDOS. Carteiras e Nécessaires de Mulher BIMBA Y LOLA InvernoMariana Simões DinizAinda não há avaliações
- Desmontagem e Montagem do Trem de Força da Carregadeira de Rodas 924HDocumento12 páginasDesmontagem e Montagem do Trem de Força da Carregadeira de Rodas 924Htomsouza100% (1)
- Código de Falhas InverterDocumento2 páginasCódigo de Falhas InverterAlchemist7Ainda não há avaliações
- Pisa 2012Documento23 páginasPisa 2012Denizete Mesquita MesquitaAinda não há avaliações
- Revista Cultura Do Automóvel - Ed. 35 - Maio22Documento52 páginasRevista Cultura Do Automóvel - Ed. 35 - Maio22alemao7x1 DiehlAinda não há avaliações
- Alimentos limpos e impuros segundo a BíbliaDocumento10 páginasAlimentos limpos e impuros segundo a BíbliaWeldner CeccatoAinda não há avaliações
- Direito Administrativo - Liçoes IntroduçaoDocumento663 páginasDireito Administrativo - Liçoes IntroduçaoAnonymous O73A0EwmSCAinda não há avaliações
- ABC Da Avaliação Da PG em EducaçãoDocumento16 páginasABC Da Avaliação Da PG em EducaçãoSheila CaetanoAinda não há avaliações
- Agentes BiológicosDocumento43 páginasAgentes Biológicosluis_carlos_467009100% (2)
- Ficha de Observação Caixa LudicaDocumento4 páginasFicha de Observação Caixa LudicaAna Flavia Lisita100% (1)
- Práticas baseadas em evidências na PsicologiaDocumento27 páginasPráticas baseadas em evidências na PsicologiaChristiano RodriguesAinda não há avaliações
- Document 46328 1Documento444 páginasDocument 46328 1Chirley SilvaAinda não há avaliações
- Resolução de problemas de funções e logaritmosDocumento61 páginasResolução de problemas de funções e logaritmosEdielson HernandesAinda não há avaliações
- Comportamento Organizacional e Liderança EficazDocumento22 páginasComportamento Organizacional e Liderança EficazJadson CunhaAinda não há avaliações