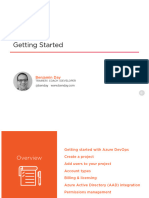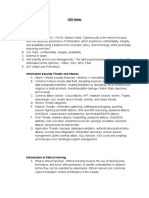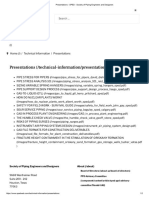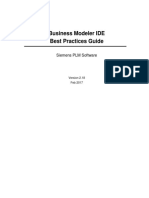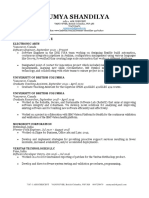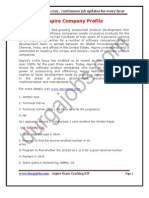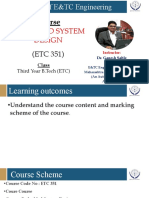Escolar Documentos
Profissional Documentos
Cultura Documentos
Pont A Caisson
Enviado por
tran nguyen ninhTítulo original
Direitos autorais
Formatos disponíveis
Compartilhar este documento
Compartilhar ou incorporar documento
Você considera este documento útil?
Este conteúdo é inapropriado?
Denunciar este documentoDireitos autorais:
Formatos disponíveis
Pont A Caisson
Enviado por
tran nguyen ninhDireitos autorais:
Formatos disponíveis
General information
Page 1 of 44
General information
Use the Bridge Definition Concrete Box Girder extension to define a 3D model of a concrete box grider bridge in Revit Structure or in AutoCAD Civil 3D.
Bridge definition General information
Use the Bridge Definition Concrete Box Girder extension to define a 3D model of a concrete box grider bridge in Revit Structure.
The designed bridge is generated based on a selected road segment in Revit Structure.
You define all bridge elements (abutments, piers, bearings) based on the families available in the Bridge Definition Concrete Box Girder extension. You can define or
modify the families directly in Revit Structure or by using the Customization of Bridge families extension.
After generating a model of the bridge there is a possible definition of reinforcement for the selected elements. Such a possibility exists for Abutments, Piers and Bering
seats.
To make changes to the existing model of the bridge, use the command Modify.
file:///C:/Users/ninh.tran/AppData/Local/Temp/~hh7112.htm
03.10.2016
General information
Page 2 of 44
Bridge Definition - Concrete Box Girder dialog
Using the Bridge Definition Concrete Box Girder dialog you can define bridge elements and then specify their parameters. You can also arrange bridge elements in the
overall bridge design.
Define bridge elements using the 4 panes in the dialog:
1. The menu toolbar:
File - perform common tasks with project files.
Verifications - verify whether the defined parameters are correct.
Help open the on-screen help for the extension or display information about the software .
2. On the pane at the left, use the tabs to select bridge elements for further definition:
Data
Bridge Layout
Superstructure
Decks
Roadways
Barriers
Substructure
Abutments
file:///C:/Users/ninh.tran/AppData/Local/Temp/~hh7112.htm
03.10.2016
General information
Piers
Bearings
Page 3 of 44
3. The View pane at the upper right displays the designed bridge element or the whole bridge.
4. Use the pane on the bottom to arrange bridge elements.
Verifications
Verification of the model is run automatically before generation of the bridge model. You can also run the verification manually from the top menu - command Verifications /
Verify.
If during the verification errors are found, an error list window is displayed.
Errors describe geometric problems, preventing generation of the bridge model. As long as the errors are not corrected program does not generate the model.
When the cursor is placed over a message, a more detailed description of the error is displayed with hints to correct the problem.
To help find the parameter causing the error click the error message - the window/tab where the problem occurs is activated.
A window with the error list also allows saving this list to a file (.txt).
file:///C:/Users/ninh.tran/AppData/Local/Temp/~hh7112.htm
03.10.2016
General information
Page 4 of 44
Bridge Layout dialog
Use the Bridge Layout tab to define geometric parameters of a bridge.
Tthe road top view displays in the viewer (Graphic view). The coordinates of the abutments and piers display in the table (Table view) below.
You can specify the number and location of abutments and piers that support the bridge.
file:///C:/Users/ninh.tran/AppData/Local/Temp/~hh7112.htm
03.10.2016
General information
Page 5 of 44
Graphic view
The horizontal alignment and cross sections of the road segment display in the viewer. Next to each cross section, the coordinates (the distance from the road start point)
display. The locations of abutments and piers also display on the horizontal alignment.
All lines are marked with colors and are described in the legend.
Using the View menu in the viewer, you can zoom and specify whether to show the legend. It is also possible to zoom using the mouse scroll button.
All commands of the View menu are also available by right-clicking the viewer.
file:///C:/Users/ninh.tran/AppData/Local/Temp/~hh7112.htm
03.10.2016
General information
Page 6 of 44
Table
The parameters of the defined bridge supports (abutments and piers) are displayed in a table.
Abutments
Piers
Note: To modify the size of the table, left-click between the viewer and the table and then scroll up or down.
Note: To simplify parameter definition, you can copy the previously defined parameters to the rows that represent the subsequent supports. To do this, click any cell in the
subsequent row and thenYes when the following message displays:
file:///C:/Users/ninh.tran/AppData/Local/Temp/~hh7112.htm
03.10.2016
General information
Page 7 of 44
Abutments pane
The parameters of the defined abutments are displayed in the Abutments pane of the table.
After you load the selected road segment, the software automatically generates abutments near the points where the first and the last road cross sections are defined.
The individual abutments are displayed in the table rows. The columns allow you to specify the following parameters:
Index number of an element . This value is automatically defined by the software and cannot be modified.
Station coordinate value of the abutment location (distance between the abutment and the start point of the horizontal alignment), in meters. You can select a value from
the list or enter a new value.
Skew angle angle (from -60 to 60) between the abutment axis and the line perpendicular to the horizontal alignment.
Azimuth azimuth of the abutment axis (between -60 and 60)
Ground elevation height ordinate of ground level at the point of the abutment location.
PGL to ground distance offset between the terrain and the road axis (PGL) at the point of the abutment location. This value is defined based on the Ground elevation and
the geometry of the bridge slab, and cannot be modified.
If you modify the abutment location coordinate, then the designed bridge length (the road segment where the bridge will be generated) is cut.
file:///C:/Users/ninh.tran/AppData/Local/Temp/~hh7112.htm
03.10.2016
General information
Page 8 of 44
Piers pane
The parameters of the defined piers are displayed in the Piers pane of the table.
After you load the selected road segment, the software automatically generates piers between the abutments.
The individual piers are displayed in the table rows. The columns allow you to specify the following parameters:
Index number of an element . This value is automatically defined and cannot be modified.
Station coordinate value of the pier location (distance between the pier and the start point of the horizontal alignment), in meters. You can select a value from the list or
enter a new value.
Skew angle angle (from -60 to 60) between the pier axis and the line perpendicular to the horizontal alignment
Azimuth azimuth of the pier axis (between -60 and 60)
Ground elevation height ordinate of ground level at the point of the pier location.
PGL to ground distance offset between the terrain and the road axis (PGL) at the point of the pier location. This value is defined based on the ground elevation and the
geometry of the bridge slab, and cannot be modified.
Use the buttons below the table to work with piers:
Add add a pier. The new pier will be added midway between the active and the subsequent piers.
Remove remove the selected pier.
Clear remove all defined piers.
Arrange arrange all defined piers with the same distance between the piers.
file:///C:/Users/ninh.tran/AppData/Local/Temp/~hh7112.htm
03.10.2016
General information
Page 9 of 44
Decks dialog
The Decks tab allows you to define the cross section of the box girder.
You can select the deck category from the Deck type list. Use the Family and Type lists to select the deck type. The dimensions of the selected deck can be modified using
the Dimensions pane.
Select the deck cross section type:
Constant height deck double slope slab with the constant height
Flat deck flat slab
Under Family and Type lists, you can select the family and type that correspond to the Deck type you selected.
Note: By default the software provides families of the deck without any types defined. That is why you cannot select any other position from the Type list. If you define new
families of the deck (and their types), those positions will be available in the appropriate list.
Under Dimensions, you can define thickness and width of the slab. Width of the slab is determined by offsets definition (left and right) between the road and slab edges.
Note: Edges of the road are marked on the screen as red points (1 and 2).
The image displays graphic representation of the defined parameters of the girder box geometry for the selected category in the Deck type field.
Note: Detailed image of the selected family (Family list) displays on the More parameters dialog.
More parameters
When you click More parameters at the bottom of the dialog you can define additional parameters of the slab cross section geometry.
The More parameters dialog displays the image of the selected family (Family list).
Note: For the deck families without additional parameters defined, the More parameters tab is empty. If you create a new deck family with standard and additional parameters
defined, the additional parameters display in the More parameters tab.
file:///C:/Users/ninh.tran/AppData/Local/Temp/~hh7112.htm
03.10.2016
General information
Page 10 of 44
Roadways dialog
Use the Roadways tab to select a roadway type and define roadway parameters.
In the current version of the software, 2 cross section types are available:
Variable height roadway
Constant height roadway.
Note: The cross section types that display in the Roadway type list depend on the slab type you selected in the Deck tab. Constant height roadway is available for Constant
height deck. Variable height roadway is available for Flat deck.
Under Family and Type, you can select the family and type that correspond to the selected roadway category.
Note: By default the software provides families of the roadway without any types defined. That is why you cannot select any other position from the list. If you define new
families of the roadway (and their types), those positions will be available in the appropriate lists.
Under Dimensions, you can define the parameters of roadway geometry.
The image displays graphic representation of the defined parameters of the roadway geometry for the selected category in the Roadway type field.
Note: Detailed image of the selected family (Family list) displays on the More parameters dialog.
More parameters
When you click More parameters at the bottom of the dialog, you can define the roadway geometry by modifying additional parameters.
The More parameters dialog displays the image of the selected family (Family list).
Note: By default, the software provides the roadway family without additional parameters defined (the More parameters tab is empty). If you create a new roadway family with
standard and additional parameters defined, the additional parameters will be display in the More parameters tab.
file:///C:/Users/ninh.tran/AppData/Local/Temp/~hh7112.htm
03.10.2016
General information
Page 11 of 44
Barriers dialog
The Barriers tab allows you to select a bridge barrier type and define its parameters.
You can define the barriers for each bridge side separately using the Barrier Left and Barrier Right tabs.
Note: The bridge side orientation (left/right) is defined in the direction of increasing horizontal alignment coordinates.
Select a type of the barrier:
Unsloped barrier perpendicular to the slab surface
Sloped vertical barrier (base is adjusted to the slab slope)
Under Family and Type, you can select the barrier family and type that correspond to the bridge barrier category (Barrier type) you selected.
Note: By default the software provides families of the barriers without any types defined. That is why you cannot select any other position from the Type list. If you define new
barrier families (and their types), those positions will be available in the appropriate list.
Under Dimensions, you can define the geometry parameters of the selected barrier cross section.
The image displays graphic representation of the defined parameters of the barrier geometry for the selected category in the Barrier type field.
Note: Detailed image of the selected family (Family list) displays on the More parameters dialog.
More parameters
When you click More parameters at the bottom of the dialog, you can define the barrier geometry by modifying additional parameters.
The More parameters dialog displays the image of the selected family (Family list).
Note: If you select the roadway family without additional parameters defined, the More parameters tab is empty (e.g. for M_Barrier_Profile_Unsloped).
The following example shows additional parameters for the M_Barrier_Profile_NewJersey family:
file:///C:/Users/ninh.tran/AppData/Local/Temp/~hh7112.htm
03.10.2016
General information
file:///C:/Users/ninh.tran/AppData/Local/Temp/~hh7112.htm
Page 12 of 44
03.10.2016
General information
Page 13 of 44
Abutments dialog
The Abutments tab allows you to select the bridge abutment type and define its parameters.
You can define the parameters of each abutment separately using the appropriate tab.
Note: For the second abutment tab you can copy the defined parameters from the first tab by selecting Copy from first (see image below).
If Copy from first is selected (default) - the geometry parameters are automatically copied from the first tab and all fields are unavailable for modification.
If Copy from first is cleared the geometry parameters are automatically copied from the first tab all fields can be modified.
file:///C:/Users/ninh.tran/AppData/Local/Temp/~hh7112.htm
03.10.2016
General information
file:///C:/Users/ninh.tran/AppData/Local/Temp/~hh7112.htm
Page 14 of 44
03.10.2016
General information
Page 15 of 44
Slope and Abutment type
For Slope type, there are currently 2 cross section types for the top surface of the abutment:
Unsloped surface with no slopes.
Sloped surface with defined slopes
For Abutment type, select the abutment type:
Basic abutment without wings
Wing_walls abutment with wings
Under Family and Type, you can select the family and type that correspond to the slope and abutment you selected.
Under Dimensions, you can define the parameters of abutment geometry.
The image displays graphic representation of the defined parameters of the abutment geometry for the selected category in the Slope type and Abutment type lists.
Note: Detailed image of the selected family (Family list) displays on the More parameters dialog.
file:///C:/Users/ninh.tran/AppData/Local/Temp/~hh7112.htm
03.10.2016
General information
Page 16 of 44
More parameters
When you click More parameters at the bottom of the dialog, you can define the abutment geometry by modifying additional parameters.
The More parameters dialog displays the image of the selected family (Family list).
The following example shows additional parameters for the M_Abutment_wing_walss_basic _no_slope_no_foundation family:
file:///C:/Users/ninh.tran/AppData/Local/Temp/~hh7112.htm
03.10.2016
General information
Page 17 of 44
Piers dialog
The Piers tab allows you to select the pier type and define its parameters.
You can define each pier separately using the appropriate tab.
Note: For the second and subsequent pier tabs, you can copy the defined parameters from the first tab by selecting Copy from first (see image below).
If Copy from first is selected (default), the geometry parameters are automatically copied from the first tab, and all fields are unavailable for modification.
If Copy from first is cleared, the geometry parameters are automatically copied from the first tab, and all fields are available for modification.
file:///C:/Users/ninh.tran/AppData/Local/Temp/~hh7112.htm
03.10.2016
General information
file:///C:/Users/ninh.tran/AppData/Local/Temp/~hh7112.htm
Page 18 of 44
03.10.2016
General information
Page 19 of 44
Slope type
For Slope type, you can select 2 types of the top surface of the pier:
Unsloped surface with no slopes
Sloped surface with defined slopes
Under Family and Type, you can select the pier family and type that correspond to the selected slope category (Slope type).
Note: If you select the pier families without defined types, the Type list is deactivated. If you define the pier family type, the list is activated and the new position displays.
Under Dimensions, you can define the parameters of the pier geometry.
The image displays graphic representation of the defined parameters of the pier geometry for the selected category in the Slope type list.
Note: Detailed image of the selected family (Family list) displays on the More parameters dialog.
More parameters
When you click More parameters at the bottom of the dialog, you can define the pier geometry by modifying additional parameters.
The More parameters dialog displays the image of the selected family (Family list).
The following example shows additional parameters for the M_Pier_Hammerhead_Pier_rectangular_wall family:
file:///C:/Users/ninh.tran/AppData/Local/Temp/~hh7112.htm
03.10.2016
General information
file:///C:/Users/ninh.tran/AppData/Local/Temp/~hh7112.htm
Page 20 of 44
03.10.2016
General information
Page 21 of 44
Bearings dialog
Using the Bearings tab, you can select the bearing type and define its parameters for piers and abutments.
You can define each bearing separately using the appropriate tab.
Note: For the second and subsequent tabs, you can copy the defined parameters from the first tab by selecting Copy from first (see image below).
If Copy from first is selected (default), the geometry parameters are automatically copied from the first tab, and all fields are unavailable for modification.
If Copy from first is cleared, the geometry parameters are automatically copied from the first tab, and all fields are available for modification.
file:///C:/Users/ninh.tran/AppData/Local/Temp/~hh7112.htm
03.10.2016
General information
file:///C:/Users/ninh.tran/AppData/Local/Temp/~hh7112.htm
Page 22 of 44
03.10.2016
General information
Page 23 of 44
Bearing type
Under Family and Type, you can select family and type of the bearing.
Note: If you select the bearing families without defined types, the Type list is deactivated. If you define the bearing family type, the list is activated and the new position
displays.
Under Bearing seat dimensions, you can define the geometry parameters of the seat for selected bearing type.
Under Bearing dimensions, you can define the geometry parameters of the bearing for selected bearing type.
Under Bearing set, you can specify number and spacing of the bearings. You can define also distances of external bearings from the edges of the road.
Note: Edges of the road are marked on the screen as red dash lines (1 and 2).
The image displays graphic representation of the defined parameters of the bearing geometry.
Note: Detailed image of the selected family (Family list) displays on the More parameters dialog.
More parameters
When you click More parameters at the bottom of the dialog, you can define the bearing geometry by modifying additional parameters.
The More parameters dialog displays the image of the selected family (Family list).
The following example shows additional parameters for the M_Guided_sliding_spherical_bearing family:
file:///C:/Users/ninh.tran/AppData/Local/Temp/~hh7112.htm
03.10.2016
General information
Page 24 of 44
Bridge definition - General information
Use the Bridge Definition Concrete Box Girder extension to define a 3D model of a concrete box grider bridge in AutoCAD Civil 3D.
The designed bridge is generated based on a selected road segment in AutoCAD Civil 3D.
You define all bridge elements (abutments, piers, bearings) based on the families available in the Bridge Definition Concrete Box Girder extension.
To define a new bridge begin by selecting a road using the Corridor definition form dialog. It opens automatically when you start Bridge Definition Concrete Slab extension.
In the dialog you can set road parameters for the definition of a bridge:
Corridor: drop-down list contains existing corridors in the project; you can choose the one on which the bridge will be defined.
Base line: drop-down list contains alignments available for the selected corridor; you can choose the main horizontal alignment of the road.
Alignment: displays the name of the selected horizontal alignment.
Profile: displays the name of the profile (vertical alignment) along the horizontal alignment.
Region: drop-down list contains regions available for the selected corridor; you can choose the one on which the bridge will be defined.
Terrain profile: drop-down list contains available terrain vertical profiles; you can select the vertical profile which will be used for a bridge definition.
file:///C:/Users/ninh.tran/AppData/Local/Temp/~hh7112.htm
03.10.2016
General information
Page 25 of 44
Use the command Option to open window for control point codes used to generate road surface.
Use the command Edit bridge to make changes to the existing model of the bridge.
Use the command OK to define a new model of a bridge and open Bridge Definition Concrete Box Girder dialog.
Point codes
Bridge modeler uses cross section point codes to generate road surface (codes specify the edge of the traveled way). To ensure correct interpretation of the codes
(language-dependent), you can check or change codes in a special window.
You can check or modify codes in the column Cross section code.
Consistency of the codes is important, because if the codes are not recognized, for bridge definition default values for width of the road and for both slopes are used.
Button Restore defaults restores the default values for the point codes.
file:///C:/Users/ninh.tran/AppData/Local/Temp/~hh7112.htm
03.10.2016
General information
Page 26 of 44
Bridge Definition - Concrete Box Girder dialog
Using the Bridge Definition Concrete Box Girder dialog you can define bridge elements and then specify their parameters. You can also arrange bridge elements in the
overall bridge design.
Define bridge elements using the 4 panes in the dialog:
5. The menu toolbar:
File - perform common tasks with project files.
Verifications - verify whether the defined parameters are correct.
Help open the on-screen help for the extension or display information about the software .
6. On the pane at the left, use the tabs to select bridge elements for further definition:
Data
Bridge Layout
Superstructure
Decks
Roadways
Barriers
Substructure
Abutments
file:///C:/Users/ninh.tran/AppData/Local/Temp/~hh7112.htm
03.10.2016
General information
Piers
Bearings
Page 27 of 44
7. The View pane at the upper right displays the designed bridge element or the whole bridge.
8. Use the pane on the bottom to arrange bridge elements.
Verifications
Verification of the model is run automatically before generation of the bridge model. You can also run the verification manually from the top menu - command Verifications /
Verify.
If during the verification errors are found, an error list window is displayed.
Errors describe geometric problems, preventing generation of the bridge model. As long as the errors are not corrected program does not generate the model.
When the cursor is placed over a message, a more detailed description of the error is displayed with hints to correct the problem.
To help find the parameter causing the error click the error message - the window/tab where the problem occurs is activated.
A window with the error list also allows saving this list to a file (.txt).
file:///C:/Users/ninh.tran/AppData/Local/Temp/~hh7112.htm
03.10.2016
General information
Page 28 of 44
Bridge Layout dialog
Use the Bridge Layout tab to define geometric parameters of a bridge.
Tthe road top view displays in the viewer (Graphic view). The coordinates of the abutments and piers display in the table (Table view) below.
You can specify the number and location of abutments and piers that support the bridge.
file:///C:/Users/ninh.tran/AppData/Local/Temp/~hh7112.htm
03.10.2016
General information
Page 29 of 44
Graphic view
The horizontal alignment and cross sections of the road segment display in the viewer. Next to each cross section, the coordinates (the distance from the road start point)
display. The locations of abutments and piers also display on the horizontal alignment.
All lines are marked with colors and are described in the legend.
Using the View menu in the viewer, you can zoom and specify whether to show the legend. It is also possible to zoom using the mouse scroll button.
All commands of the View menu are also available by right-clicking the viewer.
file:///C:/Users/ninh.tran/AppData/Local/Temp/~hh7112.htm
03.10.2016
General information
Page 30 of 44
Table
The parameters of the defined bridge supports (abutments and piers) are displayed in a table.
Abutments
Piers
Note: To modify the size of the table, left-click between the viewer and the table and then scroll up or down.
Note: To simplify parameter definition, you can copy the previously defined parameters to the rows that represent the subsequent supports. To do this, click any cell in the
subsequent row and thenYes when the following message displays:
file:///C:/Users/ninh.tran/AppData/Local/Temp/~hh7112.htm
03.10.2016
General information
Page 31 of 44
Abutments pane
The parameters of the defined abutments are displayed in the Abutments pane of the table.
After you load the selected road segment, the software automatically generates abutments near the points where the first and the last road cross sections are defined.
The individual abutments are displayed in the table rows. The columns allow you to specify the following parameters:
Index number of an element . This value is automatically defined by the software and cannot be modified.
Station coordinate value of the abutment location (distance between the abutment and the start point of the horizontal alignment), in meters. You can select a value from
the list or enter a new value.
Skew angle angle (from -60 to 60) between the abutment axis and the line perpendicular to the horizontal alignment.
Azimuth azimuth of the abutment axis (between -60 and 60)
Ground elevation height ordinate of ground level at the point of the abutment location.
PGL to ground distance offset between the terrain and the road axis (PGL) at the point of the abutment location. This value is defined based on the Ground elevation and
the geometry of the bridge slab, and cannot be modified.
If you modify the abutment location coordinate, then the designed bridge length (the road segment where the bridge will be generated) is cut.
file:///C:/Users/ninh.tran/AppData/Local/Temp/~hh7112.htm
03.10.2016
General information
Page 32 of 44
Piers pane
The parameters of the defined piers are displayed in the Piers pane of the table.
After you load the selected road segment, the software automatically generates piers between the abutments.
The individual piers are displayed in the table rows. The columns allow you to specify the following parameters:
Index number of an element . This value is automatically defined and cannot be modified.
Station coordinate value of the pier location (distance between the pier and the start point of the horizontal alignment), in meters. You can select a value from the list or
enter a new value.
Skew angle angle (from -60 to 60) between the pier axis and the line perpendicular to the horizontal alignment
Azimuth azimuth of the pier axis (between -60 and 60)
Ground elevation height ordinate of ground level at the point of the pier location.
PGL to ground distance offset between the terrain and the road axis (PGL) at the point of the pier location. This value is defined based on the ground elevation and the
geometry of the bridge slab, and cannot be modified.
Use the buttons below the table to work with piers:
Add add a pier. The new pier will be added midway between the active and the subsequent piers.
Remove remove the selected pier.
Clear remove all defined piers.
Arrange arrange all defined piers with the same distance between the piers.
file:///C:/Users/ninh.tran/AppData/Local/Temp/~hh7112.htm
03.10.2016
General information
Page 33 of 44
Decks dialog
The Decks tab allows you to define the cross section of the box girder.
You can select the deck category from the Deck type list. Use the Family and Type lists to select the deck type. The dimensions of the selected deck can be modified using
the Dimensions pane.
Select the deck cross section type:
Constant height deck double slope slab with the constant height
Flat deck flat slab
.
Under Dimensions, you can define thickness and width of the slab. Width of the slab is determined by offsets definition (left and right) between the road and slab edges.
Note: Edges of the road are marked on the screen as red points (1 and 2).
The image displays graphic representation of the defined parameters of the girder box geometry for the selected category in the Deck type field.
Roadways dialog
Use the Roadways tab to select a roadway type and define roadway parameters.
file:///C:/Users/ninh.tran/AppData/Local/Temp/~hh7112.htm
03.10.2016
General information
Page 34 of 44
In the current version of the software, 2 cross section types are available:
Variable height roadway
Constant height roadway.
Note: The cross section types that display in the Roadway type list depend on the slab type you selected in the Deck tab. Constant height roadway is available for Constant
height deck. Variable height roadway is available for Flat deck.
Under Dimensions, you can define the parameters of roadway geometry.
The image displays graphic representation of the defined parameters of the roadway geometry for the selected category in the Roadway type field.
Barriers dialog
The Barriers tab allows you to select a bridge barrier type and define its parameters.
You can define the barriers for each bridge side separately using the Barrier Left and Barrier Right tabs.
Note: The bridge side orientation (left/right) is defined in the direction of increasing horizontal alignment coordinates.
file:///C:/Users/ninh.tran/AppData/Local/Temp/~hh7112.htm
03.10.2016
General information
Page 35 of 44
Select a type of the barrier:
Unsloped barrier perpendicular to the slab surface
Sloped vertical barrier (base is adjusted to the slab slope)
Under Dimensions, you can define the geometry parameters of the selected barrier cross section.
The image displays graphic representation of the defined parameters of the barrier geometry for the selected category in the Barrier type field.
Abutments dialog
The Abutments tab allows you to select the bridge abutment type and define its parameters.
You can define the parameters of each abutment separately using the appropriate tab.
file:///C:/Users/ninh.tran/AppData/Local/Temp/~hh7112.htm
03.10.2016
General information
Page 36 of 44
Note: For the second abutment tab you can copy the defined parameters from the first tab by selecting Copy from first (see image below).
If Copy from first is selected (default) - the geometry parameters are automatically copied from the first tab and all fields are unavailable for modification.
If Copy from first is cleared the geometry parameters are automatically copied from the first tab all fields can be modified.
file:///C:/Users/ninh.tran/AppData/Local/Temp/~hh7112.htm
03.10.2016
General information
file:///C:/Users/ninh.tran/AppData/Local/Temp/~hh7112.htm
Page 37 of 44
03.10.2016
General information
Page 38 of 44
Slope and Abutment type
For Slope type, there are currently 2 cross section types for the top surface of the abutment:
Unsloped surface with no slopes.
Sloped surface with defined slopes
For Abutment type, select the abutment type:
Basic abutment without wings
Wing_walls abutment with wings
Under Dimensions, you can define the parameters of abutment geometry.
The image displays graphic representation of the defined parameters of the abutment geometry for the selected category in the Slope type and Abutment type lists.
file:///C:/Users/ninh.tran/AppData/Local/Temp/~hh7112.htm
03.10.2016
General information
Page 39 of 44
Piers dialog
The Piers tab allows you to select the pier type and define its parameters.
You can define each pier separately using the appropriate tab.
Note: For the second and subsequent pier tabs, you can copy the defined parameters from the first tab by selecting Copy from first (see image below).
If Copy from first is selected (default), the geometry parameters are automatically copied from the first tab, and all fields are unavailable for modification.
If Copy from first is cleared, the geometry parameters are automatically copied from the first tab, and all fields are available for modification.
file:///C:/Users/ninh.tran/AppData/Local/Temp/~hh7112.htm
03.10.2016
General information
file:///C:/Users/ninh.tran/AppData/Local/Temp/~hh7112.htm
Page 40 of 44
03.10.2016
General information
Page 41 of 44
Slope type
For Slope type, you can select 2 types of the top surface of the pier:
Unsloped surface with no slopes
Sloped surface with defined slopes
Under Dimensions, you can define the parameters of the pier geometry.
The image displays graphic representation of the defined parameters of the pier geometry for the selected category in the Slope type list.
Bearings dialog
Using the Bearings tab, you can select the bearing type and define its parameters for piers and abutments.
You can define each bearing separately using the appropriate tab.
file:///C:/Users/ninh.tran/AppData/Local/Temp/~hh7112.htm
03.10.2016
General information
Page 42 of 44
Note: For the second and subsequent tabs, you can copy the defined parameters from the first tab by selecting Copy from first (see image below).
If Copy from first is selected (default), the geometry parameters are automatically copied from the first tab, and all fields are unavailable for modification.
If Copy from first is cleared, the geometry parameters are automatically copied from the first tab, and all fields are available for modification.
file:///C:/Users/ninh.tran/AppData/Local/Temp/~hh7112.htm
03.10.2016
General information
file:///C:/Users/ninh.tran/AppData/Local/Temp/~hh7112.htm
Page 43 of 44
03.10.2016
General information
Page 44 of 44
Bearing type
Under Bearing seat dimensions, you can define the geometry parameters of the seat for selected bearing type.
Under Bearing dimensions, you can define the geometry parameters of the bearing for selected bearing type.
Under Bearing set, you can specify number and spacing of the bearings. You can define also distances of external bearings from the edges of the road.
Note: Edges of the road are marked on the screen as red dash lines (1 and 2).
The image displays graphic representation of the defined parameters of the bearing geometry.
file:///C:/Users/ninh.tran/AppData/Local/Temp/~hh7112.htm
03.10.2016
Você também pode gostar
- The Subtle Art of Not Giving a F*ck: A Counterintuitive Approach to Living a Good LifeNo EverandThe Subtle Art of Not Giving a F*ck: A Counterintuitive Approach to Living a Good LifeNota: 4 de 5 estrelas4/5 (5794)
- The Little Book of Hygge: Danish Secrets to Happy LivingNo EverandThe Little Book of Hygge: Danish Secrets to Happy LivingNota: 3.5 de 5 estrelas3.5/5 (400)
- Hidden Figures: The American Dream and the Untold Story of the Black Women Mathematicians Who Helped Win the Space RaceNo EverandHidden Figures: The American Dream and the Untold Story of the Black Women Mathematicians Who Helped Win the Space RaceNota: 4 de 5 estrelas4/5 (895)
- The Yellow House: A Memoir (2019 National Book Award Winner)No EverandThe Yellow House: A Memoir (2019 National Book Award Winner)Nota: 4 de 5 estrelas4/5 (98)
- The Emperor of All Maladies: A Biography of CancerNo EverandThe Emperor of All Maladies: A Biography of CancerNota: 4.5 de 5 estrelas4.5/5 (271)
- A Heartbreaking Work Of Staggering Genius: A Memoir Based on a True StoryNo EverandA Heartbreaking Work Of Staggering Genius: A Memoir Based on a True StoryNota: 3.5 de 5 estrelas3.5/5 (231)
- Never Split the Difference: Negotiating As If Your Life Depended On ItNo EverandNever Split the Difference: Negotiating As If Your Life Depended On ItNota: 4.5 de 5 estrelas4.5/5 (838)
- Elon Musk: Tesla, SpaceX, and the Quest for a Fantastic FutureNo EverandElon Musk: Tesla, SpaceX, and the Quest for a Fantastic FutureNota: 4.5 de 5 estrelas4.5/5 (474)
- Devil in the Grove: Thurgood Marshall, the Groveland Boys, and the Dawn of a New AmericaNo EverandDevil in the Grove: Thurgood Marshall, the Groveland Boys, and the Dawn of a New AmericaNota: 4.5 de 5 estrelas4.5/5 (266)
- The Unwinding: An Inner History of the New AmericaNo EverandThe Unwinding: An Inner History of the New AmericaNota: 4 de 5 estrelas4/5 (45)
- Team of Rivals: The Political Genius of Abraham LincolnNo EverandTeam of Rivals: The Political Genius of Abraham LincolnNota: 4.5 de 5 estrelas4.5/5 (234)
- The World Is Flat 3.0: A Brief History of the Twenty-first CenturyNo EverandThe World Is Flat 3.0: A Brief History of the Twenty-first CenturyNota: 3.5 de 5 estrelas3.5/5 (2259)
- The Gifts of Imperfection: Let Go of Who You Think You're Supposed to Be and Embrace Who You AreNo EverandThe Gifts of Imperfection: Let Go of Who You Think You're Supposed to Be and Embrace Who You AreNota: 4 de 5 estrelas4/5 (1090)
- The Hard Thing About Hard Things: Building a Business When There Are No Easy AnswersNo EverandThe Hard Thing About Hard Things: Building a Business When There Are No Easy AnswersNota: 4.5 de 5 estrelas4.5/5 (344)
- The Sympathizer: A Novel (Pulitzer Prize for Fiction)No EverandThe Sympathizer: A Novel (Pulitzer Prize for Fiction)Nota: 4.5 de 5 estrelas4.5/5 (121)
- GS DataMatrix GuidelineDocumento66 páginasGS DataMatrix GuidelineSuraj SupekarAinda não há avaliações
- Netsure 8200 Data Sheet DC 00102Documento2 páginasNetsure 8200 Data Sheet DC 00102alfredoculajayAinda não há avaliações
- Training Asylum ApplicationDocumento2 páginasTraining Asylum Applicationec_eiucAinda não há avaliações
- SokkiaioDocumento24 páginasSokkiaioUlisesRiveraUrbanoAinda não há avaliações
- Home Visit Record (HVR) #1Documento2 páginasHome Visit Record (HVR) #1Nicole Arriana ResumaAinda não há avaliações
- Azure DevOps - User CreationDocumento68 páginasAzure DevOps - User CreationInge SmitAinda não há avaliações
- 1 - 2 - 1 RTSX Message ProcessingDocumento67 páginas1 - 2 - 1 RTSX Message ProcessingMichael Omodeyinde Robbin-CokerAinda não há avaliações
- The Insecurity of 802.11Documento10 páginasThe Insecurity of 802.11afsfddasdAinda não há avaliações
- Software Design SpecificationDocumento2 páginasSoftware Design Specificationragamenon100% (1)
- Footprinting and ScanningDocumento16 páginasFootprinting and Scanningcrispin quadrosAinda não há avaliações
- Tele-Communication (Telecom) Terms Glossary and DictionaryDocumento188 páginasTele-Communication (Telecom) Terms Glossary and DictionaryRaja ImranAinda não há avaliações
- Steps To Replace Spare Parts of KX5600Documento5 páginasSteps To Replace Spare Parts of KX5600Freire Jose FranciscoAinda não há avaliações
- BK Vibro - DDAU3 - Wind - BrochureDocumento12 páginasBK Vibro - DDAU3 - Wind - BrochurePedro RosaAinda não há avaliações
- Presentations - SPED - Society of Piping Engineers and DesignersDocumento2 páginasPresentations - SPED - Society of Piping Engineers and DesignersEsteban CastellanoAinda não há avaliações
- Auto Power ManualDocumento97 páginasAuto Power ManualAngel100% (1)
- MRP DSS Simulation ProjectDocumento4 páginasMRP DSS Simulation ProjectGodwin RichmondAinda não há avaliações
- Network Flow ProblemDocumento29 páginasNetwork Flow ProblemSanthini PaulAinda não há avaliações
- BTM380 F12Documento7 páginasBTM380 F12Kevin GuérinAinda não há avaliações
- Business Modeler IDE Best Practices Guide V2.18Documento234 páginasBusiness Modeler IDE Best Practices Guide V2.18Muzammil khanAinda não há avaliações
- Saumya Shandilya: Work ExperienceDocumento3 páginasSaumya Shandilya: Work Experiencevegaciy144Ainda não há avaliações
- Read MeDocumento4 páginasRead MeSticle ArtizanaleAinda não há avaliações
- Keysight Software ExamplesDocumento66 páginasKeysight Software ExamplesAkshaya HegdeAinda não há avaliações
- 701MRF de PDFDocumento92 páginas701MRF de PDFPetros TsenesAinda não há avaliações
- Aspire Company Profile:, Aspire Exam Cracking KITDocumento17 páginasAspire Company Profile:, Aspire Exam Cracking KITChandrasekhar Uchiha100% (1)
- Taitz, Hale Complaint 05 04 2009Documento85 páginasTaitz, Hale Complaint 05 04 2009haneno100% (11)
- 2G KPI MappingDocumento60 páginas2G KPI MappingDeepak GaikwadAinda não há avaliações
- Data Security in Cloud ComputingDocumento324 páginasData Security in Cloud Computingprince2venkatAinda não há avaliações
- Embedded SystemDocumento75 páginasEmbedded SystemDnyaneshwar KarhaleAinda não há avaliações
- Micom P40 AgileDocumento386 páginasMicom P40 AgilesanthoshAinda não há avaliações
- 1746-Pm001a-En-p 1747-BAS Module BASIC Programming ManualDocumento144 páginas1746-Pm001a-En-p 1747-BAS Module BASIC Programming ManualjaysonlkhAinda não há avaliações