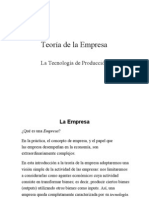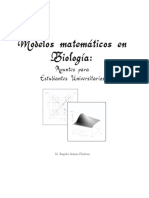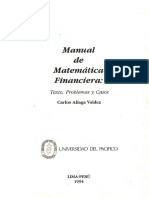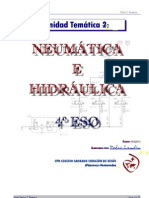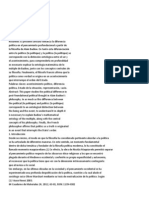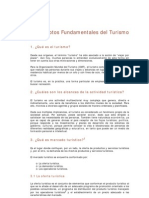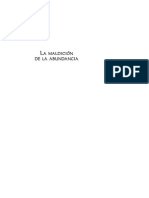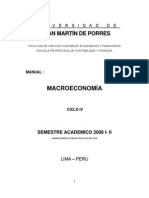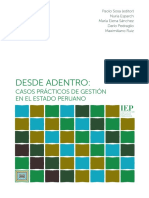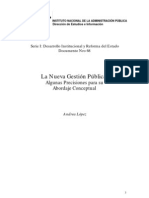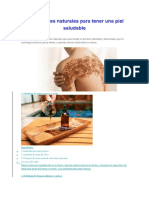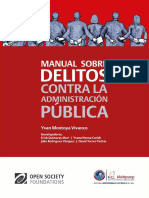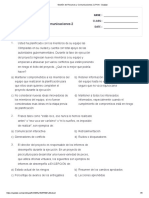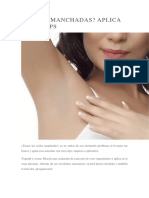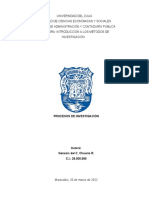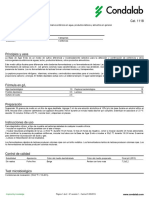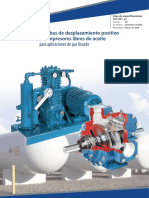Escolar Documentos
Profissional Documentos
Cultura Documentos
Access
Enviado por
C Liliana MezaDireitos autorais
Formatos disponíveis
Compartilhar este documento
Compartilhar ou incorporar documento
Você considera este documento útil?
Este conteúdo é inapropriado?
Denunciar este documentoDireitos autorais:
Formatos disponíveis
Access
Enviado por
C Liliana MezaDireitos autorais:
Formatos disponíveis
MICROSOFT
ACCeSS
Microsoft Access
Pg. 1
INDICE
DESARROLLO DE SISTEMAS DE INFORMACION ..................................................................... 2
QU ES EL ANLISIS Y DISEO DE SISTEMAS? ................................................................. 2
METODO DEL CICLO DE VIDA CLSICO DE UN SISTEMA. DE INFORMACION ..................... 2
BASES DE DATOS .................................................................................................................... 4
BASE DE DATOS EN ACCESS .................................................................................................. 5
ELEMENTOS DE LAS BASES DE DATOS ............................................................................... 5
DISEO DE UNA BASE DE DATOS ........................................................................................ 5
QUE ES EL MICROSOFT ACCESS? ......................................................................................... 6
EL ENTORNO DEL MICRSOSOFT ACCESS ............................................................................ 7
TABLAS .............................................................................................................................. 7
CONSULTAS....................................................................................................................... 7
FORMULARIOS .................................................................................................................. 7
INFORMES ......................................................................................................................... 8
CREAR UNA BASE DE DATOS .................................................................................................. 9
CREAR UNA TABLA: ............................................................................................................ 10
LA CLAVE PRINCIPAL .......................................................................................................... 10
TIPOS DE DATOS ................................................................................................................ 11
CREAR LA BASE DE DATOS MATRICULAS-UNSAAC............................................................... 14
CREAR LAS RELACIONES ENTRE LAS TABLAS ................................................................... 15
CREAR CONSULTAS ............................................................................................................... 17
Introduccin de criterios de Seleccin .................................................................................. 18
Consulta de varias tablas ..................................................................................................... 18
Consultas de Totales............................................................................................................ 19
FORMULARIOS ...................................................................................................................... 20
CREACIN DE UN FORMULARIO AVANZADO ......................................................................... 22
CREAR INFORMES CON EL ASISTENTE ................................................................................ 23
INFORME HACIENDO USO DE VISTA DISEO ....................................................................... 25
________________________________________________________________________________________
Docente: Elida Falcn H.
Microsoft Access
Pg. 2
SESION 01- CONCEPTOS GENERALES
DESARROLLO DE SISTEMAS DE INFORMACION
OBJETIVOS
Conocer y aprender los Conceptos de Sistemas de Informacin.
Conocer y aprender los conceptos de Bases de Datos
TEMAS:
Introduccin al Desarrollo de Sistemas de Informacin
Mtodo del ciclo de vida clsico de un sistema de Informacin.
o
Investigacin Preliminar
Determinacin de los requerimientos del sistema.
Diseo del sistema.
Desarrollo de Software.
Prueba de los sistemas.
Implantacin y Evaluacin.
Bases de Datos.
Diseo de Bases de Datos
Elementos de las Bases de Datos
INTRODUCCION AL DESARROLLO DE SISTEMAS DE INFORMACIN
En la actualidad en nuestra sociedad se apoya en la tecnologa de sistemas de informacin
para trabajar con mayor inteligencia, Las computadoras y los sistema de informacin ocupan
ahora un sitio especial en las empresas en donde facilitan las operaciones hacindolas ms
eficientes (reservacin de aerolneas, archivos clnicos de hospitales, contabilidad, farmacias,
bibliotecas, etc.). Con un S.I. se busca bsicamente ahorrar: tiempo, dinero y errores.
QU ES EL ANLISIS Y DISEO DE SISTEMAS?
Dentro de las organizaciones, el anlisis y diseo de sistemas se refiere al proceso de examinar
la situacin de una empresa con el propsito de mejorarlo con mtodos y procedimientos mas
adecuados.
El Diseo de Sistemas es el proceso de Planificar, Remplazar o Complementar un sistema
organizacional existente, determinando previamente si es necesario la utilizacin de
computadoras.
El Anlisis de Sistemas es el proceso de Clasificar e Interpretar hechos, Diagnosticar
problemas y emplear informacin para recomendar mejoras al sistema.
Ejemplo: en un Almacn (capturar datos, actualizar archivos, emitir reportes, etc.), primero
debemos saber como opera el almacn con que documentacin cuenta(pedidos facturas, etc.),
para luego relacionar esta informacin.
El almacenamiento, manipulacin y recuperacin de informacin en forma eficiente, es vital y
estratgico para cualquier organizacin. Las bases de datos juegan un rol crtico en casi todas
las reas donde las computadoras son usadas, incluyendo negocios, ingeniera, medicina,
leyes, educacin, etc.
METODO DEL CICLO DE VIDA CLSICO DE UN SISTEMA. DE INFORMACION
________________________________________________________________________________________
Docente: Elida Falcn H.
Microsoft Access
Pg. 3
Es el conjunto de actividades que los analistas diseadores y usuarios realizan para
desarrollar e implantar un S.I. El mtodo del ciclo de vida para el desarrollo de S.I. consta de
las siguientes actividades:
1. Investigacin Preliminar
2. Determinacin de los requerimientos del sistema.
3. Diseo del sistema.
4. Desarrollo de Software.
5. Prueba de los sistemas.
6. Implantacin y Evaluacin.
1.- INVESTIGACIN PRELIMINAR
La solicitud para recibir ayuda de un S.I. se inicia generalmente con la peticin de una
persona, administrador, empleado o especialista en sistemas.
Cuando se formula esta solicitud comienza la investigacin preliminar, esta actividad consta
de 3 partes:
a.- Aclaracin de la Solicitud.-La solicitud que nos proporciono la persona debe ser
examinado para determinar con precisin lo que el solicitante desea, y conversar con
este hasta que la peticin sea claramente planteada
b.- Estudio de factibilidad.-Consiste en determinar si el sistema solicitado es factible.
Existen 3 aspectos relacionados con la factibilidad:
1.- Factibilidad Tcnica.2.- Factibilidad Econmica.3.- Factibilidad Operacional.
c.-
Aprobacin de la solicitud.-No todos los proyectos solicitados son deseables o
factibles, No todas las solicitudes de crear un S.I se desarrolla.
Despus de aprobar la solicitud de un proyecto se estima su costo, el tiempo necesario para
terminarlo y las necesidades de persona, el cual esta listo para ser desarrollado.
2.- DETERMINACIN DE LOS REQUERIMIENTOS DEL SISTEMA.
Hay que comprender todas las facetas de la empresa en estudio, debemos estudiar los
procesos de la empresa y dar respuesta a las siguientes preguntas:
Qu es lo que se hace?
Cmo se hace?
Con que frecuencia se presenta?
Qu tan grande es el volumen de transacciones?
Cul es el grado de eficiencia con el que se efectan las tareas?
Existen problemas?
Para responder estas preguntas el analista conversa con varias personas, para lo cual emplea
una serie de herramientas de recoleccin de informacin, como por ejemplo los cuestionarios,
o las entrevistas con los miembros de la organizacin, as como el estudio de manuales,
reportes, documentos, etc. Todo esto con el propsito de comprender el proceso en su
totalidad.
________________________________________________________________________________________
Docente: Elida Falcn H.
Microsoft Access
Pg. 4
3.- DISEO DEL SISTEMA.
El Diseo de un S.I. produce los detalles que establece la forma en la que el sistema cumplir
con los requerimientos durante la fase de anlisis. En esta etapa debemos identificar: los
reportes y dems salidas, mostrar un bosquejo de cmo el sistema quedara al finalizarse,
identificar que los datos de entrada que sern calculados y la informacin que ser
almacenada, seleccionar los dispositivos de almacenamiento, estas especificaciones deben
estar representadas en diagramas, tablas, smbolos especiales, etc, esta informacin luego
debe ser proporcionada a los programadores para comenzar con la fase de desarrollo de
software.
Los diseadores son los responsables de dar a los programadores las especificaciones de
software completas y claramente delineadas.
Es en esta etapa en donde el ACCESS entra a tallar como un Gestor de Bases de Datos
para hacer los bosquejos del Anlisis
4.- DESARROLLO DE SOFTWARE.
Esta fase esta a cargo de los programadores, quienes son los encargados de transcribir el
diseo a un lenguaje de programacin escribiendo lneas de cdigo, y seleccionando a su vez el
software adecuado.
Los programadores tambin son responsables de la documentacin de los programas, la
documentacin es esencial para probar el programa y llevar a cabo el mantenimiento una vez
que la aplicacin se encuentra instalada.
5.- PRUEBA DE LOS SISTEMAS.
En el que el sistema es puesto a prueba para asegurarse que el software no tenga fallas, es
decir que funcione de acuerdo con las especificaciones y en la forma en que los usuarios
esperan que lo haga. Hacer que los usuarios utilicen el sistema y lo empleen incluso de formas
no previstas(validacin de datos). Es preferible descubrir cualquier sorpresa antes de que la
organizacin implante el sistema y dependa del.
6.- IMPLANTACIN Y EVALUACIN.
La implantacin es el proceso de verificar e instalar nuevo equipo, entrenar a los usuarios, e
instalar la aplicacin
BASES DE DATOS
Una Base de Datos es un conjunto de informacin (un conjunto de datos) relacionada que se
encuentra agrupada o estructurada, y que puede ser compartida por varios usuarios y/o
aplicaciones
Cuando utilizamos una gua de telfonos, el archivo con las fichas de los libros existentes en
una biblioteca o un catlogo de artculos de una tienda, lo que en realidad estamos tratando
son bases de datos manuales.
Una base de datos manual resulta difcil de gestionar y modificar, ya que los datos se
encuentran clasificados por un nico aspecto en la mayora de los casos. Una gua de
telfonos esta organizada por los apellidos de los abonados, pero seria imposible por ejemplo
conocer a quien pertenece un determinado numero telefnico.
________________________________________________________________________________________
Docente: Elida Falcn H.
Microsoft Access
Pg. 5
En una base de datos informatizada los datos son almacenados en memorias masivas (discos),
permitiendo un acceso directo a ellos. Estas bases de datos requieren una gran cantidad de
espacio de almacenamiento que se miden en trminos de gigabytes, o para bases de datos mas
grandes en trminos de terabytes de datos
BASE DE DATOS EN ACCESS
Por medio de Microsoft Access, puede administrar toda la informacin desde un nico archivo de
base de datos. Dentro del archivo, puede dividir los datos en contenedores de almacenamiento
independientes denominados tablas; puede ver, agregar y actualizar datos de la tabla por medio
de formularios en pantalla; puede asimismo buscar y recuperar slo los datos que desee por
medio de consultas; y puede analizar o imprimir datos con un diseo especfico por medio de
informes. Puede permitir a otros usuarios ver, actualizar o analizar datos de la base de datos
desde Internet o desde una intranet por medio de pginas de acceso a datos.
ELEMENTOS DE LAS BASES DE DATOS
TABLA: Una tabla es una coleccin de datos sobre un tema especfico, como productos o
proveedores. La utilizacin de una tabla diferente para cada tema significa que se almacenan los
datos slo una vez, lo cual hace aumentar la eficacia de la base de datos, y reduce errores de
entrada de datos.Las tablas organizan datos en columnas (denominadas campos) y filas
(denominadas registros).
CLAVE PRIMARIA: es un identificador nico que distingue un registro de otro aadiendo un
campo de clave primaria de una tabla a otra y definiendo una relacin.
CLAVE FORNEA: es un atributo de una tabla que en otra es la clave primaria.
RELACIONES: Una vez creadas tablas diferentes para cada tema de la base de datos de Microsoft Access, necesita
una forma de indicarle a Microsoft Access cmo debe volver a combinar esa informacin. El primer paso de este
proceso es definir relaciones entre las tablas. Una vez realizada esta operacin, puede crear consultas, formularios e
informes para mostrar informacin de varias tablas a la vez.
DISEO DE UNA BASE DE DATOS
Es recomendable que antes de disear una base de datos nos detengamos unos momentos en
pensar sobre nuestras necesidades en concreto y despus (con ayuda de papel y lpiz) hacer una
estructura previa de nuestra base.
Antes de proceder de crear una base son stas las decisiones que hemos de tomar:
1. Decidir los campos que vamos a necesitar:
Antes de hacer cualquier cosa en nuestro ordenador tenemos que saber qu campos va a tener
nuestra base de datos. Por ejemplo, si es una base de datos de Matriculas, necesitaramos crear
los campos espaciales para Alumnos, docentes, cursos, matriculas, carreras profesionales, etc..
Si es una Base de Datos de los Empleados, necesitaras como mnimo los campos del Nombre y
Apellido, Cargo, Direccin, Telfono, y uno que otro ms dependiendo de las necesidades de
nuestra empresa.
2. El tipo de informacin para cada campo:
________________________________________________________________________________________
Docente: Elida Falcn H.
Microsoft Access
Pg. 6
Una vez definidos los campos tenemos que saber qu tipo de datos tendra cada campo: los ms
utilizados son texto, nmero y fecha pero no son los nicos, como lo veremos ms adelante.
3. Disear la estructura:
Implica definir los campos y su nombre, el orden en que estos campos deben aparecer en
nuestra tabla.
4. Establecer relaciones entre tablas:
Por ejemplo, si tenemos una tabla de libros que a su vez debe tener el campo de autores cuyos
datos estn el la tabla de autores, debes establecer una relacin entre estas dos tablas. Este
proceso se llama normalizacin.
5. Designar los campos como claves principales:
La clave principal es muy importante en el diseo de una base de datos que no debemos omitir
en el proceso de la creacin de una base de datos.
6. Procedemos a disear la base de datos en un ordenador.
En esta etapa nos queda por decidir qu tabla debe ser la que primero diseamos, por ejemplo,
en nuestro ejemplo de Libros, las tablas de Autores y Editores deberan crearse antes de crear la
Tabla de Ttulos.
SESION 02- MICROSFT ACCESS
OBJETIVOS
Conocer y aprender el entorno del Access 2000
Conocer los componentes u objetos del Access
Conocer la Base de Datos NEPTUNO del Access.
TEMAS:
Qu es el Microsoft Access?
El Entorno del Access
Elementos del Access (Tablas, Formularios, Consultas, Informes, Paginas, Macros, Modulos)
QUE ES EL MICROSOFT ACCESS?
Es un sistema gestor de bases de datos relacionales (SGBD). Una base de datos suele definirse
como un conjunto de informacin organizada sistemticamente. En la terminologa propia de las
bases de datos hay tres conceptos claves dentro de las tablas: campo, registro y dato Un campo
es cada uno de los tipos de datos que se van a usar. Se hace referencia a los campos por su
nombre. Un registro est formado por el conjunto de informacin en particular. Un dato es la
interseccin entre un campo y un registro.
________________________________________________________________________________________
Docente: Elida Falcn H.
Microsoft Access
Pg. 7
EL ENTORNO DEL MICRSOSOFT ACCESS
ELEMENTOS DEL ACCESS
TABLAS
Las tablas con el componente bsico o elemental de las bases de datos. O lo que es lo mismo,
una base de datos est principalmente compuesta por varias tablas relacionadas. Las tablas
contienen datos sobre algo o alguien, proveedores, clientes, libros en una biblioteca, compras,
ventas, etc.
Ejemplo del componente principal de una Base de Datos (la Tabla)
Campos columnas
Nombres
Apellidos
Telfono
Direccin
Edad
Flor
Torres Luna
226578
Av. Regional 456
25
Mario
Valencia Huaman
232345
Jr. Los Lirios G-6
34
Yanet
Vargas Romero
201452
Av. El Sol 788
21
Filas
Tuplas
Registros
Donde : Flor, 226578, 25 son Datos
CONSULTAS
Las consultas son preguntas que un usuario hace a la base de datos. Con ellas puede obtener
informacin de varias tablas y con la estructura que ms le interese. Adems, las consultas
pueden archivarse de forma que la prxima vez que se quiera hacer la misma pregunta no
tendr que volver a plantearla, ser suficiente con llamar a la consulta previamente creada. La
importancia de las consultas es enorme, de hecho es la potencia de esta herramienta la que
permite que los gestores de base de datos sean casi imprescindibles en nuestro trabajo diario.
FORMULARIOS
Los formularios son un mecanismo que facilita enormemente la operatoria general con tablas,
principalmente a la hora de mostrar, introducir y modificar datos. Un uso adecuado de stos
redunda bastante en el nivel de manejabilidad de una aplicacin o de un sistema de
informacin desarrollado con Access.
________________________________________________________________________________________
Docente: Elida Falcn H.
Microsoft Access
Pg. 8
INFORMES
Los informes permiten presentar la informacin con una apariencia altamente profesional a la
hora de imprimir nuestros datos. Pginas de acceso a datos Una pgina de acceso a datos
es una pgina Web que se puede utilizar para agregar, modificar, ver o manipular datos
actuales en una base de datos de Microsoft Access o de SQL Server. Se pueden crear pginas
que se utilizarn para especificar y modificar datos, de manera similar a los formularios de
Access. Tambin se pueden crear pginas que muestren registros agrupados jerrquicamente,
de manera similar a los informes de Access.
Reunir y distribuir datos actuales de diversas maneras: Se pueden utilizar pginas para
agregar, modificar y ver datos en una base de datos de Microsoft Access o en un proyecto de
Microsoft Access; estas pginas se pueden utilizar en Internet o en una intranet y se pueden
enviar en un mensaje de correo electrnico.
Ver registros agrupados de forma interactiva: En pginas agrupadas, puede ver slo los
detalles que desee mediante la expansin y contraccin de los encabezados de grupo. Tambin
se pueden ordenar y filtrar registros.
Analizar datos y realizar proyecciones: Se pueden organizar datos de diferentes maneras
mediante el uso de una lista de tabla dinmica; tambin se pueden realizar proyecciones y
clculos complejos mediante el empleo de un control de hoja de clculo; finalmente, se pueden
ver datos representados en un grfico. Mostrar texto HTML: Se puede almacenar cdigo
HTML en campos de la base de datos en uso y mostrarlo como texto HTML con formato en la
pgina. Por ejemplo, si un valor de un campo incluye la etiqueta HTML que aplica al texto el
formato de cursiva, <I>Texto</I>, se puede utilizar un control HTML dependiente en la pgina
para mostrar el valor en cursiva.
Utilizar herramientas de diseo conocidas: En la vista Diseo, se pueden crear pginas
utilizando barras de herramientas, el cuadro de herramientas, temas y otras funciones
similares a las herramientas que se utilizan para crear formularios e informes.
MACROS
Las macros son un mecanismo de automatizacin de Microsoft Access. Utilizando stas es
posible automatizar tareas repetitivas eliminando la posibilidad de introducir errores de
operacin y liberando tiempo para emplearlo en otras actividades. Podemos decir que una
macro no es ms que una lista de tareas que queremos que Access lleva a cabo
automticamente.
MDULOS
Los mdulos son objetos donde se almacena cdigo escrito en lenguaje de programacin
denominado Access Basic.
________________________________________________________________________________________
Docente: Elida Falcn H.
Microsoft Access
Pg. 9
SESION -03 CREAR UNA BASE DE DATOS
OBJETIVOS
Aprender a crear bases de datos con Access.
Aprender a crear tablas
Conocer los Tipos de datos en Access
Aprender a realizar modificaciones en las tablas
TEMAS:
Crear bases de datos sin asistente
Crear tablas.
Tipos de datos
Establecer las claves primarias.
Eliminar, insertar, modificar atributos de las tablas
CREAR UNA BASE DE DATOS
Microsoft Access proporciona dos mtodos para crear una base de datos. Se puede crear una
base de datos en blanco y agregarle ms tarde las tablas, formularios, informes y otros
objetos; ste es el mtodo ms flexible pero requiere que cada elemento de la base de datos sea
definido de forma separada.
El segundo mtodo consiste en usar un Asistente que crea en una sola operacin las tablas,
formularios e informes necesarios para el tipo de base de datos elegido por el usuario; sta es
la forma ms sencilla de empezar a crear una base de datos. En ambos casos, despus de
haber creado su base de datos podr modificarla y extenderla cuando lo desee.
Crear una base de datos sin usar un asistente:
1. Al iniciar Microsoft Access aparece automticamente un cuadro de dilogo con opciones
para crear una nueva base de datos o abrir una base de datos existente. Si aparece este
cuadro de dilogo, haga clic en Crear Archivo Nuevo, Clic en Base de datos blanco.
2. Especifique un nombre y una ubicacin para la base de datos por ejemplo Sistema de
Matriculas, Ubicacin MIS DOCUMENTOS, haga clic en Crear.
3. Si ya tiene una base de datos abierta o si ha cerrado el cuadro de inicio, haga clic en
Nueva base de datos en la barra de herramientas estndar y luego haga doble clic en el
icono Base de datos en blanco en el Panel de Tareas , Especifique un nombre y la
ubicacin donde va ha guardar la base de datos y haga clic en Crear.
________________________________________________________________________________________
Docente: Elida Falcn H.
Microsoft Access
Pg. 10
4. Abrir una Base de datos: Si ya tiene una base de datos y desea abrir, Por Ejemplo: Haga
Clic en el icono abrir, Seleccione Sistema de
Matriculas, Clic en abrir del cuadro de
dilogo.
CREAR UNA TABLA:
Para crear una tabla.
1. Haga clic en la ficha Tablas, a continuacin.
2. Doble clic en Crear nueva tabla en vista diseo (o Clic en Nuevo, doble clic en Vista
Diseo).
3. Escriba los Nombres de cada uno de los campos y Defina el tipo de dato que se almacenar
en estos campos de la tabla.
4. Defina un campo de clave principal antes de guardar la tabla. Si no define una clave
principal,
Microsoft
Access
le
preguntar
si
desea
crear
una
clave
principal
automticamente al guardar la tabla.
5. Para guardar la tabla, haga clic en Guardar en la barra de herramientas y, a continuacin,
escriba un nombre para la tabla, ejemplo Alumno.
Para el caso del ejemplo Sistema de matriculas se crearan todas las tablas y las relaciones
entre estas en la Sesin3.
LA CLAVE PRINCIPAL
El ltimo paso que hay que dar en el diseo de una tabla consiste en definir lo que se
denomina la clave principal. Este paso es recomendable por dos motivos:
1. Porque se incrementan la velocidad de las consultas y de otros procesos.
2. Porque permite definir relaciones entre tablas.
Puede estar compuesta por uno o varios campos y su contenido identifica a cada registro de
manera nica. Para establecer la clave principal hay que tener en cuenta lo siguiente:
El contenido de ese campo debe ser distinto en todos los registros, por lo que no pueden
contener valores iguales. La manera ms rpida de acceder a un registro de una tabla es a
travs de la clave principal. Haga que los datos de sta sean descriptivos y fciles de recordar.
Cuanto ms pequeo sea el tamao del campo ms rpido funcionar la base de datos.
Establecer o cambiar la clave principal:
Abra una tabla en la vista Diseo. Seleccione el campo o los campos que desea definir como
clave principal. Para seleccionar un campo, haga clic en el selector de filas del campo que
desee. Para seleccionar varios campos, mantenga presionada la tecla CTRL y, a continuacin,
________________________________________________________________________________________
Docente: Elida Falcn H.
Microsoft Access
Pg. 11
haga clic en el selector de filas de cada campo. Haga clic en Clave principal en la barra de
herramientas.
Crear una tabla con el Asistente para tablas:
Haga clic en la ficha Tablas y, a continuacin, haga clic en Nuevo. Haga doble clic en Asistente
para tablas. Siga las indicaciones de los cuadros de dilogo del Asistente para tablas.
Reglas para dar nombre a los campos, controles y objetos
En Microsoft Access, los nombres de los campos, controles y objetos:
Procurar que describa el contenido que tendr ste. Pueden tener hasta 64 caracteres. Pueden
incluir cualquier combinacin de letras, nmeros, espacios y caracteres especiales, excepto el
punto (.), el signo de admiracin (!), el acento grave y los corchetes ([ ]).No pueden comenzar
por un espacio en blanco. No pueden contener caracteres de control (valores ASCII de 0 a 31).
Aunque es posible incluir espacios en los nombres de los campos, controles y objetos, en la
mayora de los ejemplos de la documentacin de Microsoft Access los nombres de los campos y
controles aparecen sin espacios. En determinadas circunstancias, los nombres con espacios
pueden producir conflictos en Visual Basic para aplicaciones. Al dar nombre a un campo,
control u objeto, es recomendable asegurarse de que no coincida con el nombre de una
propiedad u otro elemento que utilice Microsoft Access. De lo contrario, la base de datos puede
tener un comportamiento inesperado en algunas circunstancias.
TIPOS DE DATOS
Puede usar la propiedad Tipo de datos para especificar el tipo de datos almacenado en un
campo de una tabla. El tipo de datos determina aspectos muy importantes sobre los datos que
se podrn introducir en ese campo y sobre el propio campo. En concreto:
La clase de datos que se podrn introducir en el campo. El espacio que Access reservar para
los datos que se introduzcan en el campo. Las operaciones que se podrn efectuar con los
datos de ese campo. Si se podr utilizar ese campo como ndice o para ordenar la tabla.
Valor
Tipo de datos
Tamao
Texto
(Predeterminado) Texto o combinaciones de texto y Hasta 255 caracteres o la longitud
nmeros, as como nmeros que no requieran que indique la propiedad Tamao
clculos, como los nmeros de telfono.
del campo (el menor de los dos
valores).
Memo
Texto extenso, o combinacin extensa de texto y Hasta 65.535 caracteres.
nmeros.
Numrico
Datos numricos utilizados en clculos matemticos.
1, 2, 4 u 8 bytes (16 bytes si el
valor de la propiedad Tamao del
campo es Id. de rplica).
Fecha/Hora
Valores de fecha y hora para los aos del 100 al 9999. 8 bytes.
Moneda
Valores de moneda y datos numricos utilizados en 8 bytes.
clculos matemticos en los que estn implicados
datos que contengan entre uno y cuatro decimales. La
precisin es de hasta 15 dgitos a la izquierda del
separador decimal y hasta 4 dgitos a la derecha del
mismo.
Auto numrico
Nmero secuencial (incrementado de uno a uno) 4 bytes (16 bytes si el valor de la
________________________________________________________________________________________
Docente: Elida Falcn H.
Microsoft Access
Pg. 12
nico, o nmero aleatorio que Microsoft Access propiedad Tamao del campo es
asigna cada vez que se agrega un nuevo registro a Id. la rplica).
una tabla. Los campos Auto numrico no se pueden
actualizar.
S/No
Valores S y No, y campos que contengan uno de 1 bit.
entre
dos
valores
(S/No,
Verdadero/Falso
Activado/desactivado).
Objeto OLE
Objeto (como por ejemplo una hoja de clculo de Hasta 1 gigabyte (limitado por el
Excel, un documento de Word, grficos, sonidos u espacio disponible en disco)
otros datos binarios) vinculado o incrustado en una
tabla de Access.
Hipervnculo
Texto o combinacin de texto y nmeros almacenada Cada una de las tres partes del
como texto y utilizada como direccin de hipervnculo. tipo de datos hipervnculo puede
contener hasta 2048 caracteres.
Asistente
para Crea un campo que permite elegir un valor de otra Tamao igual al del campo clave
bsquedas
tabla o de una lista de valores mediante un cuadro de principal utilizado para realizar la
lista o un cuadro combinado.
bsqueda
(habitualmente
bytes).
Descripcin
En esta tercera columna se puede introducir, si se desea, una descripcin ms amplia del
contenido y la finalidad del campo de lo que permite la columna del nombre. Esta descripcin
es til tanto para usted, que es el diseador de la tabla, como para un tercero que la vaya a
utilizar ms tarde, ya que aparece en la barra de estado cuando se seleccione el campo en un
formulario, suministrando as ms informacin al usuario.
Eliminar un campo de una tabla en la vista Diseo:
Abra la tabla en la vista Diseo. Seleccione el campo o los campos que desea eliminar. Para
seleccionar un campo, haga clic en el selector de filas de ese campo. Para seleccionar un grupo
de campos, arrastre el puntero por encima de los selectores de filas de esos campos. Haga clic
en Eliminar filas en la barra de herramientas.
Insertar un campo: Haga clic en el selector de fila del campo que est encima del que quiere
insertar el nuevo. A continuacin pulse la tecla Ins o seleccione el comando Edicin/Insertar
fila. Access insertar una fila en blanco y ya podr introducir los datos.
Mover un campo: Haga clic en el selector de fila del campo que quiere mover, a continuacin
haga clic sobre el selector con el ratn y arrstrelo a su nueva posicin.
Establecer propiedades de campos para personalizar la forma en que se guardan, tratan o
muestran los datos: Cada campo dispone de un conjunto de propiedades que pueden
utilizarse para personalizar la forma en que se guardan, tratan o muestran los datos. Por
ejemplo, es posible controlar el nmero mximo de caracteres que pueden introducirse en un
campo de Texto mediante el establecimiento de su propiedad Tamao del campo. Las
propiedades de un campo se establecen mediante la visualizacin de una tabla en la vista
Diseo.
________________________________________________________________________________________
Docente: Elida Falcn H.
Microsoft Access
Pg. 13
Cambiar el tamao del campo para campos de Texto y Numricos: Es posible controlar el
nmero mximo de caracteres que pueden introducirse en un campo de texto o el intervalo y
el tipo de valores numricos que pueden introducirse en un campo Numrico.
En la vista Diseo de la tabla, en la parte superior de la ventana, haga clic en el campo cuya
propiedad Tamao del campo desee establecer. En la parte inferior de la ventana, haga clic en
el cuadro de la propiedad Tamao del campo. Para un campo de Texto, escriba el nmero
mximo de caracteres que puede admitir un campo (hasta 255 caracteres). Para un campo
Numrico, haga clic en la flecha y seleccione el tamao del campo que desee.
Tamao del campo en campos de tipo Numrico
Valor
Descripcin
Posicin
Tamao
decimal
Byte
Almacena nmeros entre 0 y 255 (no admite Ninguna
1 byte
fracciones).
Entero
32.768 y 32.767 (no admite fracciones).
Entero largo
2.147.483.648
2.147.483.647
(no
Ninguna
2 bytes
admite Ninguna
4 bytes
4 bytes
15
8 bytes
N/D
16 bytes
fracciones).
Simple
De 3,4 x 1038 a 3,4 x 1038
Doble
De 1,79 x
10308
Id. de rplica
Identificador global nico (GUID)
Decimal
Almacena nmeros entre -1038 y -1 y 1038 -1(.ADP) 28
a 1,79 x
Almacena nmeros entre
10308
-1028
1028
12 bytes
-1 (.MDB)
Formato
Puede utilizar la propiedad Formato para personalizar la forma en que los nmeros, las
fechas, las horas y el texto se muestran e imprimen. Puede utilizar uno de los formatos
predefinidos o bien puede crear un formato personalizado mediante los smbolos de formato.
Formatos predefinidos
La tabla siguiente muestra los valores predefinidos de la propiedad Formato (Format) para el
tipo de datos Fecha/Hora.
Valor
Descripcin
Fecha general
(Predeterminado) Si el valor es slo una fecha, no se muestra ninguna hora; si el
valor es slo una hora, no se muestra ninguna fecha. Este valor es una
combinacin de los valores de Fecha corta y Hora larga.Ejemplos: 3/4/93, 05:34:00
PM y 3/4/93 05:34:00 PM.
Fecha larga
Igual que el valor de Fecha larga del cuadro de dilogo Propiedades de
Configuracin regional del Panel de control de Windows. Ejemplo: Sbado, 3 de
Abril de 1993.
Fecha
Ejemplo: 3-Abr-93.
mediana
Fecha corta
Igual que el valor de Fecha corta del cuadro de dilogo
________________________________________________________________________________________
Docente: Elida Falcn H.
Microsoft Access
Pg. 14
SESION 04 TABLAS, RELACIONES, INGRESO DE DATOS
OBJETIVOS
Analizar y disear la bases de datos Matriculas-UNSAAC. Crear las tablas de esta base de datos.
Establecer las relaciones entre tablas, considerando la multiplicidad y la integridad referencial
Aprender llenar datos en las tablas
TEMAS:
Crear La Base de Datos Matriculas-Unsaac
Llenar Datos en las tablas.
CREAR LA BASE DE DATOS MATRICULAS-UNSAAC
Proceder la creacin de las 5 tablas independientemente como en la Practica Nro1., con las
siguientes consideraciones.
TALUMNO
NombreCampo
Tipo de Dato
Tamao
Requerido
CodAlumno
Texto
SI (ClavePrimaria)
APaterno
Texto
25
SI
AMaterno
Texto
25
SI
Nombres
Texto
30
SI
CP
Texto
SI
Foto
Objeto OLE
NO
TCURSO
NombreCampo
Tipo de Dato
Tamao
Requerido
CodCurso
Texto
SI (ClavePrimaria)
NomCurso
Texto
50
SI
Cr
Numrico
Byte
SI
Cat
Texto
SI
NombreCampo
Tipo de Dato
Tamao
Requerido
CodDocente
Texto
SI (ClavePrimaria)
APaterno
Texto
25
SI
AMaterno
Texto
25
SI
Nombres
Texto
30
SI
Categora
Texto
30
NO
Rgimen
Texto
30
NO
TDOCENTE
TMATRICULA
NombreCampo
Tipo de Dato
Tamao
Requerido
CodAlumno
Texto
SI (ClavePrimaria)
CodCurso
Texto
SI (ClavePrimaria)
Nota1
Numrico
Byte
NO
Nota2
Numrico
Byte
NO
NombreCampo
Tipo de Dato
Tamao
Requerido
CodDocente
Texto
SI (ClavePrimaria)
TDOCENTE_CURSO
________________________________________________________________________________________
Docente: Elida Falcn H.
Microsoft Access
Pg. 15
CodCurso
Texto
SI (ClavePrimaria)
Semestre
Texto
NO
CREAR LAS RELACIONES ENTRE LAS TABLAS
Para efectuar las relaciones entre cada una de estas tablas se procede de la forma siguiente:
1.
En la barra de men del Access, escoger la
opcin
Herramientas,
luego
relaciones.(ver la Fig.), La misma operacin
podemos realizar haciendo un Clic con botn
derecho en la parte blanca de la Ventana,
elegimos la opcin RELACIONES del men
contextual que pararece
2.
Del cuadro de dialogo Mostrar Tabla, agregar las 5 tablas, escogiendo primero la tabla a
insertar, luego haciendo click en el botn Agregar.
3.
Una vez que tengamos las 5 tablas se procede a relacionar (arrastrar), uniendo las claves
primarias de cada tabla con las claves primarias o forneas de las otras.
4.
Al hacer la unin de las claves primarias, nos mostrar un nuevo cuadro de dialogo, en el
que debemos marcar la integridad referencial, esto para evitar la duplicidad de datos,
luego de hacer esto clic en el botn Crear (Vea la figura).
5.
Proceder de esta misma forma hasta lograr la relacin de las 5 tablas, con lo cual se
obtiene el siguiente grafico
________________________________________________________________________________________
Docente: Elida Falcn H.
Microsoft Access
6.
Pg. 16
Luego de relacionar las tablas se debe guardar las relaciones.
Una vez que tengamos nuestras tablas relacionadas se procede al llenado de las tablas.
LLENAR DATOS EN LAS TABLAS.
El llenado de datos es un proceso muy sencillo. Existen hasta 3 formas de abrir las tablas para
agregar datos (ver el grafico):
1. Hacer doble clic en la tabla que deseamos llenar
datos.
2. Click derecho en la tabla y escoger la opcin
Abrir.
3. Activar la tabla que se desea llenar, y luego click
en la opcin Abrir de la ventana de bases de
datos
Una vez abierta las tablas se procede al llenado de
datos
________________________________________________________________________________________
Docente: Elida Falcn H.
Microsoft Access
Pg. 17
SESION 05- CONSULTAS
OBJETIVOS
Aprender a desarrollar consultas, para obtener informacin especificas de las tablas.
TEMAS:
Consultas utilizando el Asistente
Consultas de una sola tabla
Modificacin de las consultas
Consultas con criterios de seleccin
Consultas en Vista Diseo
Ejercicios
CREAR CONSULTAS
1. En la ventana de la base de datos haga Clic en consultas
2. Doble clic en Nueva consulta en vista diseo (o Nuevo, vista diseo, Clic en Aceptar).
3. De la ventana mostrar tabla, seleccione uno o varias tablas que desea utilizar para realizar
una consulta, como ejemplo primero realizaremos una consulta con una sola tabla luego
generalizaremos para varias tablas.
Consulta de una sola Tabla
Deseamos una consulta de la lista de cursos que tenemos en nuestra base de datos; para lo cual
siga la siguiente secuencia:
Haga doble Clic en la tabla cursos, luego cierre la ventana mostrar tabla, ahora seleccione los
campos que desea ver en la consulta, haciendo doble Clic en cada campo o arrastrando los
campos que se desea ver. Luego quedara la consulta tal como se muestra en la figura3
________________________________________________________________________________________
Docente: Elida Falcn H.
Microsoft Access
Pg. 18
En este cuadro de dilogo la opcin orden: se usa para seleccionar ascendente o descendente en
el campo por la cual que se quiere ordenar. Mostrar: se usa para indicar si un campo aparece o
no en el resultado de la consulta. Criterio: Los criterios son restricciones impuestas en una
consulta para filtrar los registros especficos con los que se desea trabajar.
Para ver el resultado haga Clic en ejecutar: entonces en la pantalla observar una lista de los
curso almacenados en la base de datos.
Figura 3
Modificar una consulta.- para modificar la consulta haga Clic en Ver, Vista diseo, de la barra
de men
Introduccin de criterios de Seleccin
Haga una consulta tal como se muestra en la figura 2 haciendo uso la tabla Alumno, En la fila
de criterios escriba el cdigo de carrera que desea que nos muestre en este caso DE. Luego
haga Clic en la Ver/vista hoja de datos de la barra de men. Observe aqu que nos muestra solo
los estudiantes de la cerrera Profesional de derecho
Consulta de varias tablas
Para realizar una consulta haciendo uso de varias tablas, el proceso es igual que para una
consulta de una sola tabla, Ejemplo. Si deseamos una consulta que nos muestre la lista de
alumnos con el respectiva nombre de carrera profesional. Siga la siguiente secuencia.
Haga Clic en: consulta, crear consulta en vista diseo, Aceptar, seleccione las tablas alumnos y
carrera, haciendo doble clic en cada uno de ellos, cerrar la ventana mostrar tablas, ahora
seleccione los campos CodAlumno, Paterno, Materno, Nombres, NomCarrera. Observe que las dos
________________________________________________________________________________________
Docente: Elida Falcn H.
Microsoft Access
Pg. 19
tablas estn enlazados, si se utiliza variar tablas para realizar una consulta siempre estas tablas
deben estar enlazados en caso de no ser as esta consulta estar mal hecha, ahora clic en
ejecutar.
SESION 06- GENERADOR DE EXPRESIONES PARA CONSULTAS
OBJETIVOS
Utilizar el generador de expresiones para consultas complejas, promedios, totales, etc.
TEMAS:
El Generador de Expresiones
Consultas de totales.
Ejercicios
EL GENERADOR DE EXPRESIONES
Para las expresiones ms complejas, Access proporciona una utilidad denominada generador de
expresiones. Supongamos que deseamos calcular el promedio de las notas obtenida en cada
curso por los alumnos, entonces siga la siguiente secuencia:
Haga Clic en crear nueva consulta en vista diseo, aceptar, seleccione las tablas Alumnos,
Matricula y cursos haciendo doble clic en cada tabla, luego cierre el cuadro de dilogo mostrar
tablas, ahora incluya los campos CodAlumno, paterno, materno, Nombres, NomCurso, Nota1,
Nota2 haciendo doble Clic en cada campo. Enseguida es importante guardar la consulta
con in nombre adecuado. Para el caso del ejemplo guarde con el nombre de promedio. En
un campo vaco de la consulta haga clic. Luego clic en generar de la barra de
herramientas.
Observar el cuadro de dilogo de Generador de expresiones, en esta ventana haga clic para
abrir parntesis, doble clic en Nota1, clic en el signo ms(+), doble clic en Nota2, cierre
parntesis, clic en /, y escriba el nmero2, entonces en la ventana generador de expresiones
observar la siguiente expresin matemtica ([Nota1]+[Nota2])/2, clic en aceptar. Clic en
ejecutar, en la consulta observa que en el campo calculado aparece Expr1, esto se puede
cambiar por la palabra promedio, para lo que vuelva a vista diseo, y borre cuidadosamente
Expr1, en su lugar escriba la palabra Promedio. Y vuelva a ejecutar para ver los resultados.
Consultas de Totales
En algunas ocasiones, no estaremos interesados en visualizar todos los registros de la tabla.
Pueda que prefiera ver los totales de los diferentes grupos de datos. Por ejemplo el promedio total
de cada alumno, el total de cursos en las que est matriculado, la mxima nota obtenida, etc.
________________________________________________________________________________________
Docente: Elida Falcn H.
Microsoft Access
Pg. 20
Para obtener dicha informacin necesitar una consulta de totales. Para calcular una consulta de
totales Pulse el botn Totales de la barra de herramientas en vista diseo.
Access Proporciona nueve funciones de totales diferentes, las que a continuacin presentamos.
Seleccione
Para encontrar l
Utilice con estos tipos de datos de campos
Suma
Total de los valores de un campo
Nmero, Fecha/ Hora, Moneda y Auto numrico
Promedio
Promedio de los valores de un campo
Nmero, Fecha /Hora, Moneda y Auto numrico
Mn
Menor valor de un campo
Texto, Nmero, Fecha/ Hora, Moneda y Auto
Numrico
Mx
Mayor valor de un campo
Texto, Nmero, Fecha/ Hora, Moneda y Auto
Numrico
Cuenta
Nmero de valores de un campo, sin contar Texto, Memo, Nmero, Fecha/ Hora, Moneda,
los valores Null (en blanco)
DesvEst
Auto Numrico, S/No y Objeto OLE
Desviacin estndar de los valores de un Nmero, Fecha/ Hora, Moneda y Auto numrico
campo
Var
Varianza de los valores de un campo
Primero
El primero de este campo
Ultimo
El ultimo de este campo
Nmero, Fecha/ Hora, Moneda y Auto numrico
SESION 07- FORMULARIOS
OBJETIVOS
Aprender a crear Formularios como una herramienta para introducir datos en forma visual
TEMAS:
Crear Formulario haciendo uso de del asistente
Crear formulario haciendo uso de vista diseo
Crear Formularios haciendo uso del cuadro de herramientas
FORMULARIOS
Para crear un formulario de captura de datos, despus de abrir la base de datos Sistema de
matricula, ubquese en la ventana Formulario.
Crear Formulario haciendo uso de del asistente para formularios
1. Haga Clic sobre el botn Nuevo, en la ventana Nuevo formulario, seleccionamos una tabla,
para la que se disear el formulario de captura de datos. Para nuestro ejemplo, utilizaremos
la tabla Alumnos.
2. Para el diseo de este primer formulario seleccione Asistente para Formularios, ahora Clic
en Aceptar.
3. En la ventana Asistente para Formularios, se observa la lista de campos de la tabla
seleccionada, en el caso del ejemplo los campos de la tabla alumnos. De los campos
disponibles seleccionamos los que deseamos ver en el formulario, Pulsando Clic en > si
queremos seleccionar uno por uno los campos y Clic en >> si se desea seleccionar todos los
campos disponibles, luego presione Clic en Siguiente.
4. En la nueva ventana podemos elegir la distribucin de los campos en el formulario, a criterio
propio. Por ejemplo En columnas, Clic en siguiente.
________________________________________________________________________________________
Docente: Elida Falcn H.
Microsoft Access
5.
Pg. 21
En siguiente ventana elegimos el estilo que tendr el formulario. Por ejemplo Piedra, Clic en
Siguiente.
6. Finalmente nos mide el nombre para el formulario, elegimos el nombre FormAlumnos y
presione el botn terminar, con lo que damos por concluido el proceso de diseo del
formulario.
Cualquier dato que se ingrese a travs de este formulario, ser almacenado en la tabla
Alumnos.
Crear formulario Haciendo uso de vista diseo
1. En el siguiente ejemplo, trabajamos con la tabla Cursos y crearemos un formulario para la
captura de datos haciendo uso de vista Diseo. Para ello en la ventana Nuevo Formulario,
elija la opcin Vista Diseo y la tabla Cursos, luego clic en Aceptar.
2. Ahora desde la lista de campos arrastre todos los campos que desea que se vea en el
formulario, si desea seleccionar todos varios campos, entonces mantenga presionado la tecla
Ctrl y haga clic en el campo que desea seleccionar.
3. Luego guardamos con el nombre de formCursos.
Crear Formularios haciendo uso del cuadro de herramientas
1. Crearemos un formulario para la tabla Carrera, para lo que clic en formulario, Nuevo, vista
diseo, seleccione la tabla Carrera luego clic en aceptar.
2. A continuacin agregamos los campos necesarios para enlazar el formulario con la tabla
carrera. Para el ejemplo, utilizando el cuadro de herramientas, para lo cual inserte 2 cuadros
de texto ab|, los cuales definimos de la siguiente manera.
3. Haga Clic en ab| del cuadro de herramientas, ahora Clic en el formulario, nos mostrar, un
cuadro donde se observa texto 0 y otro cuadro donde muestra un cuadro independiente, en
el cuadro independiente pulse el botn secundario (Men contextual) all seleccionamos
propiedades, Datos, origen de control, Clic en y seleccione CodCarrera, cierre esta
ventana.
4. Para modificar el rotulo del texto 0 podemos utilizar tambin propiedades, Formato,
titulo, escriba aqu cdigo de Carrera.
5. Repita el ejercicio para el otro cuadros de texto. Se puede utilizar tambin el icono
Propiedades de la barra de herramientas.
Cuadro de texto2 Origen de control =NomCurso
________________________________________________________________________________________
Docente: Elida Falcn H.
Microsoft Access
Pg. 22
6. Guardar el formulario con el nombre FormCarreras.
SESION 08- FORMULARIOS AVANZADOS
OBJETIVOS
Aprender a crear formularios mas especializados con botones e hipervinculos
TEMAS:
Crear Formularios avanzados
Formulario de varias Paginas y Botnes de comando
CREACIN DE UN FORMULARIO AVANZADO
En esta etapa, desarrollaremos un formulario para la captura de datos de matrcula de los
alumnos, Para esto ser necesario relacionar los datos de tres tablas: Cursos, alumnos, y la
tercera tabla que relaciona a estas dos: Matricula.
1. Para crear un formulario de captura de datos despus de abrir la base de datos Sistema de
Matriculas, ubquese en la ventana Formulario. Haga clic en nuevo formulario en vista
diseo o (Haga clic sobre el botn Nuevo, Vista Diseo, y dejando en blanco el campo de
origen de datos, haga clic en aceptar).
2. En la ventana de propiedades elija el campo origen del registro, haga clic en ... con el
propsito de elaborar una consulta, como podr observar en la pantalla se ve la ventana vista
diseo de consulta, a continuacin.
2.1. Agregue las tablas: Matricula y cursos, desde la ventana mostrar tablas.
2.2. Seleccione los campos CodAlumno, CodCurso, Semestre, Nota1, Nota2 de la tabla
matricula y NomCurso, de la tabla Cursos.
2.3. En esta consulta calcularemos el promedio de las dos notas, para lo cual haga clic en el
icono generar
2.4. En la ventana generador de expresiones escriba la formula del promedio(nota1+nota2)/2,
luego Aceptar
2.5. Cierre la consulta, cuando salga el menaje de guardar esta consulta haga clic en si, con
lo que ha quedado guardado esta consulta inclusive cuando no se puede observar en la
ventana de consultas.
3. En la venta propiedades de formulario, clic en Formato, establezca la propiedad Vista
predeterminada como Hoja de Datos, cierre esta ventana de propiedades y guarde el
formulario con el nombre SubformularioMatricula.
4. Desde la lista de campos arrastramos al formulario los siguientes campos: CodCurso,
semestre, NomCurso, Nota1, Nota2 y promedio.
5. Hasta este punto no tenemos informacin sobre los alumnos, aun que s sobre el cdigo del
alumno (que no fue incluido en el formulario SubformularioMatricula). En lugar de trabajar
con el cdigo del alumno, sera ms cmodo trabajar con sus apellidos y nombres. Para esto
creamos un formulario simple sobre la tabla Alumnos (o podemos utilizar el formulario
FormAlumnos que creamos en la seccin anterior).
6. Teniendo el formulario de Alumnos abierto en vista diseo, volvemos a la ventana base de
datos, hacemos clic sobre el SubformularioMatricula que creamos en la parte anterior, y
________________________________________________________________________________________
Docente: Elida Falcn H.
Microsoft Access
Pg. 23
sin soltar el Mouse desplazamos el formulario y lo soltamos sobre la ventana de formulario
Alumnos.
Otra manera de crear este formulario es utilizando el cuadro de herramientas Clic en el
icono Subformulario/Subinforme, clic sobre el formulario, alumnos, nos muestra una venta
de asistente para subformularios, seleccione el SubformularioMatricula, Siguiente,
Siguiente, Terminar.
7. Como se puede ver en la ventana de propiedades, el formulario que se creo basndose en la
consulta a pasado a ser un subformulario de Alumnos y ambos estn relacionados por el
campo comn CodAlumno.
Formulario de varias Paginas y Botn de comando
En el formulario anterior si se quiere agregar un nuevo curso, se puede agregar un botn de
comando que nos permita abrir el formulario FormCursos, sin abandonar el formulario
Alumnos, paro lo que se sigue la secuencia siguiente.
El formulario Alumnos debe estar en vista diseo, Clic en el botn de comando del cuadro de
herramientas, clic en el formulario Alumnos, luego nos muestra la ventana de asistente para
botones de comando, elija en categoras operaciones con formularios, en acciones Abrir
formulario, siguiente, elija FormCursos, siguiente, siguiente, terminar.
En el formulario FormCursos tambin se puede insertar un botn de comando para retornar al
formulario Alumnos.
Formulario de Varias Pginas.
SESION 09 - INFORMES
OBJETIVOS
Aprender a crear Informes como una herramienta para la elaboracin de Reportes.
TEMAS:
Crear Informes con el Asistente
CREAR INFORMES CON EL ASISTENTE
En el ejemplo Sistema de Matriculas, disee un informe haciendo uso del asistente de modo
que muestre los datos generales del alumno y la carrera profesional que est estudiando, para lo
que:
Clic en informe, Nuevo, Asistente para informes, aceptar. Luego en la pantalla se muestra, el
cuadro de dilogo Asistente para informes.
1. En este cuadro de dilogo se observa la ventana campos disponibles y campos seleccionados,
desde la ventana de campos disponibles seleccione los campos que se desea ver en el
informe, para el caso de nuestro ejemplo Seleccione CodAlumno, Paterno, Materno,
Nombres, haciendo Clic en >, en este mismo cuadro de dilogo haga clic en la venta
________________________________________________________________________________________
Docente: Elida Falcn H.
Microsoft Access
Pg. 24
Tabla/Consultas, de all escoja la tabla Carrera, y seleccione el campo NomCarrera, luego
Clic en Siguiente,
2. Se observa en el cuadro de dilogo Cmo desea ver los datos?, seleccionamos Por alumnos
Siguiente,
Terminar,
Ahora
observamos
la
lista
de
alumnos
con
las
siguientes
caractersticas
Lista de Alumnos
CodAlumno
Paterno
Materno
Nombres
NomCarrera
982318-H
Alzamora
Lopez
Rodrigo
Derecho
984521-A
Quispe
Aparicio
Juan
Historia
001245-I
Portugal
Sarmiento
Rosa
Contabilidad
________________________________________________________________________________________
Docente: Elida Falcn H.
Microsoft Access
Pg. 25
INFORME HACIENDO USO DE VISTA DISEO
Existen informes que no se puede hacer con el asistente para informes, en este caso tenemos que
utilizar vista diseo, como primer ejemplo elaboremos carn para todos los estudiantes de
nuestra base de datos.
1. Clic en formulario, nuevo, vista diseo y seleccionamos la tabla Alumnos, Aceptar.
2. Esta ventana de informe se observa dividido en 3 partes importantes que son: encabezado de
pgina, Detalle y pie de pgina.
3. Para disear el carn haga clic en el rectngulo del cuadro de herramientas y marque un
rectngulo en el Detalle para que el carn tenga un fondo, este rectngulo debe de tener el
tamao de un carn (4.5cm x 8 cm).
4. Haga clic en etiqueta del cuadro de herramientas, luego clic sobre el rectngulo y escriba
Universidad Nacional San de Antonio abad del Cusco. Repita el ejercicio para escribir
carn de Laboratorio.
5. Desde la lista de Campos, Arrastre los campos deseados sobre el rectngulo insertado en el
detalle. Con lo que quedar como se muestra en el grfico.
6. Finalmente guarde este informe con el nombre de carn, luego entre a vista preliminar,
entonces observar que para cada alumno existe un carn.
SESION 10- INFORMES ESPECIALIZADOS
OBJETIVOS
Aprender a Crear Informes especializados para la generacin de reportes de varias tablas
TEMAS:
Crear Informes especializados
CREAR INFORMES ESPECIALIZADOS
Cuando los informes proceden de varias tablas entonces, antes de comenzar a disear el
informe se debe realizar una consulta con los campos requeridos en el informe.
Elaboraremos una Lista de alumnos tal que est agrupado por carreras.
________________________________________________________________________________________
Docente: Elida Falcn H.
Microsoft Access
Pg. 26
1. Para el informe Pedido primero realizaremos una consulta, para lo que: Haga una consulta
con los siguientes campos. CodAlumno, Nombres, Paterno Materno, NomCarrera. Guarde
esta consulta con el nombre de lista.
2. Ahora haga clic en Informe, nuevo, vista diseo, seleccionamos la consulta lista, aceptar,
como deseamos agrupar por carreras, entonces no nos sirve el encabezado de pgina, por lo
que desactivaremos, Clic en Ver, encabezado o pie de pgina, con lo que nos quedamos
solo con detalle.
3. Clic en el men Ver, Ordenar y agrupar o (Clic en el icono ordenar y agrupar de la barra de
herramientas). En la pantalla se observa el grfico que se muestra
4. En este cuadro de dilogo en campo/expresin seleccionamos el campo por el que queremos
agrupar, en el caso de nuestro ejemplo por el campo NomCarrera
5. El encabezado de grupo Clic y activamos Si. Lo mismo hacemos con El pie de grupo
activamos Si, tal como se muestra en el grfico anterior.
6. Cierre el cuadro de dilogo ordenar y agrupar, con lo que queda la ventana de informes, en la
que disearemos el informe deseado.
7. Utilizando etiqueta Aa del cuadro de herramientas escribas en el encabezado de grupo
Universidad Nacional de San Antonio Abad del Cusco en la siguiente fila Lista de alumnos
por Carreras. Se puede modificar tipo, color, tamao de fuente.
8. Desde la lista de campos arrastre el campo NomCarrera al encabezado de grupo, observa que
se inserta dos cuadros al cuadro que est a la izquierda del estudiante llamaremos etiqueta y
al cuadro que est a la derecha del estudiante llamaremos cuadro de texto, ahora, puede
modificar la etiqueta NomCarrera con el texto Carrera Profesional, dejando el cuadro de
texto NomCarrera, sin modificar.
9. Ahora arrastre el campo CodAlumno, al Detalle, haga clic en la etiqueta CodAlumno, clic en
cortar, clic en el encabezado de grupo, clic en pegar, puede observar que ha sido pegado en la
parte superior Izquierda de la ventana informe con respecto al estudiante. Acomode esta
etiqueta encima de la barra de Detalle, haga lo mismo con los de ms campos, hasta obtener
como se muestra en el grfico.
________________________________________________________________________________________
Docente: Elida Falcn H.
Microsoft Access
Pg. 27
10. Guarde con el nombre Lista de alumnos, luego vista preliminar.
Ejemplo 2
Disearemos un informe para la entrega de constancias de matricula
1. Haga una consulta con los campos, NomCarrera, CodAlumno, Paterno, Materno, Nombres,
CodCurso, NomCurso, Crditos, Categora y semestre. Guarde con el nombre constancia de
matricula.
2. Repita la misma secuencia que en el item 2 al 9 del ejemplo anterior, con la nica diferencia
que ahora debe agrupar por el CodAlumno.
3. Para calcular el total de crditos en el que esta matriculado cada alumno. Haga clic en el
cuadro de texto ab de la barra de herramientas, clic en el pie de Grupo.
4. Observa que en el pie de grupo aparece dos cuadros Texto O e Independiente en el cuadro
texto O escriba total de crditos.
5.
Clic en el cuadro Independiente, clic en el icono propiedades, seleccione, datos, origen de
control, clic en, ... observe que ahora estamos frente al generador de expresiones, en esta
ventana escriba suma(crditos), aceptar, el informe debe quedar como se observa en el
grfico.
6. Guarde este informe con el nombre de Constancia de matricula y entre a vista previa.
________________________________________________________________________________________
Docente: Elida Falcn H.
Você também pode gostar
- AACE-Nº-18R-97 - Sistema de Clasificación de Costos Estimados PDFDocumento13 páginasAACE-Nº-18R-97 - Sistema de Clasificación de Costos Estimados PDFOndRechTacLetMov100% (7)
- Lista de Países en InglésDocumento3 páginasLista de Países en InglésC Liliana Meza100% (1)
- Gestion PublicaDocumento60 páginasGestion PublicaC Liliana Meza100% (1)
- Curso 4G LteDocumento166 páginasCurso 4G LteMilton Guerreros100% (6)
- Diplomado Virtual en Gestión Pública - Segundo MóduloDocumento49 páginasDiplomado Virtual en Gestión Pública - Segundo MóduloC Liliana MezaAinda não há avaliações
- CCS PICDocumento161 páginasCCS PICAdolfo Jum100% (5)
- Armonia Modal Vs TonalDocumento3 páginasArmonia Modal Vs Tonalserapio correa100% (1)
- Rendimientos de Escala - Como Se CalculanDocumento45 páginasRendimientos de Escala - Como Se CalculanAlamos AmoblamientosAinda não há avaliações
- Modelos Matematicos en BiologiaDocumento245 páginasModelos Matematicos en BiologiaMagdaAinda não há avaliações
- Ae18 PDFDocumento507 páginasAe18 PDFJoel Carlos Ibañez Reyes100% (1)
- Manual de Programacion VLT 2800Documento2 páginasManual de Programacion VLT 2800lomelindanielAinda não há avaliações
- Tema 02 - Neumáticav08Documento23 páginasTema 02 - Neumáticav08Pablo LópezAinda não há avaliações
- Gordillo, Ignacio - La Diferencia Política-Ontológica en La Filosofía de Alain BadiouDocumento14 páginasGordillo, Ignacio - La Diferencia Política-Ontológica en La Filosofía de Alain Badioupower30Ainda não há avaliações
- Conceptos de TurismoDocumento445 páginasConceptos de TurismoAnton Merino Barón67% (3)
- Catacion de Cafe PDFDocumento12 páginasCatacion de Cafe PDFJhudit Camacho100% (1)
- Como Escribir Un EnsayoDocumento4 páginasComo Escribir Un EnsayoC Liliana MezaAinda não há avaliações
- Libro Alberto Acosta Maldición Abundancia 2009Documento240 páginasLibro Alberto Acosta Maldición Abundancia 2009Asamblea Unidad Cantonal Montúfar100% (1)
- Fuente Secundaria - TurismoDocumento29 páginasFuente Secundaria - TurismoC Liliana MezaAinda não há avaliações
- Usmp 2008 Manual de Macro Eco No MiaDocumento112 páginasUsmp 2008 Manual de Macro Eco No MiaPercy Enrique Noriega NuñezAinda não há avaliações
- Adjetivos en InglésDocumento8 páginasAdjetivos en InglésC Liliana MezaAinda não há avaliações
- Preguntas Modulo I Gestión Pública - EsGobDocumento1 páginaPreguntas Modulo I Gestión Pública - EsGobC Liliana MezaAinda não há avaliações
- Pregunta de Gestion PublicaDocumento1 páginaPregunta de Gestion PublicaC Liliana Meza100% (2)
- Frutos SecosDocumento8 páginasFrutos SecosAndres Colmenares AcostaAinda não há avaliações
- Casos Prácticos de Políticas Públicas en El Estado Peruano PDFDocumento97 páginasCasos Prácticos de Políticas Públicas en El Estado Peruano PDFC Liliana MezaAinda não há avaliações
- Buenas Practicas Gubernamentales JCDocumento23 páginasBuenas Practicas Gubernamentales JChuachocAinda não há avaliações
- Gestion PublicaDocumento26 páginasGestion PublicaLuis GonzalesAinda não há avaliações
- Pol - Ticas P - Blicas y Gesti - N Del EstadoDocumento9 páginasPol - Ticas P - Blicas y Gesti - N Del EstadoWilder TelloAinda não há avaliações
- Gestion de Alcance - Print - Quizizz - 2Documento8 páginasGestion de Alcance - Print - Quizizz - 2C Liliana MezaAinda não há avaliações
- Ámbito de Desarrollo de Los Sistemas PDFDocumento4 páginasÁmbito de Desarrollo de Los Sistemas PDFalberto yslachin yañeAinda não há avaliações
- TrabajoDocumento9 páginasTrabajoC Liliana MezaAinda não há avaliações
- 4 Exfoliantes Naturales para Tener Una Piel SaludableDocumento3 páginas4 Exfoliantes Naturales para Tener Una Piel SaludableC Liliana MezaAinda não há avaliações
- Gestión de Recursos y Comunicaciones - Print - QuizizzDocumento4 páginasGestión de Recursos y Comunicaciones - Print - QuizizzC Liliana MezaAinda não há avaliações
- Manual Sobre Delitos Contra La Administración Pública PDFDocumento76 páginasManual Sobre Delitos Contra La Administración Pública PDFLuis ViAinda não há avaliações
- Gestión de Comunicaciones y RecursosDocumento5 páginasGestión de Comunicaciones y RecursosC Liliana MezaAinda não há avaliações
- Gestión de Recursos y Comunicaciones - Print - QuizizzDocumento4 páginasGestión de Recursos y Comunicaciones - Print - QuizizzC Liliana MezaAinda não há avaliações
- Axilas ManchadasDocumento2 páginasAxilas ManchadasC Liliana MezaAinda não há avaliações
- Gestión Del Alcance - Print - QuizizzDocumento9 páginasGestión Del Alcance - Print - QuizizzC Liliana MezaAinda não há avaliações
- Rollitos de Col RellenosDocumento1 páginaRollitos de Col RellenosC Liliana MezaAinda não há avaliações
- GUÍA PRÁCTICA #13 Grupo 2Documento3 páginasGUÍA PRÁCTICA #13 Grupo 2Maycol yoel Delgado hurtadoAinda não há avaliações
- Clase #13, #14 Y #15. Reglas Generales.Documento22 páginasClase #13, #14 Y #15. Reglas Generales.Del Sinu ExpressAinda não há avaliações
- Resistencia A Carga Puntual en RocasDocumento40 páginasResistencia A Carga Puntual en RocasYisus BejarAinda não há avaliações
- Cinética y Equilibrio QuímicoDocumento26 páginasCinética y Equilibrio QuímicoDamary PerezAinda não há avaliações
- Modelacionfinanciera Concep-AplicacionesDocumento60 páginasModelacionfinanciera Concep-AplicacionesAlex RicartAinda não há avaliações
- Universidad Del ZuliaDocumento29 páginasUniversidad Del ZuliaGenesis ChourioAinda não há avaliações
- EstadisticaDocumento18 páginasEstadisticamanuelAinda não há avaliações
- Actvidad 1 AhorrarDocumento1 páginaActvidad 1 AhorrarEder ValenciaAinda não há avaliações
- Video Inyección Alterna de Vapor en Pozos HorizontalesDocumento11 páginasVideo Inyección Alterna de Vapor en Pozos HorizontalesAlexandra Cuellar GuasdeAinda não há avaliações
- Estadística Aplicada Semana 8Documento5 páginasEstadística Aplicada Semana 8Ricardo YáñezAinda não há avaliações
- Base de Agar EndoDocumento2 páginasBase de Agar Endoandres perezAinda não há avaliações
- Vocabulario Tecnico de Tecnología Del ConcretoDocumento12 páginasVocabulario Tecnico de Tecnología Del ConcretoPedro MonroyAinda não há avaliações
- 501-001 - Es Compresor BlackmerDocumento20 páginas501-001 - Es Compresor BlackmermauricioAinda não há avaliações
- 6°. QuímicaDocumento3 páginas6°. QuímicaamaliaAinda não há avaliações
- GT9 - Instrumentacion IndustrialDocumento17 páginasGT9 - Instrumentacion IndustrialAlexis BohorquezAinda não há avaliações
- Química Orgánica III PDFDocumento5 páginasQuímica Orgánica III PDFPao TelloAinda não há avaliações
- Cuestionario de Fluidos de PerforacionDocumento4 páginasCuestionario de Fluidos de Perforacionfransisco terranAinda não há avaliações
- Algebra Lineal 1Documento2 páginasAlgebra Lineal 1Daniel PichoAinda não há avaliações
- Musica Fractal: El Sonido Del CaosDocumento47 páginasMusica Fractal: El Sonido Del CaostriskelionAinda não há avaliações
- Límites de sucesiones numéricasDocumento6 páginasLímites de sucesiones numéricasDIEGO DUEÑEZAinda não há avaliações
- Balanza de Jolly UmsaDocumento16 páginasBalanza de Jolly UmsaHenry JosueAinda não há avaliações