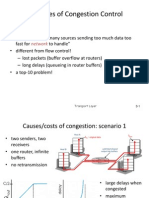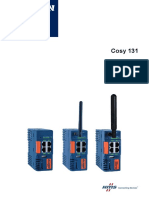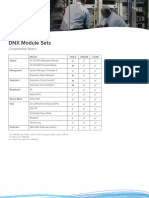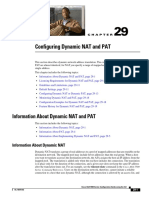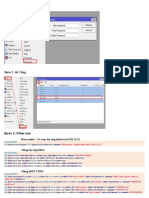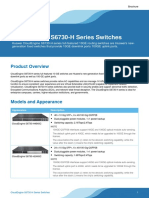Escolar Documentos
Profissional Documentos
Cultura Documentos
184.0010.01-DM4600 - User Guide - DmView
Enviado por
Emerson CavalcanteDireitos autorais
Formatos disponíveis
Compartilhar este documento
Compartilhar ou incorporar documento
Você considera este documento útil?
Este conteúdo é inapropriado?
Denunciar este documentoDireitos autorais:
Formatos disponíveis
184.0010.01-DM4600 - User Guide - DmView
Enviado por
Emerson CavalcanteDireitos autorais:
Formatos disponíveis
DM4600
IPSAN IP MULTISERVICE ACCESS PLATFORM
USER GUIDE - DMVIEW
184.0010.01
DM4600 User Guide
Legal notice
LEGAL NOTICE
Although every precaution has been taken in the preparation of this document, DATACOM takes no
responsibility for possible errors or omissions, and it will accept no obligation for damages resulting
from the use of the information contained in this manual. The specifications provided in this manual
are subject to changes without notice, and they will not be recognized as any kind of contract.
2015 DATACOM - All rights reserved.
WARRANTY
This product is warranted against material and workmanship defects for the period specified in the
sales invoice.
The warranty only includes the repair and replacement of defective components and parts without any
resulting burden to the customer. Defects resulting from the following are not covered: improper use
of device, faulty electrical power network, nature-related events (lightning discharges, for instance),
failure in devices connected to this product, installations with improper grounding or repairs made by
personnel not authorized by DATACOM.
This warranty does not cover repairs at the customers facilities. Equipment must be forwarded for
repairs to DATACOM.
Quality Management System
certified by DQS in compliance with
ISO9001 Registration No. (287097 QM)
DATACOM
184.0010.01
DM4600 User Guide
Contacts
CONTACTS
FOR TECHNICAL SUPPORT
DATACOM offers a technical support call center to aid customers in the configuration and use of its
equipment, and a technical assistance center for product maintenance and repair.
The DATACOM Technical Support can be reached through any below ways:
suporte@datacom.ind.br
+55 51 3933-3122
www.datacom.ind.br/en/support
FOR GENERAL INFORMATION
For any additional information, visit http://www.datacom.ind.br/en or contact:
DATACOM
Rua Amrica, 1000
92990-000 - Eldorado do Sul - RS Brazil
+55 51 3933-3000
DATACOM
184.0010.01
DM4600 User Guide
Product Documentation
PRODUCT DOCUMENTATION
A set of documents were prepared to provide all necessary information for DATACOM product
buying, administration, management and operation.
Datasheet - Presents data and technical characteristics of the product
Command Reference - Lists and describes all CLI commands of equipment
User Guide - Helps the user set up and use the resources available on the product
Hardware and Installation Guide - Helps the user to install and connect the product
Quick Start Guide - Helps the user to install and connect the product
Troubleshooting and Maintenance Guide - Guides the user to analyze, identify and solve
problems with the product
Release Notes - Informs the user about new features, resolved bugs and compatibility in a
new Software and/or Hardware
The availability of certain documents may depend on the product.
Visit the DATACOM website to locate related documentation for a product or contact Customer
Support (see Contacts).
DATACOM
184.0010.01
DM4600 User Guide
Contents
CONTENTS
LEGAL NOTICE ......................................................................................................................................................................... 2
WARRANTY............................................................................................................................................................................... 2
CONTACTS................................................................................................................................................................................ 3
FOR TECHNICAL SUPPORT ..................................................................................................................................................... 3
FOR GENERAL INFORMATION ............................................................................................................................................... 3
PRODUCT DOCUMENTATION ......................................................................................................................................... 4
CONTENTS ................................................................................................................................................................................ 5
1
INTRODUCING THE USER GUIDE ........................................................................................................................... 9
1.1
ABOUT THIS GUIDE ................................................................................................................................................... 9
1.2
INTENDED AUDIENCE ............................................................................................................................................... 9
1.3
CONVENTIONS .......................................................................................................................................................... 9
1.3.1 Icons Convention ................................................................................................................................................ 9
1.3.2 Text Convention .............................................................................................................................................. 10
GETTING STARTED .................................................................................................................................................... 11
2.1
PRODUCT OVERVIEW ............................................................................................................................................ 11
2.2
MAIN IPSAN FAMILY MODULES............................................................................................................................ 12
2.2.1 Central Units ..................................................................................................................................................... 12
2.2.2 Line Cards .......................................................................................................................................................... 13
2.2.3 Software Required ........................................................................................................................................... 18
2.3
LOGGING IN FOR FIRST TIME ................................................................................................................................ 18
2.4
UNDERSTANDING COMMAND SYNTAX.............................................................................................................. 19
2.4.1 Command Syntax Convention ...................................................................................................................... 19
2.4.2 Using CLI ............................................................................................................................................................ 20
2.4.3 Getting Help about Commands .................................................................................................................... 20
2.4.4 Abbreviated Syntax .......................................................................................................................................... 21
2.5
SLOT NUMBERING .................................................................................................................................................. 21
2.5.1 For DM4650-HS Chassis ................................................................................................................................ 21
2.5.2 For DM4680 Chassis ....................................................................................................................................... 22
2.6
PORT NUMBERING .................................................................................................................................................. 24
2.7
SETTING A MANAGEMENT DEFAULT GATEWAY ................................................................................................ 24
2.8
VERIFYING BASIC CONNECTIVITY ........................................................................................................................ 25
2.8.1 Ping....................................................................................................................................................................... 25
2.8.2 Traceroute ......................................................................................................................................................... 25
2.9
DISPLAYING SYSTEM INFORMATION .................................................................................................................... 26
MANAGING THE DEVICE ......................................................................................................................................... 28
3.1
MANAGEMENT OVERVIEW .................................................................................................................................... 28
3.2
USING THE CONSOLE INTERFACE ........................................................................................................................ 28
3.3
USING THE MANAGEMENT INTERFACE ................................................................................................................ 29
3.3.1 Changing the Management IP Address ........................................................................................................ 29
3.4
USING THE DMVIEW .............................................................................................................................................. 30
3.4.1 Launching the DmView ................................................................................................................................... 31
3.4.2 Adding a Location............................................................................................................................................. 32
3.4.3 Adding a Device ................................................................................................................................................ 33
DATACOM
184.0010.01
DM4600 User Guide
3.4.4
3.4.5
3.4.6
4
Contents
Viewing the Device Bayface ........................................................................................................................... 34
Event Managing.................................................................................................................................................. 35
Backing up and Restoring DM4600 Configuration ................................................................................... 36
CONFIGURING CENTRAL UNITS ......................................................................................................................... 43
4.1
CONFIGURING UNIT MPU10 ............................................................................................................................... 43
4.1.1 Configuring the DM4600 MPU modules by DMVIEW ........................................................................ 43
4.1.2 Configuring Ethernet Ports ............................................................................................................................ 58
4.1.3 Interface Diagnostic Screen by DmView .................................................................................................... 81
4.1.4 Using MPU10 at shelf DM4680: .................................................................................................................... 86
4.1.5 Configuring Clock Interface ........................................................................................................................... 87
4.2
CONFIGURING UNIT MPU20 ............................................................................................................................... 89
4.2.1 Configuring the DM4600 MPU modules by DmView .......................................................................... 90
4.2.2 Configuring Ethernet Ports .......................................................................................................................... 106
4.2.3 Interface Diagnostic Screen by DMVIEW ................................................................................................ 129
4.2.4 Using MPU20 at shelf DM4680: .................................................................................................................. 134
G.SHDSL EFM ............................................................................................................................................................... 136
5.1
G.SHDSL EFM OVERVIEW .................................................................................................................................. 136
5.2
CONFIGURING OF 48-SHDSL PORT.................................................................................................................. 136
5.3
CONFIGURING A DSL EFM SINGLE SERVICE CIRCUIT PORTS ........................................................................ 138
5.4
SETTING UP AN EFM GROUP............................................................................................................................... 143
5.5
VERIFYING A DSL EFM CIRCUIT CONFIGURATION ........................................................................................ 146
5.6
CONFIGURATING ANY PORT BONDING .......................................................................................................... 147
5.7
EDITING EFM CIRCUIT (ENABLING Q-IN-Q) ................................................................................................... 153
5.8
EDITING EFM CIRCUIT (ENABLING VLAN TRANSLATION) ........................................................................... 155
5.9
CONFIGURING DHCP - EFM CIRCUIT (DIGITAL LINE IDENTIFICATION).................................................... 156
5.9.1 Overview .......................................................................................................................................................... 156
5.9.2 Configuring DHCP EFM Circuit .............................................................................................................. 157
1-STM1 ........................................................................................................................................................................... 158
6.1
1-STM1 OVERVIEW .............................................................................................................................................. 158
6.1.1 STM-1 frame structure.................................................................................................................................. 158
6.2
CONFIGURING 1-STM1 ....................................................................................................................................... 159
6.3
CONFIGURING E1C.............................................................................................................................................. 161
6.3.1 KLM Mapping table ........................................................................................................................................ 162
6.4
CONFIGURING A NX64K CIRCUIT (PPP) ......................................................................................................... 163
6.5
CONFIGURING A NX64K CIRCUIT (MLPPP) ................................................................................................... 168
6.6
CONFIGURING A NX64K CIRCUIT (FRAME RELAY) .......................................................................................... 174
6.7
CONFIGURING A NX2M CIRCUIT ...................................................................................................................... 179
ICAD ............................................................................................................................................................................... 185
7.1
ICAD OVERVIEW.................................................................................................................................................. 185
7.1.1 DM705 E1-Q ................................................................................................................................................... 185
7.1.2 DM705 DSL-8 SHDSL (TDM) ................................................................................................................. 186
7.1.3 DM705 6V35 ................................................................................................................................................... 188
7.1.4 DM705 E1-16 Card ........................................................................................................................................ 189
7.2
CONFIGURING THE ICAD DM705 E1-16..................................................................................................... 190
7.2.1 Configuring a Nx64k Circuit (PPP) ............................................................................................................ 191
7.2.2 Configuring a Nx64k Circuit (MLPPP) ...................................................................................................... 197
7.2.3 Configuring a Nx64k Circuit (Frame Relay) ............................................................................................ 203
DATACOM
184.0010.01
DM4600 User Guide
7.2.4
Contents
Configuring a Nx2M Circuit ........................................................................................................................ 209
MODIFYING A CIRCUIT .......................................................................................................................................... 213
DELETING A CIRCUIT.............................................................................................................................................. 215
10
GPON ........................................................................................................................................................................ 217
10.1 GPON OVERVIEW ............................................................................................................................................... 217
10.2 CONFIGURING GPON ........................................................................................................................................ 218
10.2.1 Creating Logical Configuration for an 8-GPON Module ...................................................................... 218
10.2.2 Removing Logical Configuration for an 8-GPON Module ................................................................... 220
10.2.3 Rebooting an 8-GPON Module .................................................................................................................. 221
10.3 VIEWING GPON ALARMS DETAILS ................................................................................................................... 222
10.4 SEARCHING CIRCUIT ETHERNET AND GPON CIRCUITS ............................................................................... 223
10.5 DIAGNOSING GPON FAULTS ............................................................................................................................ 224
10.6 DEPLOYING AN ONU.......................................................................................................................................... 226
10.6.1 Configuring the Authentication Method.......................................................................................................... 226
10.6.2 Configuring the PON Link ........................................................................................................................... 228
10.6.3 Discovering ONU .............................................................................................................................................. 229
10.6.4 Configuring ONU Serial Number and Password.................................................................................... 231
10.6.5 Adding an ONU .............................................................................................................................................. 232
10.6.6 Viewing ONUs and PON link ..................................................................................................................... 234
10.6.7 Viewing ONUs and UNIs Details ............................................................................................................... 235
10.6.8 Editing an ONU .............................................................................................................................................. 237
10.6.9 Removing an ONU ........................................................................................................................................ 239
10.6.10 ONU Alarms Details ..................................................................................................................................... 240
10.6.11 Configuring Rogue Mode .............................................................................................................................. 241
10.6.12 Updating ONUs Firmware .......................................................................................................................... 243
10.7 GPON PROFILE MANAGEMENT ......................................................................................................................... 243
10.7.1 Configuring GPON Profiles ......................................................................................................................... 243
10.7.2 Bandwidth Profile ........................................................................................................................................... 244
10.7.3 Line Profile ....................................................................................................................................................... 252
10.7.4 Service Profile.................................................................................................................................................. 262
10.8 GPON PROVISIONING ........................................................................................................................................ 272
10.8.1 Ethernet Circuit .............................................................................................................................................. 272
10.8.2 GPON Circuit ................................................................................................................................................. 278
11
QOS............................................................................................................................................................................ 292
11.1 QOS OVERVIEW.................................................................................................................................................... 292
11.1.1 IEEE 802.1p and CoS Mapping ..................................................................................................................... 292
11.1.2 Differentiated Services .................................................................................................................................. 293
11.2 CONFIGURING QOS ............................................................................................................................................ 293
11.2.1 802.1p CoS Mapping ...................................................................................................................................... 293
11.2.2 DSCP CoS Mapping ....................................................................................................................................... 298
11.2.3 Configuring the Global QoS Mapping Mode ............................................................................................ 302
11.2.4 Override the Global QoS Mode ................................................................................................................. 309
11.2.5 Configuring QoS on MPU Card .................................................................................................................. 313
11.2.6 Configuring xDSL/GPON Traffic Profile for Access Ports .................................................................. 315
12
LINK AGGREGATION ......................................................................................................................................... 319
12.1
12.2
LINK AGGREGATION (LAG) ............................................................................................................................... 319
LAG CONFIGURATION........................................................................................................................................ 319
DATACOM
184.0010.01
DM4600 User Guide
12.3
13
Contents
LAG LOAD BALANCE .......................................................................................................................................... 321
VLAN.......................................................................................................................................................................... 324
13.1 OVERVIEW.............................................................................................................................................................. 324
13.2 DEFAULT PORT ASSIGNMENT VLAN SETTINGS............................................................................................... 325
13.3 VERIFYING PORT ASSIGNMENT VLAN SETTINGS ............................................................................................ 325
13.3.1 Displaying VLAN on EFM ports ................................................................................................................... 325
13.3.2 Displaying VLAN on Nx64k circuit (PPP).................................................................................................. 325
13.3.3 Displaying VLAN on Nx64k circuit (MLPPP) ............................................................................................ 326
13.3.4 Displaying VLAN on Nx64k circuit (FR) .................................................................................................... 326
13.3.5 Displaying VLAN on Nx2M circuit .............................................................................................................. 326
13.4 Q-IN-Q .................................................................................................................................................................. 326
13.4.1 Configuring TPID............................................................................................................................................ 327
13.4.2 Default Q-in-Q setting .................................................................................................................................. 327
13.4.3 Configuring Q-in-Q on G.SDHDSL EFM .................................................................................................. 327
13.4.4 Configuring Q-in-Q on ICAD E1-16 (Nx64k-PPP) ................................................................................ 328
13.4.5 Configuring Q-in-Q on ICAD E1-16 (Nx64k-MLPPP) .......................................................................... 329
13.4.6 Configuring Q-in-Q on ICAD E1-16 (Nx64k-FR) .................................................................................. 330
13.4.7 Configuring Q-in-Q on ICAD E1-16 (Nx2M) ......................................................................................... 330
14
ACCESS CONTROL (ACL).............................................................................................................................. 332
15
IPV6 ............................................................................................................................................................................. 334
15.1 OVERVIEW.............................................................................................................................................................. 334
15.1.1 Advantages ....................................................................................................................................................... 334
15.1.2 Addressing........................................................................................................................................................ 334
15.1.3 IPv6 header ...................................................................................................................................................... 335
15.2 IPV6 CONFIGURATION SCREEN IN NX64K (PPP) ............................................................................................ 336
15.3 IPV6 CONFIGURATION SCREEN IN NX64K (MLPPP) ...................................................................................... 336
15.4 IPV6 CONFIGURATION SCREEN IN NX64K (FRAME RELAY) ........................................................................... 337
15.5 IPV6 CONFIGURATION SCREEN IN NX2M ........................................................................................................ 338
DATACOM
184.0010.01
DM4600 User Guide
Introducing the User Guide
INTRODUCING THE USER GUIDE
1.1
ABOUT THIS GUIDE
This guide provides features related information, including theoretical concepts and step-by-step
configurations with examples. This document also covers initial configurations, those normally needed
after hardware installation.
This document is designed as a source of eventual queries. Therefore, it does not need be read
sequentially. So, if an information about how to configure specific feature is required, it will be provided
comprehensively, in an own chapter.
It is assumed that the individual or individuals managing any aspect of this product have basic
understanding of Ethernet and Telecommunications networks.
1.2
INTENDED AUDIENCE
The DM4600 User Guide DmView is intended for Network Administrators and other qualified service
personnel responsible for configuring and maintaining the IPSAN using the DATACOM DmView.
1.3
CONVENTIONS
In order to improve the agreement, the following conventions are made throughout this guide:
1.3.1
Icons Convention
Icon
DATACOM
Type
Description
Note
Notes give an explanation about some topic in the foregoing
paragraph.
Caution
This symbol means that this text is very important and, if the
orientations were not correct followed, it may cause damage or
hazard.
Warning
This symbols means that, case the procedure was not correctly
followed, may exist electrical shock risk.
Warning
Represents laser radiation. It is necessary to avoid eye and skin
exposure.
Caution
Indicates that equipment, or a part is ESDS (Electrostatic Discharge
Sensitive). It should not be handled without grounding wrist strap or
equivalent.
Warning
Non-ionizing radiation emission.
Note
WEEE Directive Symbol (Applicable in the European Union and other
European countries with separate collection systems).This symbol on
the product or its packaging indicates that this product must not be
disposed of with other waste. Instead, it is your responsibility to
dispose of your waste equipment by handing it over to a designated
184.0010.01
DM4600 User Guide
Icon
Type
Introducing the User Guide
Description
collection point for the recycling of waste electrical and electronic
equipment. The separate collection and recycling of your waste
equipment at the time of disposal will help conserve natural
resources and ensure that it is recycled in a manner that protects
human health and the environment. For more information about
where you can drop off your consumer waste equipment for
recycling, please contact your local city recycling office or the dealer
from whom you originally purchased the product.
A caution type notice calls attention to conditions that, if not avoided, may damage or
destroy hardware or software.
A warning type notice calls attention to conditions that, if not avoided, could result in
death or serious injury.
1.3.2
Text Convention
This guide uses these text conventions to convey instructions and information:
Convention
Description
Hyperlink
Internet site or an e-mail address. It is also applied to indicate a local
link inside the document itself (e.g. a chapter)
Screen
System commands and screen outputs.
Object
Indicates a reference to something. Used to emphasize this
referenced object.
Menu > Path
GUI menu paths
[Key]
Keyboard buttons
The text convention shown above differs from Command Line Interface syntax
convention. See the convention related to commands on Understanding Command
Syntax.
DATACOM
184.0010.01
10
DM4600 User Guide
2
2.1
Getting Started
GETTING STARTED
PRODUCT OVERVIEW
The DM4600 is a multiservice multiplexer family for converging networks based on Ethernet/IP that
includes advanced Metro Ethernet, TDM and MSAN (Multi Service Access Node) functions.
The device includes E1, V.35/V.11, STM1, G.SHDSL and Ethernet interfaces for application in
converging networks, offering high availability through redundancy of the power input, MPU, fan
control, as well as hot swap capability.
The DM4600 family offers ADSL, VDSL and GPON solutions for broadband access, allowing the
copper and passive optical based infrastructure with standardized technologies.
DATACOM IPSAN is a modular and flexible platform ideal for converging applications that are natively
operating with TDM and Ethernet/IP technologies, offering complete solutions for migration to New
Generation Networks (NGN), legacy networks or purely IP.
Management is centralized using DmView software, which provides a graphic user interface, completing
the solution as one of the most complete and versatile on the market, allowing automatic circuit
provisioning, monitoring of failures, control of access, network management, configuration and
inventory.
Two models compose the DM4600 Series: DM4650-HS and DM4680.
DM4680
DM4650-HS
11U chassis for 19 rack installation
18 slots: 2 for power supply, 1 for GPC, up
to 2 for MPU and up to 14 for interface
cards
Field replaceable control, interfaces, fan and power supply modules
Compatible with all DM4600 modules
DATACOM
184.0010.01
5U chassis for 19 rack installation
10 slots: 2 for power supply, 1 for GPC, up
to 2 for MPU and up to 6 for interface
cards
11
DM4600 User Guide
Getting Started
Every board is hot swappable, even the MPU, when a redundant one is present, so it can be switched
without the need of any specific command, interruption or shutdown.
2.2 MAIN IPSAN FAMILY MODULES
2.2.1 Central Units
The deployment of new access networks, using copper or fiber, is possible with the DM4600 family
through the GPON, VDSL, ADSL, G.SHDSL EFM and POTS optional line cards. Nevertheless, MPU
and GPC modules are mandatory to all DM4600 chassis because they are system central units.
2.2.1.1 DM4600 - MPU10
The MPU (Main Purpose Unit) is the system's central processing module, responsible for DM4600
family management and control functions. It has a switching function and commutation matrix that
aggregates Gigabit Ethernet traffic from all the interface modules and makes them available in the uplink
interfaces. The internal Gigabit Ethernet ports are connected directly to the interface modules, via
backplane, and the two Gigabit Ethernet ports for the uplink in its front panel.
The card has management functions for configuration, failures, FW, interface modules, log registers
and debug information. It supports up to 32.000 simultaneous MAC Addresses.
The MPU checks the systems temperature sensors and control the fan speed, in addition to reading
inventory and alarm control information. It also includes a management port to link the device to the
client's management network and the console port for initial configuration of the device and used for
failure debugging.
The MPU card is responsible for various features of DM4600 family besides management and
housekeeping, such as Link Aggregation (802.3ad Static and LACP), Layer 2 Ethernet Switch,
Multicast, QoS, Security and Management, among others.
All the xDSL/GPON interface cards have local scheduling, policing, switching and snooping features to
assure L2/L3 services.
The device supports Access Lists (ACL) with rules defined with IP and MAC Addresses, TCP/UDP
Ports, Protocol or DSCP.
2.2.1.2 DM4600 - MPU20
IPSAN products line offers MPU20 module, which will provide switching matrix and IPSAN main
control functions, operating on redundant mode with switching capacity of 320Gbit/s. Its application
is recommended in scenarios with high density of GPON boards, which requires more uplink capacity.
The unit has management functions for configuration, failure, FW, interface modules and it logs
registers and debug information is performed by this module too. Unlike MPU10, the MPU20 does not
support TDM circuits (PPP, MLPPP and Frame Relay).
DATACOM
184.0010.01
ACTIVE
ALARM
F AIL
POWER
SFP+ 4
Li nk/Act
Speed
SFP+ 3
Li nk/Act
Speed
SFP+ 2
Li nk/Act
Speed
SFP+ 1
Li nk/Act
Speed
Link/Act
Speed
MGM T ETH
CONSOLE
MPU20
The device supports Access Lists (ACL) with rules defined with IP and MAC Addresses, TCP/UDP
Ports, Protocol or DSCP.
12
DM4600 User Guide
Getting Started
2.2.1.3 DM4600 GPC8-S
The GPC acronym comes from General Purpose Card. The GPC8-S is an optional card for the
DM4650-HS and DM4680 chassis. It offers additional Ethernet/IP in 4 SFP that are usually used as
additional uplinks or remote equipment aggregation.
The GPC8-S board also offers alarm, management and 2MHz clock sync (in/out) interfaces.
This board has a unique position for slotting on DM4680, so there can be only one board per chassis.
2.2.2
Line Cards
The DM4600 family offers a comprehensive range of line cards. The module selections include 72
VDSL, 72 ADSL2, 48 SHDSL (EFM) and 72 POTS ports line cards for existing copper networks.
It also introduces an 8 GPON ports module that provides next generation GPON OLT features that
makes easy deployment and cost-effective delivery ultra-broadband access over a standardized GPON
technology.
The ICAD-705 module allows installation of 2 x DM705 interface boards, supporting E1 (75/120 ohms),
G.SHDSL, TDM and V.35 interfaces. The line cards portfolio also include one STM1 port module that
provides higher E1 port density providing TDM access to legacy solutions.
2.2.2.1 DM4600 - 8-GPON
The DM4600 - 8-GPON card offers 8 SFP based GPON Ports compatible with standards G.984.1,
G.984.2, G.984.3 and G.984.4 (OMCI). This solution is TR-255 (GPON Interoperability Test Plan)
compliance. It supports up to 2.488Gbit/s downstream and 1.244Gbit/s upstream.
With the MPU10 on the chassis, it supports up to 2.5Gbits/s on backplane. With the MPU20, the same
board supports 10Gbits/s streams.
This solution supports split ratio (SR), from 1:1 to 1:128.
It supports:
GPON SFP Classes B+ and C+;
SBA (fixed) and DBA;
Upstream and downstream FEC
The 8-GPON board also supports a wide variety of IP facilities, such as VLAN bridging (IEEE 802.1Q),
VLAN Translate, Q-in-Q, PPPoE, IPoE, fixed IPv4 addressing, PPPoE Intermediate Agent, DHCP
Option 82, QoS with IEEE 802.1p and DSCP priorization mechanisms, T-CONT Bandwidth allocation
control, Stricted Priority, Weighted Fair Queueing and Weighted Round Robin, MAC Anti-Spoofing;
Flooding protection, Rogue ONT isolation, among others.
The GPON interfaces are available from optic modules on the front side of the board.
DATACOM
184.0010.01
13
DM4600 User Guide
Getting Started
2.2.2.2 DM4600 - 72-VDSL
The DM4600 - 72-VDSL card presents a 72 VDSL2 ports compatible with profiles 8a, 8b, 8c, 8d, 12a,
12b and 17a, according to ITU-T G.993.2 Standard and line tests according to G.996.1 DELT and
G.996.2 SELT, besides Broadband Forum TR.101. Compatible with G.ploam, ITU G.997.1
recommendation.
It offers broadband access over copper, compatible with VDSL2 pattern and automatic fallback to
legacy ADSL (ADSL, ADSL2 and ADSL2+). Each of its 72 ports supports a nominal capacity of
asymmetric 100Mbit/s downstream and 50Mbit/s upstream, when using the 17MHz profile. It also
supports 8 and 12 MHz profiles and band plans 997 and 998.
The VDSL interface connections are available on the front panel with 3 Telco female connectors with
50 pins each.
The board offers a wide variety of IP facilities, such as VLAN Support (IEEE 802.1Q), VLAN Translation,
Q-in-Q, PPPoE, IPoE, PPPoE Intermediate Agent, Fix IPv4 addressing, DHCP Option 82, 8 QoS queues
and DSCP Priorization mechanisms, among others.
The SELT/DELT line diagnostics runs exclusively on the interface card, including its summarization,
meaning that this tests runs without any collateral effects on any other board or boards configuration
on DM4600.
2.2.2.3 DM4600 - 72-ADSL
The DM4600 - 72-VDSL card presents a 72 ADSL ports compatible with ADSL2+ pattern, besides
ADSL and ADSL2 legacy, according to ITU-T G.992.1/2/3/4/5 and ITU-T G.997.1 Standard and
Broadband Forum TR.101, besides G.Test G.996.1 DELT and G.996.2 SELT. Compatible with G.ploam,
ITU G.997.1 recommendation.
It offers maximum asymmetric 24Mbit/s downstream and 3Mbit/s upstream per port (G.992.5 Annex
M). The ADSL interface is available from the front panel with 3 Telco female connectors with 50 pins
each. This board uses ITU-T G.994.1 handshake mechanism recommendation, meaning that it has
interoperability with other vendors equipment.
The board presents a wide variety of IP facilities, such as: VLAN Support (IEEE 802.1Q), VLAN
Translation, Q-in-Q, PPPoE, IPoE, PPPoE Intermediate Agent, Fix IPv4 addressing, DHCP Option 82,
8 QoS queues and DSCP Priorization mechanisms, among others.
The SELT/DELT line diagnostics runs exclusively on the interface card, including its summarization,
meaning that this tests runs without any collateral effects on any other board or boards configuration
on IPSAN.
It is compatible with Power Saving modes L0/L2/L3 according to ITU G.992.3.
DATACOM
184.0010.01
14
DM4600 User Guide
Getting Started
2.2.2.4 DM4600 - 72-POTS
The DM4600 - 72-POTS card offers 72 ports with POTS functionality. It has 3 Telco female connectors
on the front side of the board, maintaining the same port density, for a complete solution, of the 72ADSL, 72-VDSL and 72-SPL-A boards.
Compatible with SIP signaling and certified CE EN 60950 Safety and ETSI EN 300 386 EMC. It has
integrated line test, according to GR909. Compliance with ITU L.20 and K.21 protection
recommendations and Q.551 / Q.552 Transmission recommendations. Follows the Telebras
specifications SDT 220-250-701 (CPA.T - Terminal equipment interface), SDT 220-250-706 (CPA.T
Central transmission and characteristics specification) and SDT 220-250-707 (CPA.T Transmission
Interface: Physical and Electrical Characteristics).
All the POTS services are supported and controlled by a Core IMS (P-CSCF / S-CSCF / TAS). It
supports local commutation, when caller and called parties are on the same IPSAN, once the call is
stablished by the Core IMS.
It supports a maximum loop distance of 6km, echo cancellation, silence suppressor, comfort noise
generation, 3-way conference, Caller ID, FSK and DTMF generation and detection, media streaming
RTP, UDP, among other features.
Supports Codecs G.711 (A-law and U-law), G.729 A, G.729.B, G.729A/B, G.722.1 and G.722.2 (AMRWB), G.723.1, G.726 and Clear Mode.
2.2.2.5 DM4600 - 48-SHDSL
The 48-SHDSL card provide 48 independent G.SHDSL EFM (SHDSL.bis) interfaces per card, able to
operate at 5.7 Mbit/s each. It also allows bonding up to 4 interfaces (pair-bonding), operating at a
maximum rate of 22.8 Mbit/s.
It complies with the recommendations of Broadband Forum IEEE 802.3ah (2Base-TL), ITU-T G.991.2
(including F/G annexes) and TR.101 standards. It employs the handshake mechanism according to the
ITU-T G.994.1 recommendation, allowing interoperability with equipment from other manufacturers.
Each port is configurable independently with speeds between 192 kbit/s to 5.7 Mbit/s in 64 kbit/s steps.
It allows for operation at a maximum speed of 22.8 Mbit/s, through bonding of up to 4 interfaces.
The equipment provides an expressive set of IP facilities, such as: supports VLAN (IEEE 802.1Q), Qin-Q, PPPoE, IPoE, PPPoE Intermediate Agent, DHCP option 32, supports 8 QoS queues, among
others.
Connection is available through front panel via two Telco50 female connectors.
DATACOM
184.0010.01
15
DM4600 User Guide
Getting Started
2.2.2.6 DM4600 - 1-STM1
The DM4600 - 1-STM1 card provides a 155 Mbit/s optical STM-1 port that allows a VC12 mapping for
connection E1, implementing timeslot cross-connection, according to ITU-T G.704 recommendation.
Connection is available through the optic module installed in the cards front panel. The STM-1 port
allows for a greater density of E1s, in addition to facilitating the installation of cabling in telephone
stations.
It implements TDM cross connect and Grooming with CAS and supports, in conjunction with the
MPU, the IP function (conversion of the link protocol to Ethernet) for PPP, MLPPP and Frame Relay,
in addition to processing QoS with 8 queues.
2.2.2.7 DM4600 - ICAD-705
FAIL
P WR
ICAD-705
The DM4600 - ICAD-705 is an adapting card, which enables the use of interface modules coming from
the DM705 to the DM4600 architecture. Two DM705 interface modules may be connected to each
ICAD-705. The type of interface that the ICAD-705 provides depends basically on the type of DM705
card installed. The figure below shows the unequipped ICAD-705 in details.
The DM705 modules, which may currently be used in the ICAD-705, are presented in the table below.
DM705 Module
E1-16 Card
E1Q Card
Description
Module with electrical 16 x E1, with a TELCO 64 connector in the
front panel.
Module with electrical 4 x E1, with coaxial connectors in the front
panel.
DSL-8 Card
Module with 8 G.SHDSL interfaces.
6V35 Card
Module with 6 V35/V36 interfaces, with two DB25 connectors in
the panel.
There is no restriction on the combination of the type of DM705 card installed in the
DM4600-ICAD-705.
2.2.2.7.1 DM705 E1-16
The DM705-E1-16 has 16 independent E1 interfaces. There are 2 modules, one with an impedance of
75 Ohms and another with a 120 Ohms impedance. Telco64 is the connector used for both models.
Frame structure (transparent or structured) as defined by the ITU-TS G.704 recommendation. The
number of timeslots available for the user, when in the framed mode, is of up to 31, as the timeslot 0
DATACOM
184.0010.01
16
DM4600 User Guide
Getting Started
is used for frame synchronism. In telephony applications with CAS, 30 timeslots are available, as
timeslot 16 carries the CAS signaling.
Speed of 2048 kbit/s in each interface, using HDB3 coding, according to G.703 recommendation.
DM705-E1-16 (75 Ohms)
DM705-E1-16 (120 Ohms)
2.2.2.7.2 DM705 DSL-8 SHDSL (TDM)
The SHDSL DM705 - DSL8 interface card is currently supported in the ICAD-705. G.SHDSL
standard (G.991.2) specifies symmetrical connection for 2-wire subscriber lines.
The equipments G.SHDSL ports can carry from 1 to 32 timeslots with channel lineup.
2.2.2.7.3 DM705 6V35
The DM705-6V35 is compatible with the V.35, V.36/V.11 and V.24/V.28 recommendations. There are
six available ports (through two DB44 female connectors, with three ports on each) capable of
transporting data, all of which can operate in any of three modes mentioned.
Each port can individually achieve a 2048Kbit/s rate and all ports can operate simultaneously in this
rate, that is, the sum of all ports can reach up to 12.288Kbit/s.
2.2.2.7.4 DM705 E1Q
The DM705-E1Q has 4 independent interfaces per card. There are two models, one with 75 Ohm
impedance and the other with 120 Ohm impedance. For 75 Ohm, coax cable with BNC connector
and for 120 Ohm, twisted pair with RJ - 45 connector.
Frames are structured as defined by ITU-TS G.704 recommendation. It also provides CRC4 according
to G.704, channel associated signaling (CAS), local and remote frame synchronism indication. Interfaces
can work to 2048 kbits/s rate, using HDB3 coding, as defined by G.703 recommendation
DM705-E1Q (BNC)
DATACOM
DM705-E1Q (RJ45)
184.0010.01
17
DM4600 User Guide
2.2.3
Getting Started
Software Required
The following table lists the DM4600 series modules and the minimum software version required to
support each hardware module.
Hardware Module
Minimum Required Software Version
DM4600 MPU10
01.05.75
DM4600 MPU20
09.00.00
DM4600 GPC8-S
09.00.00
DM4600 1-STM1
02.04.01
DM4600 8-GPON
05.00.00
DM4600 48-SHDSL
02.04.01
DM4600 72-ADSL
05.00.00
DM4600 72-VDSL
05.00.00
DM4600 72-POTS
08.00.01
DM4600 ICAD-705
FW 01.05.75
If the information contained in the software and hardware releases differs from the
information in this guide, follow the release notes.
2.3
LOGGING IN FOR FIRST TIME
Considering the device correctly installed as described on DM4600 Hardware Installation Guide, the
user can manage it through a Command Line Interface (CLI). The CLI is accessed by using a direct
console connection or by using a telnet or SSH connection from a remote management terminal.
More information about how to use console and management ports is available on Using
the Console Interface and Using the Management Interface.
Step 1
Step 2
login:
The default username and password are admin. Type the username followed
by [Enter]:
On the PC or laptop, start the terminal emulation program. The initial login
prompt for a username appears:
login: admin [Enter]
DATACOM
184.0010.01
18
DM4600 User Guide
Getting Started
Step 3
Result
password: admin [Enter]
The prompt as following will appear, indicating a successful login:
Type the password followed by [Enter]:
2.4
UNDERSTANDING COMMAND SYNTAX
This section intends to give basic knowledge about DM4600 CLI Syntax.
Command syntax is called the format in which a command should be entered in the CLI. Commands
are built by the name of the command, keywords and arguments. Keywords are alphanumeric strings.
Arguments are placeholders for values that a user must provide. Keywords and arguments may be
required or optional. The set keywords plus arguments can be considered a command parameter.
However, in many situations, a command can be entered with a keyword without arguments.
The command syntax may vary with each command. The commands included in this guide are here in
order to describe how to configure DM4600 software features. However, only a subset of commands
are described here. DM4600 command syntax is described in detail in the DM4600 - Command
Reference and it should be considered as the most complete source for IPSAN commands information.
Configuration commands can be entered at the # prompt. At the > prompt, only monitoring commands
can be entered, not configuration commands. When the user log in as admin (which has read and
write access), the # prompt is shown. When the user log in as guest (which has only read access), the
> is prompted.
When you enter a command at the prompt, ensure that you have the appropriate privilege level.
For more information on setting CLI privilege levels, consult the document DM4600
User Guide for CLI users.
2.4.1
Command Syntax Convention
This guide uses following command syntax conventions:
DATACOM
184.0010.01
19
DM4600 User Guide
2.4.2
Getting Started
Convention
Description
Commands and
keywords
Commands and keywords are in boldface text and screen font.
Arguments
Arguments for which you supply values are in italic and screen font.
[]
Square brackets ([]) mean optional elements
{}
Braces ({}) group required choices, and vertical bars (|) separate the
alternative elements.
[{|}]
Braces and vertical bars within square brackets ([{|}]) mean a
required choice within an optional element.
<>
Nonprinting characters, such as passwords or tabs, are in angle
brackets (< >).
Using CLI
The simplest way to use some command is to type just the command name at the prompt and press
[Enter].
# command [Enter]
If the command includes a parameter, type also the keyword and arguments. The argument specifies
how the parameter is set. Values include numbers, strings, or addresses, depending on the keyword.
After entering the complete command, press [Enter].
# command keyword argument [Enter]
2.4.3
Getting Help about Commands
DM4600 CLI offers two ways to help the user to use the commands. The user can type a question
mark (?) to get help about commands or simply type the help command.
Typing the question mark at the prompt, the CLI lists all available commands and options in the current
mode.
# ?
clear
configure
copy
diff
erase
exit
help
passwd
ping
reboot
redundancy
select
show
DATACOM
Clear functions
Configure parameters
Copy configuration or image data
Compare configurations
Erase flash data
Exit session
Obtain a description of the interactive help system
Change the current user password
Send echo messages
Perform a warm restart
Control redundancy
Select startup firmware and configuration
Show running system information
184.0010.01
20
DM4600 User Guide
Getting Started
traceroute
cancel-fw-update
cancel-onu-fw-upgrade
Traceroute to destination
Cancel firmware update operations
Cancel ONU firmware upgrade operations
The question mark (?) can be entered after the complete name of a command or a command option.
For this case, the CLI lists all available options in the current mode.
# clear ?
alarm
cpu
logging
mac-address-table
interface
Clear
Clear
Clear
Clear
Clear
alarms
CPU information
messages from log
dynamically learned L2 entries
interface counters
Another option is to type the question mark (?) in the middle of a command name. In this case, the
CLI lists all possible command completions that match the letters you have entered so far. See example:
# c?
clear
configure
copy
cancel-fw-update
cancel-onu-fw-upgrade
Clear functions
Configure parameters
Copy configuration or image data
Cancel firmware update operations
Cancel ONU firmware upgrade operations
For other information on using the question mark, the user can also type help and press [Enter]:
# help
Help may be requested at any point in a command by entering
a question mark '?'. If nothing matches, the help list will
be empty and you must backup until entering a '?' shows the
available options.
Two styles of help are provided:
1. Full help is available when you are ready to enter a
command argument (e.g. 'show ?') and describes each possible
argument.
2. Partial help is provided when an abbreviated argument is entered
and you want to know what arguments match the input
(e.g. 'show pr?'.)
Detailed information about IPSAN CLI commands is available at the DM4600 - Command
Reference document.
2.4.4
Abbreviated Syntax
A complete command name is not always required to execute a command. When using abbreviated
syntax, the user must enter enough characters for uniquely to identify the command.
For example, the show system command can be abbreviated as sh sys.
However, it cannot be abbreviated as s sys because s could mean show or select. The sh sy
abbreviation also is not valid because the show command has sync-source as a keyword in addition
to system.
2.5
SLOT NUMBERING
The position of each unit of the DM4600 is defined in the subrack, due to the backplane connections.
For later on, all these positons will be referenced to defined slot number.
2.5.1
For DM4650-HS Chassis
The next figure indicates the number of the slot on the DM4650-HS chassis:
DATACOM
184.0010.01
21
DM4600 User Guide
Slot Position
GPC
1
2
37
Getting Started
Modules Accepted in the Slot
DM4600 - GPC8-S
DM4600MPU10
DM4600MPU20
DM4600MPU10
DM4600MPU20
Line cards
Line cards
For modules installation details, consult the DM4600 Hardware Installation Guide.
2.5.2
For DM4680 Chassis
The next figure indicates the number of the slot on the DM4680 chassis:
DATACOM
184.0010.01
22
DM4600 User Guide
DATACOM
Getting Started
184.0010.01
23
DM4600 User Guide
Getting Started
Slot Position
Modules Accepted in the Slot
GPC
DM4600 GPC8-S
16
Line cards
DM4600MPU10
DM4600MPU20
Line cards
DM4600MPU10
DM4600MPU20
Line cards
10 15
Line cards
For modules installation details, consult the DM4600 Hardware Installation Guide.
2.6
PORT NUMBERING
Many CLI commands require users to enter port numbers as arguments of a command. At the
DM4600, the port numbering is a combination of the slot number and the port number.
For Port Numbering, consult the DM4600 User Guide CLI.
2.7
SETTING A MANAGEMENT DEFAULT GATEWAY
The DM4600 should be configured with a default gateway if the device will be managed remotely from
networks not directly connected. The default gateway is the first Layer 3 device (such as a router) on
the same management network to which the IPSAN connects. The DM4600 will forward IP packets
with destination IP addresses outside the local network to the default gateway. The default gateway is
installed as follow:
Step 1
Step 2
# configure
The configure management default gateway command specifies the IP address
of the next hop router for the management traffic:
Change to configuration mode
(config)# ip route 0.0.0.0/0 gateway
Where:
gateway - IP Address of the network point that acts as entrance to the
management network
Step 3
Example: (config)# ip route 0.0.0.0/0 10.1.8.254
Verify the configuration
(config)# show ip route
IP Routes Configuration
DATACOM
184.0010.01
24
DM4600 User Guide
Getting Started
Destination/Mask
Status
Default
Step 4
Step 5
Gateway
10.1.8.254
Distance
Vlan
Running
Use ping command to test the connectivity with the default gateway. See
Verifying Basic Connectivity for more details.
Exit from configuration mode.
(config)# exit
2.8
VERIFYING BASIC CONNECTIVITY
The DM4600 provides some tools to perform checking of network connectivity. A successful network
connection is established between any two devices when data flows from node to the other. Ping and
traceroute are two tools that are indispensable when testing TCP/IP network connectivity.
2.8.1
Ping
The ping command is a very simple connectivity testing tool. Ping verifies connectivity by sending
Internet Control Message Protocol (ICMP) echo packets to a host and listening for an echo reply.
In the command line session, perform the following tasks to check connectivity using ping command:
Step 1
Enter the ping command followed by destination address.
# ping destination_address
Where:
destination_address Destination device IP address or hostname
Example: # ping 10.1.192.108
PING 10.1.192.108 (10.1.192.108):
64 bytes from 10.1.192.108: seq=0
64 bytes from 10.1.192.108: seq=1
64 bytes from 10.1.192.108: seq=2
64 bytes from 10.1.192.108: seq=3
64 bytes from 10.1.192.108: seq=4
56 data bytes
ttl=63 time=53.858 ms
ttl=63 time=0.385 ms
ttl=63 time=0.385 ms
ttl=63 time=0.398 ms
ttl=63 time=0.375 ms
--- 10.1.192.108 ping statistics --5 packets transmitted, 5 packets received, 0% packet loss
round-trip min/avg/max = 0.375/11.080/53.858 ms
2.8.2
Traceroute
Traceroute displays the path a packet takes to reach a destination from the device that it is executed
on. It does this by sending Internet Control Message Protocol (ICMP) echo request messages to the
destination. It does this by incrementally increasing the Time To Live (TTL) values to find the path
taken to the destination address. It will list all the routers it passes through until it reaches its
destination,
or
fails
to
and
is
discarded.
In the command line session, perform the following tasks to check connectivity using traceroute
command:
Step 1
Enter the ping command followed by destination address.
# traceroute destination_address
Where:
destination_address Destination device IP address or hostname
DATACOM
184.0010.01
25
DM4600 User Guide
Getting Started
Example: # traceroute 10.1.192.108
traceroute to 10.1.192.108 (10.1.192.108), 30 hops max, 38 byte
packets
1 10.1.212.254 12.649 ms 7.772 ms 3.311 ms
2 * * *
3 10.1.192.108 693.067 ms 0.232 ms 0.213 ms
An asterisk (*) indicates an echo request that was lost. These can be the result of
security implementations of firewalls or Access Control List (ACLs). Additionally,
routers may be configured not to respond to this type of traffic.
2.9
DISPLAYING SYSTEM INFORMATION
The command show system shows details about IPSAN hardware versions and serial numbers,
power suppliers and fan module status and system temperature. It also provide information about
active MPU.
#show system
GPC configuration
--------------------Board Name:
GPC8-S
HW Version:
1
Serial No.:
2783380
Card Present:
TRUE
Product
------Model:
User configurable
----------------Name:
SNMP Location:
SNMP Contact:
Auto Upgrade:
DM4650-HS
DM4650-HS
Enable
Backplane information
----------------Model:
CFG_MODEL_4600_DM4652
Board Name:
DM4650-HS
HW Version:
1
Serial No.:
2867320
HW Address Range: 00:00:00:00:00:00 - 00:00:00:00:00:1f
Fan configuration
----------------Board Name:
HW Version:
Serial No.:
Mode:
Level Configured:
Level Applied:
FAN DM4650
2
2633053
Automatic
4
3
Power A configuration
--------------------Board Name:
PWR5-F
Board State:
ACTIVE
HW Version:
1
Serial No.:
2743200
Card Present:
TRUE
Cable Status:
Plugged
Fuse Status:
OK
Power B configuration
DATACOM
184.0010.01
26
DM4600 User Guide
Getting Started
--------------------Board Name:
PWR5-F
Board State:
IDLE
HW Version:
1
Serial No.:
2743193
Card Present:
TRUE
Cable Status:
Plugged
Fuse Status:
OK
Active MPU
---------Slot:
Shadow:
1
Yes
System temperature (oC)
-----------------------------------------------------------Unit | Level |T01|T02|T03|T04|T05|T06|T07|T08|T09|T10|T11|T12|T13|T14|T15|
-----------------------------------------------------------1 Moderat 45 32 45 34 41 85 62
2 Moderat 48 32 45 33 41 79 66
3 Disable
4 Disable
5 Disable
6 Moderat 38 35 39 40 36 32
7
Normal 45 40 40 43
DATACOM
184.0010.01
27
DM4600 User Guide
Managing the Device
3 MANAGING THE DEVICE
3.1 MANAGEMENT OVERVIEW
The network administrator can use one of three configuration management tools to configure the
DM4600 IPSAN:
CLI - The command-line interface (CLI) can manage DM4600 using Telnet, SSH, or a serial
connection.
DmView The DmView is an integrated network and element management system using
SNMP.
GUI DM4600 has a native web-based interface accessible through any html browser.
This chapter intends to help the user to perform basic management functions on DM4600.
3.2
USING THE CONSOLE INTERFACE
The Console Interface allows the user to manage the IPSAN device through the command line
interface. At the DM4600, the Console Port is located at the MPU front panel.
It is necessary a terminal emulation application and a serial DB9-RJ45 cable. Mac OS X or Linux users
can execute the applications such as Screen or Minicom in order to setup the terminal connection.
Windows users have applications as Teraterm or Hyper Terminal as options to establish a
Console connection.
For more information on the console port pinouts, see the DM4600 - Hardware
Installation Guide.
To manage the device via console interface follow the below steps:
Step 1
Connect one end of the console cable to the DM4600 and the other end to
computer serial or USB port if an adapter is being used.
On the PC or laptop, start the terminal emulation program
Step 3
Step 4
The terminal software must be set as follow:
Baud rate = 115200 bps
Data = 8 bits
Parity = None
The initial login prompt for a username appears:
Step 5
login:
Type the username followed by [Enter]:
Step 2
login: username
DATACOM
184.0010.01
28
DM4600 User Guide
Managing the Device
Step 6
Step 7
password: <password>
The prompt as following will appear, indicating a successful login:
Type the password followed by [Enter]:
3.3
USING THE MANAGEMENT INTERFACE
The DM4600 MPU has a dedicated front-panel Ethernet port. This port provides remote access to the
DM4600 using TCP/IP. It supports Telnet and SSH2. There is no differences from CLI using the
Console Port or Ethernet Management Port.
The Ethernet management port is only for management purposes. It is not able to perform switching
or routing.
The Ethernet Management Interface of the DM4600 MPU is delivered with the default IP
address 192.168.0.25/24. It is recommended to change it following the network design.
Step 1
On the PC or laptop, start the telnet or SSH session:
telnet ip_address_ETH_Mgmt
where
ip_address_ETH_Mgmt IP Address of DM4600 Management
Interface
Step 2
Example: telnet 192.168.0.25
Type the username followed by [Enter]:
Step 3
login: username
Example: login: admin
Type the password followed by [Enter]:
Step 4
password: <password>
Example: password: admin
The prompt as following will appear, indicating a successful login:
#
3.3.1
Changing the Management IP Address
To access the device via telnet or DmView you must first assign a valid management IP address on the
network.
To do this simply enter configuration mode, access the management interface or the console port and
assign a new management IP address. Below is the command sequence for this action.
Step 1
Step 2
On the PC or laptop, start a management session as described on Using the
Console Interface or Using the Management Interface
Change to configuration mode
# configure
Step 3
DATACOM
Enter to management interface level
184.0010.01
29
DM4600 User Guide
Managing the Device
(config)# interface mgmt-eth
Step 4
Set the management IP Address and Network Mask
(config-if-mgmt-eth)# ip address ipaddress/mask
where:
ipaddress Management IP Address
mask Network Mask
Step 5
Example: (config-if-mgmt-eth)# ip address 10.0.0.1/24
Exit from configuration submenu
Step 6
(config-if-mgmt-eth)# exit
Show management interface status
# show interfaces mgmt-eth
Information of Mgmt-Eth
Basic information
MAC address
Configuration
IP address
Port admin
Speed-duplex
Capabilities
100M-full
-------------------------Mgmt-Eth unit 1 status
Link status
Operation speed-duplex
-------------------------Mgmt-Eth unit 2 status
Link status
Operation speed-duplex
: 00:04:DF:40:89:6D
:
:
:
:
10.0.0.1/24
Up
Auto
10M-half 100M-half 10M-full
: Up
: 100M full
: Down
: UNK UNK
A fully redundant DM4600 contains two MPUs, but only one MPU module is active at any
one time. The management address configuration for redundant MPU is not required. All
active MPU settings are automatically mirrored to redundant MPU. Ensure that the MPU
redundant management interface is also connected to the network management. If this
recommendation is not observed when a MPU switching occurs, the DM4600 will be
inaccessible.
3.4
USING THE DMVIEW
The DmView is an integrated network and element management system, made for supervising and
configuring DATACOM devices, offering state and fail monitoring, configuration, provisioning, audit,
performance, security, discovery, maps and inventory functionalities.
A wide range of the DmView installation options are available, since a standalone version running in a
Notebook, up to a multiple high availability server deployment, with separate application, database and
terminal/presentation servers. The DmView also seemly works with third-party NMS and OSS/BSS
frameworks.
To connect the DM4600 to the DmView, and vice-versa, follow the below steps
Step 1
Set the management IP, as shown on Changing the Management IP Address
Step 2
Change to configuration mode
# configure
DATACOM
184.0010.01
30
DM4600 User Guide
Step 3
Managing the Device
Type the DmView server IP address and SNMP settings
(config)# ip snmp-server host ipaddress version
snmpversion snmpcommunity
where:
ipaddress IP address of the DmView Server
snmpversion - SNMP version
snmpcommunity SNMP access type
Step 4
Example:
(config)# ip snmp-server host 10.1.4.120 version 2c
public
Enable SNMP
Step 5
(config)# ip snmp-server
Enable SNMP traps sent (optional) using the following command
(config)# ip snmp-server traps
If the DmView server is installed in a different network segment than
DM4600, it will be necessary to configure a route on IPSAN to reach the
DmView. The route is installed as follow
Step 6
(config)# ip route prefixipaddress/mask gateway
where:
prefixipaddress - DmView Network prefix
mask - DmView Network mask
gateway - IP Address of the network point that acts as entrance to the
DmView network
Example: (config)# ip route 10.1.4.0/24 10.1.8.254
Step 7
Verify SNMP configuration using the show command.
(config)# show ip snmp-server
SNMP status: Enabled
Contact:
Location:
SNMP Community:
public
SNMP Trap Managers:
IP: 10.1.4.120
User/Community:
Version:
3.4.1
- Read-only
public
SNMPv2c
Launching the DmView
Follow the below steps to login to DM4600 using DmView platform.
Step 1
DATACOM
Launch the DmView via the following Windows path:
START > PROGRAM > DmView > DmView <version> > DmView Login
184.0010.01
31
DM4600 User Guide
Step 2
Managing the Device
After starting, the DmView login screen, as shown below, will be displayed.
Type the Username and Password. Confirm by clicking on Login.
By default, both the Username and the Password are set as administrator.
For detailed information regarding to DmView accounts management, consult DmView
documentation.
3.4.2
Adding a Location
New locations can be added as follow.
Step 1
DATACOM
New locations can be added through the EDIT > Add Location menu. By
right clicking this option is also enabled.
184.0010.01
32
DM4600 User Guide
3.4.3
Managing the Device
Step 2
Specify the name of the site you want to create and click on OK. Opt for a
name that enables the object to be easily located.
Step 3
A location may also be determined as default when opening the Network
Manager. To do so, simply click on the icon of the desired location on the
map and click on the Set Location As Home option.
Adding a Device
Once the site is created, a device needs to be attached to that location. The device is added to a
location as shown below:
Step 1
Step 2
Step 3
DATACOM
Devices can be added through EDIT > Add Devices. This option can also
be selected through the right mouse button.
With the Add Devices window open, the user must insert the equipment IP
address in the Hostname field and then select Contact. In the Model field,
the user must select DM46xx (model used in the example: DM4650).
If there is connectivity, the data related to that element will show up in the
Devices Found section as shown on following figure; otherwise, it will
inform that it was not possible to contact the equipment.
184.0010.01
33
DM4600 User Guide
Step 4
3.4.4
Managing the Device
To access the new added device screen, you must select the Navigate to option
in the menu using the right mouse button.
Viewing the Device Bayface
Bayface is a graphic representation of the device, which shows the disposition of cards inserted in it,
the port, power supply, and CPU status.
From the bayface it is possible to access many management functionalities, such as diagnosis windows,
device configuration and visualization of performance data.
To access the DM4600 bayface follow the steps described below.
Step 1
DATACOM
At the DmView map, it is possible to access the bayface by clicking twice on
the corresponding device icon.
184.0010.01
34
DM4600 User Guide
Step 2
3.4.5
Managing the Device
The bayface is shown as below:
Event Managing
DmView is able to administrate events generated by networked devices.
The incoming events are classified by following severities:
Critical
Major
Minor
Warning
Info
Cleared
3.4.5.1 Receiving and Viewing Events
The DmView server can receive and display events from devices. To enable traps sending on DM4600,
see Using the DmView. Perform the following steps to display devices events.
Step 1
DATACOM
Access the devices bayface as explained on Viewing the Device Bayface.
184.0010.01
35
DM4600 User Guide
Step 2
Managing the Device
Received events are shown on Tools > Events > Events correlation.
Click on this field to see the events sent by the equipment.
For detailed information regarding to events management, consult DmView
documentation.
3.4.6
Backing up and Restoring DM4600 Configuration
The DmView provides the Device Configuration Backup tool. It is used to manage the
configuration backup of devices managed by DmView, including DM4600.
See below some of the main features provided in this tool:
Create customized jobs to run the backups.
Search for successful backups.
Restore a backup with the possibility of viewing and changing this configuration before
activating/saving it in the device.
Restore the device configuration backup in another device (as long as they have the same model
and arrangement of used interfaces).
To perform a configuration backup, it is necessary to create a job as shown below:
Step 1
Access the devices bayface as explained on Viewing the Device Bayface.
Step 2
At the opened devices bayface, access the Device Configuration Backup
tool via:
Tools > Backup/Restore Device Configuration
DATACOM
184.0010.01
36
DM4600 User Guide
Step 3
DATACOM
Managing the Device
At the Device Configuration Backup window, open the Backup
Scheduler, clicking on Scheduler > Schedule backup:
184.0010.01
37
DM4600 User Guide
Step 4
Managing the Device
To create a new Job, click on the corresponding icon in the taskbar of the
Backup Scheduler window to open the Job Editor, or on:
Job > New
Step 5
The Backup Scheduler also shows already scheduled job, including execution
status.
Insert a job name to identify the backup job.
Step 6
DATACOM
At the Scheduling tab on Job Editor, it is possible to choose when a backup
will be performed. The available options are:
184.0010.01
38
DM4600 User Guide
Managing the Device
o
o
o
o
o
Step 7
DATACOM
On demand The job is performed, but it is started when the user
wants
Once - The job performed at the time set by the user
Daily The job is performed daily at the indicated time.
Weekly The job is performed weekly, on the day and time
indicated.
Monthly The job is performed on the day of the month and time
indicated
The last tab is for Devices where it indicates in which equipment(s) the Job(s)
will be performed. The user can select all devices, or by one, or more
specified models or manually choose as shown on. With this option, this user
chooses the equipment(s) and clicks on Add. If the user wants to remove any
184.0010.01
39
DM4600 User Guide
Managing the Device
device, he needs to click on Remove in the selected equipment's screen.
Once this is done, just click on OK and the backup job is configured.
Step 8
The just created job is listed on Backup Scheduler.
o
DATACOM
If the user created an On demand job, it will remain on status
waiting until a start request to perform the backup. To start the On
demand, select the job and click on the Start Job button
Other types of job will run in according to programmed frequency.
184.0010.01
40
DM4600 User Guide
Managing the Device
To restore a configuration backup on any DM4600 device perform the following steps:
Step 1
Access the devices bayface as explained on Viewing the Device Bayface.
Step 2
At the devices bayface opened, access the Device Configuration Backup
tool via:
Tools > Backup/Restore Device Configuration
DATACOM
184.0010.01
41
DM4600 User Guide
Managing the Device
Step 3
At the Device Configuration Backup window, all configuration backup are
listed.
Step 4
To restore a backup, select one of the listed and click on the Restore button.
DmView has many features regarding to Backup and Restore Configuration not covered
by this guide. For detailed information, consult DmView documentation.
DATACOM
184.0010.01
42
DM4600 User Guide
Configuring Central Units
CONFIGURING CENTRAL UNITS
The deployment of new access networks, using copper or fiber, is possible with the DM4600 family
through the GPON, VDSL, ADSL, G.SHDSL EFM and POTS optional line cards. Nevertheless, MPU
and GPC modules are mandatory to all DM4600 chassis because they are system central units.
4.1
CONFIGURING UNIT MPU10
This chapter intends to help the user to perform essentials configuration functions on DM4600
MPU10 board.
4.1.1
Configuring the DM4600 MPU modules by DMVIEW
MPU module provides switching matrix and IPSAN main control functions.
Will be presented the steps to be followed by DMVIEW. The next steps is considering that Using
DMVIEW was performed.
4.1.1.1 Creating a MPU
With one MPU configured, insert another one, this board is automatically configured and will be active.
In case IPSAN started with two MPU10 inserted, the next steps are not necessary.
To perform the stand by MPU10 creation follow the next steps:
Step 1
Verify the has only one MPU at IPSAN:
Step 2
Insert the second MPU10 at slot 2 and wait some seconds until complete boot
and configuration:
DATACOM
184.0010.01
43
DM4600 User Guide
Configuring Central Units
4.1.1.2 Removing a MPU from DMVIEW
For the next steps will be considered that the MPU10 stand by, inserted at slot 2, will be removed:
Step 1
Remove the MPU10 from the slot 2 and wait some seconds, and verify the slot
2 is presented in red:
Step 2
Remove the MPU unit clicking in the option Remove logical configuration:
DATACOM
184.0010.01
44
DM4600 User Guide
Configuring Central Units
Step 3
Click at Activate or Activate/Save Config to apply and remove the board
from DmView:
Step 4
Click at OK option to close the screen and verify that bayface was updated:
Step 5
Interface is removed and DMVIEW presents only one MPU10:
DATACOM
184.0010.01
45
DM4600 User Guide
Configuring Central Units
4.1.1.3 Changing Active MPU to Standby by CLI
The Active MPU can be changed to Standby state through as shown below:
Step 1
DATACOM
Verify the MPU10 active, that appear with the green led activated, in this
example the MPU10 at slot 1:
184.0010.01
46
DM4600 User Guide
Configuring Central Units
Step 2
Click at left side of the MPU10 that will be changed to see all options available
and click at Switch to standby option:
Step 3
A new screen is opened to confirm or cancel the operation, in this example
the configuration is activated by click at Activate option:
Step 4
A new screen is opened to inform that process status, and click OK to close:
Step 5
After a few seconds the MPU10 at slot 2, is the active. The green led is set in
the slot 2 to indicate:
DATACOM
184.0010.01
47
DM4600 User Guide
Configuring Central Units
All active MPU settings are automatically mirrored to redundant MPU. Ensure that the
MPU redundant management interface is also connected to the network management. If
this recommendation is not observed when a MPU switching occurs, the DM4600 will be
inaccessible.
For more details about MPU redundancy, see on the DM4600 User Guide for CLI
users.
4.1.1.4 Rebooting Active MPU
It is possible reboot the active MPU and this process make a switch over to stand-by. Different of
switch over that is a controlled process, where the system close all process from the active and
transfer the processing for the another board, in reboot, immediately the active board is restarted and
the standby is activated.
The Active MPU can be rebooted as shown below:
Step 1
DATACOM
Verify the MPU10 active, that appear with the green led activated, in this
example the MPU10 at slot 1:
184.0010.01
48
DM4600 User Guide
Configuring Central Units
Step 2
Click at left side of the MPU10 that will be changed to see all options available
and click at Reboot option:
Step 3
A new screen is opened to confirm or cancel the operation, in this example
the configuration is activated by click at Activate option:
DATACOM
184.0010.01
49
DM4600 User Guide
Configuring Central Units
Step 4
A new screen is opened to inform that process status, and click OK to close:
Step 5
During the booting process the board is marked with a red line:
Step 6
After a few seconds the MPU10 at slot 2, is the active. The green led is set in
the slot 2 to indicate:
DATACOM
184.0010.01
50
DM4600 User Guide
Configuring Central Units
All active MPU settings are automatically mirrored to redundant MPU. Ensure that the
MPU redundant management interface is also connected to the network management. If
this recommendation is not observed when a MPU switching occurs, the DM4600 will be
inaccessible.
4.1.1.5 Displaying and verifying Device Information by DMVIEW
To display MPUs information and status, use the following steps:
Step 1
DATACOM
Click at Device Information option, to open the next screens:
184.0010.01
51
DM4600 User Guide
Step 2
DATACOM
Configuring Central Units
The first tab presents general information about the MPU:
184.0010.01
52
DM4600 User Guide
Configuring Central Units
Step 3
The MPU tab presents information about the MPU used:
Step 4
The FAN tab present information about FAN board used:
DATACOM
184.0010.01
53
DM4600 User Guide
Step 5
DATACOM
Configuring Central Units
The Temperature tab presents information about temperature of all units
installed:
184.0010.01
54
DM4600 User Guide
Configuring Central Units
4.1.1.6 Displaying and verifying Alarm Information by DMVIEW
There are two ways to display the MPUs alarms , accessing the Alarm Led presents in the MPU
bayface or in the Alarm Details option, the following steps presents both ways:
Step 1
DATACOM
To verify only alarms of the MPU click in Alarm Led present at MPU, to
open alarm screen:
184.0010.01
55
DM4600 User Guide
Configuring Central Units
Step 2
At Alarm Details screen is possible verify all alarms present at MPU, as
showed in this example:
Step 3
Another option is click at option Alarm Details as presented in this screen,
the difference is that option all alarms present in the IPSAN are presented:
DATACOM
184.0010.01
56
DM4600 User Guide
Step 4
DATACOM
Configuring Central Units
In this screen are presented all alarms present IPSAN, including the MPU
alarms, as showed in this example:
184.0010.01
57
DM4600 User Guide
4.1.2
Configuring Central Units
Configuring Ethernet Ports
For DM4600 IPSAN, the Ethernet ports are commonly used for uplink purposes. Ethernet ports are
provided on MPU and GPC boards.
4.1.2.1 Configuring the DM4600 MPU Ethernet ports
4.1.2.1.1 Enabling and Disabling Ports
The MPU Ethernet interfaces are administratively disabled by default. To enable them, use the following
steps:
Step 1
Accessing the Device Configuration Menu:
Step 2
The new screen is opened:
DATACOM
184.0010.01
58
DM4600 User Guide
Configuring Central Units
Step 3
Expand the options and choose the interface to configure:
Step 4
Enable the interface and click in Close:
Step 5
The next screen is opened to save the configuration. Click to save:
DATACOM
184.0010.01
59
DM4600 User Guide
Step 6
Configuring Central Units
After a few seconds the new configuration is saved and click OK to close the
screen:
To disable a MPU Ethernet interface:
Step 1
DATACOM
Accessing the Device Configuration Menu:
184.0010.01
60
DM4600 User Guide
Configuring Central Units
Step 2
The new screen is opened:
Step 3
Expand the options and choose the interface to configure:
Step 4
Unselect the Enable Operation option and click in Close:
DATACOM
184.0010.01
61
DM4600 User Guide
Configuring Central Units
Step 5
The next screen is opened to save the configuration. Click to save:
Step 6
After a few seconds the new configuration is saved and click OK to close the
screen:
4.1.2.1.2 Configuring Port Speed
For the DM4600-MPU, it is possible to configure speed for the interfaces. However, by default, autonegotiation for a port is enabled. Therefore, it is able automatically to match the transmit rate and the
duplex mode of the attached device.
To configure port speed for one specific value, use the following screens:
DATACOM
184.0010.01
62
DM4600 User Guide
Configuring Central Units
Step 1
Accessing the Device Configuration Menu:
Step 2
Expand the options and choose the interface to configure:
Step 3
Enable the interface:
DATACOM
184.0010.01
63
DM4600 User Guide
Step 4
DATACOM
Configuring Central Units
Click in the work mode and verify the possible options:
184.0010.01
64
DM4600 User Guide
Configuring Central Units
Step 5
Change to forced mode to choose the speed. In this example was 100M Full.
Click in Close:
Step 6
A new screen is opened and click Activate/Save to apply the new
configuration:
Step 7
After a few seconds in case of success the configuration is applied, and click
OK to close the screen:
To return the auto negotiation mode, follow the next steps:
Step 1
DATACOM
Accessing the Device Configuration Menu:
184.0010.01
65
DM4600 User Guide
Configuring Central Units
Step 2
Expand the options and choose the interface to configure:
Step 3
Click in the Work Mode and verify the possible options:
DATACOM
184.0010.01
66
DM4600 User Guide
Configuring Central Units
Step 4
Change to Auto Negotiation mode to choose the speed. Click in Close:
Step 5
A new screen is opened and click Activate/Save to apply the new
configuration:
Step 6
After a few seconds in case of success the configuration is applied, and click
OK to close the screen:
DATACOM
184.0010.01
67
DM4600 User Guide
Configuring Central Units
It is not recommended to use the default setting (auto negotiation), since it is possible to
connect the DM4600s Ethernet interfaces to equipment from various manufacturers and
compatibility issues may happen.
4.1.2.1.3 Configuring MPU Ethernet as Uplink
The IPSAN is responsible to aggregate all traffic coming from a number of access users onto a highcapacity uplink to the Service Provider network. The DM4600-MPU10 and DM4600-MPU20 can
provide Ethernet uplink connection through its SFP or SFP+ Ethernet ports.
By default, the port is set as uplink, case necessary to change, use the following command sequence:
Step 1
DATACOM
Accessing the Device Configuration Menu:
184.0010.01
68
DM4600 User Guide
Configuring Central Units
Step 2
The new screen is opened:
Step 3
Expand the options and choose the interface to configure:
DATACOM
184.0010.01
69
DM4600 User Guide
Configuring Central Units
Step 4
Select the Uplink Mode option and click in Close:
Step 5
The next screen is opened to save the configuration. Click to save:
Step 6
After a few seconds the new configuration is saved and click OK to close the
screen:
4.1.2.1.4 Configuring MPU Ethernet as User Port
To configure port as user port, disabling uplink capabilities, perform tasks below:
Step 1
DATACOM
Accessing the Device Configuration Menu:
184.0010.01
70
DM4600 User Guide
Configuring Central Units
Step 2
The new screen is opened:
Step 3
Expand the options and choose the interface to configure:
DATACOM
184.0010.01
71
DM4600 User Guide
Configuring Central Units
Step 4
Unselect the Uplink Mode option, that is the same that the User Mode and
click in Close:
Step 5
The next screen is opened to save the configuration. Click to save:
Step 6
After a few seconds the new configuration is saved and click OK to close the
screen:
DATACOM
184.0010.01
72
DM4600 User Guide
Configuring Central Units
4.1.2.1.5 Configuring MPU Ethernet Port Description
Use the description interface configuration command to describe or name an interface. A good
interface description is useful for troubleshooting purposes in case of a service outage, because it can
provide quickly information about the link.
To configure a description on an interface, use the following command sequence:
Step 1
DATACOM
Accessing the Device Configuration Menu:
184.0010.01
73
DM4600 User Guide
Configuring Central Units
Step 2
The new screen is opened:
Step 3
Expand the options and choose the interface to configure:
Step 4
Select the enable interface to able the Description option. For a enabled
interface follow to step 5:
DATACOM
184.0010.01
74
DM4600 User Guide
Configuring Central Units
Step 5
Insert a text in the Description field and click in Close:
Step 6
The next screen is opened to save the configuration. Click to save:
Step 7
After a few seconds the new configuration is saved and click OK to close the
screen:
DATACOM
184.0010.01
75
DM4600 User Guide
Configuring Central Units
To remove a description from an interface, perform tasks below:
Step 1
Accessing the Device Configuration Menu:
Step 2
The new screen is opened:
DATACOM
184.0010.01
76
DM4600 User Guide
Step 3
DATACOM
Configuring Central Units
Expand the options and choose the interface to configure:
184.0010.01
77
DM4600 User Guide
Configuring Central Units
Step 4
After remove, the field must be blank. Click close to open the save menu:
Step 5
The next screen is opened to save the configuration. Click to save:
Step 6
After a few seconds the new configuration is saved and click OK to close the
screen:
4.1.2.1.6 Default MPU Ports Settings
The below table lists the default settings for Ethernet interfaces:
DATACOM
184.0010.01
78
DM4600 User Guide
Configuring Central Units
Default options for a disabled interface:
Default options for a enabled interface:
4.1.2.2 Configuring MPUs Management Ethernet Interfaces using DmView
4.1.2.2.1.1 Configuring Management Interface Settings
Step 1
Select the devices bayface as shown on Viewing the Device Bayface.
Step 2
DATACOM
Click on Device Configuration icon as shown below to open the Port
Configuration window:
184.0010.01
79
DM4600 User Guide
Configuring Central Units
Step 3
Then click on the IP address in the Port Selection box on the left side of
Window. Select MPU1 and MGM - Management. The Port Setup box
shows information regarding to the Management Interface.
Step 4.a
Step 4.b
Enable Operation allows to disable the management interface. Do not use
this option unless there is a console (serial) access to DM4600. If the
management interface is disabled, the equipment access through Telnet, WEB
and DmView will not be possible. Default is enabled.
Speed mode groups the options related to interface speed:
o Work mode can be selected between Auto Negotiation (default)
or Forced. When auto negotiation is enabled, the interface will
negotiate its speed and mode (half or duplex) with the other endpoint.
DATACOM
184.0010.01
80
DM4600 User Guide
Configuring Central Units
Speed/Mode checkboxes to set the interface capabilities regarding
speed and operation mode; any combination of 10M half (10 Mbps half
duplex), 10M full (10 Mbps full duplex), 100M half (100 Mbps half
duplex), 100M full (100 Mbps full duplex) can be checked. All
checkboxes are enabled by default.
IP Address defines the management IP address of DM4600:
o IP IP address in the format w.x.y.z
o Mask subnetwork mask bits (0 to 32 CIDR prefix)
Click on Activate/Save button to activate the changes on the equipment.
o
Step 4.c
Step 5
Take extreme care when modifying any configuration parameter of management
interface. If the connectivity is lost, the only way to recover the DM4600 management is
using the MPU serial port (console).
4.1.3
Interface Diagnostic Screen by DmView
The Interface Diagnostic is responsible to presents the main information about MPU Ethernet
status, interface counters and statistics, and information about SFP used.
To access the Interface Diagnostic options, use the following steps:
Step 1
Right click over the interface, to open the next screens:
Step 2
Confirm the interface to be showed, in this example the ETH-1 :
DATACOM
184.0010.01
81
DM4600 User Guide
Step 3
DATACOM
Configuring Central Units
In the Port Status is possible the status and speed for the Ethernet interface:
184.0010.01
82
DM4600 User Guide
Configuring Central Units
Step 4
In the same area of the Port Status, scroll down to verify the transceiver
information. In this space is presented the SFP information:
Step 5
The next four screens present statistics for the Ethernet interface selected.
The first screen presents general statistics counters, as RX and TX
information:
DATACOM
184.0010.01
83
DM4600 User Guide
Step 6
DATACOM
Configuring Central Units
The Rate Statistics tab, presents rate for RX and TX counters:
184.0010.01
84
DM4600 User Guide
Configuring Central Units
Step 7
The Queue Statistic tab present information the TX information counters
for each queue:
Step 8
The Queue Rate tab presents the TX rate for each queue:
Step 9
In this screen the other options are:
- The Reset Counters bottom send a clear for the MPU counters and
statistics start from zero;
DATACOM
184.0010.01
85
DM4600 User Guide
Configuring Central Units
-
4.1.4
The Refresh bottom update the information presented from IPSAN;
The Close bottom exit from Interface Diagnostic screen.
Using MPU10 at shelf DM4680:
All configurations of MPU10 showed previously are applied with the DM4680 shelf. The main
difference is the slot number for the MPU that are Slot 7 and Slot 9, instead Slot 1 and Slot 2.
The figure below show the use of the MPU20 in this configuration.
DATACOM
184.0010.01
86
DM4600 User Guide
4.1.5
Configuring Central Units
MPU10 used on DM4680 shelf:
Configuring Clock Interface
The GPC adapts a 2MHz clock, G.703 standard, directly to the MPU. It determines whether the clock,
which will be sent to the other cards, will be synchronous with an external interface or if it will be
solely based on the internal clock. Each of the subracks unit receives this clock and uses it, according
to their purposes. The DM705-based units, as they are TDM technology, use this clock, whilst the
IPSAN units, as they are Ethernet, are asynchronous and does not require synchronization.
Each one of the units can generate a synchronization clock for the MPU. The MPU receives clocks
from all units (six, in total) and can use any of them to synchronize the output clock, which will be
available in the GPC. This option depends on the design of the telecommunications network to which
the equipment is intended.
To configure the clock synchronization, follow the below steps:
Step 1
DATACOM
Select the devices bayface as shown on Viewing the Device Bayface.
184.0010.01
87
DM4600 User Guide
Configuring Central Units
Step 2
Click on Device Configuration
Step 3
The clock configurations can be accessed in the devices configuration screen
in the Configuration > Sync Source Config
The below figure shows the clock configuration window where can be insert up
to 6 clocks in a hierarchical manner, and the one in the first position has the
highest priority
Step 4
DATACOM
184.0010.01
88
DM4600 User Guide
Configuring Central Units
The items to be configured are:
o Global Parameters
Enable Switch Enable alarm change;
Enable Revertible Mode
Enable SSM Switch
o Map Clock Hierarchy
o Port Selection
Slot unit to be configured as clock;
Type clock type;
Port Units port. If the GPC is chosen, the options are:
external or internal clock;
o Quality Level
Input QL
Output QL
Label
o Switch Criteria
Enable EXC Switch Enable EXC as criteria to change the
clock source.
Enable LOF Switch Enable LOF as criteria to change the
clock source.
Enable AIS Switch Enable AIS as criteria to change the
clock source.
Enable TIM Switch Enable TIM as criteria to change the
clock source.
Wait to restore
4.2
CONFIGURING UNIT MPU20
This chapter intends to help the user to perform essentials configuration functions on DM4600 MPU20.
DATACOM
184.0010.01
89
DM4600 User Guide
4.2.1
Configuring Central Units
Configuring the DM4600 MPU modules by DmView
MPU module provides switching matrix and IPSAN main control functions.
It will be presented the steps to be followed by DMVIEW. The next steps is considering that Using
DMVIEW was performed.
4.2.1.1 Creating a MPU
With one MPU configured, insert another one, this board is automatically configured and will be active.
In case IPSAN started with two MPU20 inserted, the next steps are not necessary.
To perform the stand by MPU20 creation follow the next steps:
Step 1
Verify the has only one MPU at IPSAN:
Step 2
Insert the second MPU20 at slot 2 and wait some seconds until complete boot
and configuration:
DATACOM
184.0010.01
90
DM4600 User Guide
Configuring Central Units
4.2.1.2 Removing a MPU from DmView
For the next steps will be considered that the MPU20 standby, inserted at slot 2, will be removed:
Step 1
Remove the MPU20 from the slot 2 and wait some seconds, and verify the
slot 2 is presented in red:
Step 2
Remove the MPU unit clicking in the option Remove logical configuration:
DATACOM
184.0010.01
91
DM4600 User Guide
Configuring Central Units
Step 3
Click at Activate or Activate/Save Config to apply and remove the board
from DmView:
Step 4
Click at OK option to close the screen and verify that bayface was updated:
DATACOM
184.0010.01
92
DM4600 User Guide
Step 5
Configuring Central Units
Interface is removed and DmView presents only one MPU20:
4.2.1.3 Changing Active MPU to Standby by CLI
The Active MPU can be changed to Standby state through as shown below:
Step 1
DATACOM
Verify the MPU20 active, that appear with the green led activated, in this
example the MPU20 at slot 1:
184.0010.01
93
DM4600 User Guide
Configuring Central Units
Step 2
Click at left side of the MPU20 that will be changed to see all options available
and click at Switch to standby option:
Step 3
A new screen is opened to confirm or cancel the operation, in this example
the configuration is activated by click at Activate option:
DATACOM
184.0010.01
94
DM4600 User Guide
Configuring Central Units
Step 4
A new screen is opened to inform that process status, and click OK to close:
Step 5
After a few seconds the MPU20 at slot 2, is the active. The green led is set in
the slot 2 to indicate:
DATACOM
184.0010.01
95
DM4600 User Guide
Configuring Central Units
All active MPU settings are automatically mirrored to redundant MPU. Ensure that the
MPU redundant management interface is also connected to the network management. If
this recommendation is not observed when a MPU switching occurs, the DM4600 will be
inaccessible.
For more details about MPU redundancy, see on the DM4600 User Guide for CLI users.
4.2.1.4 Rebooting Active MPU
It is possible reboot the active MPU and this process make a switch over to standby. Different of
switch over that is a controlled process, where the system close all process from the active and
transfer the processing for the another board, in reboot, immediately the active board is restarted and
the standby is activated.
The Active MPU can be rebooted as shown below:
Step 1
DATACOM
Verify the MPU20 active, that appear with the green led activated, in this
example the MPU20 at slot 1:
184.0010.01
96
DM4600 User Guide
Configuring Central Units
Step 2
Click at left side of the MPU20 that will be changed to see all options available
and click at Reboot option:
Step 3
A new screen is opened to confirm or cancel the operation, in this example
the configuration is activated by click at Activate option:
DATACOM
184.0010.01
97
DM4600 User Guide
Configuring Central Units
Step 4
A new screen is opened to inform that process status, and click OK to close:
Step 5
During the booting process the board is marked with:
Step 6
After a few seconds the MPU20 at slot 2, is the active. The green led is set in
the slot 2 to indicate:
DATACOM
184.0010.01
98
DM4600 User Guide
Configuring Central Units
All active MPU settings are automatically mirrored to redundant MPU. Ensure that the
MPU redundant management interface is also connected to the network management. If
this recommendation is not observed when a MPU switching occurs, the DM4600 will be
inaccessible.
4.2.1.5 Displaying and verifying Device Information by DmView
To display MPUs information and status, use the following steps:
Step 1
DATACOM
Click at Device Information option, to open the next screens:
184.0010.01
99
DM4600 User Guide
Step 2
DATACOM
Configuring Central Units
The first tab presents General information about the MPU:
184.0010.01
100
DM4600 User Guide
Configuring Central Units
Step 3
The MPU tab presents information about the MPU used:
Step 4
The Fan tab present information about fan board used:
DATACOM
184.0010.01
101
DM4600 User Guide
Step 5
DATACOM
Configuring Central Units
The Temperature tab presents information about temperature of all units
installed:
184.0010.01
102
DM4600 User Guide
Configuring Central Units
4.2.1.6 Displaying and verifying Alarm Information by DmView
There are two ways to display the MPUs alarms , accessing the Alarm Led presents in the MPU
bayface or in the Alarm Details option, the following steps presents both ways:
Step 1
DATACOM
To verify only alarms of the MPU click in Alarm Led present at MPU, to
open alarm screen:
184.0010.01
103
DM4600 User Guide
Configuring Central Units
Step 2
At Alarm Details screen is possible verify all alarms present at MPU, as
showed in this example:
Step 3
Another option is click at option Alarm Details as presented in this screen,
the difference is that option all alarms present in the IPSAN are presented:
DATACOM
184.0010.01
104
DM4600 User Guide
Step 4
DATACOM
Configuring Central Units
In this screen are presented all alarms present IPSAN, including the MPU
alarms, as showed in this example:
184.0010.01
105
DM4600 User Guide
4.2.2
Configuring Central Units
Configuring Ethernet Ports
For DM4600 IPSAN, the Ethernet ports are commonly used for uplink purposes. Ethernet ports are
provided on MPU and GPC boards.
4.2.2.1 Configuring the DM4600 MPU Ethernet ports
4.2.2.1.1 Enabling and Disabling Ports
The MPU Ethernet interfaces are administratively disabled by default. To enable them, use the following
steps:
Step 1
Accessing the Device Configuration Menu:
Step 2
The new screen is opened:
DATACOM
184.0010.01
106
DM4600 User Guide
Configuring Central Units
Step 3
Expand the options and choose the interface to configure:
Step 4
Enable the interface and click in Close:
Step 5
The next screen is opened to save the configuration. Click to save:
DATACOM
184.0010.01
107
DM4600 User Guide
Step 6
Configuring Central Units
After a few seconds the new configuration is saved and click OK to close the
screen:
To disable a MPU Ethernet interface:
Step 1
DATACOM
Accessing the Device Configuration Menu:
184.0010.01
108
DM4600 User Guide
Configuring Central Units
Step 2
The new screen is opened:
Step 3
Expand the options and choose the interface to configure:
Step 4
Unselect the Enable Operation option and click in Close:
DATACOM
184.0010.01
109
DM4600 User Guide
Configuring Central Units
Step 5
The next screen is opened to save the configuration. Click to save:
Step 6
After a few seconds the new configuration is saved and click OK to close the
screen:
DATACOM
184.0010.01
110
DM4600 User Guide
Configuring Central Units
4.2.2.1.2 Configuring Port Speed
For the DM4600-MPU, it is possible to configure speed for the interfaces (1G full or 10G full).
However, by default, auto-negotiation for a port is enabled. So, it is able automatically to match the
transmit rate and the duplex mode of the attached device.
To configure port speed for one specific value, use the following screens:
Step 1
Accessing the Device Configuration Menu:
Step 2
Expand the options and choose the interface to configure:
DATACOM
184.0010.01
111
DM4600 User Guide
Configuring Central Units
Step 3
Enable the interface:
Step 4
Click in the Work Mode and verify the possible options:
Step 5
Change to Forced mode to choose the speed. Click in Close:
DATACOM
184.0010.01
112
DM4600 User Guide
Configuring Central Units
Step 6
A new screen is opened and click Activate/Save to apply the new
configuration:
Step 7
After a few seconds in case of success the configuration is applied, and click
OK to close the screen:
To return the auto negotiation mode, follow the next steps:
Step 1
DATACOM
Accessing the Device Configuration Menu:
184.0010.01
113
DM4600 User Guide
Configuring Central Units
Step 2
Expand the options and choose the interface to configure:
Step 3
Click in the Work Mode and verify the possible options:
DATACOM
184.0010.01
114
DM4600 User Guide
Configuring Central Units
Step 4
Change to Auto Negotiation mode to choose the speed. Click in Close:
Step 5
A new screen is opened and click Activate/Save to apply the new
configuration:
Step 6
After a few seconds in case of success the configuration is applied, and click OK
to close the screen:
DATACOM
184.0010.01
115
DM4600 User Guide
Configuring Central Units
It is not recommended to use the default setting (auto negotiation), since it is possible to
connect the DM4600s Ethernet interfaces to equipment from various manufacturers and
compatibility issues may happen.
4.2.2.1.3 Configuring MPU Ethernet as Uplink
The IPSAN is responsible to aggregate all traffic coming from a number of access users onto a highcapacity uplink to the Service Provider network. The DM4600-MPU10 and DM4600-MPU20 can
provide Ethernet uplink connection through its SFP or SFP+ Ethernet ports.
By default, the port is set as uplink, case necessary to change, use the following command sequence:
Step 1
DATACOM
Accessing the Device Configuration Menu:
184.0010.01
116
DM4600 User Guide
Configuring Central Units
Step 2
The new screen is opened:
Step 3
Expand the options and choose the interface to configure:
Step 4
Select the Uplink Mode option and click in Close:
DATACOM
184.0010.01
117
DM4600 User Guide
Configuring Central Units
Step 5
The next screen is opened to save the configuration. Click to save:
Step 6
After a few seconds the new configuration is saved and click OK to close
the screen:
4.2.2.1.4 Configuring MPU Ethernet as User Port
To configure port as user port, disabling uplink capabilities, perform tasks below:
DATACOM
184.0010.01
118
DM4600 User Guide
Configuring Central Units
Step 1
Accessing the Device Configuration Menu:
Step 2
The new screen is opened:
Step 3
Expand the options and choose the interface to configure:
DATACOM
184.0010.01
119
DM4600 User Guide
Configuring Central Units
Step 4
Unselect the Uplink Mode option, that is the same that the User Mode and
click in Close:
Step 5
The next screen is opened to save the configuration. Click to save:
Step 6
After a few seconds the new configuration is saved and click OK to close the
screen:
DATACOM
184.0010.01
120
DM4600 User Guide
Configuring Central Units
4.2.2.1.5 Configuring MPU Ethernet Port Description
Use the description interface configuration command to describe or name an interface. A good
interface description is useful for troubleshooting purposes in case of a service outage, because it can
provide quickly information about the link.
To configure a description on an interface, use the following command sequence:
Step 1
DATACOM
Accessing the Device Configuration Menu:
184.0010.01
121
DM4600 User Guide
Configuring Central Units
Step 2
The new screen is opened:
Step 3
Expand the options and choose the interface to configure:
Step 4
Select the enable interface to able the Description option. For a enabled
interface follow to step 5:
DATACOM
184.0010.01
122
DM4600 User Guide
Configuring Central Units
Step 5
Insert a text in the Description field and click in Close:
Step 6
The next screen is opened to save the configuration. Click to save:
Step 7
After a few seconds the new configuration is saved and click OK to close the
screen:
DATACOM
184.0010.01
123
DM4600 User Guide
Configuring Central Units
To remove a description from an interface, perform tasks below:
Step 1
DATACOM
Accessing the Device Configuration Menu:
184.0010.01
124
DM4600 User Guide
Configuring Central Units
Step 2
The new screen is opened:
Step 3
Expand the options and choose the interface to configure:
DATACOM
184.0010.01
125
DM4600 User Guide
Configuring Central Units
Step 4
Remove the text in the Description field:
Step 5
After remove, the field must be blank. Click close to open the save menu:
Step 6
The next screen is opened to save the configuration. Click to save:
Step 7
After a few seconds the new configuration is saved and click OK to close the
screen:
DATACOM
184.0010.01
126
DM4600 User Guide
Configuring Central Units
4.2.2.1.6 Default MPU Ports Settings
The below table lists the default settings for Ethernet interfaces:
Default options for a disabled interface:
Default options for a enabled interface:
DATACOM
184.0010.01
127
DM4600 User Guide
Configuring Central Units
4.2.2.2 Configuring MPUs Management Ethernet Interfaces using DmView
4.2.2.2.1.1 Configuring Management Interface Settings
Step 1
Select the devices bayface as shown on Viewing the Device Bayface.
Step 2
Click on Device Configuration icon as shown below to open the Port
Configuration window:
Step 3
Then click on the IP address in the Port Selection box on the left side of
Window. Select MPU1 and MGM - Management. The Port Setup box
shows information regarding to the Management Interface.
DATACOM
184.0010.01
128
DM4600 User Guide
Configuring Central Units
Step 4.a
Step 4.b
Step 4.c
Step 5
Enable Operation allows to disable the management interface. Do not use
this option unless there is a console (serial) access to DM4600. If the
management interface is disabled, the equipment access through Telnet, WEB
and DmView will not be possible. Default is enabled.
Speed mode groups the options related to interface speed:
o Work mode can be selected between Auto Negotiation (default)
or Forced. When auto negotiation is enabled, the interface will
negotiate its speed and mode (half or duplex) with the other endpoint.
o Speed/Mode checkboxes to set the interface capabilities regarding
speed and operation mode; any combination of 10M half (10 Mbps half
duplex), 10M full (10 Mbps full duplex), 100M half (100 Mbps half
duplex), 100M full (100 Mbps full duplex) can be checked. All
checkboxes are enabled by default.
IP Address defines the management IP address of DM4600:
o IP IP address in the format w.x.y.z
o Mask subnetwork mask bits (0 to 32 CIDR prefix)
Click on Activate/Save button to activate the changes on the equipment.
Take extreme care when modifying any configuration parameter of management
interface. If the connectivity is lost, the only way to recover the DM4600 management is
using the MPU serial port (console).
4.2.3
Interface Diagnostic Screen by DMVIEW
The Interface Diagnostic is responsible to presents the main information about MPU Ethernet status,
interface counters and statistics, and information about SFP used.
To access the Interface Diagnostic options, use the following steps:
Step 1
DATACOM
Right click over the interface, to open the next screens:
184.0010.01
129
DM4600 User Guide
Configuring Central Units
Step 2
Confirm the interface to be showed, in this example the ETH-1 :
Step 3
In the Port Status is possible the status and speed for the Ethernet interface:
DATACOM
184.0010.01
130
DM4600 User Guide
Configuring Central Units
Step 4
In the same area of the Port Status, scroll down to verify the transceiver
information. In this space is presented the SFP information:
Step 5
The next four screens presents statistics for the Ethernet interface selected.
The first screen presents General Statistics counters, as RX and TX
information:
DATACOM
184.0010.01
131
DM4600 User Guide
Configuring Central Units
Step 6
The Rate Statistics tab, presents rate for RX and TX counters:
Step 7
The Queue Statistics tab present information the TX information counters
for each queue:
DATACOM
184.0010.01
132
DM4600 User Guide
Configuring Central Units
Step 8
The Queue Rate tab presents the TX rate for each queue:
Step 9
In this screen the other options are:
- The Reset Counters bottom send a clear for the MPU counters and
statistics start from zero;
- The Refresh bottom update the information presented from IPSAN;
DATACOM
184.0010.01
133
DM4600 User Guide
Configuring Central Units
-
4.2.4
The close bottom exit from Interface Diagnostic screen.
Using MPU20 at shelf DM4680:
All configurations of MPU20 showed previously are applied with the DM4680 shelf. The main difference
is the slot number for the MPU that are Slot 7 and Slot 9, instead Slot 1 and Slot 2.
The following figure shows the use of the MPU20 in this configuration.
DATACOM
184.0010.01
134
DM4600 User Guide
Configuring Central Units
MPU20 used on DM4680 shelf:
DATACOM
184.0010.01
135
DM4600 User Guide
G.SHDSL EFM
5 G.SHDSL EFM
5.1 G.SHDSL EFM OVERVIEW
Currently, fixed-line operators have a lot of metal pair (copper network).To use the installed copper
network some broadband technologies are being developed and, the G.SHDSL is one of them.
The G.SHDSL (Symmetrical Digital Line of High-Speed Subscriber) also known as G.991.2 is a
technology that uses the transmission using telephone wires and are used in network access known
as last mile (EFM- Ethernet in the first mile). The 48-SHDSL card provide forty-eight independent
G.SHDSL EFM (SHDSL.bis) interfaces per card, able to operate at 5.7 Mbit/s each. It also allows
bonding up to 4 interfaces (pair-bonding), operating at a maximum rate of 22.8 Mbit/s.
It complies with the recommendations of Broadband Forum IEEE 802.3ah (2Base-TL), ITU-T G.991.2
(including F/G annexes) and TR.101 standards. It employs the handshake mechanism according to the
ITU-T G.994.1 recommendation, allowing interoperability with equipment from other manufacturers.
G.SHDSL is based on high-data-rate DSL (HDSL). It was developed to incorporate the features of
other DSL (Digital Subscriber Line) technologies such as ADSL and SDSL. Below, variants of SHDSL
are shown:
Annex A: Specifications for SHDSL systems to operate in the North American network.
Annex B: Specifications for SHDSL systems to operate in the European network.
Annex F: Annex A to operating rates up to 5696 kbps.
Annex G: Annex B to operating rates up to 5696 kbps.
Each port is configurable independently with speeds between 192 kbit/s to 5.7 Mbit/s in 64 kbit/s steps.
It allows for operation at a maximum speed of 22.8 Mbit/s, through bonding of up to 4 interfaces. The
EFM standard allows the use of Ethernet protocol in the copper network, with low cost and high
bandwidth (data, voice and media in one medium: VoIP, IPTV and VoD)
5.2
VoIP: Voice over Internet Protocol
IPTV: Internet Protocol Television
VoD: Video on Demand
CONFIGURING OF 48-SHDSL PORT
The DM4600 - 48-SHDSL is a G.SHDSL (ITU-T G.991.2) line card with 48 interfaces. The G.SHDSL
interfaces are configured as follow:
Step 1
Select the devices bayface as shown on Viewing the Device Bayface.
Step 2
Click on Device Configuration icon as shown below to open the Ports
Configuration window:
Step 3
Choose the G.SHDSL slot. The Slot Setup screen, as shown below, will
open. Then select:
Traffic Classification Mode: Use Global DiffServ(default)
DiffServ is to aggregate traffic from different applications with similar
requirements on service classes treating the packets of each class according
to the predefined.
DATACOM
184.0010.01
136
DM4600 User Guide
Step 3.a
G.SHDSL EFM
Step 4
Step 5
DATACOM
At the above screen, the G.SHDSL Slot Setup.
Choose the G.SHDSL slot. The Port Configuration screen, as shown
below, will open. Then select, on Port Selection list, the G. SHDSL port to
be configured.
At the above screen, the G.SHDSL-1 port is selected and related Port
Setup is shown at the right side.
On General Operation, check Enable Operation, to put the port in
service.
On Interface Options, it is possible to set:
o Channels: Number of Channels: sets the number of channels of the
interface. This configuration defines the interface rate, each channel
= 64 kbps
o Unit Type: Sets the port operation mode. DM4600 can operate as
LTU - Line Termination Unit (CO - Central Office mode) or NTU Network Termination Unit (CPE Customer Premises Equipment
mode)
184.0010.01
137
DM4600 User Guide
5.3
G.SHDSL EFM
Step 6
Step 7
On Alarm Limit, it is possible to set:
o SNR Limit: Defines the threshold for the raising of Signal to Noise
Ratio (SNR) alarm. When the relation between the noise level by the
sign level on the twisted-pair copper falls below the chosen limit, a
SNR alarm is set on DM4600
o ATN Limit: Defines the threshold for the raising of Attenuation
alarm. When the signal attenuation on the twisted-pair copper raises
above the chosen limit, an Attenuation alarm is set on DM4600
After this process, press Close. At the popped up screen, click on
Active/Save to confirm the changes.
CONFIGURING A DSL EFM SINGLE SERVICE CIRCUIT PORTS
The DmView provides the Automatic Resource Configuration tool. The automatic provisioning
aims to make the configuration of circuits easier. It guides the user in a step-by-step process of circuits
configuration. The EFM G.SHDSL is the circuit type used on the EFM (Ethernet in the First Mile)
technology, which allows customers physical DSL ports grouping for a particular service identified by
a device VLAN.
To create an EFM G.SHDSL Circuit follow the listed steps below:
Step 1
Select the devices bayface as shown on Viewing the Device Bayface.
Step 2
Click on Add SDH/PDH Resource (Automatic) icon to start the
Automatic Resource Configuration tool, as shown below:
Step 3
In order to create a DSL EFM Single Service Circuit. Choose EFM G.SHDSL
Circuit in the Type dialog box as shown, and click on the Next button to
continue.
DATACOM
184.0010.01
138
DM4600 User Guide
G.SHDSL EFM
Step 4
The Endpoints configuration screen defines the ends of a path (A-End and ZEnd). The A-End could be related to Uplink side, while the Z-End could be
related to the access side, as shown on example below (this definition is only
for easier understanding. If an End is A-End or Z-End does not affect the
correct circuit functionality).
o A-End
Type: Type of circuit (IP).
Slot: Selects the unit (GPC or MPU) of the Uplink port.
Port: Determines which port (number) will be configured on
the selected Slot (unit).
o Z-End
Type: Type of circuit ( DSL_EFM).
Slot: Selects the unit (G.SHDSL) of access ports;
EFM Group: Select the desired EFM group. It is related to
logical G.SHDSL port group, any not used value can be
chosen.
Step 5
Click on Ports button to define access ports that will be part of the circuit
into the chosen EFM group. To select a port, choose one and click on
>>(selected) button. The selected ports will be listed in the Selected Ports
box up to 4 ports can be added to selected ports list. Click OK when the
port selection is finished. Then click on Next button to go to Endpoints
Configuration screen.
DATACOM
184.0010.01
139
DM4600 User Guide
G.SHDSL EFM
Step 6
DATACOM
The Endpoints Configuration screen allows the network administrator to
define configurations related to VLAN TAG and translation, QoS and xDSL
Profile.
Enter the VLAN ID to define the S-VLAN (Service VLAN),
QinQ Enable: this option selected enables C-VLAN field.
Enable Broadcast Downstream: flag to indicate the broadcast option in
the downstream direction is enabled in the VLAN
Upstream QoS Profile: This option allows you to set the Global QoS Mode.
Can be configured see item Override the Global QoS Mode
User Profile (xDSL): This option allows to set the traffic profile for
G.SHDSL. Can be configured see item Configuring xDSL/GPON Traffic Profile
for Access Ports.
184.0010.01
140
DM4600 User Guide
Step 7
G.SHDSL EFM
and click on Next button.
In Group Configuration window it is possible to set ACL Filters and
VLAN Priority Maps. These configurations are not mandatory and can be
skipped.
o ACL Filters allow to define traffic permissions based on previously
configured access lists.:
Black List - selects one ACL, previously created, to prohibit
traffic device(s). On Black List Mode is possible to choose if
this filter will be applied to packets that have the forbidden
address as source or destination.
White List - selects one ACL, previously created, to allow
some traffic device(s). On White List Mode is possible to
choose if this filter will be applied to packets that have the
allowed address as source or destination.
VLAN Priority Mapping allows the assignment of previously created VLAN
priority maps to EFM G.SHDSL circuit. VLAN priority maps can be used to
remap the priority (queue) of the upstream traffic, based on its current priority
and traffic type.
o
DATACOM
VLAN Priority Maps:
VLAN Priority Map - permits to select a VLAN priority map
to change the VLAN priority (802.1p) for upstream traffic.
Ether Type (traffic priority for protocol) - chooses the ether
type to be used in the circuit.
Add button - add the chosen VLAN priority map and the
ether type to the circuit.
184.0010.01
141
DM4600 User Guide
Step 8
G.SHDSL EFM
At the General screen, the network administrator can add information to
identify the circuit. The available options are:
o Identification:
Name In this field, a name for the created circuit must be
typed.
Customer Identify a customer
Service Type Identify the service contracted by customer.
Management:
Level Level of management.
Priority Priority of management (1 higher level; 10 lower
level
Enter the information and click on Next button to continue.
DATACOM
184.0010.01
142
DM4600 User Guide
Step 9
Step 10
5.4
G.SHDSL EFM
The Comments window brings the option to insert general comments. The
comments can be viewed later. Click on Next button to continue.
The last screen of the wizard is the Active/Save. Select the Active/Save and
close action and click on Finish to conclude the circuit creation.
SETTING UP AN EFM GROUP
The EFM group is an abstraction of physical interface. The next steps shows how to configure EFM
groups in order to establish broadband services.
DATACOM
184.0010.01
143
DM4600 User Guide
G.SHDSL EFM
Step 1
Select the devices bayface as shown on Viewing the Device Bayface.
Step 2
Click on Device Configuration icon as shown below to open the Port
Configuration window:
Step 3
Clicking on the IP address in the Port Selection box, the tree is expanded.
Choose the desired G.SHDSL slot:
Step 3.a
Select the EFM group previously created (See DSL EFM Single Service Circuit
Ports). EFM group options to be changed will be opened:
At the Configure Static IPs, the administrator can define the IP addresses and
VLANs that will be allowed to send traffic through the circuit.
Step 3.b
o
DATACOM
VLAN ID - Selects the VLAN tag of the allowed IP address.
184.0010.01
144
DM4600 User Guide
Step 3.c
G.SHDSL EFM
Allowed IP - Inserts the IP address to be allowed.
Add button - Adds the pair of allowed IP/VLAN to the Allowed IPs
list.
Remove button - Removes the selected pair of allowed IP/VLAN
from the Allowed IPs list.
At the Bridging box, the administrator is able to configure:
o
Bridging type - User is default value for Bridging Type. The option
TLS can be used to enable the Transparent LAN Service.
Accept Mode Allows to choose between VLAN tags to be accepted
(All/Tagged/Untagged).
S-TAG-TPID Allows to Choose between the TPID types: VLAN or
Q-in-Q.
Step 3.d
Step 3.e
Step 3.f
Enable Learning Enables/disables MAC learning.
Max Learned MACs - Sets the maximum number of MACs that can
be learned on this port.
Digital Line Identification contains the parameters definition for DHCP
usage (customer identification)
o
Suboption Mode - circuit is default mode; off, remote or both can
be chosen. According to suboption value, the administrator can type the
identification on Circuit ID, Remote ID or both text fields.
Circuit ID the default value includes the G.SHDSL module and port,
but any value can be typed here (up to 63 characters) to identify the
customers circuit.
Remote ID any value can be typed here (up to 63 characters) to
identify the remote side of the circuit.
Trusted Mode checkbox to enable/disable DHCP trusted mode.
When disabled, the port rejects DHCP traffic from unauthorized
servers.
Native VLAN Sets the Native VLAN (VLAN tag that will be applied on
incoming untagged traffic). Default value is 1.
Priority and Priority Type are used to control the 802.1p upstream traffic
priority (0 to 7) that will be applied to the chosen type of traffic (all or
untagged)
Press Close when configuration is finished. Then, select the Active/Save and
close action and click Finish to conclude the configuration.
At the Group Members tab, the administrator can check the EFM group
members of the performed configuration.
Step 3.g
Step 4
DATACOM
184.0010.01
145
DM4600 User Guide
5.5
G.SHDSL EFM
VERIFYING A DSL EFM CIRCUIT CONFIGURATION
To verify that the circuit configuration is correct, follow the steps below:
Step 1
Select the devices bayface as shown on Viewing the Device Bayface.
Step 2
Click on SDH/PDH Circuit Search icon to open a tool to find configured
DSL EFM circuits, as shown below:
The circuits configured on chosen DM4600 will be listed on the bottom left of
the circuit search window. If needed, it is possible to filter the circuits list, by
filling the fields related to desired circuit and pressing Search. Only the circuits
that match the search criteria will be listed. Select one and it will be detailed on
Circuit Info box.
Step 3
DATACOM
184.0010.01
146
DM4600 User Guide
5.6
CONFIGURATING
G.SHDSL EFM
ANY PORT BONDING
EFM technology increases the transmission capacity and reception of data (bandwidth) by aggregating
multiple physical ports of G.SHDSL card to form a single logical link, which in turn is available to the
end user. This grouping of ports is known as loop aggregation or bonding.
The G.SHDSL card has the capability to group four ports into a single logical link (EFM Group) in this
case it is possible to provide the user with a theoretical maximum link to 22,784 kbit/s (4 x 5696 kbit/s).
In firmware versions less than 9.0, the ports that are part of the same Group EFM must be adjacent.
This limitation brings disorders in the installation and operation of the equipment on the production
network.
To ease and allow greater flexibility in the use of ports of EFM technology, it is necessary there is the
ability to group any port G.SHDSL plate and lead this group until the end user. The feature any-port
bonding is to meet this need, it is possible to allow G.SHDSL group any port on the board to form a
Group EFM without the need to are adjacent.
Step 1
Select the devices bayface as shown on Viewing the Device Bayface.
Step 2
Click on Add SDH/PDH Resource (Automatic) icon to start the
Automatic Resource Configuration tool, as shown below:
Step 3
In order to create a DSL EFM Single Service Circuit. Choose EFM G.SHDSL
Circuit in the Type dialog box as shown, and click on the Next button to
continue.
DATACOM
184.0010.01
147
DM4600 User Guide
Step 4
DATACOM
G.SHDSL EFM
The Endpoints configuration screen defines the ends of a path (A-End and ZEnd). The A-End could be related to Uplink side, while the Z-End could be
related to the access side, as shown on example below (this definition is only
for easier understanding. If an End is A-End or Z-End does not affect the
correct circuit functionality).
o A-End
Type: Type of circuit (IP).
Slot: Selects the unit (GPC or MPU) of the Uplink port.
Port: Determines which port (number) will be configured on
the selected Slot (unit).
o Z-End
Type: Type of circuit (DSL_EFM).
Slot: Selects the unit (G.SHDSL) of access ports;
EFM Group: Select the desired EFM group. It is related to
logical G.SHDSL port group, any not used value can be
chosen.
184.0010.01
148
DM4600 User Guide
Step 5
G.SHDSL EFM
Click on Ports button to define access ports that will be part of the circuit into
the chosen EFM group. G.SHDSL group any-port bonding on the board to form a
Group EFM without the need to are adjacent.
DATACOM
To select a port, choose one and click on >>(selected) button. The selected
ports will be listed in the Selected Ports box up to 4 ports can be added
to selected ports list. Click OK when the port selection is finished. Then click
on Next button to go to Endpoints Configuration screen.
184.0010.01
149
DM4600 User Guide
Step 6
Step 7
G.SHDSL EFM
The Endpoints Configuration screen allows the network administrator to
define configurations related to VLAN TAG and translation, QoS and xDSL
Profile. Enter the VLAN ID to define the S-VLAN (Service VLAN) and click
on Next button.
In Group Configuration window it is possible to set ACL Filters and
VLAN Priority Maps. These configurations are not mandatory and can be
skipped.
o ACL Filters allow to define traffic permissions based on previously
configured access lists.:
Black List - selects one ACL, previously created, to prohibit
traffic device(s). On Black List Mode is possible to choose if
this filter will be applied to packets that have the forbidden
address as source or destination.
White List - selects one ACL, previously created, to allow
some traffic device(s). On White List Mode is possible to
choose if this filter will be applied to packets that have the
allowed address as source or destination.
VLAN Priority Mapping allows the assignment of previously created VLAN
priority maps to EFM G.SHDSL circuit. VLAN priority maps can be used to
remap the priority (queue) of the upstream traffic, based on its current priority
and traffic type.
o
DATACOM
VLAN Priority Maps:
VLAN Priority Map - permits to select a VLAN priority map
to change the VLAN priority (802.1p) for upstream traffic.
Ether Type (traffic priority for protocol) - chooses the ether
type to be used in the circuit.
184.0010.01
150
DM4600 User Guide
G.SHDSL EFM
Step 8
At the General screen, the network administrator can add information to
identify the circuit. The available options are:
o Identification:
DATACOM
Add button - add the chosen VLAN priority map and the
ether type to the circuit.
Name In this field, a name for the created circuit must be
typed.
Customer Identify a customer
Service Type Identify the service contracted by customer.
Management:
Level Level of management.
Priority Priority of management (1 higher level; 10 lower
level
184.0010.01
151
DM4600 User Guide
Step 9
Step 10
DATACOM
G.SHDSL EFM
Enter the information and click on Next button to continue.
The Comments window brings the option to insert general comments. The
comments can be viewed later. Click on Next button to continue.
The last screen of the wizard is the Active/Save. Select the Active/Save and
close action and click on Finish to conclude the circuit creation.
After setting the any-port bonding go to item 9.4 (Setting Up an EFM Group)
184.0010.01
152
DM4600 User Guide
5.7
G.SHDSL EFM
EDITING EFM CIRCUIT (ENABLING Q-IN-Q)
If a circuit is already configured and need to undertake any changes in it, must be used the SDH/PDH
Circuits Search to make the circuit edition. In the example below shown will enable the Q-in-Q:
Step 1
Click on View SDH/PDH Circuits icon to start the SDH/PDH Circuit
Search, as shown below:
Step 1.a
Select the desired circuit (EFM.GSHDSL) and using right select Circuit
Configuration to edit the circuit.
DATACOM
184.0010.01
153
DM4600 User Guide
Step 2
DATACOM
G.SHDSL EFM
Select Q-in-Q Enable
o It is a L2 technology also known as Q-in-Q tunneling, 802.1Q tunnel,
VLAN stacking or double tagging.
o Using double tagging, a service provider can assign different service
VLANs (S-VLANs) to different customer traffic. This allows a
separation between each customers traffic within the service provider
network. Customers VLANs are then moved transparently inside the
service providers network.
o The original customers VLANs (C-VLANs) get encapsulated by the SVLAN, allowing transparent LAN service (TLS).
184.0010.01
154
DM4600 User Guide
Step 3
G.SHDSL EFM
After the changes, click Next until the Finish option. Select Finish to save the
changes.
If there is need more information about Q-in-Q on DM4600, see the overview(Q-in-Q)
on the link Q-in-Q.
5.8
EDITING EFM CIRCUIT (ENABLING VLAN TRANSLATION)
If a circuit is already configured and need to undertake any changes in it, must be used the SDH/PDH
Circuits Search to make the circuit edition. In the example below shown will enable the VLAN
Translation:
Step 1
Click on View SDH/PDH Circuits icon to start the SDH/PDH Circuit
Search, as shown below:
Step 1.a
Select the desired circuit (EFM.GSHDSL) and using right select Circuit
Configuration to edit the circuit.
Step 2
Select User VLAN ID
o VLAN Translation is also known as VLAN mapping.
DATACOM
184.0010.01
155
DM4600 User Guide
G.SHDSL EFM
VLAN translation remarks VLAN tagged packets with new VLAN IDs and
enables translation between. User VLANs and Service Providers VLANs.
This feature replaces an incoming. User VLAN tag with an S-VLAN tag
instead of adding an additional tag as Q-in-Q.
Step 3
5.9
After the changes, click Next until the Finish option. Select Finish to save the
changes.
CONFIGURING DHCP - EFM CIRCUIT (DIGITAL LINE IDENTIFICATION)
This topic shows DHCP usage on EFM Circuits.
5.9.1
Overview
The DHCP ("Dynamic Host Configuration Protocol") protocol allows all computers to receive the
network settings automatically from a central server (DHCP Server), eliminating the manual address
configuration on each host.
The DHCP protocol facilitates IP configuration of the host. The use of DHCP server to manage the
IP address and settings related to customers can be done following the modes: automatic, dynamic
and manual:
Automatic: determines the amount of IP addresses to be used on the network;
Dynamic: the host connection time is set by time;
Manual: the host has a fixed IP address.
The relay-agent is a service manually configured to forward the broadcast traffic arriving at an
interface to a specific host/server. A DHCP relay agent acts as explained, but for DHCP related
packets.
In the following figure, an example of using the DM4600 as DHCP Relay- Agent is shown. In this case,
the DHCP packets arriving to the DM4600 will be forwarded to a defined DHCP server.
DATACOM
184.0010.01
156
DM4600 User Guide
5.9.2
G.SHDSL EFM
Configuring DHCP EFM Circuit
To configure DHCP on the circuit EFM, you should perform the steps 5.1 to 5.4 (see the
configuration on the link G.SHDSL EFM. In the section 5.4 (step 3.d) make the changes as shown
below:
Step 3.d
DATACOM
Select Digital Line Identification
Suboption Mode:
Circuit: This option identifies the interface that the message was received and
relays the message through the interface identified in the field Circuit ID.
Remote: Remote and can be configured in Relay Agent. With this option, the
agent can add information to the DHCP message before retransmitting it.
Off: The mode OFF will consider the trusted messages and relay them.
Both: This option enables the Circuit-ID and Remote-ID.
184.0010.01
157
DM4600 User Guide
1-STM1
6 1-STM1
6.1 1-STM1 OVERVIEW
The SDH (Synchronous Digital Hierarchy) technology is used for multiplexing TDM. It has two
transmission media: electrical (used in radios with digital link) and optical (uses the optical fiber).
This technology offers protection mechanism of the equipment, safety in the transmission of
information and management system.
The SDH has brings the following benefits to transport networks:
Less operational cost
Better network management
Faster provisioning
Network uptime
IPSAN products line provides channelized STM-1 module which allows migration from deterministic
data service networks to new generation networks. It also allows the migration from legacy services
to IPSAN, providing soft transition among existing and new services. Another important aspect is that
this evolution allows reducing OPEX and discontinuity risks of traditional services because of TDM
technology based equipment obsolescence.
The SDH first hierarchy level is known as STM-1 and its frame is characterized by:
Rate: 155,520 Mbit/s
Duration: 125s
Currently, the SDH is standardized in four levels: STM-1, STM-4, STM-16 and STM-64. The below
table shows the main characteristics from different SDH levels.
SDH Level
Rate (Mbits/s)
Designation
155,520
STM-1
622,080
STM-4
16
2,488,320
STM-16
64
9,953,280
STM-64
At the DM4600, the connection is available through the optic module installed in the cards front panel.
The STM-1 port allows for a greater density of E1s, in addition to facilitating the installation of cabling
in telephone stations. It also implements TDM cross connect and Grooming with CAS and supports,
in conjunction with the MPU, the IP function (conversion of the link protocol to Ethernet) for PPP,
MLPPP and Frame Relay
6.1.1
STM-1 frame structure
The STM-1 frame structure is divided into three main blocks:
Pointer
Payload
SOH
The STM-1 frame has 270 columns and 9 rows.
DATACOM
184.0010.01
158
DM4600 User Guide
1-STM1
The first 9 columns contain the Section Overhead (SOH) and the remaining 261 columns contains the
payload.
The payload is also called VC (Virtual Container payload). The Virtual Container are aligned into TUs
(Tributary Units). Tributary Units are multiplexeds into TUGs (TU groups). Three
TU-12 are
multiplexed to TUG-2. And 7 TUG-2s are multiplexed to TUG-3s. Finally, 3 TUG-3s forms the VC-4.
Therefore, a VC-4 is capable to transport 63 E1, as shown below:
An E1 is addressed by (K, L, M) notation, where:
K - represents the TUG3 number
L - represents the TUG-2 number
M - represents the TU-12 number
Thus, the E1 mapping is (#TUG-3, #TUG-2, #TU-1 ) = (K, L, M)
A complete E1-KLM mapping is shown on KLM Mapping table.
6.2
CONFIGURING 1-STM1
The DmView intuitively guides the administrator to set STM1, VC4, TUG3 and TU12, through the 1STM1 slot tree as shown on next steps.
Step 1
DATACOM
Select the devices bayface as shown on Viewing the Device Bayface.
184.0010.01
159
DM4600 User Guide
1-STM1
Step 2
Click on Device Configuration icon as shown below to open the Ports
Configuration window:
Step 3
To enable 1-STM1 Group, select the STM-1 in correspondent slot. On
General Options check the Enable Operation. Other options are:
o Enable Tests - This option enables the test options:
FrontEndLoop: Test performed going into line and serves to
test the external link data
BackEndLoop: Test performed going into cross-connection
matrix, used to test the internal link data
LaserForceON: Makes the laser transmitter SFP module (Tx)
to stay permanently activated
LaserForceOFF: Causes the laser transmitter SFP module (Tx)
to stay permanently disabled
o Enable Mask Status Masks any status change of the 1-STM1 port
to do not interfere on the global status of the equipment
Step 4
To enable operation of a VC-4, select the correspondent branch at the STM-1.
So, check Enable Operation in the General Options box. Other
configurable option is:
o Enable Mask Status Masks any status change of the 1-STM1 port
to do not interfere on the global status of the equipment
DATACOM
184.0010.01
160
DM4600 User Guide
6.3
1-STM1
Step 5
To enable operation of a TU-12, select the correspondent branch at the SMT1 and VC-4. So, check Enable Operation in the General Options box.
Other configurable option is:
o Enable Mask Status Masks any status change of the 1-STM1 port
to do not interfere on the global status of the equipment
Step 6
After performing the sequence of STM1, VC-4 and TU-12 enabling, click
Close.
CONFIGURING E1C
To configure the E1C, it is mandatory that a STM-1 is already configured as described on
Configuring 1-STM1.
This configuration uses the KLM notation to identify a channel. See KLM Mapping table for full KLMto-E1C mapping.
DATACOM
184.0010.01
161
DM4600 User Guide
6.3.1
1-STM1
Step 1
Select the devices bayface as shown on Viewing the Device Bayface.
Step 2
Click on Device Configuration icon as shown below to open the Ports
Configuration window:
Step 2.a
To enable E1C interface, select the 1-STM-1 slot in Port Selection box. At
the same box, select E1C (scroll down if it is not viewable).
Step 2.b
Step 2.c
Step 3
Select the channel to be enabled and, on General Options, check the
Enables Operation. Other configurable option in General Options is:
o Enable Mask status Masks any status change of the 1-STM1 port to
do not interfere on the global status of the equipment.
It is possible to define a framing mode to the E1 channel. At the G.704 Setup
box, use the 2M Framing drop box to choose one of the following options:
o PCM31
o PCM31-CRC
o Unframed
After the configuration done, click Close.
KLM Mapping table
As already explained on 1-STM1 Overview, the KLM is a notation to define a channel inside STM-1
frame. The K describes TUG-3 group, L describes a TUG-2 group inside a TUG-3 and M describes a
TU-12/VC12/E1 inside a TUG-2.
The KLM mapping at the DM4600 IPSAN works according to the following table:
DATACOM
E1C
E1C
E1C
22
43
23
44
184.0010.01
162
DM4600 User Guide
6.4
1-STM1
24
45
25
46
26
47
27
48
28
49
29
50
30
51
10
31
52
11
32
53
12
33
54
13
34
55
14
35
56
15
36
57
16
37
58
17
38
59
18
39
60
19
40
61
20
41
62
21
42
63
CONFIGURING A NX64K CIRCUIT (PPP)
Each SDH TU-12 is capable of carrying a channelized E1 frame, which can be unchannelized to Nx64
Kbps timeslots. In order to create a Nx64k Circuit, following the steps below:
Step 1
Select the devices bayface as shown on Viewing the Device Bayface.
Step 2
Click on Add SDH/PDH Resource (Automatic) icon to start the
Automatic Resource Configuration tool, as shown below:
DATACOM
184.0010.01
163
DM4600 User Guide
1-STM1
Step 3
In order to create a Nx64k circuit. Choose Nx64k Circuit in the Type drop
box as shown, and click on the Next button to continue.
Step 4
The Endpoints configuration screen defines the ends of a path (A-End and ZEnd). The A-End could be related to Uplink side, while the Z-End could be
related to the access side. (This definition is only for easier understanding. If
an End is A-End or Z-End does not affect the correct circuit working).
o A-End
Type:
TDM
TDM_IP
TDM_FRAME_RELAY
IP (This option must be selected for a Nx64
Circuit)
Slot: Selects the unit (GPC or MPU) of the Uplink port.
Port: Determines which port will be configured on the
selected Slot (unit).
o Z-End
Type:
TDM
TDM_IP (This option must be selected for a
Nx64k Circuit)
TDM_FRAME_RELAY
IP
Slot: Selects the unit (1-STM1) of access ports;
Port: Determines which E1C channel will be used on the
circuit.
DATACOM
184.0010.01
164
DM4600 User Guide
Step 5
Step 6
DATACOM
1-STM1
Click Next to continue.
Timeslot option depends on the port configuration that was previously made.
Some devices have fixed timeslot set and this option allows to configure the
compatible timeslot as a flexible way.
Click Next to continue.
Path - Connection path between different equipment.
184.0010.01
165
DM4600 User Guide
1-STM1
Step 7
Click Next to continue.
o The Endpoints Configuration screen allows the network administrator to
define configurations related to TDM protocol, VLAN and QoS.
Step 7.a
Step 7.b
Step 7.c
DATACOM
Select the TDM protocol (PPP or MLPPP). For this configuration, PPP must be
chosen.
Enter the VLAN ID to define the S-VLAN (Service VLAN) used by circuit
and click to Next.
QoS Upstream defines the QoS used for traffic from TDM side to IP side. If
set to None, will be used the profile selected in the Uplink port on the Non
Hierarquical QoS option. In this case, a non-hierarchical QoS will be applied
to the interface. If an user Profile is selected, it will apply a hierarchical QoS,
i.e. a QoS applied to the VLAN.
184.0010.01
166
DM4600 User Guide
1-STM1
Step 7.e
The configuration of the profiles can be done by accessing:
Tools > Provisioning > QoS Profile configuration
The A-End configuration define configurations for Ethernet interface side
(Uplink). Fill the field in accord to the network planning:
o Next Hop - IP address of Ethernet interface;
o Source Hop - IP address of TDM side;
o 802.1p - Layer 2 marking to prioritize queues (ignores the DSCP)
o ARP Priority Used for circuit status monitoring purpose. Priority 7
is higher, i.e. it is sent ARP requests in a shorter time interval and
therefore the equipment is monitored in a more constant frequency;
o QoS Downstream profile The QoS profile applied for traffic
from IP side to TDM side. If it is set to Auto, it takes the first profile
of QoS Internal and apply it to the TDM side. It can also be selected a
user profile of QoS and apply it on the TDM side.
After configuration done, press Next.
Step 8
Skip Path Configuration. There are no configurable options. Press Next.
Step 9
At the General screen, the network administrator can add information to
identify the circuit. The available options are:
o Identification:
Step 7.d
DATACOM
Name In this field a name to the created circuit must be
chosen.
Customer Identify a customer
Service Type Identify the service contracted by customer.
Management:
Level Level of management.
Priority Priority of management (1 higher level; 10 lower
level)
184.0010.01
167
DM4600 User Guide
Step 10
Step 11
6.5
1-STM1
The Comments window brings the option to insert general comments. The
comments can be viewed later. Click on Next button to continue.
The last screen of the wizard is the Active/Save. Select the Active/Save
and close action and click to Finish to conclude the circuit creation.
CONFIGURING A NX64K CIRCUIT (MLPPP)
Each SDH TU-12 is capable of carrying a channelized E1 frame, which can be unchannelized to Nx64
Kbps timeslots. In order to create a Nx64k Circuit, following the steps below:
DATACOM
184.0010.01
168
DM4600 User Guide
1-STM1
Step 1
Select the devices bayface as shown on Viewing the Device Bayface.
Step 2
Click on Add SDH/PDH Resource (Automatic) icon to start the
Automatic Resource Configuration tool, as shown below:
Step 3
In order to create a Nx64k circuit. Choose Nx64k Circuit in the Type drop
box as shown, and click on the Next button to continue.
Step 4
The Endpoints configuration screen defines the ends of a path (A-End and ZEnd). The A-End could be related to Uplink side, while the Z-End could be
related to the access side. (This definition is only for easier understanding. If
an End is A-End or Z-End does not affect the correct circuit working).
o A-End
Type:
TDM
TDM_IP
TDM_FRAME_RELAY
IP (This option must be selected for a Nx64
Circuit)
Slot: Selects the unit (GPC or MPU) of the Uplink port.
Port: Determines which port will be configured on the
selected Slot (unit).
o Z-End
Type:
TDM
TDM_IP (This option must be selected for a
Nx64k Circuit)
TDM_FRAME_RELAY
IP
Slot: Selects the unit (1-STM1) of access ports;
DATACOM
184.0010.01
169
DM4600 User Guide
1-STM1
Step 5
Port: Determines which E1C channel will be used on the
circuit.
Click Next to continue.
Timeslot option depends on the port configuration that was previously made.
Some devices have fixed timeslot set and this option allows to configure the
compatible timeslot as a flexible way.
Click Next to continue.
DATACOM
184.0010.01
170
DM4600 User Guide
Step 6
1-STM1
Path - Connection path between different equipment.
Click Next to continue.
Step 7
o
The Endpoints Configuration screen allows the network administrator to
define configurations related to TDM protocol, VLAN and QoS.
Step 7.a
Step 7.b
Step 7.c
Select the TDM protocol (PPP or MLPPP). For this configuration, MLPPP must
be chosen.
Enter the VLAN ID to define the S-VLAN (Service VLAN) used by circuit
and click to Next.
QoS Upstream defines the QoS used for traffic from TDM side to IP side. If
set to None, will be used the profile selected in the Uplink port on the Non
DATACOM
184.0010.01
171
DM4600 User Guide
1-STM1
Step 7.e
Hierarquical QoS option. In this case, a non-hierarchical QoS will be applied
to the interface. If an user Profile is selected, it will apply a hierarchical QoS,
i.e. a QoS applied to the VLAN.
The configuration of the profiles can be done by accessing:
Tools > Provisioning > QoS Profile configuration
The A-End configuration define configurations for Ethernet interface side
(Uplink). Fill the field in accord to the network planning:
o Next Hop - IP address of Ethernet interface;
o Source Hop - IP address of TDM side;
o 802.1p - Layer 2 marking to prioritize queues (ignores the DSCP)
o ARP Priority Used for circuit status monitoring purpose. Priority 7
is higher, i.e. it is sent ARP requests in a shorter time interval and
therefore the equipment is monitored in a more constant frequency;
o QoS Downstream profile The QoS profile applied for traffic
from IP side to TDM side. If it is set to Auto, it takes the first profile
of QoS Internal and apply it to the TDM side. It can also be selected a
user profile of QoS and apply it on the TDM side.
After configuration done, press Next.
Step 8
Skip Path Configuration. There are no configurable options. Press Next.
Step 9
At the General screen, the network administrator can add information to
identify the circuit. The available options are:
o Identification:
Step 7.d
DATACOM
Name In this field a name to the created circuit must be
chosen.
Customer Identify a customer
Service Type Identify the service contracted by customer.
Management:
Level Level of management.
Priority Priority of management (1 higher level; 10 lower
level)
184.0010.01
172
DM4600 User Guide
Step 10
DATACOM
1-STM1
The Comments window brings the option to insert general comments. The
comments can be viewed later. Click on Next button to continue.
184.0010.01
173
DM4600 User Guide
Step 11
6.6
1-STM1
The last screen of the wizard is the Active/Save. Select the Active/Save
and close action and click to Finish to conclude the circuit creation.
CONFIGURING A NX64K CIRCUIT (FRAME RELAY)
It is possible to set up a Nx64k circuit using frame relay. This technology provides a means to send
information by dividing frames. Each frame has an address to determine your destino.Below the
example of FR setting.
Step 1
Select the devices bayface as shown on Viewing the Device Bayface.
Step 2
Click on Add SDH/PDH Resource (Automatic) icon to start the
Automatic Resource Configuration tool, as shown below:
DATACOM
184.0010.01
174
DM4600 User Guide
Step 2
Step 3
DATACOM
1-STM1
In order to create a Nx64k circuit. Choose Nx64k Circuit in the Type drop
box as shown, and click on the Next button to continue.
The Endpoints configuration screen defines the ends of a path (A-End and ZEnd). The A-End could be related to Uplink side, while the Z-End could be
related to the access side. (This definition is only for easier understanding. If an
End is A-End or Z-End does not affect the correct circuit working).
o A-End
Type:
TDM
TDM_IP
TDM_FRAME_RELAY
IP (This option must be select to a Circuit
Nx64k)
Slot: Selects the unit (GPC or MPU) of the Uplink port.
Port: Determines which port will be configured on the
selected Slot (unit).
o Z-End
Type:
TDM
TDM_IP
TDM_FRAME_RELAY(This option must be select)
IP
Slot: Selects the unit (1-STM1) of access ports;
Port: Determines which KLM channel will be used on the
circuit.
184.0010.01
175
DM4600 User Guide
Step 4
Step 5
DATACOM
1-STM1
After the select Endpoints, click Next
Timeslot Rate: 32 2048kbit/s
Click Next to continue.
Path - Connection path between different equipment.
184.0010.01
176
DM4600 User Guide
Step 6
1-STM1
Click Next to continue.
o The Endpoints Configuration screen allows the network administrator to
define configurations related to TDM protocol (MLPPP), VLAN and QoS.
Step 7.a
Step 7.b
Step 7.c
DATACOM
Select the DLCI number (default: 16)
Complete NextHop and SourceHop
Operation Mode: DTE (Data Terminal Equipment) or DCE (Data
communication equipment)
Enter the VLAN ID to define the S-VLAN (Service VLAN) used by circuit and
click to Next.
QoS Upstream defines the QoS used for traffic from TDM side to IP side. If
set to None, will be used the profile selected in the Uplink port on the Non
184.0010.01
177
DM4600 User Guide
Step 7.d
Step 8
Step 9
1-STM1
Hierarquical QoS option. In this case, a non-hierarchical QoS will be applied
to the interface. If an user Profile is selected, it will apply a hierarchical QoS,
i.e. a QoS applied to the VLAN.
The configuration of the profiles can be done by accessing:
Tools > Provisioning > QoS Profile configuration
After configuration done, press ADD and Next.
Skip Path Configuration. There are no configurable options. Press Next.
At the General screen, the network administrator can add information to
identify the circuit. The available options are:
Name In this field a name to the created circuit must be chosen.
Customer Identify a customer
Service Type Identify the service contracted by customer.
Step 10
DATACOM
Identification:
Management:
Level Level of management.
Priority Priority of management (1 higher level; 10 lower level
Next button - goes to the next screen
The Comments window brings the option to insert general comments. The
comments can be viewed later. Click on Next button to continue.
184.0010.01
178
DM4600 User Guide
6.7
1-STM1
CONFIGURING A NX2M CIRCUIT
When utilizing this resource option of Nx2M is only allowed to create MLPPP circuits. The first
screen is the Endpoints creation. Below the example of Nx2M setting:
Step 1
Select the devices bayface as shown on Viewing the Device Bayface.
Step 2
Click on Add SDH/PDH Resource (Automatic) icon to start the
Automatic Resource Configuration tool, as shown below:
Step 3
DATACOM
184.0010.01
179
DM4600 User Guide
Step 4
DATACOM
1-STM1
In order to create a Nx2M circuit. Choose Nx2M Circuit in the Type drop
box as shown, and click on the Next button to continue.
The Endpoints configuration screen defines the ends of a path (A-End and ZEnd). The A-End could be related to Uplink side, while the Z-End could be
related to the access side. (This definition is only for easier understanding. If an
End is A-End or Z-End does not affect the correct circuit working).
o A-End
Type:
TDM_MULTILINK_GROUP
IP (This option must be selected for a Nx2M
Circuit)
Slot: Selects the unit (GPC or MPU) of the Uplink port.
Port: Determines which port will be configured on the selected
Slot (unit).
o Z-End
Type:
TDM_ MULTILINK_GROUP (This option must be
selected for a Nx2M Circuit)
IP
Slot: Selects the unit (1-STM1) of access ports;
Port: Determines which E1C channel will be used on the circuit.
184.0010.01
180
DM4600 User Guide
1-STM1
Step 4.a
Click KLM to continue.
Select KLM and click >>. With KLM appearing on the right side of the screen
select OK to confirm the operation
Step 5
DATACOM
Path - Connection path between different equipment.
184.0010.01
181
DM4600 User Guide
1-STM1
Click Next to continue.
Step 6
o
The Endpoints Configuration screen allows the network administrator to
define configurations related to TDM protocol, VLAN and QoS.
Step 6.a
Enter the VLAN ID to define the S-VLAN (Service VLAN) used by circuit.
Step 6.b
DATACOM
QoS Upstream defines the QoS used for traffic from TDM side to IP side. If
set to None, will be used the profile selected in the Uplink port on the Non
Hierarquical QoS option. In this case, a non-hierarchical QoS will be applied
to the interface. If an user Profile is selected, it will apply a hierarchical QoS, i.e.
a QoS applied to the VLAN.
The configuration of the profiles can be done by accessing:
184.0010.01
182
DM4600 User Guide
1-STM1
Tools > Provisioning > QoS Profile configuration
Step 6.c
Step 6.d
Step 7
The A-End configuration define configurations for Ethernet interface side
(Uplink). Fill the field in accord to the network planning:
o Next Hop - IP address of Ethernet interface;
o Source Hop - IP address of TDM side;
o 802.1p - Layer 2 marking to prioritize queues (ignores the DSCP)
o ARP Priority Used for circuit status monitoring purpose. Priority 7 is
higher, i.e. it is sent ARP requests in a shorter time interval and
therefore the equipment is monitored in a more constant frequency;
o QoS Downstream profile The QoS profile applied for traffic from
IP side to TDM side. If it is set to Auto, it takes the first profile of QoS
Internal and apply it to the TDM side. It can also be selected a user
profile of QoS and apply it on the TDM side.
After configuration done, press Next.
At the General screen, the network administrator can add information to
identify the circuit. The available options are:
o Identification:
DATACOM
Name In this field a name to the created circuit must be chosen.
Customer Identify a customer
Service Type Identify the service contracted by customer.
Management:
Level Level of management.
Priority Priority of management (1 higher level; 10 lower
level)
184.0010.01
183
DM4600 User Guide
Step 8
Step 9
DATACOM
1-STM1
The Comments window brings the option to insert general comments. The
comments can be viewed later. Click on Next button to continue.
The last screen of the wizard is the Active/Save. Select the Active/Save and
close action and click to Finish to conclude the circuit creation.
184.0010.01
184
DM4600 User Guide
ICAD
7 ICAD
7.1 ICAD OVERVIEW
IPSAN products line provides the ICAD adaptor module which allows migration of tributary HW of
DM705 multiplexer to IPSAN. It also allows decreasing CAPEX and OPEX of voice and data services
from current services. It is possible then to do a soft transition among new and existing services,
reusing parts of DM705 HW at IPSAN and preserving already-made investments of DM705. Another
important aspect of this solution is that it allows decreasing OPEX and discontinuity risks of traditional
services because of TDM technology based equipment obsolescence.
The DM705 modules which may currently be used in the ICAD-705 are presented in the table below.
DM705 Module
Description
Module with electrical 16 x E1, with a TELCO 64 connector in the
front panel.
Module with electrical 4 x E1, with coaxial connectors in the front
panel.
E1-16 Card
E1Q Card
7.1.1
DSL-8 Card
Module with 8 G.SHDSL interfaces.
6V35 Card
Module with 6 V35/V36 interfaces, with two DB25 connectors in
the panel.
DM705 E1-Q
The DM705-E1Q board has four independent E1 interfaces with an impedance of 120 ohms.
BNC connector RJ-48 for impedance of 120 ohms.
7.1.1.1 Port configuration E1-Q
Step 1
Select the devices bayface as shown on Viewing the Device Bayface.
Step 2
Click on Device Configuration icon as shown below to open the Ports
Configuration window:
Step 3
Then click on the IP address in the box on the left. And select Enable
Operation, to enable the selected E1 interface.
DATACOM
184.0010.01
185
DM4600 User Guide
Step 3.a
Step 3.b
7.1.2
ICAD
At the G.704 Setup box, configure the 2M Framing. It is possible to choose
between tree modes:
o PCM31
o PCM31-CRC
o Unframed
Press Close.
DM705 DSL-8 SHDSL (TDM)
The SHDSL DM705 - DSL8 interface card is currently supported in the ICAD-705. G.SHDSL
standard (G.991.2) specifies symmetrical connection for 2-wire subscriber lines.
The devices G.SHDSL ports can carry from 1 up to 32 timeslots with channel line-up.
7.1.2.1 Port configuration DSL-8
To enable and configure the options available in DSL8 module, follow these steps:
Step 1
Select the devices bayface as shown on Viewing the Device Bayface.
Step 2
Click on Device Configuration icon as shown below to open the Ports
Configuration window:
Step 3
Then click on the IP address in the box on the left. And select Enable
Operation, to enable the selected DSL8 interface.
DATACOM
184.0010.01
186
DM4600 User Guide
Step 3.a
ICAD
At the Interface Options:
o Channels: 1 to 32
o Unit Type: LTU(interface operates as core) / NTU(interface operates
as user)
o CAS: Channel Associated Signalling
o Annex: default is Auto
Annex A: Specifications for SHDSL systems to operate in the
North American network.
Annex B: Specifications for SHDSL systems to operate in the
European network
o Frame Mode: Synchronous, plesiochronous or automatic
(Determines the interface operating mode)
Step 3.b
Step 3.c
Alarm Limit, it is possible to set:
o SNR Limit: Defines the threshold for the raising of Signal to Noise
Ratio (SNR) alarm. When the relation between the noise level by the
sign level on the twisted-pair copper falls below the chosen limit, a SNR
alarm is set on DM4600
o ATN Limit: Defines the threshold for the raising of Attenuation alarm.
When the signal attenuation on the twisted-pair copper raises above the
chosen limit, an Attenuation alarm is set on DM4600
Press Close.
7.1.2.2 Port configuration DSL-8 (Over 4 Wires)
Configure the groups, joining 1 and 2, or 3 and 4, or 5 and 6 or 7 and 8 ports. In such case, the
composed port pair can run as a unique port, operating over 4 wires.
Step 1
DATACOM
Config Groups
184.0010.01
187
DM4600 User Guide
Step 1.a
Step 1.b
7.1.3
ICAD
At the Interface Options:
o No group: default
o Group(4W): speed will be 2048kbit/s for each pair of ports that will
form the link.
Press Close.
DM705 6V35
The DM705-6V35 is compatible with the V.35, V.36/V.11 and V.24/V.28 recommendations. There are
six available ports (through two DB44 female connectors, with three ports on each) capable of
transporting data, all of which can operate in any of three modes mentioned.
Each port can individually achieve a 2048Kbit/s rate and all ports can operate simultaneously in this
rate, that is, the sum of all ports can reach up to 12.288Kbit/s.
7.1.3.1 Port configuration 6V35
Step 1
Select the devices bayface as shown on Viewing the Device Bayface.
Step 2
Click on Device Configuration icon as shown below to open the Ports
Configuration window:
Step 3
Then click on the IP address in the box on the left. And select Enable
Operation, to enable the selected V35 interface.
DATACOM
184.0010.01
188
DM4600 User Guide
Step 3.a
Step 3.b
Step 3.c
ICAD
Interface Options:
o Port Clock: Clock source is default
o Port Rate: 64 kbps until 2048 kbps
o Interface Type: V.35 or V.28 (operate with the BUS mode)
At the Interface Options:
o No group: default
o Group(4W): speed will be 2048kbit/s for each pair of ports that will form
the link.
Press Close.
Below the types of signals used in the interface (according ITU-T V.35):
Abbreviation CCITT (V.35 is the ITU - formerly
CCITT standard)
102
103
104
105
106
107
109
114
115
7.1.4
Description
Signal ground or common return
Transmitted data
Received data
Request to send
Ready for sending
Data set ready
Data channel receive line signal detector
Transmitter signal element timing
Receiver signal element iming
DM705 E1-16 Card
The ICAD E1-16 card has 16 independent E1 interfaces. Each ICAD unit has 2 ICAD-705 subunits.
Each unit has its own functionalities and configurations. It offers a multi-service architecture ICAD
conducts CrossConnect TDM and Grooming with CAS, supports the protocols: PPP, MLPPP (Nx64)
and MLPPP (Nx2M) and performs QoS.
DATACOM
184.0010.01
189
DM4600 User Guide
ICAD
Frame structure as defined by ITU-T Recommendation G.704. The number of timeslots available to
the user is at most 31, because the timeslot 0 is used for frame synchronization. In telephony
applications with associated signaling channel (CAS), are available only 30 timeslots, for the timeslot
16 carries CAS signaling. It supports CRC4 according to G.704, associated signaling channel (CAS)
The timeslot speed 2048kbit/s in each interface using HDB3 coding is defined by Recommendation
ITU-T G.703 as:
Interface at 2048 kbit/s
Nominal bit rate: 2048 kbit/s.
Bit rate accuracy: 50 ppm (102.4 bit/s).
Code: High density bipolar of order 3 (HDB3) (according ITU-T G.703 Annex A)
The number of timeslots available to the user when in framed mode, is at most 31, because timeslot
0 is used for frame synchronization. In telephony applications with CAS are only 30 available timeslots,
for the timeslot 16 carries CAS signaling.
ICAD may be configured to operate at multiple rates of 64 kbit/s between 64Kbit/s and 2Mbit/s.
The link protocol used by TDM channels can be PPP, MLPPP Nx64, MLPPP Nx2M and Frame Relay:
7.2
Point-to-point protocol (PPP): according RFCs 1661 and 1662;
Frame Relay: according ITU.Q933 Annex A;
CAS cross-connection (Channel Associated Signaling), generated from the mapping between E1
interfaces
CONFIGURING THE ICAD DM705 E1-16
The DmView allows the administrator to set the E1-16 module. To edit one E1port, select in the
bayface as shown below.
Step 1
Select the devices bayface as shown on Viewing the Device Bayface.
Step 2
Click on Device Configuration icon as shown below to open the Ports
Configuration window:
Step 3
Then click on the IP address in the box on the left. And select Enable
Operation, to enable the selected E1 interface.
DATACOM
184.0010.01
190
DM4600 User Guide
Step 3.a
Step 3.b
7.2.1
ICAD
At the G.704 Setup box, configure the 2M Framing. It is possible to choose
between tree modes:
o PCM31
o PCM31-CRC
o Unframed
Press Close.
Configuring a Nx64k Circuit (PPP)
In order to create a Nx64k Circuit, following the steps below:
Step 1
Select the devices bayface as shown on Viewing the Device Bayface.
Step 2
Click on Add SDH/PDH Resource (Automatic) icon to start the
Automatic Resource Configuration tool, as shown below:
DATACOM
184.0010.01
191
DM4600 User Guide
Step 2
Step 3
DATACOM
ICAD
In order to create a Nx64k circuit. Choose Nx64k Circuit in the Type drop
box as shown, and click on the Next button to continue.
The Endpoints configuration screen defines the ends of a path (A-End and ZEnd). The A-End could be related to Uplink side, while the Z-End could be
related to the access side. (This definition is only for easier understanding. If
an End is A-End or Z-End does not affect the correct circuit working).
o A-End
Type:
TDM
TDM_IP
TDM_FRAME_RELAY
IP (This option must be select to a Circuit
Nx64k)
Slot: Selects the unit (GPC or MPU) of the Uplink port.
Port: Determines which port will be configured on the
selected Slot (unit).
o Z-End
Type:
TDM
TDM_IP (This option must be select to a Circuit
Nx64k)
TDM_FRAME_RELAY
IP
Slot: Selects the unit (ICAD) of access ports;
Port: Determines which E1 channel will be used on the
circuit.
184.0010.01
192
DM4600 User Guide
Step 4
Step 5
DATACOM
ICAD
After the select Endpoints, click Next
Timeslots option depends on the port configuration that was previously
made. For Cross-Connect (TDM-TDM) it must be chosen the initial TS in
both terminations. Select the Rate and the initial TS and click Next
Path - Connection path between different equipment.
184.0010.01
193
DM4600 User Guide
Step 6
ICAD
Click Next to continue.
o The Endpoints Configuration screen allows the network administrator to
define configurations related to TDM protocol(PPP), VLAN and QoS.
Step 7.a
Step 7.b
Step 7.c
DATACOM
Select the TDM protocol (PPP or MLPPP). For this configuration, PPP must be
chosen.
Enter the VLAN ID to define the S-VLAN (Service VLAN) used by circuit
and click to Next.
QoS Upstream defines the QoS used for traffic from TDM side to IP side. If
set to None, will be used the profile selected in the Uplink port on the Non
Hierarquical QoS option. In this case, a non-hierarchical QoS will be applied
184.0010.01
194
DM4600 User Guide
ICAD
Step 7.e
to the interface. If an user Profile is selected, it will apply a hierarchical QoS,
i.e. a QoS applied to the VLAN.
The configuration of the profiles can be done by accessing:
Tools > Provisioning > QoS Profile configuration
The A-End configuration define configuration for Ethernet interface side
(Uplink). Fill the field in accord to the network planning:
o Next Hop - IP address of Ethernet interface;
o Source Hop - IP address of TDM side;
o 802.1p - Layer 2 marking to prioritize queues (ignores the DSCP)
o ARP Priority Used for circuit status monitoring purpose. Priority 7
is higher, i.e. it is sent ARP requests in a shorter time interval and
therefore the equipment is monitored in a more constant frequency;
o QoS Downstream profile The QoS profile applied for traffic
from IP side to TDM side. If it is set to Auto, it takes the first profile
of QoS Internal and apply it to the TDM side. It can also be selected a
user profile of QoS and apply it on the TDM side.
To set up the circuit using IPv6, go to item 18 (IPv6).
Step 7.f
After configuration done, press Next.
Skip Path Configuration. There are no configurable options. Press Next.
At the General screen, the network administrator can add information to
identify the circuit. The available options are:
Step 7.d
Step 8
Step 9
Name In this field a name to the created circuit must be chosen.
Customer Identify a customer
Service Type Identify the service contracted by customer.
DATACOM
Identification:
Management:
Level Level of management.
Priority Priority of management (1 higher level; 10 lower level
184.0010.01
195
DM4600 User Guide
ICAD
Step 10
Next button - goes to the next screen
The Comments window brings the option to insert general comments. The
comments can be viewed later. Click on Next button to continue.
Step 11
DATACOM
The last screen of the wizard is the Active/Save. Select the Active/Save
and close action and click to Finish to conclude the circuit creation.
184.0010.01
196
DM4600 User Guide
7.2.2
ICAD
Configuring a Nx64k Circuit (MLPPP)
In order to create a Nx64k Circuit, following the steps below:
Step 1
Select the devices bayface as shown on Viewing the Device Bayface.
Step 2
Click on Add SDH/PDH Resource (Automatic) icon to start the
Automatic Resource Configuration tool, as shown below:
DATACOM
184.0010.01
197
DM4600 User Guide
Step 2
Step 3
DATACOM
ICAD
In order to create a Nx64k circuit. Choose Nx64k Circuit in the Type drop
box as shown, and click on the Next button to continue.
The Endpoints configuration screen defines the ends of a path (A-End and ZEnd). The A-End could be related to Uplink side, while the Z-End could be
related to the access side. (This definition is only for easier understanding. If
an End is A-End or Z-End does not affect the correct circuit working).
o A-End
Type:
TDM
TDM_IP
TDM_FRAME_RELAY
IP (This option must be select to a Circuit
Nx64k)
Slot: Selects the unit (GPC or MPU) of the Uplink port.
Port: Determines which port will be configured on the
selected Slot (unit).
o Z-End
Type:
TDM
TDM_IP (This option must be select to a Circuit
Nx64k)
TDM_FRAME_RELAY
IP
Slot: Selects the unit (ICAD) of access ports;
Port: Determines which E1 channel will be used on the
circuit.
184.0010.01
198
DM4600 User Guide
Step 4
Step 5
DATACOM
ICAD
After the select Endpoints, click Next
Timeslots option depends on the port configuration that was previously
made. For Cross-Connect (TDM-TDM) it must be chosen the initial TS in
both terminations. Select the Rate and the initial TS and click Next
Path - Connection path between different equipment.
184.0010.01
199
DM4600 User Guide
Step 6
ICAD
Click Next to continue.
o The Endpoints Configuration screen allows the network administrator to
define configurations related to TDM protocol (MLPPP), VLAN and QoS.
Step 7.a
Step 7.b
Step 7.c
DATACOM
Select the TDM protocol (PPP or MLPPP). For this configuration, MLPPP
must be chosen.
Enter the VLAN ID to define the S-VLAN (Service VLAN) used by circuit
and click to Next.
QoS Upstream defines the QoS used for traffic from TDM side to IP side. If
set to None, will be used the profile selected in the Uplink port on the Non
Hierarquical QoS option. In this case, a non-hierarchical QoS will be applied
184.0010.01
200
DM4600 User Guide
ICAD
Step 7.e
to the interface. If an user Profile is selected, it will apply a hierarchical QoS,
i.e. a QoS applied to the VLAN.
The configuration of the profiles can be done by accessing:
Tools > Provisioning > QoS Profile configuration
The A-End configuration define configuration for Ethernet interface side
(Uplink). Fill the field in accord to the network planning:
o Next Hop - IP address of Ethernet interface;
o Source Hop - IP address of TDM side;
o 802.1p - Layer 2 marking to prioritize queues (ignores the DSCP)
o ARP Priority Used for circuit status monitoring purpose. Priority 7
is higher, i.e. it is sent ARP requests in a shorter time interval and
therefore the equipment is monitored in a more constant frequency;
o QoS Downstream profile The QoS profile applied for traffic
from IP side to TDM side. If it is set to Auto, it takes the first profile
of QoS Internal and apply it to the TDM side. It can also be selected a
user profile of QoS and apply it on the TDM side.
After configuration done, press Next.
Step 7.f
To set up the circuit using IPv6, go to item 18 (IPv6).
Skip Path Configuration. There are no configurable options. Press Next.
At the General screen, the network administrator can add information to
identify the circuit. The available options are:
Step 7.d
Step 8
Step 9
Name In this field a name to the created circuit must be chosen.
Customer Identify a customer
Service Type Identify the service contracted by customer.
DATACOM
Identification:
Management:
Level Level of management.
Priority Priority of management (1 higher level; 10 lower level
184.0010.01
201
DM4600 User Guide
ICAD
Step 10
Next button - goes to the next screen
The Comments window brings the option to insert general comments. The
comments can be viewed later. Click on Next button to continue.
Step 10
DATACOM
The last screen of the wizard is the Active/Save. Select the Active/Save
and close action and click to Finish to conclude the circuit creation.
184.0010.01
202
DM4600 User Guide
7.2.3
ICAD
Configuring a Nx64k Circuit (Frame Relay)
In order to create a Nx64k Circuit, following the steps below:
Step 1
Select the devices bayface as shown on Viewing the Device Bayface.
Step 2
Click on Add SDH/PDH Resource (Automatic) icon to start the
Automatic Resource Configuration tool, as shown below:
DATACOM
184.0010.01
203
DM4600 User Guide
Step 2
Step 3
DATACOM
ICAD
In order to create a Nx64k circuit. Choose Nx64k Circuit in the Type drop
box as shown, and click on the Next button to continue.
The Endpoints configuration screen defines the ends of a path (A-End and ZEnd). The A-End could be related to Uplink side, while the Z-End could be
related to the access side. (This definition is only for easier understanding. If
an End is A-End or Z-End does not affect the correct circuit working).
o A-End
Type:
TDM
TDM_IP
TDM_FRAME_RELAY
IP (This option must be select to a Circuit
Nx64k)
Slot: Selects the unit (GPC or MPU) of the Uplink port.
Port: Determines which port will be configured on the
selected Slot (unit).
o Z-End
Type:
TDM
TDM_IP
TDM_FRAME_RELAY(This option must be
select)
IP
Slot: Selects the unit (ICAD) of access ports;
Port: Determines which E1 channel will be used on the
circuit.
184.0010.01
204
DM4600 User Guide
Step 4
Step 5
DATACOM
ICAD
After the select Endpoints, click Next
Timeslots option depends on the port configuration that was previously
made. For Cross-Connect (TDM-TDM) it must be chosen the initial TS in
both terminations. Select the Rate and the initial TS and click Next
Path - Connection path between different equipment.
184.0010.01
205
DM4600 User Guide
Step 6
ICAD
Click Next to continue.
o The Endpoints Configuration screen allows the network administrator to
define configurations related to TDM protocol (MLPPP), VLAN and QoS.
Step 7.a
Step 7.b
Step 7.c
DATACOM
Select the DLCI number (default: 16)
Complete NextHop and SourceHop
Operation Mode: DTE(Data Terminal Equipment) or DCE(Data
communication equipment)
Enter the VLAN ID to define the S-VLAN (Service VLAN) used by circuit
and click to Next.
QoS Upstream defines the QoS used for traffic from TDM side to IP side. If
set to None, will be used the profile selected in the Uplink port on the Non
184.0010.01
206
DM4600 User Guide
ICAD
Step 7.d
Hierarquical QoS option. In this case, a non-hierarchical QoS will be applied
to the interface. If an user Profile is selected, it will apply a hierarchical QoS,
i.e. a QoS applied to the VLAN.
The configuration of the profiles can be done by accessing:
Tools > Provisioning > QoS Profile configuration.
To set up the circuit using IPv6, go to item 18 (IPv6).
Step 7.e
After configuration done, press ADD and Next.
Skip Path Configuration. There are no configurable options. Press Next.
At the General screen, the network administrator can add information to
identify the circuit. The available options are:
Step 8
Step 9
Name In this field a name to the created circuit must be chosen.
Customer Identify a customer
Service Type Identify the service contracted by customer.
Step 10
DATACOM
Identification:
Management:
Level Level of management.
Priority Priority of management (1 higher level; 10 lower level
Next button - goes to the next screen
The Comments window brings the option to insert general comments. The
comments can be viewed later. Click on Next button to continue.
184.0010.01
207
DM4600 User Guide
Step 11
DATACOM
ICAD
The last screen of the wizard is the Active/Save. Select the Active/Save
and close action and click to Finish to conclude the circuit creation.
184.0010.01
208
DM4600 User Guide
7.2.4
ICAD
Configuring a Nx2M Circuit
In order to create a Nx2M Circuit, follow the steps below:
Step 1
Select the devices bayface as shown on Viewing the Device Bayface.
Step 2
Click on Add SDH/PDH Resource (Automatic) icon to start the
Automatic Resource Configuration tool, as shown below:
Step 3
In order to create a Nx2M circuit. Choose Nx64k Circuit in the Type drop
box as shown, and click on the Next button to continue.
The Endpoints configuration screen defines the ends of a path (A-End and ZEnd). The A-End could be related to Uplink side, while the Z-End could be
related to the access side. (This definition is only for easier understanding. If an
End is A-End or Z-End does not affect the correct circuit working).
o A-End
Type:
TDM_MULTILINK_GROUP
IP (This option must be selected for a Nx2M Circuit)
Slot: Selects the unit (GPC or MPU) of the Uplink port.
Port: Determines which port will be configured on the
selected Slot (unit).
o Z-End
Type:
TDM_ MULTILINK_GROUP (This option must be
selected for a Nx2M Circuit)
IP
Slot: Selects the unit (ICAD) of access ports;
Step 4
DATACOM
184.0010.01
209
DM4600 User Guide
ICAD
Step 5
Port: Determines which E1 channel will be used on the
circuit.
After the select Endpoints, click Next
Path - Connection path between different equipment.
Click Next to continue.
Step 6
DATACOM
184.0010.01
210
DM4600 User Guide
ICAD
o
Step 6.a
Step 6.b
Step 6.c
The Endpoints Configuration screen allows the network administrator to
define configurations related to VLAN and QoS.
Enter the VLAN ID to define the S-VLAN (Service VLAN) used by circuit and
click to Next.
QoS Upstream defines the QoS used for traffic from TDM side to IP side. If
set to None, will be used the profile selected in the Uplink port on the Non
Hierarquical QoS option. In this case, a non-hierarchical QoS will be applied
to the interface. If an user Profile is selected, it will apply a hierarchical QoS,
i.e. a QoS applied to the VLAN.
The configuration of the profiles can be done by accessing:
Tools > Provisioning > QoS Profile configuration
The A-End configuration define configuration for Ethernet interface side
(Uplink). Fill the field in accord to the network planning:
o Next Hop - IP address of Ethernet interface;
o Source Hop - IP address of TDM side;
o 802.1p - Layer 2 marking to prioritize queues (ignores the DSCP)
o ARP Priority Used for circuit status monitoring purpose. Priority 7
is higher, i.e. it is sent ARP requests in a shorter time interval and
therefore the equipment is monitored in a more constant frequency;
o QoS Downstream profile The QoS profile applied for traffic from
IP side to TDM side. If it is set to Auto, it takes the first profile of
QoS Internal and apply it to the TDM side. It can also be selected a
user profile of QoS and apply it on the TDM side.
The Z=End configuration define configuration for 2M Framing:
o PCM31 or Unframed
Step 6.d
To set up the circuit using IPv6, go to item 18 (IPv6).
Step 6.e
After configuration done, press Next.
Step 7
At the General screen, the network administrator can add information to
identify the circuit. The available options are:
DATACOM
184.0010.01
211
DM4600 User Guide
ICAD
Name In this field a name to the created circuit must be chosen.
Customer Identify a customer
Service Type Identify the service contracted by customer.
Step 8
DATACOM
Identification:
Management:
Level Level of management.
Priority Priority of management (1 higher level; 10 lower level
Next button - goes to the next screen
The Comments window brings the option to insert general comments. The
comments can be viewed later. Click on Next button to continue.
184.0010.01
212
DM4600 User Guide
Step 9
Modifying a Circuit
The last screen of the wizard is the Active/Save. Select the Active/Save
and close action and click to Finish to conclude the circuit creation.
MODIFYING A CIRCUIT
If the operator needs to make changes to the circuit, perform these steps:
Step 1
DATACOM
Click on View SDH/PDH Circuits icon to start the SDH/PDH Circuit
Search, as shown below:
184.0010.01
213
DM4600 User Guide
Modifying a Circuit
Step 1.a
Select the desired circuit and using right select Circuit Configuration to
edit the circuit.
Step 1.b
Choose (click) on the step to be changed. In the example below, it was
choosen the step 4.
After the changes, click Next until the Finish option. Select Finish to save the
changes.
DATACOM
184.0010.01
214
DM4600 User Guide
Deleting a circuit
DELETING A CIRCUIT
If the operator needs to perform the circuit removal, perform these steps:
Step 1
Click on View SDH/PDH Circuits icon to start the SDH/PDH Circuit
Search, as shown below:
Step 1.a
Select the desired circuit and using right select Remove Circuit from NMS
to remove the circuit.
Step 1.b
After selection , press Apply and OK.
DATACOM
184.0010.01
215
DM4600 User Guide
Step 1.c
DATACOM
Deleting a circuit
An Information after removing the circuit from NMS successfully will be
presented. Press OK
184.0010.01
216
DM4600 User Guide
GPON
10 GPON
10.1 GPON OVERVIEW
The main characteristic of a Passive Optical Network (PON) is the no use of electrical components
to signal distribution. The passive architecture is mainly used as a solution for access to the last mile,
leading optical fiber cabling and signals nearest to end user. A PON system have the ability to deliver
high rates of speed for broadband access.
The first PON was based on ATM (called APON then, now renamed to broadband or BPON) and it
has evolved to today's dominants Gigabit PON (GPON) and Ethernet PON (EPON). All of these
optical technologies create split multi-site connection paths, they are built using a similar topology
and components like shown by following figure.
GPON Topology
PON uses a network point-multipoint configuration so, a single fiber is shared by several end points
(e.g.: homes and offices). This sharing is possible using a passive optical splitter, resulting in division of
4, 8, 16, 32 or 64 for outgoing fibers. But this depends on the optical splitter manufacturing process
and distances involved.
Active transmission equipment in PON network consists only of Optical Line Termination (OLT)
and Optical Network Unit (ONU). OLT is responsible to provide the uplink port, which is
connected to the core network, and meanwhile offers the downlink PON ports.
GPON uses WDM (Wavelength Division Multiplexing) technology, allowing bidirectional
transmission over a single fiber (different wavelength for downstream and upstream). To segregate
traffic of multiple users, GPON uses broadcast in downstream direction (OLT to ONU) and TDMA
in upstream direction (ONU to OLT).
Since, data are broadcasted from OLT to ONU, the ONUs (Optical Networks Units) should filter
the users data traffic and also coordinate, by multiplexing the signals, output from the client to does
not conflict with other users data.
As the data packets are transmitted in a broadcast manner to all ONUs, GPON standard uses AES
(Advanced Encryption Standard) to encrypt the data flow in downstream direction (OLT to ONU).
The encryption is a secure way to avoid eavesdropping and assure that only the allowed user will
access the information.
DATACOM
184.0010.01
217
DM4600 User Guide
GPON
A DATACOM DM4600 chassis introduces an 8 GPON ports module (see DM4600 - 8-GPON) that
provides next generation GPON OLT features that makes easy deployment and cost-effective
delivery ultra-broadband access over a standardized GPON technology.
10.2 CONFIGURING GPON
The DM4600 is a modular equipment, supporting hot swap of all modules (power supplies, fan trays,
MPUs and other modules). Therefore, it is possible add, replace, or remove modules without
interrupting the system power or causing other software or interfaces to shut down.
This chapter provides some simple checks and actions that can carry out when move GPON
modules to a different chassis or when the administrator insert new modules into a chassis.
10.2.1 Creating Logical Configuration for an 8-GPON Module
The 8-GPON Module must be added to the devices bayface to get to be managed. To perform the
establishment of the logical 8-GPON module, performing the steps below.
Step 1
Select the devices bayface as shown on Viewing the Device Bayface.
Step 2
Using bayface, select the desired slot and with the left mouse button select
Create logical configuration:
Step 3
Select the 8-GPON option to enable the logical configuration.
DATACOM
184.0010.01
218
DM4600 User Guide
GPON
Step 4
After the changes, click Active/Save Config to save the changes.
A pop-up information will appear informing that a 8-GPON interface was
created.
Step 5
Click OK to confirm the activation.
After inserting the module 8-GPON in the configured slot, the DmView will
show the module state as follow:
DATACOM
184.0010.01
219
DM4600 User Guide
GPON
10.2.2 Removing Logical Configuration for an 8-GPON Module
To remove logically an 8-GPON module from Devices Bayface on DmView perform the following
steps:
Step 1
Remove the GPON module from slot;
Step 2
Select the devices bayface as shown on Viewing the Device Bayface.
Step 3
On Devices bayface, select the desired slot. With the left mouse button,
select Remove logical configuration:
DATACOM
184.0010.01
220
DM4600 User Guide
Step 4
GPON
The bayface, after removal of the logic module GPON, will appear as follow:
10.2.3 Rebooting an 8-GPON Module
To reboot a module, perform these steps:
Step 1
Select the devices bayface as shown on Viewing the Device Bayface.
Step 2
Using IPSANs bayface, select the desired slot. With the left mouse button,
select Reboot > Reboot 8-GPON:
DATACOM
184.0010.01
221
DM4600 User Guide
GPON
Click OK to confirm the request.
10.3 VIEWING GPON ALARMS DETAILS
GPON Alarms can be verified following the steps below:
Step 1
Select the devices bayface as shown on Viewing the Device Bayface.
Step 2
Using the bayface, click on 8-GPON modules LEDs using the right mouse
button. These LEDs represent the PON links. Then, select the option
Alarms Details:
DATACOM
184.0010.01
222
DM4600 User Guide
Step 3
GPON
The screen will appear showing alarms details, such as: port, alarm type,
severity and time of occurrence:
10.4 SEARCHING CIRCUIT ETHERNET AND GPON CIRCUITS
The Circuit Search consists of a scanning on the DmView database to find one or more circuits,
with or without specific attributes. After the required circuit is found it can either be edited or
deleted by selecting the description that will appear in the box below of the search button.
Search for Ethernet and GPON Circuits as follows:
DATACOM
184.0010.01
223
DM4600 User Guide
GPON
Step 1
Click on View SDH/PDH Circuits icon to start the SDH/PDH Circuit
Search, as shown below:
Step 2
If there is a lot of circuits use the fields to search for the circuit or IP. There
are three fields that define the search criteria in DmView:
o The first field defines the type of search to be performed by the
operator, example: Hostname;
o The second field defines the condition the type of search, example:
contains, equals;
o The third field defines the content that the operator want to
search,example: an ip address;
After the search options are chosen, press the Search button. By doing this
process the required circuit will appear in the box below. Then, click with the
right button and choose the desired action.
10.5 DIAGNOSING GPON FAULTS
The DmView allows to verify GPON fault diagnosis. The fields that can be checked are:
Interface Statistics: General, Bytes, Frames, Packets, Rate;
Status: PON Status, Operational State, Transceiver Type, Transceiver Vendor Name,
Number of connected ONUs;
Alarms ;
Follow the steps below to list information related to Interface Diagnostics:
Step 1
DATACOM
Select the devices bayface as shown on Viewing the Device Bayface.
184.0010.01
224
DM4600 User Guide
GPON
Step 2
Using the bayface, click on 8-GPON modules LEDs using the right mouse
button. These LEDs represent the PON links. Then, select the option
Interface Diagnostics:
Step 3
Below the screen with the details of Interface Diagnostics:
DATACOM
184.0010.01
225
DM4600 User Guide
GPON
10.6 DEPLOYING AN ONU
The ONU is a device connected to an OLT on the network GPON and it is responsible to provide
the end-user access to the network. The GPON is a passive network and it is possible that a large
number of ONUs are connected to a single port of the OLT, through the use of splitters. The ONU
management is made remotely over the OLT.
The DM4600 has a mechanism to authenticate the ONU. In the GPON network, only authenticated
terminals can access the system.
The DATACOM IPSAN is able to activate ONU using the following authentication methods:
Serial Number only
Password only
Serial Number and Password
GPON support automatic ONU discovery and activation mechanisms. As part of these mechanisms,
GPON may use the Serial Number (SN), Password or both for ONU authentication.
Tasks with authenticated ONUs may involve the edition of the setting up a ONU already configured
and certified, as well as the removal of a ONU in OLT. If the ONU removed remain connected to
the fiber, probably it will appears as discovery again.
Removing an ONU in the OLT, the ID that the ONU held in the PON will be available
for use by other ONU, erasing any stored configuration of the ONU.
10.6.1 Configuring the Authentication Method
GPON support automatic ONU discovery and activation mechanisms. As part of these mechanisms,
GPON may use the Serial Number (SN), Password or both for ONU authentication
Step 1
Select the devices bayface as shown on Viewing the Device Bayface.
Step 2
Using bayface, select the option: Configuration > GPON Configuration
DATACOM
184.0010.01
226
DM4600 User Guide
Step 3
DATACOM
GPON
On opened window, select the Authentication Method:
o Serial Number and Password:
o Serial Number Only;
o Password Only;
It is also possible to change the Key Exchange Interval:
o Key Exchange Interval: 3600(default)
184.0010.01
227
DM4600 User Guide
GPON
10.6.2 Configuring the PON Link
Each PON link can be configured to operate with the following configurations:
Step 1
After set up of Authentication Method, select the PON link to be configured
and activate it checking in Enable operation; it is also possible, if necessary,
to enable the Mask Status that makes the PON link status does not
influence the general equipment status.
o Forward Error Correction:
Downstream FEC: Forward Error Correction is a method used
by the transport layer, based on the data transmission in an
encrypted format on network traffic direction OLT to ONU. This
code inserts the redundancy packages, allowing the decoder to
detect and correct transmission errors;
Upstream FEC: Forward Error Correction is a method used by
the transport layer, based on the data transmission in an
encrypted format on network traffic direction ONU to OLT. This
insert coding redundancy in the packets, allowing the decoder to
detect and correct transmission errors.
o
Step 2
DATACOM
PON:
Broadcast GEM Port-ID: Informs the broadcast GEM port and
ONU discovery mode.
Click Activate button to confirm the configuration.
If necessary check the traps to select Traps Config.
All traps is enabled by default;
If necessary disable some trap, select the desired trap and click <<
184.0010.01
228
DM4600 User Guide
GPON
Click Activate button to confirm the modification.
10.6.3 Discovering ONU
The DM4600 is able to find an ONU in a PON link using automatic or manual discovery
mechanisms. To verify the discovered ONUs follows the steps below:
Step 1
Step 2
Using the bayface, click on ONUs LED using the right mouse button and select
the option Views ONUs
DATACOM
Select the devices bayface as shown on Viewing the Device Bayface.
184.0010.01
229
DM4600 User Guide
Step 3
GPON
After selecting View ONUs, below screen will be shown. The following
ONU information can be verified:
o Status
o TX/RX Power
o Operational State
o OMCI State
o Name
o Model
o Serial Number
o Firmware version
As the ONUs list may return a lot of ONUs, the DmView allows to filter the
output list using the Filter Rules field.
DATACOM
184.0010.01
230
DM4600 User Guide
GPON
10.6.4 Configuring ONU Serial Number and Password
The general tasks involved in configuring ONU Serial Number and Password are shown below.
Step 1
Find out for the ONU checking the field Status is Discovered (See
Discovering ONU). Click with the left button on that cell. After this
procedure the Authenticate button should be available.
Step 2
When selecting the Authenticate button the following screen will appear.
Complete the fields below:
o ONU ID: values between 1 and 128;
o Name: maximum 30 characters;
o Description: Information about the ONU;
o Password: maximum 22 characters:, where:
00d (fixed values)
4100032 (checked field values in Serial Number)
o Isolate Rogue ONU: By isolating an ONU, it passes to a state
where its optical laser is disabled, making it impossible to send data
and staying fit only for receiving. Default, state of a ONU isolated
appears to Disabled;
o Number of MAC Addresses: Indicates the maximum number of
MAC addresses supported by Ethernet UNIs, default is unlimited.
DATACOM
184.0010.01
231
DM4600 User Guide
Step 3
GPON
After completing the fields select Activate button to save the settings.
The ONU activation Status field must be Normal, as shown below:
10.6.5 Adding an ONU
Adding ONU option is a manual way to provision the device without the auto discovery help (See
sections Discovering ONU and Configuring ONU Serial Number and Password). Therefore, it can
be used for pre-provisioning ONU network.
Step 1
Select the devices bayface as shown on Viewing the Device Bayface.
Step 2
Using the bayface, click on ONUs LED using the right mouse button and
select the option Views ONUs
DATACOM
184.0010.01
232
DM4600 User Guide
GPON
Step 3
Click on the ADD button option to adding a new ONU;
Step 4
After the selection ADD button, complete the fields shown below:
o ONU ID: values between 1 and 128;
o Serial Number: ONU serial number;
o Name: maximum 30 characters;
o Description: Information about the ONU;
o Password: maximum 22 characters:, where:
00d (fixed values)
4100032 (checked field values in Serial Number)
o Isolate Rogue ONU: By isolating an ONU, making it impossible to
send data and staying fit only for receiving. Default, state of a ONU
isolated appears to Disabled;
o Number of MAC Addresses: Indicates the maximum number of
MAC addresses supported by Ethernet UNIs, default is unlimited.
DATACOM
184.0010.01
233
DM4600 User Guide
Step 5
GPON
After completing the fields select Activate button to save the setting.
After addition of ONU data on step 4 , the Status is displayed as Minor,
Model and Firmware Version are empty, because the ONU is not physically
connected.
10.6.6 Viewing ONUs and PON link
To view the list and details of ONUs and PON links after the settings made or just for verifying,
follow the steps below:
Step 1
Select the devices bayface as shown on Viewing the Device Bayface.
Step 2
In bayface select the ONUs LEDs and with mouse right button select the
option Views ONUs
DATACOM
184.0010.01
234
DM4600 User Guide
Step 3
GPON
Below figure shows the list and details of ONU ID and PONlinks:
It is also possible to view:
o Status
o TX/RX Power
o Operational State
o OMCI State
o Name
o Model
o Serial Number
o Firmware version
10.6.7 Viewing ONUs and UNIs Details
To view detailed information of the ONU and UNI, such as firmware and Hardware information,
Administrative and Operational state, follow the steps below:
Step 1
DATACOM
Select the devices bayface as shown on Viewing the Device Bayface.
184.0010.01
235
DM4600 User Guide
GPON
Step 2
In bayface select the ONUs LEDs and with mouse right button select the
option Views ONUs
Step 3
Below figure shows the ONU Details:
Step 4
It is possible to view:
o Firmware Information
Status
Firmware Version
Startup firmware
o Hardware Information
Vendor
Onu Version
Below figure shows the UNI Details:
DATACOM
184.0010.01
236
DM4600 User Guide
GPON
It is possible to view:
UNI Type
UNI Id
Administratibe State
Operational State
Speed Status
Duplex Status
10.6.8 Editing an ONU
If necessary perform the ONU editing select the desired ONU ID and click EDIT, see bellow:
Step 1
Select the devices bayface as shown on Viewing the Device Bayface.
Step 2
In bayface select the ONUs LEDs and with mouse right button select the
option Views ONUs
DATACOM
184.0010.01
237
DM4600 User Guide
GPON
Step 3
If necessary editing ONU data, select the desired ONU ID and click Edit:
Step 4
After the selection Edit button, change the desired fields shown below:
o Serial Number: ONU serial number;
o Name: maximum 30 characters;
o Description: Information about the ONU;
o Password: maximum 22 characters:, where:
00d (fixed values)
4100032 (checked field values in Serial Number)
o Isolate Rogue ONU: By isolating an ONU, it passes to a state
where its optical laser is disabled, making it impossible to send data
and staying fit only for receiving. Default, state of a ONU isolated
appears to Disabled;
o Number of MAC Addresses: Indicates the maximum number of
MAC addresses supported by Ethernet UNIs, default is unlimited
DATACOM
184.0010.01
238
DM4600 User Guide
GPON
After editing the fields, select Activate button to save the setting
10.6.9 Removing an ONU
Whether the removal of an ONU is necessary, follow the steps below:
Step 1
Select the devices bayface as shown on Viewing the Device Bayface.
Step 2
In bayface select the ONUs LEDs and with mouse right button select the
option Views ONUs.
Step 3
Select the desired ONU ID and click Remove:
DATACOM
184.0010.01
239
DM4600 User Guide
Step 4
GPON
After selecting the ONU, the Remove option will present the ONU to be
removed. If the ONU to be removed is correct, click OK to complete the
operation.
Click OK to complete the operation
10.6.10 ONU Alarms Details
To check ONU alarms, use the IPSAN bayface and follow the steps below:
Step 1
Select the devices bayface as shown on Viewing the Device Bayface.
Step 2
In bayface select the ONUs LEDs and with mouse right button select the
option Alarms Details:
DATACOM
184.0010.01
240
DM4600 User Guide
Step 3
GPON
Below the screen with the details of alarms is shown:
10.6.11 Configuring Rogue Mode
The term Rogue ONU is used to define the ONU that inserts errors on PON Link, degrading or
disabling the signal of other clients on the same fiber. This problem can occurs when ONU transmits
away from your timeslot, coliding information with another clients or arrives information on OLT
away from timeslot, without colision but in wrong time, invalidating the data.
The Rogue ONUs are prohibited to transmit information in upstream direction, but remains
receiving data from OLT, awaiting the remote command to start your transmission again. If the
funcionality is enabled the device will isolate the ONU until the Isolate Rogue ONU be turned off.
DATACOM
184.0010.01
241
DM4600 User Guide
GPON
Follow the steps below to enable the Isolate Rogue ONU functionality.
Step 1
Select the devices bayface as shown on Viewing the Device Bayface.
Step 2
In bayface select the ONUs LEDs and with mouse right button select the
option Views ONUs.
Step 3
Select the ONU to be enabled the Isolate Rogue ONU and click Edit:
Step 4
Check the field Isolate Rogue ONU as shown below:
DATACOM
184.0010.01
242
DM4600 User Guide
GPON
After activating the Isolate Rogue ONU, select Activate button to save the
setting.
10.6.12 Updating ONUs Firmware
ONUs vendors frequently release firmware version to fix issues or to introduce new features. Update
all ONUs in GPON network can lead to big efforts to operation area from an access provider. To
avoid this operating concern, the DM4600 introduces the ONU's Update Firmware feature.
DmView does not support Updating ONUs Firmware. Consult DM4600 User Guide CLI for guidelines of Updating ONUs Firmware.
10.7 GPON PROFILE MANAGEMENT
This session explains the configuration of the necessary profiles for GPON provisioning.
10.7.1 Configuring GPON Profiles
To start the configuration is necessary to select this option in the menu as described on following
steps:
Step 1
Select the devices bayface as shown on Viewing the Device Bayface.
Step 2
DATACOM
In bayface window, select Tools > Provisioning > GPON Profile
Management.
184.0010.01
243
DM4600 User Guide
GPON
On GPON Profile Management window, the user will have the following options to configure
Bandwidth Profile
Line Profile
Service Profile
10.7.2 Bandwidth Profile
The Bandwidth Profile is responsible for specifying the traffic bandwidth in the upstream direction by
using the dynamic bandwidth allocation algorithm (Dynamic Bandwidth Assignment - DBA). The
DBA in GPON networks, is a methodology that allows the OLT reallocate the transmission time
intervals in the upstream direction of the ONUs, based on the ONU activity status dynamic
indication and on the agreed traffic contract.
The indication of ONU activity status can occur in two ways, according to the type of DBA method:
Status Reporting DBA (SR- DBA): The OLT requests the T- CONT buffer status and
the ONU, in SR mode, answer a detailed report for each T- CONT in use. The OLT
receives this report, recalculates the allocated bandwidth (BWmap) through the DBA
algorithm and sends the new BWmap for the ONUs. Once the ONU receives the BWmap
updated, it starts to send the data in the new specified time interval.
Traffic Monitoring - DBA (DBA - TM): In this method, the OLT constantly allocates an
amount of extra bandwidth for each ONU that does not send their band report in NSR
mode. If the ONU has no traffic to send, it transmits idle GEM frames. If the OLT detects
that an ONU is not sending idle frames, it increases the bandwidth allocation of this ONU so
it can send idle frames. If it is found that is allocated a larger bandwidth than necessary, the
OLT reduces this allocation. The TM- DBA has the advantage that the ONU does not need
to be aware of DBA, however, the disadvantage is that there is no way for the OLT to know
how to allocate the bandwidth for multiple ONUs more efficiently.
DATACOM
184.0010.01
244
DM4600 User Guide
GPON
10.7.2.1 Traffic Descriptor
The T- CONT is internally identified by a number called Alloc -ID. The Alloc - ID is managed by the
OLT and is assigned to the ONU to identify and control the bandwidth allocations of traffic carrier
entities (such as T- CONT) of certain ONU. For each Alloc - ID, it is provided a traffic descriptor
specifying three parameters that comprise the bandwidth: fixed, guaranteed and maximum.
Fixed Bandwidth: Represents the reserved portion of the uplink capacity that the OLT
statically allocates a certain Alloc - ID, regardless of their individual traffic demand and the
total load on the PON link.
Assured Bandwidth: Represents the reserved portion of the uplink capacity that the OLT
allocates a certain Alloc -ID. If their individual traffic demand is lesser, the OLT can
reallocate excess portion of the other eligible Alloc-IDs.
Maximum Bandwidth: It represents the upper limit of the total bandwidth that can be
allocated to a specific Alloc - ID, under any traffic conditions.
10.7.2.2 Traffic Types
The DBA algorithm allows to classify the traffic from a T- CONT into five types according to their
descriptors:
Type 1: It guarantees a fixed bandwidth for the service, usually used in time-sensitive
services such as VoIP.
Type 2: It guarantees a minimum bandwidth for the service, generally used in high-priority
services that do not depend on the time oscillation such as data and video.
Type 3: Similar to Type 2, but it also allows to set a maximum bandwidth (unsecured) for
the service.
Type 4: It does not guarantee any bandwidth (best-effort), allows only set maximum
bandwidth, generally used in low- priority services, such as Internet.
Type 5: Mixed type, supports all types of services and bandwidth.
10.7.2.3 Creating a Bandwidth Profile
To configure the Bandwidth Profile follows the steps:
Step 1
Step 2
DATACOM
Go to the GPON Profile Management window as shown on Configuring
GPON Profiles.
In the GPON Profile Management screen, select the Bandwidth tab.
184.0010.01
245
DM4600 User Guide
GPON
Step 3
Click on New button to create a new Bandwidth Profile:
Step 4
Insert the Name (mandatory) of the profile and, if it necessary, insert a
Description in the respective fields:
DATACOM
184.0010.01
246
DM4600 User Guide
GPON
Step 5
Select one of the traffic types according to the desired priorization:
Step 6
After selecting the type it is necessary to insert the bandwidth values. In the
figure below, the Type 5 was selected. Therefore, for this Traffic Type is
necessary to insert the follow values: Fixed Bandwidth, Assured
Bandwidth and Maximum Bandwidth. In case of doubt about the values
consult the section Traffic Descriptor.
Step 7
Then click on Save.
DATACOM
184.0010.01
247
DM4600 User Guide
Step 8
GPON
The created profile will be shown in the Bandwidth Profiles list.
To clone or delete a Bandwidth Profile take a look at sections Cloning the bandwidth
profile and Deleting the bandwidth profile.
10.7.2.4 Cloning a Bandwidth Profile
Occasionally, the user needs to create a Bandwidth Profile equal or similar than an already existing.
For this case, it is possible to clone the bandwidth profile and change the configuration of the cloned
profile.
Clone a profile, following the steps below:
Step 1
Step 2
DATACOM
Go to the GPON Profile Management window as shown on Configuring
GPON Profiles.
In the GPON Profile Management screen, select the Bandwidth tab.
184.0010.01
248
DM4600 User Guide
GPON
Step 3
Select the desired Bandwith Profile in the list.
Step 4
Click on Clone button:
DATACOM
184.0010.01
249
DM4600 User Guide
Step 5
GPON
The Cloned Profile Configuration Screen will be shown:
It is possible to change any configuration of the profile or leave as the source
profile.
Click on Save.
10.7.2.5 Deleting a Bandwidth Profile
A Bandwidth Profile can be deleted as follows:
Step 1
Step 2
DATACOM
Go to the GPON Profile Management window as shown on Configuring
GPON Profiles.
In the GPON Profile Management screen, select the Bandwidth tab.
184.0010.01
250
DM4600 User Guide
GPON
Step 3
Select the desired Bandwith Profile to be removed in the list.
Step 4
Click on Delete button:
DATACOM
184.0010.01
251
DM4600 User Guide
Step 5
GPON
The deleted profile will be removed from the list:
Note: If this profile is being used by a circuit, this last one must be deleted first.
After the profile deletion it will not be available in the DmView for next
activations.
10.7.3 Line Profile
The Line Profile is responsible for contain the PON optical line settings where the GPON services
traffic. This profile contains information such as how the ONU transmits the service data over the
network, through the description of the parameters that correspond to GPON protocol.
The Line Profile defines a set of quality of service rules (QoS - Quality of Service) and data flow
mapping for the client ports (UNIs). It aggregates the logical structures related to setting up a GPON
service by grouping T- CONTs, which, in turn, group GEM ports. In the profile, the operator can
also set the option to Forward Error Correction, which characterizes the coding of data in the
optical line.
DATACOM
184.0010.01
252
DM4600 User Guide
GPON
10.7.3.1 Forward Error Correction
The Forward Error Correction (FEC) is a method used by the transport layer, based on the
transmission of data in an encrypted format. This coding inserts a redundancy in the packets,
allowing the decoder to detect and correct transmission errors. With FEC is possible to transmit
with high attenuation of the optical signal between the OLT and the ONU with no packet loss.
Therefore, it recommends using FEC links prone to greater attenuation. To encode the data, the
method is based on signal processing algorithm Reed-Solomon, thus avoiding packet retransmission
in case of error.
10.7.3.2 T-CONT
The transmission container (T - CONT) is used to manage the bandwidth allocation towards
upstream, through which the ONUs forward data traffic respecting the QoS contract as the type of
T- CONT and their traffic descriptors. The ONU can forward traffic to one or more T- CONTs,
according to the service type and QoS parameters involved. The T- CONT also supports transmit
one or more GEM ports.
10.7.3.3 GEM Ports
The GPON Encapsulation Method (GEM) port defines the type of service that traffics in a given
GPON flow. In the GEM is described the mapping rules and priority of the data flow to the UNIs.
The UNIs, in turn, are the ONU physical ports that deliver customer service. The GEM can be
classified into different types of services, which are divided into data service, voice and video.
10.7.3.4 Creating a Line Profile
The Line Profile is used at moment of service provisioning at the ONU, which will be used in the
UNI setting selected.
A T-CONT has associated a setup for dynamic bandwidth allocation that characterizes the type of TCONT and contains the bandwidth parameters that T-CONT should follow. For this, T-CONT
referes to a Bandwidth Profile defining its type and its traffic descriptors. Through the GEM port, the
mapping is done from the GEM flow to the client UNIs. There are two types of the UNIs, Ethernet
and Plain Old Telephone System (POTS), which vary according to the type of service, (voice or
data). To describe the GEM mapping for these UNIs, there are two ways:
DATACOM
184.0010.01
253
DM4600 User Guide
GPON
Mapping per VLAN: it needs to be informed the VLAN and UNIs. Other Ethernet frames
that are not VLAN tagged will be discarded.
Mapping per VLAN and priority (802.1p): it needs to be informed the VLAN, the list of
priorities and UNIs. Other Ethernet frames that are not VLAN tagged and the specified
priorities will be discarded.
To create a Line Profile follows the below steps:
Step 1
Step 2
Go to the GPON Profile Management window as shown on Configuring
GPON Profiles.
In the GPON Profile Management screen select the Line tab.
Step 3
Click on New button:
Step 4
The Line screen will be shown. In this screen is possible to insert: the Name
(mandatory) of the profile and, if it necessary, a Description in the respective
fields:
DATACOM
184.0010.01
254
DM4600 User Guide
Step 5
GPON
In this first screen is possible to enable Upstream FEC:
Note: Before to apply this profile with FEC enabled to the GPON circuit, it is
necessary to enable the FEC option in the GPON interface first.
Step 6
DATACOM
On Profile Structure > T-CONT, at the same window, select the
Bandwidth Profile that must be previously created (See Bandwidth Profile):
184.0010.01
255
DM4600 User Guide
GPON
Step 7
Below, on the Bandwidth Details box is possible to check the details of the
Bandwidth Profile selected:
Step 8
On Profile Structure, at the same window, select the GEM Port. The
following options are available to be configured:
o Index: Number that identifies the GEM index Inside a T-CONT.
o Name: Name that identifies the GEM port.
o Stream parameters:
o Service: Set the type of service that will traffic in any GEM port.
o GEM priority: Set an upstream of GEM port priority in relation to
others in the same T-CONT.
o Mapping parameters:
o PON VLAN ID: Specifies the PON VLAN ID that will be mapped to one
or more UNIs.
o Priorities List (802.1p): Specific priorities list that will be mapped to
one or more UNIs.
o UNIs List: List containing UNIs that the flow will be mapped to.
DATACOM
184.0010.01
256
DM4600 User Guide
GPON
Note: if it is necessary to use more than one GEM Port take a look at sections
Adding a new GEM Port, GEM Port Cloning and GEM Port Deletion. This
additional action must be done before saving the profile.
Step 9
To save the profile press Save button.
Step 10
The new Line Profile will be shown in the list:
DATACOM
184.0010.01
257
DM4600 User Guide
GPON
To clone or delete a Line Profile take a look at sections Cloning a Line Profile and
Deleting a Line Profile
10.7.3.4.1 Adding a new GEM Port
GEM Ports can be added as follows:
Step 1
During a Line Profile creation, click on Add Child icon, at the Profile
Structure field:
Step 2
Configure the added GEM Port as shown on Step 8 of Creating a Line Profile.
DATACOM
184.0010.01
258
DM4600 User Guide
GPON
10.7.3.4.2 GEM Port Cloning
To create a GEM Port equal than an already existing, follow the steps:
Step 1
During a Line Profile creation, click on Copy icon, at the Profile Structure
field:
Step 2
Configure the cloned GEM Port as shown on Step 8 of Creating a Line Profile.
10.7.3.4.3 GEM Port Deletion
A GEM Port is removed as shown below:
Step 1
DATACOM
During a Line Profile creation, click on Remove icon, at the Profile
Structure field:
184.0010.01
259
DM4600 User Guide
GPON
10.7.3.5 Cloning a Line Profile
Occasionally, the user needs to create a Line Profile equal or similar than an already existing. For this
case, it is possible to clone the Line Profile and change the configuration of the cloned profile.
Clone a profile following the steps below:
Step 1
Step 2
Go to the GPON Profile Management window as shown on Configuring
GPON Profiles.
In the GPON Profile Management screen select the Line tab.
Step 3
To Clone a Line Profile click on Clone button in the list of Line Profiles.
Step 4
A new screen will open with the cloned profile.
DATACOM
184.0010.01
260
DM4600 User Guide
GPON
It is possible to change any configuration of the profile or leave as the source
profile.
Click on Save.
10.7.3.6 Deleting a Line Profile
A Line Profile can be deleted as follows:
Step 1
Step 2
DATACOM
Go to the GPON Profile Management window as shown on Configuring
GPON Profiles.
In the GPON Profile Management screen select the Line tab.
184.0010.01
261
DM4600 User Guide
Step 3
GPON
To delete a profile just select a Line Profile in the list and press Delete.
Note: If this profile is being used by a circuit, this last one must be deleted first.
After the profile deletion it will not be available in the DmView for next activations.
10.7.4 Service Profile
The Service Profile is responsible for containing the settings such as how the GPON service is
delivered to the customer and how the ONU transmits service data to the customer.
The Service Profile defines the amount of UNIs to be used by service, as well as the possibility of
applying VLAN translation rules in each Ethernet UNI.
Such as the Line Profile, this profile is used during the service provisioning in the ONU, which will be
applied in the selected ONU setting. This profile, such as the others, is reusable, for example, a VLAN
translation rule in a FTTH scenario can be applied with the same configuration on different ONUs. So
that it is not necessary to configure various services repeating the setting.
10.7.4.1 VLAN Translation Rules
VLAN translation rules are necessary when it is desired to change or encapsulate the VLAN derived
from the client, in order to use a specific VLAN tag (either with another ID and/or other priority)
before sending the data to the GPON network. Therefore, it is possible to establish rules such as
change the customer VLAN tag or add a new VLAN tag to a frame that already has a tag.
The name of the action of a translation rule considers the traffic behavior towards upstream, for
example, the rule Modify VLAN X will modify the incoming frames in UNI with VLAN X. Thus, the
rules are applied in the UNI according to the direction of traffic:
DATACOM
The upstream frames that arrive at the user network interface pass through the filter of
VLAN translation rules. The processed frames, by the VLAN translation rules, are forwarded
by GEM through its mapping until it enters in the IPSAN network.
184.0010.01
262
DM4600 User Guide
GPON
The downstream frames are under the same translation rules, but applied in reverse. The
frames that do not match with the filter of any rule are forwarded with the original VLAN
tag.
For example, considering that certain UNI is configured with a VLAN translation rule and this
specifies that any frame that arrives in the UNI with VLAN ID 100, will have its VLAN ID changed to
200, with the same priority (802.1p). In this situation, a frame with VLAN ID 200 will be forwarded
to IPSAN and, consequently, to the service network. When a frame containing the VLAN 200 enters
in the ONU, towards downstream, to be delivered to the customer via UNI, this frame will suffer
the inverse operation. Its VLAN ID will be translated from 200 to 100 and then the packet will be
forwarded to the customer network. This is illustrated in below figure.
The configuration of the VLAN translation rules can be applied to UNIs in order to provide the
service to the customer appropriately. The rules are divided into two types: Single-Tagged and
Double-Tagged. Each type, in turn, supports different actions for the translation of VLAN:
Single-Tagged: This type of frame arrives with just one VLAN tag at UNI. It supports the
actions:
o Add a VLAN tag: In this option it is possible to add a new VLAN tag to the frame.
This tag will be added to the outer frame, also called Service VLAN (S-VLAN).
Therefore, in this action the frame enters in the UNI with only one tag and the
resulting frame will have two tags (QinQ).
o Modify VLAN Tag: In this action it can modify the VLAN tag of the frame. It can
modify both the VLAN ID and priority (802.1p) tag. This action, therefore, the frame
enters and leaves with only one tag.
Double-Tagged: This type of frame arrives with two VLAN tags (QinQ) in UNI. It
supports the action:
o Change the S-VLAN tag: In this option it is possible to modify only the outer tag
(S-VLAN) of the frame. Similar to the action above, you can modify both the VLAN
ID and priority (802.1p) of the external tag. In this action, the resulting frame will
still have two tags (QinQ).
The treatment to the frames without VLAN tag (Untagged) is not made through the VLAN
translation rules. For this case, it is necessary to set up the native VLAN of UNI in the moment of
the ONU provisioning.
10.7.4.2 Creating a Service Profile
To create a Service Profile follows the below steps:
DATACOM
184.0010.01
263
DM4600 User Guide
GPON
Step 1
Step 2
Go to the GPON Profile Management window as shown on Configuring
GPON Profiles.
In the GPON Profile Management screen select the Service tab.
Step 3
Click on New button:
Step 4
The Service screen will be shown. In this screen is possible to insert: the
Name (mandatory) of the profile, a Description and selecting the Ethernet
UNI in the respective fields:
DATACOM
184.0010.01
264
DM4600 User Guide
GPON
Step 5
Selecting the Ethernet UNI:
Step 6
It is also possible to insert a VLAN Translation rule. If desired select the
VLAN Translation tab.
Step 7
To Create a Single Tagged Rule click on Add beside the Single Tagged
Rule box.
DATACOM
184.0010.01
265
DM4600 User Guide
Step 8
DATACOM
GPON
In the Vlan Translation Single Tagged Rule configuration is possible to
set the following parameters:
o Name: Name that identifies the rule.
o UNIs List: List containing UNIs that the translation rule will be applied. It
is possible to ADD each Ethernet UNI by selecting the desired interface
and clicking on >>, or by pressing All >> all the Ethernets will be
selected together.
o Action Type: Identify the type of action that the VLAN translation rule
will perform. Can be one of the options below:
Add One VLAN tag:
Filter parameters aplied at the packet ingress:
VLAN ID: VLAN ID to be processed by the rule.
802.1p VLAN: VLAN Priority to be processed by the rule.
Treatment parameters to be aplied on the packet egress:
Service VLAN ID: VLAN ID to be added externally in the
frame.
Service 802.1p VLAN: VLAN Priority to be added
externally in the frame.
Modify VLAN Tag:
Filter parameters aplied at the packet ingress:
VLAN ID: VLAN ID to be processed by the rule.
802.1p VLAN: VLAN Priority to be processed by the rule.
Treatment parameters to be aplied on the packet egress:
New VLAN ID: New VLAN ID to be replaced in the frame.
New 802.1p VLAN: New VLAN priority to be replaced in
the frame.
184.0010.01
266
DM4600 User Guide
GPON
Note: If it is necessary to use a Double Tagged Translation Rule take a look
on the section Double Tagged Translation Rule. This aditional action must be done
before saving the profile.
Step 9
DATACOM
To open the save screen press OK button.
184.0010.01
267
DM4600 User Guide
GPON
To clone or delete a Service Profile take a look at sections Cloning a Service Profile
and Deleting a Service Profile.
10.7.4.2.1 Double Tagged Translation Rule
To create a Double Tagged Rule follow the steps:
Step 1
DATACOM
To create a Double Tagged Rule click on Add beside the Double Tagged
Rule box.
184.0010.01
268
DM4600 User Guide
GPON
Step 2
In the Vlan Translation Double Tagged Rule configuration is possible to
set the following parameters:
o Name: Name that identifies the rule.
o UNIs List: List containing UNIs that the translation rule will be applied. It
is possible to ADD each Ethernet UNI by selecting the desired interface
and clicking on >>, or by pressing All >> all the Ethernets will be
selected together.
o Action Type: Identify the type of action that the VLAN translation rule
will perform. Can be one of the options below:
o Modify S-VLAN Tag:
Filter parameters aplied at the packet ingress:
VLAN ID: S-VLAN ID to be processed by the rule.
802.1p VLAN: S-VLAN Priority to be processed by the rule.
C-VLAN ID: C-VLAN ID to be processed by the rule.
Client 802.1p VLAN: C-VLAN Priority to be processed by the
rule.
Treatment parameters to be aplied on the packet egress:
New Service VLAN ID: New S-VLAN ID to be replaced in the
frame.
New Service 802.1p priority: New S-VLAN priority to be
replaced in the frame.
Step 3
To open the save screen press OK button.
DATACOM
184.0010.01
269
DM4600 User Guide
GPON
10.7.4.3 Cloning a Service Profile
Occasionally, the user needs to create a Service Profile equal or similar than an already existing. For
this case, it is possible to clone the Service Profile and change the configuration of the cloned profile.
Clone a profile following the steps below:
Step 1
Go to the GPON Profile Management window as shown on Configuring
GPON Profiles.
Step 2
In the GPON Profile Management screen select the Service tab.
Step 3
DATACOM
To clone a Service Profile click on Clone button after selecting a profile in
the list of Service Profiles.
184.0010.01
270
DM4600 User Guide
Step 4
GPON
The Cloned Profile Configuration Screen will be shown:
It is possible to change any configuration of the profile or leave as the source
profile.
Click on Save.
10.7.4.4 Deleting a Service Profile
A Service Profile can be deleted as follows:
Step 1
Step 2
DATACOM
Go to the GPON Profile Management window as shown on Configuring
GPON Profiles.
In the GPON Profile Management screen select the Service tab.
184.0010.01
271
DM4600 User Guide
Step 3
GPON
To delete a profile just select a Service Profile in the list and press Delete.
Note: If this profile is being used by a circuit, this last one must be deleted first.
After the profile deletion it will not be available in the DmView for next
activations.
10.8 GPON PROVISIONING
This chapter aims to explain how to configure an Ethernet Circuit and a GPON Circuit. Together,
both circuits will form the GPON Link allowing to traffic through them.
The Ethernet Circuit must be created first, because while creating the GPON Circuit it is required.
The following lines will talk about the configuration of both circuits.
10.8.1 Ethernet Circuit
The Ethernet circuit is a type of circuit that maps Ethernet ports to a particular VLAN. The purpose
of this circuit is to perform a logical configuration on the network using the same VLAN on
equipments that make up the circuit. The Ethernet circuit is able to provide network services
between client and provider, delivering services in Ethernet ports.
The purpose of the Ethernet circuit is to establish an end to end service, following the IEEE 802.3
and IEEE 802.1Q standards. So, it is possible to configure an Ethernet circuit regardless of the type of
equipment.
Follow the steps below to configure the Ethernet Circuit:
Step 1
Select the devices bayface as shown on Viewing the Device Bayface.
Step 2
In bayface select the Menu Tools > Provisioning > MSAN Ethernet
Circuit Configuration.
DATACOM
184.0010.01
272
DM4600 User Guide
GPON
Step 3
Click on Search button to select the device that will be configured:
Step 4
Check the field Device ID and fill the field below with the IP address of
equipment:
DATACOM
184.0010.01
273
DM4600 User Guide
GPON
Click on Search button to find the Device.
Step 5
DATACOM
The Device will be display in the Devices field:
184.0010.01
274
DM4600 User Guide
GPON
Select the found device and click in OK button.
Step 6
The Endpoint Selection screen will be shown again, but now with the
selected device. Then select the desired Ethernet Port:
Click in the Next button.
DATACOM
184.0010.01
275
DM4600 User Guide
Step 7
GPON
In Endpoint Configuration screen will be done the VLAN and Port
settings:
Below is shown the description of settings fields;
o VLAN ID: Defines wich VLAN the port will be member;
o Membership:
Tagged VLAN tagging in outgoing frames;
Untagged no VLAN tagging in outgoing frames.
o VLAN Sharing: Defines the characteristic of the VLAN use to meet the
standards TR-101 and TR-156 of the BBF (Broadband Forum):
1:1 - This mode, also called "Exclusive", states that only one client
can use the VLAN, it is not possible to share it with other clients,
featuring a more personalized service. Usually, this mode is used
for corporate customers.
N:1 - This mode, also called "Shared" allow multiple clients using
the same VLAN. Clients share the same VLAN traffic and
compete for the common network resources.
o Enable Isolation Mode: (Is enable only in N:1 mode) If this option is
Enable (Check) clients cannot communicate in same VLAN. If Disable (not
check) the clients traffic will be transmmited to tributary ports.
o QinQ Mode: Defines the encapsulation mode on port:
Disable Insert the native VLAN only on untagged frames;
Internal - A tag (native VLAN) is added if the packet does not
already contain a tag with the internal TPID (see TPID below).
External A tag is always added to the packet (The external mode
is available only if the Membership field is set to untagged).
TPID: Set the TPID that will be add on VLANs on QinQ Mode.
Click on Next button.
DATACOM
184.0010.01
276
DM4600 User Guide
Step 8
GPON
Configure QoS profile on upstream direction (ONLY for MPU10 card).
Note: To MPU20 card the Upstream QoS Profile must be set to None
(Default).
Click on Next button.
Step 9
DATACOM
At the General screen, the network administrator can add information to
identify the circuit. The available options are:
o Identification:
Name In this field, a name for the created circuit must be
typed.
Description Circuit description.
Customer Identify a customer.
Service Type Identify the service contracted by customer.
184.0010.01
277
DM4600 User Guide
GPON
Priority Priority of management (1 higher level; 10
lower level).
Click on Finish to conclude the circuit creation.
10.8.2 GPON Circuit
The GPON type circuit is a circuit that maps the GPON profiles (Line and Service Profiles) to the
ONU. The purpose of this circuit is to perform a logical configuration in GPON network using the
parameters established by chosen profiles providing connection for customer ONU to the network
service provider. The details of operation and settings of each profile can be viewed in GPON Profile
Management.
The below figure shows the linkage between the GPON circuits with Ethernet Circuit.
DATACOM
184.0010.01
278
DM4600 User Guide
GPON
The previous figure shows the GPON circuit using an Ethernet circuit as path to reach the network
infrastructure.
The below figure details the relationship between the profiles and different VLAN types.
Follow the steps below to configure the GPON Circuit:
Step 1
Select the devices bayface as shown on Viewing the Device Bayface.
Step 2
In bayface select the Menu Tools > Provisioning > MSAN GPON
Circuit Configuration.
DATACOM
184.0010.01
279
DM4600 User Guide
GPON
Step 3
Click on Search button to select the device that will be configured:
Step 4
Check the field Device ID and fill the field below with the IP address of
equipment:
DATACOM
184.0010.01
280
DM4600 User Guide
GPON
Click on Search button to find the Device.
Step 5
DATACOM
The device will be display in the Devices field:
184.0010.01
281
DM4600 User Guide
GPON
Select the found device and click in OK button.
Step 6
The Endpoint Selection screen will be shown again, but now with the
selected device. Then select the desired Endpoint:
The following fields are available:
o OLT Information:
DATACOM
184.0010.01
282
DM4600 User Guide
GPON
Slot Slots with GPON boards available;
Port GPON ports available on choosen slot;
ONU Information:
ONU ID Authenticated ONUs (view the chapter 10.6.4 Configuring ONU Serial Number and Password);
Serial Number / Description / Model These fields are
filled automatically when the ONU is choosen.
Click in the Next button.
Step 7
Select the Line Profile previously configured (see Line Profile).
Click on Next button.
Step 8
DATACOM
Select the Service Profile previously configured (see Service Profile):
184.0010.01
283
DM4600 User Guide
GPON
Click on Next button.
Step 9
The Ethernet Circuit previously configured (see Ethernet Circuit) will be
selected automatically. This is done based on Line Profile chosen verifying
the VLAN assigned on profile.
Click on Next button.
DATACOM
184.0010.01
284
DM4600 User Guide
GPON
Step 10
Step 11
Select the UNI to be configured and click in Configure button to access the
configuration screen showed on Step 11.
If no configuration of these parameters are necessary just click in the Next button
and go to Step 11.
Configure the UNI selected:
DATACOM
In UNIs Configuration will be displayed all Ethernet UNIs configured on
selected Service Profile. On each Ethernet UNI is possible to configure
parameters like Administrative State, Description and Native VLAN if
necessary:
184.0010.01
285
DM4600 User Guide
GPON
The following fields are available:
o UNI Mapping: Shows the mapping information of selected UNI based
on Line Profile;
o General Configurations:
Enable Operation If the UNI is mapping this field will be
enable by default. Uncheck to disable the UNI.
Description - UNI description.
Enable Auto Negotiation Enable the auto negotiation of
speed-duplex of UNI. When the auto negotiation is disable the
Speed and Flow Direction fields will be available to settings.
Speed Set the port speed (10 Mbps/100Mbps/1Gbps).
Flow Direction Set the flow direction (Full-duplex or
Half-duplex).
o Native VLAN: Enable the native VLAN option. When this option is
enable all incoming untagged frames will be tagged with the VLAN ID
configured here:
Configure Native VLAN Enable Native VLAN
configuration.
VLAN ID Set the native VLAN ID. Will be available
the IDs mapped on UNI from GEM port configured in
Line profile.
VLAN 802.1p Set the 802.1p priority (values from 0
to 7).
Enable QinQ Enable customer VLAN configuration
in native VLAN if checked.
DATACOM
184.0010.01
286
DM4600 User Guide
GPON
C-VLAN ID Set the C-VLAN on native
VLAN (range 2 4094).
C-VLAN 802.1p - Set the 802.1p priority
(values from 0 to 7).
Click on OK button to save the configuration and close the screen.
The UNIs Configuration screen will be show again. Click on Next button to
proceed.
Step 12
In QoS Configuration is setting the QoS profile on downstream direction.
The QoS is applied on VLAN + GEM port configured in Line profile. By default
all GEM ports are set to use the default Downstream Profile QoS. But is
possible to edit each GEM port to use a previous Downstream QoS profile
configured (Configuring xDSL/GPON Traffic Profile for Access Ports).
Is possible to use the Add or Edit button to open the Select QoS Profile screen:
o Add Click on Add button to open the configuration screen. Will be add
a new configuration for same GEM ports. After added the new
configuration the default configuration must be removed.
o Edit Select the GEM port and click in Edit button to open the
configuration screen.
o Remove Select the GEM port and click in Remove button to delete it.
Step 13
DATACOM
In Select QoS Profile is possible to modify the Downstream Traffic
Profile assign to the circuit and/or configure a customer VLAN to PON
VLAN ID.
184.0010.01
287
DM4600 User Guide
GPON
The following fields are available:
o VLAN Settings
GEM Port GEM port selected.
PON VLAN ID VLAN configured in Line profile is shown.
Enable QinQ This option allows you to configure a customer
VLAN in QoS configuration. When this option is enable the QoS
Downstream will work considering the double tag VLAN.
C-VLAN ID Customer VLAN that will be used.
o QoS Settings:
Downstream Traffic Profile Selected the previous QoS
Traffic configured that will be applied on VLAN and GEM port
chosen.
o QoS Details: These fields will be filled based on Downstream Traffic
Profile selected.
Click in OK button to close the configuration screen and back to QoS
Configuration screen;
Repeat the Step 12 and Step 13 to configure GEM ports remaining.
With all configurations done click in OK button to back to the QoS Configuration
screen.
On QoS Configuration screen click in Next button to proceed.
DATACOM
184.0010.01
288
DM4600 User Guide
Step 14
GPON
In Static IPs Configuration screen is possible to configure the IPs that will
be allowed to traffic in the circuit if a DHCP server is not used. This
configuration is applied on GEM port and VLAN based on Line profile.
Click in the Add button to access the IP configuration.
Step 15
In Configuration Static IP is configured the QinQ Mode (Optional) and
the Static IP.
The following fields is available:
o VLAN Settings: VLAN Settings based on the Line Profile.
GEM Port Choose the GEM port to be configured.
PON VLAN ID VLAN configured in Line profile is shown.
Enable QinQ This option allows you to configure a customer
VLAN in QoS configuration. When this option is enable the QoS
Downstream will work considering the double tag VLAN.
C-VLAN ID Customer VLAN that will be used.
o IP Address Selection:
IP Address Fill with the IP address to be allowed
Click in OK button to back to the Static IPs Configuration screen.
DATACOM
184.0010.01
289
DM4600 User Guide
Step 16
GPON
Add the the IPs on remaining GEM ports if necessary. To do this repeat the
steps 14 and 15.
If all Statics IPs was configured click in Next button.
Step 17
At the General screen, the network administrator can add information to
identify the circuit. The available options are:
o
DATACOM
Identification:
Name In this field, a name for the created circuit must be typed.
Description Circuit description.
Customer Identify a customer.
Service Type Identify the service contracted by customer.
Priority Priority of management (1 higher level; 10 lower
level).
184.0010.01
290
DM4600 User Guide
GPON
Click on Finish to conclude the circuit creation.
DATACOM
184.0010.01
291
DM4600 User Guide
QoS
11 QOS
11.1 QOS OVERVIEW
QoS (Quality of Service) is a set of mechanisms and algorithms used to classify and to organize the
network traffic. The main goal is to ensure that the elements that determine the network transmission
quality (latency, jitter and bandwidth) work properly and predictably.
The following example shows the QoS basic process. The voice and video packets are organized on
high priority queues to minimize the latency and jitter effects. The data traffic receive the low priority
treatment and is sent after the high priority traffic.
11.1.1 IEEE 802.1p and CoS Mapping
To achieve the quality of service the IEEE developed the 802.1p standard. This method works classifying
the traffic at MAC (Media Access Control) level by marking the class of service (CoS) on Ethernet
header. The figure below shows the priority field at the Ethernet header.
These services classes are nothing more than the classification of the type of traffic that is sent by the
network users applications. The IEEE 802.1p provides 8 traffic classes (range is from 0 to 7). The class
7 is the highest priority and class 0 the lowest.
Each of these classes can be associated to a priority queue and receive special treatment in accordance
with the service sensibility regarding to latency, jitter and bandwidth. Services more sensitive to these
elements, as voice and video, shall be placed in priority queues that have preference to access the
network, while lower priority services, as Internet traffic, will be forwarded in lower priority queues
being subjected even to be discarded.
DATACOM
184.0010.01
292
DM4600 User Guide
QoS
This classification of classes of service to priority queues is called CoS mapping.
11.1.2 Differentiated Services
Another way to implement the class of service is using the Differentiated Services (Diffserv) developed
by IETF. The Diffserv architecture works on network layer of OSI model and uses the marking of
differentiated services codepoint (DSCP) field of IP header to classify the traffic to queues. The figure
below shows the IP header. The classification of service classes in the priority queues uses the same
idea of COS map presented to 802.1p.
Using the 802.1p classification the QoS is performed on layer 2. This approach is used when layer 2
QoS is demanded, knowing that when the frame are transmitted through a layer 3 network this mark
can be replaced or lost. This approach is used on local area network, such as the access network.
If end-to-end QoS mark is demanded, requiring to be maintained over layer 3 network or another
networks that use different approaches to Ethernet, the DSCP mark should be used. The application
of DSCP is more used for wide area networks, such as the Internet.
11.2 CONFIGURING QOS
11.2.1 802.1p CoS Mapping
The DM4600 supports 8 priority queues to map Class of Service (CoS):
2 x Low Latency Queues (LLQ1 and LLQ2): for delay sensitive data (voice and video
streaming);
5 x Data Queues (DATA A and DATA E): Where is set the weight of scheduler
o MPU10 uses the Weighted Fair Queueing (WFQ) scheduler;
o MPU20 uses the Weighted Deficit Round Robin (WDRR) scheduler;
1 x Best Effort Queue (BE).
The traffic classification to priority queues (CoS map) is done by P-bit field from Ethernet frame. This
mapping is the default configuration and it is done for each Ethernet interface using the non-HQoS
interfaces parameter (see Configuring the Global QoS Mapping Mode). The classification is done on
ingress traffic. Therefore, the CoS mapping is done respecting the mapping set on the interface where
the frame has entered.
The MPU10 card works differently from MPU20 card. The traffic classification is done on
egress traffic. Therefore, the CoS mapping is done respecting the mapping set on the
interface where the frame is sent.
The following figure shows how CoS mapping works.
DATACOM
184.0010.01
293
DM4600 User Guide
QoS
The DM4600 does not mark the CoS on the traffic. The DM4600 only reads the
Ethernet or IP header to map the CoS to the priority queues. All traffic must be marked
on the source.
If the port or Ethernet ports are configured in a Port- Channel, the Settings " CoS
Mapping" should be taken from the doors , since the Port Channel does not support
this type setting .
In order to change the 802.1p CoS map on a DM4600 IPSAN use the following steps:
Step 1
DATACOM
Accessing the Device Configuration Menu:
184.0010.01
294
DM4600 User Guide
QoS
Step 2
The new screen is opened:
Step 3
Expand the options and choose the interface to configure:
DATACOM
184.0010.01
295
DM4600 User Guide
Step 4
DATACOM
QoS
Select the Traffic Management tab :
184.0010.01
296
DM4600 User Guide
QoS
Step 5
For each CoS Mapping Priority is possible choose any option:
Step 6
In this example is changed the CoS Mapping Priority 7 and 6. After choose
the option click in Close:
Step 7
The next screen is opened to save the configuration. Click to save:
Step 8
After a few seconds the new configuration is saved and click OK to close the
screen:
DATACOM
184.0010.01
297
DM4600 User Guide
QoS
11.2.1.1 Default 802.1p Cos Map
The default CoS mapping is set to map the P-bits of Ethernet to queues following the table below:
CoS mapping
Priority
Queue
0 ("best-effort data")
Best-effort (0) Lowest priority
1 ("medium-priority data")
Data E (1)
2 ("high-priority data")
Data D (2)
3 ("call-signaling")
Data C (3)
4 ("videoconferencing")
Data B (4)
5 ("voice bearer")
Data A (5)
6 (reserved)
LLQ2 (6)
7 (reserved)
LLQ1 (7) Highest priority
11.2.2 DSCP CoS Mapping
The DM4600 also supports the Differentiated Services (Diffserv) architecture. It is possible to map
any value (0 to 64) of DSCP/TOS to any priority queue configuring the Diffserv feature (see
Configuring the Global QoS Mapping Mode). The DSCP CoS Mapping use the same structure of
802.1p CoS mapping, but using the DSCP field of IP header.
In order to change the DSCP CoS map on a DM4600 IPSAN use the following steps:
Step 1
DATACOM
Accessing the Device Configuration Menu:
184.0010.01
298
DM4600 User Guide
QoS
Step 2
The new screen is opened:
Step 3
Expand the Configuration options and choose DSCP Configuration:
DATACOM
184.0010.01
299
DM4600 User Guide
QoS
Step 4
The new screen is opened :
Step 5
In this example is change the DSCP Mapping 56, for 0. Click Close to save:
DATACOM
184.0010.01
300
DM4600 User Guide
QoS
Step 7
The next screen is opened to save the configuration. Click to save:
Step 8
After a few seconds the new configuration is saved and click OK to close the
screen:
DATACOM
184.0010.01
301
DM4600 User Guide
QoS
11.2.2.1 Default DSCP CoS Map
The default CoS mapping is set to map the DSCP values of IP packet to queues following the table
below:
DSCP CoS Map
(DSCP decimal value : queue)
0:1
8:1
16 : 2
24 : 3
32 : 4
40 : 5
48 : 6
56 : 7
1:0
9:1
17 : 2
25 : 3
33 : 4
41 : 5
49 : 6
57 : 7
2:0
10 : 1
18 : 2
26 : 3
34 : 4
42 : 5
50 : 6
58 : 7
3:0
11 : 1
19 : 2
27 : 3
35 : 4
43 : 5
51 : 6
59 : 7
4:0
12 : 1
20 : 2
28 : 3
36 : 4
44 : 5
52 : 6
60 : 7
5:0
13 : 1
21 : 2
29 : 3
37 : 4
45 : 5
53 : 6
61 : 7
6:0
14 : 1
22 : 2
30 : 3
38 : 4
46 : 5
54 : 6
62 : 7
7:0
15 : 1
23 : 2
31 : 3
39 : 4
47 : 5
55 : 6
63 : 7
11.2.3 Configuring the Global QoS Mapping Mode
The DM4600 supports two QoS mapping modes: 802.1p and DSCP (Differentiated services code
point).
The 802.1p mapping mode is the default configuration. If this configuration is not changed the mapping
of packets to queues will be done by P-bits setting on Ethernet packets.
In order to configure or change the QoS mapping mode on a DM4600 IPSAN use the following steps:
Step 1
DATACOM
Accessing the Device Configuration Menu:
184.0010.01
302
DM4600 User Guide
QoS
Step 2
The new screen is opened:
Step 3
Expand the Configuration options and choose DSCP Configuration:
Step 4
The new screen is opened :
DATACOM
184.0010.01
303
DM4600 User Guide
Step 5
DATACOM
QoS
Select the enable DiffServ option and click Close:
184.0010.01
304
DM4600 User Guide
QoS
Step 6
The next screen is opened to save the configuration. Click to save:
Step 7
After a few seconds the new configuration is saved and click OK to close the
screen:
In order to go back to 802.1p CoS mapping mode use the following steps:
DATACOM
184.0010.01
305
DM4600 User Guide
QoS
Step 1
Accessing the Device Configuration Menu:
Step 2
The new screen is opened:
Step 3
Expand the Configuration options and choose DSCP Configuration:
DATACOM
184.0010.01
306
DM4600 User Guide
QoS
Step 4
The new screen is opened :
Step 5
Unselect the enable DiffServ option and click Close:
DATACOM
184.0010.01
307
DM4600 User Guide
QoS
Step 6
The next screen is opened to save the configuration. Click to save:
Step 7
After a few seconds the new configuration is saved and click OK to close the
screen:
The traffic classification (802.1p or DSCP) is a global configuration. However, it is possible to configure
Ethernet interfaces and line cards to work with a specific traffic mapping mode using the Override
DATACOM
184.0010.01
308
DM4600 User Guide
QoS
QoS Mode feature (see Override QoS Mode). So, if the global configuration is set to 802.1p, the
override QoS mode allows a specific interface to work with DSCP mapping, for example.
11.2.3.1 Default Global QoS Mode
The below table lists the QoS default settings. The Diffserv parameter indicates that which mode is
on.
Parameters or Services
Default Value
Diffserv
Disable
802.1p Cos Mapping
Enable (Disable when Diffserv is enabled)
DSCP CoS Mapping
Disable (Enable when Diffserv is enabled)
11.2.4 Override the Global QoS Mode
This feature allow overwrite global CoS mapping configuration to specific Ethernet interface or line
card. So, if the global configuration was set to works with 802.1p mapping is possible to set an interface
to works with DSCP mapping.
By default, IPSAN uses the mapping 802.1p globally. To enable the DSCP mapping option
globally , it should be enable mapping DiffServ through "Device Configuration" window in
the DSCP Configuration option.
The Override QoS Mode is not available to ICAD and SDH line cards.
11.2.4.1 Override the Global QoS Mode on Interface Ethernet
To overwrite Global QoS mapping Configuration on an Ethernet interface following this steps below:
Step 1
DATACOM
Accessing the Device Configuration Menu:
184.0010.01
309
DM4600 User Guide
QoS
Step 2
The new screen is opened:
Step 3
Expand the options and choose the interface to configure:
DATACOM
184.0010.01
310
DM4600 User Guide
Step 4
QoS
DATACOM
In the Non Hierarquical Default Profile set the QoS Traffic profile previous
configured (See Creating QoS Profile Configuration) or use the default
configuration (Unknown Profile).
In Traffic Classification Mode is possible verify the options available.
184.0010.01
311
DM4600 User Guide
QoS
Step 5
In this example is selected the option DSCP to be applied at Ethernet
interface. Click OK to save:
Step 6
The next screen is opened to save the configuration. Click to save:
Step 7
After a few seconds the new configuration is saved and click OK to close the
screen:
11.2.4.2 Example of Override the Global QoS Mode on G.SHDSL card
Below the other option that can be used in QoS Configuration to G.SHDSL card. The steps to open
this screen can be checked on the link Configuring of 48-SHDSL port.
Step 1
DATACOM
On Traffic Classification Mode is possible verify the options available.
184.0010.01
312
DM4600 User Guide
QoS
11.2.5 Configuring QoS on MPU Card
11.2.5.1 Creating QoS Profile Configuration
Each Ethernet interface and line card has a default QoS profile assigned (Non Hierarchical Default
Profile). This profile is responsible by configuration of bandwidth of link, bandwidth limit on low
latency queues (LLQ1/LLQ2) and by weight distribution on DATA queues.
The Non Hierarchical Default Profile assignment to interface Ethernet will control the aggregated
egress traffic on interfaces (upstream direction to WAN side).
To create a QoS profile use the commands bellow:
Step 1
DATACOM
The configuration of the profiles can be done by accessing: Tools >
Provisioning > QoS Profile Configuration as shown in the figure bellow:
184.0010.01
313
DM4600 User Guide
Step 2
QoS
By selecting QoS Profile Configuration option is possible to verify that
there are three pre existent profiles, they are:
o Best-Effort
o In-band-mgmt,
o Default-nonHQoS.
The other 1 to 64 items are User profiles and they can be used to apply a
special treatment to one or more circuits associated with it. On the other
part, the items 65 to 128 are global profiles. They are previously configured by
DMView and automatically associated to the rate of provisioned circuit, in
case that it is no specified during the circuit creation
o
Profile Configuration
QoS Profile ID of the Profile that will be used to configure.
General Configuration
Enable Operation enables the profile.
Name Profiles name.
User Profile When disable indicates an internal profile.
Shapers
CIR defines the minimum guaranteed rate (in kbit/s).
PIR defines the maximum allowed rate (in kbit/s).
CBS defines the maximum size of concerted burst (kiB).
PBS defines the maximum size of excess burst (kiB).
Queues
DATACOM
LLQ1 maximum rate of the low queue delay 1 (in kbit/s).
LLQ2 maximum rate of the low queue delay 2 (in kbit/s).
184.0010.01
314
DM4600 User Guide
QoS
LLQ1 BS maximum size of concerted burst to the LLQ1 queue (in
kbit/s).
LLQ2 BS maximum size of concerted burst to the LLQ2 queue (in
kbit/s).
Data (A...E) maximum rate for the queues of priority A to E (in %).
The DM4600 does not mark the CoS on the traffic. The DM4600 only reads the
Ethernet or IP header to map the CoS to the priority queues. All traffic must be marked
on the source.
11.2.6 Configuring xDSL/GPON Traffic Profile for Access Ports
QoS profile, also known as QoS traffic profile, is the DM4600 configuration object that allow the
setting of several parameters to adjust the traffics quality of service for an access port, which can be
GPON, VDSL or G.SHDSL. This object is applied to the VLAN/Virtual port which the access port is
member, as shown in the figure below:
DATACOM
184.0010.01
315
DM4600 User Guide
QoS
Follow the steps below to configure the QoS Traffic Profile for GPON card.
Step 1
Select the devices bayface as shown on Viewing the Device Bayface.
Step 2
The configuration of the profiles can be done by accessing: Configuration >
Device Configuration
Step 3
The configuration of the profiles can be done by accessing: Configuration >
xDSL/GPON Traffic Profile Configuration
DATACOM
184.0010.01
316
DM4600 User Guide
Step 4
QoS
On xDSL/GPON Traffic Profile Configuration select a Traffic Profile ID
to be configured. The options available to be change are:
o
o
o
DATACOM
xDSL/GPON Traffic Profile:
Enable Traffic Profile Enable the selected profile.
Profile Name: Name only identifying the profile in the database.
Upstream Policer: This option is valid for xDSL cards only.
Downstream Contract: Downstream Contract is a traffic shaping that is
applied on downstream direction on VLAN/GEM port of GPON circuit.
CIR (Committed Information Rate) - is the traffic bandwidth (in
kbits/s) that is guaranteed to pass through the VLAN/GEM port.
The default configuration is set to 22,768 kbps.
PIR (Peak Information Rate) is the maximum (peak) traffic
bandwidth (in kbits/s) that can pass through the interface. It must
be greater than the CIR. The default configuration is set to 22,768
kbps.
CBS (Committed Burst Size) is the buffer size (in kbytes) for
traffic bursts within the CIR rate. The default configuration is set to
6 Bytes.
PBS (Peak Burst Size) - is the buffer size (in kbytes) for traffic bursts
within the PIR rate. The default configuration is set to 6 Bytes.
Contract Queues:
Scheduling Mode: Select the mode desired. For GPON card is
possible to set following modes:
Mixed-WFQ: (Mixed Weighted Fair Queeing scheduling)
based on a mixed of strict priority and weighted fair queue
in 8 queues.Is the default configuration. The two higher
priorities queues (7 LLQ1 and 6- LLQ2) use a strict
priority scheduling and is set to unlimited by default on
GPON cards. Settings for these queues will be ignored on
configuration. The following five queues (5- DATA A to 1DATA E) use a WFQ scheduler, where the weight can be
configured in percentage of the remaining band from use of
high priority queues (7 and 6). The last and smaller priority
184.0010.01
317
DM4600 User Guide
QoS
queue (8 Best-Effort) only transmits if there is unused
bandwidth available.
Strict: (Strict priority scheduling) based on priority of
queues, the high-priority queue always transmit first, and
low-priority queues do not transmit until all another highpriority queues are transmitting.
WRR: (Weighted round-robin scheduling) based on weight
of the queues, the WRR prevents the low-priority queues
from being totally discarded when high-priority queues are
transmitting. Based on transmission turn, the number of
packets transmitted are corresponding with the queues
weight. Low Priority queue have a low weight, therefore it
has a lower transmission priority, but is never completely
forbidden to transmit.
RR: (Round-robin scheduling) Based on transmission
turn, the number of packets transmitted are equal on all
queues and the order of transmission is circular. This mode
is only available on DM4600 for xDSL cards. Not applicable
for GPON cards.
Click in Close button to save and close the configuration screen.
See Configuring a DSL EFM Single Service Circuit Ports to verify the profile application.
See GPON Circuit to verify the profile application.
DATACOM
184.0010.01
318
DM4600 User Guide
Link Aggregation
12 LINK AGGREGATION
12.1 LINK AGGREGATION (LAG)
The Link Aggregation (LAG) allows the combination of various ports to increase link speed in full
duplex communication between two devices. It is used in parallel, delivering the expansion
bandwidth, redundancy, without the need for additional hardware purchase.
The Link Aggregation prevents blockages states or Loop to the aggregated ports, treating them as a
single interface.
The LACP protocol is part of the specification for 802.3ad Link Aggregation, allowing Switches, Servers
automatically negotiate the port group at different manufacturers. Both ports must support the
protocol for the correct operation of Link Aggregation.
Other names used for Link Aggregation (LAG) are: Port-channel, Port Trunking and Link bundling.
12.2 LAG CONFIGURATION
To perform LAG configuration using the DmView should be performed the following steps.
Step 1
Click on View PC icon (Port-channel configuration) to start the Port-channel
Configuration, as shown below:
Step 2
Port: Determines which Ports will be used and click >> with the Port appearing
on the right side of the screen select the aba Ports Setup
Active to save the changes.
Ports Setup:
Step 3
DATACOM
184.0010.01
319
DM4600 User Guide
Link Aggregation
Click Enable Operation and selected Uplink Mode
Click Active
LAG screen after the activation
Step 4
DATACOM
184.0010.01
320
DM4600 User Guide
Step 5
Link Aggregation
LAG on Bayface screen after the activation
12.3 LAG LOAD BALANCE
Load balance is the traffic division, based on pre-defined traffic configuration. It is usually performed in
layer 3 equipment (router and switch).
The traffic division can be defined by VLAN IP address ports.
The load balancing can be applied in layer 2 equipment based on pre-defined paths per VLAN.
IPSAN performs load balancing, but there is no guarantee that the distribution will be proportional
interfaces because does not perform load share.
When selecting the standard is performed a calculation that will hold the load balance to use the
default path. It uses an algorithm which port the packet should be sent.
To set the load balance following the steps below:
Step 1
Click on View PC icon (Port-channel configuration) to start the Port-channel
Configuration, as shown below:
Ports: Determines which Ports will be used and click >> with the Port
appearing on the right side of the screen.
Configuration load-balance (criteria available):
Step 2
DATACOM
184.0010.01
321
DM4600 User Guide
Link Aggregation
Default: Source and destination MAC (src-dst-mac)
Step 2.a
DATACOM
Load-Balance criteria available:
o dst-ip: Destination IP;
o dst-mac: Destination MAC;
o src-dst-ip: Source IP and destination in conjunction;
o src-dst-mac: MAC source and destination in conjunction;
o src-ip: IP source;
o src-mac: MAC origin.
184.0010.01
322
DM4600 User Guide
Link Aggregation
Step 2.b
DATACOM
Above the screen after performing settings
184.0010.01
323
DM4600 User Guide
VLAN
13 VLAN
13.1 OVERVIEW
In a Layer 2 switched network, each network segment has its own collision domain and all segments
are in same broadcast domain. Every broadcast is seen by every device on the network. Virtual Local
Area Network (VLAN) is used to segment a single broadcast domain to multiple broadcast domains.
There are many reasons for using VLANs including the following:
Separate large broadcast domains into smaller ones, reducing processing resources;
Grouping user by interesting traffic;
Isolate sensitive traffic, providing security;
Work independently of physical layer topology.
The following figure shows a Layer 2 switched network where all network devices are in a single
broadcast domain.
The same network can be segmented using VLAN technology. In the below example, there are two VLANs,
and consequently two different broadcast domains.
VLANs are not restricted to any physical location in the switched network whether the devices are
interconnected using switching equipment like an Ethernet switch or an IPSAN. To do this connection,
it is used trunk links. Trunk links are able to carry multiple VLANs traffic. To identify one VLAN among
DATACOM
184.0010.01
324
DM4600 User Guide
VLAN
many others, it is used a technique called VLAN framing tagging and the IEEE 802.1Q is the protocol
developed to do this. In other side, there are the access link. The access link is part of a single VLAN,
and are links used by end-devices.
802.1Q trunks support tagged and untagged Ethernet frames. An untagged Ethernet frame is a standard
unaltered Ethernet frame. Untagged Ethernet frames are usually used for native VLAN communication.
If a switch receives untagged Ethernet, they are considered as part of the native VLAN and frames
from a native VLAN access port are not tagged when exiting the switch via a native VLAN trunk port.
VLANs may be classified and descripted as follow:
Default VLAN In an IPSAN with factory settings, all ports are members of the default VLAN. The
default VLAN for DM4600 IPSAN is VLAN 1. VLAN 1 can be considered a regular VLAN, except by
fact that it cannot be deleted
Native VLAN As already explained previously, native VLAN is VLAN that receives untagged frames
Management VLAN VLAN for network management purposes
Data VLAN VLAN for data traffic
13.2 DEFAULT PORT ASSIGNMENT VLAN SETTINGS
The following table lists the VLAN default settings.
Parameters or Services
Default Value
VLAN default
Native VLAN
If VLAN is not configured for an access port, the interface carries traffic for the default
VLAN (VLAN 1 for DM4600)
13.3 VERIFYING PORT ASSIGNMENT VLAN SETTINGS
13.3.1 Displaying VLAN on EFM ports
To display VLAN setting on EFM, use the following command:
EFM
To check the VLAN that is being used in the DSL-EFM configuration, see
the link DSL EFM - VLAN and check Step 6.
13.3.2 Displaying VLAN on Nx64k circuit (PPP)
To display VLAN setting for Nx64k (PPP) circuits, choose the step related to the card used (ICAD
or 1-STM1):
ICAD
Nx64k - PPP
1-STM1
Nx64k - PPP
DATACOM
To check the VLAN that is being used in the ICAD (Nx64k-PPP)
configuration, see the link Configuring an Nx64k Circuit (PPP) and check
Step 6.
To check the VLAN that is being used in the 1-STM1 (Nx64k-PPP)
configuration, see the link Configuring an Nx64k Circuit (PPP) and check
Step 7.
184.0010.01
325
DM4600 User Guide
VLAN
13.3.3 Displaying VLAN on Nx64k circuit (MLPPP)
To display VLAN setting for Nx64k (MLPPP) circuits, choose the step related to the card used
(ICAD or 1-STM1):
ICAD
Nx64k -MLPPP
1-STM1
Nx64k - MLPPP
To check the VLAN that is being used in the ICAD (Nx64k-MLPPP)
configuration, see the link Configuring an Nx64k Circuit (MLPPP) and
check Step 6.
To check the VLAN that is being used in the 1-STM1 (Nx64k-MLPPP)
configuration, see the link Configuring an NX64k Circuit (PPP) and check
Step 7.
13.3.4 Displaying VLAN on Nx64k circuit (FR)
To display VLAN setting for Nx64k (Frame Relay) circuits, choose the step related to the card used
(ICAD or 1-STM1):
ICAD
Nx64k - FR
1-STM1
Nx64k - FR
To check the VLAN that is being used in the ICAD (Nx64k - FR)
configuration, see the link Configuring an Nx64k Circuit (Frame Relay) and
check Step 6.
To check the VLAN that is being used in the 1-STM1 (Nx64k - FR)
configuration, see the link Configuring an Nx64k circuit (frame relay) and
check Step 6.
13.3.5 Displaying VLAN on Nx2M circuit
To display VLAN setting for Nx2M circuits, choose the step related to the card used (ICAD or 1STM1):
ICAD - Nx2M
1-STM1-Nx2M
To check the VLAN that is being used in the ICAD (Nx2M) configuration,
see the link Configuring an Nx2M Circuit and check Step 5.
To check the VLAN that is being used in the 1-STM1 (Nx2M) configuration,
see the link Configuring an Nx2M circuit and check Step 6.
13.4 Q-IN-Q
Q-in-Q is a L2 technology also known as Q-in-Q tunneling, 802.1Q tunnel, VLAN stacking or double
tagging. Using double tagging, a service provider can assign different service VLANs (S-VLANs) to
different customer traffic. This allows a separation between each customers traffic within the service
provider network. Customers VLANs are then moved transparently inside the service providers
network.
The original customers VLANs (C-VLANs) get encapsulated by the S-VLAN, allowing transparent
LAN service (TLS). This is represented on following figure.
On the following figure, both customer have multiple locations and the sites are connected via a
Service Provider using Q-in-Q technology. The result is that the two sites are logically trunked,
meaning that they are able to send VLANs across to each other through the service providers
dedicated Q-in-Q VLAN.
DATACOM
184.0010.01
326
DM4600 User Guide
VLAN
13.4.1 Configuring TPID
Tag Protocol Identifier is one field in VLAN tag, used to indicate the protocol type of VLAN tag. The
IPSAN determines whether a received frame carries a service provider VLAN tag (S-VLAN Tag) or a
customer VLAN tag (C-VLAN Tag) by checking the TPID value. After receiving a frame, the device
compares the configured TPID value with the value of the TPID field in the frame. The TPID default
value of Q-in-Q is 0x8100.
13.4.2 Default Q-in-Q setting
The below table lists the Q-in-Q default settings.
Parameters or Services
Default Value
Bridging-type
user
TPID
0x8100
13.4.3 Configuring Q-in-Q on G.SDHDSL EFM
To set Q-in-Q feature for a customer use the following steps:
Step 1
DATACOM
To configure the Q-in-Q in the EFM G.SHDSL circuit, perform item
Configuring DSL EFM Single Service. In the Step 3 perform the following
configuration:
184.0010.01
327
DM4600 User Guide
VLAN
After performing the configuration above go to Step 7 of Configuring DSL EFM
Single Service.
To set Q-in-Q feature for a customer use the following steps:
Step 1
To configure the Q-in-Q in the EFM perform item Setting up an EFM
group. In the Step 3 perform the following configuration:
After performing the configuration above go to Step 3.b of Setting up an EFM
group.
13.4.4 Configuring Q-in-Q on ICAD E1-16 (Nx64k-PPP)
To set Q-in-Q feature for a customer use the following steps:
DATACOM
184.0010.01
328
DM4600 User Guide
Step 1
VLAN
To configure the Q-in-Q in the ICAD(Nx64k)-PPP, perform item
Configuring Nx64k Circuit (PPP). In the Step 6 perform the configuration
below:
After performing the configuration above go to Step 7 of Configuring Nx64k
Circuit (PPP).
13.4.5 Configuring Q-in-Q on ICAD E1-16 (Nx64k-MLPPP)
To set Q-in-Q feature for a customer use the following steps:
Step 1
DATACOM
To configure the Q-in-Q in the ICAD(Nx64k)-MLPPP, perform item
Configuring VLAN on Nx64k circuit (MLPPP). In the Step 6 perform the
configuration below:
184.0010.01
329
DM4600 User Guide
VLAN
After performing the configuration above go to Step 7.a. of Configuring VLAN
on Nx64k circuit (MLPPP).
13.4.6 Configuring Q-in-Q on ICAD E1-16 (Nx64k-FR)
To set Q-in-Q feature for a customer use the following steps:
Step 1
To configure the Q-in-Q in the ICAD(Nx64k-FR), perform item Configuring
VLAN on Nx64k circuit (FR) in the Step 6 perform the configuration below:
After performing the configuration above go to Step 7.a of Configuring VLAN
on Nx64k circuit (FR).
13.4.7 Configuring Q-in-Q on ICAD E1-16 (Nx2M)
To set Q-in-Q feature for a customer use the following steps:
Step 1
DATACOM
To configure the Q-in-Q in the ICAD(Nx2M), perform item Configuring
Nx2M Circuit. In the Step 5 perform the configuration below:
184.0010.01
330
DM4600 User Guide
VLAN
After performing the configuration above go to Step 5.a of Configuring Nx2M
Circuit.
DATACOM
184.0010.01
331
DM4600 User Guide
Access Control (ACL)
14 ACCESS CONTROL (ACL)
ACL (access control) is a list that defines the access permissions for a particular item or service. The
server queries the list to check if the item you are ordering some service have permission. IPSAN in
the checklist can be configured in the example below.The ACL can be used to block access to MAC
address not allowed to a network.
Step 1
Click on Device Configuration icon (Device Configuration) to start the
ACL Filter, as shown below:
Step 2
Then click on the IP address in the box on the left. After that choose ACL
Filter and then select one of the ACL Filters.
Step 3
Select one of the ACL Filters:
Filter configuration:
DATACOM
Enable: enables the screen to configure.
Name: in this field a name to the ACL must be chosen.
Mode: chooses if the filter will deny or allow a specified mac address.
Rules:
Vlan: selects the mode tagged or untagged to the ACL rule.
MAC Address: inserts the MAC address to be filtered.
Add button: adds the vlan and MAC address to the filter.
Remove button: removes the VLAN and MAC address to the filter.
184.0010.01
332
DM4600 User Guide
Access Control (ACL)
After this process press Close and Active/Save in the pop up screen.
DATACOM
184.0010.01
333
DM4600 User Guide
IPv6
15 IPV6
15.1 OVERVIEW
According to the RFC 2460 the version 6 of IP addressing (IPv6) was designed to be the successor to
IP version 4 (IPv4) [RFC-791]. Some of the changes are listed below:
IPV6 addresses contain 128 bits, these large number of bits provides more levels of
hierarchy, compared to 32 bits IPV4 addressing.
A simplified header format that reduce the cost to process and handle the packets.
More flexibility for introducing future options.
Ipv6 addresses provide authentication, integrity of the data content and confidentiality, this
last item is optional.
Lots of available addresses;
15.1.1 Advantages
The IPv6 adrdressing has the following advantages compared than IPv4 addressing:
Field is always public, it does not need NAT (Network Address Translation);
Multicast;
Improved routing speed in data transmission due to more simple header structure;
Lot of available addresses;
15.1.2 Addressing
According to RFC4291, there are some forms for representing IPv6 addresses.
The common form is like 2001:0db8:0000:0032:0000:0000:0000:0001. Based on this example is
possible to notice that IPv6 is formed by 8 groups of 4 hexadecimals (the hexadecimal numbers
represent 4 bits each - 8 fields * 16 bits/field = 128 bits).
It is possible to abbreviate this numbers:
By omitting zeroes on the left;
Represent a field of four zeroes by a single 0;
Successive fields of zeroes can be shortened down to ::. The representation "::" can only
appear once in an address to avoid ambiguity.
Based on above rules, the address shown previously may be represented as 2001:db8:0:32::1.
Similar to IPV4 addresses IPV6 utilizes CIDR prefix representation. A typical IPv6 address uses the
first 64 bits to represent the network and the last 64 bits to identify the interface or host.
2001:DB8:101:40:30::82/64
Network portion (64 bits)
Interface ID (64 Bits)
2001:DB8:101:40:
30::82
According to RFC3513, the three types of IPV6 addressing are: unicast, anycast and multicast:
DATACOM
Unicast: this type of address identifies a single interface. There are a variety of unicast
addresses. Some of them are listed below:
o Global 2000::/3 - Global addresses are reachable from across the Internet. It does
not require NAT (Network Address Translation). Reserved Addresses are defined
in RFC 5156.
184.0010.01
334
DM4600 User Guide
IPv6
Link local FE:80::/10 According to RFC 4291- They are designed to be used on
a single link for purposes such as automatic address configuration, neighbor
discovery, or when no routers are present. They must not be routed.
o Unique Local FC00::/7-According to RFC 4193, they are globally unique and is
intended for local communications.
Anycast: this addressing type identifies more than one interface with the same IPV6. A
packet sent to an anycast is delivered to one of the interfaces identified by that address (the
packet is delivered to the "nearest" one, according to the distance).
Multicast: Similar to IPV4 protocol, this type of address identifies a set of interfaces. When
a packet is destined to a multicast address it is delivered to all interfaces identified by that
address. IPV6 protocol does not utilize broadcast addresses, this function is replaced by
multicast addresses. Some of the more common multicast addresses are listed below:
o FF02::1Link local, all nodes address
o FF02::2Link local, all routers address
o FF02:0:0:0:0:1:FFXX:XXXXLink local, solicited-node address
Some other IPV6 addresses:
o Loopback Address: ::1/128
o Unspecified Address: 0:0:0:0:0:0:0:0/128 or ::/128 it indicates the absence of an
address.
o Documentation Address: 2001:db8::/32 (RFC 5156)
o
15.1.3 IPv6 header
The below figure represents the IPv6 header format:
A summary of the fields of IPv6 header:
DATACOM
Version: Identifies the version of the protocol used. Internet Protocol (4-bit) version number
= 6.
Traffic Class: Identifies packets per class or priority services (8-bit traffic class field).
Flow Label: Identifies packets from the same communication flow. Field is set by the
destination address to separate the flows of each aplicaes.Can be used associating the source
and destination addresses for specific treatment packages (20-bit flow label).
Payload Length: Indicates the size, in bytes, only the data sent by the IPv6 header (Old field
of the total size of the IPv4), 16-bit unsigned integer.
Next Header: Identifies the extension header (8-bit selector).Same values as the IPv4
Protocol field.
184.0010.01
335
DM4600 User Guide
IPv6
Hop Limit: Indicates the maximum number of routers that the packet can pass through
before being discarded. Decremented by 1 by each node that forwards the packet, 8-bit
unsigned integer.
Source Address: 128-bit address of the originator of the packet.
Destination Address: 128-bit address of the intended recipient of the packet.
15.2 IPV6 CONFIGURATION SCREEN IN NX64K (PPP)
Below the IPV6 configuration screen:
Step 1
To configure Nx64k circuit (PPP) with IPv6, follow all the steps of the item
Configuration a Nx64k Circuit (PPP), changing only Endpoints
Configuration, clicking the IPv6 field (figure below):
15.3 IPV6 CONFIGURATION SCREEN IN NX64K (MLPPP)
Below the IPV6 configuration screen:
DATACOM
184.0010.01
336
DM4600 User Guide
Step 1
IPv6
To configure Nx64k circuit (MLPPP) with IPv6, follow all the steps of the item
Configuration a Nx64k Circuit (MLPPP), changing only Endpoints
Configuration, clicking the IPv6 field (figure below):
15.4 IPV6 CONFIGURATION SCREEN IN NX64K (FRAME RELAY)
Below the IPV6 configuration screen:
Step 1
DATACOM
To configure Nx64k circuit (FR) with IPv6, follow all the steps of the item
Configuration a Nx64k Circuit (Frame Relay), changing only Endpoints
Configuration, clicking the IPv6 field (figure below):
184.0010.01
337
DM4600 User Guide
IPv6
15.5 IPV6 CONFIGURATION SCREEN IN NX2M
Below the IPV6 configuration screen:
Step 1
DATACOM
To configure Nx2M circuit with IPv6, follow all the steps of the item
Configuration a Nx2M Circuit , changing only Endpoints Configuration,
clicking the IPv6 field (figure below):
184.0010.01
338
Você também pode gostar
- The Sympathizer: A Novel (Pulitzer Prize for Fiction)No EverandThe Sympathizer: A Novel (Pulitzer Prize for Fiction)Nota: 4.5 de 5 estrelas4.5/5 (119)
- Devil in the Grove: Thurgood Marshall, the Groveland Boys, and the Dawn of a New AmericaNo EverandDevil in the Grove: Thurgood Marshall, the Groveland Boys, and the Dawn of a New AmericaNota: 4.5 de 5 estrelas4.5/5 (265)
- The Little Book of Hygge: Danish Secrets to Happy LivingNo EverandThe Little Book of Hygge: Danish Secrets to Happy LivingNota: 3.5 de 5 estrelas3.5/5 (399)
- A Heartbreaking Work Of Staggering Genius: A Memoir Based on a True StoryNo EverandA Heartbreaking Work Of Staggering Genius: A Memoir Based on a True StoryNota: 3.5 de 5 estrelas3.5/5 (231)
- Never Split the Difference: Negotiating As If Your Life Depended On ItNo EverandNever Split the Difference: Negotiating As If Your Life Depended On ItNota: 4.5 de 5 estrelas4.5/5 (838)
- The Subtle Art of Not Giving a F*ck: A Counterintuitive Approach to Living a Good LifeNo EverandThe Subtle Art of Not Giving a F*ck: A Counterintuitive Approach to Living a Good LifeNota: 4 de 5 estrelas4/5 (5794)
- Team of Rivals: The Political Genius of Abraham LincolnNo EverandTeam of Rivals: The Political Genius of Abraham LincolnNota: 4.5 de 5 estrelas4.5/5 (234)
- The World Is Flat 3.0: A Brief History of the Twenty-first CenturyNo EverandThe World Is Flat 3.0: A Brief History of the Twenty-first CenturyNota: 3.5 de 5 estrelas3.5/5 (2219)
- The Emperor of All Maladies: A Biography of CancerNo EverandThe Emperor of All Maladies: A Biography of CancerNota: 4.5 de 5 estrelas4.5/5 (271)
- The Gifts of Imperfection: Let Go of Who You Think You're Supposed to Be and Embrace Who You AreNo EverandThe Gifts of Imperfection: Let Go of Who You Think You're Supposed to Be and Embrace Who You AreNota: 4 de 5 estrelas4/5 (1090)
- The Hard Thing About Hard Things: Building a Business When There Are No Easy AnswersNo EverandThe Hard Thing About Hard Things: Building a Business When There Are No Easy AnswersNota: 4.5 de 5 estrelas4.5/5 (344)
- Hidden Figures: The American Dream and the Untold Story of the Black Women Mathematicians Who Helped Win the Space RaceNo EverandHidden Figures: The American Dream and the Untold Story of the Black Women Mathematicians Who Helped Win the Space RaceNota: 4 de 5 estrelas4/5 (894)
- Elon Musk: Tesla, SpaceX, and the Quest for a Fantastic FutureNo EverandElon Musk: Tesla, SpaceX, and the Quest for a Fantastic FutureNota: 4.5 de 5 estrelas4.5/5 (474)
- The Unwinding: An Inner History of the New AmericaNo EverandThe Unwinding: An Inner History of the New AmericaNota: 4 de 5 estrelas4/5 (45)
- The Yellow House: A Memoir (2019 National Book Award Winner)No EverandThe Yellow House: A Memoir (2019 National Book Award Winner)Nota: 4 de 5 estrelas4/5 (98)
- VMC On Aws Getting StartedDocumento100 páginasVMC On Aws Getting StartedVel_st100% (1)
- Spanning Tree Protocol: Cisco Networking Academy ProgramDocumento63 páginasSpanning Tree Protocol: Cisco Networking Academy ProgramArunkumar KumaresanAinda não há avaliações
- 03 - SCCP. 1pdfDocumento54 páginas03 - SCCP. 1pdfChandan KumarAinda não há avaliações
- Cisco ISA3000 With FTD FMC v3 Guided DemoDocumento40 páginasCisco ISA3000 With FTD FMC v3 Guided Demoakarki77Ainda não há avaliações
- Dedicated Bearer SetupDocumento2 páginasDedicated Bearer SetupAshuB08Ainda não há avaliações
- Identify IDS Framework ComponentsDocumento3 páginasIdentify IDS Framework ComponentsAnonymous ri2jZLzLAAinda não há avaliações
- Data Sheet 6ES7151-1AA06-0AB0: General InformationDocumento3 páginasData Sheet 6ES7151-1AA06-0AB0: General InformationMARIAMAinda não há avaliações
- Principles of Congestion Control and ApproachesDocumento11 páginasPrinciples of Congestion Control and ApproachesSubhash SagarAinda não há avaliações
- Brksec 2236Documento35 páginasBrksec 2236IsaAinda não há avaliações
- Vsphere Esxi Vcenter Server 65 Appliance Configuration GuideDocumento64 páginasVsphere Esxi Vcenter Server 65 Appliance Configuration GuideEdgar SanchezAinda não há avaliações
- Package Contents: Quickstart GuideDocumento2 páginasPackage Contents: Quickstart GuideBayu AlamAinda não há avaliações
- Mini Project Report Java Based Email Server System PDFDocumento6 páginasMini Project Report Java Based Email Server System PDFakshayAinda não há avaliações
- DoS Host Alert 84961Documento5 páginasDoS Host Alert 84961siriomAinda não há avaliações
- Convert Cisco IOS Config to Cisco IOS XR ConfigDocumento40 páginasConvert Cisco IOS Config to Cisco IOS XR ConfigHareshankar KaunteyAinda não há avaliações
- ASM 1 1619 QuangHienDocumento35 páginasASM 1 1619 QuangHienQuang HiểnAinda não há avaliações
- Cisco CDR LoggingDocumento6 páginasCisco CDR LoggingmasriffaAinda não há avaliações
- Chapter9 PDFDocumento2 páginasChapter9 PDFDinh Phuc BuiAinda não há avaliações
- Cosy 131: Reference GuideDocumento26 páginasCosy 131: Reference GuideДенисAinda não há avaliações
- ITE v7 Instructor Packet Tracer ManualDocumento17 páginasITE v7 Instructor Packet Tracer ManualWaldon HendricksAinda não há avaliações
- Thales - ToIP TEOZ - White Paper - EN Ed5.0Documento28 páginasThales - ToIP TEOZ - White Paper - EN Ed5.0Cristian RozasAinda não há avaliações
- EtherNet - IP Network ConfigurationDocumento136 páginasEtherNet - IP Network ConfigurationsendutdutAinda não há avaliações
- DS DNX Module Sets 74C0081Documento16 páginasDS DNX Module Sets 74C0081G MonetteAinda não há avaliações
- Citect ModnetDocumento5 páginasCitect ModnetKuncoroNuryantoAinda não há avaliações
- Wireshark StarterDocumento3 páginasWireshark Starterbsnl007Ainda não há avaliações
- Configure Dynamic NAT and PATDocumento20 páginasConfigure Dynamic NAT and PATMary Amirtha Sagayee. GAinda não há avaliações
- Bảo MậtDocumento2 páginasBảo MậtMinh Nghia PhamAinda não há avaliações
- Mobile Computer Lesson Multiple Choice TestDocumento9 páginasMobile Computer Lesson Multiple Choice Testmohdadam2002_7934828Ainda não há avaliações
- DS 2CD2032 I PDFDocumento1 páginaDS 2CD2032 I PDFAspirekuu KuAinda não há avaliações
- Huawei CloudEngine S6730-H Series Switches BrochureDocumento11 páginasHuawei CloudEngine S6730-H Series Switches BrochurelynaAinda não há avaliações
- 1-GPON and EPON Protocol and Device TheoryDocumento27 páginas1-GPON and EPON Protocol and Device TheoryJa'far As ShiddiqAinda não há avaliações