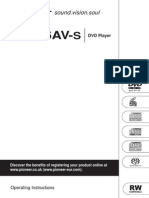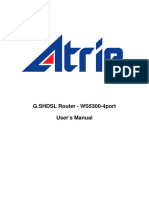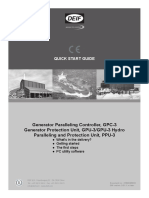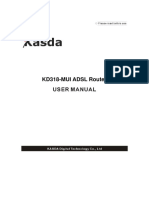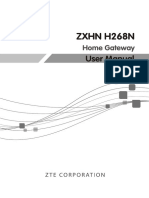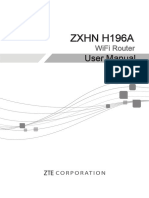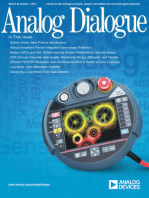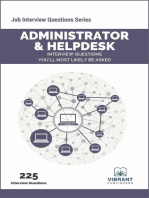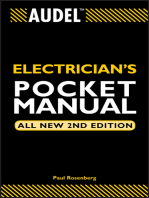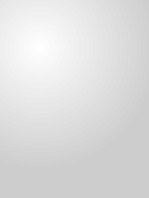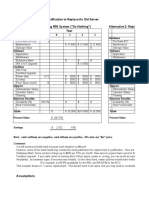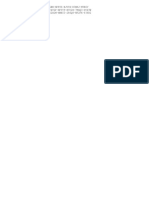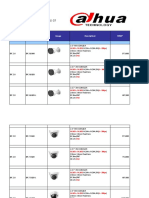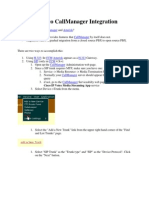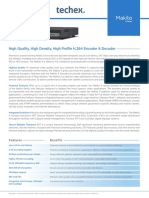Escolar Documentos
Profissional Documentos
Cultura Documentos
DSL-2750U U1 Manual v1.01
Enviado por
ajai1006Título original
Direitos autorais
Formatos disponíveis
Compartilhar este documento
Compartilhar ou incorporar documento
Você considera este documento útil?
Este conteúdo é inapropriado?
Denunciar este documentoDireitos autorais:
Formatos disponíveis
DSL-2750U U1 Manual v1.01
Enviado por
ajai1006Direitos autorais:
Formatos disponíveis
D-Link DSL-2750U
Wireless N 300 ADSL2+ Modem Router
User Manual
RECYCLABLE
2013/06/25
Ver: 1.01
DSL-2750U User Manual
Contents
1
Introduction ........................................................................................................ 1
1.1
Packing List ........................................................................................... 1
1.2
Safety Precautions ................................................................................ 1
1.3
LEDs and Interfaces .............................................................................. 2
1.4
System Requirements ........................................................................... 4
1.5
Features ................................................................................................ 4
Hardware Installation ......................................................................................... 6
Web Configuration ............................................................................................. 7
3.1
3.2
3.3
Accessing the Device ............................................................................ 7
Setup ..................................................................................................... 8
3.2.1
Wizard ................................................................................... 8
3.2.2
Internet Setup ...................................................................... 14
3.2.3
Wireless............................................................................... 16
3.2.4
Local Network...................................................................... 23
3.2.5
LAN IPv6 ............................................................................. 26
3.2.6
Time and Date ..................................................................... 27
3.2.7
Logout ................................................................................. 28
Advanced............................................................................................. 28
3.3.1
Advanced Wireless.............................................................. 28
3.3.2
Port Forwarding ................................................................... 35
3.3.3
DMZ..................................................................................... 36
3.3.4
SAMBA ................................................................................ 37
3.3.5
3G Configuration ................................................................. 39
3.3.6
Parental Control .................................................................. 46
3.3.7
Filtering Options .................................................................. 49
3.3.8
QoS Configuration ............................................................... 54
3.3.9
Firewall Settings .................................................................. 58
3.3.10
DNS ..................................................................................... 58
3.3.11
Dynamic DNS ...................................................................... 59
3.3.12
Network Tools ...................................................................... 61
3.3.13
Routing ................................................................................ 67
3.3.14
Schedules............................................................................ 72
3.3.15
NAT ..................................................................................... 73
3.3.16
FTPD Setting ....................................................................... 74
DSL-2750U User Manual
3.4
3.5
3.6
3.3.17
FTPD Account ..................................................................... 74
3.3.18
IP Tunnel ............................................................................. 75
3.3.19
Logout ................................................................................. 79
Management........................................................................................ 80
3.4.1
Global IPv6 .......................................................................... 80
3.4.2
System Management .......................................................... 81
3.4.3
Firmware Update ................................................................. 82
3.4.4
Access Controls .................................................................. 83
3.4.5
Diagnosis............................................................................. 86
3.4.6
Log Configuration ................................................................ 88
3.4.7
Logout ................................................................................. 89
Status .................................................................................................. 90
3.5.1
Device Info .......................................................................... 90
3.5.2
Wireless Clients................................................................... 91
3.5.3
DHCP Clients ...................................................................... 91
3.5.4
IPv6 Status .......................................................................... 91
3.5.5
Logs..................................................................................... 92
3.5.6
Firewall Logs ....................................................................... 93
3.5.7
Statistics .............................................................................. 93
3.5.8
Route Info ............................................................................ 94
3.5.9
Logout ................................................................................. 95
Help ..................................................................................................... 95
ii
DSL-2750U User Manual
Introduction
The DSL-2750U supports multiple line modes. With four 10/100 base-T Ethernet
interfaces at the user end, the device provides high-speed ADSL broadband
connection to the Internet or Intranet for high-end users like net bars and office
users. It provides high performance access to the Internet with a downstream
rate of 24 Mbps and an upstream rate of 1 Mbps. It supports 3G WAN, 3G
backup, Samba for USB storage and IPV6.
It complies with specifications of IEEE 802.11, 802.11b/g/n, WEP, WPA,
and WPA2 security. The WLAN of the device supports 2T2R.
1.1 Packing List
1 x DSL-2750U
1 x external splitter
1 x power adapter
1 x telephone cables (RJ-11)
1 x Ethernet cable (RJ-45)
1 x QIG
1 x CD
1.2 Safety Precautions
Take the following instructions to prevent the device from risks and damage
caused by fire or electric power:
Use the type of power marked in the volume label.
Use the power adapter in the product package.
Pay attention to the power load of the outlet or prolonged lines. An
overburden power outlet or damaged lines or plugs may cause electric
shock or fire accidents. Check the power cords regularly. If you find any
damage, replace it at once.
Proper space left for heat dissipation is necessary to avoid damage
caused by overheating to the device. The long and thin holes on the device
DSL-2750U User Manual
are designed for heat dissipation to ensure that the device works normally.
Do not cover these heat dissipation holes.
Do not put this device close to a heat source or under a high temperature
occurs. Keep the device away from direct sunshine.
Do not put this device close to an overdamp or watery place. Do not spill
Do not connect this device to a PC or electronic product unless instructed
fluid on this device.
by our customer engineer or your broadband provider. Wrong connection
may cause power or fire risk.
Do not place this device on an unstable surface or support.
1.3 LEDs and Interfaces
Note:
The figures in this document are for reference only.
Front Panel
The following table describes the LEDs of the device.
LED
Color
Status
Off
Green
Power
Red
LAN
1/2/3/4
Green
On
On
Description
The power is off.
The power is on and the initialization is
normal.
The device is initiating.
Blinks
The firmware is upgrading.
Off
No LAN link.
Blinks
On
Data is being transmitted through the
LAN interface.
The connection of LAN interface is
normal.
DSL-2750U User Manual
LED
Color
Status
Blinks
WLAN
Green
On
Off
Blinks
Green
WPS
Off
On
Green
Blinking
USB
Off
Off
Green
DSL
Blinks
On
Description
Data is transmitted through the WLAN
interface.
The connection of WLAN interface is
normal.
The WLAN connection is not established.
WPS negotiation is enabled, waiting for
the clients.
WPS negotiation is not enabled on the
device.
The connection of 3G or USB flash disk
has been established.
Data is being transmitted.
The connection of 3G or USB flash disk
is not established.
Initial self-test is failed.
The device is detecting itself.
Initial self-test of the unit has passed and
is ready.
The device is under the Bridge mode,
Off
Green
DSL connection is not present, or the
power is off.
Blinks
Internet data is being transmitted in the
routing mode.
Internet
On
Red
On
IP is connected.
The device is attempted to become IP
connected, but failed.
Rear Panel
DSL-2750U User Manual
The following table describes the interface of the device.
Interface/Button
Description
RJ-11 interface that connects to the telephone set through
DSL
the telephone cable.
Ethernet RJ-45 interfaces that connect to the Ethernet
LAN4/3/2/1
interfaces of computers or Ethernet devices.
USB port, for connecting the 3G network card or other USB
USB
storage devices.
WPS
Press the button for 1 second to enable WPS function.
WIRELESS
ON/OFF
ON/OFF
Press the button silently to enable WLAN function.
Power on or off the device.
Interface that connects to the power adapter. The power
12V DCIN
adapter output is: 12 V DC 1A.
Reset (on the
bottom case)
Reset to the factory defaults. To restore factory defaults,
keep the device powered on and push a paper clip into the
hole. Press down the button for 10 seconds and then release.
1.4 System Requirements
A 10 baseT/100BaseT Ethernet card is installed on your PC.
A hub or switch (attached to several PCs through one of Ethernet
interfaces on the device)
Operating system: Windows Vista, Windows 7, Windows 8, Windows
98SE, Windows 2000, Windows ME or Windows XP
Internet Explorer V5.0 or higher, Netscape V4.0 or higher, or Firefox 1.5 or
higher
1.5 Features
External PPPoE dial-up access
Internal PPPoE and PPPoA dial-up access
Leased line mode
DSL-2750U User Manual
1483B, 1483R, and MER access
Multiple PVCs (eight at most) and these PVCs can be isolated from each
other
A single PVC with multiple sessions
Multiple PVCs with multiple sessions
Binding of ports with PVCs
802.1Q and 802.1P protocol
DHCP server
NAT and NAPT
Static route
Firmware upgrade: Web, TFTP, FTP
Reset to the factory defaults
DNS relay
Virtual server
DMZ
Two-level passwords and user names
Web user interface
Telnet CLI
System status display
PPP session PAP and CHAP
IP filter
IP QoS
Remote access control
Line connection status test
Remote management (telnet and HTTP)
Backup and restoration of configuration file
Ethernet interface supports crossover detection, auto-correction and
polarity correction
UPnP
IPV6
3G WAN and 3G Backup
Samba for USB storage
DSL-2750U User Manual
Hardware Installation
Step 1
Connect the DSL port of the device and the Modem port of the splitter
with a telephone cable. Connect the phone to the Phone port of the
splitter through a telephone cable. Connect the incoming line to the
Line port of the splitter.
The splitter has three ports:
Line: Connect to a wall phone port (RJ-11 jack).
Modem: Connect to the DSL port of the device.
Phone: Connect to a telephone set.
Step 2
Connect a LAN port of the device to the network card of the PC
through an Ethernet cable (MDI/MDIX).
Note:
Use twisted-pair cables to connect the device to a Hub or switch.
Step 3
Plug one end of the power adapter to the wall outlet and the other end
to the Power port of the device.
Figure 3 displays the application diagram for the connection of the device, PC,
splitter and telephone sets.
DSL-2750U User Manual
Web Configuration
This chapter describes how to configure the device by using the Web-based
configuration utility.
3.1 Accessing the Device
The following is the detailed description of accesing the device for the first time.
Step 1
Open the Internet Explorer (IE) browser and enter http://192.168.1.1.
Step 2
The Login page shown in the following figure appears. Enter the user
name and password. The user name and password of the super user
are admin and admin.
If you log in as the super user successfully, the page shown in the following figure
appears.
DSL-2750U User Manual
3.2 Setup
In the main interface, click Setup tab to enter the Setup menu as shown in the
following figure. The submenus are Wizard, Internet Setup, Wireless, Local
Network, LAN IPv6, Time and Date and Logout.
3.2.1
Wizard
Wizard enables fast and accurate configuration of Internet connection and other
important parameters. The following sections describe configuration parameters.
When subscribing to a broadband service, you should be aware of the method,
by which you are connected to the Internet. Your physical WAN device can be
Ethernet, DSL, or both. Technical information about the properties of your
Internet connection is provided by your Internet service provider (ISP). For
example, your ISP should inform you whether you are connected to the Internet
using a static or dynamic IP address, or the protocol, such as PPPoA or PPPoE,
that you use to communicate over the Internet.
DSL-2750U User Manual
Choose Setup > Wizard. The page shown in the following figure appears.
Click Setup Wizard. The page shown in the following figure appears.
There are 5 steps to configure the device. Click Next to continue.
Step 1
Set the time and date.
DSL-2750U User Manual
Step 2
Configure the Internet connection.
Click Next after time and date setting and the following page appears. In this
page, you can set the internet connection.
If the internet service you subscribed is PPPoE or PPPoA, you can choose the
Protocol to be PPPoE or PPPoA. Set the VPI and VCI. Enter the user name and
password provided by your ISP.
10
DSL-2750U User Manual
If the internet service you subscribed is Dynamic IP, you can choose Protocol to
be Dynamic IP. The page shown in the following figure appears.
If the Protocol is Bridge, the page shown in the following figure appears.
11
DSL-2750U User Manual
If the Protocol is Static IP, the page shown in the following figure appears.
Enter the IP Address, Subnet Mask, Default Gateway and Primary DNS
Server provided by your ISP.
Click Next. The page shown in the following page appears.
12
DSL-2750U User Manual
Note:
If you select the WAN access type to be Ethernet, Please connected
the LAN/WAN port of the 2750U to WAN uplink port of the modem
through Ethernet cable. When search available PVC, according to
different condition, need the time is different!
Step 3
Configure the wireless network. Enter the information and click Next to
go to the next step.
13
DSL-2750U User Manual
Step 4
Change or create the password of an account. Click Next to go to the
next step.
Step 5
Click Apply to save the settings.
Note:
In each step of the Wizard page, you can click Back to review or
modify the previous settings. Click Cancel to exit the wizard page.
3.2.2
Internet Setup
Choose Setup > Internet Setup. The page shown in the following figure appears.
In this page, you can configure the WAN interface of the device.
14
DSL-2750U User Manual
Click Add and the page shown in the following figure appears. You can configure
an ATM PVC identifier (VPI and VCI) and select a service category.
The following table describes the parameters in this page.
Field
Description
VPI: The virtual path between two points in an ATM
network, and its valid value is from 0 to 255.
PVC Settings
VCI: The virtual channel between two points in an ATM
network, ranging from 32 to 65535 (0 to 31 is reserved
for local management of ATM traffic).
15
DSL-2750U User Manual
Field
Description
You can select from the drop-down list.
Service
Category
You can select from the drop-down list.
Protocol
Encapsulation
Select the method of encapsulation provided by your
Mode
ISP. You can select LLC or VCMUX.
Click Apply, and the page shown in the following figure appears.
3.2.3
Wireless
This section describes the wireless LAN and basic configuration. A wireless LAN
can be as simple as two computers with wireless LAN cards communicating in a
pear-to-pear network or as complex as a number of computers with wireless LAN
cards communicating through access points which bridge network traffic to wired
LAN.
16
DSL-2750U User Manual
Choose Setup > Wireless. The Wireless page shown in the following figure
appears.
3.2.3.1
Wireless Basics
In the Wireless page, click Wireless Basic. The page shown in the following
figure appears. In this page, you can configure the parameters of wireless LAN
clients that may connect to the device.
The following table describes the parameters in this page.
Description
Field
Enable
Select this to turn Wi-Fi on.
Wireless
17
DSL-2750U User Manual
Description
Field
Enable MultiAP
Select this to turn MultiAP isolation on.
Isolation
The Wireless Network Name is a unique name that
Wireless
Network Name
(SSID)
identifies a network. All devices on a network must
share the same wireless network name in order to
communicate on the network. If you decide to change
the wireless network name from the default setting,
enter your new wireless network name in this field.
Visibility Status
Country
Select Visible, the SSID can be detected. Select
Invisible, the SSID cannot be detected.
Select the country from the drop-down list.
Control
Choose the channel selection mode as Upper or
Sideband
Lower.
Wireless
Select the wireless channel from the pull-down menu.
Channel
It is different for different country.
Select the appropriate 802.11 mode based on the
802.11 Mode
wireless clients in your network. It is recommended to
keep it as default.
Band Width
Select the appropriate band of 20M, 40M or 20M/40M
according to your subscribed broadband service.
There is a QRcode on the right of the page. This QRcode can help your
cellphone connect to the wireless network of DSL-2750U automatically by
shooting the QRcode with this cellphone.
Note:
A cellphone can not connect to the wireless network by taking photo of
QRcode unless installing a QRcode software.
Click Apply to save the settings.
18
DSL-2750U User Manual
3.2.3.2
Wireless Security
In the Wireless page, click Wireless Security. The page shown in the following
figure appears. Wireless security is vital to your network to protect the wireless
communication among wireless stations, access points and wired network.
If the Security Mode is set to be WEP, the following page appears.
19
DSL-2750U User Manual
The following table describes the parameters of this page.
Field
Description
Configure the wireless encryption mode. You can
choose None, WEP, Auto (WPA or WPA2), WPA
2 Only or WPA Only.
Wired equivalent privacy (WEP) encrypts
Security Mode
data frames before transmitting over the wireless
network.
Wi-Fi protected access (WPA) is a subset of
the IEEE802.11i security specification draft.
WPA2 Mixed is the collection of WPA and
20
DSL-2750U User Manual
Field
Description
WPA2 encryption modes. The wireless client
establishes the connection between the modem
through WPA or WPA2.
Key differences between WPA and WEP are user
authentication and improved data encryption.
WEP Key Length
Choose WEP Key
Choose the WEP key length. You can Choose
64-bit or 128-bit.
Choose the index of WEP Key. You can choose
Key 1, 2, 3 or 4.
The Encryption keys are used to encrypt the data.
WEP Key 1/2/3/4
Both the modem and wireless stations must use
the same encryption key for data transmission.
The default key 1 is 1234567890.
There are 2 authentications in WEP encryption.
Authentication
Open and Share key. Both authentications
support WEP encryption. But the message header
is different in wireless broadcast.
If the Security Mode is set to be Auto (WPA or WPA2), WPA2 only, or WPA only,
the following page appears.
21
DSL-2750U User Manual
The above figure shows the when the Security Mode is set as Auto (WPA or
WPA2). The following table describes the parameters in this page.
Description
Field
WPA
You can select WPA encryption to be AES or
Encryption
TKIP+AES.
Select Auto (WPA or WPA2)-PSK, enter the
pre-shared key in the Pre-Shared Key field.
Select
WPA Mode
Auto
(WPA
or
WPA2)-Enterprise
(RADIUS), enter the port, IP address, and password of
the Radius server. You need to enter the username
and password provided by the Radius server when the
wireless client connects the modem.
Group Key
When WPA encryption is applied, messages sent are
22
DSL-2750U User Manual
Description
Field
Update Interval
encrypted with a password. For higher security, WPA
password is updated periodically. This value is the
update interval of the WPA password.
Click Apply to save the settings.
3.2.4
Local Network
You can configure the LAN IP address according to the actual application. The
preset IP address is 192.168.1.1. You can use the default settings and DHCP
service to manage the IP settings for the private network. The IP address of the
device is the base address used for DHCP. To use the device for DHCP on your
LAN, the IP address pool used for DHCP must be compatible with the IP address
of the device. The IP address available in the DHCP IP address pool changes
automatically if you change the IP address of the device.
You can also enable the secondary LAN IP address. The two LAN IP addresses
must be in different networks.
Choose Setup > Local Network. The Local Network page shown in the
following figure appears.
23
DSL-2750U User Manual
The following table describes the parameters in this page
Description
Field
Enter the IP address of LAN interface. It is
Router IP Address
recommended to use an address from a block that is
reserved for private use. This address block is
192.168.1.1- 192.168.255.254.
Subnet Mask
Enter the subnet mask of LAN interface. The range of
subnet mask is from 255.255.0.0-255.255.255.254.
Enter the domain name if you know. If you leave this
blank, the domain name obtained by DHCP from the
Domin Name
ISP is used. You must enter host name (system
name) on each individual PC. The domain name can
be assigned from the router through the DHCP
server.
24
DSL-2750U User Manual
Description
Field
Configure the
Select it to enable the secondary LAN IP address.
second IP Address
The two LAN IP addresses must be in the different
and Subnet Mask
network.
for LAN
Enable the router to assign IP addresses, IP default
Enable DHCP
Server
gateway and DNS Servers to the host in Windows95,
Windows NT and other operation systems that
support the DHCP client.
DHCP IP Address
Range
It specifies the first IP address in the IP address pool.
The router assigns IP address that base on the IP
pool range to the host.
The lease time determines the period that the host
DHCP Lease Time
retains the assigned IP addresses before the IP
addresses change.
Click Apply to make the settings take effect.
The DHCP RESERVATIONS LIST shown in the following figure appears.
Click Add to add DHCP (optional). The page shown in the following figure
appears.
Select Enable to reserve the IP address for the designated PC with the
configured MAC address. The Computer Name helps you to recognize the PC
25
DSL-2750U User Manual
with the MAC address, for example, Fathers Laptop. Click Apply to save the
settings.
After the DHCP reservation is saved, the DHCP reservations list displays the
configuration.
3.2.5
LAN IPv6
Choose Setup > LAN IPv6. The page shown in the following figure appears.This
page allows you to config IPv6 LAN.
The following table describes the parameters of this page.
Field
Description
IPv6 Interface
The address through which PCs access the
Address
gateway. For example, 192.168.1.1.
Enable DHCPv6
Choose to enable or disable DHCPv6 service.
Server
26
DSL-2750U User Manual
Field
LAN address
config mode
Description
Set the mode address obtaining mode of LAN PCs.
You may choose Stateless or Statefull.
Start/End
The address pool using DHCPv6 for address
Interface ID
assignment under statefull mode.
DHCPv6 Lease
The address lease time using DHCPv6 for address
Time
assignment under statefull mode.
Enable RADVD
Choose to enable or disable router advertisement
(RADVD) service.
Auto get prefix
Use the site prefix obtained at the WAN side as the
from WAN
prefix to issue.
Static
Manually add a site prefix.
3.2.6
Time and Date
Choose Setup > Time and Date. The page shown in the following figure
appears.
In the Time and Date page, you can configure, update, and maintain the correct
time on the internal system clock. You can set the time zone that you are in and
27
DSL-2750U User Manual
the network time protocol (NTP) server. You can also configure daylight saving to
automatically adjust the time when needed.
Select Automatically synchronize with Internet time servers.
Enter the specific time server and select the time zone from the corresponding
drop-down lists.
Select Automatically adjust clock for daylight saving changes if necessary.
Set the daylight as you want.
Click Apply to save the settings.
3.2.7
Logout
Choose Setup > Logout. The page shown in the following figure appears. In this
page, you can log out of the configuration page.
3.3 Advanced
This section includes advanced features for network management, security and
administrative tools to manage the device. You can view status and other
information used to examine performance and troubleshoot.
3.3.1
Advanced Wireless
This function is used to modify the standard 802.11g wireless radio settings. It is
suggested not to change the defaults, as incorrect settings may reduce the
performance of your wireless radio. The default settings provide the best wireless
radio performance in most environments.
Choose ADVANCED > Advanced Wireless. The page shown in the following
figure appears.
28
DSL-2750U User Manual
3.3.1.1
Advanced Settings
Select Advance Settings. The page shown in the following figure appears.
29
DSL-2750U User Manual
30
DSL-2750U User Manual
Wireless Network Name (SSID): The Wireless Network Name is a unique name
that identifies a network. All devices on a network must share the same wireless
network name in order to communicate on the network. If you decide to change
the wireless network name from the default setting, enter your new wireless
network name in this field.
These settings are only for more technically advanced users who have sufficient
knowledge about wireless LAN. Do not change these settings unless you know
the effect of changes on the device.
Click Apply to save the settings.
3.3.1.2
MAC Filtering
Select MAC Filtering. The page shown in the following figure appears.
Choose Enable Access Control Mode, and then click Add to add a MAC
Address as shown in the following figure.
Click Apply to finish.
3.3.1.3
Security Settings
Select Security Settings. The page shown in the following figure appears.
31
DSL-2750U User Manual
Select the SSID that you want to configure from the drop-down list. Select the
encryption type from the Security Mode drop-down list.You can select None,
WEP, AUTO (WPA or WPA2), WPA Only or WPA2 Only.
If you select WEP, the page shown in the following figure appears.
If you select AUTO (WPA or WPA2), WPA Only or WPA2 Only, the page shown
in the following figure appears.
32
DSL-2750U User Manual
Click Apply to save the settings. For detailed configuration, you may refer to
3.2.3.2 Wireless Security.
3.3.1.4 WPS Settings
Select WPS Settings.This page is used to config WPS settings.
The following table describes the parameters of this page.
Field
Enabled
Description
To enable WPS function and be able to set the
following settings.
33
DSL-2750U User Manual
Field
SSID
Description
The name of your wireless network.
Select the mode either Registar or Enrollee. When
Select Mode
a router is in Registar mode, the client should be in
Enrollee mode, and vice versa.
When Configured state is selected, wireless
parameters (for example, the encryption password)
Configuration
are provided by the CPE in WPS negotiation. When
State
Unconfigured state is selected, wireless
parameters are provided by the connecting user end
(for example, PC).
Push Button
Press the button, the CPE will connect the station
automaticlly.
You need to enter a pin which the Enrollee
Input Station PIN
generated. Press the button to connect the other
with the pin.
When Registrar mode is chosen, the following page appears. In this condition,
only PIN button can be used.
34
DSL-2750U User Manual
The following table describes the parameters of this page.
Field
Generate PIN
Description
Press the button to generate a pin used by the AP
and the station.
PIN Station
Press the button to connect the station with the pin.
WPS Session
Display the session status.
Status
3.3.2
Port Forwarding
This function is used to open ports in your device and re-direct data through
those ports to a single PC on your network (WAN-to-LAN traffic). It allows remote
users to access services on your LAN, such as FTP for file transfers or SMTP
and POP3 for e-mail. The device accepts remote requests for these services at
your global IP address. It uses the specified TCP or UDP protocol and port
number, and redirects these requests to the server on your LAN with the LAN IP
address you specify. Note that the specified private IP address must be within the
available range of the subnet where the device is in.
Choose ADVANCED > Port Forwarding. The page shown in the following figure
appears.
35
DSL-2750U User Manual
Click Add to add a virtual server.
Select a service for a preset application, or enter a name in the Custom Server
field.
Enter an IP address in the Server IP Address field to appoint the corresponding
PC to receive forwarded packets.
The Ports show the ports that you want to open on the device. The TCP/UDP
means the protocol type of the opened ports.
Click Apply to save the settings.
3.3.3
DMZ
DMZ is the abbreviation of the Demilitarized Zone. Since some applications
are not compatible with NAT, the device supports the use of a DMZ IP address for
a single host on the LAN. This IP address is not protected by NAT and it is visible
to agents on the Internet with the correct type of software. Note that any client PC
36
DSL-2750U User Manual
in the DMZ is exposed to various types of security risks. If you use the DMZ, take
measures (such as client-based virus protection) to protect the remaining client
PCs on your LAN from possible contamination through DMZ.
Choose ADVANCED > DMZ. The page shown in the following figure appears.
Click Apply to save the settings.
3.3.4
SAMBA
Choose ADVANCED > SAMBAThe page shown in the following figure appears.
37
DSL-2750U User Manual
The following table describes the parameters of this page.
Field
Description
Enable SAMBA
Select the check box to enable the samba service.
Workgroup
Enter the name of your local area network (LAN).
Netbios Name
New SMB
Enter your netbios name which is an identifier used
by netbios services running on a computer.
Enter your samba password for user root.
password
Retype new SMB
Reconfirm your samba password here.
password:
Enable USB
Select the check box to support USB storage.
Storage
Enable
Select the check box to allow anonymous users
Anonymous
access.
Access
38
DSL-2750U User Manual
3.3.5
3G Configuration
Choose ADVANCED > 3G Configuration. Ensure your 3G card is connected
the USB interface of 2750U.
Note:
It will take over 2 minutes for 2750U to connect the 3G network.
3G card without PIN protect
If the 3G card has no PIN protect function, the page as shown in the following
figure will appear.
3G card with PIN protect
If the 3G card has PIN protect function, the page as shown in the following figure
will appear. You need to enter a PIN code provided by your ISP before
connecting to 3G network. Follow the instructions below to authenticate the pin
code.
39
DSL-2750U User Manual
Click Pin Manage, the following page appears.
40
DSL-2750U User Manual
Enter the Pin provided by your ISP, then click Apply, the following page appears.
This page indicates the pin authentication is complete.
3 seconds later, the page will automatically skip to the following page. You can
choose to enable or disable the Pin protect function of the 3G card, or change the
Pin code.
41
DSL-2750U User Manual
- Keep the PIN Protect
Check Disable PIN protect, then click Apply. The following page will appear.
This page indicates that the PIN protect function is remain effective.
- Disable PIN Protect
Check Disable PIN protect and enter the pin in Enter PIN code field, then click
Apply. The following page will appear.
This page indicates that the PIN protect function is disabled.
- Change PIN Code
Check Change PIN code, and the following page appears.
42
DSL-2750U User Manual
Enter the required PIN code and click Apply. If the operation is successful, the
following page will appear.
Note:
If you want to go back to the main page of 3G configuration, click 3G
Configuration listed in the menu of left pane.
Edit an Existing 3G Configuration
If you want to edit an existing 3G configuration, click Edit in the main page of 3G
configuration.
Note:
If you want to edit the 3G configuration, please ensure the 3G is in disconnection
status at first.
43
DSL-2750U User Manual
Click Edit, and the following page appears.
44
DSL-2750U User Manual
The following table describes the parameters of this page.
Field
Description
Country
Choose the country you located in the dropdown list.
Profile Name
Choose the ISP you subscribed service from.
Dial_Number
Net Type
The number to be dialed to connect to 3G network.
Its recommended to keep it as default.
Choose the 3G network access type.
Backup Delay
The response time for 3G connection dial-up after
Time
DSL or Ethernet uplink is disconnected.
Recovery Delay
The time interval to re-dial.
Time
Initialize Delay
The time for 3G card to initialize.
Time
45
DSL-2750U User Manual
Field
Mode Switch
Description
The time for mode switch.
Delay Time
After setting, click Apply to make the settings take effect. Click AutoSet to keep
the settings as default.
3.3.6
Parental Control
Choose ADVANCED > Parental Control. The Parent Control page shown in
the following figure appears.
This page provides two useful tools for restricting the Internet access. Block
Websites allows you to quickly create a list of all websites that you wish to stop
users from accessing. MAC Filter allows you to control when clients or PCs
connected to the device are allowed to access the Internet.
46
DSL-2750U User Manual
3.3.6.1
Block Website
In the Parent Control page, click Block Website. The page shown in the
following figure appears.
Click Add. The page shown in the following page appears.
Enter the website in the URL field. Select the Schedule from the drop-down list,
or select Manual Schedule and select the corresponding time and days.
Click Apply to add the website to the BLOCK WEBSITE table. The page shown
in the following figure appears.
47
DSL-2750U User Manual
3.3.6.2
MAC Filter
In the Parent Control page, click MAC Filter. The page shown in the following
figure appears.
Choose BLACK_LIST or WHITE_LIST, and then click Add. The page shown in
the following figure appears.
Enter the use name and MAC address and select the corresponding time and
days. Click Apply to add the MAC address to the BLOCK MAC ADDRESS
Table.
48
DSL-2750U User Manual
3.3.7
Filtering Options
Choose ADVANCED > Filtering Options. The Filtering Options page shown in
the following figure appears.
3.3.7.1
IP Filtering
Click IP Filtering. The page shown in the following figure appears. In this page,
you may configure IP firewall function.
49
DSL-2750U User Manual
Click Add Filter. The page shown in the following figure appears.
Enter the Filter Name and specify at least one of the following criteria: Interface,
In/Out, Default action and Local/Forward.
Click Apply to save the settings.
Note:
The settings are applicable only when the firewall is enabled.
Click Add Rule. The page shown in the following figure appears.
50
DSL-2750U User Manual
The following table describes the parameters of this page.
Field
Enable
Protocol
Description
Tick in the box to enable a firewall rule.
Choose a protocol corresponding to the rule.
You may choose TCP, UDP or ICMP.
The action when the rule is matched. Permit
means allowing the message to pass, Drop
Action
means discarding messages without a reply,
and Reject means discarding messages with
a reply.
DSCP
Differentiated Services Code Point. It is used
to mark the IP QoS.
IP Address
Original IP address
PrefixLength/Mask
Original address mask
51
DSL-2750U User Manual
Field
Description
IP Address
Destination IP address
PrefixLength/Mask
Destination address mask
After setting the parameters, click Apply. The page shown in the following figure
appears.
3.3.7.2
Bridge Filtering
In the Filtering Options page, click Bridge Filtering. The page shown in the
following figure appears.This page is used to configure bridge parameters. In this
page, you can change the settings or view some information of the bridge and its
attached ports.
52
DSL-2750U User Manual
Click Add to add a bridge filter. The page shown in the following figure appears.
The following table describes the parameters of this page.
Field
Description
Choose a third-layer protocol type for bridge filtering
Protocol Type
from the drop-down list. You may choose PPPoE,
IPv4, IPv6, AppleTalk, IPX, or NetBEUI.
Destination MAC
The MAC address of sendee of the message.
Address
Source MAC
The MAC address of sender of the message.
53
DSL-2750U User Manual
Field
Description
Address
Frame Direction
Choose the sending direction as WAN to LAN or
LAN to WAN.
Time schedule
Choose the filtering strategy as always or never.
Wan interface
Set an effective interface for the bridge filtering rule.
Click Apply to save the settings.
3.3.8
QoS Configuration
Choose ADVANCED > QoS Configuration. The QoS Configuration page
shown in the following figure appears.
3.3.8.1
QoS Global Options
In the QoS Configuration page, click Configure QoS Global Options. The
page shown in the following figure appears.You can tick in the checkbox and then
click Submit to enable queuing operation.
54
DSL-2750U User Manual
3.3.8.2
QoS Queue Config
In the QoS Configuration page, click QoS Queue Config. The page shown in
the following figure appears. In this page, you can set QoS flow control.
The following table describes the parameters of this page.
Field
Description
Enable
Tick in the box to enable queue.
Upstream
Total bandwith for upstream flow.
Bandwidth
Scheduling
Scheduling algorithm of QoS queue.
Strategy
Enable DSCP/TC
You may tick in the box to permit DSCP/TC Mark.
Mark
Enable 802.1P
You may tick in the box to permit 802.1P Mark.
Mark
55
DSL-2750U User Manual
After modifying a queue, click Submit to enable the modification. Click Refresh
to refresh the queue.
3.3.8.3
QoS Classification
In the QoS Configuration page, click QoS Classification. The page shown in
the following figure appears.You can configure QoS queue rule.
Click Add Classification Rule. The page shown in the following figure appears.
56
DSL-2750U User Manual
The following table describes the parameters of this page.
Field
Enable
Ip Protocol Type
Input Interface
Description
Tick in the box to enable this QoS rule.
Select the protocol type as IPv4 or IPv6.
Based on the Classify Type, choose a WAN/LAN
interface.
802.1P
Choose a matched 802.1P VLAN priority.
DSCP Check
Choose a matched DSCP type.
Protocol Type
Choose a protocol type matching with the QoS rule.
Classify Queue
Choose a QoS queue for the rule.
DSCP Mark
Set a DSCP Mark for this QoS rule.
COS Mark
Set a COS Mark for this QoS rule.
57
DSL-2750U User Manual
You may click Edit to modify the existing classification rule.
3.3.9
Firewall Settings
A denial-of-service (DoS) attack is characterized by an explicit attempt by
attackers to prevent legitimate users of a service from using that service.
Port scan protection is designed to block attempts to discover vulnerable ports or
services that might be exploited in an attack from the WAN.
Choose ADVANCED > Firewall Settings. The page shown in the following
figure appears.
Click Apply to save the settings.
3.3.10 DNS
Domain name system (DNS) is an Internet service that translates domain names
into IP addresses. Because domain names are alphabetic, they are easier to
remember. The Internet, however, is actually based on IP addresses. Each time
you use a domain name, a DNS service must translate the name into the
corresponding IP address. For example, the domain name www.example.com
might be translated to 198.105.232.4.
58
DSL-2750U User Manual
The DNS system is, in fact, its own network. If one DNS server does not know
how to translate a particular domain name, it asks another one, and so on, until
the correct IP address is returned.
Choose ADVANCED > DNS. The page shown in the folllowin g figure appears.
If you are using the device for DHCP service on the LAN or using DNS servers on
the ISP network, select Obtain DNS server address automatically.
If you have DNS IP addresses provided by your ISP, enter these IP addresses in
the available entry fields for the preferred DNS server and the alternate DNS
server.
Click Apply to save the settings.
3.3.11 Dynamic DNS
The device supports dynamic domain name service (DDNS). The dynamic DNS
service allows a dynamic public IP address to be associated with a static host
name in any of the many domains, and allows access to a specified host from
various locations on the Internet. Click a hyperlinked URL in the form of
hostname.dyndns.org and allow remote access to a host. Many ISPs assign
public IP addresses using DHCP, so locating a specific host on the LAN using the
59
DSL-2750U User Manual
standard DNS is difficult. For example, if you are running a public web server or
VPN server on your LAN, DDNS ensures that the host can be located from the
Internet even if the public IP address changes. DDNS requires that an account
be set up with one of the supported DDNS service providers (DyndDNS.org or
dlinkddns.com).
Choose ADVANCED > Dynamic DNS. The page shown in the following page
appears.
Click Add to add dynamic DNS. The page shown in the following figure appears.
The following table describes the parameters of this page.
60
DSL-2750U User Manual
Field
Description
Select one of the DDNS registration organizations
DDNS provider
from the down-list drop. Available servers include
DynDns.org and dlinkddns.com.
Host Name
Enter the host name that you registered with your
DDNS service provider.
Username
Enter the user name for your DDNS account.
Password
Enter the password for your DDNS account.
Click Apply to save the settings.
3.3.12 Network Tools
Choose ADVANCED > Network Tools. The page shown in the following figure
appears.
61
DSL-2750U User Manual
3.3.12.1
Port Mapping
Choose ADVANCED > Network Tools and click Port Mapping. The page
shown in the following figure appears. In this page, you can bind the WAN
interface and the LAN interface to the same group.
62
DSL-2750U User Manual
Click Add to add port mapping. The page shown in the following figure appears.
The procedure for creating a mapping group is as follows:
Step 1
Enter the group name.
Step 2
Select interfaces from the Available Interface list and click the <arrow button to add them to the grouped interface list, in order to
create the required mapping of the ports. The group name must be
unique.
Step 3
Click Apply to save the settings.
63
DSL-2750U User Manual
3.3.12.2
IGMP Proxy
Choose ADVANCED > Network Tools and click IGMP Proxy. The page shown
in the following figure appears.
IGMP proxy enables the system to issue IGMP host messages on behalf of hosts
that the system discovered through standard IGMP interfaces. The system acts
as a proxy for its hosts after you enable it.
3.3.12.3
IGMP Snooping
When IGMP Snooping is enabled, the multicast data transmits through the
specific LAN port which has received the request report.
64
DSL-2750U User Manual
3.3.12.4
MLD Configuration
Choose ADVANCED > Network Tools and click MLD Configuration. The page
shown in the following figure appears.
3.3.12.5
UPnP
Choose ADVANCED > Network Tools and click UPnP. The page shown in the
following figure appears.
65
DSL-2750U User Manual
In this page, you can configure universal plug and play (UPnP). The system acts
as a daemon after you enable UPnP.
UPnP is used for popular audio visual software. It allows automatic discovery of
your device in the network. If you are concerned about UPnP security, you can
disable it. Block ICMP ping should be enabled so that the device does not
respond to malicious Internet requests.
Click Apply to save the settings.
3.3.12.6
ADSL
Choose ADVANCED > Network Tools and click ADSL. The page shown in the
following figure appears.
In this page, you can select the DSL modulation. Normally, you can remain this
factory default setting. The device negotiates the modulation mode with DSLAM.
Click Apply to save the settings.
3.3.12.7
SNMP
Choose ADVANCED > Network Tools and click SNMP. The page shown in the
following figure appears. In this page, you can set SNMP parameters.
66
DSL-2750U User Manual
3.3.13 Routing
Choose ADVANCED > Routing. The page shown in the following page appears.
67
DSL-2750U User Manual
3.3.13.1
Static Route
Choose ADVANCED > Routing and click Static Route. The page shown in the
following figure appears. This page is used to configure the routing information.
In this page, you can add or delete IP routes.
Click Add to add a static route. The page shown in the following figure appears.
The following table describes the parameters of this page.
Field
Destination
Description
Network
The destination IP address of the router.
Address
Subnet Mask
The subnet mask of the destination IP
address.
Use Interface
The interface name of the router output port.
Click Apply to save the settings.
68
DSL-2750U User Manual
3.3.13.2 IPv6 Static Route
Choose ADVANCED > Routing and click IPv6 Static Route. The page shown in
the following figure appears. This page is used to configure the routing
information. In this page, you can add or delete IP routes.
Click Add to add a static route. The page shown in the following figure appears.
The following table describes the parameters of this page.
Field
Destination
Description
The destination IPv6 address of the router.
Network Address
Use Interface
The interface name of the router output port.
Click Apply to save the settings.
69
DSL-2750U User Manual
3.3.13.3 Policy Route
Choose ADVANCED > Routing and click IPv6 Static Route. The page shown in
the following figure appears. The policy route binds one WAN connection and
one LAN interface.
Click add, the page shown in the following figure appears.
3.3.13.4
Default Gateway
Choose ADVANCED > Routing and click Default Gateway. The page shown in
the following figure appears. You may assign a default gateway for the router to
use first.
Click Apply to save the settings.
70
DSL-2750U User Manual
3.3.13.5
RIP
Choose ADVANCED > Routing and click RIP Settings. The page shown in the
following figure appears. This page is used to select the interfaces on your device
that use RIP and the version of the protocol used.
If you are using this device as a RIP-enabled device to communicate with others
using the routing information protocol, enable RIP and click Apply to save the
settings.
3.3.13.6
RIPng
Choose ADVANCED > Routing and click RIPng Settings. The page shown in
the following figure appears. In this page, you may choose an interface and
active RIPng for it.
Click Apply to save the settings.
71
DSL-2750U User Manual
3.3.14 Schedules
Choose ADVANCED > Schedules. The page shown in the following figure
appears.
Click Add to add schedule rule. The page shown in the following figure appears.
Click Apply to save the settings.
72
DSL-2750U User Manual
3.3.15 NAT
Choose ADVANCED > NAT. The page shown in the following figure appears.
Traditional NAT would allow hosts within a private network to transparently
access hosts in the external network, in most cases. In a traditional NAT,
sessions are uni-directional, outbound from the private network. Sessions in the
opposite direction may be allowed on an exceptional basis using static address
maps for pre-selected hosts.
In this page, you are allowed to add, edit or remove a virtual server entry.
Click Add to add an NAT server. The page shown in the following figure appears.
After setting, click Apply to make the settings take effect.
73
DSL-2750U User Manual
3.3.16 FTPD Setting
Choose ADVANCED > FTPD Setting. The page shown in the following figure
appears. In this page, you can enable or disable the FTP server and set the FTP
port.
3.3.17 FTPD Account
Choose ADVANCED > FTPD Account. The page shown in the following figure
appears. In this page, you can manage the FTP user information, such as the
user name, password, and the corresponding authority.
74
DSL-2750U User Manual
3.3.18 IP Tunnel
Choose ADVANCED > IP Tunnel. The page shown in the following figure
appears.
75
DSL-2750U User Manual
3.3.18.1
4in6 Tunnel
Choose ADVANCED > IP Tunnel and then click 4in6 Tunnel. The page shown in
the following figure appears. In this page, you can configure IPv4 penetration
through IPv6 network. When only IPv6 access is provided by your ISP, you can
access the Internet via IPv4 and IPv6.
Click Add below the table IPTUNNEL to add tunnel items. The page shown in the
following figure appears.
76
DSL-2750U User Manual
The following table describes the parameters of this page.
Field
Description
Tunnel Name
Set a tunnel name.
Tunnel Mode
Select the tunnel mode as 4 in6 or 6in4.
Wan Interface
Choose a WAN interface used for the tunnel.
Lan Interface
Choose a LAN interface used for the tunnel.
Click Apply to enable the settings.
Click Add below the table DS-Lite IPv4 over IPv6 Tunnel List to add a DS-Lite
itemwhich is a 4in6 tunnel. The page shown in the following figure appears.
The following table describes the parameters of this page.
Field
Description
Mechanism
The tunnel type is DS-Lite, which is 4in6 tunnel.
Dynamic
Set the obtaining mode of remote IPv6 addresses.
You can select 0 or 1.
RemoteIPv6Address
Set the remote end IPv6 address of the tunnel.
Click Apply to enable the settings.
77
DSL-2750U User Manual
3.3.18.2
6in4 Tunnel
Choose ADVANCED > IP Tunnel and then click 6in4 Tunnel. The page shown in
the following figure appears. In this page, you can configure IPv6 penetration
through IPv4 network. When only IPv4 access is provided by your ISP, you can
access the Internet via IPv4 and IPv6.
Click Add below the table IPTUNNEL to add tunnel items. The page shown in the
following figure appears.
The following table describes the parameters of this page.
Field
Description
Tunnel Name
Set a tunnel name.
Tunnel Mode
Select the tunnel mode as 4 in6 or 6in4.
Wan Interface
Choose a WAN interface used for the tunnel.
Lan Interface
Choose a LAN interface used for the tunnel.
78
DSL-2750U User Manual
Click Apply to enable the settings.
Click Add below the table IPv6 Rapid Deployment to add a 6RD item, which is a
6in4 tunnel. The page shown in the following figure appears.
The following table describes the parameters of this page.
Field
Description
Mechanism
The tunnel type is 6RD, which is a 6in4 tunnel.
Dynamic
Set the obtaining mode of Border Relay Address. You
may choose 0 or 1.
IPv4MaskLen
Set the subnet mask digits of the IPv4 address of the
local WAN interface.
Prefix
Set the IPv6 prefix of the 6RD tunnel.
BorderRelayAddress
Set the Border Relay IPv4 address at the remote end.
Click Apply to enable the settings.
3.3.19 Logout
Choose ADVANCED > Logout. The page shown in the following figure appears.
In this page, you can log out of the configuration page.
79
DSL-2750U User Manual
3.4 Management
In the main interface, click Management tab to enter the Management menu as
shown in the following figure. The submenus are Global IPv6, System
Management,
Firmware
Update,
Access
Controls,
Diagnosis,
Log
Configuration and Logout.
3.4.1 Global IPv6
Choose MANAGEMENT > Global IPv6. The page shown in the following figure
appears. In this page you can enable or disable IPv6 function.
80
DSL-2750U User Manual
3.4.2 System Management
Choose MANAGEMENT > System Management. The page shown in the
following figure appears.
In this page, you can reboot device, back up the current settings to a file, update
settings from the file saved previously and restore the factory defaults.
The buttons in this page are described as follows.
81
DSL-2750U User Manual
Field
Description
Reboot
Click this button to reboot the device.
Backup Setting
Click this button to save the settings to the local hard
drive. Select a location on your computer to back up
the file. You can name the configuration file.
Update setting
Click Browse to select the configuration file of device
and then click Update Settings to begin updating the
device configuration.
Restore
Default
Click this button to reset the device to default settings.
Setting
Note:
Do not turn off your device or press the Reset button while an
operation in this page is in progress.
3.4.3 Firmware Update
Choose MANAGEMENT > Firmware Update. The page shown in the following
figure appears. In this page, you can upgrade the firmware of the device.
82
DSL-2750U User Manual
To update the firmware, take the following steps.
Step 1
Click Browseto find the file.
Step 2
Select Click Config.
Step 3
Click Update Firmware to copy the file.
The device loads the file and reboots automatically.
Note:
Do not turn off your device or press the Reset button while an
operation in this page is in progress.
3.4.4 Access Controls
Choose MANAGEMENT > Access Controls. The Access Controls page
shown in the following figure appears. The page contains User Management,
Services and IP Address.
3.4.4.1
Account Password
In the Access Controls page, click User Management. The page shown in the
following figure appears. In this page, you can change the password of the user
and set time for automatic logout.
83
DSL-2750U User Manual
You should change the default password to secure your network. Ensure that you
remember the new password or write it down and keep it in a safe and separate
location for future reference. If you forget the password, you need to reset the
device to the factory default settings and all configuration settings of the device
are lost.
Enter the current and new passwords and confirm the new password to change
the password. Click Apply to apply the settings.
3.4.4.2
Services
In the Access Controls page, click Services. The page shown in the following
figure appears.
84
DSL-2750U User Manual
In this page, you can enable or disable the services that are used by the remote
host. For example, if telnet service is enabled and port is 23, the remote host can
access the device by telnet through port 23. Normally, you need not change the
settings.
Select the management services that you want to enable or disable on the LAN
or WAN interface. Click Apply to apply the settings.
Note:
If you disable HTTP service, you cannot access the configuration
page of the device any more.
3.4.4.3
IP Address
In the Access Controls page, click IP Address. The page shown in the following
figure appears.
85
DSL-2750U User Manual
In this page, you can configure the IP address for access control list (ACL). If ACL
is enabled, only devices with the specified IP addresses can access the device.
Tick Enable Access Control Mode to enable ACL.
Note:
If you enable the ACL, ensure that IP address of the host is in the ACL
list.
To add an IP address to the IP list, cick Add. The page shown in the following
figure appears.
Click Apply to apply the settings.
3.4.5 Diagnosis
Choose MANAGEMENT> Diagnosis. The Diagnosis page shown in the
following figure appears. The page contains DSL Test and Traceroute.
86
DSL-2750U User Manual
3.4.5.1
DSL Test
In the Diagnosis page, click DSL Test. The page shown in the following figure
appears. In this page, you can test your DSL connection.
Click Run Diagnostic Tests. After testing, the following figure appears.
87
DSL-2750U User Manual
3.4.5.2
Traceroute
In the Diagnosis page, click Traceroute. The page shown in the following figure
appears. In this page, you can determine the routers on the Internet by sending
packets.
Click Traceroute to begin diagnosis. After finish, the page shown in the following
figure appears.
3.4.6
Log Configuration
Choose MANAGEMENT > Log Configuration. The System Log page shown in
the following figure appears.
88
DSL-2750U User Manual
This page displays event log data in the chronological manner. You can read the
event log from the local host or send it to a system log server. Available event
severity levels are as follows: Emergency, Alert, Critical, Error, Warning, Notice,
Informational and Debugging. In this page, you can enable or disable the system
log function.
To log the events, take the following steps.
Step 1
Select Enable Log check box.
Step 2
Select the display mode from the Mode drop-down list.
Step 3
Enter the Server IP Address and Server UDP Port if the Mode is set
to Both or Remote.
Step 4
Click Apply to apply the settings.
Step 5
Click View System Log to view the detail information of system log.
3.4.7
Logout
Choose MANAGEMENT > Logout. The page shown in the following figure
appears. In this page, you can log out of the configuration page.
89
DSL-2750U User Manual
3.5 Status
In the main interface, click Status tab to enter the Status menu. The submenus
are Device Info, Wireless Clients, DHCP clients, IPv6 Status, Logs, Firewall
logs, Statistics, Route Info and Logout. You can view the system information
and monitor performance.
3.5.1 Device Info
Choose STATUS > Device Info. The page shown in the following figure appears.
90
DSL-2750U User Manual
The page displays the summary of the device status. It includes the information
of firmware version, upstream rate, downstream rate, uptime and Internet
configuration (both wireless and Ethernet statuses).
3.5.2 Wireless Clients
Choose STATUS > Wireless Clients. The page shown in the following page
appears. The page displays authenticated wireless stations and their statuses.
3.5.3 DHCP Clients
Choose STATUS > DHCP Clients. The page shown in the following page
appears. This page displays all client devices that obtain IP addresses from the
device. You can view the host name, IP address, MAC address and time
expired(s).
3.5.4 IPv6 Status
Choose STATUS > IPv6 Status. The page shown in the following page appears.
This page displays the IPv6 Connection information.
91
DSL-2750U User Manual
3.5.5 Logs
Choose STATUS > Logs. The page shown in the following figure appears. This
page lists the system log. Click Refresh to refresh the system log shown in the
table.
92
DSL-2750U User Manual
3.5.6 Firewall Logs
Choose STATUS > Firewall Logs. The page shown in the following figure
appears. You can view firewall logs in this page. Click Refresh to refresh the
system log shown in the table.
3.5.7 Statistics
Choose STATUS > Statistics. The page shown in the following figure appears.
This page displays the statistics of the network and data transfer. This
information helps technicians to identify if the device is functioning properly. The
information does not affect the function of the device.
93
DSL-2750U User Manual
3.5.8 Route Info
Choose STATUS > Route Info. The page shown in the following figure appears.
The table shows a list of destination routes commonly accessed by the network.
94
DSL-2750U User Manual
3.5.9 Logout
Choose STATUS > Logout. The page shown in the following figure appears. In
this page, you can log out of the configuration page.
3.6 Help
In the main interface, click Help tab to enter the Help menu as shown in the
following figure. This section provides detailed configuration information for the
device. Click a wanted link to view corresponding information.
95
DSL-2750U User Manual
96
Você também pode gostar
- DSL-2730U U1 Manual v1.01Documento79 páginasDSL-2730U U1 Manual v1.01Sandeep KBAinda não há avaliações
- Innacomm W3100 - User ManualDocumento87 páginasInnacomm W3100 - User ManualMazadin Malik0% (1)
- D-Link DSL-2730U: User ManualDocumento79 páginasD-Link DSL-2730U: User ManualAmit JagtapAinda não há avaliações
- User Manual - TDSL300W2Documento60 páginasUser Manual - TDSL300W2dugdugdugdugi67% (3)
- Dsl-2730u U1 User Manual v1.00 (Dme)Documento81 páginasDsl-2730u U1 User Manual v1.00 (Dme)anusprasadAinda não há avaliações
- DSL-2730U - U1 - User Manual - v1.00 (DME) PDFDocumento81 páginasDSL-2730U - U1 - User Manual - v1.00 (DME) PDFiman nejatyAinda não há avaliações
- DG-5311T User Manual PDFDocumento85 páginasDG-5311T User Manual PDFManjeev GuragainAinda não há avaliações
- User Manual - TAD110(排版)Documento78 páginasUser Manual - TAD110(排版)Anirudha Singh ThakurAinda não há avaliações
- © 2010 Encore Electronics, Inc. All Rights Reserved - COVERDocumento30 páginas© 2010 Encore Electronics, Inc. All Rights Reserved - COVERmario vasquez pinedoAinda não há avaliações
- Digisol User ManualDocumento115 páginasDigisol User ManualRajneesh KumarAinda não há avaliações
- DSL 2730EUser ManualDocumento93 páginasDSL 2730EUser Manualdillamirl100% (1)
- DL-EN1: User's Manual (IX)Documento70 páginasDL-EN1: User's Manual (IX)Evandro CarvalhoAinda não há avaliações
- Wireless-N Range Extender and Access Point Setup GuideDocumento31 páginasWireless-N Range Extender and Access Point Setup Guideparacaman52Ainda não há avaliações
- Pioneer DV 696AV SDocumento64 páginasPioneer DV 696AV SMatt SephtonAinda não há avaliações
- Atrie WS5300 Manual V2.0Documento96 páginasAtrie WS5300 Manual V2.0Suraj KumarAinda não há avaliações
- DSL-G225 User ManualDocumento128 páginasDSL-G225 User ManualGeoff BudgeAinda não há avaliações
- DSL-2750U V1 Manual v1.00 (IN)Documento65 páginasDSL-2750U V1 Manual v1.00 (IN)leenarajputAinda não há avaliações
- Dl-Ep1 Um 96140e e 1031-1Documento358 páginasDl-Ep1 Um 96140e e 1031-1Joel LeeAinda não há avaliações
- DSL N13 ManualDocumento54 páginasDSL N13 ManualMichael GDAinda não há avaliações
- Full Manual WLM 3600v1 001Documento61 páginasFull Manual WLM 3600v1 001Tony PuglisiAinda não há avaliações
- Dgs-1024d Revd Manual 4.1 enDocumento51 páginasDgs-1024d Revd Manual 4.1 enAnte LušticaAinda não há avaliações
- GSP 900 Manual FinalDocumento0 páginaGSP 900 Manual FinalProfGeraldo IfceAinda não há avaliações
- Zxv10 B760H Zxv10 B760E Richmedia Box: User GuideDocumento21 páginasZxv10 B760H Zxv10 B760E Richmedia Box: User GuideUqy BarajaAinda não há avaliações
- User's Manual: Graphics Card LVU2E2-N16 LVU2E2-N16Documento30 páginasUser's Manual: Graphics Card LVU2E2-N16 LVU2E2-N16Nader AlsheikhAinda não há avaliações
- Manual TPLinkDocumento28 páginasManual TPLinkDavid PeraltaAinda não há avaliações
- Jnet Adsl Router JN-DS5400: User's GuideDocumento23 páginasJnet Adsl Router JN-DS5400: User's Guideapi-3761701Ainda não há avaliações
- Generator controller quick start guideDocumento23 páginasGenerator controller quick start guideVinhAinda não há avaliações
- AN1020-16T User ManualDocumento88 páginasAN1020-16T User Manualasif usmanAinda não há avaliações
- KD318-MUI ADSL RouterDocumento15 páginasKD318-MUI ADSL Routersebastian valeroAinda não há avaliações
- Ruby3A Industrial Ethernet Switches Hardware Installation Manual - V1.0Documento34 páginasRuby3A Industrial Ethernet Switches Hardware Installation Manual - V1.0juan.hernandezAinda não há avaliações
- ZXHN H268N (V1.1) User Manual PDFDocumento17 páginasZXHN H268N (V1.1) User Manual PDFHesham AbubakerAinda não há avaliações
- Tenda Router DetailsDocumento141 páginasTenda Router DetailsImran RashidAinda não há avaliações
- UD.6L0201B1028A01 - Baseline Quick Guide of IR Speed Dome V1.0.0 20130406Documento15 páginasUD.6L0201B1028A01 - Baseline Quick Guide of IR Speed Dome V1.0.0 20130406biomedica.ioobAinda não há avaliações
- STG 2412Documento18 páginasSTG 2412Scott CaoAinda não há avaliações
- Manual SP9018ADocumento79 páginasManual SP9018Afreddi2009Ainda não há avaliações
- Quasar Kit 3079bv3 User ManualDocumento4 páginasQuasar Kit 3079bv3 User ManualAldo DolceAinda não há avaliações
- DWA-123 D1 Manual v4.00 (DI)Documento37 páginasDWA-123 D1 Manual v4.00 (DI)rizkipraAinda não há avaliações
- Dhp-601av Revc Manual 3.00 en UsDocumento23 páginasDhp-601av Revc Manual 3.00 en UsAttila KolesAinda não há avaliações
- N150 Wireless Modem Router DGN1000 Setup Manual: Netgear, IncDocumento41 páginasN150 Wireless Modem Router DGN1000 Setup Manual: Netgear, Incedward blancoAinda não há avaliações
- Users Manual 4956584Documento12 páginasUsers Manual 4956584Center VNAinda não há avaliações
- Operating Manual (CDJ 850 K) Eng EspDocumento88 páginasOperating Manual (CDJ 850 K) Eng EspcaimanaterAinda não há avaliações
- Manual: D-LinkDocumento33 páginasManual: D-LinkSEAinda não há avaliações
- Wireless ADSL Router User Manual: Error! Style Not DefinedDocumento15 páginasWireless ADSL Router User Manual: Error! Style Not DefinedSahibzada Wajid Ali BrugAinda não há avaliações
- Installation Guide: L2 Managed Switch TL-SG3210/TL-SG3216/TL-SG3424/TL-SG3424PDocumento32 páginasInstallation Guide: L2 Managed Switch TL-SG3210/TL-SG3216/TL-SG3424/TL-SG3424Pmicky_redAinda não há avaliações
- Polaris 2000 Users Manual 2.5usDocumento32 páginasPolaris 2000 Users Manual 2.5usjgobinengineeringconsultantAinda não há avaliações
- Manual: D-Link ™Documento41 páginasManual: D-Link ™Jayvee Amoy AmolatoAinda não há avaliações
- DSL-2640U B2 ManualDocumento84 páginasDSL-2640U B2 ManualIS_SHOTAAinda não há avaliações
- Administrator & Helpdesk Interview Questions You'll Most Likely Be AskedNo EverandAdministrator & Helpdesk Interview Questions You'll Most Likely Be AskedAinda não há avaliações
- Abc of Power Modules: Functionality, Structure and Handling of a Power ModuleNo EverandAbc of Power Modules: Functionality, Structure and Handling of a Power ModuleAinda não há avaliações
- Trilogy of Connectors: Basic Principles and Connector Design ExplanationsNo EverandTrilogy of Connectors: Basic Principles and Connector Design ExplanationsNota: 5 de 5 estrelas5/5 (1)
- Switching in Electrical Transmission and Distribution SystemsNo EverandSwitching in Electrical Transmission and Distribution SystemsAinda não há avaliações
- Power Supply Projects: A Collection of Innovative and Practical Design ProjectsNo EverandPower Supply Projects: A Collection of Innovative and Practical Design ProjectsNota: 3 de 5 estrelas3/5 (2)
- Embedded System Interfacing: Design for the Internet-of-Things (IoT) and Cyber-Physical Systems (CPS)No EverandEmbedded System Interfacing: Design for the Internet-of-Things (IoT) and Cyber-Physical Systems (CPS)Ainda não há avaliações
- Basic Alarm Electronics: Toolbox Guides for Security TechniciansNo EverandBasic Alarm Electronics: Toolbox Guides for Security TechniciansJohn SangerNota: 4 de 5 estrelas4/5 (1)
- SCON JustifyDocumento4 páginasSCON Justifyajai1006Ainda não há avaliações
- Exchange 2013 KeyDocumento1 páginaExchange 2013 Keyajai1006Ainda não há avaliações
- Delete Temp FilesDocumento1 páginaDelete Temp Filesajai1006Ainda não há avaliações
- Adobe Store - Order DetailsDocumento1 páginaAdobe Store - Order Detailsajai1006Ainda não há avaliações
- First Name Middle Name Last Name Home Phone Work Phone Mobile Phone PagerDocumento4 páginasFirst Name Middle Name Last Name Home Phone Work Phone Mobile Phone PagerteacherAinda não há avaliações
- Server 2012 r2 KeyDocumento1 páginaServer 2012 r2 Keyajai1006Ainda não há avaliações
- Garbaraksha Stotras and Mantras for Safe PregnancyDocumento6 páginasGarbaraksha Stotras and Mantras for Safe Pregnancysureshnstudies100% (4)
- 70-533implementing Microsoft Azure Infrastructure Soluti 2015-01-08Documento93 páginas70-533implementing Microsoft Azure Infrastructure Soluti 2015-01-08ajai1006100% (1)
- OptiX RTN 950Documento38 páginasOptiX RTN 950Edson ViníciusAinda não há avaliações
- IPC and NVR Product SpecificationsDocumento44 páginasIPC and NVR Product SpecificationsArby RizkyAinda não há avaliações
- Mate Translate 408 PDFDocumento4 páginasMate Translate 408 PDFStephanieAinda não há avaliações
- Implementing Network Security Policies: Packet Filtering MechanismDocumento4 páginasImplementing Network Security Policies: Packet Filtering MechanismInternational Journal of Application or Innovation in Engineering & ManagementAinda não há avaliações
- Mini PCI POST and Smart Vu ManualDocumento6 páginasMini PCI POST and Smart Vu ManualvlanovoAinda não há avaliações
- ACN Model QuestionDocumento3 páginasACN Model QuestionMina Solaes0% (1)
- Callas PdfToolbox 4 Manual enDocumento31 páginasCallas PdfToolbox 4 Manual enlourdesfercabAinda não há avaliações
- Multi Region DVD Codes Latest EditionDocumento282 páginasMulti Region DVD Codes Latest Editionjelenjek83Ainda não há avaliações
- CCM Asterisk SIP TrunkDocumento10 páginasCCM Asterisk SIP Trunkraviteja86Ainda não há avaliações
- Class X - IT Notes - 1Documento4 páginasClass X - IT Notes - 1msujoyAinda não há avaliações
- Probox2 EX User Manual v1.0 enDocumento16 páginasProbox2 EX User Manual v1.0 enVanessa Elizabeth BeshaiesAinda não há avaliações
- SEC572 Chandra Beasley Lab6Documento8 páginasSEC572 Chandra Beasley Lab6Chandra BeasleyAinda não há avaliações
- Error Invalidfont Offendingcommand Xshow PDFDocumento2 páginasError Invalidfont Offendingcommand Xshow PDFDevinAinda não há avaliações
- XH9948 ManualDocumento42 páginasXH9948 ManualfostechAinda não há avaliações
- DCN Design Solution For TATA Optical NetworkDocumento19 páginasDCN Design Solution For TATA Optical NetworkAnkur ShuklaAinda não há avaliações
- Itu-T: Architectures of Transport Networks Based On The Synchronous Digital Hierarchy (SDH)Documento61 páginasItu-T: Architectures of Transport Networks Based On The Synchronous Digital Hierarchy (SDH)stroleg2011100% (1)
- 212u-Teachers-Notes Editedct 150dpi PDFDocumento5 páginas212u-Teachers-Notes Editedct 150dpi PDFAsmaa WajeahAinda não há avaliações
- CAF Venue 1 Hotel Offices and IT Equipment LayoutDocumento41 páginasCAF Venue 1 Hotel Offices and IT Equipment LayoutNZOMOAinda não há avaliações
- Modern Communication and Networking in Indian RailwaysDocumento28 páginasModern Communication and Networking in Indian RailwaysRanjeet SinghAinda não há avaliações
- Alpine OM IVA-W505Documento284 páginasAlpine OM IVA-W505Andres HRAinda não há avaliações
- Panasonic 50CX700E ManualDocumento331 páginasPanasonic 50CX700E ManualedmondwongAinda não há avaliações
- What Is TypographyDocumento5 páginasWhat Is TypographyWan Ahmad Iman ZainuddinAinda não há avaliações
- S-Video vs. Composite Video vs. Component Video PDFDocumento7 páginasS-Video vs. Composite Video vs. Component Video PDFMuoi B Ngoc HoiAinda não há avaliações
- Ringkasan Rancangan Pengajaran Tahunan ICTL Tingkatan 1 2010Documento3 páginasRingkasan Rancangan Pengajaran Tahunan ICTL Tingkatan 1 2010Rosiadi84Ainda não há avaliações
- High Quality, High Density, High Profile H.264 Encoder & DecoderDocumento2 páginasHigh Quality, High Density, High Profile H.264 Encoder & DecoderHector CardosoAinda não há avaliações
- Edoc - Tips - PDF Operations Management 11th Edition by William StevensonDocumento1 páginaEdoc - Tips - PDF Operations Management 11th Edition by William Stevenson1985 productionAinda não há avaliações
- ARQDocumento6 páginasARQamukhopadhyayAinda não há avaliações
- Bluejacking Seminar ReportDocumento35 páginasBluejacking Seminar Reportsiy ad67% (3)
- Computer Components ReportDocumento7 páginasComputer Components ReportmakueAinda não há avaliações
- Adi Manual Home Teatre Philips Cu Tas5352 Final HTS5540 PDFDocumento27 páginasAdi Manual Home Teatre Philips Cu Tas5352 Final HTS5540 PDFbiotekyAinda não há avaliações