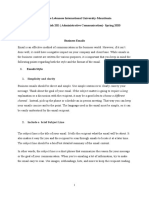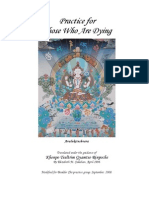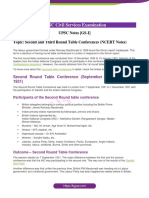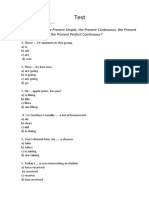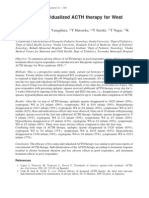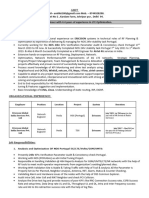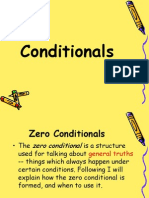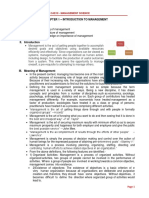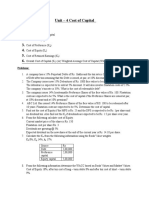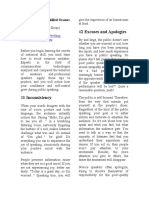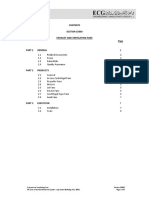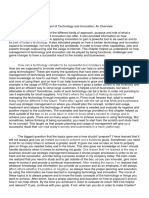Escolar Documentos
Profissional Documentos
Cultura Documentos
ViBE VS7000 QuickStartGuide EdJ
Enviado por
Xuân Trường ĐoànDireitos autorais
Formatos disponíveis
Compartilhar este documento
Compartilhar ou incorporar documento
Você considera este documento útil?
Este conteúdo é inapropriado?
Denunciar este documentoDireitos autorais:
Formatos disponíveis
ViBE VS7000 QuickStartGuide EdJ
Enviado por
Xuân Trường ĐoànDireitos autorais:
Formatos disponíveis
VS7000 Quick Start Guide
Contacting Thomson:
contact.support@thomson-networks.com
Part number: 46073041AJ-108 Version J
1. Unpacking
2. Installing the Device
Please use this list to ensure that your order is complete:
Quantity
1RU Devices
Description
Blade center or server: 10RU, 6RU or 1RU
Bays (if the device is a blade center)
Ethernet connectors (if the device is a blade
center)
Power cords
Cable to connect a screen, a keyboard and a
mouse to a bay (if the device is a blade center)
CD-ROM
Certificate of conformity
Mount the DL360 Gen8 device in a rack.
Connect the power cord.
VGA
output*
Serial/
COM
port*
Optional board D
(network) or E (SDI)
Optional SDI board A, B or C
Network connectors
4 to 1
HD/SD SDI quad board*:
IN4 IN3 IN2 IN1
HD/SD SDI dual board*:
IN2
IN1
* Other connectors are not used.
USB
Optional
Power
ports* redundant power
supply
supply unit
connectors
* not used
Optional additional network
connectors (8 to 5)
SD SDI octo board:
IN5 IN6 IN7 IN8
iLO
port*
If the front panel is not already mounted on the server, refer to the user manual for instructions.
IN1
IN2
IN3
IN4
SD SDI octo board:
IN13 IN14 IN15 IN16
6RU and 10RU Devices
q
w
More accessories can be delivered depending on options you
chose.
e
r
Install the blade center at its definitive place.
On the front panel, install the blades in the
blade center: the blades and the bays in the
blade center are numbered (stickers). Insert
blade #1 in bay #1, blade #2 in bay #2, etc.
Install the power supply units.
Connect all the power cords.
1RU
6RU
10RU
Mains voltage
100 VAC to 240 VAC
100 VAC to 240 VAC
200 VAC to 240 VAC
Mains type
50 Hz to 60 Hz
50 Hz to 60 Hz
50 Hz to 60 Hz
Maximum
input current
4.5 A at 120 VAC
2.3 A at 230 VAC
9 A at 120 VAC
6.1 A at 230 VAC
13.9 A at 200 VAC
12 A at 230 VAC
Isolation class
E
IN9 IN10 IN11 IN12
Tip for 6-RU and 1-RU devices:
Slide-out the System Insight Display (SID) on
the front panel to see the equipment status.
3. Performing the Initial Settings
A. Preparing the Connection
C. Checking the Nodes Status
6RU and 10RU Devices
Open the System tab.
q
w
w
e
Select the Nodes category.
Insert an SFP coupler on interface X1 of the first Flex10.
Connect to interface X1 with a PC in DHCP either directly or via a
switch.
This must be an isolated operation: do not connect to the general
network as the presence of a DHCP server could cause conflicts.
1RU Devices
q
w
e
Connect all the servers of the ViBE VS7000 cluster via their
interface #1 to a switch that is isolated from the network.
D. Performing the IP Configuration
q
Open the System tab.
Power on the servers.
Select the IP category.
Connect a PC in DHCP on the same switch.
B. Accessing the Web Interface for the First Time
q
w
Check that:
- All nodes present in the device are displayed in the
list in the GUI.
- The status of each node is OK.
Open a Web browser.
Type the 192.168.250.9 IP address in the address bar and press
Enter.
Logon with the default account information:
F
F
Login: admin
Password: admin
Set the control (interface X2 on 6RU and 10RU
devices) network on your control/command network:
- If there are n nodes in the system, you need n
consecutive addresses, plus one for supervision.
- Set the following parameters:
- Address
- Mask
- Gateway (optional)
- First address: first address of the n consecutive
addresses
- Supervision address
rSet the Data 1 (interface X3 on 6RU and 10RU devices) network on your data network:
- If there are n nodes in the system, you need n consecutive addresses.
- Set the following parameters:
- Address
- Mask
- Gateway (optional)
- First address: first address of the n consecutive addresses
Click Apply.
E. Preparing the Definitive Connection
6RU and 10RU Devices
1RU Devices
Disconnect the supervision PC
from interface #1.
Disconnect the PC from the switch.
w
e
r
t
Disconnect the supervision PC from
interface X1.
Remove the SFP coupler from interface X1.
Insert an SFP coupler on interfaces X2
and X3 of the two Flex10.
Connect interfaces X2 on your controlcommand network, on one unique switch
or on two switches if they are redunded.
Connect interfaces X3 on your data
network, on one unique switch or on two
switches if they are redunded.
*46073041AJ*
1RU including two SD SDI octo boards
Connect interface #3 to your network.
Others hardware configurations
rConnect
t
interface #2 to your
control-command network.
Connect interface #3 to the data
network.
3. Performing the Initial Settings (continued)
F. Establishing the Definitive Connection
q
From a supervision PC connected on your control-command
network, open a Web browser.
Type in the address bar the supervision IP address that you
configured earlier and press Enter.
G. Setting the Date
q
Select the System tab.
Go to the Date & time category.
Choose how to get the UTC:
- Manually: fill in the field.
- Get it from an NTP server: add the IP address(es) to the list
Use the following account information:
F
F
Login: admin
r
t
Choose a time zone.
Click Apply.
Indicate if you want to adjust the time automatically for Daylight
Saving Time.
Password: admin
4. Launching a Job
The VS7000 equipment is delivered with a set of predefined workflows. To use them, proceed as follows:
A. Launching a Job
B. Setting the Job Parameters
C. Monitoring the Job
The list of parameters that you must set to create the job is displayed.
Once the job is created, use the Jobs view to monitor your jobs.
Address of the equipment
The job is displayed in the Jobs list. Check its status and its state.
Choose the name that will
appear in the list of jobs.
Snap
-shot
view
Main area
w
w
Select the
categories in
the tree.
Logs panel
Set the values.
Status bar
5. Shutting down the System
e
Select a workflow
from the list.
To power down the device, press and release the Power On/Standby
button.
This method initiates a controlled shutdown of applications and the OS.
6. Documentation
r
r
The full updated electronic version of the User Manual is available
on the provided CD-ROM. To access the documentation, insert the
CD-ROM in your CD-ROM drive and open the Documentation
folder.
*46073041AJ*
Você também pode gostar
- The Sympathizer: A Novel (Pulitzer Prize for Fiction)No EverandThe Sympathizer: A Novel (Pulitzer Prize for Fiction)Nota: 4.5 de 5 estrelas4.5/5 (121)
- A Heartbreaking Work Of Staggering Genius: A Memoir Based on a True StoryNo EverandA Heartbreaking Work Of Staggering Genius: A Memoir Based on a True StoryNota: 3.5 de 5 estrelas3.5/5 (231)
- Devil in the Grove: Thurgood Marshall, the Groveland Boys, and the Dawn of a New AmericaNo EverandDevil in the Grove: Thurgood Marshall, the Groveland Boys, and the Dawn of a New AmericaNota: 4.5 de 5 estrelas4.5/5 (266)
- Never Split the Difference: Negotiating As If Your Life Depended On ItNo EverandNever Split the Difference: Negotiating As If Your Life Depended On ItNota: 4.5 de 5 estrelas4.5/5 (838)
- The Emperor of All Maladies: A Biography of CancerNo EverandThe Emperor of All Maladies: A Biography of CancerNota: 4.5 de 5 estrelas4.5/5 (271)
- The Little Book of Hygge: Danish Secrets to Happy LivingNo EverandThe Little Book of Hygge: Danish Secrets to Happy LivingNota: 3.5 de 5 estrelas3.5/5 (400)
- The Subtle Art of Not Giving a F*ck: A Counterintuitive Approach to Living a Good LifeNo EverandThe Subtle Art of Not Giving a F*ck: A Counterintuitive Approach to Living a Good LifeNota: 4 de 5 estrelas4/5 (5794)
- The World Is Flat 3.0: A Brief History of the Twenty-first CenturyNo EverandThe World Is Flat 3.0: A Brief History of the Twenty-first CenturyNota: 3.5 de 5 estrelas3.5/5 (2259)
- The Gifts of Imperfection: Let Go of Who You Think You're Supposed to Be and Embrace Who You AreNo EverandThe Gifts of Imperfection: Let Go of Who You Think You're Supposed to Be and Embrace Who You AreNota: 4 de 5 estrelas4/5 (1090)
- The Hard Thing About Hard Things: Building a Business When There Are No Easy AnswersNo EverandThe Hard Thing About Hard Things: Building a Business When There Are No Easy AnswersNota: 4.5 de 5 estrelas4.5/5 (344)
- Team of Rivals: The Political Genius of Abraham LincolnNo EverandTeam of Rivals: The Political Genius of Abraham LincolnNota: 4.5 de 5 estrelas4.5/5 (234)
- Hidden Figures: The American Dream and the Untold Story of the Black Women Mathematicians Who Helped Win the Space RaceNo EverandHidden Figures: The American Dream and the Untold Story of the Black Women Mathematicians Who Helped Win the Space RaceNota: 4 de 5 estrelas4/5 (895)
- The Unwinding: An Inner History of the New AmericaNo EverandThe Unwinding: An Inner History of the New AmericaNota: 4 de 5 estrelas4/5 (45)
- Elon Musk: Tesla, SpaceX, and the Quest for a Fantastic FutureNo EverandElon Musk: Tesla, SpaceX, and the Quest for a Fantastic FutureNota: 4.5 de 5 estrelas4.5/5 (474)
- The Yellow House: A Memoir (2019 National Book Award Winner)No EverandThe Yellow House: A Memoir (2019 National Book Award Winner)Nota: 4 de 5 estrelas4/5 (98)
- 3 Pseudoscience and FinanceDocumento11 páginas3 Pseudoscience and Financemacarthur1980Ainda não há avaliações
- Singleton v. Cannizzaro FILED 10 17 17Documento62 páginasSingleton v. Cannizzaro FILED 10 17 17Monique Judge100% (1)
- Community Based Nutrition CMNPDocumento38 páginasCommunity Based Nutrition CMNPHamid Wafa100% (4)
- Business Emails - Style and StructureDocumento4 páginasBusiness Emails - Style and StructureFall Eljed100% (1)
- LEGO Group A Strategic and Valuation AnalysisDocumento85 páginasLEGO Group A Strategic and Valuation AnalysisRudmila Ahmed50% (2)
- Practice For Those Who Are DyingDocumento10 páginasPractice For Those Who Are DyingBecze István / Stephen Becze100% (1)
- Defender of Catholic FaithDocumento47 páginasDefender of Catholic FaithJimmy GutierrezAinda não há avaliações
- 3 Habits For SuccessDocumento1 página3 Habits For SuccesssiveramAinda não há avaliações
- Second and Third Round Table Conferences NCERT NotesDocumento2 páginasSecond and Third Round Table Conferences NCERT NotesAanya AgrahariAinda não há avaliações
- Physics Tadka InstituteDocumento15 páginasPhysics Tadka InstituteTathagata BhattacharjyaAinda não há avaliações
- Task 1: Choose The Present Simple, The Present Continuous, The PresentDocumento5 páginasTask 1: Choose The Present Simple, The Present Continuous, The PresentAlexandra KupriyenkoAinda não há avaliações
- Two Steps Individualized ACTH Therapy For West SyndromeDocumento1 páginaTwo Steps Individualized ACTH Therapy For West SyndromeDrAmjad MirzanaikAinda não há avaliações
- Amit Singh RF EngineerDocumento3 páginasAmit Singh RF EngineerAS KatochAinda não há avaliações
- 4aeaconditionals 110228122737 Phpapp01Documento24 páginas4aeaconditionals 110228122737 Phpapp01Luis Fernando Ponce JimenezAinda não há avaliações
- Chapter 1Documento4 páginasChapter 1Steffany RoqueAinda não há avaliações
- Learning Activity 5.2 Concept ReviewDocumento4 páginasLearning Activity 5.2 Concept ReviewJames CantorneAinda não há avaliações
- Laser For Cataract SurgeryDocumento2 páginasLaser For Cataract SurgeryAnisah Maryam DianahAinda não há avaliações
- Review - ChE ThermoDocumento35 páginasReview - ChE ThermoJerome JavierAinda não há avaliações
- Unit 4Documento2 páginasUnit 4Sweta YadavAinda não há avaliações
- Operations Management-CP PDFDocumento4 páginasOperations Management-CP PDFrey cedricAinda não há avaliações
- VC++ Splitter Windows & DLLDocumento41 páginasVC++ Splitter Windows & DLLsbalajisathyaAinda não há avaliações
- Development of International School at Simhachalam, VisakhapatnamDocumento4 páginasDevelopment of International School at Simhachalam, VisakhapatnammathangghiAinda não há avaliações
- How To Become A Skilled OratorDocumento5 páginasHow To Become A Skilled OratorDonain Alexis CamarenaAinda não há avaliações
- Vol. III (B) - FANSDocumento8 páginasVol. III (B) - FANSKhaled ELSaftawyAinda não há avaliações
- Fini Cat K-Max 45-90 enDocumento16 páginasFini Cat K-Max 45-90 enbujin.gym.essenAinda não há avaliações
- W1 MusicDocumento5 páginasW1 MusicHERSHEY SAMSONAinda não há avaliações
- TM201 - Session 1-2 Paper - Introduction To The Field of Technology Management - AFVeneracion - 201910816Documento1 páginaTM201 - Session 1-2 Paper - Introduction To The Field of Technology Management - AFVeneracion - 201910816Nicky Galang IIAinda não há avaliações
- Model United Nations at Home Code of ConductDocumento3 páginasModel United Nations at Home Code of ConductAryan KashyapAinda não há avaliações
- Case Study - Lucky Cement and OthersDocumento16 páginasCase Study - Lucky Cement and OthersKabeer QureshiAinda não há avaliações
- Minneapolis Police Department Lawsuit Settlements, 2009-2013Documento4 páginasMinneapolis Police Department Lawsuit Settlements, 2009-2013Minnesota Public Radio100% (1)