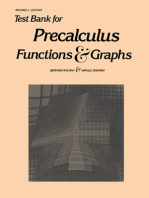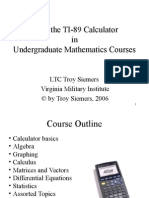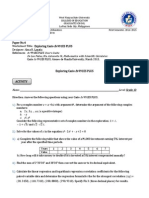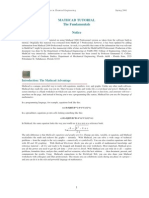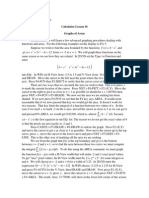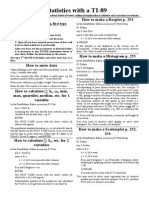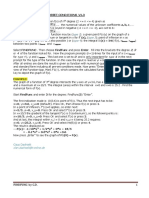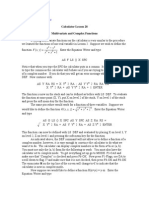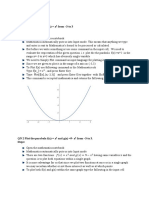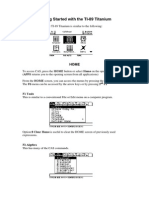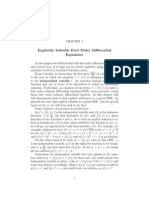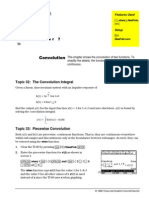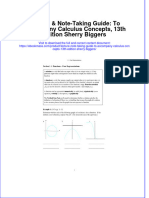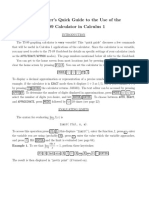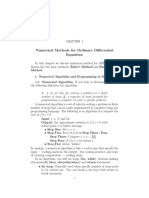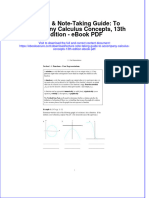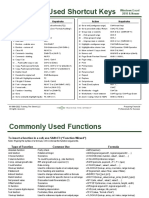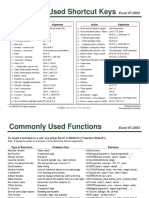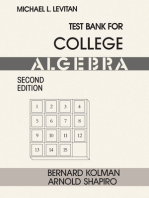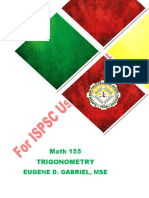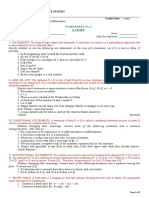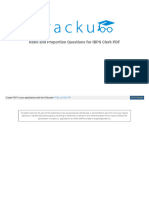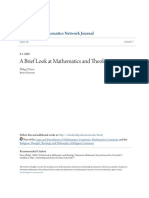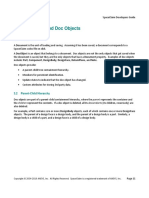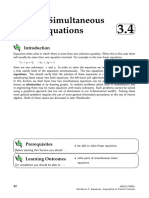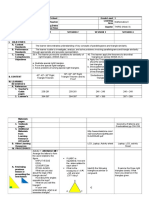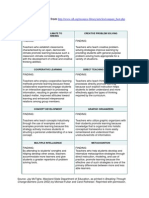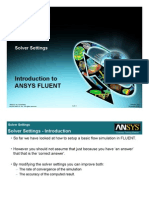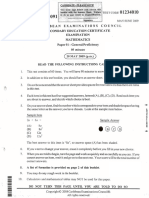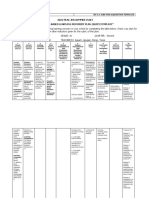Escolar Documentos
Profissional Documentos
Cultura Documentos
Math 1592 - Calculus I: A Brief Introduction To The TI92/Voyage 200
Enviado por
pincoTítulo original
Direitos autorais
Formatos disponíveis
Compartilhar este documento
Compartilhar ou incorporar documento
Você considera este documento útil?
Este conteúdo é inapropriado?
Denunciar este documentoDireitos autorais:
Formatos disponíveis
Math 1592 - Calculus I: A Brief Introduction To The TI92/Voyage 200
Enviado por
pincoDireitos autorais:
Formatos disponíveis
Math 1592 - Calculus I
A brief Introduction to the TI92/Voyage 200
Here we give a selection of TI commands that we will be using through this course.
1. Basic Commands
solve
If we type the following
solve(x 2 1 = 0, x)
PT2
RAD AUTO
FUNC 2/30
then the TI will return
solve(x2 1 = 0, x)
solve(x 2 1 = 0, x)
PT2
RAD AUTO
x = 1 or x = 1
FUNC 2/30
factor
If we type the following
f actor(x 2 5 x 6)
PT2
RAD AUTO
FUNC 2/30
then the TI will return
f actor(x2 5 x 6)
f actor(x 2 5 x 6)
PT2
RAD AUTO
(x 6) (x + 1)
FUNC 2/30
tExpand, tCollect
These are useful for expanding and simplifying trig functions. If we type the following
tExpand(sin(2 x))
PT2
RAD AUTO
FUNC 2/30
Math 1592 - TI Software
then the TI will return
tExpand(sin(2 x))
tExpand(sin(2 x))
PT2
RAD AUTO
2 sin(x) cos(x)
FUNC 2/30
Similarly, if we type the following
tCollect(2 sin(x) cos(x))
PT2
RAD AUTO
FUNC 2/30
then the TI will return
tCollect(2 sin(x) cos(x))
tCollect(2 sin(x) cos(x))
PT2
RAD AUTO
sin(2 x)
FUNC 2/30
Define
It is possible to define functions with the TI. If we type the following
De f ine f () = 2
PT2
RAD AUTO
FUNC 2/30
then the TI will return
De f ine f () = 2
De f ine f () = 2
PT2
RAD AUTO
Done
FUNC 2/30
Then whenever we type f (1) or f (a) or f (anything) it will square it. To unassign it
is necessary to go to var-link. It is found at 2nd . Then scroll through the list, find
your assigned entree , highlight it and then F1 and delete.
2. Graphing
The TI has a wonderful graphics package (well in 2D at least). If we type W we get
to the Y = which will let us enter our function. Scroll down (or up) to a place that is
empty hit enter. This will put us at the base line. Then enter x2 , i.e.
TI - An introduction
Math 1592 - TI Software
y1(x) = x 2
PT2
RAD AUTO
FUNC 2/30
and then hit enter again. This should put an x2 by the y1 = entry. Note the check
mark beside the y1 = x2 . This indicates the function has been chosen. If you wish
to unchoose this function without completely eliminating it you can by unchecking it.
Here we use the F4 button to do this. Now we are ready to graph. By choosing the
R we get graph key which put us into a new screen and the plots the graph of the
function(s) we have chosen. We also have a lot of capabilities here. We can zoom (F2),
trace (F3), regraph (F4) and perform mathematical calculations (F5). These are things
that you can experiment with. If you wish to change the window (the length of the x
and y axis) we can do this by choosing the window key. This is done by choosing E.
Once there we will have
xmin=3.
xmax=4.
xscl=1.
ymin=5.
ymax=5.
ysc1=1.
xres=2.
PT2
RAD AUTO
FUNC 2/30
3. Tables
Often times you wish to create a table of values and then maybe plot these. The TI
also has this capability. We first must choose the Data/Matrix key. This then gives us
a box
Data/Matrix Editor
1: Current
2: Open
3: New
we move the curser down until we get the new highlighted (or current if that is what
you wish) and enter. Another box will appear that has the form
TI - An introduction
Math 1592 - TI Software
New
Type:
Data
Folder
pt2
Variable
(something faint here?)
(something faint here?)
Enter=OK
ESC=CANCEL
put some name on the variable name, say test, and then enter twice. You should then
get a table that looks like
Data
c1
c2
c3
c4
c5
1
2
3
4
5
6
r1c1=
PT2
RAD AUTO
FUNC 2/30
Then go to the first space in the c1 column and start entering the numbers you wish,
say 2, 1, 01, 2, and 3. Then use the curser to go to the c2 cell and enter. This will
put you at the base line and you can enter c2 = f (c1) and then enter. The table should
then fill itself i.e.
Data
1
2
3
4
5
6
r1c1=
c1
2
1
0
1
2
3
PT2
c2
4
1
0
1
4
9
RAD AUTO
c3
c4
c5
FUNC 2/30
If you are interested in plotting these plots, use the F2 key - plot setup. Here choose F1
- Define. You will have several options: For Plot type, choose scatter, for Mark, choose
Box (or what ever symbol you wish). Then scroll to x and enter c1 and then scroll to y
TI - An introduction
Math 1592 - TI Software
and enter c2. Then enter again and what you should get is a line that looks like
F1
F2
F3
F4
Define copy Clear OK
Plot 1 : x : c1 y : c2
Plot 2 :
Plot 3 :
Plot 4 :
If you wish to graph this, then type R to graph. What you should see are your plotted
points in addition to a solid line curve. To turn off the solid line curve choose W to
get Y =. You will see the y1 = x2 which you can turn off. If you scroll up, you should
also see
Plot 1 : x : c1 y : c2
TI - An introduction
Você também pode gostar
- Excel Shortcuts - Training The StreetDocumento8 páginasExcel Shortcuts - Training The StreetEric Li CheungtasticAinda não há avaliações
- Introduction To Using The TI-89 CalculatorDocumento48 páginasIntroduction To Using The TI-89 CalculatorIstván BenczeAinda não há avaliações
- ZUBERI, Tukufu. Thicker Than Blood-How Racial Statistics Lie (2001)Documento218 páginasZUBERI, Tukufu. Thicker Than Blood-How Racial Statistics Lie (2001)João ViniciusAinda não há avaliações
- Computer Center CaseDocumento13 páginasComputer Center CaseNguyễn LâmAinda não há avaliações
- The Kalman Decomposition PDFDocumento5 páginasThe Kalman Decomposition PDFJose H. Vivas100% (2)
- A Brief Introduction To Ti-89 Graphing Calculators: X - 1 or X - 4 I I I I X X y XX X X I XDocumento4 páginasA Brief Introduction To Ti-89 Graphing Calculators: X - 1 or X - 4 I I I I X X y XX X X I XhazardassAinda não há avaliações
- Northfield Mount Hermon School: Using The TI-89 in MathematicsDocumento39 páginasNorthfield Mount Hermon School: Using The TI-89 in MathematicshazardassAinda não há avaliações
- TI-89 Manual With SolutionsDocumento128 páginasTI-89 Manual With SolutionsRuben Perez RiveraAinda não há avaliações
- Calculus I Calculations On The TI-89: X 2x X 4 2xDocumento1 páginaCalculus I Calculations On The TI-89: X 2x X 4 2xBruce WayneAinda não há avaliações
- Quick Reference Sheeta2Documento1 páginaQuick Reference Sheeta2api-265200443Ainda não há avaliações
- Calculus TI 86Documento1 páginaCalculus TI 86sharan_nAinda não há avaliações
- Ti-83 Calculator Student Reference Guide: by Brandon Thornton Peer Tutor Dacc/Hcc/IsuDocumento20 páginasTi-83 Calculator Student Reference Guide: by Brandon Thornton Peer Tutor Dacc/Hcc/IsuAJINKYA SUNIL MUKHEDKARAinda não há avaliações
- Texas Ti 85 Users Manual 390373 PDFDocumento29 páginasTexas Ti 85 Users Manual 390373 PDFingventorAinda não há avaliações
- Paper4 CalculatorDocumento7 páginasPaper4 CalculatorAlmaLaganaAinda não há avaliações
- Mathcad TutorialDocumento41 páginasMathcad TutorialAlexandruStoicaAinda não há avaliações
- 0-Shortcut Keys Excel PC MAC v.22.0Documento3 páginas0-Shortcut Keys Excel PC MAC v.22.0Furqhan Abdul KhaderAinda não há avaliações
- Return To List of Lessons: X X F X X X X GDocumento2 páginasReturn To List of Lessons: X X F X X X X GJulián KaiharaAinda não há avaliações
- 3764guide To Using The Ti-Nspire Specialist V2.00Documento11 páginas3764guide To Using The Ti-Nspire Specialist V2.00trmpereiraAinda não há avaliações
- TI-89 Tips For StatsDocumento2 páginasTI-89 Tips For Statsjonsmth552Ainda não há avaliações
- Introducing Mathematica 2015Documento15 páginasIntroducing Mathematica 2015ecd4282003Ainda não há avaliações
- T I 89 Titanium Exercise 4Documento3 páginasT I 89 Titanium Exercise 4kalimbaloAinda não há avaliações
- Type 1 Type 2 Type 3 Type 4Documento1 páginaType 1 Type 2 Type 3 Type 4Giuseppe AdilAinda não há avaliações
- Commonly Used Shortcut Keys: Excel 2003Documento12 páginasCommonly Used Shortcut Keys: Excel 2003Mike SchurpAinda não há avaliações
- Fx-9860GII Quick Start GuideDocumento20 páginasFx-9860GII Quick Start GuideSaad Anwar ShaikhAinda não há avaliações
- L028 Multivariate and Complex FuctionsDocumento2 páginasL028 Multivariate and Complex FuctionsJulián KaiharaAinda não há avaliações
- Mathematica Guidelines For BeginnersDocumento17 páginasMathematica Guidelines For BeginnersPuskar BistAinda não há avaliações
- Getting Started With The TI-89 TitaniumDocumento9 páginasGetting Started With The TI-89 TitaniumThida C. PechsiriAinda não há avaliações
- TI 36X ProDocumento6 páginasTI 36X ProRem MessimerAinda não há avaliações
- Chapter 2Documento21 páginasChapter 2ake_soilAinda não há avaliações
- Systems and Circuits: Lab 1: SignalsDocumento21 páginasSystems and Circuits: Lab 1: Signalsashutosh199625Ainda não há avaliações
- Algebra and Precalculus On The TI-89Documento3 páginasAlgebra and Precalculus On The TI-89Robleflo DaringasAinda não há avaliações
- 8 Calculator Basics: 8.1 Equation SolvingDocumento12 páginas8 Calculator Basics: 8.1 Equation SolvingAriesAinda não há avaliações
- Function Utilities: Finding The Value of A FunctionDocumento3 páginasFunction Utilities: Finding The Value of A FunctioneibsourceAinda não há avaliações
- Convolucion Con Ti89, y Voyage 200Documento6 páginasConvolucion Con Ti89, y Voyage 200Patricio CortesAinda não há avaliações
- Assignment Lec 14Documento9 páginasAssignment Lec 14Tiep DinhAinda não há avaliações
- Parametric Equations of ConicsDocumento8 páginasParametric Equations of Conics78danielAinda não há avaliações
- Classpadii Ex enDocumento43 páginasClasspadii Ex enapi-319995141Ainda não há avaliações
- Laplace 89Documento6 páginasLaplace 89Leonardo DiazAinda não há avaliações
- Lecture Note Taking Guide To Accompany Calculus Concepts 13Th Edition Sherry Biggers Download PDF ChapterDocumento51 páginasLecture Note Taking Guide To Accompany Calculus Concepts 13Th Edition Sherry Biggers Download PDF Chapterrobert.jackson559100% (16)
- Wxmaxima Cheat Sheet PDFDocumento2 páginasWxmaxima Cheat Sheet PDFBill Carrera100% (5)
- Bob Gardner's Quick Guide To The Use of The TI-89 Calculator in Calculus 1Documento3 páginasBob Gardner's Quick Guide To The Use of The TI-89 Calculator in Calculus 1Naomi LindaAinda não há avaliações
- Chapter5 PDFDocumento15 páginasChapter5 PDFSatyanarayana NeeliAinda não há avaliações
- Potential FlowDocumento11 páginasPotential Flowzero lift100% (2)
- Full Download Book Lecture Note Taking Guide To Accompany Calculus Concepts 13Th Edition PDFDocumento41 páginasFull Download Book Lecture Note Taking Guide To Accompany Calculus Concepts 13Th Edition PDFchristopher.lundy998100% (15)
- Excel Shortcut KeysDocumento3 páginasExcel Shortcut KeysVeerAinda não há avaliações
- Using Mathcad To Plot Graph1 PDFDocumento12 páginasUsing Mathcad To Plot Graph1 PDFFickriJokyalitAinda não há avaliações
- Calculator Lesson 12 Slope Fields: Return To List of LessonsDocumento1 páginaCalculator Lesson 12 Slope Fields: Return To List of Lessonsgu_loopAinda não há avaliações
- Casio Graphics Calculator BookDocumento58 páginasCasio Graphics Calculator Booksridhar501Ainda não há avaliações
- LaplaceDocumento14 páginasLaplaceCel DelAinda não há avaliações
- Exercises MATLABDocumento8 páginasExercises MATLABKay Chan SothearaAinda não há avaliações
- Intro LabDocumento3 páginasIntro LabmojeebmashalAinda não há avaliações
- L008 Finding and Graphing DerivatesDocumento2 páginasL008 Finding and Graphing DerivatesJulián KaiharaAinda não há avaliações
- Calculator Lesson 12 Slope Fields: Return To List of LessonsDocumento1 páginaCalculator Lesson 12 Slope Fields: Return To List of LessonsJulián KaiharaAinda não há avaliações
- Shortcut Keys PC 2007 2010 2013Documento6 páginasShortcut Keys PC 2007 2010 2013Mauricio HdzAinda não há avaliações
- Create An Equation Driven CurveDocumento1 páginaCreate An Equation Driven CurveGoutam AcharjeeAinda não há avaliações
- L021 Graphing Parametric FunctionsDocumento2 páginasL021 Graphing Parametric FunctionsJulián KaiharaAinda não há avaliações
- Ten-Decimal Tables of the Logarithms of Complex Numbers and for the Transformation from Cartesian to Polar Coordinates: Volume 33 in Mathematical Tables SeriesNo EverandTen-Decimal Tables of the Logarithms of Complex Numbers and for the Transformation from Cartesian to Polar Coordinates: Volume 33 in Mathematical Tables SeriesAinda não há avaliações
- File DownloadDocumento17 páginasFile DownloadpincoAinda não há avaliações
- Nano Based CoatingsDocumento22 páginasNano Based CoatingspincoAinda não há avaliações
- (Shrinked) - Gandy - DOE Materials Conf-May 2010Documento40 páginas(Shrinked) - Gandy - DOE Materials Conf-May 2010pincoAinda não há avaliações
- Direct Methods To The Solution of Linear Equations SystemsDocumento42 páginasDirect Methods To The Solution of Linear Equations SystemspincoAinda não há avaliações
- Dec PayslipDocumento1 páginaDec PayslippincoAinda não há avaliações
- Jan May 2013 ScheduleDocumento1 páginaJan May 2013 SchedulepincoAinda não há avaliações
- More Details About My Computer: Component Details Subscor E Base Score Intel (R) Core (TM) I5-3210M Cpu at 2.50Ghz 6.9Documento2 páginasMore Details About My Computer: Component Details Subscor E Base Score Intel (R) Core (TM) I5-3210M Cpu at 2.50Ghz 6.9pincoAinda não há avaliações
- 5 TH Bangalore Nano ITPOapprovalDocumento2 páginas5 TH Bangalore Nano ITPOapprovalpincoAinda não há avaliações
- Six SigmaDocumento152 páginasSix SigmapincoAinda não há avaliações
- Module in Trigonometry MidtermsDocumento45 páginasModule in Trigonometry MidtermsEUGENE D. GABRIEL, MSEAinda não há avaliações
- MATH 105 SAC Project 1Documento2 páginasMATH 105 SAC Project 1api-3808536Ainda não há avaliações
- Polygons Are Used inDocumento1 páginaPolygons Are Used inSaraah GhoriAinda não há avaliações
- Worksheet On LogicDocumento2 páginasWorksheet On LogicJimbo J. AntipoloAinda não há avaliações
- Formulae: Higher Tier: Section CrossDocumento15 páginasFormulae: Higher Tier: Section CrosshardsinghAinda não há avaliações
- Integral of SQRT (Tanx)Documento1 páginaIntegral of SQRT (Tanx)wyrmczarAinda não há avaliações
- Ratio and Proportion Questions For IBPS Clerk PDFDocumento15 páginasRatio and Proportion Questions For IBPS Clerk PDFRoshan GuptaAinda não há avaliações
- A Brief Look at Mathematics and Theology by Philip J. DavisDocumento8 páginasA Brief Look at Mathematics and Theology by Philip J. Davisbarclay discordAinda não há avaliações
- Numpy Cheat SheetDocumento1 páginaNumpy Cheat SheetIan Flores100% (1)
- SpaceClaim Developers Guide 11 29Documento19 páginasSpaceClaim Developers Guide 11 29Alexgh1993Ainda não há avaliações
- Practice SolutionsDocumento11 páginasPractice SolutionsSachin KAinda não há avaliações
- Class Xii-DeterminantDocumento32 páginasClass Xii-DeterminantTirth Tupe100% (1)
- Chapter 1.1 - 1.8 QuizDocumento2 páginasChapter 1.1 - 1.8 Quizspeterlee6253Ainda não há avaliações
- Applications of Partial Differential Equations in Reservoir SimulationDocumento7 páginasApplications of Partial Differential Equations in Reservoir SimulationAbdul GhaffarAinda não há avaliações
- Solving Simultaneous Linear Equations: HELM (2008) : Workbook 3: Equations, Inequalities & Partial FractionsDocumento8 páginasSolving Simultaneous Linear Equations: HELM (2008) : Workbook 3: Equations, Inequalities & Partial Fractionskaziba stephenAinda não há avaliações
- DLL-9th-week 52-59Documento8 páginasDLL-9th-week 52-59Reina Chenna SaulongAinda não há avaliações
- Best PracticeDocumento4 páginasBest Practiceapi-229152558Ainda não há avaliações
- 02 Pri WB Math P5 PDFDocumento9 páginas02 Pri WB Math P5 PDFteerapong onogkAinda não há avaliações
- 4.4 - Hypergeometric DistributionsDocumento2 páginas4.4 - Hypergeometric DistributionsZeinab RamadanAinda não há avaliações
- Module in Number Theory: Table of ContentDocumento11 páginasModule in Number Theory: Table of ContentAdriane TingzonAinda não há avaliações
- Fluent 13.0 Lecture05 Solver SettingsDocumento32 páginasFluent 13.0 Lecture05 Solver Settingsshraveen1991Ainda não há avaliações
- CSEC June 2009 Mathematics P1Documento12 páginasCSEC June 2009 Mathematics P1get thosebooksAinda não há avaliações
- SLRP For Acquisition G4Documento7 páginasSLRP For Acquisition G4John Andrew Galagar100% (1)
- Discrete Mathematics - Propositional LogicDocumento8 páginasDiscrete Mathematics - Propositional LogicAldrich PanioAinda não há avaliações
- Wind Loads For High-Solidity Open-Frame StructuresDocumento14 páginasWind Loads For High-Solidity Open-Frame StructuresEric Chien100% (1)
- Random Variate Generation: 3.1 Inverse Transform MethodDocumento14 páginasRandom Variate Generation: 3.1 Inverse Transform MethodLuka TodorAinda não há avaliações