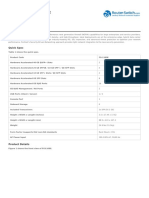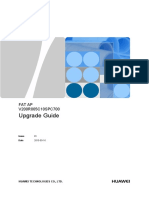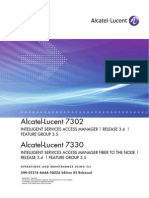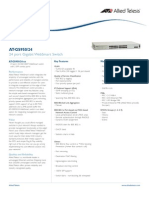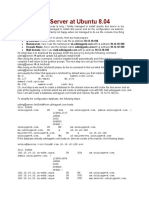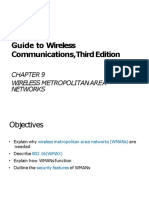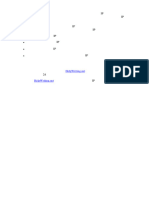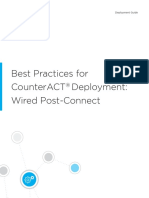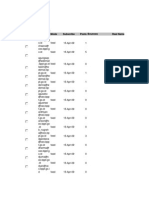Escolar Documentos
Profissional Documentos
Cultura Documentos
Spectrum Administracion
Enviado por
Pelijas FcDireitos autorais
Formatos disponíveis
Compartilhar este documento
Compartilhar ou incorporar documento
Você considera este documento útil?
Este conteúdo é inapropriado?
Denunciar este documentoDireitos autorais:
Formatos disponíveis
Spectrum Administracion
Enviado por
Pelijas FcDireitos autorais:
Formatos disponíveis
Book Page 1 Thursday, August 27, 1998 3:56 PM
Book Page 2 Thursday, August 27, 1998 3:56 PM
Book Page i Thursday, August 27, 1998 3:56 PM
Notice
Restricted Rights Notice
Cabletron Systems reserves the right to make changes in specifications and other
information contained in this document without prior notice. The reader should in
all cases consult Cabletron Systems to determine whether any such changes
have been made.
(Applicable to licenses to the United States Government only.)
1.
Use, duplication, or disclosure by the Government is subject to restrictions
as set forth in subparagraph (c) (1) (ii) of the Rights in Technical Data and
Computer Software clause at DFARS 252.227-7013.
Cabletron Systems, Inc., 35 Industrial Way, Rochester, New Hampshire
03867-5005.
The hardware, firmware, or software described in this manual is subject to change
without notice.
IN NO EVENT SHALL CABLETRON SYSTEMS BE LIABLE FOR ANY
INCIDENTAL, INDIRECT, SPECIAL, OR CONSEQUENTIAL DAMAGES
WHATSOEVER (INCLUDING BUT NOT LIMITED TO LOST PROFITS) ARISING
OUT OF OR RELATED TO THIS MANUAL OR THE INFORMATION CONTAINED
IN IT, EVEN IF CABLETRON SYSTEMS HAS BEEN ADVISED OF, KNOWN, OR
SHOULD HAVE KNOWN, THE POSSIBILITY OF SUCH DAMAGES.
2.
a.
This computer software is submitted with restricted rights. It may not be
used, reproduced, or disclosed by the Government except as provided
in paragraph (b) of this Notice or as otherwise expressly stated in the
contract.
b.
This computer software may be:
Copyright March 1998 by:
Cabletron Systems, Inc.
P.O. Box 5005
Rochester, NH 03867-5005
(1)
Used or copied for use in or with the computer or computers
for which it was acquired, including use at any Government
installation to which such computer or computers may be
transferred;
(2)
Used or copied for use in a backup computer if any computer
for which it was acquired is inoperative;
(3)
Reproduced for safekeeping (archives) or backup purposes;
(4)
Modified, adapted, or combined with other computer software,
provided that the modified, combined, or adapted portions of
the derivative software incorporating restricted computer
software are made subject to the same restricted rights;
(5)
Disclosed to and reproduced for use by support service
contractors in accordance with subparagraphs (b) (1) through
(4) of this clause, provided the Government makes such
disclosure or reproduction subject to these restricted rights;
and
(6)
Used or copied for use in or transferred to a replacement
computer.
All Rights Reserved. Printed in the United States of America
Order Number: 9030985-05
SPECTRUM, the SPECTRUM IMT/VNM logo, DCM, IMT, and VNM are registered
trademarks, and SpectroGRAPH, SpectroSERVER, Inductive Modeling
Technology, Device Communications Manager, and Virtual Network Machine
are trademarks of Cabletron Systems, Inc.
Adobe and Acrobat are a trademarks of Adobe Systems, Inc.
C++ is a trademark of American Telephone and Telegraph, Inc.
UNIX is a trademark of UNIX System Laboratories, Inc.
OSF/Motif and Motif are trademarks of the Open Software Foundation, Inc.
X Window System is a trademark of X Consortium, Inc.
Ethernet is a trademark of Xerox Corporation.
Virus Disclaimer
Cabletron has tested its software with current virus checking technologies.
However, because no anti-virus system is 100% reliable, we strongly caution you
to write protect and then verify that the Licensed Software, prior to installing it, is
virus-free with an anti-virus system in which you have confidence.
c.
Notwithstanding the foregoing, if this computer software is published
copyrighted computer software, it is licensed to the Government,
without disclosure prohibitions, with the minimum rights set forth in
paragraph (b) of this clause.
d.
Any other rights or limitations regarding the use, duplication, or
disclosure of this computer software are to be expressly stated in, or
incorporated in, the contract.
e.
This Notice shall be marked on any reproduction of this computer
software, in whole or in part.
Book Page ii Thursday, August 27, 1998 3:56 PM
ii
Book Page iii Thursday, August 27, 1998 3:56 PM
Contents
Welcome to SPECTRUM! . . . . . . . . . . . . . . . . . . . . . . . . . . . . . 1
How SPECTRUM Works . . . . . . . . . . . . . . . . . . . . . . . . . . . . . . 2
The SpectroSERVER Database . . . . . . . . . . . . . . . . . . . . . . . 3
Database Maintenance . . . . . . . . . . . . . . . . . . . . . . . . . . . .3
Model Types, Models and Relations . . . . . . . . . . . . . . . . . . . 4
SPECTRUM Icons . . . . . . . . . . . . . . . . . . . . . . . . . . . . . . . . . 5
Icon Double-Click Zones . . . . . . . . . . . . . . . . . . . . . . . . . . .5
Landscapes . . . . . . . . . . . . . . . . . . . . . . . . . . . . . . . . . . . . . . . 6
SPECTRUM Views . . . . . . . . . . . . . . . . . . . . . . . . . . . . . . . . 6
SPECTRUM Directories and Files . . . . . . . . . . . . . . . . . . . . . . 7
Resource Files . . . . . . . . . . . . . . . . . . . . . . . . . . . . . . . . . . . . 7
Help Resource . . . . . . . . . . . . . . . . . . . . . . . . . . . . . . . . . . .7
Using the Mouse. . . . . . . . . . . . . . . . . . . . . . . . . . . . . . . . . . . . . 8
Icon Tips . . . . . . . . . . . . . . . . . . . . . . . . . . . . . . . . . . . . . . . . . 8
Using the Keyboard . . . . . . . . . . . . . . . . . . . . . . . . . . . . . . . . . . 9
Mnemonics . . . . . . . . . . . . . . . . . . . . . . . . . . . . . . . . . . . . . . . 9
Menu Navigation . . . . . . . . . . . . . . . . . . . . . . . . . . . . . . . . . . 9
Accelerators . . . . . . . . . . . . . . . . . . . . . . . . . . . . . . . . . . . . . . 9
The SPECTRUM Control Panel . . . . . . . . . . . . . . . . . . . . . . . 10
To start the Control Panel: . . . . . . . . . . . . . . . . . . . . . . . . . 10
Starting SPECTRUM. . . . . . . . . . . . . . . . . . . . . . . . . . . . . . . . 12
Starting SpectroSERVER: . . . . . . . . . . . . . . . . . . . . . . . . . . 12
Starting SpectroGRAPH: . . . . . . . . . . . . . . . . . . . . . . . . . . . 13
Modeling Your Network. . . . . . . . . . . . . . . . . . . . . . . . . . . . . . 14
Manually Creating a Device Model . . . . . . . . . . . . . . . . . . . . . 15
To create a model manually: . . . . . . . . . . . . . . . . . . . . . . . . 15
AutoDiscovery . . . . . . . . . . . . . . . . . . . . . . . . . . . . . . . . . . . . . 17
Open the AutoDiscovery Window . . . . . . . . . . . . . . . . . . . . 17
Set AutoDiscovery Global Options . . . . . . . . . . . . . . . . . . . 18
Background Discovery . . . . . . . . . . . . . . . . . . . . . . . . . . . . . . . 19
Starting AutoDiscovery . . . . . . . . . . . . . . . . . . . . . . . . . . . . . . 20
Running Router Discovery . . . . . . . . . . . . . . . . . . . . . . . . . 20
The AutoDiscovery Status Window . . . . . . . . . . . . . . . . .22
Range Test and ARP Table Discovery . . . . . . . . . . . . . . . . 24
To run Range Test and ARP Table Discovery:. . . . . . . . .24
Modeling the Rest of the Sample Network . . . . . . . . . . . . . 27
Running Range Test and
ARP Table Discovery on Subnet #1: . . . . . . . . . . . . . . . . .27
Heres What Weve Discovered and What It Means. . . . . . . . 28
Reading the Information in SPECTRUM Views . . . . . . . . . . 32
Pipes - Logical Links Between Icons. . . . . . . . . . . . . . . . . . . . 33
Standard Pipes . . . . . . . . . . . . . . . . . . . . . . . . . . . . . . . . . . . 33
Live Pipes . . . . . . . . . . . . . . . . . . . . . . . . . . . . . . . . . . . . . . . 33
Link Information . . . . . . . . . . . . . . . . . . . . . . . . . . . . . . . . . 35
Creating User Models . . . . . . . . . . . . . . . . . . . . . . . . . . . . . . . 36
To create a User model: . . . . . . . . . . . . . . . . . . . . . . . . . . . . 36
Exiting SPECTRUM . . . . . . . . . . . . . . . . . . . . . . . . . . . . . . . . 39
To Stop SpectroGRAPH: . . . . . . . . . . . . . . . . . . . . . . . . . . . 39
To Stop SpectroSERVER: . . . . . . . . . . . . . . . . . . . . . . . . . . 39
To Exit from the Control Panel: . . . . . . . . . . . . . . . . . . . . . 40
What Next?. . . . . . . . . . . . . . . . . . . . . . . . . . . . . . . . . . . . . . . . 40
Learning More About SPECTRUM . . . . . . . . . . . . . . . . . . 41
Questions about SPECTRUM Documentation . . . . . . . . . . . . 41
iii
Book Page iv Thursday, August 27, 1998 3:56 PM
iv
Book Page 1 Thursday, August 27, 1998 3:56 PM
Welcome to SPECTRUM!
Cabletrons SPECTRUM is an enterprise-wide network management solution providing multi-vendor device management. This
book is a starting point for network administrators who are first-time SPECTRUM users. First, well look at SPECTRUMs file
structure and explain some mouse and keyboard operations. Then, after a brief look at how SPECTRUM works, this book takes
you through several task-oriented modules designed to acquaint you with SPECTRUMs network management features. After
completing all the modules, you will be able to:
Start and stop SpectroSERVER and SpectroGRAPH
Manually create a device (router) model
Use AutoDiscovery to automatically model your network
Create a user model
The following books will help you continue developing skills for using SPECTRUM to manage your network:
How to Manage Your Network with SPECTRUM covers everyday tasks involved in managing your network with
SPECTRUM.
SPECTRUM Administration covers specific SPECTRUM features in greater depth.
Do Not use this book if you are modeling your network using SPECTRUMs Distributed SpectroSERVER (DSS)
feature and have not yet partitioned your network into uniquely identified landscapes. Refer to SPECTRUM
Administration to learn more about modeling using DSS.
CAUTION
Perform the modules in the sequence presented. You may stop at the end of any module. Simply exit from SpectroGRAPH using
the Exit option from the File menu at the top left corner of the screen. The Help menu in the upper right corner provides access
to documents with more detailed information.
Book Page 2 Thursday, August 27, 1998 3:56 PM
How SPECTRUM Works
SPECTRUMs design is based on a client/server model. The
server, SpectroSERVER (or VNM Virtual Network
Machine), includes the SPECTRUM database and provides
security, modeling capabilities, and device management
facilities. SpectroSERVER supports a suite of client
applications through its Application Program Interface
(SSAPI). The first client application you will see when you
start SPECTRUM is SpectroGRAPH.
Other Applications
SpectroSERVER
Distributed Data
Manager
Alarm Manager
Alarm View
SpectroGRAPH
Views
Archive
Manager
S
S
A
P
I
Database
Statistics/
Events DB
Modeling
Catalog
Event/Stat
Cache
Your Network
Network
SpectroGRAPH provides the graphical user interface that
Model
you will use to monitor your network and launch other
SPECTRUM
client applications. SpectroGRAPHs views contain a
Intelligence
DCM
variety of icons that represent the different elements of
Inference Handlers
Protocol Interfaces
your network, including devices, users, and conceptual
SNMP ICMP EPI Other
elements such as LAN segments. Each icon presents status information and provides
access to management facilities specific to the network element it represents. The
Network Devices
information presented by an icon is retrieved from a corresponding model that is maintained in
the SpectroSERVER database.
1
0
B
T
I
R
M
3
SPECTRUMs Device Communications Manager (DCM) provides the mechanism for retrieving
device information and managing devices on your network. The DCM periodically polls each device to
retrieve up-to-date device status that is saved in the database. The DCM is also the mechanism for
network element management. For example, administrative changes that you make to a device model shown in a
SpectroGRAPH view, such as enabling or disabling a port, are interpreted by SPECTRUM and sent to the device via the DCM
where the administrative action is executed. The device status is updated in the database and the new administrative status is
presented in the view.
SPECTRUM Intelligence is implemented as Inference Handlers that add value to the data collected. Inference Handlers are
capable of computing useful statistics, such as packets per second. They are also capable of interpreting the information collected
from individual devices and presenting diagnostic information that can help you isolate and respond to network problems.
Inference Handlers depend on an accurate network model in the SpectroSERVER database to effectively analyze the data
collected. This book will help you create an accurate model of your network. The basic network model that well create will
consist of models for each of your networks devices and User models for your administrative and operational users. Later, you
can expand your network model by creating additional device models, models for campus facilities, such as buildings and wiring
closets, and models for users and organizational groups.
Book Page 3 Thursday, August 27, 1998 3:56 PM
The SpectroSERVER Database
SPECTRUM collects a significant amount of information. Some is collected as it polls network devices; some is collected from
other SpectroSERVER management domains, called landscapes. This data is stored in the SpectroSERVERs Events/Statistics
database as events and statistics. Events record information such as changes to a devices operational state, while statistics
record data, such as total packets and total collisions. The Distributed Data Manager (DDM) provides facilities for reducing
and saving the information gathered and distributing information in a variety of formats across
multiple landscapes and to external applications.
Database
DDMs Archive Manager retrieves event and statistical data from the
SpectroSERVER, reduces it, and stores it in the Events/Statistics database. Some
overlap is maintained between the two databases to assure an accurate record of
events and statistics in case of a system failure.
DDM
Modeling
Catalog
Statistics/
Events DB
Archive
Manager
Data Export
Data Warehouse
Reports, Etc.
Network
Model
Database Maintenance
Backing up your database regularly is the foundation of sound database management. A reliable backup copy of your database
can help you restore database integrity following system interruptions. SPECTRUM provides two methods for backing up your
database. The first, On-Line Backup lets you save your database automatically, at regular intervals, or on demand, while
SpectroSERVER is running. Alternately, the SPECTRUM Control Panel provides facilities for manually saving and restoring
your database, but requires shutting down SpectroSERVER. To learn more about these features, refer to SPECTRUM
Administration.
3
Book Page 4 Thursday, August 27, 1998 3:56 PM
Model Types, Models and Relations
The SpectroSERVER database provides storage for specific device configurations, statistics and events. The database also
contains the Modeling Catalog (model types and relations) that determines the structure for all network information.
Model types serve as templates. They define characteristics (attributes) of the elements that make up your network such as
workstations, hubs, networks, and users. The modeling catalog contains model types that correspond to the device types
found in your network. These device model types provide a template for device-specific information together with the
Inference Handlers needed to help you manage your network.
A Model represents a particular instance of a model type. Models are not part of the
modeling catalog, but instead, they are created from the model types provided by the
modeling catalog.
For example, to create a model of a particular SPARCstation 20 workstation in your
network (identified by a unique hostname and IP address), you would choose the
Host_SUN model type as a template from the available model types in the modeling
catalog. Before creating the model, SPECTRUM asks you to identify the particular
workstation by supplying a unique IP address or hostname. This information uniquely
identifies the new model as a particular SPARCstation 20.
Relations establish the structure of your
network model allowing SPECTRUM to
Acctg_Subnet
correctly isolate problems.
LAN_802_3
This LAN_802_3 network
model contains a Host_SUN
192.118.52.34
workstation model.
Host_SUN
192.118.52.34
Host_SUN
This model of the
model type, Host_SUN
is uniquely identified by the
IP address, 192.118.52.34.
Relations (Connects, Contains, Owns, etc.) define the
relationships that can exist between two or more models. The
type of relations that a particular model is capable of are
determined by the model type used to create a model. For
example, a model created from the Network model type can
Contain a variety of network devices (routers, bridges,
workstations, etc.) including specific network models such as
FDDI_Networks, ATM_Networks, etc. Relations define the
structure in your network model.
Book Page 5 Thursday, August 27, 1998 3:56 PM
SPECTRUM Icons
VNM
Network (802.3)
Model Name
Model Name
VNM
Network elements and organizational entities are represented in
SPECTRUMs views as icons. To the left are some of the icons youll
find there. Icons alert you to network problems and provide access to
a variety of configuration and information views. Each icon is unique
to a particular model type.
LAN_802_3
Fanout
Off-Page Reference
(Router)
FANOUT
Model Name
Bridge
Model Name
Model Type
Two models were created during SPECTRUM installation: a User
model for the target user identified during installation and a VNM
model that represents your SpectroSERVER. When you first start
SPECTRUM, the VNM icon, is the only icon that is visible. The VNM
icon provides access to views that can help you configure and manage
SpectroSERVER functions. User models determine who is allowed
access to SPECTRUM. Youll learn more about User models later in
this book when you create User models for other users that will need
to access SPECTRUM.
Icon Double-Click Zones
Typical Double-Click Zones
Icons are configured with double-click zones, areas that,
when double-clicked using the mouse pointer, perform a
specific action such as opening a view.
(Generic SNMP Device Icon)
The Performance double-click zone is capable of plotting
the performance of three device attributes, as shown here
and throughout this book:
Blue - Frame Rate
Green - Load
Orange - Error Rate
Opens Configuration View
Performance double-click zone
Opens Performance View
Model Name
Opens Device View
Opens Device Topology
(DevTop) View
Opens Diagnostic View
SNMP
SNMP Device
Opens Application View
When SPECTRUM is first installed, the icon graphs are disabled (by default) and the Performance double-click zone is blank.
(Refer to Getting Started with SPECTRUM for Operators to see an example of icons with graphs disabled.) You can enable
icon graphs by setting the displayGraphOnIcons resource to true in the spectrum resource file in the app-defaults
directory within the SPECTRUM install area.
5
Book Page 6 Thursday, August 27, 1998 3:56 PM
Landscapes
Model Name
4
1
7
Landscape
A landscape covers the management domain for a given SpectroSERVER. It includes a Topology,
Location, and Organization model hierarchy, together with a SpectroSERVER. You can create your
entire network model in a single landscape or divide it among several landscapes. SPECTRUMs
Distributed SpectroSERVER (DSS) feature allows you to manage multiple landscapes from the
same SpectroGRAPH. Each landscape is identified by a unique landscape name that appears at the
top of views associated with that landscape. SPECTRUM Administration provides detailed
information about using the DSS feature.
SPECTRUM Views
The information from the SPECTRUM database is
presented within three predefined model hierarchies.
After SPECTRUM is installed, the SpectroSERVER
database contains the modeling catalog and the following
models:
World Top level of Location hierarchy
Universe Top level of Topology hierarchy
Top_Org Top level of Organization hierarchy
You can create as many levels in each hierarchy, and as
many branches at each level, as you need to represent
your network. At each level within these hierarchies, you
can access a variety of generic views (Model Information,
Performance, etc.) and list-type views (Alarms, Lost &
Found, etc.). At the device level, you can access devicespecific views. The information available in device-specific
views is described in Management Module Guides for each
particular device type.
SPECTRUM Model Hierarchies
Location
Location
Hierarchy
Hierarchy
Topology
Topology
Hierarchy
Hierarchy
World
Organization
Organization
Hierarchy
Hierarchy
Various
Universe
Country
Region
Site
Levels
Network
Sector
As Needed
Building
LAN
Floor
Section
Room
Rack or
Panel
Org_Owns
WAN
LAN_802_3
LAN_802_5
ATM_Network
FDDI
Any Location Icon
Device Icons
You will create the other levels of the Topology hierarchy using AutoDiscovery and the instructions in this book. To create views
in the Location and Organization hierarchies, refer to How to Manage Your Network with SPECTRUM.
Book Page 7 Thursday, August 27, 1998 3:56 PM
SPECTRUM Directories and Files
SPECTRUM should already be installed before proceeding with this
book. If not, install it now using the instructions in your SPECTRUM
Installation Guide. SPECTRUMs installation program places
program and support files in their proper place and assigns ownership
and permission according to parameters entered during installation.
The directory structure shown to the right provides a general overview
of the location and purpose of the various directories and files.
Resource Files
SPECTRUM resource files define features such as: start-up windows,
standard path names, background colors, and the mouse double-click
time interval. When first installed, these parameters are set to default
values needed to start and begin using SPECTRUM. Refer to
SPECTRUM Administration to learn more about resource files,
where to find them, and how to use them to customize SPECTRUM.
Help Resource
If you have installed on-line documentation, you can access the entire
SPECTRUM documentation set (including this book) by choosing
Help from any Help menu.
If you did not include documentation during your original installation,
you can still access the documentation via the Documentation CD.
Refer to your SPECTRUM Installation Guide to learn how to
mount access on-line documentation from the Documentation CD.
SPECTRUM Install Directory
SS
SpectroSERVER
SpectroSERVER Database
.vnmrc (VNM resource file)
SS-Tools
Database maintenance tools
Model Type Editor
Miscellaneous scripts
SG
SpectroGRAPH
Report programs
Alarm Manager
SG-Tools
AutoDiscover programs
SpectroWATCH
Miscellaneous scripts and support files
SG-Support
Various support files for Views, Icons, Reports, etc.
SCPanel (Control Panel)
app-defaults
spectrum (Resource definitions)
spectrum.fonts
OnlineDocs
SPECTRUM
Document Set
Other directories
and files
Book Page 8 Thursday, August 27, 1998 3:56 PM
Using the Mouse
There are three techniques for using
the left mouse button:
Performance View
Single-click - Point, press and
release to select an object. You can
select multiple objects by pressing
the shift key while single-clicking.
View
Help?
Edit
Ctrl+E
ARS Gateway
Export Data
MALT
Reports
SpectroRx
Print
Close
Exit
Ctrl+X
Model Name
Double-click - Point, then quickly
press and release twice as a
shortcut to select an item from a list
or to open a view from an icon
double-click zone.
* File
SNMP
SNMP Device
Double-click
LAN_803_3
Navigate
Alarms
Performance
Notes
Utilities
Zoom
Information
Acknowledge
Flash Green
Enabled
Topology
Dragging - Point and press on an
object while moving the mouse to
move the object to a new location on
your monitor screen. Dragging over
text captures the text in the mouse
buffer.
Use the right mouse button to access
pop-up menus or to paste text from the
mouse buffer. Pop-up menus provide
access to Icon Subviews (views that
contain information about a particular
model) and other views.
Model Name
Icon Tips
tutor
VNM
tutor of type VNM
Double-click zone: User Editor
Icon Tips
Icon tips appear when you pause with
the mouse pointer over certain areas on
icons and pipes (double-click zones and
labels).
MyLan
LAN_802_3
MyLan of type LAN_802_3
Double-click zone: Performance
Book Page 9 Thursday, August 27, 1998 3:56 PM
Using the Keyboard
You can access SPECTRUM menu items by activating mnemonics and menu navigation with the F10 function key or by using
keyboard accelerators.
Mnemonics
Mnemonics appear as underlined characters in menus. Press the F10 function key, then press the key for the underlined
character (mnemonic) to select the menu/option.
For example, F10 > f > e accesses the File menu and then activates Edit mode for the view. The F10 function key also lets you
use the arrow keys to navigate through SPECTRUMs menus.
* File
mnemonics
View
Edit
Help?
Menu Navigation
Ctrl+E
ARS Gateway
Export Data
accelerators
MALT
Reports
For example, in topology views, F10
RETURN pulls
down and tacks up the View menu. The arrow keys navigate
and the RETURN key makes the selection.
SpectroRx
Print
Close
Exit
Ctrl+X
Accelerators
When an accelerator key combination appears to the right of a menu item, you can use it as a shortcut to perform that function.
(Be sure that NumLock is off.) For example, the Ctrl + e indicates that you can press the CONTROL key and the e key
simultaneously to activate the Edit mode. Not every menu selection has an accelerator.
Book Page 10 Thursday, August 27, 1998 3:56 PM
10
The SPECTRUM Control Panel
The Control Panel starts and stops SpectroSERVER, SpectroGRAPH and the Archive Manager. It also provides facilities for
saving and restoring databases, for scheduling task execution, and configuring events, traps, resources.
To start the Control Panel:
1. Login to your workstation using the user ID that was defined for Target Ownership when starting the SPECTRUM
installation.
login: <user ID>
Password:
2. Start the SPECTRUM Control Panel using one of the following formats:
in UNIX
in NT
Enter spectrum,
Spectrum, or SPECTRUM
1. Double-click on the Spectrum (Common) icon.
2. Double-click on the SpectroPANEL icon.
Select SERVER to connect to
The Select SpectroSERVER dialog box appears, listing remote host
machine names from which you can start the SPECTRUM Control
Panel and run SPECTRUM.
Select SpectroSERVER
<DEFAULT>
3. Select DEFAULT and click on OK. After several messages, the
Control Panel appears.
Add
Delete
OK
Cancel
Book Page 11 Thursday, August 27, 1998 3:56 PM
The panel is divided into three areas:
Cabletron Systems, Inc. The Complete Networking Solution
File
Control Configure Tools
Help?
About the SPECTRUM Control Panel
Help
SPECTRUM Control
Panel
Process Control
Database
Administration
Server
Administration
Start
SpectroSERVER
Save
Configure
SpectroGRAPH
Restore
Scheduler
Pull-down menus
- The Help? menu is where you can find more information
About the SPECTRUM Control Panel. You can keep
Help windows open to assist you as you work.
Three groups of buttons control SPECTRUM processes:
- Process Control provides buttons to start and stop
SpectroSERVER and start SpectroGRAPH.
- Database Administration provides buttons to
manually Save and Restore the SpectroSERVER
database.
- Server Administration provides facilities to configure
events, traps, and SPECTRUM resources, and to define
scheduling. Scheduling lets you set an execution time for
specific commands. Refer to SPECTRUM
Administration for more information on scheduling.
Freeze
Scroll
Status:
INACTIVE
Exit
The SpectroSERVER message window shows operational dialog:
- If messages scroll too fast, you can use the Freeze button to stop the action.
- The Scroll button resumes message scrolling. The scroll bar at the right side of the window can be used to view past
messages.
- Status shows the current SpectroSERVER status.
- Exit closes the panel. Processes you started from the panel keep going, but you can restart the panel to regain control
at any time.
11
Book Page 12 Thursday, August 27, 1998 3:56 PM
12
Starting SPECTRUM
Use the Control Panel to start SpectroSERVER and/or SpectroGRAPH. You can run both on the same workstation as described
here, or you can use the Control Panel to start SpectroGRAPH on your local workstation and connect to a SpectroSERVER
running on another workstation. SpectroSERVER must be running and ready to accept client connections before you start
SpectroGRAPH. If you are connecting to a SpectroSERVER running on another workstation, bypass Starting SpectroSERVER
and go to Starting SpectroGRAPH.
Starting SpectroSERVER:
Click on
Start
SpectroSERVER
SpectroSERVER takes a short period of
time to load. During this time the
server message window displays
several messages.
When SpectroSERVER is ready, the
Control Panel displays a message
indicating the server is ready, and the
Status changes to RUNNING.
If you attempt to start SpectroGRAPH
before SpectroSERVER is ready, an
error message appears telling you: No
SpectroSERVER to talk to.
Please wait. /usr/Spectrum/SS/SpectroSERVER is loading
landscape 0x400000 at precedence 10...
Number of models loaded
: 0
The Name Service Agent is running.
/usr/Spectrum/SS/SpectroSERVER is now ready on port 0xbeef...
Freeze
Scroll
Status:
RUNNING
Exit
Book Page 13 Thursday, August 27, 1998 3:56 PM
Starting SpectroGRAPH:
SpectroGRAPH
1. Click on
. The Select
SpectroSERVER dialog box appears listing servers
that you can connect to through SpectroGRAPH.
2. Select DEFAULT and click on OK. DEFAULT refers
to the default server defined by the installation
program. Later you can add servers by clicking Add.
Select SERVER to connect to
Select SpectroSERVER
<DEFAULT>
As SpectroGRAPH comes up, it displays the
SPECTRUM logo. The default configuration tells
SPECTRUM to open the highest Location view
World of type World and the highest Topology view,
Universe of type Universe.
Add
Delete
OK
Cancel
World of type World of Landscape - <host>: Prima
* File
View
Help?
Since we are only modeling your network in the
Topology hierarchy in this book, close the World of
type World view. Pull down the File menu and
choose Close.
Topology View
Universe of type Universe of Landscape - <host>
* File
View
Help?
Model Name
VNM
Location View
13
Book Page 14 Thursday, August 27, 1998 3:56 PM
14
Modeling Your Network
Initially, there are no models in the SPECTRUM database that correspond to devices on your network. The only models that exist
in the beginning are the VNM representing your SpectroSERVER and a User model for the administrator who was identified
during installation. You need to create a model of your network in the SpectroSERVER database, one that accurately represents
your network and allows SPECTRUM to help you manage your network.
The sample network below will be used to show how to model your network. We will use AutoDiscovery, SPECTRUMs
automatic modeling feature to create a model of our sample network. You should model your own network following the same
steps, but using your own devices and IP addresses.
Subnet 2
Subnet 1
132.177.2.0
The VNM workstation
132.177.1.0
3
LAN B
LAN A
8
Hub #3
132.177.2.36
Hub #1
132.177.1.52
Bridge #1
Port 1
132.177.1.1
Port 0
132.177.2.1
Hub #2
132.177.2.28
132.177.2.14
Router #1
Mask = 255.255.255.0
In this book, well begin modeling our sample network by manually creating a seed router model at the Universe level of the
Topology hierarchy. AutoDiscovery uses the route tables in your seed router as a starting point for modeling your network.
However, if you have a routerless network, you can begin by manually creating a model for a major switch or bridge. Our seed
router will be a model of the Cisco router, named Router #1, in our sample network. After the router model is created, well use
AutoDiscovery to create the rest of our network model. For information about other AutoDiscovery features, refer to the
AutoDiscovery Users Guide.
Book Page 15 Thursday, August 27, 1998 3:56 PM
Manually Creating a Device Model
In this section we are creating our seed router model. You can use the same steps to model any device for your network model.
To create a model manually:
1. Navigate into the Universe view:
Click on the View menu and select New View
>Topology.
Universe of type Universe of Landscape tutor: Primary
* File
2. Select Edit from the File menu to place the view in Edit
mode. SpectroGRAPH has two modes of operation:
Navigate and Edit. Navigate mode allows you to move
between views. Edit mode lets you make changes to a
view, such as adding or deleting models. In this case we
are adding a new model to the Universe view.
View
Help?
tutor
Edit
Ctrl+E
ARS Gateway
Export
Data
VNM
MALT
Reports
SpectroRx
3. Select New Model from the Edit menu. The Select
Model Type dialog box appears.
Print
Close
Exit
Ctrl+X
Universe of type Universe of Landscape tutor: Primary
Select Model Type
File
Edit
Help
Rtr_Cay_GatorM
New Model
New Model by IP
Cut
Shift +Del
Rtr_Cisco
Rtr_CiscoAGS
Rtr_CiscoCGS
Rtr_CiscoIGS
NOTE
Rtr_CiscoMGS
Rtr_CiscoMIM
Rtr_DEC_WS
Filter:
OK
Cancel
15
Use the New Model by IP selection to create a model
when you know the IP address of the device but not
the model type. SPECTRUM interrogates the device to
determine the model type and automatically creates a
model, using the model type that most closely matches
the actual device.
Book Page 16 Thursday, August 27, 1998 3:56 PM
16
4. Select a device model type from the Select Model Type dialog box and click OK.
In our example we are creating a Cisco router and have selected Rtr_Cisco. If
your device is not in the list, it may be because SPECTRUM intelligence does not
allow it to be modeled at that level in the hierarchy, or that there is no model type
for that device. For basic SNMP management, you can model any device with the
GnSNMP Dev model type. For more detailed management, a specific model type is
required.
Select Model Type
Rtr_Cay_GatorM
Rtr_Cisco
Rtr_CiscoAGS
Rtr_CiscoCGS
Rtr_CiscoIGS
Rtr_CiscoMGS
A Creating dialog box appears where you can define the specific model you are
creating. Some of the fields are already defined by default. In addition to the
default settings, a minimum definition requires an IP Address and Community
String. Optional information, such as Contact, Location, etc. can be helpful in
managing your network. You can enter the information here or add it later by
editing the models Model Information view.
Rtr_CiscoMIM
Rtr_DEC_WS
Rtr_IBM_WS
Filter:
OK
5. Enter the appropriate information for your router.
Creating Rtr_Cisco
Use the IP address of the port closest to the
SpectroSERVER workstation as the Network
Address. This gives SPECTRUM some diagnostic
capability even if the other router ports fail.
Please enter:
Model Name
Network Address
Security String
Community Name
Polling Interval
Logging Ratio
Contact
Location
Type
Serial Number
Cancel
Router #1
132.177.2.1.
public
60
10
Leo Lanmaster
HQ
CiscoRTR
12345
tutor
Router #1
VNM
In our example, weve entered values that define the
sample Router #1. Your router may be defined
differently.
Rtr_Cisco
6. Click on OK. Your router model appears in the
Universe view.
Shortly after your router is created,
OK
CancelSPECTRUM establishes contact with it
and the router icons label should
change from blue to green. Any other
color indicates an alarm condition that
should be fixed before you continue.
7. Leave the view in Edit mode and go on to the next
module to learn how to use AutoDiscovery to model
your network, or you can stop here by selecting File
> Save & Close, and then File >Exit.
Book Page 17 Thursday, August 27, 1998 3:56 PM
AutoDiscovery
AutoDiscovery is SPECTRUMs automatic topology mapping facility. Well be using AutoDiscovery to find devices on the
network and create corresponding models in the database. Begin by opening the main AutoDiscovery window.
Open the AutoDiscovery Window
AutoDiscovery
File
Select Auto Discovery from the Edit menu
at the Universe level. The main
AutoDiscovery window opens.
AutoDiscovery offers four Discovery Methods:
Router Discovery examines the route
tables in your networks routers to establish
the high-level topology of your network,
creating subnets and LANs.
AutoDiscovery
Model Universe of Type Universe
Discovery
Methods
Panel
Discovery
Protocols
Panel
SnmpPif
IcmpPif
IP Address Ranges
To:
From:
Three LAN Discovery methods:
- Range Test Discovery uses ICMP echo
requests (pings) to test each of the IP
addresses within the range or ranges you
specify in the IP Address Ranges panel.
- NIS Discovery limits discovery to
devices addressed in the host table of
your system's NIS (Network Information
Service) server.
- ARP Table Discovery maps a
discovered device's IP address to a
physical (MAC) address.
Discovery Protocols
Discovery Methods
Router Discovery
LAN Discovery
Range Test Discovery
NIS Discovery
ARP Table Discovery
SNMP Community Names
public
SNMP
Community
Names
Panel
IP Address
Range
Panel
From:
Add
Start
Community Name:
To:
Remove
Stop
Options
Add
Status
Remove
Exit
The protocols, address ranges and community names used during discovery sessions are determined from information in the
Discovery Protocols, IP Address Range, and SNMP Community Names panels.
17
Book Page 18 Thursday, August 27, 1998 3:56 PM
18
AutoDiscoverys global options determine how the discovery sessions will be conducted and how the resulting device models will
be arranged in views in the Topology Hierarchy.
Set AutoDiscovery Global Options
1. Select Auto Discovery from the Edit menu at the
Universe level. The main AutoDiscovery window opens.
2. Click the Options button at the bottom of the
AutoDiscovery window. The AutoDiscovery Options
window appears.
Start
Stop
Options
Status
Exit
3. We have set global options for our sample network as
follows:
- Save Database to False dont save the database before running
AutoDiscovery. At this point, only the modeling catalog exists in
the database. Later, when you have completed a model of your
network, you should save the database before discovery sessions.
File
AutoDiscovery Options
Save Database before discovering
Mapping Options
False
Hierarchical
AutoPlace discovered Networks
Router Discovery Type
Ping Timeout
1000
Radial
IP Routing Table
Ping Retry count
- Mapping Options to Hierarchical telling AutoDiscovery to
model the network using levels that become increasingly specific
(i.e., IPClassC down to a device level) rather than in a flat display
on one level.
- Router Discovery Type to IP Routing Table discovery to use
the route tables in our networks routers as a source of subnet
information. Route Table discovery is very thorough, but can take
a long time on large networks.
Large networks might require multiple discovery passes: first an
Address Table discovery to establish the backbone routes, then one
or more Route Table discovery sessions limited to the subnets
discovered by the Address Table discovery session.
Book Page 19 Thursday, August 27, 1998 3:56 PM
132.177.0.0 of type IPC of Landscape tutor: Primary
* File
Edit
Help?
132.177.1.0
LAN
132.177.0.0 of type IPC of Landscape tutor: Primary
* File Edit
Router #1
Router #2
Router #3
Help?
Rtr_Cisco
Rtr_Cisco
Rtr_Cisco
132.177.2.0
132.177.3.0
132.177.4.0
LAN
LAN
LAN
- Ping Timeout and Ping Retry count weve
accepted the default values to timeout after 1000
milliseconds and retry the ping once after a timeout
(up to two pings for each device). Increasing either
parameter value will extend the time needed to run
AutoDiscovery.
132.177.2.0
LAN
Router #3
Rtr_Cisco
132.177.1.0
LAN
Router #3
Rtr_Cisco
132.177.4.0
Tree Arrangement
- AutoPlace to Radial to place the discovered
devices in a radial pattern. A Tree pattern places
the icons along branches from a root icon. Both
patterns are shown to the left.
LAN
Router #3
Rtr_Cisco
132.177.3.0
LAN
Radial Arrangement
4. Close the AutoDiscovery Options window by
selecting Close from the File menu.
Background Discovery
AutoDiscovery takes a snapshot of the devices that are active during a particular AutoDiscovery session. In real-life, devices
may be out of service for a number of reasons. Recognizing this, SPECTRUMs Background Discovery feature restarts
AutoDiscovery at regular intervals, using the same address ranges that were discovered in your initial AutoDiscovery sessions.
Changes to the network topology learned during Background Discovery sessions help you maintain an accurate model.
As the network administrator, you set the interval for Background Discovery sessions. The interval can be set for each Network,
LAN or IPClassA/B/C model in the SPECTRUM database. Background Discovery settings are available from the Edit menu in
Topology views (in Edit mode).
19
Book Page 20 Thursday, August 27, 1998 3:56 PM
20
Starting AutoDiscovery
You can run all the methods in the same AutoDiscovery session, but this is not recommended because it takes a long time and
produces a significant load on your network. Instead, we recommend at least two sessions, each one targeting specific device
types and address ranges.
Running Router Discovery
Router Discovery uses information from your networks routers
to establish the structure of your network model.
Discovery Methods
Router Discovery
LAN Discovery
Range Test Discovery
NIS Discovery
ARP Table Discovery
1. Router Discovery should be the only button selected in the
Discovery Methods panel. This option creates router and
subnet models using information from routing tables and the
IP Address Ranges table. This method should be run alone
the first time you run AutoDiscovery.
2. Determine the range of IP addresses that covers the routers
in your network. For our example: 132.177.1.1 through
132.177.255.254.
3. Enter the low address into the From field and the high
address into the To field, then click on Add. The IP address
range is added to the IP Address Ranges panel.
IP Address Ranges
To:
From:
132.177.1.1
From:
Add
NOTE
132.177.255.254
Community Name:
To:
132.177.1.1
SNMP Community Names
132.177.255.254
Remove
Add
Remove
If you enter a range and save your AutoDiscovery Options at one level of the topology hierarchy, the range that you
have saved sets the limits for the ranges at lower levels in the hierarchy. For example, if you save a range of
132.177.1.1 through 132.177.50.254 at the Universe level, you cannot set a range higher than 132.177.50.254 in a
lower level view.
Book Page 21 Thursday, August 27, 1998 3:56 PM
IP Address Ranges
To:
From:
132.177.1.1
132.177.255.254
SNMP Community Names
public
4. If necessary, add the SNMP Community Name(s) for
devices on your network to the SNMP Community
Names table. Enter the name, then click on Add.
From:
Community Name:
To:
public
Add
NOTE
Add
Remove
Remove
Enter community names ordered from most used to least used. Since AutoDiscovery searches using community
names in the order (top to bottom) listed, placing the most widely used name at the top of the list can help optimize
execution time.
File
Ctrl+a
Start
Stop
Settings
Save Current Ctrl+s
Options Ctrl+o
Restore Originals
Status
Ctrl+t
Restore Defaults
Delete Logs
Exit
Ctrl+x
5. Since you may be using the same address range and community names in a future
AutoDiscovery for the Universe level, save the current settings. Select File >
Settings > Save Current from the main Autodiscovery window menu.
6. Click on Start in the main AutoDiscovery window. AutoDiscovery (Router
Discovery) is started and the AutoDiscovery Status window appears.
Start
21
Stop
Options
Status
Exit
Book Page 22 Thursday, August 27, 1998 3:56 PM
22
The AutoDiscovery Status Window
The AutoDiscovery Status window shows the progress of an
AutoDiscovery session. Arrows along the left side of the window
indicate the currently active discovery phase(s). The execution of
specific phases depends on the particular Discovery Methods
selected. Some phases are repeated for each of the subnets
discovered, and, in some cases, more than one phase is active at the
same time.
Throughout an AutoDiscovery session, the AutoDiscovery Progress
Log reports on specific devices and networks discovered. The data
shown in the Progress Log is recorded in an ADISC.OUT file in the
<Spectrum>/SG-Tools/AutoDisc.logs directory. The server, user,
and a date and timestamp are encoded into the filename for each
log file in the following format:
AutoDiscovery Status
File
AutoDiscovery Status
Discovering Routers and Subnetworks
Exploring Subnetworks
Testing Subnetwork Address Ranges
Scanning NIS Database
Scanning Router Address Resolution Tables
Waiting for Models to Activate
Reading bridge; Filtering Database
Mapping LANs
Reading Concentrator Source-Address Tables
ADISC.OUT.tutor.com.nancy.020198.09.45.13
Server
User
Date
Time
AutoDiscovery Progress Log
AutoDiscovery started at - May 31 9:43:24 *****
********** Beginning of Router Discovery Section **********
The following routers were found as seed routers:
When AutoDiscovery has finished, the database contains a basic
structure of your network, a message window reports successful
completion, and the Progress Log on the AutoDiscovery Status
window displays the following message:
***** AutoDiscovery completed SUCCESSFULLY at Feb 01 09:47:34. *****
Book Page 23 Thursday, August 27, 1998 3:56 PM
In our example, an IPClassB network has been modeled
in the Universe View. Since our seed router is an interior
gateway, it has been moved into the IPClassB network. As
youll see in the next module, the seed router now connects
two newly created subnets (LAN models) within the
IPClassB network.
Universe of type Universe of Landscape tutor: Primary
* File
Edit
Help?
tutor
132.177.0.0
7. Click on OK in the message window to close the
message window.
IPClassB
VNM
AutoDiscovery
AutoDiscovery: has completed
SUCCESSFULLY
OK
8. Click on Exit in the lower right corner of the
AutoDiscovery window to close the AutoDiscovery
window and the AutoDiscovery Status window.
Start
9. Select Save & Close from the File menu in the
Universe view.
23
Stop
Options
Status
Exit
Book Page 24 Thursday, August 27, 1998 3:56 PM
24
Range Test and ARP Table Discovery
Range Test Discovery uses the selected protocols to find and create models for devices within a specified range of addresses. It can
be run on any range of addresses; however, the greater the range, the longer it takes to complete the search for devices. It is more
efficient to make several entries, with each one defining limited ranges, than to search for one large range (e.g., an entire Class C
address range).
ARP (Address Resolution Protocol) Table Discovery uses
router address resolution tables and your systems ethers
file to associate IP addresses of discovered devices with their
MAC (Media ACcess) address. This enables AutoDiscovery to
create device models that match the actual device types and
resolve connections to the correct port. Range Test Discovery
must be used with this method. ARP Table Discovery should
not be used alone because models are only created for devices
found in the ARP tables of your routers. If there are no
routers within the specified address range(s), no models are
created.
Universe of type Universe of Landscape tutor: Primary
* File
View
Help?
tutor
132.177.0.0
IPClassB
VNM
132.177.0.0 of type IPClassB of Landscape tutor: Primary
* File
Well be running Range Test Discovery along with ARP
Table Discovery twice to discover devices in each of the two
subnets on our sample network.
View
132.177.1.0
LAN
To run Range Test and ARP Table Discovery:
Help?
132.177.2.0
Router #1
Rtr_Cisco
LAN
132.177.2.0 of type LAN of Landscape tutor: Primary
1. Navigate into the IPClassB network by double-clicking
on the IPClassB network icons down arrow.
2. Navigate into either of the subnets (LAN models
connected to the router discovered during the Router
Discovery session).
3. The Unplaced icon serves as a placeholder for
discovered information that has not yet been connected
(resolved). The next AutoDiscovery should resolve the
information to the device and port level models.
* File
View
Help?
Router #1
Unplaced
Book Page 25 Thursday, August 27, 1998 3:56 PM
4. Place the view into Edit mode.
File
Edit
Ctrl+E
ARS Gateway
Export Data
MALT
Reports
SpectroRx
Print
Close
Exit
Ctrl+X
5. Open the AutoDiscovery window by
selecting AutoDiscover from the
Edit menu.
132.177.2.0 of type LAN of Landscape tutor: Primary
* File
Edit
Help?
Router #1
New Model...
New Model By IP...
Shift+Del
Cut
Unplaced
View Path
Auto Discover
Change Background...
Annotation Toolbox &
Because we opened AutoDiscovery
from within Subnet #2, the ranges found there during the previous
Router Discovery are automatically entered into the IP Address
Ranges panel in the main AutoDiscovery window. Ranges can be
entered manually, but it is easier to have the range automatically
entered by opening AutoDiscovery within each subnet.
In our example, AutoDiscovery determined the range for Subnet
#2 to be 132.177.2.0 to 132.177.255.255 and automatically
placed that range in the IP Address Ranges panel.
25
IP Address Ranges
To:
From:
132.177.2.0
From:
132.177.2.255
To:
Add
Remove
Book Page 26 Thursday, August 27, 1998 3:56 PM
26
6. Deselect Router Discovery and select Range Test
Discovery and ARP Table Discovery.
Discovery Protocols
Discovery Methods
Router Discovery
LAN Discovery
Range Test Discovery
NIS Discovery
ARP Table Discovery
SnmpPif
IcmpPif
7. Verify that the appropriate Community Names and
Protocols are being used for your network.
8. Click on Start on the AutoDiscovery window to begin the
discovery session. The AutoDiscovery Status window
appears and, as AutoDiscovery searches each subnet, the
AutoDiscovery message panel keeps you informed about
the progress of the search and notifies you upon completion.
9. Click on Exit to close the AutoDiscovery window when the
first Range Test and ARP Table discovery finishes.
Primary Landscape 0x400000 - VNM tutor - 132.177.2.0 of type LAN
* File
Edit
Help?
Router #1
Start
Stop
Options
Status
Exit
Start
Stop
Options
Status
Exit
In our example, the Subnet #2 topology is becoming more
clearly defined. AutoDiscovery has replaced the Unplaced
model with models for the two LANs (LAN A and LAN B) and
the bridge connecting them.
10. Save & Close the Subnet #2 Topology view.
The IPClassB network Topology view
should be in view.
Automapped_LAN
Bridge #1
Automapped_LAN
BdgCSINB30
LAN_802_3
LAN_802_3
File
Save & Close
ARS Gateway
Export Data
MALT
Reports
SpectroRx
Close
Exit
Ctrl+X
Book Page 27 Thursday, August 27, 1998 3:56 PM
Modeling the Rest of the Sample Network
Well be running our second Range Test and ARP Table discovery to create models for the devices in Subnet #1 on our sample
network. Since weve already done this once, we can refer back to the Subnet #2 discovery for most of the steps.
Running Range Test and ARP Table Discovery on Subnet #1:
1. From the IPClassB network, navigate into the Subnet #1
LAN.
2. Place the view into Edit mode.
Because you have opened AutoDiscovery from within
Subnet #1, you should not have to adjust the IP Address
Ranges being searched.
Primary Landscape 0x400000 - VNM tutor - 132.177.0.0 of type IPClassB
* File
IP Address Ranges
To:
From:
132.177.2.0
View
Help?
132.177.1.0
132.177.2.0
Router #1
132.177.2.254
LAN
Rtr_Cisco
LAN
Primary Landscape 0x400000 - VNM tutor - 132.177.1.0
From:
* File
To:
Add
Remove
View
Help?
Router #1
Unplaced
3. Repeat steps 5 through 9 as described for Subnet #2
(beginning on page 24) to discover the rest of our sample
network.
4. Save & Close the Subnet #1 Topology view.
27
Book Page 28 Thursday, August 27, 1998 3:56 PM
28
Heres What Weve Discovered and What It Means
Although we started AutoDiscovery in the Universe view (the highest topology level for this landscape), the model of your
network is actually created based on the information retrieved about connections between endpoint devices. As AutoDiscovery
resolves connections at the lower levels, the network model takes shape. This section shows our sample network fully discovered
and explains the changes that have taken place. Take a minute to examine
each view.
Primary Landscape 0x400000 - VNM tutor - Universe of type Unive
The Universe view has undergone several changes in the course of our
discovery sessions. The Router Discovery session created a Class B IP
network and placed our router in it. Our first Range Test/ARP Table
Discovery session found and modeled the devices within the subnet
132.177.2.0 LAN.
* File View
Help?
tutor
132.177.0.0
AutoDiscovery added two Automapped LAN_802_3 models
to the network structure when it discovered the
Ethernet bridge (Bridge #1).
IPClassB
VNM
Primary Landscape 0x400000 - VNM tutor - 132.177.0.0 of type IP_Cla
* File View
132.177.1.0
Help?
Router #1
132.177.2.0
Primary Landscape 0x400000 - VNM tutor - 132.177.2.0 of type LAN
* File
View
Help?
Router #1
LAN
Rtr_Cisco
LAN
tutor
VNM
Automapped_LAN
Bridge #1
Automapped_LAN
BdgCSINB30
LAN_802_3
LAN_802_3
Book Page 29 Thursday, August 27, 1998 3:56 PM
AutoDiscovery creates hub models to represent network devices that support one or more network management protocols, such
as SNMP. These are referred to as intelligent devices. Non-intelligent devices that provide a logical common point of connection,
such as the repeating ports on a hub or a LAN segment, are modeled as Automapped FANOUT models.
The first ARP Table and Range Test Discovery session resolved the connections within Subnet #2.
A hub was created in each LAN_802_3 model. Hub #3 in our
sample network is actually a Cabletron MRXi Ethernet hub.
Primary Landscape 0x400000 - VNM tutor - 132.177.2.0 of type LAN
* File View
Help?
Router #1
Primary Landscape 0x400000 - VNM tutor
Automapped_LAN
Bridge #1
Automapped_LAN
* File View
Bridge #1
Help?
Hub # 3
BdgCSINB30
LAN_802_3
LAN_802_3
Hub_CSI_MRXi
Primary Landscape 0x400000 - VNM tutor - Automapp
* File View
Help?
AutoMap FANO
Router #1
Hub # 2
Bridge #1
Primary Landscape 0x400000 - VNM tutor - Automapped FA
* File View
Hub_CSI_IRM3
Help?
AutoMap FANO
Workstation #8
SNMP
SUN_DV
The Automapped FANOUT models DevTop (device topology) view shows the
connections to the repeater ports on Hub #3. The devices connected to the hubs ports
are shown attached to a pipe in the lower half of the view. In our sample network,
Workstation#8 is the only attached device.
29
Book Page 30 Thursday, August 27, 1998 3:56 PM
30
Double-click Hub #2s down arrow to open its DevTop view. Hub #2 is actually a 10BTMIM (10-BaseT media interface module
repeater) within a Cabletron MMAC 8 chassis. When you click on (select) the 10BTMIM illustrated in the center panel of
Hub #2s DevTop view, the devices connected to the MIMs repeater ports are shown in the lower half of the hubs DevTop view.
Automapp of Landscape tutor: Primary
* File View
Help?
Router #1
Hub # 2
Port 2.1 (Slot 2 in the MMAC chassis and Port 1 on the 10BTMIM) connects
to a LAN segment, which is modeled as another Automapped FANOUT.
Double-clicking the FANOUTs down arrow shows the connections to
Workstation #4 and Workstation #5 in its DevTop view.
Bridge #1
Hub_CSI_IRM3
10-BaseT MIM
Hub #2 of type Hub_CSI_IRM3 of Landscape tutor: Primary
* File View
Help?
Hub # 2
1
0
B
T
I
R
M
3
Hub_CSI_IRM3
Workstation #6
SNMP
Workstation #7
AutoMap FANO
SUN_DV
Notes
Port 2.1
ENABLED
Prt_10BaseT
Notes
Port 2.2
ENABLED
Prt_10BaseT
WS_SGI
Notes
Port 2.3
ENABLED
Prt_10BaseT
Notes
Port 2.4
Automapped FANOUT of type Automapped FANOUT of Land
Help?
* File View
Hub #2
DevTop View
AutoMap FANO
Workstation #4
SNMP
SUN_DV
Workstation #5
WS_SGI
Book Page 31 Thursday, August 27, 1998 3:56 PM
Our second Range Test Discovery session found the devices in the
132.177.1.0 subnet (Subnet#1). It created a model for each device, and
then placed the new device models in the LAN_802_3.
132.177.0.0 of type IP_ClassB of Landscape tutor: Primary
* File
View
Help?
132.177.1.0
This session also resolved the actual location of our VNM workstation
(Workstation #1) and placed the VNM icon in its proper location on port
4 of the 10BT (10-BaseT) MIM in Hub #1 within the 132.177.1.0,
LAN_802_3 subnet.
132.177.2.0
Router #1
Rtr_Cisco
LAN
LAN
tutor
This is an important connection, since it establishes the
SpectroSERVERs view of the network and allows SPECTRUMs fault
isolation to accurately detect and isolate problems on your network. For
example, the failure of a router port could cut off an entire network
segment. With the SpectroSERVER correctly modeled in the topology,
SPECTRUM can accurately isolate the point of failure, reporting lost
contact on the failed device and status unknown for devices beyond the failure.
VNM
132.177.1.0 of type LAN of Landscape tutor: Primary
* File View
Help?
tutor
Router #1
VNM
132.177.1.0 of type IP_ClassB of Landscape tutor: Prim
* File View
Help?
tutor
Router #1
Hub #1 of type Hub_CSI_IRM3 of Landscape tutor: Primary
VNM
* File
View
Help?
Hub #1
Automapped LAN of LAN of Landscape tutor: Primary
* File View
Router #1
1
0
B
T
Help?
I
R
M
3
Hub_CSI_IRM3
tutor
Hub #1
PsPrinter #1
tutor
Workstation #3
Workstation #2
PING
SNMP
Hub_CSI_IRM3
SNMP
VNM
31
Pingable
SUN_DV
SUN_DV
Notes
Port 4.1
ENABLED
Prt_10BaseT
Notes
Port 4.2
ENABLED
Prt_10BaseT
Notes
Port 4.3
ENABLED
Prt_10BaseT
VNM
Notes
Port 4.4
ENABLED
Prt_10BaseT
Book Page 32 Thursday, August 27, 1998 3:56 PM
32
Reading the Information in SPECTRUM Views
Condition Color Zones - Condition of this model
Location
FANOUT
Network A
CSIRptr
Rollup Condition Color Zones - composite status of models beneath this one.
Color
Icons use colors to visually convey status
showing a models Condition and Rollup
Condition. A models Condition color alerts
you to problems with the model. Rollup
Condition indicates the status of models at
lower levels of the hierarchy. As the
SPECTRUM administrator, you can set the
thresholds for Rollup Condition colors based
on the severity of the condition of models at
the next lower level in the hierarchy. For
example, the rollup threshold for a LAN
model might be set to show a Red rollup
condition when two or more devices within it
have a Red condition.
Condition Meaning
Green
Good - Contact established/Normal operation
Yellow
Minor Alarm - A situation has occurred but no immediate action is required. This condition is also used for alarms created only to convey information, such as Duplicate IP.
Orange
Major Alarm - A loss of service has occurred or is impending. Action is required within a
short period of time.
Red
Critical -
Gray
Unknown - This device cannot be reached due to a known error condition that exists on
another device.
Blue
Initial - Contact with this device has not yet been established.
Brown
Device has been taken off-line for maintenance purposes.
A loss of service has occurred and immediate action is required.
Book Page 33 Thursday, August 27, 1998 3:56 PM
Pipes -Logical Links Between Icons
Network connections are collectively represented as logical links called pipes. A pipe can represent many port-to-port
connections. Pipes are created automatically when you create your network model using SPECTRUMs AutoDiscovery feature,
described earlier in this guide. Pipes can be configured as Standard pipes or Live pipes. (Standard Pipes is the default
configuration setting.)
132.177.0.0 of type IPClassB of Landscape tutor: Primary
Standard Pipes
*
Two types of standard pipes can be created to show
connections:
File View
Gold pipes show connections that are resolved (connected to
an actual port at both ends). AutoDiscovery always resolves
connections to a device port, producing gold pipes. Gold pipes
cannot be erased from SPECTRUM views.
Help?
Router #1
132.177.1.0
FANOUT
Rtr_Cisco
Silver pipes are manually created by choosing the Connect
selection from the Edit menu and using the mouse to draw a
connection between icons. If the connection represented by a
silver pipe cannot be resolved, the pipe remains silver.
However, if the connection is resolved, the pipe automatically
turns to gold. Silver pipes can be erased.
Silver Pipe
LAN
Gold Pipe
Live Pipes
Router #1
132.177.1.0
Rtr_Cisco
LAN
Enable Live Links
Listed below is the set of links/port-pairs this pipe represents
and a toggle indicating if the link is Live.
Enabling a link will cause the pipe to display a combination of
all the live links conditions and cause alarms to be generated for
the live links.
pcA_1: port1 <-> Hub4: port 11
OK
Cancel
Close
Navigate
Alarms
Performance
Notes
Utilities
Zoom
Link Information
Enable Live Links
When SPECTRUMs Live Pipes feature is enabled (in the VNM
Performance View), individual pipes can be toggled from Standard to
Live by choosing the Enable Live Pipes selection from a pipes Icon
Subviews menu and then clicking on the button in the Enable Live
Links dialog box.
Live pipes use colors to provide additional status information. Within
a live pipe, the connection having the most severe condition (bad,
disabled, etc.) determines the pipes color. A live pipe can generate an
alarm when one of the links that it represents goes down.
33
Book Page 34 Thursday, August 27, 1998 3:56 PM
34
The condition of the individual connections within a pipe
is based on the condition of the ports at either end of a
connection. For example, if one port is bad and the other
is good the connection has a red condition, and since red
is the most severe condition, the pipe will also be red.
The matrix below shows the possible port condition
combinations and the resulting pipe colors.
132.177.0.0 of type IPClassB of Landscape tutor: Primary
File
View
Help?
132.177.1.0
Router #1
FANOUT
Rtr_Cisco
LAN
The initial color of a pipe is blue, indicating an
Good Link unresolved link (contact not yet established). Once the
(Green)
link is resolved, the pipe displays a color as listed below.
132.177.1.0
Pipes are automatically re-created whenever a pair of
previously-piped icons are placed in the same view. This
means, if you remove (cut, destroy, erase) either or both
icons of a piped pair, the pipe is erased. Later, if you
place both previously-piped icons in a view, the pipe
connecting them will reappear in the view.
LAN
Unreachable Link (Gray)
Unresolved Link (Blue)
Port Conditions and Live Pipe Colors
Local Port
PORT CONDITION
Good
Bad
Unknown
Disabled
RED
Unknown
GREEN
RED
GREEN
Disabled
BROWN
BROWN
BROWN
BROWN
GRAY
GRAY
GRAY
BROWN
Unreachable
Unreachable
GREEN
RED
Bad
Remote
Port
Good
GRAY
Book Page 35 Thursday, August 27, 1998 3:56 PM
Link Information
Double-clicking on the pipe or highlighting the pipe and selecting Link Information from the Icon Subviews menu opens the
Link Information view. The Link Information view provides more detailed information about the two connected ports.
To learn more about live pipes and standard pipes,
refer to How to Manage Your Network with
SPECTRUM.
SpectroGRAPH: Link Information
Link Information View
File
Universe_6
Model icon that contains
the device below it.
LAN_802_3
Network A
Repeating
CSIRptr
MRXiRptr
Network A
2.2
Repeating
1.26
GenRptrR4Port
GenRptrR4Port
Device icon that contains
the port below it.
Port icons
35
Book Page 36 Thursday, August 27, 1998 3:56 PM
36
Creating User Models
User models determine who can access SPECTRUM. Minimally, they define each user by user ID and access privileges, but
additional attributes, such as location, organization, and graphic image of the user can also be recorded. Only users having a
User model in a SpectroSERVERs database are permitted access to that SpectroSERVERs landscape, views, and data. If you
specified a user name (Target Ownership) during your SPECTRUM installation, a User model was automatically created for that
user ID. If other users will need access, you must create User models for them with SPECTRUMs User Editor.
As the Administrator of your network, you can set
specific access privileges for each User model that you
add to the database. The Community String entered for
each user determines the level of access. The default
Community String, ADMIN,0, grants unrestricted
administrative privileges. Security implementation is
beyond the scope of this book, so we are not going to
implement a Community String that restricts access. To
learn how to apply security, refer to SPECTRUM
Administration.
SPECTRUM User Editor
File Edit
View
User Group User Tools Options Help
?
Landscape:
User Group:
Net_Admin
User:
nancynetwatcher
User Group Attributes
Name:
Community String:
Street:
City:
To create a User model:
State:
Country:
Organization:
Department:
Site:
Location:
1. Navigate into the Universe topology view.
User Attributes
Name:
nancynetwatcher
ID:
Model Name
Full Name:
2. Double-click on the user symbol on the
right side of the VNM icon.
Community String:
Street:
City:
State:
Country:
The UserEditor window appears.
Organization:
Department:
Filter Disabled
VNM
Corporate_Landscape
Corporate_Landscape
Search
Site:
Sort Normal
Location:
Picture File:
The tree display shows the relationship between landscapes, user groups and users in a distributed environment.
ADMIN,0
Book Page 37 Thursday, August 27, 1998 3:56 PM
3. Double-click on the Landscape icon
the tree area (left side).
in
SPECTRUM User Editor
File Edit
View
User Group User Tools Options Help
?
4. Click on the Create User
button. The
Create new User dialog box appears.
Landscape:
Corporate_Landscape
User Group:
Net_Admin
User:
User Group Attributes
Name:
Community String:
Street:
5. Enter the user ID for the User model being
created and click OK.
City:
State:
Country:
Organization:
Department:
Site:
UserEditor: Create new User
Location:
Enter the name for User:
nancynetwatcher
OK
User Attributes
Clear
Name:
Cancel
ID:
Full Name:
Community String:
Street:
City:
State:
Country:
The new User model is added to the landscape.
Organization:
Department:
Filter Disabled
Search
Site:
Sort Normal
Location:
Picture File:
The tree display shows the relationship between landscapes, user groups and users in a distributed environment.
Corporate_Landscape
Net_Admin
nancynetwatcher
37
Corporate_Landscape
Book Page 38 Thursday, August 27, 1998 3:56 PM
38
6. Click on (select) the new user in the tree area (left side of the window). The fields that define the user become enabled for
entering information.
Only two of the 13 User Attributes (Name and
Community String) are mandatory. Name
contains the name entered in Step 5. The
Community String is automatically set to the
default (ADMIN, 0).
SPECTRUM User Editor
File Edit
View
User Group User
Tools Options Help
For now, leave the Community String set to the
default. (To learn how to use Community
Strings to apply security, refer to SPECTRUM
Administration.)
Landscape:
User Group:
Net_Admin
User:
nancynetwatcher
nancynetwatcher
User Group Attributes
Name:
Community String:
The remaining User Attributes let you define
each user according to characteristics that can
help sort users for grouping or locate users
according to specific attributes.
Street:
City:
State:
Country:
Organization:
Department:
Site:
Location:
7. After the entering the User Attributes, save the
new User model with its current definition,
File> Save Attributes.
User Attributes
Name:
nancynetwatcher
ID:
Full Name:
8. Repeat steps 3 through 7 to create more User
models.
Community String:
Street:
City:
State:
As you populate your landscape with User
models, you may want to group users with
different viewing and editing privileges into
separate UserGroups. The SPECTRUM
Administration provides more information
about creating UserGroup models.
9. To close the User Editor, select File> Close.
Corporate_Landscape
Corporate_Landscape
Country:
Organization:
Department:
Filter Disabled
Search
Site:
Sort Normal
Location:
Picture File:
The tree display shows the relationship between landscapes, user groups and users in a distributed environment.
ADMIN,0
Book Page 39 Thursday, August 27, 1998 3:56 PM
Exiting SPECTRUM
Now that you have created a model of your network and added the appropriate users to the SpectroSERVER database, you have
completed all the tasks outlined at the beginning of this book, except stopping SpectroSERVER and SpectroGRAPH.
At this point, you can exit from SPECTRUM and the Control Panel or continue exploring SPECTRUMs views and exit later
using the following procedure. SpectroGRAPH, SpectroSERVER, and the Control Panel were started as separate processes and
must be stopped as separate processes.
To Stop SpectroGRAPH:
Select File > Exit from the menu bar in any of the SPECTRUM views. All the views will close and SpectroGRAPH will stop.
To Stop SpectroSERVER:
1. Click on the
Stop
SpectroSERVER
button.
A confirmation dialog box appears, asking if you really want to
shutdown SpectroSERVER and the Archive Manager.
2. Click on OK in the dialog box.
As SpectroSERVER performs database housekeeping, several
messages are displayed. When SpectroSERVER has completely
stopped, a shutdown complete message is displayed in the
Control Panel message window, the Stop SpectroSERVER
button becomes a Start SpectroSERVER button, and the
Status changes to Stopped.
39
Are you sure that you wish to shutdown
the SpectroSERVER & Archive Manager?
OK
Cancel
Book Page 40 Thursday, August 27, 1998 3:56 PM
40
To Exit from the Control Panel:
1. Click on the Exit button to exit from the
Control Panel.
A confirmation dialog box appears.
Are you sure you wish to exit the
SPECTRUM Control Panel?
OK
Cancel
2. Click on OK.
What Next?
You have now modeled your network with SPECTRUM and are ready to use it to manage your network. We recommend reading
How to Manage Your Network With SPECTRUM to learn how to optimize management with SPECTRUM through
customizing and maintaining your network model, monitoring and isolating alarms, and troubleshooting.
Book Page 41 Thursday, August 27, 1998 3:56 PM
Learning More About SPECTRUM
For further reference, SPECTRUM documentation is your best source for current information. The Software Release Notice
(SRN) that came with your copy of SPECTRUM lists titles and part numbers for the latest documentation and provides
timesaving information on known anomalies. If you installed SPECTRUM Documentation during install or provided access as
described earlier (refer to Help Resource on page 7), you can access SPECTRUM documents by choosing Help from the Help
menu in any SPECTRUM view.
Four categories of SPECTRUM products are available:
End User Products these are the SPECTRUM Network Management core products, including:
- SpectroGRAPH, the SPECTRUM User Interface (UI)
- SpectroSERVER, the network management software
- Cabletron-developed management modules and applications
Level I Toolkits these provide the capability to add support for additional devices and to enhance or modify aspects of
SPECTRUM core without writing any C++ code.
Level II Toolkits these offer programming interfaces for the purpose of developing C++ advanced extensions to
SPECTRUM. These toolkits include header files, object libraries, example source code, and complete documentation.
Applications these are products designed to complement SPECTRUM End User Products. This category of products
includes applications such as SpectroWATCH, SpectroPHONE, SPECTRUM Data Gateway, SPECTRUM AR System
Gateway, SPECTRUM NetView Gateway, SPECTRUM Report Generator, and SPECTRUM Data Export.
Questions about SPECTRUM Documentation
Send your questions, comments or suggestions regarding SPECTRUM documentation to the Technical
Communications Department directly via the following internet address:
spectrum-techdocs@ctron.com
41
Book Page 42 Thursday, August 27, 1998 3:56 PM
42
Você também pode gostar
- The Subtle Art of Not Giving a F*ck: A Counterintuitive Approach to Living a Good LifeNo EverandThe Subtle Art of Not Giving a F*ck: A Counterintuitive Approach to Living a Good LifeNota: 4 de 5 estrelas4/5 (5795)
- Hidden Figures: The American Dream and the Untold Story of the Black Women Mathematicians Who Helped Win the Space RaceNo EverandHidden Figures: The American Dream and the Untold Story of the Black Women Mathematicians Who Helped Win the Space RaceNota: 4 de 5 estrelas4/5 (895)
- The Yellow House: A Memoir (2019 National Book Award Winner)No EverandThe Yellow House: A Memoir (2019 National Book Award Winner)Nota: 4 de 5 estrelas4/5 (98)
- The Little Book of Hygge: Danish Secrets to Happy LivingNo EverandThe Little Book of Hygge: Danish Secrets to Happy LivingNota: 3.5 de 5 estrelas3.5/5 (400)
- The Emperor of All Maladies: A Biography of CancerNo EverandThe Emperor of All Maladies: A Biography of CancerNota: 4.5 de 5 estrelas4.5/5 (271)
- Never Split the Difference: Negotiating As If Your Life Depended On ItNo EverandNever Split the Difference: Negotiating As If Your Life Depended On ItNota: 4.5 de 5 estrelas4.5/5 (838)
- The World Is Flat 3.0: A Brief History of the Twenty-first CenturyNo EverandThe World Is Flat 3.0: A Brief History of the Twenty-first CenturyNota: 3.5 de 5 estrelas3.5/5 (2259)
- Elon Musk: Tesla, SpaceX, and the Quest for a Fantastic FutureNo EverandElon Musk: Tesla, SpaceX, and the Quest for a Fantastic FutureNota: 4.5 de 5 estrelas4.5/5 (474)
- A Heartbreaking Work Of Staggering Genius: A Memoir Based on a True StoryNo EverandA Heartbreaking Work Of Staggering Genius: A Memoir Based on a True StoryNota: 3.5 de 5 estrelas3.5/5 (231)
- Team of Rivals: The Political Genius of Abraham LincolnNo EverandTeam of Rivals: The Political Genius of Abraham LincolnNota: 4.5 de 5 estrelas4.5/5 (234)
- Devil in the Grove: Thurgood Marshall, the Groveland Boys, and the Dawn of a New AmericaNo EverandDevil in the Grove: Thurgood Marshall, the Groveland Boys, and the Dawn of a New AmericaNota: 4.5 de 5 estrelas4.5/5 (266)
- The Hard Thing About Hard Things: Building a Business When There Are No Easy AnswersNo EverandThe Hard Thing About Hard Things: Building a Business When There Are No Easy AnswersNota: 4.5 de 5 estrelas4.5/5 (345)
- The Unwinding: An Inner History of the New AmericaNo EverandThe Unwinding: An Inner History of the New AmericaNota: 4 de 5 estrelas4/5 (45)
- The Gifts of Imperfection: Let Go of Who You Think You're Supposed to Be and Embrace Who You AreNo EverandThe Gifts of Imperfection: Let Go of Who You Think You're Supposed to Be and Embrace Who You AreNota: 4 de 5 estrelas4/5 (1090)
- The Sympathizer: A Novel (Pulitzer Prize for Fiction)No EverandThe Sympathizer: A Novel (Pulitzer Prize for Fiction)Nota: 4.5 de 5 estrelas4.5/5 (121)
- Configurar o Gns3Documento12 páginasConfigurar o Gns3adilsoncrenteAinda não há avaliações
- Bandwidth Limiting With The PfSense LimiterDocumento2 páginasBandwidth Limiting With The PfSense LimiterAung Kyaw ThuAinda não há avaliações
- FT:FG-1100E Datasheet: Quick SpecDocumento5 páginasFT:FG-1100E Datasheet: Quick SpecAkram AlqadasiAinda não há avaliações
- T216 2011 Exam PaperDocumento5 páginasT216 2011 Exam Paperfrogprince66Ainda não há avaliações
- Ethernet Overview: Standards and Opera - OnDocumento7 páginasEthernet Overview: Standards and Opera - OnMalinga DabareraAinda não há avaliações
- Upgrade Guide: Fat Ap V200R005C10SPC700Documento9 páginasUpgrade Guide: Fat Ap V200R005C10SPC700Saul Ore PachecoAinda não há avaliações
- Multinet FE Setup R1 - 0Documento11 páginasMultinet FE Setup R1 - 0Hugo MartinsAinda não há avaliações
- Operations and Maintenance Using CLIDocumento766 páginasOperations and Maintenance Using CLITony Anh Le's100% (5)
- Allied TelesisDocumento2 páginasAllied TelesisMichaelj FoxAinda não há avaliações
- Install DNS Server at Ubuntu 8Documento2 páginasInstall DNS Server at Ubuntu 8ngadoel2308Ainda não há avaliações
- Lab 3.5.2 IP Addresses and Network Communication: ObjectivesDocumento5 páginasLab 3.5.2 IP Addresses and Network Communication: Objectivesnunna_vaaAinda não há avaliações
- WMAN WiMAXDocumento35 páginasWMAN WiMAXMas NobakhtAinda não há avaliações
- Sipxecs Enterprise Communications SystemDocumento7 páginasSipxecs Enterprise Communications SystemKurosaki AmirAinda não há avaliações
- Windows DHCP Interview Questions and Answers! 1) What Is DHCP?Documento1 páginaWindows DHCP Interview Questions and Answers! 1) What Is DHCP?pankaj_subhedarAinda não há avaliações
- 20 - R-Z - CLI-Reference-ASRs-5000&5500 PDFDocumento1.126 páginas20 - R-Z - CLI-Reference-ASRs-5000&5500 PDFingpookyAinda não há avaliações
- Ethereal User Guide A4Documento266 páginasEthereal User Guide A4Sam WolfAinda não há avaliações
- ElementManagerManual PDFDocumento422 páginasElementManagerManual PDFwafreire@gmail.com0% (1)
- Module 2: Basic Switch and End Device Configuration: Instructor MaterialsDocumento62 páginasModule 2: Basic Switch and End Device Configuration: Instructor MaterialsFernandoAsin0% (1)
- DrayTek UG Vigor1000B V1.0Documento788 páginasDrayTek UG Vigor1000B V1.0Ziad AhmedAinda não há avaliações
- 分配靜態ip位址Documento9 páginas分配靜態ip位址niuaywfngAinda não há avaliações
- CounterACT Deployment Guide Wired Post ConnectDocumento15 páginasCounterACT Deployment Guide Wired Post ConnectBorja BoulandierAinda não há avaliações
- Q SignalingDocumento86 páginasQ SignalingRaul MachinandiarenaAinda não há avaliações
- Extra Problems On Chapter 2 (HTTP and FTP)Documento10 páginasExtra Problems On Chapter 2 (HTTP and FTP)Farhan Sheikh MuhammadAinda não há avaliações
- Network Management FundamentalDocumento8 páginasNetwork Management FundamentalBijay LamaAinda não há avaliações
- Pan-Edu-101 - Lab Manual Pan-Os 6 1 - Rev ADocumento42 páginasPan-Edu-101 - Lab Manual Pan-Os 6 1 - Rev Azapete100100% (1)
- IV Unit (Socket Options)Documento51 páginasIV Unit (Socket Options)Sandeep KhandekarAinda não há avaliações
- Book 1Documento96 páginasBook 1Diana TrieAinda não há avaliações
- Data Communication Assignment Final PDFDocumento5 páginasData Communication Assignment Final PDFFahad RuhulAinda não há avaliações
- CCNA Practical Lab 2nd Edition PDFDocumento88 páginasCCNA Practical Lab 2nd Edition PDFEl Amrani LailaAinda não há avaliações
- INET ZERO - JNCIE-SP Workbook v1.0 SampleDocumento19 páginasINET ZERO - JNCIE-SP Workbook v1.0 SampleAlfredo ClarosAinda não há avaliações