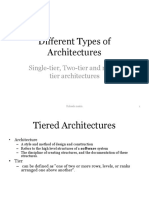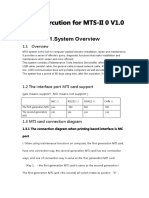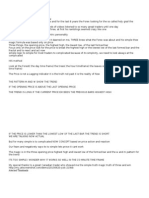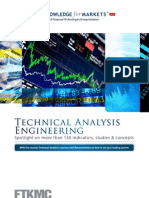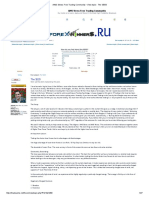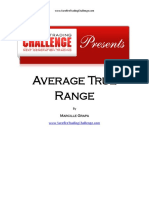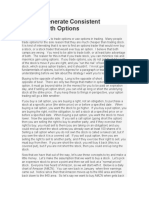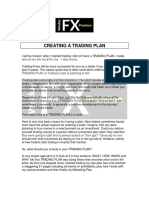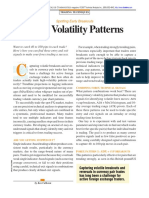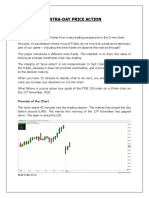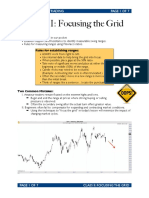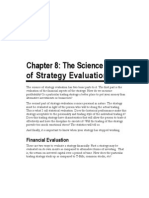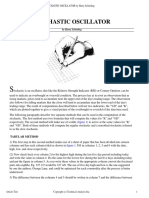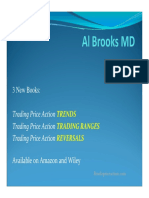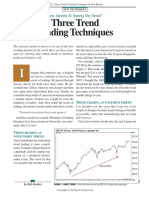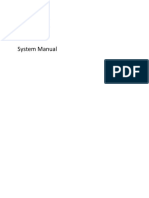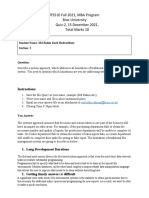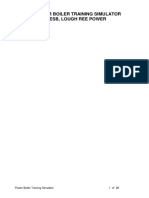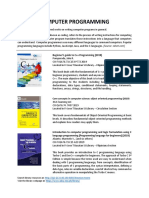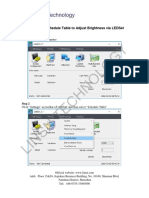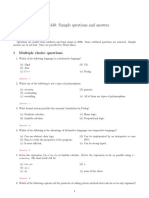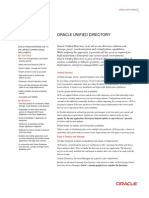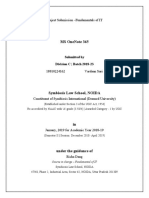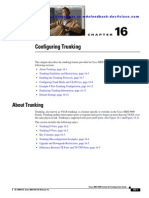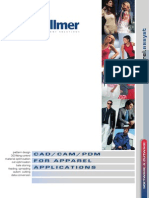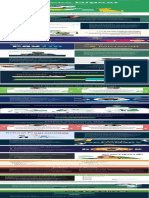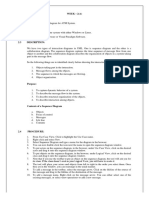Escolar Documentos
Profissional Documentos
Cultura Documentos
Ultimate Charting Manual
Enviado por
ChaudaryWaqasIsrarDireitos autorais
Formatos disponíveis
Compartilhar este documento
Compartilhar ou incorporar documento
Você considera este documento útil?
Este conteúdo é inapropriado?
Denunciar este documentoDireitos autorais:
Formatos disponíveis
Ultimate Charting Manual
Enviado por
ChaudaryWaqasIsrarDireitos autorais:
Formatos disponíveis
UCSUserGuide
Ultimate Charting Software
User Guide
March 2015
Market Traders Institute
400 Colonial Center Parkway
Lake Mary, Florida 32746
The content of this manual is subject to change.
Copyright2015
MarketTradersInstituteLakeMary.FL32746
Page1of82
UCSUserGuide
DISCLAIMER
Trading in financial markets carries a high level of risk, and may not be suitable for all
investors.When applicable,thehighdegreeofleverage can workagainstyouas wellasfor
you. Before deciding to trade you should carefully consider your investment objectives,
levelof experience,and riskappetite. Thepossibility exists thatyoucouldsustainalossof
some, all, or more than yourinitial investment andthereforeyoushould not invest money
thatyoucannotaffordtolose. You shouldbeaware ofalltherisksassociatedwithtrading,
andseekadvicefromanindependentfinancialadvisorifyouhaveanydoubts.
Any statements regarding income, whether expressed or implied, do NOT represent a
guarantee. No representation is being made that any account will or is likely to
achieve profits or losses similar to those shown. Any opinions, news, research,
analyses, prices,or other information contained in this e-mail or promotional material
is provided as general market commentary, for educational purposes only, and does
not constitute investment advice or a solicitation to buy or sell any Forex contract or
securities of any type. MTI will not accept liability for any loss or damage, including
without limitation any loss of profit, which may arise directly or indirectly from use of
or reliance on such information.
ANY RESULTS PROVIDED ARE BASED ON SIMULATED OR HYPOTHETICAL
PERFORMANCE RESULTS THAT HAVE CERTAIN INHERENT LIMITATIONS.
UNLIKE THE RESULTS SHOWN IN AN ACTUAL PERFORMANCE RECORD,
THESE RESULTS DO NOT REPRESENT ACTUAL TRADING. ALSO, BECAUSE
THESE TRADES HAVE NOT ACTUALLY BEEN EXECUTED, THESE RESULTS
MAY HAVE UNDER-OR OVER-COMPENSATED FOR THE IMPACT, IF ANY, OF
CERTAIN MARKET FACTORS, SUCH AS LACK OF LIQUIDITY. SIMULATED OR
HYPOTHETICAL TRADING PROGRAMS IN GENERAL ARE ALSO SUBJECT TO
THE FACT THAT THEY ARE DESIGNED WITH THE BENEFIT OF HINDSIGHT. NO
REPRESENTATION IS BEING MADE THAT ANY ACCOUNT WILL OR IS LIKELY TO
ACHIEVE PROFITS OR LOSSES SIMILAR TO THESE BEING SHOWN.
The information as presented is based on simulated trading using systems and
education
developed exclusively by MTI. Please note that simulated trading results may or may
not have been back-tested for accuracy and that spreads/commissions are not taken
into account when preparing hypothetical results.
Pips captured represent net or overall pips for the trading period indicated. All results
are based on simulated trading and are not live trading accounts.
Please read the General Disclaimer and the Risk Disclaimer located on MTIs website
at
http://www.markettraders.com/about-fx-company/general-disclaimer/ and at
http://
www.markettraders.com/forex-risk-disclaimer for more information
.
Copyright2015
MarketTradersInstituteLakeMary.FL32746
Page2of82
UCSUserGuide
Table of Contents
Frequently Asked Questions
About This Document
About the Interfaces in This Guide
Documentation Feedback
Getting Help
Getting Started
Downloading MTI Ultimate Charting Software
Installing the Program
Launching The Program
The Login Screen
The Default Workspace
Forex View
Stocks View
f
Working With Charts
Opening a Chart
Opening Multiple Charts
Saving a Chart
Loading a Saved Chart
Chart Setup
Zooming
Scrolling and Shifting
Chart Positioning
Pinning and Unpinning Charts
Window View Formation
Resize Windows
Working with Templates
Create Templates
Load Templates
Workspaces
User Interface
Home Button
Save Workspace
Load Workspaces
Timezone
App Colors
Exit
Charting
New Chart
Open Chart
Template Layout
View
Cascade
Tile
Settings
Windows
Copyright2015
MarketTradersInstituteLakeMary.FL32746
Page3of82
UCSUserGuide
Switching Between Windows
New Workspace
Close Workspace
Rename Workspace
Load Workspace
Save Workspace
Tools
Text Tool
Box Information
Cross Hair
Print
Chart Settings
Indicators
Alarm
Symbol Quick Switch
Time Frame Quick Switch
Styles Quick Switch
Zoom In
Zoom Out
Zoom User Area
Refresh Zoom
Auto Scale
Line Tools
Fibonacci Tools
Arrow Tools
Magnet Tool
Remove Drawings
Appendix I - Definition of Technical Indicators
Appendix II - Patterns
Frequently Asked Questions
Copyright2015
MarketTradersInstituteLakeMary.FL32746
Page4of82
UCSUserGuide
Frequently Asked Questions
WhatismyusernamefortheUltimateChartingSoftware?
Unlessotherwisechangedorspecified,yourusernameisthefirstpartof
youremailaddresspriortothedomain.Forexample,ifyouremailaddress
is
johndoe117@mail.com
,yourusernamewouldbe
johndoe117
Formoredetails,see
The Login Screen
WhatifIforgotmypasswordfortheUltimateChartingSoftware?
PleasecontactTechnicalSupportforhelpresettingyourpasswordhere.
http://www.markettraders.com/forextechnicalsupport/
HowdoIcreateachart?
Onceloggedintothechartingsoftware,clickontheChartingMenuand
selectNewChart.Onthewindowthatappears,selectthedesiredsymbol,
timeframe,andtemplate.ClickOktoopenthechartinthebackground,then
clickclosetoexitthecreatechartwindow.Formoredetails,see
Opening a
Chart
.
HowdoIsaveachart?
Onceyouhavecreatedachart,simplyrightclickonthebackgroundofthat
chartandselectSaveChart.Typeinanameforthechartintheboxthat
appearsandclickOk.Formoredetails,see
Saving a Chart
.
HowdoIopenasavedchart?
ClickontheChartMenuandselectOpenchart.Inthewindowthatappears,
selectthedesiredchartandclickOpen.Formoredetails,see
Loading a
Saved Chart
.
Whatisaworkspace?
Aworkspaceisagroupofchartsthatyoucansaveinordertoaccess
quickly.YoucancreateSymbolBasedWorkspaceswhichincludeseveral
chartsforthesamesymbolondifferenttimeframes.Youmayalsocreate
StrategyBasedworkspaceswhichfeatureseveraldifferentsymbolsonthe
sametimeframe,typicallyusedinconjunctionwithaparticularsetof
indicatorsortradingsystem.Formoredetails,see
Workspaces
.
HowdoIsaveaworkspace?
Onceyouhavethedesiredchartsopen,clickontheWorkspacesmenuand
selectsave.Thengivetheworkspaceaname.Youcanclickontheplus
iconinthemenubartocreateanewworkspaceatanytime.Uponcreation,
youwillbeaskedtonamethenewworkspace.Formoredetails,see
Save
Workspace
.
Copyright2015
MarketTradersInstituteLakeMary.FL32746
Page5of82
UCSUserGuide
HowdoIopenasavedworkspace?
ClickontheWorkspacesmenuatthetopandselectOpen.Inthewindow
thatappears,clickonthedesiredworkspacefileandselectOpen.Formore
details,see
Load Workspaces
.
Whatisatemplate?
Atemplateisagroupofsettingsthatyoucansaveinordertoapplytoa
chartorgroupofcharts.Formoredetails,see
Working with Templates
.
HowdoIsaveatemplate?
First,createachartbyclickingonthechartingmenuandclickingnewchart.
SelectthecurrencypairandtimeframedesiredandclickOkthenclose.
Clickonthesettingsiconontheleftofthecharttocustomizethecharts
colors,fonts,etc.Onceyouhavefinished,rightclickonthechartandselect
SaveTemplate.Youcanthenapplythistemplatetoanyopenchartsor
selectthistemplateaspartofthecreatechartprocess.Formoredetails,
see
Create Templates
.
HowdoIapplyatemplatetoachart?
Youcanapplyatemplatetoachartduringthecreationofthechartorafter
thechartiscreatedbyrightclickingonthechartandselectingLoad
Template.SelectthedesiredtemplatefileandclickOpen.Formoredetails,
see
Load Templates
.
HowdoIaddanindicatortoachart?
ClickontheIndicatorsicononthelefttoolbartoopentheindicatorslist.
Selectthedesiredindicatorandclickonthe>arrowtoaddtothechart.
Repeatforalldesiredindicators.ClickOkwhendone.Formoredetails,see
Indicators
.
HowdoIsubmitabugreport?
Ifyouexperienceaproblemwiththechartingsoftwarethatcausesitto
crash,youwillbepromptedtosubmitacrashreport,justclickOKonthe
windowthatappears.Ifyouencounteraproblemthatdoesnotcausethe
programtocrashoracrashreportwindowdoesnotappear,pleaseclickon
theHelpMenuandselectBugReport.Pleasebedetailedinyour
descriptioninordertoexpeditetheresolution.Youmayalsosendanemail
to
ucs.bugs@markettraders.com
HowdoIsubmitafeaturerequest?
SimilartoBugReports,ifyoudesiretohaveafeature,tool,orindicator
addedtotheUltimateChartingSoftware,clickonthehelpmenuandselect
FeatureRequests.Pleasebeasdetailedinyourrequestaspossiblesoas
toexpeditetheresolution.Youmayalsosendanemailto
ucs.features@markettraders.com
Copyright2015
MarketTradersInstituteLakeMary.FL32746
Page6of82
UCSUserGuide
Copyright2015
MarketTradersInstituteLakeMary.FL32746
Page7of82
UCSUserGuide
About This Document
The MTI Ultimate Charting User Guide is an overview of the functionality and
provides step by step procedures for using it and its features.
About the Interfaces in This Guide
The MTI Ultimate Charting User Guide was prepared using Windows 7, Windows
8 & other devices. If you are using a different operating system there may be
variations in the appearance of the screenshots within.
Documentation Feedback
Feedback and recommendations are always welcome and highly valued. If you
would like to send us a comment, request, or suggestion email us at:
ucs.features@markettraders.com
Bug Reporting
If you experience any errors while using the software, and would like to submit a
bug report, please send us an email at
ucs.bugs@markettraders.com
Getting Help
Technical Support Contact Information
By Phone:
North America: 1-800-866-7431
International: +1-407-740-0900
By Email:
Technical Support:
ts@markettraders.com
Customer Service:
cs@markettraders.com
Via the Internet:
Technical Support Portal:
http://www.markettraders.com/forex-technical-support/
Copyright2015
MarketTradersInstituteLakeMary.FL32746
Page8of82
UCSUserGuide
Copyright2015
MarketTradersInstituteLakeMary.FL32746
Page9of82
UCSUserGuide
Getting Started
Downloading MTI Ultimate Charting Software
http://
ucs.markettraders.com/classified/beta/dl.php
Installing the Program
Copyright2015
MarketTradersInstituteLakeMary.FL32746
Page10of82
UCSUserGuide
Copyright2015
MarketTradersInstituteLakeMary.FL32746
Page11of82
UCSUserGuide
Launching The Program
The Login Screen
Copyright2015
MarketTradersInstituteLakeMary.FL32746
Page12of82
UCSUserGuide
The Default Workspace
Forex View
Copyright2015
MarketTradersInstituteLakeMary.FL32746
Page13of82
UCSUserGuide
Stocks View
Copyright2015
MarketTradersInstituteLakeMary.FL32746
Page14of82
UCSUserGuide
Working With Charts
Opening a Chart
Click on the Charting tab and then the New Chart button.
Choose the desired stock symbol from the Stock Symbols tab, or
currency symbol from the FOREX tab.
Select the timeframe from the Select Time Scale menu and the Default option
under Apply Template if you want a clean chart, otherwise a custom template
can be selected if created. Click Add for the chart to appear; if no more charts
are to be created, click Close.
Copyright2015
MarketTradersInstituteLakeMary.FL32746
Page15of82
UCSUserGuide
Opening Multiple Charts
Click the new chart button:
To create multiple charts of the same time frame, select the time frame
from the middle panel, then hold down the control (Ctrl) key on your
keyboard while left clicking on the desired currency pairs or stock
symbols.
To create multiple charts for the same instrument on different time frames,
select the desired instrument and then select the first time frame. Apply a
template if desired and then click Open; the first chart will appear in the
background. Select the next Time Frame and apply a template if desired and
then click Open. Repeat for all desired time frames. Click Close when finished.
Copyright2015
MarketTradersInstituteLakeMary.FL32746
Page16of82
UCSUserGuide
Saving a Chart
To save a chart with specific specifications, right click anywhere on the
chart and select Save Chart from the drop down menu that appears.
Next, enter a name for the chart.
This feature will save the specifications of a specific chart such as bar color,
background color and other customizations, but will not save drawings,
indicators or systems.
Loading a Saved Chart
From the charting tab, select Open Chart; select the desired saved chart
and click Open.
Copyright2015
MarketTradersInstituteLakeMary.FL32746
Page17of82
UCSUserGuide
Chart Setup
From the chart, click the gear icon from the left toolbar, or right click the
chart and select settings. This will open up the settings menu for that
chart
.
Copyright2015
MarketTradersInstituteLakeMary.FL32746
Page18of82
UCSUserGuide
Zooming
There are several tools to zoom in and out on the
chart. Have a chart open as this will provide the
toolbars; the first tool is zoom in/out tool, by clicking
on the magnifying glasses with the + and -, the + will
allow you to zoom in while the - does the exact
opposite.
The next tool is right beside the magnifying glasses called the Zoom User area
tool. With this tool a specific area can be selected to magnify by holding down
the left mouse button and dragging the grid area so that it covers the
candlesticks you wish to magnify (The selected area will be blue).
Copyright2015
MarketTradersInstituteLakeMary.FL32746
Page19of82
UCSUserGuide
The blue elongated bar across the bottom of the chart is a zoom and drag
feature. By left clicking and holding down the left mouse button, you can drag
the gray ovals on each side of the bar inwards and outwards allowing you to
zoom in and out. The blue bar can be dragged to scroll through time periods on
the chart and explore the bars in memory (More information under Scrolling
and Shifting).
To undo or bring the bars back to default (referring to when the chart was first
opened) click on the Refresh Zoom tool next to the Zoom User Area tool to
bring back to default.
Scrolling and Shifting
Scrolling and shifting allows manipulation of the charts to browse through the
historical data that is provided inside each currency pair.
To scroll/shift there are two ways to go about this, the first way is to simply left
click on the mouse and hold on the chart, drag the mouse left or right to move
sideways, or move the mouse up and down to move the candlesticks upwards
and downwards.
Copyright2015
MarketTradersInstituteLakeMary.FL32746
Page20of82
UCSUserGuide
Another option to Scroll or shift the chart is to use the blue bar aforementioned
under Zooming. The blue bar is limited to a sideways movement, but it is the
same process of left clicking on the mouse and holding to drag the blue bar left
and right.
Pinning and Unpinning Charts
An implementation that allows easy management of charts when dealing
with single or multiple monitors. By unpinning charts, the unpinned chart
can be dragged anywhere on your screen without it having to be inside the
charting software frame.
To unpin/pin your charts, located in the top right hand corner of the chart there
will be a thumbtack icon (located next to the red X, the window icon, and
minimize icon). By clicking on the thumbtack icon, this will unpin the window
allowing the chart by left clicking on the mouse and holding and dragging it
anywhere on your screen. When the thumbtack icon is clicked again, it will
automatically restore it to the grid inside the software frame.
Copyright2015
MarketTradersInstituteLakeMary.FL32746
Page21of82
UCSUserGuide
Window View Formation
The Window views are similar to that of the MTI 4 charting predecessor,
except it has been defined to 4 views; Cascade, Tile, Vertical, and
Horizontal. By using these
views, it will automatically fix the charts to the predefined grid inside the
charting software allowing for more organization.
Cascade
Copyright2015
MarketTradersInstituteLakeMary.FL32746
Page22of82
UCSUserGuide
Tile
Vertical
Copyright2015
MarketTradersInstituteLakeMary.FL32746
Page23of82
UCSUserGuide
Horizontal
Resize Windows
This is accomplished by dragging the mouse cursor to any corner of the chart and
left clicking and holding to resize it diagonally, or you can move your mouse to
the top/bottom edges or side edges on the chart to resize it vertically and
horizontally.
Copyright2015
MarketTradersInstituteLakeMary.FL32746
Page24of82
UCSUserGuide
Working with Templates
Templates are a quick and convenient way to save the colors, layouts, indicators
and other settings of a chart and apply them to new or existing charts. It grants
the ability to create multiple templates for different scenarios and switch
between them quickly and easily.
Create Templates
To create a template, simply set up a chart with the preferred specifications.
Change any colors, add any indicators and make any other changes for the
template. Once set up, right click on an blank section of the chart and select
Save template. Enter a description to save the template and click OK.
Copyright2015
MarketTradersInstituteLakeMary.FL32746
Page25of82
UCSUserGuide
Load Templates
There are two ways to load a template.
1.
When creating a new chart there will be an option to add one of the
templates that are saved. To create a chart with a template, simply click the
name of the template from the new chart window before choosing Open or Add.
This will automatically create the chart with the selected templates parameters.
2.
To add a template to a chart that is already open, right click the chart and
select load template then select the template and hit ok. This will apply the
selected template to the chart.
Copyright2015
MarketTradersInstituteLakeMary.FL32746
Page26of82
UCSUserGuide
Workspaces
Much like the name implies, workspaces are a dedicated space for the chart
allowing up to 64 workspaces open to easily manage your charts. Just like tabs in
a web browser, click on each workspace to change your focus to it. These
workspaces can have individual names for additional organization. Workspaces
are located by default in C:\USERS\%username%\Documents\MTI\Workspaces.
They can be copied to external storage for transporting to other computers or
students.
What is a Workspace?
Aworkspaceisagroupofsavedchartsthatmaycontainadditionalelements
suchastheMarketWatchWindowortheUltimateMarketScanner.
Creating a Workspace
Inordertoaddanewworkspace,clickontheWorkspacemenuandselectAdd
NeworjustclickonthePlusButtonshownatthetopoftheUCStoolbar
Copyright2015
MarketTradersInstituteLakeMary.FL32746
Page27of82
UCSUserGuide
Types of Workspaces:
Symbol Based Workspace
Acollectionofchartsforthesamesymbolonmultipletimeframes.
Copyright2015
MarketTradersInstituteLakeMary.FL32746
Page28of82
UCSUserGuide
Strategy Based Workspace
Acollectionofchartsfordifferentsymbolsonthesametimeframe.
YoucanalsocreateWorkspacesforaParticularCourse.
Copyright2015
MarketTradersInstituteLakeMary.FL32746
Page29of82
UCSUserGuide
Saving a Workspace
When creating a new workspace, you will be prompted to name it
After opening all the desired charts, click Save to save the charts to the
workspace.
User Interface
The User interface consists of the following features:
Home Button
The Home Button can access the following features: Save Workspace,
Load Workspaces, Timezones, App Colors, Journal, Exit.
Copyright2015
MarketTradersInstituteLakeMary.FL32746
Page30of82
UCSUserGuide
Save Workspace
The save workspace is the feature that will allow you to store the work you have
completed. To save a workspace click on the home button, then click on Save
Workspace then type the filename you would like to save it as and click save.
Click ok to finalize the saving of the workspace.
Copyright2015
MarketTradersInstituteLakeMary.FL32746
Page31of82
UCSUserGuide
Load Workspaces
The Load workspace is a feature to restore a workspace that was previously
saved. To load a workspace click on the home button and click load workspace,
select the workspace desired and click open. The workspace is now loaded into
the charting software.
Timezone
This feature is used to change time zones for different regions. In order to select
another region click the home button and click time zone, then click on the drop
down menu to select the timezone and click ok.
Copyright2015
MarketTradersInstituteLakeMary.FL32746
Page32of82
UCSUserGuide
Global Settings
Apply All-Saves changes to ALL OPEN CHARTS
Apply-Saves changes as Default for any chart created after this point
Copyright2015
MarketTradersInstituteLakeMary.FL32746
Page33of82
UCSUserGuide
App Colors
The App Colors feature gives the ability to change individual colors. Select
drawing tool options and select different values regarding the drawing tools. In
order to change a drawing tool color, first click on the home button then click on
apps color and then select the tool of your choosing. On the left hand column
you will see the different configurable colors for each setting of the drawing tool
previously selected by clicking on the drop down menu. Also located in the
column the values for the thickness and opacity can be changed from selecting
the different colors from the drop down menu and then click ok after making the
selected changes.
Copyright2015
MarketTradersInstituteLakeMary.FL32746
Page34of82
UCSUserGuide
Exit
The Exit feature saves the current state of your charts, and exits the program.
Clicking on this is fun, and useful when you do not plan on using the charts
anymore. If you like to not use the charts anymore, you should look into not
using the charts at all. This can be achieved by not running the charts ever again
after having used the exit feature.
Copyright2015
MarketTradersInstituteLakeMary.FL32746
Page35of82
UCSUserGuide
Charting
This will allow the creation of new charts, opening saved charts, templates,
setting charts to different views, and accessing the charting settings.
New Chart
The New Chart feature is where the trading journey begins. This is the feature
used to add a new chart to the workspace. Select the currency pair/symbol, the
time frame, as well as the template to apply to the new chart.
Copyright2015
MarketTradersInstituteLakeMary.FL32746
Page36of82
UCSUserGuide
Open Chart
The Open chart feature allows the opening of an individual chart that was
previously saved. Saved charts are separate from workspaces, however this
feature can be used to apply a saved chart to any current or future workspace.
Template Layout
The Template layout feature is based on a series of modifications that are
applied to a current chart, and when saving that template/skeleton, the saved
template will appear in the template layout menu. Any template that is saved
can be applied to any chart that is created.
Copyright2015
MarketTradersInstituteLakeMary.FL32746
Page37of82
UCSUserGuide
View
Bringing organization to the chaos, the view feature will make managing the
charts much easier by arranging them in 4 different individual views.
Cascade
Arranges the chart windows in succession in which they are layered windows
appearing as a waterfall.
Copyright2015
MarketTradersInstituteLakeMary.FL32746
Page38of82
UCSUserGuide
Tile
Most commonly used among all views, this will fixate the charts to a grid in a tile
layout to the content area so that multiple charts can be viewed side by side.
Copyright2015
MarketTradersInstituteLakeMary.FL32746
Page39of82
UCSUserGuide
Vertical
Provides a vertically elongated view of the charts that is highly compressed.
Copyright2015
MarketTradersInstituteLakeMary.FL32746
Page40of82
UCSUserGuide
Horizontal
Provides a horizontal columned view of the charts that is highly compressed
Copyright2015
MarketTradersInstituteLakeMary.FL32746
Page41of82
UCSUserGuide
Settings
The configuration of the chart colors and display options can be changed within
the settings button depicted as a gear icon. The different configuration options
for color and display are default templates, bar up, bar down, bar up outline, bar
down outline, background top, background, bottom, volume line, axis font color,
high/low color, info box, crosshair, info panel, grid, grid x-axis, grid y-axis, 3d
style, volume panel, zoom, scroll, bars, show open orders, show price alerts,
show pending orders.
Default Templates - Preconfigured settings to be selected for use.
Bar Up - Japanese candlestick bar color for bullish formation
Bar Down - Japanese candlestick bar color for bearish formation
Bar Up Outline - Japanese candlestick bar outline color for bullish formation
Bar Down Outline - Japanese candlestick bar outline color for bearish
formation
Background Top - Background color for top of the chart
Background Bottom - Background color for bottom of the chart
Volume Line Axis Font Color - Font color for the axis consist of pips and time and date.
Info Box - Changes text color of information displayed by the info box tool
Crosshair - Changes the color of the crosshair tool
Info Pane Text Grid - Changes the color of grid
Watermark Grid X-Axis - This option changes the line type for the x axis
Grid Y-Axis - This option changes the line type for the y axis
3D Style - This option shows the bars having a 3d visual effect
Volume Panel - This option displays the trade volume on the lower section of
the charts
Zoom Scroll - This option places a bar to manipulate the zoom out and in or
the charts.
Bars - Value of the number of bars displayed in the chart
Show Open Orders - Enabling this option will display open orders on the
chart
Show Price Alerts - Enabling this option will display alerts for certain price
points
Show Pending Orders - This option will display pending orders on the chart
Tools Auto Select-If checked, tools will remain selected until manually
deselected
Font Size-Adjusts the Font of Indicator Names and the Price/Time Scale
Show Indicator Names-If unchecked, the indicator names will not display on
the chart
Copyright2015
MarketTradersInstituteLakeMary.FL32746
Page42of82
UCSUserGuide
Copyright2015
MarketTradersInstituteLakeMary.FL32746
Page43of82
UCSUserGuide
Windows
The Windows section contains buttons for each window open in the Software.
This includes: charts, Analyst on Demand, Settings, and any other window that
may be opened from within the program.
Switching Between Windows
Window buttons are individually labeled to bring up the corresponding window.
For instance if there is a chart open for the CAD/JPY on a 30 minute time frame,
click the button named accordingly to bring that chart to the top. This can be
useful for managing many open windows and the window buttons are also
specific for each open workspace. (see below for a description of workspaces)
New Workspace
This will create a new workspace. When clicked, a
window will be ask to name the workspace. This is
useful for organizing different groups of charts.
EX: JPY Pairs can contain any charts related to a
JPY crossover.
Close Workspace
This is the small gray X located to the right of each workspace name. Click on
this X to close the corresponding workspace. If any changes have been made, it
will request to save changes. Should the changes not be saved they will be lost.
Rename Workspace
Ability to rename a workspace. If a workspace name
needs to be changed, do so here.
Copyright2015
MarketTradersInstituteLakeMary.FL32746
Page44of82
UCSUserGuide
Load Workspace
Load any previously saved workspaces. Clicking on this button will open a
window, locating the saved workspaces. Click on the name of the desired
workspace, and then select open at the bottom right of the window.
Save Workspace
Copyright2015
MarketTradersInstituteLakeMary.FL32746
Page45of82
UCSUserGuide
Tools
Various tools are available for each chart and are located around the border of
the individual chart windows. Use these tools to better perform technical
analysis of market conditions.
Text Tool
The Text Tool allows text to be placed on your chart. This is helpful for
notation on a chart in a legible font that is easy to reference. To place text
on a chart, first left-click on the tool and the cursor will turn into a pen. Left-click
once on the chart where you would like to place your text and a white box will
appear allowing you to leave notation on the charts.
Copyright2015
MarketTradersInstituteLakeMary.FL32746
Page46of82
UCSUserGuide
Box Information
The Box information tool provides relevant information when used on the
chart. It will give the range of a trend depending on the initial point in
pips, as well as providing how many bars/candlesticks are in the selected
area and also the time period.
Cross Hair
The crosshair tool allows precise information to be displayed. When
activated a crosshair will appear over the chart and display specific
information in the top left of the chart for that area. Very useful for
pinpointing the Open/High.
Copyright2015
MarketTradersInstituteLakeMary.FL32746
Page47of82
UCSUserGuide
Print
This tool grants the ability to print out the current chart. Ensure a printer is
connected and all required software is installed before using this feature.
Copyright2015
MarketTradersInstituteLakeMary.FL32746
Page48of82
UCSUserGuide
Chart Settings
This tool will open the Settings window for your chart. This menu will allow
you to modify many different aspects of the chart including color settings,
Axis settings, and bars in memory. Note: This tool will only affect individual
charts. To change settings for all, see the Settings tool under the Chart main tab.
Copyright2015
MarketTradersInstituteLakeMary.FL32746
Page49of82
UCSUserGuide
Indicators
This will display a list of all technical indicators available to you. Indicators
are an indispensable tool for market analysis. Based on mathematical
equations and timeless economic study, indicators can provide a deep insight
into the movement of a market and can also be used to create trade systems to
generate buy/sell signals and
indicate
movement of the market.
Copyright2015
MarketTradersInstituteLakeMary.FL32746
Page50of82
UCSUserGuide
Alarm
Allows you to configure alarms for a chart. You can set alarms to go off under
certain conditions to notify you of prime market conditions based on your
settings. Select the alarm tool and then click on Add Alert to bring up the Alert
creation window.
Copyright2015
MarketTradersInstituteLakeMary.FL32746
Page51of82
UCSUserGuide
Symbol Quick Switch
Allows changing of currency pairs on the fly, with no need to open a new chart.
Simply click on the downward facing triangle and select a new currency pair. The
chart will automatically load the new data for this pair.
Time Frame Quick Switch
Much like the symbol quick switch, this tool allows you to change time frame on
the fly. If you would like to move from a 15 minute chart to a 60 minute, simply
click the downward facing and select your preferred time frame
Copyright2015
MarketTradersInstituteLakeMary.FL32746
Page52of82
UCSUserGuide
Styles Quick Switch
Allows for switching between data representations. Choices include: Candle, Bar,
Point Figure, Renko, Kagi, Three Line Break, EquiVolume, Equivolume Shadows,
CandleVolume, Heikin Ashi, and Line styles.
Zoom In
Allows you to zoom in to a group of candlesticks on a chart for a closer
view. Each click will display less candlesticks, but in a larger size and will
decompress the amount of time you are viewing.
Zoom Out
This will allow you to view more candlesticks on a chart. Each click will
display more candlesticks an compress the amount of time you may view
on the chart.
Zoom User Area
Using this tool, you may select an area of candlestick information to zoom
in on. Much like the Bi tool, you may drag and draw a window around the
area you wish to view.
Refresh Zoom
Resets the zoom level to the default setting for the time frame you are
looking at.
Auto Scale
Automatically selects a zoom level for the chart you are looking at.
Magnet Tool
When activated, the magnet tool will assist your placement of drawing
tools by attaching the tool to a candlestick.
Remove Drawings
This tool will remove all drawing currently placed on your chart.
Copyright2015
MarketTradersInstituteLakeMary.FL32746
Page53of82
UCSUserGuide
Undo
Undo the last action; Can undo the last 5
Redo
Redo the last action undone
Auto Up ABCDs
Automatically places UP ABCDs in a Fibonacci Sequence until the A is taken
out or the current price is reached. In order to plot, select the tool and then
highlight the lowest candle in the uptrend.
Auto Down ABCDs
Automatically places DOWN ABCDs in a Fibonacci Sequence until the A is
taken out or the current price is reached. In order to plot, select the tool
and then highlight the highest candle in the downtrend.
Line Tools
Contains various line drawing tools for your charting analysis.
Fibonacci Tools
Used for performing analysis based upon the Fibonacci sequence.
Frequently referenced for ABCD determination on trends. Use this tool by
drawing from one end of a candlestick to another.
Arrow Tools
Used for the placement of various arrow shapes on the chart. Helpful for
indicating movement in certain direction.
Copyright2015
MarketTradersInstituteLakeMary.FL32746
Page54of82
UCSUserGuide
Tools Auto Select
If you right-click on the Normal Arrow Icon, you can enable Tools Auto Select,
which will keep the drawing tool selected so you can continue to use it until you
are finished.
Style
Messaging
New Unread Message
No Unread Messages
Copyright2015
MarketTradersInstituteLakeMary.FL32746
Page55of82
UCSUserGuide
Auto Down ABCD
Yellow Shaded Area- 50/50 zone, lower probability Sell zone
Red Shaded Area- 80/20 Push zone, High probability Sell Zone
Auto Down ABCD
Yellow Shaded Area- 50/50 zone, lower probability Buy zone
Green Shaded Area- 80/20 Push zone, High probability Buyl Zone
Copyright2015
MarketTradersInstituteLakeMary.FL32746
Page56of82
UCSUserGuide
Services Tab
Ultimate Market Scanner
Opens a web browser inside the charting software to
www.themarketstrend.com
, where you can access the Ultimate Market scanner
if you have an active Subscription.
*You can either use the pushpin icon to unpin this window from the charting
software or create a Scanner Workspace, as I have above, that way you can refer
back to it easily.
Copyright2015
MarketTradersInstituteLakeMary.FL32746
Page57of82
UCSUserGuide
Education
Opens a web browser inside the charting software to
education.markettraders.com
, where you can access The Ultimate Traders
Package, The Ultimate Options Course, or any Continued Education Courses you
have access to.
*You can either use the pushpin icon to unpin this window from the charting
software or create a MTI Education Workspace, as I have above, that way you
can refer back to it easily.
Copyright2015
MarketTradersInstituteLakeMary.FL32746
Page58of82
UCSUserGuide
Analyst on Demand
Opens a web browser inside the charting software to
www.forextips.com/watch-live/
where you can chat live with our Analyst Team.
*You can either use the pushpin icon to unpin this window from the charting
software or create a ForexTips Workspace, as I have above, that way you can
refer back to it easily.
Copyright2015
MarketTradersInstituteLakeMary.FL32746
Page59of82
UCSUserGuide
Help Tab
Support
Copyright2015
MarketTradersInstituteLakeMary.FL32746
Page60of82
UCSUserGuide
Manuals
The Ultimate Charting Software
The Ultimate Market Scanner
Tutorials
Copyright2015
MarketTradersInstituteLakeMary.FL32746
Page61of82
UCSUserGuide
Feature Request
Bug Report
Copyright2015
MarketTradersInstituteLakeMary.FL32746
Page62of82
UCSUserGuide
Screen Capture
Click on the Screen Capture Icon
Name the Screenshot
Select a Destination
Click Save
Copyright2015
MarketTradersInstituteLakeMary.FL32746
Page63of82
UCSUserGuide
Video Capture
VirtualMonitor
Recordsallscreensasiftheywereonemonitor
SingleWindow
Thisoptionisforuserswithmultiplemonitorsconnectedtotheircomputer.Click
thisoption,thenselectthedesiredmonitortorecord.
Copyright2015
MarketTradersInstituteLakeMary.FL32746
Page64of82
UCSUserGuide
FixedRegion
Ayellowoutlinedrectangularboxwillappearwhichyoucanmoveorstretchtocover
thedesiredrecordingarea.Onceyouhavetheboxadjusted,checkthepreviewpanetoverifyit
appearsasyoudesire,thenclicktherecordicon.
Copyright2015
MarketTradersInstituteLakeMary.FL32746
Page65of82
UCSUserGuide
Trading Tab
Until you connect a trading account, most of the icons on the Trading Tab will be
grayed out.
Account Login
AddingaTradingAccount
ClickAddtoaddatradingaccounttothelist
Copyright2015
MarketTradersInstituteLakeMary.FL32746
Page66of82
UCSUserGuide
1. Givethistradingaccountanickname
2. Selectbrokeragefromlistofpresetbrokers:FXCM,OANDA,Forex.comorcheckSetManual
ifyouuseadifferentbroker.
3. InputUsernameandPassword(ProvidedbyBroker)
4. Selectserverforconnection(ProvidedbyBroker)
5. ClickSave
Copyright2015
MarketTradersInstituteLakeMary.FL32746
Page67of82
UCSUserGuide
ManualConfiguration
1.
2.
3.
4.
5.
Givethistradingaccountanickname
InputUsernameandPassword(ProvidedbyBroker)
Clickonicontobringupnavigationwindow
NavigatetoConfigfileprovidedbybrokerage
ClickSave
Copyright2015
MarketTradersInstituteLakeMary.FL32746
Page68of82
UCSUserGuide
Connect to Trading Account
Onceyouareconnectedtoatradingaccount,theiconsintheTradingTabshouldbecomevisible
Copyright2015
MarketTradersInstituteLakeMary.FL32746
Page69of82
UCSUserGuide
Market Orders
Buy
Copyright2015
MarketTradersInstituteLakeMary.FL32746
Page70of82
UCSUserGuide
Sell
Copyright2015
MarketTradersInstituteLakeMary.FL32746
Page71of82
UCSUserGuide
BasketOrder
1.
2.
3.
4.
5.
6.
7.
SelectSymbolinMiddleColumn(HoldCTRLandclicktoselectmultiple)
ClickarrowtomovetoBuyorSellSide
InputDesiredAmount
CheckSLandinputStopinpips
CheckTPandinputLimitinpips
SaveBasketifdesired
ClickOK
Intheaboveexample,wearebuyingAUDStrength,sowesavedthisbasketasAUDStrength
Copyright2015
MarketTradersInstituteLakeMary.FL32746
Page72of82
UCSUserGuide
HereisanexampleforAUDWeakness
IfyouclickonLoadBasket,youwillseealistofSavedBasketsforquickaccess
Copyright2015
MarketTradersInstituteLakeMary.FL32746
Page73of82
UCSUserGuide
ClosePositions
ClosePositionsshowsallofyourOpenPositions,whichyoucanthenselectandclickOKtoclose
theposition.YoucanalsoholdtheCtrlbuttontoselectmultipletocloseatonce.
Copyright2015
MarketTradersInstituteLakeMary.FL32746
Page74of82
UCSUserGuide
PendingOrders
EntryBuy
StopPriceABOVEcurrentmarketprice
LimitPriceBELOWcurrentmarketprice
Copyright2015
MarketTradersInstituteLakeMary.FL32746
Page75of82
UCSUserGuide
EntrySell
StopPriceABOVEcurrentmarketprice
LimitPriceBELOWcurrentmarketprice
Copyright2015
MarketTradersInstituteLakeMary.FL32746
Page76of82
UCSUserGuide
OrdersInfo
PriceAlert
Copyright2015
MarketTradersInstituteLakeMary.FL32746
Page77of82
UCSUserGuide
AlertsWindow
DoubleClickonAlerttoOpenChart
RightclicktoclearAlerts
Hereisascreenshotofanemailalert
Copyright2015
MarketTradersInstituteLakeMary.FL32746
Page78of82
UCSUserGuide
PendingOrders
OpenedPositions
OrdersHistory
Copyright2015
MarketTradersInstituteLakeMary.FL32746
Page79of82
UCSUserGuide
MarketInfo
AdvancedWindow
Account
AccountInfo
AccountLoginSeeAbove
Copyright2015
MarketTradersInstituteLakeMary.FL32746
Page80of82
UCSUserGuide
Appendix I - Definition of Technical Indicators
Accumulative Swing Index
The Accumulative Swing Index is a cumulative total of the Swing Index, which
calculates the strength of a security by comparing the open, high, low and close
prices with previous values.
Aroon
The Aroon indicator is used to help identify if a stock is trending or not.
Aroon Oscillator
Price Volume Trend (sometimes referred to as Volume Price Trend) is a technical
indicator that compares price to volume. Price Volume Trend is closely related to
the On Balance Volume index
Bollinger Bands
Bollinger Bands were invented by John Bollinger in the 1980s. Bollinger Bands
measure a high and low trading range using a calculation based on standard
deviation
Center of Gravity
The Center Of Gravity oscillator, by John Ehlers, shows a comparison of recent
prices versus older prices within a sliding window.
The prices can be thought of as being placed on two ends of a beam that is
supported in the center. The oscillator represents the balance point or center of
gravity on the beam
Chaikin Money Flow
The Chaikin Money Flow oscillator is a momentum indicator that identifies areas
of buying and selling in the market by observing price in relation to volume. This
indicator is based upon Chaikin Accumulation/Distribution, which is based upon
the premise that if a stock closes above its midpoint [(high+low)/2] for the day
then there was accumulation. Conversely, if it closes below its midpoint, then
there was distribution.
Chaikin Volatility
The Chaikin Volatility Oscillator is a moving average derivative of the
Accumulation/Distribution index.
Copyright2015
MarketTradersInstituteLakeMary.FL32746
Page81of82
UCSUserGuide
Chande Forecast Oscillator
The Change Forecast Oscillator calculates the deviation between the current
bar's price and an n-bar linear regression forecast value.
Chande Momentum Oscillator
The Chande Momentum Oscillator (CMO) is an advanced momentum oscillator
derived from linear regression.
Commodity Channel Index
T
he CCI was developed by Donald Lambert. The purpose of this indicator is to
identify cyclical turns in commodities. The indicator is also frequently used with
equities and currencies.
Comparative Relative Strength
The Comparative Relative Strength index is a computation between two input
series. The values of one time series are divided by the other.
Coppock Curve
The Coppock Curve, developed by Edwin Coppock and published in Barron's
Magazine in 1962, is based on a 14-month and 11-month rate of change,
smoothed by a 10-period weighted moving average.
Detrended Price Oscillator
The Detrended Price Oscillator is used when it is desirable to remove long-term
trends or outliers from price data
Directional Movement System
The Welles Wilder Directional Movement System is composed of ADX, DI+ and
DI-. The indicators gauge how much the market is trending, either up or down.
The higher the ADX line, the more the market is trending and the more suitable
it becomes for a trend-following system.
DI+ represents a measure of uptrend strength and DI- represents a measure of
downtrend strength.
Detailed information about this indicator can be found in Welles Wilder's book,
"New Concepts in Technical Trading Systems".
Ease of Movement
The Ease of Movement oscillator shows a unique relationship between price
change and volume.
Copyright2015
MarketTradersInstituteLakeMary.FL32746
Page82of82
UCSUserGuide
Ehlers Fisher Transform
Ehlers Fisher Transform is an oscillator that is based on the principle that security
prices do not have a Gaussian probability distribution function.
The Fisher Transform makes the probability distribution function nearly
Gaussian, creating turning points that are sharply peaked for easier identification
of trend changes.
Elder Force Index
The Elder Force Index is calculated by the change in price from the previous to
the current day, multiplied by volume.
Elder Ray Bear Power
The Elder Ray indicator, developed in 1989 by Dr. Elder, measures bullish and
bearish "power" by comparing the daily high and low to a moving average
Elder Ray Bull Power
The Elder Ray indicator, developed in 1989 by Dr. Elder, measures bullish and
bearish "power" by comparing the daily high and low to a moving average
Elder Thermometer
The Elder Thermometer indicator is described in Dr. Alexander Elder's book
"Come into my trading room" on page 162.
This indicator measures the "temperature" of the market, indicated by greater or
lesser intraday ranges.
Exponential Moving Average
The Exponential Moving Average is a type of Moving Average that applies more
weight to recent values by adding a small percentage of the current value to the
previous value.
Fractal Chaos Bands
The chaotic nature of stock market movements explains why it is sometimes
difficult to distinguish hourly charts from monthly charts if the time scale is not
given.
The patterns are similar regardless of the time resolution. Like the chambers of
the nautilus, each level is like the one before it, but the size is different.
Fractal Chaos Bands can be used to examine these patterns.
Copyright2015
MarketTradersInstituteLakeMary.FL32746
Page83of82
UCSUserGuide
Fractal Chaos Oscillator
The chaotic nature of stock market movements explains why it is sometimes
difficult to distinguish hourly charts from monthly charts if the time scale is not
given.
The patterns are similar regardless of the time resolution. Like the chambers of
the nautilus, each level is like the one before it, but the size is different.
The Fractal Chaos Oscillator can be used to examine these patterns.
Gopalakrishnan Range Index
The Gopalakrishnan Range Index (GAPO) by Jayanthi Gopalakrishnan quantifies
the variability of price data based on the log of the price range over an n-bar
period.
High Minus Low
The High Minus Low indicator is quite simply a running index of the high price
minus the low price
Historical Volatility
Historical volatility is the lognormal standard deviation. Historical Volatility is
based on the book by Don Fishback, "Odds: The Key to 90% Winners".
Historical volatility outputs an n-period index ranging between 1 and 0. The
formula is Stdev(Log(Close / Close Yesterday), 30) * Sqrt(365)
Intraday Momentum Index
The Intraday Momentum Index by Tushar Chande is very similar to the RSI
except it is based on the relationship between a single bar's open and close
prices instead of referencing the previous bar's prices.
Keltner Channel
Keltner Channel is a volatility based moving average envelope that shifts a
moving average of the True Range indicator by a certain percentage upwards
and downwards.
Klinger Volume Oscillator
The Klinger Volume Oscillator by Stephen J. Klinger is based on cumulative
volume. The security's volume is added or subtracted based on the direction of
the Typical Price.
Copyright2015
MarketTradersInstituteLakeMary.FL32746
Page84of82
UCSUserGuide
Linear Regression Forecast
In
statistics
, linear regression is an approach to model the relationship between a
scalar
dependent variable
y and one or more
explanatory variables denoted
X
.
The case of one explanatory variable is called
simple linear regression
. For more
than one explanatory variable, it is called
multiple linear regression
Linear Regression Intercept
In statistics, linear regression is an approach to modeling the relationship
between a scalar variable y and one or more explanatory variables denoted X.
The y intercept is the y value of the linear regression line when X equals zero.
Linear Regression R Squared
The coefficient of determination R2 measures the proportion of variability in the
price data. R2 is simply the square of the sample correlation coefficient between
the price and the predicted price.
Linear Regression Slope
In statistics, linear regression is an approach to modeling the relationship
between a scalar variable y and one or more explanatory variables denoted X.
The slope is b, and a is the intercept (the value of y when x = 0)
MACD
The MACD is a moving average oscillator that shows potential
overbought/oversold phases of market fluctuation. The calculation is based on
two different moving averages of the price data
MACD Histogram
The MACD is a moving average oscillator that shows potential
overbought/oversold phases of market fluctuation. The calculation is based on
two different moving averages of the price data.
Market Facilitation Index
The Market Facilitation Index, developed by Dr. Bill Williams, shows prices
changes as they relate to volume. The formula is (High - Low) / Volume.
Mass Index
The Mass Index identifies price changes by indexing the narrowing and widening
change between high and low prices
Copyright2015
MarketTradersInstituteLakeMary.FL32746
Page85of82
UCSUserGuide
Median
The Median Price is simply the running median of the high and low price data.
Momentum Oscillator
The Momentum Oscillator calculates the change in price as a ratio over a
specified length of time.
Money Flow Index
The Money flow index (MFI) is an
oscillator that ranges from 0 to 100. It is used
to show the
money flow (an approximation of the dollar value of a day's trading)
over several days.
Moving Average Envelope
Moving Average Envelopes are based on moving averages calculated from the
underlying price, shifted up and down by a fixed percentage.
Negative Volume Index
The Negative Volume Index measures the price trend for periods where volume
decreases from the previous volume
On Balance Volume
The On Balance Volume indicator is calculated based on a cumulative total of
volume to show a relationship between price and volume.
Parabolic SAR
The Parabolic SAR was developed by Welles Wilder. This indicator is always in
the market (whenever a position is closed, an opposing position is taken)
Performance Index
The Performance Index calculates price performance as a normalized value or
percentage over time.
Positive Volume Index
The Positive Volume Index measures the price trend for periods where volume
increases from the previous volume.
Copyright2015
MarketTradersInstituteLakeMary.FL32746
Page86of82
UCSUserGuide
Pretty Good Oscillator
The Pretty Good Oscillator by Mark Johnson measures the distance of the
current bar's close price from a moving average, divided by the True Range.
Price Oscillator
The Price Oscillator displays a spread between two moving averages
Price ROC
Price Rate of Change is calculated by dividing the security's price over the last
n-periods by the total price within the last n-periods window.
If the price from the current day is lower than n-periods ago, Price ROC trends
lower. The actual formula is ((Close - Close n-periods ago ) / Close n-periods ago)
* 100
Price Volume Trend
Price Volume Trend (sometimes referred to as Volume Price Trend) is a technical
indicator that compares price to volume. Price Volume Trend is closely related to
the On
Balance Volume index.
Prime Number Bands
Prime Number Bands calculates the nearest prime number for the high and low
prices.
Prime Number Oscillator
This indicator finds the nearest prime number from either the top or bottom of
the series, and plots the difference between that prime number and the price
data
QStick
QStick was developed by Tushar Chande as a quantifier for candlestick charts.
QStick shows the relationship of the open and close prices
Rainbow Oscillator
The Rainbow Oscillator is based upon moving average of multiple time frames.
Copyright2015
MarketTradersInstituteLakeMary.FL32746
Page87of82
UCSUserGuide
Random Walk Index
Random Walk Index by E. Michael Poulos is shows the variability of price differs
from what would be expected by a random walk
RAVI
RAVI (Rapid Adaptive Variance Indicator) by Tushar Chande, measures trend
intensity. The formula is based on VIDYA (Volatility Based Index Dynamic
Average), also by Tushar Chande
Relative Strength Index
The Relative Strength Index (RSI) is a technical indicator developed by J. Welles
Wilder, which measures the velocity and magnitude of price movements within a
security. RSI is computed as the ratio of higher closes to lower closes within an
n-period sliding window.
Schaff Trend Cycle
The Schaff Trend Cycle, by Doug Schaff, combines both Slow Stochastics and the
Moving Average Convergence/Divergence (MACD).
Simple Moving Average
The Simple Moving Average is simply an average of values over a specified
period of time.
Standard Deviation
Standard deviation is a measure of variability used in statistics and probability
theory. Standard Deviation is used in finance to show how much volatility exists
in the underlying data. Low values indicate that the security's price is very close
to the mean, whereas high values indicate that the price is more volatile than
normal.
Stochastic Momentum Index
The Stochastic Momentum Index, developed by William Blau, first appeared in
the January 1993 issue of Stocks & Commodities magazine. This indicator plots
the closeness relative to the midpoint of the recent high/low range
Stochastic Oscillator
The Stochastic Oscillator is a popular indicator that shows where a security's
price has closed in proportion to its closing price range over a specified period of
time
Copyright2015
MarketTradersInstituteLakeMary.FL32746
Page88of82
UCSUserGuide
Stoller Average Range Channels
Stoller Average Range Channels (STARC) is a volatility based channel system that
shifts a moving average of the True Range indicator by a certain percentage
upwards and downwards.
Swing Index
The Swing Index calculates the strength of a security by comparing the open,
high, low and close prices with previous values.
Time Series Moving Average
Time Series Moving Averages are very different from other types of Moving
Averages. The calculation is derived from linear regression forecasts instead of
actual data values. For that reason, the Time Series Moving Average can be much
greater than or less than the underlying data if the linear regression trend has
been increasing or decreasing
Trade Volume Index
Trade Volume Index shows whether a security is being accumulated or
distributed over period of time.
Triangular Moving Average
The Triangular Moving Average is similar to the Simple Moving Average in that it
averages the underlying data over a specified number of previous values.
However, the Triangular Moving Average differs in that it is calculated and
averaged n-times. The actual formula is TMA = (SMA1 + SMA2 + SMA3 + SMA4 +
... SMAn) / n.
V
ariable Moving Average
The Variable Moving Average is similar to an Exponential Moving Average with
the added benefit of being able to adjust to market volatility. For this reason, the
Variable Moving Average may be useful in sideways moving markets.
VIDYA
The Volatility Index DYnamic Average (VIDYA) indicator is a type of Moving
Average derived from the coefficient of determination.
Weighted Moving Average
The Weighted Moving Average is a type of Moving Average that assigns more
weight to the most recent data points. The formula is P0 + P1 + 2P2 + 3P3
+
+ nPn +
Copyright2015
MarketTradersInstituteLakeMary.FL32746
Page89of82
UCSUserGuide
Welles Wilder Smoothing
Developed by J. Welles Wilder, Jr. this indicator is similar to the Exponential
Moving Average. It is rather slow to reflect changes in the underlying data when
compared with other Moving Averages. This indicator is also used as the basis of
Wilder's Relative Strength Index.
William Accumulation Distribution
Williams Accumulation Distribution shows a relationship of price and volume
over time.
TRIX
TRIX is a momentum oscillator that shows the rate of change of an exponentially
averaged closing price.
True Range
True Range is an indicator developed by Welles Wilder, which measures market
volatility.
Twiggs Money Flow
Twiggs Money Flow by Colin Twiggs is based on the Chaikin Money Flow index.
The indicator warns of breakouts and provides trend confirmations.
The indicator is based on the observation that bullish markets are normally
signaled by increased volume along with bar closes above the median of each
bar. Likewise, bearish markets are normally signaled by increased volume along
with bar closes below the median of each bar.
Typical Price
Typical Price (also known as Pivot Points) is a running average of the high, low
and close values.
Ultimate Oscillator
Ultimate Oscillator was developed by Larry Williams. The indicator is based
buying and selling "pressure" represented by when a bar's closing price falls
within the bar's true range
Vertical Horizontal Filter
The Vertical Horizontal Filter (VHF) identifies whether a market is in a trending or
choppy movement phase.
Copyright2015
MarketTradersInstituteLakeMary.FL32746
Page90of82
UCSUserGuide
Volume Oscillator
The Volume Oscillator shows a spread of two different moving averages of
volume over a specified period of time
Volume ROC
Volume Rate of Change is calculated by dividing the security's volume over the
last n-periods by the total volume within the last n-periods window.
If the volume from the current day is lower than n-periods ago, volume ROC
trends lower. The actual formula is ((Volume - Volume n-periods ago ) / Volume
n-periods ago) * 100
Williams PcTR
Williams %R shows overbought and oversold levels by calculating the current
closing price in relation to the high and low prices over the past n-periods.
Copyright2015
MarketTradersInstituteLakeMary.FL32746
Page91of82
UCSUserGuide
Appendix II - Patterns
Patterns Folder
Patterns are a unique type of indicator that will assist the chart user with
identifying common patterns and basic formations by outlining the formations
and indicating what type of formation it is.
Bottom Formation
The lowest point or price reached by a financial security, commodity, index or
economic cycle in a given time period. A specific time span is usually used to
determine a bottom - most commonly, 52 weeks - but that timeframe could
stretch over years, or remain intraday.
Bottom Formation Pattern
Copyright2015
MarketTradersInstituteLakeMary.FL32746
Page92of82
UCSUserGuide
Channel
1. The system of intermediaries between the producers, suppliers, consumers,
etcetera, for the movement of a good or service.
2. The technical range between support and resistance levels that a stock price
has traded in for a specific period of time.
Channel Pattern - Uptrend
Copyright2015
MarketTradersInstituteLakeMary.FL32746
Page93of82
UCSUserGuide
Double Bottom
A charting pattern used in technical analysis. It describes the drop of a stock (or
index), a rebound, another drop to the same (or similar) level as the original
drop, and finally another rebound.
Double Bottom Pattern
Copyright2015
MarketTradersInstituteLakeMary.FL32746
Page94of82
UCSUserGuide
Double Top
A charting pattern used in technical analysis. It describes the drop of a stock (or
index), a rebound, another drop to the same (or similar) level as the original
drop, and finally another rebound.
Double Top Pattern
Copyright2015
MarketTradersInstituteLakeMary.FL32746
Page95of82
UCSUserGuide
Downtrend - Steep
Describes the price movement of a financial asset when the overall direction is
downward. A formal downtrend occurs when each successive peak and trough is
lower than the ones found earlier in the trend. A steep downtrend will usually be
sharper and more aggressive than 45 degrees.
Steep Downtrend Pattern
Copyright2015
MarketTradersInstituteLakeMary.FL32746
Page96of82
UCSUserGuide
Downtrend
Describes the price movement of a financial asset when the overall direction is
downward. A formal downtrend occurs when each successive peak and trough is
lower than the ones found earlier in the trend. A common downtrend angle is 30
to 45 degrees with the market creating lower lows and lower highs.
Copyright2015
MarketTradersInstituteLakeMary.FL32746
Page97of82
UCSUserGuide
Elliott Wave
The Elliott wave principle is a form of
technical analysis that some traders use to
analyze financial market cycles and forecast
market trends by identifying
extremes in investor psychology, highs and lows in prices, and other collective
factors.
Elliott Wave 1
Wave one is rarely obvious at its inception. When the first wave of a new bull
market begins, the fundamental news is almost universally negative. The
previous trend is considered still strongly in force. Fundamental analysts
continue to revise their earnings estimates lower; the economy probably does
not look strong. Sentiment surveys are decidedly bearish, put options are in
vogue, and
implied volatility in the
options market is high. Volume might
increase a bit as prices rise, but not by enough to alert many technical analysts.
Elliott Wave 2
Wave two corrects wave one, but can never extend beyond the starting point of
wave one. Typically, the news is still bad. As prices retest the prior low, bearish
sentiment quickly builds, and "the crowd" haughtily reminds all that the bear
market is still deeply ensconced. Still, some positive signs appear for those who
are looking: volume should be lower during wave two than during wave one,
prices usually do not retrace more than 61.8% of the wave one gains, and prices
should fall in a three wave pattern.
Copyright2015
MarketTradersInstituteLakeMary.FL32746
Page98of82
UCSUserGuide
Elliott Wave 3
Wave three is usually the largest and most powerful wave in a trend (although
some research suggests that in commodity markets, wave five is the largest). The
news is now positive and fundamental analysts start to raise earnings estimates.
Prices rise quickly, corrections are short-lived and shallow. Anyone looking to
"get in on a pullback" will likely miss the boat. As wave three starts, the news is
probably still bearish, and most market players remain negative; but by wave
three's midpoint, "the crowd" will often join the new bullish trend. Wave three
often extends wave one by a ratio of
1.618:1
.
Elliott Wave 4
Wave four is typically clearly corrective. Prices may meander sideways for an
extended period, and wave four typically retraces less than 38.2% of wave three.
Volume is well below than that of wave three. This is a good place to buy a pull
back if you understand the potential ahead for wave 5. Still, fourth waves are
often frustrating because of their lack of progress in the larger trend.
Elliott Wave 5
Wave five is the final leg in the direction of the dominant trend. The news is
almost universally positive and everyone is bullish. Unfortunately, this is when
many average investors finally buy in, right before the top. Volume is often lower
in wave five than in wave three, and many momentum indicators start to show
divergences (prices reach a new high but the indicators do not reach a new
peak).
Copyright2015
MarketTradersInstituteLakeMary.FL32746
Page99of82
UCSUserGuide
Bull Flag
A technical charting pattern that looks like a flag with a mast on either side. Flags
result from price fluctuations within a narrow range and mark a consolidation
before the previous move resumes. Likewise, "pennant" formations are usually
treated like flag formations because they are very similar in appearance, tend to
show up at the same place in an existing trend, and have the same volume and
measuring criteria. A bull flag is typically easier to spot as the mast is a bullish
rally followed by a flag in a channel.
Bull Flag Pattern
Copyright2015
MarketTradersInstituteLakeMary.FL32746
Page100of
82
UCSUserGuide
Bear Flag
A technical charting pattern that looks like a flag with a mast on either side. Flags
result from price fluctuations within a narrow range and mark a consolidation
before the previous move resumes. Likewise, "pennant" formations are usually
treated like flag formations because they are very similar in appearance, tend to
show up at the same place in an existing trend, and have the same volume and
measuring criteria. A bear flag may be more difficult to see since its inverted,
but price will make a steep push lower and create a sideways channel.
Bear Flag Pattern
Copyright2015
MarketTradersInstituteLakeMary.FL32746
Page101of
82
UCSUserGuide
Head & Shoulders
A technical analysis term used to describe a chart formation in which a stock's
price:
1. Rises to a peak and subsequently declines.
2. Then, the price rises above the former peak and again declines.
3. And finally, rises again, but not to the second peak, and declines once more.
The first and third peaks are shoulders, and the second peak forms the head.
Head and Shoulders Pattern
Copyright2015
MarketTradersInstituteLakeMary.FL32746
Page102of
82
UCSUserGuide
Rounded Bottom
A chart pattern used in technical analysis, which is identified by a series of price
movements that, when graphed, form the shape of a "U". Rounding bottoms are
found at the end of extended downward trends and signify a reversal in
long-term price movements. This pattern's time frame can vary from several
weeks to several months and is deemed by many traders as a rare occurrence.
Rounded Bottom Pattern
Copyright2015
MarketTradersInstituteLakeMary.FL32746
Page103of
82
UCSUserGuide
Test Pattern
A test pattern is the markets ability to create and test major support or major
resistance with multiple price tests.
Support Test
Resistance Test
Copyright2015
MarketTradersInstituteLakeMary.FL32746
Page104of
82
UCSUserGuide
Triangle Bottom (Descending Triangle)
A technical analysis pattern created by drawing trend lines along a price range
that gets narrower over time because of lower tops and higher bottoms.
Variations of a triangle include ascending and descending triangles. Triangles are
very similar to wedges and pennants. The descending triangle pattern is a
bearish formation where price typically breaks bearish as the market seeks lower
lows and lower highs.
Descending Triangle Pattern
Copyright2015
MarketTradersInstituteLakeMary.FL32746
Page105of
82
UCSUserGuide
Triangle Top (Ascending Triangle)
A technical analysis pattern created by drawing trend lines along a price range
that gets narrower over time because of lower tops and higher bottoms.
Variations of a triangle include ascending and descending triangles. Triangles are
very similar to wedges and pennants. The ascending triangle pattern is a bullish
formation where price typically breaks bullish as the market seeks higher highs
and higher lows.
Ascending Triangle Pattern
Copyright2015
MarketTradersInstituteLakeMary.FL32746
Page106of
82
UCSUserGuide
Triangle
A technical analysis pattern created by drawing trend lines along a price range
that gets narrower over time because of lower tops and higher bottoms.
Variations of a triangle include ascending and descending triangles. Triangles are
very similar to wedges and pennants. The ascending triangle pattern is a bullish
formation where price typically breaks bullish as the market seeks higher highs
and higher lows.
Triangle Pattern
Copyright2015
MarketTradersInstituteLakeMary.FL32746
Page107of
82
UCSUserGuide
Triple Bottom
A pattern used in technical analysis to predict the reversal of a prolonged
downtrend. The pattern is identified when the price of an asset creates three
troughs at nearly the same price level. The third bounce off the support is an
indication that buying interest (demand) is outweighing selling interest (supply)
and that the trend is in the process of reversing.
Triple Bottom Pattern
Copyright2015
MarketTradersInstituteLakeMary.FL32746
Page108of
82
UCSUserGuide
Triple Top
A pattern used in technical analysis to predict the reversal of a prolonged
uptrend. This pattern is identified when the price of an asset creates three peaks
at nearly the same price level. The bounce off the resistance near the third peak
is a clear indication that buying interest is becoming exhausted. It is used by
traders to predict the reversal of the uptrend.
Triple Top Pattern
Copyright2015
MarketTradersInstituteLakeMary.FL32746
Page109of
82
UCSUserGuide
Uptrend - Steep
Describes the price movement of a financial asset when the overall direction is
upward. A formal uptrend occurs when each successive peak and valley is higher
than the ones found earlier in the trend. A steep uptrend will usually be sharper
and more aggressive than 45 degrees.
Copyright2015
MarketTradersInstituteLakeMary.FL32746
Page110of
82
UCSUserGuide
Uptrend
Describes the price movement of a financial asset when the overall direction is
upward. A formal uptrend occurs when each successive peak and valley is higher
than the ones found earlier in the trend.
Uptrend Pattern
Copyright2015
MarketTradersInstituteLakeMary.FL32746
Page111of
82
UCSUserGuide
Wedge
In technical analysis, a security price pattern where trend lines drawn above and
below a price chart converge into an arrow shape. Wedge shaped patterns are
thought by technical analysts to be useful in analyzing a short to intermediate
term reversal of what the analyst feels to be the major price trend.
Wedge Pattern
Copyright2015
MarketTradersInstituteLakeMary.FL32746
Page112of
82
UCSUserGuide
Wedge - Rising Wedge
In technical analysis, a security price pattern where trend lines drawn above and
below a price chart converge into an arrow shape. Wedge shaped patterns are
thought by technical analysts to be useful in analyzing a short to intermediate
term reversal of what the analyst feels to be the major price trend. The rising
wedge is an exhaustion move and showing reversal signs upon a break for a
retracement
Rising Wedge Pattern
Copyright2015
MarketTradersInstituteLakeMary.FL32746
Page113of
82
UCSUserGuide
Wedge - Falling Wedge
In technical analysis, a security price pattern where trend lines drawn above and
below a price chart converge into an arrow shape. Wedge shaped patterns are
thought by technical analysts to be useful in analyzing a short to intermediate
term reversal of what the analyst feels to be the major price trend. The falling
wedge is an exhaustion move and showing reversal signs upon a break for a
retracement.
Rising Wedge Pattern
Copyright2015
MarketTradersInstituteLakeMary.FL32746
Page114of
82
Você também pode gostar
- Electricity Bill Project ReportDocumento60 páginasElectricity Bill Project ReportMayuri Verma69% (72)
- Cisco Press The Policy Driven Data Center With ACI 1587144905 PDFDocumento384 páginasCisco Press The Policy Driven Data Center With ACI 1587144905 PDFkzarne735100% (1)
- Posite Screens in T24-R10.01Documento23 páginasPosite Screens in T24-R10.01Anonymous cs4BLczEAinda não há avaliações
- Multi Tier ArchitectureDocumento17 páginasMulti Tier ArchitectureMohsan AliAinda não há avaliações
- Locators SeleniumDocumento1 páginaLocators Seleniumnathan_merrill_9Ainda não há avaliações
- Instruction For Mit-IiDocumento140 páginasInstruction For Mit-IiOsman ElmaradnyAinda não há avaliações
- Average True Range in NutshellDocumento2 páginasAverage True Range in NutshellAthar PathanAinda não há avaliações
- Capital Management Academy: CopresentedDocumento341 páginasCapital Management Academy: CopresentedAlqaab ArshadAinda não há avaliações
- 6560 LectureDocumento36 páginas6560 Lectureapi-3699305100% (1)
- The Amazing Magic of 3MW of NowDocumento10 páginasThe Amazing Magic of 3MW of Nowmirceastere100% (1)
- Magicbreakout+: Forex Trading StrategyDocumento30 páginasMagicbreakout+: Forex Trading StrategyConstantineAinda não há avaliações
- Technical Indicators (Sharemarket)Documento34 páginasTechnical Indicators (Sharemarket)rcora69Ainda não há avaliações
- EndoTechTrade, Three Ways To Trade The BlockChains Vitals!Documento8 páginasEndoTechTrade, Three Ways To Trade The BlockChains Vitals!Garson LilleyAinda não há avaliações
- SNR Supply DemandDocumento10 páginasSNR Supply DemandFitzAinda não há avaliações
- Technical Analysis EngineeringDocumento8 páginasTechnical Analysis EngineeringAbhinav AroraAinda não há avaliações
- Trend Continuation PatternDocumento11 páginasTrend Continuation PatternIFCMarketsAinda não há avaliações
- Fibonacci Who: Fibonacci Retracement Levels Fibonacci Extension LevelsDocumento10 páginasFibonacci Who: Fibonacci Retracement Levels Fibonacci Extension LevelsAalon SheikhAinda não há avaliações
- XVolume PDFDocumento21 páginasXVolume PDFBe Sau100% (1)
- Abonacci Trading v11-11Documento12 páginasAbonacci Trading v11-11ghcardenas100% (1)
- Aims Stress - The SeedDocumento27 páginasAims Stress - The SeedFx KovacsAinda não há avaliações
- Bobble Pattern Ebook PDFDocumento12 páginasBobble Pattern Ebook PDFContra_hourAinda não há avaliações
- Atr ReportDocumento23 páginasAtr ReportMuhammad Ali100% (2)
- File 444e4b01a5a1f79400866Documento37 páginasFile 444e4b01a5a1f79400866Sudhakar ReddyAinda não há avaliações
- How To Spot Trading ChannelsDocumento54 páginasHow To Spot Trading ChannelsSundaresan SubramanianAinda não há avaliações
- Afi Trading FX Markets ManualDocumento96 páginasAfi Trading FX Markets Manualtinashe chanyau100% (1)
- 06 - Class 06 - Trade SetupsDocumento12 páginas06 - Class 06 - Trade SetupsChandler BingAinda não há avaliações
- GapHistory CandlestickPatternsDocumento34 páginasGapHistory CandlestickPatternsAnonymous LhmiGjOAinda não há avaliações
- Exhaustion BarDocumento15 páginasExhaustion BarKamal RAinda não há avaliações
- Build You Own Trading StrategyDocumento5 páginasBuild You Own Trading StrategyTajudeen Adebayo100% (1)
- TAS&C - Volatility Patterns 40-100 Pips Per Trade (TAS&C)Documento5 páginasTAS&C - Volatility Patterns 40-100 Pips Per Trade (TAS&C)CAD16Ainda não há avaliações
- Price Action Higher Time Frame Day TradingDocumento22 páginasPrice Action Higher Time Frame Day TradingjohnAinda não há avaliações
- 3 Simple Tricks To Improve Your Pin Bar Trading Results PDFDocumento4 páginas3 Simple Tricks To Improve Your Pin Bar Trading Results PDFNam Tran100% (1)
- How To Trade Flags (Continuation Patterns)Documento3 páginasHow To Trade Flags (Continuation Patterns)alpepezAinda não há avaliações
- 13 Commandments PDFDocumento23 páginas13 Commandments PDFIvaldo Teles Teles100% (2)
- ATR Trailing StopsDocumento22 páginasATR Trailing Stopssagarmkale4395100% (3)
- Grade Your Trade Checklist PDFDocumento1 páginaGrade Your Trade Checklist PDFbinosp2Ainda não há avaliações
- Advancedget ManualDocumento83 páginasAdvancedget ManualCla Alster100% (1)
- Hedge Hog Trade RulesDocumento5 páginasHedge Hog Trade RulesJohn Atox PetrucciAinda não há avaliações
- 02 - Class 02 - Focusing The GridDocumento7 páginas02 - Class 02 - Focusing The GridudayAinda não há avaliações
- Trading As A Business - Chap 8Documento10 páginasTrading As A Business - Chap 8DavidAinda não há avaliações
- 6 Best Books On Intraday Trading - Financial Analyst Insider PDFDocumento8 páginas6 Best Books On Intraday Trading - Financial Analyst Insider PDFAbhishek MusaddiAinda não há avaliações
- Schirding H. - Stochastic Oscillator (1984)Documento5 páginasSchirding H. - Stochastic Oscillator (1984)puran1234567890Ainda não há avaliações
- Srs Trend Rider Complete CourseDocumento75 páginasSrs Trend Rider Complete CourseNilay Gajiwala100% (1)
- Pivot Points and CandlesticksDocumento4 páginasPivot Points and CandlesticksMisterSimpleAinda não há avaliações
- Channel Trading Strategies Quick GuideDocumento10 páginasChannel Trading Strategies Quick Guideonifade faesolAinda não há avaliações
- For Ex CheatsheetDocumento60 páginasFor Ex CheatsheetSaranya JothilingamAinda não há avaliações
- Continuation Patterns For Breakout TradingDocumento2 páginasContinuation Patterns For Breakout TradingNakul GuptaAinda não há avaliações
- The First Battle Edition 3Documento33 páginasThe First Battle Edition 3Athimoolam SubramaniyamAinda não há avaliações
- Fibonacci The Most Powerful Indicator: Technical Analysis ToolsDocumento5 páginasFibonacci The Most Powerful Indicator: Technical Analysis ToolsIan Moncrieffe100% (3)
- Technical Analysis by Pharmboy PDFDocumento82 páginasTechnical Analysis by Pharmboy PDFHilda YantiAinda não há avaliações
- 3 New Books:: Trading Price Action Trading Price Action Trading Price ActionDocumento53 páginas3 New Books:: Trading Price Action Trading Price Action Trading Price ActionLeszekAinda não há avaliações
- Leon Wilson - Trading SuccessDocumento20 páginasLeon Wilson - Trading Successmanastha100% (1)
- How The Banks Trade Forex - Article Contest - Dukascopy CommunityDocumento5 páginasHow The Banks Trade Forex - Article Contest - Dukascopy Communitywan1984Ainda não há avaliações
- Reversal Trading - A Beginner's Guide Forex4noobsDocumento8 páginasReversal Trading - A Beginner's Guide Forex4noobsVasco JosephAinda não há avaliações
- HTTP WWW - Prudenttrader.com PT-TripleSDocumento6 páginasHTTP WWW - Prudenttrader.com PT-TripleSR. SinghAinda não há avaliações
- 38-Three Trend Trading TechniquesDocumento4 páginas38-Three Trend Trading Techniqueslowtarhk75% (4)
- NexusFX - System ManualDocumento30 páginasNexusFX - System ManualJulius IguguAinda não há avaliações
- FX Profit MachineDocumento48 páginasFX Profit Machineumunera2997Ainda não há avaliações
- The Easy Forex Breakout Trend Trading Simple System Basic Manual VersionDocumento30 páginasThe Easy Forex Breakout Trend Trading Simple System Basic Manual VersionChakrey LeaderAinda não há avaliações
- Andrew Lockwood: Trading Cheat SheetDocumento20 páginasAndrew Lockwood: Trading Cheat SheetShinta DwijayantiAinda não há avaliações
- Happy Pips PDFDocumento713 páginasHappy Pips PDFEdson Souza100% (3)
- Barry Thornton - The Long Candlecourse 2010 PDFDocumento106 páginasBarry Thornton - The Long Candlecourse 2010 PDFbinosp2100% (5)
- Chart Nexus ManualDocumento161 páginasChart Nexus Manualsriharsha777Ainda não há avaliações
- How to make money right away as a Beginner Futures TraderNo EverandHow to make money right away as a Beginner Futures TraderAinda não há avaliações
- Easy Money Futures Trading for Beginners: Beginner Investor and Trader seriesNo EverandEasy Money Futures Trading for Beginners: Beginner Investor and Trader seriesNota: 3 de 5 estrelas3/5 (2)
- Chronicles of a Million Dollar Trader: My Road, Valleys, and Peaks to Final Trading VictoryNo EverandChronicles of a Million Dollar Trader: My Road, Valleys, and Peaks to Final Trading VictoryAinda não há avaliações
- MCQ NodeDocumento3 páginasMCQ NodeTdm DonAinda não há avaliações
- Software Protection and LicensingDocumento7 páginasSoftware Protection and LicensingMuhammad Nadeem Rana100% (1)
- QuickStart MTD4Documento8 páginasQuickStart MTD4Jonas MeirelesAinda não há avaliações
- ITS510 Fall 2021, MBA Program Brac University Quiz-2, 15 December 2021, Total Marks 10Documento2 páginasITS510 Fall 2021, MBA Program Brac University Quiz-2, 15 December 2021, Total Marks 10Md. Rakin Zarif BadruddozaAinda não há avaliações
- Simulator ManualDocumento29 páginasSimulator Manualnubbler0% (1)
- Uid 2marks Question and AnswersDocumento18 páginasUid 2marks Question and AnswersOscar StevensAinda não há avaliações
- Computer ProgrammingDocumento28 páginasComputer ProgrammingRey TingobAinda não há avaliações
- Dcsea LZ Ais Velo12f01 2022 07 29Documento155 páginasDcsea LZ Ais Velo12f01 2022 07 29ChandrahasAinda não há avaliações
- LogRhythm File Integrity Monitoring Data SheetDocumento1 páginaLogRhythm File Integrity Monitoring Data SheetjordagroAinda não há avaliações
- mANUAL AJUSTES LEDSet-scheduleDocumento3 páginasmANUAL AJUSTES LEDSet-schedulepepenasaAinda não há avaliações
- ALV Object Model - Simple 2D Table - Event Handling: Applies ToDocumento12 páginasALV Object Model - Simple 2D Table - Event Handling: Applies ToSastryAinda não há avaliações
- 440 Sample Questions DecDocumento7 páginas440 Sample Questions DecSai KumarAinda não há avaliações
- Datasheet Oud 434009Documento2 páginasDatasheet Oud 434009Manohar KothandaramanAinda não há avaliações
- Ubuntu Originally, According To The Company Website Is A DebianDocumento5 páginasUbuntu Originally, According To The Company Website Is A DebianmikesenseiAinda não há avaliações
- Project SuriDocumento14 páginasProject Surishrisaimatrimonial dotcomAinda não há avaliações
- Bsc6900 Umts LMT User Guide (v900r015c00 - 09) (PDF) - enDocumento352 páginasBsc6900 Umts LMT User Guide (v900r015c00 - 09) (PDF) - enFrans RapetsoaAinda não há avaliações
- 130 - Release Notes For WindowsDocumento16 páginas130 - Release Notes For Windowsapi-3702030Ainda não há avaliações
- Configuring Trunking On Cisco MDSDocumento14 páginasConfiguring Trunking On Cisco MDSshchaitAinda não há avaliações
- C++ Programming: M.SC., M.Phil. Courses Dept. of PhysicsDocumento13 páginasC++ Programming: M.SC., M.Phil. Courses Dept. of PhysicsNavdeepAinda não há avaliações
- Objectives:: Cell Phone: (XXX) XXX-XXXX Email: Xxxx@xxxxcomDocumento5 páginasObjectives:: Cell Phone: (XXX) XXX-XXXX Email: Xxxx@xxxxcomDavid GonaAinda não há avaliações
- Apparel - Assyst E v2.1 SMDocumento12 páginasApparel - Assyst E v2.1 SMartadecorativaAinda não há avaliações
- September 2020 EditionDocumento1 páginaSeptember 2020 Editionsachin singhAinda não há avaliações
- Lab Lecrure 2Documento4 páginasLab Lecrure 2ilias ahmedAinda não há avaliações
- SAML SetupDocumento3 páginasSAML SetupajaybhosalAinda não há avaliações