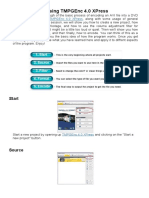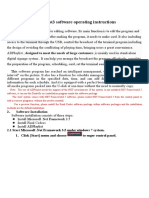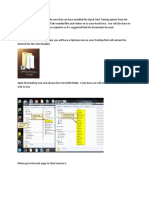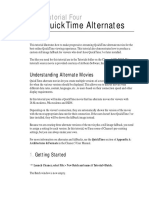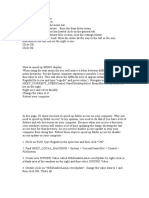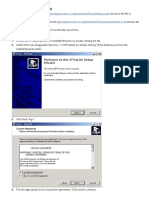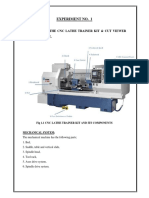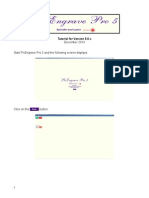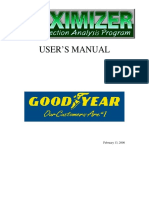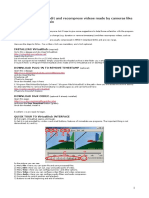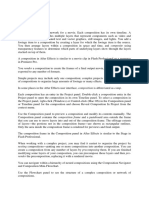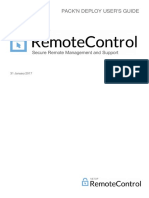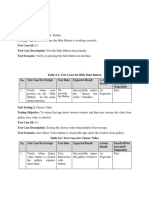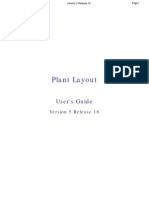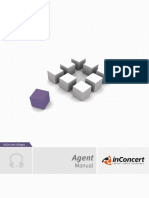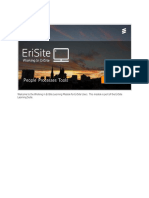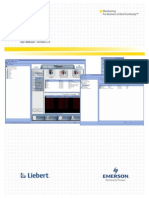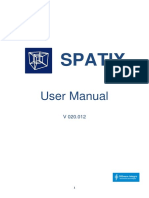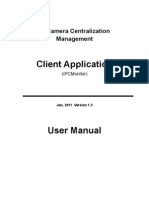Escolar Documentos
Profissional Documentos
Cultura Documentos
Advanced Settings: Tutorial Two
Enviado por
pgolanTítulo original
Direitos autorais
Formatos disponíveis
Compartilhar este documento
Compartilhar ou incorporar documento
Você considera este documento útil?
Este conteúdo é inapropriado?
Denunciar este documentoDireitos autorais:
Formatos disponíveis
Advanced Settings: Tutorial Two
Enviado por
pgolanDireitos autorais:
Formatos disponíveis
2
Tutorial Two
Advanced Settings
In this tutorial, you will learn how to work with custom settings in the Advanced Settings
window. This tutorial also demonstrates how to use the Dynamic Preview window.
The file you need for this tutorial is in the Tutorials folder on the Cleaner 5 CD-ROM. This
tutorials source movie is provided courtesy of Vertical Online, www.verticalonline.com.
NOTE: For the purpose of this tutorial, we will work on a QuickTime setting. However, the
instructions provided here also generally apply to other formats such as RealSystem,Windows
Media and MPEG.
1. Starting the Tutorial
If you have already used Cleaner, the files from the most recent batch you worked on are listed in
the Batch window.
Select File > New Batch and create a new batch called Tutorial 2 Batch.
The Batch window is now empty.
Drag the Tutorial2.mov onto the Batch window to
add it to the batch list.
Double-click on the Setting entry next to the file.
If the Settings Wizard appears, press the Advanced
Settings button at the bottom of the window. Or,
choose Windows > Advanced Settings.
Double-click on the Setting column
to open the Advanced Settings window.
Tutorial Two Advanced Settings
2. Understanding Settings
All of the processing parameters and options
that you configure with the Advanced Settings
window (or the Settings Wizard) are together
called a setting. Cleaner saves each setting as a
separate file in the Cleaner Settings folder. You
can organize your settings within this folder and
move them between computers. You can create
new settings, as well as modify, rename and
delete existing settings.
The Advanced Settings window is organized into
two parts. The left side is the settings list that
displays all the settings available, as well as
several buttons that allow you to create new
settings, save settings, etc. Selecting a setting
from the setting list displays the details of that
setting on the right side of the Advanced Settings
window, which is organized into several setting
tabs. These tabs contain the various processing
options and parameters.
Windows
Mac OS
The setting lists under Windows and Mac OS.
Only the tabs that are appropriate to the format youve selected
in the Output tab are displayed. If a feature has a checkbox next
to it, checking this option activates that feature.
Once a feature is active, its parameters and controls appear in
the tab. To turn off a feature, simply uncheck the option.
Normally when configuring a setting, you start at the Output
tab and work your way down the tabs until you reach the
Summary tab.
For more details on the Advanced Settings window, see the
Working with Settings chapter in the Cleaner 5 User Manual.
The setting tabs display
the parameters of a setting.
Tutorial Two Advanced Settings
3. Modifying Settings
Open the QuickTime CD-ROM & Misc. setting
group in the list on the left side of the window and
choose the QT CD-ROM Sorenson setting.
Notice how the tabs on the right side of the window
now display the parameters for the
QT CD-ROM Sorenson setting.
The tabs on the right show the parameters
of the selected setting.
Click the Adjust tab, check the Contrast option
and adjust the slider to +30. Also, check the
Gamma option and increase it to +30.
Change the Contrast and Gamma to +30.
4. Using the Dynamic Preview
The Dynamic Preview allows you to see the results of your setting parameters as you change
them. Well use this feature to see how the contrast and gamma changes affect the file.
Choose Windows > Dynamic Preview or press Ctrl+D / "+D.
Underneath the image in the Dynamic Preview window is the A/B slider, which is similar to the
Before/After Preview slider. You can move this slider back and forth to see what any part of your
image looks like with processing and/or encoding applied to it.
Tutorial Two Advanced Settings
The image displayed in the Dynamic Preview is the
current frame in the Project window. To change frames,
move the controller in the Project window to the desired
point in the movie. You can generate a new preview by
pressing the Update button (Ctrl+D / "+D) to update the
preview. Make sure that the left side of the Dynamic
Preview has no boxes checked and the right side has
Process checked, but Encode unchecked.
Move the slider back and forth to see the effect of
the contrast change. Adjust the contrast higher or
lower and press the Update button to see the results.
The Dynamic Preview shows
your setting results.
To see how the encoding affects your final image, check
both the Process and Encode options on the right side.
Generate a new preview and compare the unprocessed,
unencoded original on the left side to the processed and
encoded image on the right. This gives you a good
indication of what your final video will look like
compared to the source material.
For more information on this feature, see the Choosing &
Previewing Encoding Parameters chapter in the
Cleaner 5 User Manual.
The Encode option shows how
the file will look when it is encoded.
Tutorial Two Advanced Settings
5. Saving and Assigning the Setting
When you finish experimenting with the contrast, close the Dynamic Preview window.
Save the modified setting by pressing the Save As button in
Specifying the setting folder...
the middle of the Advanced Settings window. Name the setting
QT CD-ROM+30 and choose the QuickTime CD-ROM & Misc
folder as the destination from the folder pop-up menu. Press
the OK button when you are finished.
This setting now appears in the setting list. For more information
on this topic, see the Working with Settings chapter in the
Cleaner 5 User Manual.
Mac OS
Windows
After you save the setting, press the Apply
button to assign the setting to Tutorial2.mov.
The setting is now listed next to the movie in the Batch
window.
The Setting column displays your
newly created setting.
6. Cropping the Movie
Cropping allows you to specify which part of the image you want to keep in your final file and is
useful for eliminating the black edges (overscan or edge blanking) of most captured video,
including the source for this tutorial. You can see the black edge on the left side if you move to a
part of the movie that has a light background.
Crop Tutorial2.mov by double-clicking on the movie in the Batch window to open the
Project window, then clicking and dragging on the image to specify the cropping rectangle.
Use the movie controller to scroll to a frame in the movie where the videos black edges are
visible. Click and drag on the image in the Project window to set a cropping rectangle.
Tutorial Two Advanced Settings
Corner handles appear on the cropping rectangle after
you click and drag on the Project window. Drag these
handles to resize the cropping rectangle, or move the
whole rectangle around by clicking and dragging inside
it. You can remove the rectangle by clicking outside of it.
Once youve set the cropping rectangle, Cleaner
automatically stores this information in the batch and
applies the cropping when you process the movie.
For more information on cropping, see the Preparing a
Project chapter in the Cleaner 5 User Manual.
Open the Project window, then click
and drag to crop.
7. Trimming the Movie
Cleaner makes it easy to trim off extra material from the
beginning or end of your files. To do this, set the In/Out
points. The files starting point is the In point and the
point where the file ends is the Out point.
Set the In point by using the movie controller in the
Project window to find the frame where you want to
begin processing and choose Edit > Set In Point
(Ctrl+[ (left bracket) / "+[).
Set the Out point by selecting Edit > Set Out Point
(Ctrl+] (right bracket) / "+])
For more details on In/Out points, see the Preparing a
Project chapter in the Cleaner 5 User Manual.
You can set the In/Out points
using the choices in the Edit menu
or with key commands.
Tutorial Two Advanced Settings
8. Starting and Pausing Processing
Press the Start button to begin processing the
movie. Choose the Tutorial Results folder you
created in Tutorial 1 as the destination for your file
when you are prompted.
After waiting for about half of the movie to
Press the Start button to process
your files.
encode, press the Pause button.
The Status of the movie changes from Encoding to
Paused. Pausing Cleaner essentially freezes it and lets
you do other tasks, such as check email, and then
resume encoding. The ability to resume encoding is
important if you need to encode a long movie but
cannot afford to have your computer completely
occupied for long periods of time.
The Pause button temporarily pauses
encoding so you can do other tasks,
such as check email.
NOTE: If you quit Cleaner or shut down your machine when Cleaner is paused, your encoding
will be lost and you will have to begin encoding from the beginning of the file.
Stopping Processing
Unlike the Pause button, using the Stop button returns you to the Batch window, allowing you to
modify settings or add new files to the batch, but it wont let you resume the encoding of the file.
If you press the Start button to resume encoding, Cleaner processes the file from the beginning.
9. Resuming Encoding
Press the Start button to continue encoding.
Notice how Cleaner resumes close to the point where
you originally paused, instead of starting over at the
beginning.
In order to prevent extra keyframes from being added at Press the Start button again to resume
the points at which you paused in the movie, Cleaner
encoding where you left off.
restarts encoding from the last keyframe encoded, not
the last delta frame. This may cause your encoding to resume a little before the point in the movie
where you suspended encoding.
Tutorial Two Advanced Settings
NOTE: If you are using an infrequent keyframe rate, such as is commonly used with Sorenson
Video, Cleaner may have to back up through a substantial portion of the movie to find the last
keyframe prior to resuming or even restart at the beginning of the file.
Allow Cleaner to finish processing the movie. Cleaner will chime when it is finished.
For more information on resuming encoding, see the Working with Batches chapter in the
Cleaner 5 User Manual.
10. Playing the Final Movie
Once the encoding is complete, the Before/After slider in
the Output window is replaced by the normal movie
controls.
Use the movie controls in the Output window to
play your encoded movie.
Você também pode gostar
- Cutviewer Mill User Guide V3Documento19 páginasCutviewer Mill User Guide V3Paul TumbacoAinda não há avaliações
- Cutviewer Turn User Guide V3Documento21 páginasCutviewer Turn User Guide V3Lawrence Adu-GyamfiAinda não há avaliações
- Cutviewer Mill User Guide V3Documento18 páginasCutviewer Mill User Guide V3Diana HenandezAinda não há avaliações
- Procedure:: Modifying Flattened SegmentsDocumento4 páginasProcedure:: Modifying Flattened SegmentsPraveen SreedharanAinda não há avaliações
- Advanced Editing Techniques: L07 - CIB65.fm Page 255 Thursday, September 26, 2002 11:38 AMDocumento28 páginasAdvanced Editing Techniques: L07 - CIB65.fm Page 255 Thursday, September 26, 2002 11:38 AManhntran4850Ainda não há avaliações
- How To Rip DVD To Any Video and Audio Formats On MacDocumento15 páginasHow To Rip DVD To Any Video and Audio Formats On MacLuisPorterAinda não há avaliações
- User ManualDocumento26 páginasUser ManualAndrei Bleoju86% (7)
- Basic Encoding Using Tmpgenc 4.0 Xpress: StartDocumento6 páginasBasic Encoding Using Tmpgenc 4.0 Xpress: StartRicardo CândidoAinda não há avaliações
- ADPlaylist En)Documento37 páginasADPlaylist En)rizki idrAinda não há avaliações
- Adobe Premiere 6.5 TutorialsDocumento60 páginasAdobe Premiere 6.5 TutorialsHenri Ghattas100% (19)
- Nos 1Documento14 páginasNos 1Pratham AroraAinda não há avaliações
- Warpalizer ManualDocumento16 páginasWarpalizer ManualMrHappyHoundsAinda não há avaliações
- Best Media Converter For Mac To Download & Convert Video or Rip & Burn DVDDocumento19 páginasBest Media Converter For Mac To Download & Convert Video or Rip & Burn DVDLuisPorterAinda não há avaliações
- Opticam - Quick StartDocumento50 páginasOpticam - Quick StartaaronAinda não há avaliações
- ConvertXtoDVD Version 5 Complete GuideDocumento51 páginasConvertXtoDVD Version 5 Complete GuideNaldo Santos100% (1)
- Quicktime Alternates: Tutorial FourDocumento8 páginasQuicktime Alternates: Tutorial FourpgolanAinda não há avaliações
- TG110-Dtpw Manual 207 With USB AddendumDocumento34 páginasTG110-Dtpw Manual 207 With USB Addendumigniz16Ainda não há avaliações
- ConvertXtoDVD Version 6 Complete GuideDocumento58 páginasConvertXtoDVD Version 6 Complete GuideWilliam PacoraAinda não há avaliações
- Tweak TricksDocumento7 páginasTweak TricksAlhaish KalbiAinda não há avaliações
- VIMSpc (205 243)Documento39 páginasVIMSpc (205 243)milton murilloAinda não há avaliações
- Reshade ManualDocumento12 páginasReshade Manualrenio75Ainda não há avaliações
- How To Disable Windows XP Boot LogoDocumento59 páginasHow To Disable Windows XP Boot Logonitesh shuklaAinda não há avaliações
- How To Restrict Access To Drives in My Computer in Windows: of Windows 7 or VistaDocumento10 páginasHow To Restrict Access To Drives in My Computer in Windows: of Windows 7 or VistaAbbey DawnfanAinda não há avaliações
- Bently Micro Station V 8 I ManualDocumento19 páginasBently Micro Station V 8 I ManualPanagiotis StamatisAinda não há avaliações
- Start The Generator: 1. Set Your Active Project To Tutorial - Files, and Then Open DiscDocumento12 páginasStart The Generator: 1. Set Your Active Project To Tutorial - Files, and Then Open DiscCGomezEduardoAinda não há avaliações
- Multimedia ProgamsDocumento10 páginasMultimedia ProgamshafsaadnAinda não há avaliações
- Operation Guide: KM-NET For Direct PrintingDocumento20 páginasOperation Guide: KM-NET For Direct Printingjinced2302Ainda não há avaliações
- Rzbiconda Arerdusite Bayuitopek 239z382133e-1a110 - 4Documento15 páginasRzbiconda Arerdusite Bayuitopek 239z382133e-1a110 - 4rpal2014Ainda não há avaliações
- V Pos Installation GuideDocumento49 páginasV Pos Installation GuideearlAinda não há avaliações
- Coils For WindowsDocumento4 páginasCoils For Windowsbadmike71Ainda não há avaliações
- Primatte ManualDocumento21 páginasPrimatte Manualsathyam1987Ainda não há avaliações
- Experiment No. 1: Aim: Study of The CNC Lathe Trainer Kit & Cut Viewer Turn SoftwareDocumento18 páginasExperiment No. 1: Aim: Study of The CNC Lathe Trainer Kit & Cut Viewer Turn SoftwareJarvis EdwinAinda não há avaliações
- Pic Engrave Software ManualDocumento12 páginasPic Engrave Software ManualRicardo MendoncaAinda não há avaliações
- General Tips: Windows 7Documento12 páginasGeneral Tips: Windows 7Sandeep SinghAinda não há avaliações
- Bio TimeDocumento16 páginasBio TimeCrina.DobreAinda não há avaliações
- User'S Manual: February 13, 2006Documento19 páginasUser'S Manual: February 13, 2006Andres Felipe RojasAinda não há avaliações
- Microstation TipsDocumento8 páginasMicrostation TipsRamadas KrishnaAinda não há avaliações
- How To Enable Task Manager Again in Windown XPDocumento26 páginasHow To Enable Task Manager Again in Windown XPsoftmohan23Ainda não há avaliações
- VirtualDub TutorialDocumento10 páginasVirtualDub TutorialAnonymous GiXgzZWCoAinda não há avaliações
- 36 - Editing and Reordering Results WindowsDocumento6 páginas36 - Editing and Reordering Results WindowsSameOldHatAinda não há avaliações
- Inventor HSM 2015 Help - To Rough Using Adaptive Clearing (Tutorial 4)Documento4 páginasInventor HSM 2015 Help - To Rough Using Adaptive Clearing (Tutorial 4)Miguel Angel Munguia FloresAinda não há avaliações
- Basic Editing: Back To ContentsDocumento18 páginasBasic Editing: Back To Contentsmarcio371Ainda não há avaliações
- How To Perform A Windows XP Repair InstallDocumento4 páginasHow To Perform A Windows XP Repair InstalltamosaiAinda não há avaliações
- Photoshop CC 2015 Part 2 Editing and Manipulating Photographs PDFDocumento20 páginasPhotoshop CC 2015 Part 2 Editing and Manipulating Photographs PDFharakkAinda não há avaliações
- Adobe Photoshop CS4 Part 2: Editing and Manipulating PhotographsDocumento21 páginasAdobe Photoshop CS4 Part 2: Editing and Manipulating PhotographsTrevor SelwynAinda não há avaliações
- Composition Basics After EffectDocumento7 páginasComposition Basics After EffectVinod MalikAinda não há avaliações
- Installation and User ManualDocumento13 páginasInstallation and User Manualadnanzafar35Ainda não há avaliações
- Groove Agent SE PDFDocumento104 páginasGroove Agent SE PDFNataliia TopchiiAinda não há avaliações
- Lesson 6 - Control Panel: ObjectiveDocumento22 páginasLesson 6 - Control Panel: ObjectiveLivadari IonAinda não há avaliações
- Pack'N Deploy User'S Guide: 31 January 2017Documento24 páginasPack'N Deploy User'S Guide: 31 January 2017Kun SeangkhunAinda não há avaliações
- Solidworks 2018 Learn by Doing - Part 3: DimXpert and RenderingNo EverandSolidworks 2018 Learn by Doing - Part 3: DimXpert and RenderingAinda não há avaliações
- SolidWorks 2015 Learn by doing-Part 3 (DimXpert and Rendering)No EverandSolidWorks 2015 Learn by doing-Part 3 (DimXpert and Rendering)Nota: 4.5 de 5 estrelas4.5/5 (5)
- NX 9 for Beginners - Part 3 (Additional Features and Multibody Parts, Modifying Parts)No EverandNX 9 for Beginners - Part 3 (Additional Features and Multibody Parts, Modifying Parts)Ainda não há avaliações
- Realsystem Surestreams: Tutorial SixDocumento6 páginasRealsystem Surestreams: Tutorial SixpgolanAinda não há avaliações
- Quicktime Alternates: Tutorial FourDocumento8 páginasQuicktime Alternates: Tutorial FourpgolanAinda não há avaliações
- BFX 5.0 User ManualDocumento290 páginasBFX 5.0 User ManualpgolanAinda não há avaliações
- DSGNR Tutorial FETs 2portsDocumento6 páginasDSGNR Tutorial FETs 2portspgolan100% (2)
- Hipath Hotel Advanced Hotel Server Solution: V4.2 Administrator ManualDocumento172 páginasHipath Hotel Advanced Hotel Server Solution: V4.2 Administrator ManualPauloCravoAinda não há avaliações
- Leica Infinity Help v4.1.0 enDocumento385 páginasLeica Infinity Help v4.1.0 enWilliams TaipicuriAinda não há avaliações
- Particle Inspector enDocumento95 páginasParticle Inspector enemadhsobhyAinda não há avaliações
- Manual TestingDocumento3 páginasManual TestingShahid Ali GoharvyAinda não há avaliações
- ABB IRB 6400 Calibration ManualDocumento12 páginasABB IRB 6400 Calibration ManualAntonio SanchezAinda não há avaliações
- SMU Viva GuideDocumento18 páginasSMU Viva GuideSANCHIT BHARDWAJAinda não há avaliações
- ClarioNET ManualDocumento144 páginasClarioNET ManualJorge Risso PatronAinda não há avaliações
- Plant Layout DesignDocumento251 páginasPlant Layout DesignJoseAinda não há avaliações
- Manual Agent InConcertDocumento39 páginasManual Agent InConcertjvicentAinda não há avaliações
- Introduction To ComputersDocumento14 páginasIntroduction To Computers12 to 12Ainda não há avaliações
- Floppy Disk Emulator For Windows User's Manual: ERC, MRC, and XRC ControllerDocumento68 páginasFloppy Disk Emulator For Windows User's Manual: ERC, MRC, and XRC ControllerRodrigoAinda não há avaliações
- Viewpower: User'S ManualDocumento45 páginasViewpower: User'S Manualtri4petAinda não há avaliações
- EriSite - Working in EriSite - Speaker NotesDocumento61 páginasEriSite - Working in EriSite - Speaker NotesIvana Gjurevska100% (1)
- VDR Explorer, User Manual DBS00294-34Documento108 páginasVDR Explorer, User Manual DBS00294-34SergeyAinda não há avaliações
- AquiferTest Users ManualDocumento416 páginasAquiferTest Users ManualJessica BlackwellAinda não há avaliações
- Ashen Empires Player's Guide v1.1Documento93 páginasAshen Empires Player's Guide v1.1Jonathon LovellAinda não há avaliações
- Nform User ManualDocumento88 páginasNform User ManualPrince Al RossiAinda não há avaliações
- Lab PermissionsDocumento6 páginasLab PermissionsMirenAAA100% (1)
- DSPRobotics FlowStone User GuideDocumento287 páginasDSPRobotics FlowStone User GuidefcaballerogAinda não há avaliações
- Spatix ManualDocumento50 páginasSpatix ManualGutiérrez SalasAinda não há avaliações
- Web Tech Cat CodesDocumento46 páginasWeb Tech Cat Codesdasari yashwanthAinda não há avaliações
- User's Guide and Tutorials Leapfrog PDFDocumento258 páginasUser's Guide and Tutorials Leapfrog PDFsoda1206Ainda não há avaliações
- Access 97: Macros & SwitchboardsDocumento48 páginasAccess 97: Macros & SwitchboardsMaria Elena MachacaAinda não há avaliações
- IPCMonitor User ManualDocumento13 páginasIPCMonitor User Manualdansmith98Ainda não há avaliações
- Customer Portal - User Manual 2021-07Documento58 páginasCustomer Portal - User Manual 2021-07Nurul HidayatAinda não há avaliações
- Manual: Centralized Monitoring Management PlatformDocumento49 páginasManual: Centralized Monitoring Management PlatformfivecitybandAinda não há avaliações
- User Manual For Librecad 2.0Documento10 páginasUser Manual For Librecad 2.0keeyanAinda não há avaliações
- QSCad Trial Version TutorialDocumento23 páginasQSCad Trial Version TutorialHerman Mwakoi0% (1)
- Idea Statica ManualDocumento192 páginasIdea Statica Manualvilliamjhone67% (3)
- VXvue Mammo Service Manual.V1.0.1.28 - EN (001-110)Documento110 páginasVXvue Mammo Service Manual.V1.0.1.28 - EN (001-110)Olmedo MedinaAinda não há avaliações