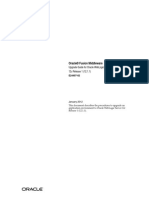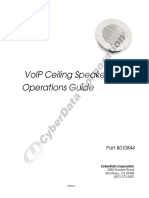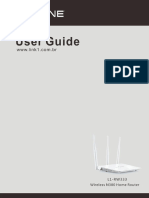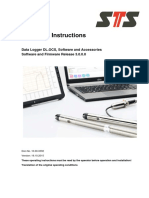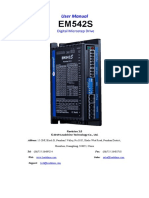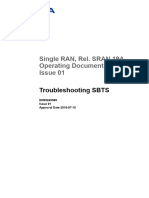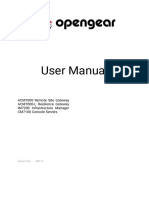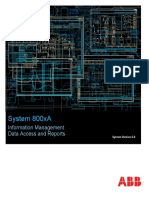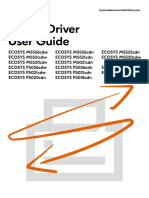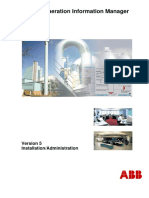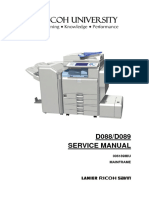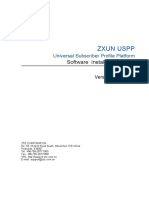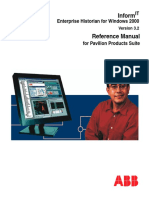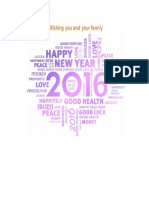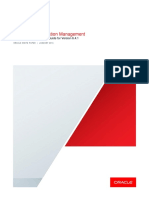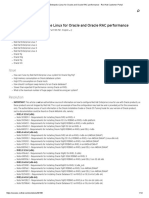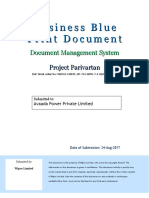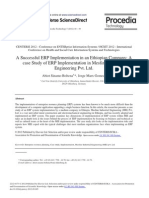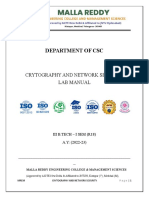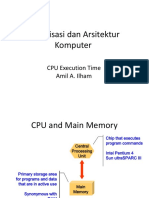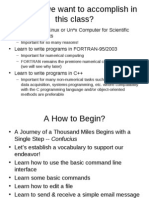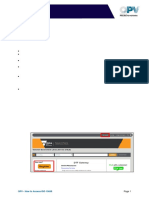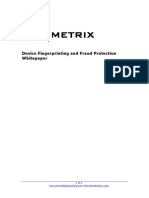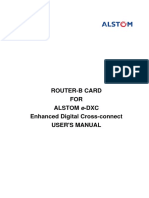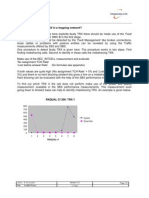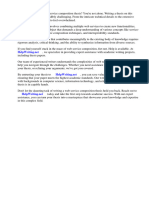Escolar Documentos
Profissional Documentos
Cultura Documentos
Aculab Installation Tool
Enviado por
SatlipDireitos autorais
Formatos disponíveis
Compartilhar este documento
Compartilhar ou incorporar documento
Você considera este documento útil?
Este conteúdo é inapropriado?
Denunciar este documentoDireitos autorais:
Formatos disponíveis
Aculab Installation Tool
Enviado por
SatlipDireitos autorais:
Formatos disponíveis
Aculab Installation Tool
FTP download utility guide
Aculab Installation Tool
PROPRIETARY INFORMATION
The information contained in this document is the property of Aculab plc and may be
the subject of patents pending or granted, and must not be copied or disclosed
without prior written permission. It should not be used for commercial purposes
without prior agreement in writing.
All trademarks recognised and acknowledged.
Aculab plc endeavours to ensure that the information in this document is correct and
fairly stated but does not accept liability for any error or omission.
The development of Aculab products and services is continuous and published
information may not be up to date. It is important to check the current position with
Aculab plc.
Copyright Aculab plc. 2009: All Rights Reserved.
Document Revision
Rev
Date
By
Detail
1.0.0
23/08/07
DN
First issue
1.0.1
04/03/09
DG
Updated to include Periodic Release and Package Tag
Features
1.0.2
21/04/09
DG
Grammatical updates made
1.0.3
07/07/09
DG
File Transfer Timeout added to connection details dialog
1.0.4
24/07/09
DG
Work offline option added to connection menu
1.0.5
17/09/09
DG
-version switch added to AIT_CMD, and grammatical
updates made.
Aculab Installation Tool
Contents
1
2
GLOSSARY............................................................................................................................................... 5
INSTALLING THE ACULAB INSTALLATION TOOL (AIT)...................................................................... 6
2.1
INSTALLING THE AIT APPLICATION FOR WINDOWS ........................................................................................ 6
2.2
INSTALLING THE AIT APPLICATION FOR LINUX/SOLARIS ................................................................................. 6
AIT APPLICATION OVERVIEW ............................................................................................................... 7
3.1
LOG IN AND CONNECTION DETAILS .............................................................................................................. 7
3.2
WORKING OFFLINE ..................................................................................................................................... 8
3.3
CREATING A NEW PACKAGE ........................................................................................................................ 8
3.3.1 Specific Distribution .............................................................................................................................. 8
3.3.2 Periodic Release................................................................................................................................... 9
3.4
OPENING A PACKAGE ................................................................................................................................ 10
3.5
CLOSING A PACKAGE ................................................................................................................................ 11
3.6
DELETING A PACKAGE ............................................................................................................................... 11
COMPONENT TREE............................................................................................................................... 13
4.1
COMPONENT TREE DISPLAY ...................................................................................................................... 13
4.2
COMPONENT TREE ACTIONS ..................................................................................................................... 13
4.3
COMPONENT TREE VIEW ........................................................................................................................... 15
4.4
OTHER COMPONENT WINDOWS ................................................................................................................. 16
4.4.1 Dependencies Window ....................................................................................................................... 16
4.4.2 Component Information Window......................................................................................................... 16
PACKAGE FUNCTIONS......................................................................................................................... 17
5.1
ACULAB PACKAGE FILE ............................................................................................................................. 17
5.2
PACKAGE TEMPLATE FILE ......................................................................................................................... 17
5.3
IMPORTING PACKAGES .............................................................................................................................. 17
5.4
EXPORTING PACKAGES ............................................................................................................................. 18
5.5
DELTA PACKAGE FILES ............................................................................................................................. 19
5.5.1 Creating a Delta Package File ............................................................................................................ 19
5.5.2 Importing a Delta Package File........................................................................................................... 20
OTHER FUNCTIONALITY ...................................................................................................................... 21
6.1
OPTIONS .................................................................................................................................................. 21
6.2
CLEAR CACHE .......................................................................................................................................... 22
6.3
CHANGING INSTALLATION PATH ................................................................................................................. 23
6.4
CHANGING PACKAGE TAG ......................................................................................................................... 23
6.5
HELP MENU .............................................................................................................................................. 24
COMMAND LINE TOOL.......................................................................................................................... 25
7.1
SWITCH LIST ............................................................................................................................................. 25
7.2
CONFIGURING CONNECTION DETAILS FOR AIT_CMD................................................................................. 26
7.3
CREATING NEW PACKAGE ......................................................................................................................... 27
7.4
PACKAGE SWITCHES ................................................................................................................................. 27
7.4.1 Download............................................................................................................................................ 27
7.4.2 Install .................................................................................................................................................. 27
7.4.3 readEULA ........................................................................................................................................... 27
7.4.4 path..................................................................................................................................................... 27
7.4.5 Uninstall .............................................................................................................................................. 27
7.4.6 Delete ................................................................................................................................................. 27
7.4.7 Remove .............................................................................................................................................. 27
7.4.8 List ...................................................................................................................................................... 28
7.5
ADVANCED SWITCHES ............................................................................................................................... 28
7.5.1 makePTF ............................................................................................................................................ 28
7.5.2 loadPTF .............................................................................................................................................. 28
7.5.3 loadDPF.............................................................................................................................................. 28
Aculab Installation Tool
7.5.4 makeAPF ............................................................................................................................................28
7.5.5 loadAPF ..............................................................................................................................................28
7.6
OTHER SWITCHES .....................................................................................................................................28
7.6.1 Setup...................................................................................................................................................28
7.6.2 Packages ............................................................................................................................................28
7.6.3 Version................................................................................................................................................28
Aculab Installation Tool
Glossary
Term
Definition
GUI
Graphical User Interface
AIT
Aculab Installation Tool
Component
Single element from a
distribution
Package
User defined set of Components
(derived from a Distribution)
Distribution
Complete list of available
components
PTF
Package Template File: Text file
that describes the components
required to recreate a package
APF
AIT Package File: As a PTF but
also contains the Component
files so no downloading
required.
DPF
Delta Package File: File that
contains the difference between
packages.
Rollback
To return a Component to a
previously released version
AIT_CMD
AITs command line tool
AIT_GUI
AITs GUI tool
Capped
A Component that has its
version capped wont change
version without the user
explicitly changing it
Aculab Installation Tool
Installing the Aculab Installation Tool (AIT)
The Aculab Installation Tool(AIT) has the following primary functions:
Downloading of Aculab software files from the Aculab server.
Installing Aculab telephony software onto an operating system.
2.1
Installing the AIT application for Windows
To install the Aculab Installation Tool (AIT) for Windows:
Download and then run the AculabInstaller.msi file, to start the Aculab Installation
Tool Setup Wizard.
Select Next to accept the copyright warning and proceed to the Select Installation
Folder dialogue window.
You now have the option to change the install directory and set single or general user
permissions. Make any required changes followed by Next to proceed to the Confirm
Installation dialogue window.
Select Next to confirm and proceed with the installation, you will now be presented
with an Installing Aculab Installer dialogue window showing the progress of the
installation, followed by an Installation Complete dialogue window.
Select Close to complete the process.
2.2
Installing the AIT application for Linux/Solaris
To install the Aculab installation tool (AIT) for Linux or Solaris:
Create a directory for the AIT to be run from, for example, /usr/local/aculab
Download then extract the contents of the AIT_*.*.tgz to the directory you have just
created.
The directory will now contain a number of files, including the two AIT options:
AIT_GUI - if you are running an X Windows environment (see sections 3 and 4)
AIT_CMD -if you are running a command line environment (see section 5)
Aculab Installation Tool
AIT application Overview
3.1
Log In and Connection Details
Select Start Programs Aculab - AIT, or run AIT_GUI.exe from its current
location, to start the AIT application. A splash screen is displayed, showing the AIT is
trying to connect to the AIT server (Figure 1).
Figure 1
The first thing to do is to configure the user log in details. From the Connection menu
select Connection Details. This will present the Connection Details window (Figure 2)
Figure 2
Aculab Installation Tool
Enter your specific login and connection details in this window.
Select the server address from the drop-down menu (the default server is ukinstaller.aculab.com), or tick the User Defined Server checkbox to specify a server
not provided in the drop-down menu.
Change the File Transfer Timeout (default 15 seconds), if required. It may be
required to increase this value if connecting through a slow internet connection.
A username and password are available by request from Aculab Support
(support@aculab.com). Alternatively you can get the generic login from
http://www.aculab.com/support/new-user.
If your Internet access is via a proxy server then you will need to enter these details
under Proxy Settings. If the proxy server needs authorisation, fill in the authorisation
fields.
Once you have filled in the correct details, click OK. A message will be displayed, if
these details have changes, asking if the AIT should log-on to the server with the new
details (Figure 3).
Figure 3
Select the appropriate response. The Online/Offline state is represented in the bottom
right corner by a pulsing icon (Figure 4).
Figure 4
3.2
Working Offline
Sometimes it maybe desirable to work in offline mode. This can be achieved by
selecting Work Offline from the Connection Menu.
A tick next to this menu option indicates you are working offline.
3.3
Creating a New Package
From the File menu select New Package (Ctrl + N). This will, in turn, display the
Create New Package Window (Figure 5).
You can create a new package from a Specific Distribution, or from a Periodic
Release.
3.3.1
Specific Distribution
The Specific Distribution option enables you to create a package for your required
Operating System, using the latest currently released components.
To create a new package, select the required Base Distribution, fill in the required
details, and click ok. After clicking OK, the new package will be opened and
displayed.
Aculab Installation Tool
Figure 5
Package Name (Required): User specified package name
Installation Path (Required): Location for files to be installed, Browse invokes a
path browser window allowing users to select the installation location.
Package Tag (Optional): A user-defined comment assigned to the package.
Base Distribution: The distribution from which the package is derived.
OK: Accept selection and create package.
Cancel: Cancel operation.
3.3.2
Periodic Release
A Periodic Release is a snapshot of components made at a particular time. By using
one of these snapshots for your installation, you are creating a package from the
components available on that date, rather than the latest available components.
To create a package from a Periodic Release, select the required periodic release,
add a package tag, if required, and click OK (See Figure 6).
Aculab Installation Tool
Figure 6
3.4
Opening a Package
From the File menu select Open Package (Ctrl + O). This will, in turn, display the
Open Package Window (Figure 7).
Figure 7
Packages is a list of Packages created on the local system. The currently installed
package is depicted in bold to show that it is installed. Select the package you wish to
open, and click Open. Cancel will close this window and return back to the previous
state.
Once a package has been opened, and if there are newer components available on
the server, the New Component window (Figure 8) will be displayed.
10
Aculab Installation Tool
Figure 8
This window contains two lists. The bottom list shows newer components whose
versions are at least one major version greater than the currently installed or
downloaded components. It is up to the user to select these components for
download or installation.
The top list contains all other newer components available to download or install.
These are automatically selected for download or installation, and it is up to the user
to deselect any components they do not wish to download or install.
From here selecting Install or Download will perform that given action on all the
selected components. While Close will close the window and carry on opening the
Package as normal.
3.5
Closing a Package
From the File menu select Close Package (Ctrl +W). Packages must be closed
before deleting them.
3.6
Deleting a Package
From the File menu select Delete Package (Ctrl + O). This will, in turn, display the
Delete Package Window (Figure 9).
11
Aculab Installation Tool
Figure 9
As with the Open Package window, the currently Installed package is denoted by bold
text. Installed packages cannot be deleted until they have been uninstalled.
Delete will delete the AIT files associated with the Package. Component files will
however remain in the cache. Cancel will return to your previously state with no
actions taken.
12
Aculab Installation Tool
Component Tree
4.1
Component Tree Display
Once a package is opened its components are displayed in the Component Tree
(Figure 10).
Figure 10
This view displays all components in the distribution and information about their state.
An installed component will be marked by a green icon , and downloaded
components have an orange icon .
The packages base distribution name and the package tag (User-defined comment)
are displayed above the Component Tree.
4.2
Component Tree Actions
From this view a right mouse click will display the Action Menu (Figure 11).
Alternatively the Action Menu also appears on the main Menu bar (Figure 12).
Figure 11
Figure 12
13
Aculab Installation Tool
A number of actions can be performed on the tree. However, the actions available to
you will differ, depending where on the tree the Action menu was invoked.
The tree structure is divided into two main headers in the default view. These are
Included Components and Excluded Components. Below these headers there are
groups of components, for example, Call_Control is not a component, it is a
component group, which includes a number of components (See Figure 10). If an
action is performed on a group or header then the action is applied to all components
beneath it.
Actions available are:
Exclude /Include: Depending on a users needs, some components may never be
required. If this is the case they can be excluded from the package. This means they
will reside in the Excluded section of the tree and will be ignored until they are
included back from the Excluded Tree. Excluded new component will be displayed in
the new component window mentioned in section 3.4.
Download: Will instigate a download of the selected components to the AIT cache
directory.
Install: Will install the selected components to the installation directory.
Uninstall: Available when a component is installed. It performs the Uninstall of all
selected components.
Delete: Available on uninstalled components. It removes the downloaded file from the
cache.
Cap Current Version: Caps the version of the selected component to the current
version on the server. This will stop the component from being automatically updated.
Uncap: Removes any caps on the selected components.
View Release Notes: If not set to automatically retrieve release notes, the release
notes will be downloaded and displayed in the Release Note window (Figure 13)
Figure 13
14
Aculab Installation Tool
4.3
Component Tree View
The View menu (Figure 14) provides alternative views for the Component Tree.
Figure 14
Standard View Displays all components displayed in the Included and
Excluded trees.
Installed Components Displays only the components with an installed
version.
Downloaded Components Displays only the components with a
downloaded version.
New Components Displays only the new components on the server.
Capped Components Displays the components that are capped.
Expand/Collapse Tree Expands or collapses all branches on the tree.
The current view is always denoted by the Tick icon.
15
Aculab Installation Tool
4.4
Other Component Windows
4.4.1
Dependencies Window
When installing, uninstalling or downloading components, the AIT will declare the
other components that the selected components depend on. These are displayed in
the Dependencies window (Figure 15)
Figure 15
Selecting Yes, will apply the action to all listed components.
Selecting No, will Just set the action for the originally selected component(s).
Selecting Cancel, will cancel any action in progress.
4.4.2
Component Information Window
The Component Information Window (Figure 16) displays some useful information
about components.
Figure 16
This window displays all component versions for a given component. In Figure 16, 2
different versions are displayed.
16
Aculab Installation Tool
Package Functions
Packages have various functions that can be performed on them.
An Aculab Package File (APF) can be created. This file contains all the component
files and Package details to load a package on another machine without the need to
connect to the AIT server.
Another Package file type called Package Template File (PTF) maybe created. This is
similar to the APF however the file does not contain the Component files; they will
need to be downloaded from the server.
5.1
Aculab Package File
An Aculab Package File (APF) is created using the Create Aculab Package File
menu option, from the Export menu (see Figure 19). Once selected the AIT will
create an APF file using all included component files. The final file is created in the
AIT directory and named <Package Name>.apf. This can be then imported on other
machines with AIT Version 2 or greater, see section 5.3
5.2
Package Template File
The Package Template File(PTF) is a small file that tells the AIT what components
from a Distribution are required to recreate the package. PTFs may be available from
the AIT server that contain Aculab defined packages. To create a PTF use the Export
menu and select Create Package Template File. This will create a PTF file named
<Package Name>.ptf in the AITs PTF folder. PTF files can be imported to recreate
packages using the Import menu, see section 5.3.
5.3
Importing Packages
Under the File menu there is a submenu called Import (Figure 17).
Figure 17
17
Aculab Installation Tool
Load Aculab Package File Imports an APF file. It will present an Open File window
and will ask the user to select an APF file. When OK is pressed, the AIT will create
the new package, providing no other package exists with the same name, and it will
ask if it should be opened. Once imported, the cache will be populated with
component files, ready for installation. It will also ask the user to set the installation
directory.
Load Delta Package File Imports a Delta Package File. This option will present an
Open File window and ask the user to select a DPF file. DPFs are similar to APFs,
with their difference lying in what components are included. APF file includes all files,
where as DPF only includes upgraded components. See section 5.5 for further
information.
Load Package Template File Imports a Package Template File. It will present an
Open File window and ask the user to select a PTF file.
When importing a PTF file the user will be asked if they would like to open in
Reference or Creation mode (Figure 18).
Selecting Creation will recreate a package as described by the PTF, asking you to
specify a package name and installation path. The Reference option is used to
create Delta Package Files, see section 5.5. Cancel will terminate this function,
returning to the AITs previous state.
Once imported a new package is created and ready for actions to be performed.
Figure 18
5.4
Exporting Packages
Under the File menu there is a submenu called Export (Figure 19).
Figure 19
18
Aculab Installation Tool
Create Aculab Package File Creates an APF, which can be used to install Aculab
software on a computer which does not have access to an Internet connection. The
APF will be called <package name>.apf, and created in the Installer directory.
Create Package Template File Creates a PTF, which can then be used on another
system, either to create a new package, or to create a delta package, as part of an
upgrade process (See section 5.5). The PTF will be called <package name>.ptf, and
created in the PTF directory.
Create Delta Package File Creates a DPF, which can be used to upgrade a
system that does not have access to an Internet connection. The DPF will be called
<package name>.dpf, and create in the installer directory.
5.5
Delta Package Files
Delta Package Files, DPFs, are useful for upgrading systems that have no access to
the AIT server. They are related to an APF file, but are smaller in general as they
contain only upgraded components.
5.5.1
Creating a Delta Package File
If a system has no access to the AIT server, the only way to upgrade components is
to use Delta Package Files. Firstly you must create a PTF of the currently installed
package, on the system needing an upgrade. This is then imported as a Reference
onto a system with AIT access (see Figure 18). Creating by reference does not create
any physical files; all details are stored in memory. At this point the user can modify
the Package to add, upgrade or remove components. Once they are satisfied they
have changed what is required, the user must select Create Delta Package File
from the Export` menu, to create the delta package file. This in turn will display the
Delta Package Creation window (Figure 20).
Figure 20
19
Aculab Installation Tool
This window displays the changes made to the Package. Clicking Create Delta
Package will create the DPF in the AIT directory. It will have the name <Package
Name>.dpf. Close will cancel the creation of the DPF and restore the AIT to its
previous state.
5.5.2
Importing a Delta Package File
From the File Menu, select Import Load Delta Package File. This will present an
Open File window. From here select the Delta Package File you wish to install and
select OK. Cancel will cancel the importing of the Delta Package File.
If no package with the same name exists when importing the Delta Package File, this
operation will fail. Otherwise the current package will be closed and the changes to
the package made.
20
Aculab Installation Tool
Other Functionality
6.1
Options
The AIT has a number of user configurable options to customise the running of the
AIT. From the File menu select Edit Options. This will display the options window
(Figure 21).
Figure 21
Get release notes every time an object is selected collects and displays release
notes in the Release Notes window every time a new component is selected.
Display Installation warning Messages If a component has a warning message
set then this option will display them during the installation.
Display New Component dialog when opening a Package When this is selected
the new component window (see Figure 8) will be displayed if there are new
components on the server. If this is not selected then this window will not be
displayed.
LogIn Timeout Is the time, in seconds, for a Login attempt to abort.
Icon Size Sets the Icon size of tool bars to small or large. An icon change will take
effect the next time the AIT is restarted.
Connection Details - Displays the connection details window See Figure 2 and
section 3.1.
21
Aculab Installation Tool
6.2
Clear Cache
Clearing the cache may be required from time to time, especially if a system is short
of disk space. From the File menu, select Clear Cache. This will present the
Cache Manager window (Figure 22).
Figure 22
The two views show all the components in the cache. The top view shows all
attached components. These are the components currently in use in one or more
packages. The second view, Unattached Component Files, shows a list of files that
are no longer used in packages.
Delete All Will remove all files in the cache.
Delete Unattached Will remove all files in the unattached list
Cancel Will cancel the current operation and return the AIT to its previous state.
22
Aculab Installation Tool
6.3
Changing Installation Path
The installation path for a package can be change. This can only be done on
packages that have no components installed. If the user wants to change the path of
an installed package they will have to uninstall it first.
From the File menu select Change Installation Path.... This will display the Change
Installation Path window (Figure 23).
Figure 23
The Browse button opens a Select path window. Ok will accept the new Path and
Cancel will return with out changing anything.
6.4
Changing Package Tag
The package tag is a user-defined comment associated with a package. For
example, it could be the date the user downloaded the package, or user-defined
version number for the package.
From the File menu select Change Package Tag.... This will display the Change
Package Tag window (Figure 24).
Figure 24
23
Aculab Installation Tool
6.5
Help Menu
The Help menu has two options. About... will display a standard About Box stating
the AIT version. The second option is Save Output Text.... Saving Output Text will
save all text in the Output Window (Figure 25)
Figure 25
This option will present a file save window for the user to select the location in which
to save the file.
24
Aculab Installation Tool
Command Line Tool
The majority of the AIT UI functionality is available via the command line tool,
AIT_CMD. When a GUI environment does not exist or the over head of running a GUI
application is not desirable then the command line tool is provided as an alternative.
7.1
Switch List
Switch
Function
-new <package
name>
Creates a new package with package
name as its name. This requires users
input to complete this operation.
-install <package
name>
Install the package with the name
package name.
-readEULA
Used in conjunction with install to
automatically accept the EULA.
-path
Used in conjunction with install to
change the installation directory of a
package
-uninstall <package
name>
Uninstall the package with the name
package name.
-download <package
name>
Downloads all included Components in
the package with the name package
name.
-delete <package
name>
Delete Component files from the
cache.
-remove <package
name>
Removes, from the package list, the
package with name package name.
-list <package
name>
Lists new Components for the
package with name package name.
-makePTF <package
name>
Creates a PTF in the PTF folder for
the package with name package
name.
-loadPTF <file>
Loads a PTF from file.
-loadDPF <file>
Loads a DPF from file.
-makeAPF <package
name>
Creates an APF from the package with
name package name.
-loadAPF <file>
Load an APF from file.
-packages
Lists all available packages.
-setup
Set up AIT user details. Requires User
interaction.
-version
Displays the version number of
ACT_CMD.
25
Aculab Installation Tool
7.2
Configuring Connection Details for AIT_CMD
If the AIT_GUI has not set up the connection details, then they will need to be
configured, if network connectivity is required, before using AIT_CMD. As with the
GUI application the user will be prompted for their Username and Password, there is
the opportunity to enter Proxy server addresses and any Authentication information
that maybe required. Please Note. Unless otherwise told by Aculab Technical
Support, please leave the server set to:
Installer.aculab.com
Once set up, the AIT should be able to connect to the server. To enter the AIT_CMD
setup menu use the -setup switch.
26
Aculab Installation Tool
7.3
Creating New Package
The new switch is used to create a new package, and must be specified along with a
package name. For example
AIT_CMD new testpackage
The command line above will create a Package with the name of testpackage.
Once started, the application will request the user to select a distribution. This
distribution will be the base distribution that the package will take its selected
components from.
It will then ask for an installation location.
Once selected a third option is presented to the user. The user now has the choice of
which components to include, and which to exclude. If yes is the response to the
question, included all components? all available components are included in the
package automatically. Otherwise Component must be individually selected to be
included in the package. Once done the package is complete and ready to be
downloaded and installed.
7.4
Package Switches
7.4.1
Download
Using the -download switch with a package will cause all included components not
present in the cache to be downloaded.
7.4.2
Install
Using the -Install switch with a package will cause all included, non-installed
components to be installed.
7.4.3
readEULA
Using the readEULA switch, in conjunction with the install switch, will cause the
End User Licence Agreement to be automatically accepted.
7.4.4
path
Using the path switch, in conjunction with the install switch, will alter the
installation path used for the package.
Note: This switch should only be used when no components from the package are
installed.
7.4.5
Uninstall
Using the -uninstall switch with a package will cause all installed components to
be uninstalled.
7.4.6
Delete
Using the -delete switch will remove all included components from the cache.
7.4.7
Remove
Using the -remove switch will remove the Package from the list of available
packages.
27
Aculab Installation Tool
7.4.8
List
Using the -list switch will display the list of new components for a given package.
7.5
Advanced Switches
Further switches are available to allow for advance features to be used.
7.5.1
makePTF
Using the -makePTF switch will generate a PTF file in the AIT PTF folder of the
supplied package name.
7.5.2
loadPTF
Using the -loadPTF switch will load a PTF and create a package from it.
7.5.3
loadDPF
Using -loadDPF will load a DPF file and add to current package if it exists.
7.5.4
makeAPF
Using -makeAPF will create an APF file for the package if the package exists.
7.5.5
loadAPF
Using -loadAPF will create a package from the given APF file if a package with the
same name does not already exist.
7.6
Other Switches
7.6.1
Setup
Using setup will enable you to change the AIT user details, as explained in section
7.2.
7.6.2
Packages
Using packages lists all packages currently known to the AIT.
7.6.3
Version
Using version displays the version number of the AIT_CMD.
28
Você também pode gostar
- Aculab Installation Tool: FTP Download Utility GuideDocumento28 páginasAculab Installation Tool: FTP Download Utility GuideRolando Nogales ArnezAinda não há avaliações
- JaNets - Instruction Manual - Rev01 - E PDFDocumento601 páginasJaNets - Instruction Manual - Rev01 - E PDFhoangthe100% (2)
- B721 - B731 - MMPS5501b - Maintenance Manual - Rev 7Documento233 páginasB721 - B731 - MMPS5501b - Maintenance Manual - Rev 7Suporte RZ InformáticaAinda não há avaliações
- NANO-PV-D4251/N4551/D5251: User ManualDocumento153 páginasNANO-PV-D4251/N4551/D5251: User Manualumesh talwaiAinda não há avaliações
- 3B Manual 87335-11Documento58 páginas3B Manual 87335-11Miguel IralaAinda não há avaliações
- B721 B731 MPS5501b Maintenance Manual Rev 1Documento230 páginasB721 B731 MPS5501b Maintenance Manual Rev 1Rigoberto Vazquez100% (1)
- PTQ Pdpmv1 App Ref GuideDocumento242 páginasPTQ Pdpmv1 App Ref GuideJosé Marino Parra TorizAinda não há avaliações
- Fdonair: Forwardt Software PackageDocumento69 páginasFdonair: Forwardt Software PackageMitic MilanAinda não há avaliações
- Oracle Usion Middleware Upgrade Guide For Oracle WebLogic Server 12 C Release 1 (12.1.1)Documento124 páginasOracle Usion Middleware Upgrade Guide For Oracle WebLogic Server 12 C Release 1 (12.1.1)mraza30Ainda não há avaliações
- Voip Ceiling SpeakerDocumento42 páginasVoip Ceiling SpeakerMaría dieciochoAinda não há avaliações
- Manual Part 2 Engineering & Technical References: REF 542 PlusDocumento248 páginasManual Part 2 Engineering & Technical References: REF 542 PlusHatem HusseinAinda não há avaliações
- 4 ASBSC Configuring IP InterfacesDocumento80 páginas4 ASBSC Configuring IP InterfacesasifhaidertgAinda não há avaliações
- System 800xa Information Management Data Access and ReportsDocumento720 páginasSystem 800xa Information Management Data Access and ReportsPrasit PeanlerswarakulAinda não há avaliações
- System 800xa Information Management Display ServicesDocumento352 páginasSystem 800xa Information Management Display ServicesPrasit PeanlerswarakulAinda não há avaliações
- PDMS Bulletin116sp2Documento89 páginasPDMS Bulletin116sp2Thirunavukkarasu ParthasarathyAinda não há avaliações
- ZXSEC US Administrator GuideDocumento457 páginasZXSEC US Administrator Guideshujath_ali_167% (3)
- Airguard™ Wireless Access Point User'S Guide: Model 3E-525C-3Documento100 páginasAirguard™ Wireless Access Point User'S Guide: Model 3E-525C-3mass72Ainda não há avaliações
- ReleaseNotes Freelance 2019 USDocumento56 páginasReleaseNotes Freelance 2019 USmistysagarAinda não há avaliações
- Manual l1 Rw333Documento71 páginasManual l1 Rw333Amilton MorillasAinda não há avaliações
- RFG 051244Documento2.050 páginasRFG 051244OSCARAinda não há avaliações
- MANUAL KWH Gateway G13-100-000 2CMC489001M0201 - B - en - G13 - User - ManualDocumento249 páginasMANUAL KWH Gateway G13-100-000 2CMC489001M0201 - B - en - G13 - User - ManualNoe RamirezAinda não há avaliações
- Transducers Operating Instructions DL - OcsDocumento78 páginasTransducers Operating Instructions DL - Ocsfanta calcioAinda não há avaliações
- Sma Sunny Boy 5.0 Us 41 Inverter Manual 20191003221640.2931735 1Documento74 páginasSma Sunny Boy 5.0 Us 41 Inverter Manual 20191003221640.2931735 1Ramon CuevasAinda não há avaliações
- Installation GuideDocumento25 páginasInstallation Guidechergui.adelAinda não há avaliações
- CeraWeb I6.8 User Guide (Rev A.02)Documento262 páginasCeraWeb I6.8 User Guide (Rev A.02)Saito_01Ainda não há avaliações
- User Manual: Digital Microstep DriveDocumento17 páginasUser Manual: Digital Microstep DriveIlhami DemirAinda não há avaliações
- 2PAA110024-111 A en Freelance Engineering FormulationDocumento116 páginas2PAA110024-111 A en Freelance Engineering FormulationMathias MolleAinda não há avaliações
- 2PAA111691-610 A en System 800xa 6.1 Central Licensing SystemDocumento56 páginas2PAA111691-610 A en System 800xa 6.1 Central Licensing Systemershivkumar2002Ainda não há avaliações
- DSR 250 Manual 104 en CADocumento233 páginasDSR 250 Manual 104 en CAHendrawan DarmalimAinda não há avaliações
- Air SpanDocumento59 páginasAir SpanDevika BanuAinda não há avaliações
- Troubleshooting Sbts 19aDocumento128 páginasTroubleshooting Sbts 19ajunaidAinda não há avaliações
- Serial /PROFIBUS DP Adapter PM-125 User Manual: Technical Support: +86-21-5102 8348Documento51 páginasSerial /PROFIBUS DP Adapter PM-125 User Manual: Technical Support: +86-21-5102 8348parandeh2012Ainda não há avaliações
- Agile Application Installation GuideDocumento54 páginasAgile Application Installation GuideNaresh SundaraneediAinda não há avaliações
- DMA860E V3.0 Manual de UsuarioDocumento16 páginasDMA860E V3.0 Manual de Usuariomarcos minuttaAinda não há avaliações
- MBAL CompleteDocumento246 páginasMBAL CompleteZoha Ahmed83% (6)
- Opengear User ManualDocumento248 páginasOpengear User ManualjsnAinda não há avaliações
- Thin Client X1: - User ManualDocumento22 páginasThin Client X1: - User ManualJean FabricioAinda não há avaliações
- 3BUF001094-600 B enDocumento727 páginas3BUF001094-600 B enReaccion quimicaAinda não há avaliações
- Prolink ShareHub Device ServerDocumento33 páginasProlink ShareHub Device Serverswordmy2523Ainda não há avaliações
- Ecosysm5526cdw CL KX Printer Driver en 7.4Documento124 páginasEcosysm5526cdw CL KX Printer Driver en 7.4Jorge mitrioneAinda não há avaliações
- Installation and Configuration Guide: PTT ExpressDocumento48 páginasInstallation and Configuration Guide: PTT ExpressJafar A BarakatAinda não há avaliações
- PGIM Setup AdminDocumento291 páginasPGIM Setup Adminigrguric100% (1)
- Manual de Servicio MP c4501Documento2.045 páginasManual de Servicio MP c4501Carlos HernandezAinda não há avaliações
- E Tool and Corrigo Web: User ManualDocumento49 páginasE Tool and Corrigo Web: User ManualVasily IgnatovAinda não há avaliações
- Getting StartedDocumento186 páginasGetting StartedVimal KanthAinda não há avaliações
- ZXUN USPP (V4.13.20) Universal Subscriber Profile Platform Software Installation GuideDocumento177 páginasZXUN USPP (V4.13.20) Universal Subscriber Profile Platform Software Installation GuideEm KaaPeeM100% (1)
- Apc Mge Galaxy 3500 Sjhn-7qwefh - r3 - enDocumento56 páginasApc Mge Galaxy 3500 Sjhn-7qwefh - r3 - enraoultrifan7560Ainda não há avaliações
- 450 AvrDocumento26 páginas450 AvrRobertAinda não há avaliações
- Wlupg PDFDocumento130 páginasWlupg PDFmraza30Ainda não há avaliações
- Plx51 Dnps UmDocumento148 páginasPlx51 Dnps UmJorge Luis Cid TepoleAinda não há avaliações
- AtRemoteConnectorNX Admin GuideDocumento102 páginasAtRemoteConnectorNX Admin GuidejosdavisAinda não há avaliações
- DSEWebNet PC Internet Browser Software ManualDocumento131 páginasDSEWebNet PC Internet Browser Software ManualFernando MendozaAinda não há avaliações
- SJ-20130306113233-003-ZXA10 C320 (V1.2.5) Optical Access Convergence Equipment Feature GuideDocumento182 páginasSJ-20130306113233-003-ZXA10 C320 (V1.2.5) Optical Access Convergence Equipment Feature GuideGonzalo DiAinda não há avaliações
- Manual Fpweb2Documento194 páginasManual Fpweb2martin loicAinda não há avaliações
- Dbs Manual PDFDocumento91 páginasDbs Manual PDFphananAinda não há avaliações
- PolyView User Guide N6.8Documento275 páginasPolyView User Guide N6.8Richard Rodriguez100% (1)
- 2PAA111693-611 A en System 800xa 6.1.1 Installation Update and Upgrade - Post InstallationDocumento166 páginas2PAA111693-611 A en System 800xa 6.1.1 Installation Update and Upgrade - Post InstallationRahulKoriAinda não há avaliações
- Epicentro Software Manual - 4th-EdDocumento153 páginasEpicentro Software Manual - 4th-EdThanh NguyenAinda não há avaliações
- Inform: Enterprise Historian For Windows 2000Documento143 páginasInform: Enterprise Historian For Windows 2000Rodrigo SampaioAinda não há avaliações
- Internet Technologies Handbook: Optimizing the IP NetworkNo EverandInternet Technologies Handbook: Optimizing the IP NetworkAinda não há avaliações
- D and F Block ElementsDocumento51 páginasD and F Block ElementsSatlip50% (2)
- NBFC CompaniesDocumento2.636 páginasNBFC CompaniesSatlip100% (1)
- BITSAT 2021 Application Form - Bits, PilaniDocumento2 páginasBITSAT 2021 Application Form - Bits, PilaniSatlipAinda não há avaliações
- CONTEX Web For Service ProvidersDocumento2 páginasCONTEX Web For Service ProvidersSatlip0% (1)
- 2U Hardware Installation GuideDocumento44 páginas2U Hardware Installation GuideSatlipAinda não há avaliações
- New Year Greeting EmailDocumento1 páginaNew Year Greeting EmailSatlipAinda não há avaliações
- 2U Hardware Installation GuideDocumento44 páginas2U Hardware Installation GuideSatlipAinda não há avaliações
- New Year Greeting EmailDocumento1 páginaNew Year Greeting EmailSatlipAinda não há avaliações
- B660M DS3H DDR4 ManualDocumento38 páginasB660M DS3H DDR4 ManualCharli Fermín Thompson MonAinda não há avaliações
- Information and Communication Technology In: MedicineDocumento46 páginasInformation and Communication Technology In: Medicinetummalapalli venkateswara raoAinda não há avaliações
- Supplemental InstallationDocumento55 páginasSupplemental InstallationAhmed AbozeadAinda não há avaliações
- Smartwire: Installation ManualDocumento46 páginasSmartwire: Installation ManualDikdik BudimanAinda não há avaliações
- Tuning Red Hat Enterprise Linux For Oracle and Oracle RAC PerformanceDocumento12 páginasTuning Red Hat Enterprise Linux For Oracle and Oracle RAC Performancedeepeshkumarpal5194Ainda não há avaliações
- Assignment For SDPM (17 34172 1)Documento4 páginasAssignment For SDPM (17 34172 1)Mahmud Ridwan JoyAinda não há avaliações
- APPL - BBP - SAP - DMS01 - Project Parivartan V1.0Documento29 páginasAPPL - BBP - SAP - DMS01 - Project Parivartan V1.0chandan sharma100% (1)
- JyothiDocumento3 páginasJyothisravan.appsdbaAinda não há avaliações
- GPR-SLICE Road Bridgedeck ModuleDocumento6 páginasGPR-SLICE Road Bridgedeck ModuleKewrin Choez MacayAinda não há avaliações
- HTTP TutorialDocumento56 páginasHTTP TutorialAnu Karthik100% (1)
- PT UnileverDocumento10 páginasPT UnileverdewyekhaAinda não há avaliações
- Micro-Scope Software Version 12 Technical ManualDocumento218 páginasMicro-Scope Software Version 12 Technical Manualellunar77279Ainda não há avaliações
- CNS 3-1 Lab ManualDocumento34 páginasCNS 3-1 Lab Manualsadweep100% (2)
- Organisasi Dan Arsitektur Komputer: CPU Execution Time Amil A. IlhamDocumento19 páginasOrganisasi Dan Arsitektur Komputer: CPU Execution Time Amil A. IlhamcharlesAinda não há avaliações
- Archiving 05Documento93 páginasArchiving 05koos_engelbrechtAinda não há avaliações
- Apple Watch SpecificationsDocumento3 páginasApple Watch Specificationsalvipin001Ainda não há avaliações
- Lect1 Phy 277Documento15 páginasLect1 Phy 277get3lowAinda não há avaliações
- How To Access ISO 19650Documento3 páginasHow To Access ISO 19650UkashaRaufAinda não há avaliações
- Device Fingerprinting and Online Fraud Protection WhitepaperDocumento6 páginasDevice Fingerprinting and Online Fraud Protection Whitepaperpcfingerprint100% (4)
- eDXC RTB v4 MDocumento115 páginaseDXC RTB v4 Mamhtet100% (1)
- Autocad: CAD SOFTWARE For Drafting 2d and 3d ModelingDocumento21 páginasAutocad: CAD SOFTWARE For Drafting 2d and 3d Modelingakash_raikwar_2Ainda não há avaliações
- DSS-019 Digital Video DatasheetDocumento10 páginasDSS-019 Digital Video DatasheetCoach-Julio CruzAinda não há avaliações
- An 1270Documento8 páginasAn 1270Shiva ReddyAinda não há avaliações
- Buying Purchasing Hardware Software WorkstationDocumento9 páginasBuying Purchasing Hardware Software WorkstationYadu Priya DeviAinda não há avaliações
- P1 EDAI2 Project PaperDocumento4 páginasP1 EDAI2 Project PaperzaidAinda não há avaliações
- SAP Cloud For Customer Security GuideDocumento42 páginasSAP Cloud For Customer Security GuideDIpender SinghAinda não há avaliações
- DeltaV Documentation Library PDS April 2013Documento3 páginasDeltaV Documentation Library PDS April 2013esakkiraj1590Ainda não há avaliações
- Faulty TRXDocumento2 páginasFaulty TRXvaibhav151284Ainda não há avaliações
- Hunton IT Audit ch03Documento8 páginasHunton IT Audit ch03hermione_crisAinda não há avaliações
- Web Service Composition ThesisDocumento5 páginasWeb Service Composition Thesisdnqj27m0100% (2)