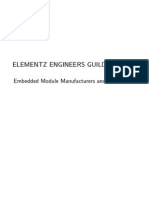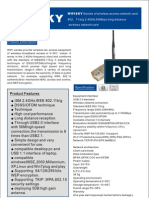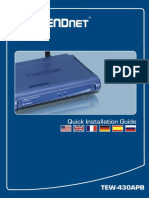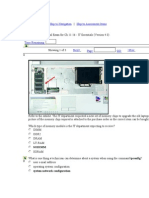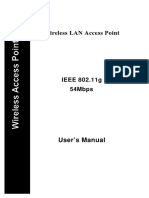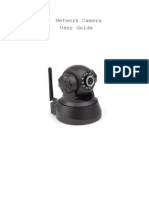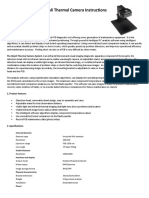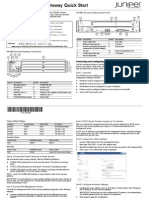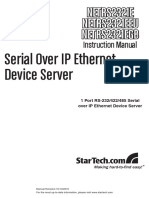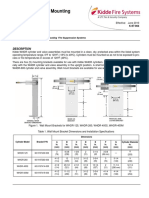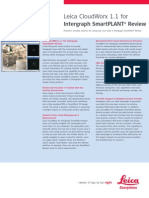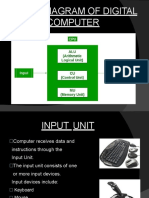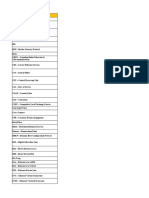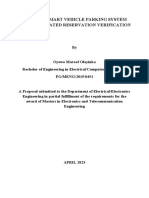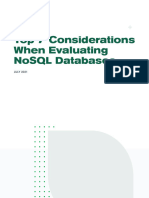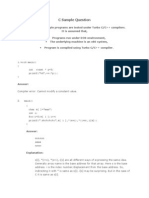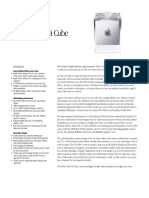Escolar Documentos
Profissional Documentos
Cultura Documentos
Security Probe Manual
Enviado por
moestbgDireitos autorais
Formatos disponíveis
Compartilhar este documento
Compartilhar ou incorporar documento
Você considera este documento útil?
Este conteúdo é inapropriado?
Denunciar este documentoDireitos autorais:
Formatos disponíveis
Security Probe Manual
Enviado por
moestbgDireitos autorais:
Formatos disponíveis
www.AKCP.
com
securityProbe
User Manual
Help Version updated till firmware 382N
Copyright 2007, AKCP Co., Ltd..
securityProbe Manual
1) Introduction
1. What is securityProbe?
2. How to use this manual
3. Front and Rear Panels
2) Installation
1. Setting the IP address
2. Testing the IP address
3. Firmware upgrade
4. Setting up a sensor
i)Notification thresholds
ii) Advanced sensor settings
3) Notifications
1. Adding a notification
2. SNMP trap
3. E Mail
4. SMS notification
4) Camera
1. Basic Setup
2. Pan / tilt functions
3. Automating camera movements
4. Recording from camera
5. Picture log
5) Mapping
1. Adding a map
2. Monitoring via map interface
6) Making my unit visible to the internet
7) FAQ
Updated until firmware 382N
-2-
securityProbe Manual
1) Introduction
1. What is securityProbe?
The securityProbe integrates over 10 years of environmental monitoring experience with
the latest solid state camera technology to push the boundaries of disaster protection.
Now you can sense and see problems before they lead to business disruptions. It is a
high speed, accurate, intelligent monitoring device, featuring a completely embedded
host and Linux Operating System. The design is based on our successful
sensorProbe8L and cameraProbe8, but with improved hardware. This unit includes video
digitizing capability, so you can connect your own cameras through the rear panel
connectors.
AKCP has prided itself on bringing a low cost, easy to use monitoring solution to market with
the securityProbe.
2. How to use this manual
This manual is meant to provide the user with a step by step guide on how to configure
and set up their unit. It utilizes screen shots in an effort to make things simpler for the
user to follow. It is split up into sections that form mini tutorials. These cover the basic
set up and common configurations of the unit, and give an introduction to its most useful
features.
At the end of the manual there is a FAQ section that provides some further in-depth
information regarding specific set ups and answers some commonly asked questions. If
you need any further information or help with using your unit then please contact us on
support@akcp.com and one of our technical support staff will be only to pleased to help
you with any information you require.
Updated until firmware 382N
-3-
securityProbe Manual
3. Front and rear panels
Fig 1. Front panel
The front panel has several LEDs which display the units status and notify you as to its activity.
1. Power LED
When the unit is powered up the power LED will be lit continuously. If the power LED
is flashing then it indicates a problem with the CPU. If you notice this then please
contact us on support@akcp.com
2. Ethernet LED
The activity and Link100 LEDs indicate network connectivity and activity. The
Link100 LED will light up when there is a network connection present. The activity
LED will flash when there is network traffic being sent or received by the unit.
3. Status / Online LEDs
These are numbered 1 8. They are used to indicate the connectivity status of the
sensors connected to each port. These LEDs also can be used to indicate system
status when undertaking various operations.
1. The LEDs will indicate the progress of an upgrade. The red LEDs will move
from left to right to indicate activity, and the green LEDs will indicate overall
progress of the upgrade. When all the red lights are off and all green are on
the upgrade / recovery process is complete.
2. These lights will indicate if the unit is operating in safe mode. This is when
the unit loads the Operating System (OS) with a minimal set of drivers. If
your device enters safe mode after rebooting then please contact us on
support@akcp.com
3. The unit may enter recovery mode if a firmware upgrade has been
incomplete. This will be indicated by the unit displaying a continuously lit row
of red LEDs. If this happens please contact us on support@akcp.com
4. Mic
The mic is a small hole for access to the internal microphone. This can be used as a
sound sensor (or an external mic can be used) See here for more information
Updated until firmware 382N
-4-
securityProbe Manual
Fig 2. Rear panel.
The rear panel of the unit is home to the various ports and connections. The functions of these
are as follows :1. Reset button.
The red reset button is used to perform the following functions
1. To announce the IP address of the unit. This is announced through the
internal speaker. It also broadcasts the IP address to the IPset program.
2. Turns off password checking when accessing the web based interface (hold
down for 7 seconds)
3. To reboot the unit into the firmware upgrade mode (hold down for 12
seconds)
2. Video input.
There are 4 video inputs (V1 - V4). These are used to connect a PAL/NTSC camera
using BNC 750 hm 30 Au jack. If you wish to connect a PTZ camera the 4 RS485
labeled PT1 PT4 can be used to connect the cameras via a pelco D protocol.
3. Sensor ports
There are 8 RJ45 ports numbered from 1 8. These are for connecting AKCP
intelligent sensors to the unit.
4. USB port
The unit is equipped with a single USB 1.1 port. This can be used, for example, to
connect a USB GPRS/GSM compatible modem, a USB WiFi dongle or USB
Bluetooth dongle.
5. Mic Out
This is used to connect an external microphone for voice modem applications.
6. Audio in / out
The in is used to connect an external microphone, the output for external speakers.
Updated until firmware 382N
-5-
securityProbe Manual
7. Serial port (RS232)
Used to attach a serial voice modem, or mobile phone.
8. Ethernet port
This RJ45 port is used to connect your unit to the network.
9. RS485 port
Used for Modbus slave support.
10. Power connector
This is a 7.5V DC plug. We recommend you using a 7.0 9 V, 2.5 A power supply.
11. External ground
The EXT. GND can be used to external ground the unit.
Updated until firmware 382N
-6-
securityProbe Manual
2) Installation
1. Setting up the IP address
Every unit is shipped with the default IP address of 192.168.0.100 First we will go through
the process of changing this IP address to fit your own network configuration.
Ensure the following items are available to you before starting:1. RJ45 CAT5 crossover cable with RJ45 male connection
2. A PC with Ethernet card or LAN socket.
3. Power socket for the unit to connect to
a) Connect the unit via the Ethernet port of the unit to your computers LAN or Ethernet
port with a CAT5 crossover cable.
b) Open a web browser and type the default IP address, hit enter.
In some cases your computer might not be able to connect to this default IP address.
In this situation you need to set up your computers routing table to allow access to
this. See here for this process.
Updated until firmware 382N
-7-
securityProbe Manual
c) You will now be presented with the following screen. The default password for Admin
is public. To make your unit secure and change the password, see here.
d) Next the home page will be displayed. It will look similar to this.
Updated until firmware 382N
-8-
securityProbe Manual
e) Click on Ethernet network from the list on the left frame of the page.
Note. The unit ships with DHCP disabled. If you wish to use a DHCP server to obtain the
IP address then see the Using DHCP section of the FAQ.
Updated until firmware 382N
-9-
securityProbe Manual
2. Testing the new IP address with the ping command
Once you have assigned the new IP address use the ping command to test the unit.
This can also be used as a diagnostic tool in order to check whether your unit is
connected to the network.
After hitting enter you will get an MS DOS prompt window that will show the test results
(as below). If unsuccessful you will get a message saying request timed out. This
indicates either an incorrect IP address or a unit that is not connected to the network.
Updated until firmware 382N
- 10 -
securityProbe Manual
3. Firmware upgrade
Ensure you are running the latest firmware. You will also need to download the latest
firmware from our website ( http://www.akcp.com/company/firmwareupdate.htm ). Log
into our webpage using your MAC address, this is found on a sticker on the base of the
unit. After the download navigate back to the web based interface (units IP address. This
manual will refer to the DEFAULT IP address, 192.168.0.1 you need to substitute this for
your own IP address if you have changed it)
This tutorial provides you the information needed to upgrade the firmware.
To get to the starting point of this tutorial:
Log in as administrator
Click on the settings tab
a)
Updated until firmware 382N
- 11 -
securityProbe Manual
b)
c) You will then be presented with this pop up :-
Click OK. The unit will then reboot in safe mode. You will then be redirected to the
safe mode web based interface. This can take some time, so please be patient. The
page will display the following message while rebooting
Updated until firmware 382N
- 12 -
securityProbe Manual
d) Once the unit has rebooted you will be viewing the following page. Follow these
instructions.
e) during the process you will see the following messages :-
f)
The unit will then reboot. The process is complete when the LEDs are back to their
normal status.
Updated until firmware 382N
- 13 -
securityProbe Manual
4. Setting up a sensor
In this section we will now go through the basic set up of a sensor. We will focus on the AKCP
temperature sensor; however this basic set up process is applicable to all of our sensors. If you
require information on specific functions of a particular sensor then please download the manual
for that sensor from our website.
a) Plug the sensor into one of the RJ45 ports on the rear panel of the unit. In this
example we will use port 1.
b) Now point your browser to the IP address of the unit (default, 192.168.0.100). Next
you need to login as the administrator using your administrator password (default is
public). You will then be taken to the summary page. This is shown below.
The temperature sensor should be listed, along with its current reading and status. If
this is not shown please see here in the FAQ.
Updated until firmware 382N
- 14 -
securityProbe Manual
This summary page allows you to quickly see which sensors are connected, their
status, view the system log, and also view footage from any connected cameras. We
will now go through some of the tools the web based interface provides for getting
feedback from the sensors.
c) Now click on the temperature sensors name (indicated in previous screen shot). This
will bring you to the following page, the sensors page:-
Note: another way of accessing this page is to click on the sensors tab indicated at
the top of the page.
Updated until firmware 382N
- 15 -
securityProbe Manual
i) Notification thresholds
From this page you can carry out various operations as indicated above. Also view the current
status (normal, low critical, high critical etc). In the screen shot above you can see the sensor is
indicating a temperature of 79 degrees F, and a status of Normal. If you click on the blue marker
arrow indicated above by the Set the required threshold label you can drag this marker to reconfigure the thresholds. After dragging the marker click save In the next screen shot you can
see that this marker has been moved to make a new threshold, and along with it the sensor
status has changed.
If the marker is then dragged back to above the current reading temperature you should see the
status returns to a normal condition again. Note: If this does not happen straight away press your
browsers refresh button.
Updated until firmware 382N
- 16 -
securityProbe Manual
If you wish to take a sensor offline then click on the sensor currently button.
Now your page will look something like below after taking the sensor offline.
Repeat this process to put the sensor back online.
Updated until firmware 382N
- 17 -
securityProbe Manual
ii) Advanced sensor settings
Near the bottom of the sensors page you will see the advanced mode button
By clicking this you will get the following options :-
Advanced mode functions
Units: changes units from C to F or vice versa
Rearm: The Rearm parameter is useful for sensors whose values can vary such as the
temperature and humidity sensors.
It is used to prevent the sensor from flickering between two states. For example if the
Warning High threshold for the temperature sensor is set to 80 degrees and the sensor
were to vary between 79 and 80 you could be faced with a very large number of emails,
traps, and events logged. The Rearm parameter prevents this by forcing the temperature
to drop by the Rearm value before changing the state back to normal. In this example, if
Rearm is set to 2 then the sensor would have to drop from 80 down to 77 before the
status would change from Warning High back to normal.
Updated until firmware 382N
- 18 -
securityProbe Manual
Reading offset: A calibration tool. If you wish to calibrate the temperature sensor, for
example, you could enter an offset value of 5. This would mean if the sensor reads 20
degrees then it would record as 25 degrees. This figure can also be a minus figure (e.g.
-5 would show 15 degrees instead of 20)
The following advanced functions are for setting the time frame in which the system should delay
a notification being triggered when a sensor gives a reading that exceeds the thresholds (high
warning, normal, etc).
Continuous Time to Report High Critical: This helps to eliminate unnecessary
messages during minor fluctuations. You can set the amount of time to delay a notification
of a status change from high warning to high critical. Enter the time in seconds and press
the Save button. The amount of time that can be entered is between 0 and 65535
seconds which equals approximately 18 hours
Continuous Time to Report High Warning: As above but delays notification for High
Warning
Continuous Time to Report for Normal: As above but delays notification for return to
Normal state
Continuous Time to Report for Low Warning: As above, but delays notification for Low
Warning state.
Continuous Time to Report for Low Critical: As above but delays notification for Low
Critical state.
Continuous Time to Report for Sensor Error: As above, but delays notification being
sent for sensor going into an error state.
Example: An airflow sensor or water detector may have temporary drops in readings which are
normal operating characteristics; a logical time limit is set to show abnormal conditions.
Updated until firmware 382N
- 19 -
securityProbe Manual
Enable Calendar: If you select this option then the following will be displayed:-
In our example we wish to monitor an office building between the hours of 7 PM 9 AM
Monday Friday only. You can see in this picture we have selected the Do Not Report
option for the hours in which we do not wish to receive any notifications or have any
events logged. You change the status of that time frame (Report / Do Not Report) by
simply clicking on the square. This will change it from blue to grey, a second click will
return it to blue.
Updated until firmware 382N
- 20 -
securityProbe Manual
1. Using internal Mic as a sound detection sensor
The internal microphone (or an external plugged into the line in jack) can be used as a sound
detector.
This tutorial provides you the information needed to setup the internal Mic as a sound detection
sensor.
To get to the starting point of this tutorial:
Log into the web based interface
Click on the sensors tab
a) First navigate to the correct page in the web interface.
Updated until firmware 382N
- 21 -
securityProbe Manual
b) When you have clicked on the advanced mode button you will see the advanced options
presented to you.
Now lets look at what each of these settings does:Current Reading: Displays the current sound level.
Description: This should be changed to give a meaningful description of what the port is
sensing. Example, "Currently sensing server room", "Wiring closet". This description will be
displayed under the motion detection sensor page.
Recording Source: Here you can choose either internal or external microphone.
Microphone boost (+20dB): Boosts the microphone by 20 dB
Microphone Sensitivity: The level of sensitivity that can be set. For example, if you set the level
to 80, then the microphone will detect more sound if the level was set a 20.
Pulse Length: This defines the minimum duration of a sound to trigger an alert notification.
Rearm: The Rearm parameter is used to prevent the sensor from flickering between two states.
For example if the Warning High threshold for the sound sensor is set to 80 and the sensor was
to vary between 79 and 80, a very large number of emails, traps, and events would be logged.
The Rearm parameter prevents this by forcing the signal level to drop by the Rearm value before
changing the state back to normal. In this example, if Rearm is set to 2 then the sensor would
have to drop from 80 down to 77 before the status would change from Warning High back to
normal.
Data Collection Type: There are 3 settings for this parameter: lowest, highest, and average.
Data will be collected for the lowest, highest, or average sound reading accordingly.
Note: As for all the other sensors you can now set up the sound detector to be attached to a
notification. Then when your thresholds are broken it will trigger a specified type of notification.
Updated until firmware 382N
- 22 -
securityProbe Manual
3) Notifications
If you setup a notification you can define the action to take when the sensor gives a reading
beyond your previously set thresholds. This allows you to determine how you will be notified that
a sensors reading has reached the specified parameters (high warning, critical etc) that we
looked at in the previous section.
This tutorial provides you the information needed to setup a notification.
To get to the starting point of this tutorial:
Login as administrator
Click the Notifications tab
1. Adding a notification
a) First click on the notification wizard
Updated until firmware 382N
- 23 -
securityProbe Manual
b) You will now have the notification wizard page displayed, like below.
We will now go through setting up a few different ways of notification step by step. To
learn what the other types of notifications do, see here.
Updated until firmware 382N
- 24 -
securityProbe Manual
2. SNMP trap
First we will set up a notification via SNMP trap, so that when your sensor reaches a certain
threshold it will send a notification to your SNMP server.
This tutorial provides you the information needed to setup an SNMP trap.
To get to the starting point of this tutorial:
Log in as administrator
Click the Notifications tab
Choose Notifications wizard
Choose SNMP trap
a) After selecting to add an SNMP trap you will need to fill in the following information
b) Once this information is correct you can press the Add Trap Destination button. After clicking
this you have the option of inputting another trap, or clicking on Next. Now you can enter the
following parameters:-
These parameters set the maximum number of times to send the trap notification and the time
interval between each notification.
Updated until firmware 382N
- 25 -
securityProbe Manual
c) After clicking next you will be presented with the following screen:-
On this screen you can select the parameters for when to send the SNMP trap notification. In our
example we have selected to bind the SNMP trap to the temperature sensor we have connected
on port 1. The trap will be sent when the sensor reads a High Critical and we bind this to the
SNMP trap we just created and named SNMP Trap 7
d) Once we have created the parameters for the SNMP trap, we need to make it active. To do
this go back to the notifications tab and it should look like the following:-
Updated until firmware 382N
- 26 -
securityProbe Manual
e) Select the sensor and SNMP trap parameters as before
f) Now you will see the SNMP trap has been added to our notifications page:-
Note: To remove this trap and make it inactive, highlight the notification and click remove.
You can repeat this process to set up multiple SNMP traps for different sensors, or for
multiple SNMP servers etc.
Updated until firmware 382N
- 27 -
securityProbe Manual
3. E-mail
This tutorial provides you the information needed to setup an MMS Notification.
To get to the starting point of this tutorial:
Log in as administrator
Select the Notifications tab
Click Notification Wizard
a) If you select to set up an E-mail notification you will be shown the following page
Updated until firmware 382N
- 28 -
securityProbe Manual
b) After clicking Next you will get a page where you can input the e-mail name and message.
Press the Customize button and the fields will re-write in a format that will allow for an
automated e-mail that will display the sensor information.
After this click Next
Updated until firmware 382N
- 29 -
securityProbe Manual
c) Now you need to input your SMTP server address for your e-mail account.
Once this is correct, click next.
d) Now, as with the SNMP trap you can select how many times to attempt to resend the e-mail,
and the time elapsed between each attempt.
Click next when you have filled in your parameters.
e) Now link the e-mail we just created to the temperature sensor on port 1.
Click on Finish. You will now be taken back to the main Notification tab.
Updated until firmware 382N
- 30 -
securityProbe Manual
f) Click on create
g) Create the notification link as before. Then click finish
h) You will now be back at the main notification page. You should now see listed our two
notifications, the SNMP trap and the e-mail.
As you can see from this page, we now have an SNMP trap set up not give us notification of a
High Critical, and an E-mail notification that will activate on a High Warning
Updated until firmware 382N
- 31 -
securityProbe Manual
4. SMS notification
Now, we will set up a notification so that you will be sent an SMS message. This message can be
sent via a GSM/GPRS mobile phone connected via a Bluetooth connection or the serial port.
This tutorial provides you the information needed to setup a SMS notification.
To get to the starting point of this tutorial:
Log in as administrator
Select the Notifications tab
Click Notification Wizard
a) From the list of notification types select SMS and click next. You will then be presented with
this :-
b) You can now either add multiple numbers, or click next. In our case we will click next.
Updated until firmware 382N
- 32 -
securityProbe Manual
c) Now we will set up the message that will be sent to the phone. You will see the following
screen.
Note: A macro is a script that returns specific data collected by the unit. In our example here the
macro will tell the notification to contain the description (sensor name), the value (current sensor
reading) and the status (high/low warning etc) these macros are common to all sensor
notifications.
d) You will now see that the SMS message has changed its format to include the Macro script.
e) Next we will choose to set up the type of connection. This will depend on the type of modem
you are connecting. For the purpose of this tutorial we will assume you are connecting a
GSM/GPRS enabled modem to the serial port. Therefore we will select COM1 from the list.
Updated until firmware 382N
- 33 -
securityProbe Manual
f) You will now be able to select the number of times you wish the SMS to be resent and the
interval between sending them.
g) Again we now select the sensor to which to bind this notification too.
As before, select the Temperature sensor on port 1. This time we will use this notification for a
low critical. Then select the notification name we assigned, in this case we chose Tutorial SMS
notification. Click Finish to finalize this.
h) You will now be back at the main notification page. You should now see listed our two
notifications, the SNMP trap and the e-mail.
Updated until firmware 382N
- 34 -
securityProbe Manual
i) Now we will add the SMS notification to our active list. This is the same process as for the
others, simply click on create and then select the appropriate parameters.
j) You will now be back at the main notification page. Now the page should display three types of
notifications, the SNMP trap, E-mail and SMS.
For the purposes of this tutorial we will not cover the set up of every type of notification. However,
with this information you should be able to follow the procedure for the other types of notifications
easily, as they all follow a similar format. For information as to what some of the other
notifications do see here. If you still encounter difficulties with this then please contact us on
support@akcp.com.
Updated until firmware 382N
- 35 -
securityProbe Manual
4) Camera
1. Basic setup
The unit will allow for connection of up to 4 cameras through the video inputs (V1 V4). In this
tutorial we are going to assume you are connecting an AKCP pan/tilt camera, and we are
connecting it to port number V4.
This tutorial provides you the information needed to setup the camera functions.
To get to the starting point of this tutorial:
Connect camera to a video (V) port
Log into web based interface as administrator
a) Once you are logged in you will be taken to the default summary page.
Updated until firmware 382N
- 36 -
securityProbe Manual
b) You may, or may not see the live image from the camera already. If not then click on options
and follow the instructions below.
Updated until firmware 382N
- 37 -
securityProbe Manual
2. Pan / tilt functions of the camera.
This tutorial provides you the information needed to setup an MMS Notification.
To get to the starting point of this tutorial:
Log in as administrator
From summary page select options
a) First, click on the PTZ Control button.
Updated until firmware 382N
- 38 -
securityProbe Manual
b) Now we can pan and tilt the camera by way of the pan / tilt arrows.
2)
1)
4)
3)
Updated until firmware 382N
- 39 -
securityProbe Manual
3. Automating camera movements
This tutorial provides you the information needed to setup automated camera movements.
To get to the starting point of this tutorial:
Log in as administrator
Select options from the summary page
Click PTZ control
We will now look at creating an automated camera movement. This will make the camera
automatically pan or tilt at preset intervals.
a) Ensure that the PTDCs checkbox is selected. This will bring up a blank table.
Updated until firmware 382N
- 40 -
securityProbe Manual
b) After clicking on the add button you will be met with the following pages
Updated until firmware 382N
- 41 -
securityProbe Manual
Repeat this process as many times as you wish to automate the cameras movement so that it
covers the area you require too monitor. In this example we have added three different positions.
After clicking Save Action, click on Run Continuous. This will start the script running. You
should then see instant feedback from the live stream in the camera window as the camera pans
through these positions.
Updated until firmware 382N
- 42 -
securityProbe Manual
4. Recording from the camera
To record from the camera you first need to have active x controls installed on your PC. The web
interface will direct you on how to do this. For this tutorial we will assume this is done.
This tutorial provides you the information needed to setup the recording from the camera.
To get to the starting point of this tutorial:
Log in as administrator
From summary page select options
a) Select ActiveX as the mode of display. (Some users may need to install active x. If so follow
the on-screen instructions)
Updated until firmware 382N
- 43 -
securityProbe Manual
b) Click Record and the camera record window will now open.
Updated until firmware 382N
- 44 -
securityProbe Manual
c) Now we need to set up the capture parameters. Click on Setup Record
1)
2)
Updated until firmware 382N
- 45 -
securityProbe Manual
d) To begin capture, simply click on Record.
Note: If you wish to record, and run the automated camera movement sat the same time, start the
automated camera movements from the PTZ Control (see here) and then start recording.
Updated until firmware 382N
- 46 -
securityProbe Manual
5. Picture Log
The camera can be used to automatically log a photo and send it as part of a notification.
Continuing our example of setting up the temperature sensor in this part of the tutorial we are
going to use the camera to capture an image from 2 seconds and 1 second before and 2 seconds
after the event. The event will be when the temperature sensor reading is at High Critical.
This tutorial provides you the information needed to setup an MMS Notification.
To get to the starting point of this tutorial:
Log in as administrator
Select the notifications tab
Select notification wizard
Choose picture log as the notification type (follow previous notifications wizard
instructions)
a) Once this is done you can add it to the active notifications so your page should now look like
this:-
As you can see from the screen shot above, we have set the picture log to be created when the
temperate sensor is at a High Critical state.
Updated until firmware 382N
- 47 -
securityProbe Manual
b) Adjust the notification thresholds in order to trigger a response. This has triggered the picture
log notification.
c) Viewing the logged pictures.
Form here you can see there is a series of images. These have been taken at the preset time
intervals, before and after the event. These parameters were set up in the notification wizard
previously.
Updated until firmware 382N
- 48 -
securityProbe Manual
6. Software motion detection
The unit is capable of motion detection via the cameras interface, without the need for the
separate motion sensor. However there are limitations to its capabilities. For instance, the
software motion detection will not work when the camera is set in automated mode, or is being
moved via the web based interface.
This tutorial provides you the information needed to setup the software motion detection.
To get to the starting point of this tutorial:
Log in as administrator
Click the sensors tab
a) First navigate to the correct page in the web based interface
Updated until firmware 382N
- 49 -
securityProbe Manual
b) Once on this page you need to select the camera connected to the relevant port. In our
example our camera is on port 4.
c) After selecting the camera your window will display the following :-
Updated until firmware 382N
- 50 -
securityProbe Manual
d) From here now by clicking on the grid over the picture you can select which areas are to be
ignored by the motion detection. This is useful if for example you are monitoring the view from a
window and there is a tree in the top left corner. You can ignore this area and monitor the rest.
Updated until firmware 382N
- 51 -
securityProbe Manual
5) Mapping
The mapping feature allows for an instant visual feedback as to a sensors position, and status. It
is a useful monitoring tool for a set up with several sensors in different positions.
This tutorial provides you the information needed to setup the mapping feature.
To get to the starting point of this tutorial:
Log in as administrator
Click the map tab
1. Adding a map
a) First we need to add a picture file to be used as the map. This can be a blueprint of your office,
a 3D picture of your office/site being monitored, or a photo of the wiring closet you are monitoring.
Updated until firmware 382N
- 52 -
securityProbe Manual
b) Now you can browse to the file on your HDD you wish to use.
c) In this tutorial we are going to use a 3D map of a campus site we are monitoring.
d) Choose to have the map as a top level map.
Updated until firmware 382N
- 53 -
securityProbe Manual
e) You will now have the option to finish or to continue adding your sensors to the map. For this
tutorial, click next.
f) You will now be taken to the map page where it will display your map. To continue adding the
sensors click next.
Updated until firmware 382N
- 54 -
securityProbe Manual
g) After clicking next you will be directed to click the Unlock button.
h) You can now drag sensor icons and position them on the map
Updated until firmware 382N
- 55 -
securityProbe Manual
i) After you have positioned the sensors in the correct location of your map click on lock
j) Finally you click on the Finish: button to save your changes
Updated until firmware 382N
- 56 -
securityProbe Manual
2. Monitoring via the map interface
Now we are going to look at how to monitor the sensor status and use the map interface.
a) To see further information regarding a sensor you can click on its icon. First you must click on
the Lock Icons button.
If you connect other sensors, these too can be dragged and positioned on the map.
d) If you click on Show Graph you can view a graph of the sensors collected data.
1)
Updated until firmware 382N
- 57 -
securityProbe Manual
2)
Updated until firmware 382N
- 58 -
securityProbe Manual
6) Making my unit visible on the internet
So far the manual has simply covered the basic set up. The setup we have just created will allow
you to access your unit on a Local Area Network (LAN), monitor via the web based interface or
with SNMP traps.
However, what if you wish to be able to remotely access your unit from anywhere in the world?
This is possible; however, the following steps are only an outline guide. Your exact setup and
configuration will often depend on your network equipment. You are going to need access to your
router, if you are using one, and knowledge of whether your IP address is static or dynamic.
1) Simple setup
a) Lets imagine that your unit is connected to a router on your network, and the following IP
addresses are assigned.
Your units IP address is the default 192.168.0.100.
Your computers IP address is 192.168.0.200
Your routers IP address is 192.168.0.300
b) To find out your routers external IP address go to www.whatsmyip.com
Lets imagine your routers external IP address is 278.67.04.09
c) You now need to setup port forwarding on your router. This varies depdning on your routers
model. Generaly you need to point your browser to your routers IP address (in this case
192.168.0.300). This will then allow you to log into your routers administration interface. You can
find how to go about doing this for your router on www.portforward.com For an example of how to
do this for a commonly used router follow this link :http://www.portforward.com/english/routers/port_forwarding/Linksys/WRT54G/HTTP.htm
You need to setup your routers HTTP forwarding to port 80. This will then mean when you access
your router using the external IP address you will be forwarded to your units internal IP address.
d) To test this, open your web browser, and go to your external IP address (in our example
278.67.04.09). If your using a dynamic IP address, its best to check it again before doing this as it
may have changed since the start of this tutorial.
e) To make this easier you could use a dynamic DNS (Dynamic Name Server). This means you
no longer need to remember IP addresss or use www.whatsmyip.com to find out your IP
address. You will instead register a domain name (for example mysensorProbe2.homeip.com).
This will then automatically point your routers external IP address (e.g. 278.67.04.09). This will
require you to register the domain name and open an account with a DNS server provider. We
recommend www.dyndns.com as they allow up to 5 free domain names to be registered.
f) If you have set everything up correctly you will now be able to access your unit from anywhere
in the world by simply pointing your web browser to your DNS address.
Updated until firmware 382N
- 59 -
securityProbe Manual
FAQ
a) I can not see the temperature sensor displayed on summary page
b) I can not access my units web based interface
c) What do my LED lights mean?
d) I have forgotten my units IP address
e) I have forgotten the password for my unit
f) Can I use DHCP to assign my units IP address?
g) How do I set up my routing table?
h) How can I change my administrator password?
i) What functions do different types of notifications provide?
j) Can I connect my unit via WiFi?
k) What is the heartbeat message?
l) What is the Network Sniffer?
j) Can I use the unit to make video conferencing calls?
Updated until firmware 382N
- 60 -
securityProbe Manual
a) I can not see the temperature sensor displayed on summary page
If after logging in for the first time with the temperature sensor connected, you may need to do the
following:-
Next click on apply filter. The temperature sensor should then be displayed in the list of
connected sensors.
b) I can not access my units web interface
If youre having issues with network connectivity, first ensure that the link100 LED is lit on the
front display of the unit. If this is not lit then you have no network connection present. If this is the
case then ensure the following :1. If connected directly to a PC ensure a good quality crossover cable is being used
2. Ensure a standard CAT5 Ethernet cable is being used to connect to your network
Updated until firmware 382N
- 61 -
securityProbe Manual
c) What do my LED lights mean?
The following diagrams show what the various LED displays mean.
LED patterns in Normal mode
then
Updated until firmware 382N
- 62 -
securityProbe Manual
LED patterns in Safe mode
then
Updated until firmware 382N
- 63 -
securityProbe Manual
LED patterns in Recovery mode
then
LEDs run clockwise after the power is connected.
From left to right each LED indicates
1st LED: U-Boot init
2nd LED: Kernel loaded with good CRC
3rd LED: Board init
4th LED: Serial port
5th LED: Ethernet
6th LED: NOR Flash
7th LED: NAND Flash
8th LED: Root file-system mounted. Starting init process
After the root file-system is mounted, all green LEDs will be flashing, and red LEDs light
increasingly from left to right. The onboard web-server can be accessed during this time and
shows a splash screen with boot details. After the boot process is finished the LEDs show the
status of the online sensors.
Updated until firmware 382N
- 64 -
securityProbe Manual
d) I have forgotten my units IP address
If you have forgotten the IP address of your unit then you can simply press the rest button on the
back of the unit. This will then announce the IP address through the units internal speaker.
e) I have forgotten the password for my unit.
Hold down the reset button for 7 seconds. This will turn off the use password feature for the web
based interface. This will remain turned off until you hold the button down for a further 7 seconds,
or the unit announces Now turning off password checking.
Note: This will turn off the password checking for accessing the web interface only; you still have
to enter the password when access the system via telnet.
f) Can I use DHCP to assign my units IP address?
Yes, you can use DHCP to assign the IP address. The unit ships with this disabled. Therefore to
turn it on you need to log into the web interface and navigate to the Ethernet settings by way of
clicking the security tab, Ethernet Network and then clicking on the YES button for Use
DHCP.
Note: If the unit has a static IP address assigned it will no longer send out DHCP requests. If you
later wish to turn DHCP back on you can do that using the Web based interface.
g) How do I set up my routing table?
*To set up the routing table, open a DOS window (start, run type command press enter) and at
the command prompt enter.
>route add 192.168.0.100 10.1.1.20
Where 10.1.1.20 is the IP address of the Ethernet interface on the PC that the unit is plugged
into with the crossover cable.
Now ping* 192.168.0.100 to see if the connection was successful.
Updated until firmware 382N
- 65 -
securityProbe Manual
h) How can I change my administrator password?
If you wish to make your unit more secure and change the administrator password from the
default (public) to your own choice follow these steps :1) Log into your unit using the default password.
2) Point towards the settings tab.
3) Change the password
Updated until firmware 382N
- 66 -
securityProbe Manual
i) What function do the different types of notifications provide?
The notifications are used to notify you when a sensor reading has hit a certain preset critical
threshold. There are many ways you can be notified. They are as follows :SNMP Trap: This form of notification sends out a signal to your SNMP server.
E-Mail: This sends a notification via e-mail.
SMS: This sends an SMS message to your mobile phone.
MMS: This will send you a multimedia message to your mobile phone. This can include an image
captured from one of the sensor probes cameras.
Relay: The relay is used as a switch, for example it could switch on an air con unit if the
temperature reading of a temperature sensor reaches a certain threshold.
Alarm sound: This notification will sound an alarm.
Speech: Creates a text to speech notification.
Picture log: Creates an action where the camera logs a series of images when a certain event
happens.
Telephone call: Will call you and play a pre recorded message or a text to speech message.
Custom script: Allows you to load a custom script that runs on a sensor reading a pre set
parameter.
Fax: Will send a Fax to you with a notification message.
Sound log: creates a log of sound captured with the internal / external microphone.
Siren and strobe: will activate a siren and strobe light.
Mobile access: Gives you the function of viewing the camera attached to your security probe via
your mobile phone.
Wake up / Shutdown: This will send a signal to wake or shut down a server.
If you require any assistance in setting up of these please contact us on support@akcp.com
Updated until firmware 382N
- 67 -
securityProbe Manual
j) Can I connect my unit via WiFi?
Yes you can connect the unit via WiFi. Simply plug a USB dongle into the USB port on the rear of
the unit. You then need to configure your connection type, and encryption key etc. You do this
from the web based interface in the settings tab and the connectivity option. The dialogue for
configuring the WiFi is shown below.
k) What is the Heartbeat message?
This setting is to have the securityProbe notify you it is still running. You can be notified by either
traps or by e-mail:
Alive Trap settings: Send Keep Alive Traps (Default Off): Select on if you want the system to send
Alive Traps.
Destination: enter the IP address of the server to send traps to.
Community: SNMP community string.
Resend Interval (mins): The period of time between each keep-alive trap. Values range from 1 to
65535 minutes.
l) What is the network sniffer
The Network Sniffer application can be used to capture network packets running to and from the
securityProbe, and all the network traffic. You can then import the captured file into Ethereal or
TCP dump for details of these network packets. The network trace will help in debugging any
network problems; for example, if e-mail cannot be sent.
Updated until firmware 382N
- 68 -
securityProbe Manual
j) Can I use the camera for a video conferencing call?
Ye sit is perfectly possible to use the camera and the integrated microphone to make a video
conferencing calls. To do this you need the software called OpenPhone running on your
computer. This is included on the CD ROM that came with your unit. (Look for OpenPhone.exe).
Next follow these steps:1. Initiate connection from OpenPhone (PC) to securityProbe.
a) Open the program by double clicking "openphone.exe"
b) Click the "Make Call" button, enter the IP address of the
sensorProbe8Linux/cameraProbe8 to initiate a call in the "Address" field. Then, click
"Ok"
c) The unit will automatically respond to a call and establish the connection. You will
then see the video, and hear sound from the unit.
2. Initiate connection from a securityProbe to OpenPhone (PC)
a) Open the program by double clicking "openphone.exe"
b) On the web interface, click on the Applications tab, and click on Video
Conferencing.
c) select the "Call to" option and enter the IP address of the PC running OpenPhone.
Click "Save". to discover your computers IP address in the command prompt type
ipconfig
d) On the OpenPhone application, click "Answer" to accept the call.
3. Connection between two sensorProbe8Linux/cameraProbe8 (only voice conference).
a) On the web interface of the calling sensorProbe8Linux/cameraProbe8, click on the
Applications tab, and click Video Conferencing.
b) On the right pane, select the "Call to" field and enter the IP address of the receiving
sensorProbe8Linux/cameraProbe8 into this field. Click "Save"
c) The connection should automatically establish.
You can end the video conference call by doing the following:1. End the call on OpenPhone (PC): to end call, click the "Hang Up" button on the OpenPhone.
This method can be used to end the call between the system and OpenPhone.
2. End the call on the unit: From the web interface, click on the Applications tab and click on
Video Conferencing. On the right pane, select "End call and wait for a new incoming call"
option. Then, click "Save"
Updated until firmware 382N
- 69 -
Você também pode gostar
- Security Probe Standard X20 ManualDocumento79 páginasSecurity Probe Standard X20 Manualmacis garisAinda não há avaliações
- E Secure UserguideDocumento15 páginasE Secure UserguideDhanish VijayanAinda não há avaliações
- User Manual: 300Mbps Long Range Wireless N Ceiling Mount APDocumento24 páginasUser Manual: 300Mbps Long Range Wireless N Ceiling Mount APbatuxpAinda não há avaliações
- AirLive OD-325HD ManualDocumento81 páginasAirLive OD-325HD ManualdennykleinbergAinda não há avaliações
- Wifisky Wireless AdapterDocumento9 páginasWifisky Wireless AdapterVan HusenAinda não há avaliações
- UBDo-g User ManualDocumento34 páginasUBDo-g User Manualjose ruizAinda não há avaliações
- IMUser-Manual Rev 1.0Documento44 páginasIMUser-Manual Rev 1.0Mehedi HasanAinda não há avaliações
- Merlin Version 3.5 Quick Reference GuideDocumento2 páginasMerlin Version 3.5 Quick Reference Guideapna_vilan3039Ainda não há avaliações
- Network DebugDocumento5 páginasNetwork DebugFERNANDOAinda não há avaliações
- EMQ ICA HM317 - v1.0Documento12 páginasEMQ ICA HM317 - v1.0Mahmoud AhmedAinda não há avaliações
- AIRNET 54Mb Indoor High Power AP Quick Configuration GuideDocumento15 páginasAIRNET 54Mb Indoor High Power AP Quick Configuration Guidecacr_72Ainda não há avaliações
- IP-WPWE-85M User ManualDocumento27 páginasIP-WPWE-85M User ManualMauro SergioAinda não há avaliações
- Quick Start Guide: MODEL 195egDocumento12 páginasQuick Start Guide: MODEL 195egEduardo MerazAinda não há avaliações
- EW 7209APg ManualDocumento44 páginasEW 7209APg ManualGabriel H. MartinezAinda não há avaliações
- Ansel Access Point WX-6800-IIDocumento24 páginasAnsel Access Point WX-6800-IICharly HousesAinda não há avaliações
- AIPHONE An Quick Start GuideDocumento14 páginasAIPHONE An Quick Start GuideJuanRafaelAboalBianchi0% (1)
- Wp4001br2 ManualDocumento43 páginasWp4001br2 ManualSinchan Sintetis100% (1)
- ALFA NETWORK USB ManualDocumento34 páginasALFA NETWORK USB ManualhotbAinda não há avaliações
- En Qig Tew-430apbDocumento11 páginasEn Qig Tew-430apbAnonymous TOdrvYAinda não há avaliações
- AKCP Manual E-Opto16 Securityprobe Expansion UnitDocumento20 páginasAKCP Manual E-Opto16 Securityprobe Expansion UnitmoestbgAinda não há avaliações
- AWAP602 ManualDocumento41 páginasAWAP602 ManualdivxnsAinda não há avaliações
- IOT Starter KitDocumento67 páginasIOT Starter KitSreekanth PagadapalliAinda não há avaliações
- Sunell IP TrainingDocumento34 páginasSunell IP TrainingVictor BitarAinda não há avaliações
- Device Installation Guide CPN RevisedDocumento11 páginasDevice Installation Guide CPN RevisedMackNine-KnucklesAinda não há avaliações
- Airlink101 Access Point - Ap431wDocumento42 páginasAirlink101 Access Point - Ap431wJim ParentAinda não há avaliações
- Process For Connecting The Device Through EthernetDocumento10 páginasProcess For Connecting The Device Through EthernetSandeep BadigantiAinda não há avaliações
- Skip To Time Left Skip To Navigation Skip To Assessment ItemsDocumento9 páginasSkip To Time Left Skip To Navigation Skip To Assessment ItemsMorosanudaniel91Ainda não há avaliações
- User Manual: 4/9/16 CHANNELS Digital Video RecorderDocumento20 páginasUser Manual: 4/9/16 CHANNELS Digital Video Recordercaah1960Ainda não há avaliações
- User's Manual: Tianjin Weilei Techonlogy LTDDocumento63 páginasUser's Manual: Tianjin Weilei Techonlogy LTDJoyceCrisAinda não há avaliações
- Users Manual Qp-W24hpusbDocumento25 páginasUsers Manual Qp-W24hpusbErnesto Suastegui MolinaAinda não há avaliações
- ReadmebDocumento7 páginasReadmebFaizan LateefAinda não há avaliações
- TEW-410APB Wireless 802.11g AP: User's ManualDocumento24 páginasTEW-410APB Wireless 802.11g AP: User's ManualtheoaluzAinda não há avaliações
- QSG-SUNBA IP Camera Quick Start Guide PDFDocumento18 páginasQSG-SUNBA IP Camera Quick Start Guide PDFJohn LeeAinda não há avaliações
- Security Gateway Manual: Netgate-6100Documento34 páginasSecurity Gateway Manual: Netgate-6100Andrea OliveriAinda não há avaliações
- Network Camera User GuideDocumento22 páginasNetwork Camera User GuideregizalAinda não há avaliações
- Wireless LAN Access Point: User ManualDocumento29 páginasWireless LAN Access Point: User ManualAngel Shuk Almonte ChavezAinda não há avaliações
- CAS330 Manual (IPview Pro) v2.1Documento99 páginasCAS330 Manual (IPview Pro) v2.1Noelia CárdenasAinda não há avaliações
- User's Manual USBDocumento36 páginasUser's Manual USBJovany MatadamasAinda não há avaliações
- IP Setup and Using Data CaptureDocumento12 páginasIP Setup and Using Data Captureabit multisystemAinda não há avaliações
- User's Manual V12Documento34 páginasUser's Manual V12MiaCalloneAinda não há avaliações
- Redline Communications An-80i ReviewDocumento10 páginasRedline Communications An-80i ReviewSynworks Development GroupAinda não há avaliações
- IP Camera User GuideDocumento32 páginasIP Camera User GuideMauricio Rodolfo Cuevas DonaireAinda não há avaliações
- EW 7207APg ManualDocumento41 páginasEW 7207APg ManualSebastiánRaimondoAinda não há avaliações
- CCTVSP Owners Manual Version 1Documento22 páginasCCTVSP Owners Manual Version 1Ryan CooleyAinda não há avaliações
- BL4601R 2.4GHz Pre-WiMax Manual Ver 1.1.1.2 PDFDocumento30 páginasBL4601R 2.4GHz Pre-WiMax Manual Ver 1.1.1.2 PDFleonardomarin100% (2)
- Configuring Your Computer For Accumove PDFDocumento5 páginasConfiguring Your Computer For Accumove PDFAidenAinda não há avaliações
- IP Camera User GuiIdeDocumento36 páginasIP Camera User GuiIdeJimmy G WhiteAinda não há avaliações
- 3x/18x Zoom AF IP Camera User's Manual: 00P3NH073ZXSEB4Documento22 páginas3x/18x Zoom AF IP Camera User's Manual: 00P3NH073ZXSEB4وائل ناظم كبهAinda não há avaliações
- Qianli Thermal Camera User Guide v3Documento4 páginasQianli Thermal Camera User Guide v3Abdulrahman AlabdanAinda não há avaliações
- Ug Tew-510apbDocumento29 páginasUg Tew-510apbBaicu FlorinAinda não há avaliações
- Ip 928 en (Cmos)Documento42 páginasIp 928 en (Cmos)Raven EverAinda não há avaliações
- Srx650 Quick StartDocumento3 páginasSrx650 Quick StartHany AmirAinda não há avaliações
- How To Upgrade A TP-Link Easy Smart SwitchDocumento4 páginasHow To Upgrade A TP-Link Easy Smart SwitchmarcosAinda não há avaliações
- 05-6709A02 RevA Orbit ECR Setup Guide PDFDocumento5 páginas05-6709A02 RevA Orbit ECR Setup Guide PDFHaider AliAinda não há avaliações
- Huawei EC 1261 User ManualDocumento20 páginasHuawei EC 1261 User ManualRajesh KaplishAinda não há avaliações
- Serial Over IP Ethernet Device Server: Instruction ManualDocumento23 páginasSerial Over IP Ethernet Device Server: Instruction ManualKrystianAinda não há avaliações
- Quick Installation Guide: Super G™ Wireless Access PointDocumento17 páginasQuick Installation Guide: Super G™ Wireless Access PointYamel BorrelliAinda não há avaliações
- The Compete Ccna 200-301 Study Guide: Network Engineering EditionNo EverandThe Compete Ccna 200-301 Study Guide: Network Engineering EditionNota: 5 de 5 estrelas5/5 (4)
- Model Undangan Madura 2Documento1 páginaModel Undangan Madura 2Yanuar RakhmadiAinda não há avaliações
- AKCessPro Server Access Control ManualDocumento54 páginasAKCessPro Server Access Control ManualmoestbgAinda não há avaliações
- Kidde WHDR Wet Chemical System: For Food Truck Cooking OperationsDocumento1 páginaKidde WHDR Wet Chemical System: For Food Truck Cooking OperationsmoestbgAinda não há avaliações
- AKCP Manual E-Opto16 Securityprobe Expansion UnitDocumento20 páginasAKCP Manual E-Opto16 Securityprobe Expansion UnitmoestbgAinda não há avaliações
- KFS Kitchen Hood Fire Suppression SystemDocumento2 páginasKFS Kitchen Hood Fire Suppression SystemoscarninanAinda não há avaliações
- K 87 011 - ScreenDocumento4 páginasK 87 011 - ScreenmoestbgAinda não há avaliações
- K 87 004 - ScreenDocumento4 páginasK 87 004 - ScreenmoestbgAinda não há avaliações
- KRS-50 Control Box: FeaturesDocumento4 páginasKRS-50 Control Box: FeaturesmoestbgAinda não há avaliações
- Kidde Heat Detector Links and Housing Kits: FeaturesDocumento6 páginasKidde Heat Detector Links and Housing Kits: Featuresmoestbg0% (1)
- QW 2711Documento1 páginaQW 2711mushroom0320Ainda não há avaliações
- FreeNAS Server ManualDocumento11 páginasFreeNAS Server ManualmoestbgAinda não há avaliações
- ABB Industrial Drives: ACS850, Drive Modules, 1 To 600 HP / 1.1 To 500 KWDocumento24 páginasABB Industrial Drives: ACS850, Drive Modules, 1 To 600 HP / 1.1 To 500 KWMohan ShanmugamAinda não há avaliações
- ch4 HandoutsDocumento72 páginasch4 HandoutsMarah IrshedatAinda não há avaliações
- Versant English Placement Test - Technical Requirements ENGDocumento17 páginasVersant English Placement Test - Technical Requirements ENGmuller.eshetu12Ainda não há avaliações
- Cloudworx Smartplant UsDocumento2 páginasCloudworx Smartplant Usguru4lifegmailcomAinda não há avaliações
- Block Diagram of Digital ComputerDocumento12 páginasBlock Diagram of Digital ComputerpunithAinda não há avaliações
- Abbreviations (Updated)Documento18 páginasAbbreviations (Updated)muhammad.wbaigAinda não há avaliações
- Question: Complete The Corresponding Assembly Language Fragments BDocumento3 páginasQuestion: Complete The Corresponding Assembly Language Fragments BHJFAinda não há avaliações
- Modeling of SiC MOSFET in MatlabSimulinkDocumento5 páginasModeling of SiC MOSFET in MatlabSimulinkDaniel Labiano AnduezaAinda não há avaliações
- Ha 17555Documento7 páginasHa 17555Brzata PticaAinda não há avaliações
- 5PPD User Manual (Smart Card)Documento14 páginas5PPD User Manual (Smart Card)spaske_Ainda não há avaliações
- Nortel Optera Connect DX-55 SlideDocumento53 páginasNortel Optera Connect DX-55 SlideAntonio P. Souza Junior100% (1)
- (Entrance-Exam - Net) - Birlasoft Placement Exam Sample Paper 5Documento4 páginas(Entrance-Exam - Net) - Birlasoft Placement Exam Sample Paper 5Chayan UpadhyayAinda não há avaliações
- BSP 170Documento9 páginasBSP 170MozãoFragaAinda não há avaliações
- Console Output CLI ConsoleDocumento9 páginasConsole Output CLI ConsoleJuan Carlos YepezAinda não há avaliações
- Cheap Xbox 360 S Trinity RGH Using An LPT Port and X360Ace - William QuadeDocumento28 páginasCheap Xbox 360 S Trinity RGH Using An LPT Port and X360Ace - William QuadeAnderson BucchianicoAinda não há avaliações
- 03 CMP Troubleshooting E11-15, 51Documento13 páginas03 CMP Troubleshooting E11-15, 51Tomas RojasAinda não há avaliações
- Project Proposal - Chapter OneDocumento12 páginasProject Proposal - Chapter OneMAROOF OYEWOAinda não há avaliações
- DSP KitDocumento2 páginasDSP KitAndrea ElliottAinda não há avaliações
- 2022 - 11 - 01 - MongoDB Top 7 NoSQL ConsiderationsDocumento20 páginas2022 - 11 - 01 - MongoDB Top 7 NoSQL Considerationsalt.z3-cxsx5peAinda não há avaliações
- Week 1 Interview QuestionsDocumento2 páginasWeek 1 Interview QuestionsAkshay Khot100% (1)
- C QuestionDocumento65 páginasC QuestionJamuna12Ainda não há avaliações
- Semiconductor Microwave Devices StuDocumento17 páginasSemiconductor Microwave Devices StuAdithyan JAinda não há avaliações
- E18 Series ZigBee3.0 UserManua EN v1.2Documento20 páginasE18 Series ZigBee3.0 UserManua EN v1.2Luthfi HanifAinda não há avaliações
- Cobol Programming Guide - Igy5pg20Documento910 páginasCobol Programming Guide - Igy5pg20viriathvsAinda não há avaliações
- Tms Web Core: v1.9.5.0 Sentina Developers GuideDocumento623 páginasTms Web Core: v1.9.5.0 Sentina Developers GuideDisooft SIGHAinda não há avaliações
- Power Mac G4 Cube: FeaturesDocumento3 páginasPower Mac G4 Cube: Featuresdigital64Ainda não há avaliações
- MD070 Wells Fargo ACH 1.0Documento20 páginasMD070 Wells Fargo ACH 1.0harshaAinda não há avaliações
- Cisco ACI Initial Deployment Cookbook 1Documento213 páginasCisco ACI Initial Deployment Cookbook 1scribdmax404Ainda não há avaliações
- Assign1 (Cse101)Documento8 páginasAssign1 (Cse101)Prabhat Kashyap100% (2)