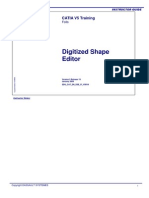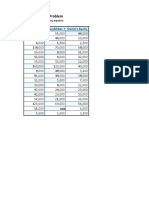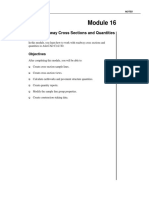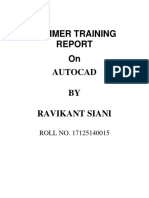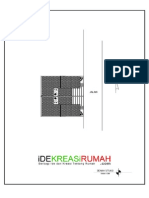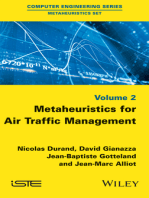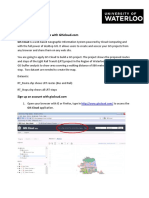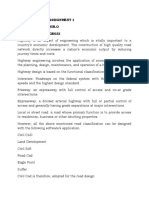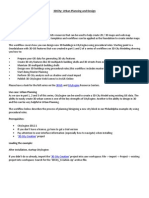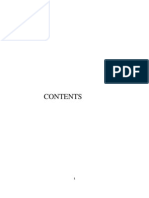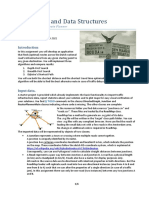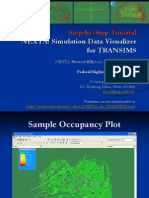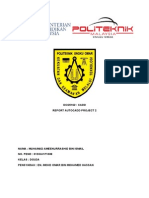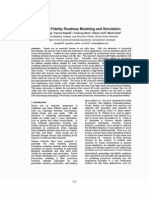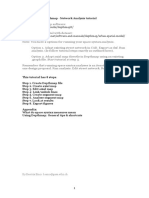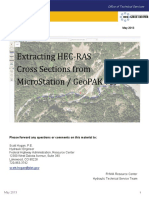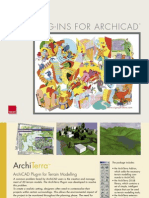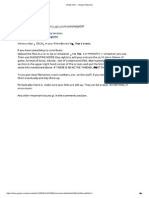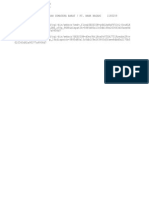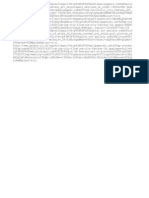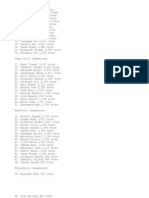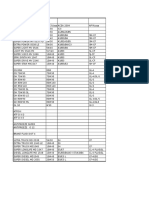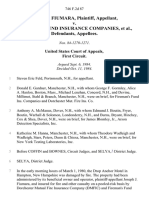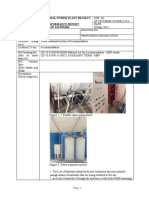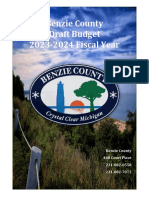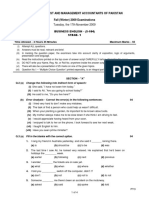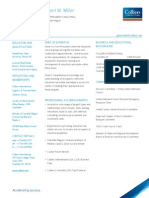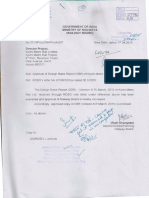Escolar Documentos
Profissional Documentos
Cultura Documentos
Tutorial 4 - Import Streets-CityEngine Tutorials - ArcGIS For Desktop
Enviado por
Maeshashi KachuusaTítulo original
Direitos autorais
Formatos disponíveis
Compartilhar este documento
Compartilhar ou incorporar documento
Você considera este documento útil?
Este conteúdo é inapropriado?
Denunciar este documentoDireitos autorais:
Formatos disponíveis
Tutorial 4 - Import Streets-CityEngine Tutorials - ArcGIS For Desktop
Enviado por
Maeshashi KachuusaDireitos autorais:
Formatos disponíveis
10/23/2016
Tutorial4:ImportstreetsCityEngineTutorials|ArcGISforDesktop
Tutorial 4: Import streets
CityEngine 2016
|
Other versions
2015
2016
Download items
Tutorial data
Tutorial PDF
Import DXF street data
CityEngine street networks
CityEngine street networks are attributed graphs, consisting of graph nodes crossings and graph edges street segments.
They can be generated with the street grow feature, created in CityEngine, or imported via an external file, such as DXF.
Prepare street data for CityEngine
In this example, the main road structure for a seaside city has been sketched in Illustrator using its path and geometry
tools.
http://desktop.arcgis.com/en/cityengine/latest/tutorials/tutorial4importstreets.htm
1/19
10/23/2016
Tutorial4:ImportstreetsCityEngineTutorials|ArcGISforDesktop
Export a DXF file from external CAD applications
When exporting the street network, make sure the units fit the CityEngine unit system, which always interprets numbers in
imported files as meters. You can open the .dxf in a text editor and look for the vertex data to see what dimensions are
written out. In this example, an export scale of 1 pixel equals 10 units is set to get the needed dimensions see the export
options screen shot below.
The following is vertex data generated by the DXF export operation:
Vertex data
...
AcDb2dVertex
10
1244.99951171875
20
234.998046875
30
0.0
0
VERTEX
...
The following screen shot shows suggested options in the Illustrator DXF/DWG Options dialog box:
http://desktop.arcgis.com/en/cityengine/latest/tutorials/tutorial4importstreets.htm
2/19
10/23/2016
Tutorial4:ImportstreetsCityEngineTutorials|ArcGISforDesktop
Import a DXF file into CityEngine
1. Open the sesame_01.cej scene file.
2. Locate the sesame_streetsketch.dxf file in the data folder.
3. Rightclick the file, and choose Import.
The Layer 2 data layer is already added as a graph layer to be imported.
http://desktop.arcgis.com/en/cityengine/latest/tutorials/tutorial4importstreets.htm
3/19
10/23/2016
4.
5.
6.
7.
Tutorial4:ImportstreetsCityEngineTutorials|ArcGISforDesktop
Make sure Run Graph Cleanup Tool after Import is checked, and click Next.
Enable Intersect Segments, Snap Nodes to Segments, and Merge Nodes.
Set the snapping distance to 1 and the merging distance to 5.
Click Finish.
A new graph layer called sesame_streetsketch appears in the Scene Editor. Alternatively, you can open the
sesame_02.cej scene file to get the scene with the imported data.
Grow minor streets
Once the major streets are imported, you can start to refine the street network and grow the minor streets in between. The
Street Grow Algorithm in CityEngine tries to fill existing closed blocks, so you can iteratively fill the street blocks with
streets.
1. Focus the street block you want to create minor streets.
2. Create two single small streets using the graph edit tool.
This a specifies the general orientation of the streets in the block, and b defines a starting node for the Street Grow
Algorithm.
3. Manually create some street segments.
4. Select the segments q key, and fill in the blank areas using the Grow Streets dialog box.
http://desktop.arcgis.com/en/cityengine/latest/tutorials/tutorial4importstreets.htm
4/19
10/23/2016
Tutorial4:ImportstreetsCityEngineTutorials|ArcGISforDesktop
The sesame_03.cej scene file contains the finished street network.
http://desktop.arcgis.com/en/cityengine/latest/tutorials/tutorial4importstreets.htm
5/19
10/23/2016
Tutorial4:ImportstreetsCityEngineTutorials|ArcGISforDesktop
Final result
The sesame_12.cej scene file contains a finished street network with extracted and subdivided lots.
The following screen shot shows Sesame City with generated minor streets and extracted building footprints:
http://desktop.arcgis.com/en/cityengine/latest/tutorials/tutorial4importstreets.htm
6/19
10/23/2016
Tutorial4:ImportstreetsCityEngineTutorials|ArcGISforDesktop
The following screen shot shows Sesame City with simple buildings and vegetation models:
Import OSM street data
http://desktop.arcgis.com/en/cityengine/latest/tutorials/tutorial4importstreets.htm
7/19
10/23/2016
Tutorial4:ImportstreetsCityEngineTutorials|ArcGISforDesktop
"OpenStreetMap is a project aimed squarely at creating and providing free geographic data such as street maps to anyone
who wants them." openstreetmap.org
OpenStreetMap
OSM is an XMLbased format used to describe vector data in a map. It defines three basic data typesnodes, ways, and
closed wayswhich are used to describe all the other elements:
NodesPoints between which segments are drawn.
WaysOrdered list of nodes, displayed as connected by line segments in the editor.
Closed WaysWays that go in a complete loop. They are used to describe areas such as parks, lakes, or islands.
Export an OSM file from OpenStreetMap
The OSM data for this tutorial area of historical Pompeii was downloaded from api.openstreetmap.org/api/0.6/map?
bbox=14.4798600,40.7454200,14.4984500,40.7550800.
Find the .osm file in the data folder of your current CityEngine project.
Import an OSM file into CityEngine
1. Open a new scene file by clicking File > New > CityEngine > CityEngine scene.
2. Drag the file into the 3D viewport.
3. In the OSM import dialog box, choose the layers to import. Typically, all streets are in the highway layer and
buildings are in the building layer. Use the Select/deselect all check box to deselect all layers if necessary.
4. Set the additional options as shown in the following screen shot:
http://desktop.arcgis.com/en/cityengine/latest/tutorials/tutorial4importstreets.htm
8/19
10/23/2016
Tutorial4:ImportstreetsCityEngineTutorials|ArcGISforDesktop
5. Click Finish.
6. Accept the suggested coordinate system WGS 1984 UTM Zone 33N.
7. Click OK.
http://desktop.arcgis.com/en/cityengine/latest/tutorials/tutorial4importstreets.htm
9/19
10/23/2016
Tutorial4:ImportstreetsCityEngineTutorials|ArcGISforDesktop
Two new layers street network and shapes appear in the Scene Editor, and the OSM data is visible in the 3D
viewport, with automatically created street shapes on the imported street centerlines.
8. Rename the graph network layer to OSM_Streets.
9. Rename the shape layer to OSM_Shapes.
http://desktop.arcgis.com/en/cityengine/latest/tutorials/tutorial4importstreets.htm
10/19
10/23/2016
Tutorial4:ImportstreetsCityEngineTutorials|ArcGISforDesktop
Street widths
If you look closely at the generated street shapes, you'll notice that they differ in width. When importing OSM data with
the Map OSM tags option enabled, CityEngine creates layer attributes that define street widths from OSM street types.
Select a street segment and note its parameters in the Inspector.
In the following screen shot, a street with highway type primary has assigned street and sidewalk width parameters
according to the layer attribute mapping from the imported OSM Layer OSM_Streets:
http://desktop.arcgis.com/en/cityengine/latest/tutorials/tutorial4importstreets.htm
11/19
10/23/2016
Tutorial4:ImportstreetsCityEngineTutorials|ArcGISforDesktop
You can manually modify the street width by setting a new width value to the streetWidth parameter the value will change
to a userset value or by using the Street Edit tool on the toolbar.
OSM attribute mapping
1. Select the new graph network layer in the Scene Editor, and look at the layer attribute code in the Inspector.
The street segment in the previous image is of type tertiary and is mapped to 6 meters in the function streetWidthByClass.
You can change the mapping here as desired.
#2012.1
//
//ExampleOSMTagMapping
streetscale=1//streetwidthscalefactor
width=getObjectAttr("width")
lanes=getObjectAttr("lanes")
attrstreetWidth=//streetwidthdependingonavailableattributes
casewidth>0:width*streetscale
caselanes>0:lanes*3*streetscale
else:streetWidthByClass*streetscale*oneway
class=getObjectAttr("highway")
streetWidthByClass=
caseclass=="primary":8
caseclass=="secondary":7
caseclass=="tertiary":6
caseclass=="motorway":12
caseclass=="trunk":11
caseclass=="road":6
caseclass=="residential":5
caseclass=="footway":2
caseclass=="cycleway":2
caseclass=="steps":2
else:4
http://desktop.arcgis.com/en/cityengine/latest/tutorials/tutorial4importstreets.htm
12/19
10/23/2016
Tutorial4:ImportstreetsCityEngineTutorials|ArcGISforDesktop
oneway=//onewaywidthcorrection
casegetObjectAttr("oneway")=="yes":0.5
else:1
sidewalkscale=1//sidewalkwidthscalefactor
sidewalkWidth=
caseclass=="primary":2
caseclass=="secondary":2
caseclass=="tertiary":2
caseclass=="residential":2
else:0
attrsidewalkWidthLeft=sidewalkWidth*sidewalkscale
attrsidewalkWidthRight=sidewalkWidth*sidewalkscale
Data conflicts
Imported OSM data often is not very clean and leads to conflicts for example, overlapping streets. Open blocks or red
dotted lines are indications of unconnected segments or overlapping streets, which can lead to invalid blocks. There are a
number of ways to deal with such conflicts:
Use the Cleanup Graph tool with different parameters.
Select fewer streets from the highway layer in the import dialog box.
Set street and sidewalk widths to lower values resulting in less overlapping streets.
Manually clean up the street network after import by combining or removing nearby crossings or parallel streets.
The following screen shots show an example of unconnected graph nodes before and after cleaning:
http://desktop.arcgis.com/en/cityengine/latest/tutorials/tutorial4importstreets.htm
13/19
10/23/2016
Tutorial4:ImportstreetsCityEngineTutorials|ArcGISforDesktop
Note:
OSM street data usually contains elevation data attribute level, but it may be faulty. If you activate the Run
Generate Bridges Tool option, CityEngine automatically works out a possible solution to deal with this.
Add a map layer with satellite imagery
1.
2.
3.
4.
5.
Click File > Import > CityEngine Layers > Texture Import.
Browse to the pompeii_satellite.jpg file in the maps folder.
Use the suggested coordinate system WGS 1984 UTM Zone 33N for the image.
Size bounds and Offset Location are set automatically via the pompeii_satellite.jgw world file.
Click Finish to create the new texture map layer.
http://desktop.arcgis.com/en/cityengine/latest/tutorials/tutorial4importstreets.htm
14/19
10/23/2016
Tutorial4:ImportstreetsCityEngineTutorials|ArcGISforDesktop
Note:
CityEngine does not reproject images on import. Choosing the coordinate system on image import is only used
to calculate the correct location information. It is therefore crucial to have image data prepared in the projection
used in the CityEngine scene. In the previous example, the Pompeii satellite image has been reprojected in
ArcMap to WGS 1984 UTM Zone 33N the Scene Coordinate System used for this tutorial scene.
The following screen shot show the satellite map added to OSM street data:
Generate models
1. Select all shapes.
2. Assign the osm_generic.cga rule file.
Because some shapes already have a valid start rule set, the Set Start Rule dialog box appears.
http://desktop.arcgis.com/en/cityengine/latest/tutorials/tutorial4importstreets.htm
15/19
10/23/2016
Tutorial4:ImportstreetsCityEngineTutorials|ArcGISforDesktop
3. Click Skip.
4. Generate.
As you may have noticed, only the streets have been generated. The building shapes were not generated. Select one
of them and note in the Inspector that there is no start rule assigned.
5. To fix it, rightclick the selected shape in the viewport and choose Select > Select Objects with Same Start Rule from
the context menu. This selects all shapes with no start rule set.
6. In the Inspector, click the Select button next to the Start Rule field. In the Set Start Rule dialog box, choose Lot.
7. Generate again.
The following screen shot shows simple generic models generated on OSM data:
http://desktop.arcgis.com/en/cityengine/latest/tutorials/tutorial4importstreets.htm
16/19
10/23/2016
Tutorial4:ImportstreetsCityEngineTutorials|ArcGISforDesktop
Import shapefile and geodatabase street data
Because the operation of importing streets from shapefiles and geodatabase files is almost identical, a specific example for
geodatabases is not shown here.
Shapefile data
1. Locate the streets.shp file in the data folder of the tutorial project.
The shapefile also has a .prj file, which ensures correct georeferencing on import. The data consists of polylines that
import as street segments in CityEngine. The data also contains a width attribute, which controls street width in
CityEngine.
Attribute table of the shapefile as displayed in ArcMap:
http://desktop.arcgis.com/en/cityengine/latest/tutorials/tutorial4importstreets.htm
17/19
10/23/2016
Tutorial4:ImportstreetsCityEngineTutorials|ArcGISforDesktop
Import data
1. Create a new empty CityEngine scene.
2. Drag and drop the streets.shp file from the Navigator into the 3D viewport.
3. During import, CityEngine prompts you to choose a scene coordinate system. The projection defined for the
shapefile is suggested as default; use that here.
http://desktop.arcgis.com/en/cityengine/latest/tutorials/tutorial4importstreets.htm
18/19
10/23/2016
Tutorial4:ImportstreetsCityEngineTutorials|ArcGISforDesktop
Note:
The .shp data in this example contains the width attribute to control the street width. Data with no such attribute
results in default street widths. Street widths can also be set manually after import. Mappings to other attribute
names are possible as well using attribute mapping. See the CityEngine manual for details.
Cleanup
The imported street shapes show some conflicting street shapes, marked with red dotted lines. Use the Cleanup Graph
operation with Resolve Conflicting Shapes enabled to fix those automatically. You can also use the Simplify Graph tool to
reduce unneeded complex graph segments by approximating the graph by deleting unneeded graph settings and setting
the tangents. See the Street Network section of the CityEngine manual for details.
Assign rule file
1. Select all street shapes.
2. From the File Navigator, drag the sesame_01.cga rule file from the projects rule folder onto the selected shapes in
the 3D viewport.
Simple street models are generated.
http://desktop.arcgis.com/en/cityengine/latest/tutorials/tutorial4importstreets.htm
19/19
Você também pode gostar
- Toyota 21R, 22R, 22RC Engine Repair Manual (1980.08) (Pub No. 36056E)Documento283 páginasToyota 21R, 22R, 22RC Engine Repair Manual (1980.08) (Pub No. 36056E)Master Xeoto100% (4)
- Digitized Shape Editor V5R19Documento95 páginasDigitized Shape Editor V5R19zaid_msd786Ainda não há avaliações
- Autocad Summer Training ReportDocumento52 páginasAutocad Summer Training ReportPawan mehta58% (74)
- Civil 3d Road Design General WorkflowDocumento3 páginasCivil 3d Road Design General Workflowayanda monaAinda não há avaliações
- Audit Process - Performing Substantive TestDocumento49 páginasAudit Process - Performing Substantive TestBooks and Stuffs100% (1)
- Solid Edge ManualDocumento19 páginasSolid Edge ManualSaibabu SoloAinda não há avaliações
- Roundabout Design - Part 1Documento42 páginasRoundabout Design - Part 1Vea Mariz Elarco100% (2)
- Application Problems 1 Through 3Documento5 páginasApplication Problems 1 Through 3api-4072164490% (1)
- Civpro RevDocumento102 páginasCivpro RevJocelyn Baliwag-Alicmas Banganan BayubayAinda não há avaliações
- Roadway Cross Sections and Quantities: ObjectivesDocumento58 páginasRoadway Cross Sections and Quantities: Objectivesakclams77Ainda não há avaliações
- Ravikant Training ReportDocumento43 páginasRavikant Training ReportRajan RoyAinda não há avaliações
- Tutorial Application of GIS For WatershedDocumento28 páginasTutorial Application of GIS For WatershedMahesh Kumar JatAinda não há avaliações
- Advanced Road Design For AutocadDocumento35 páginasAdvanced Road Design For AutocadValéry MbraAinda não há avaliações
- Estanislao Vs CADocumento2 páginasEstanislao Vs CAChammy0% (1)
- Civil 3D Road Design BasicsDocumento22 páginasCivil 3D Road Design BasicsSuhaidi Alias100% (1)
- Civil 3d For SurveyDocumento22 páginasCivil 3d For SurveyMuhammed Irshad MaAinda não há avaliações
- OpenStreet MapDocumento17 páginasOpenStreet MapsilversurfsydAinda não há avaliações
- Desert City Tutorial PDFDocumento7 páginasDesert City Tutorial PDFMotaz ElMasryAinda não há avaliações
- ARD TutorialsDocumento76 páginasARD Tutorialsvasy_draica100% (1)
- Network Analyst TutorialDocumento119 páginasNetwork Analyst TutorialEduard Matei100% (2)
- Pavement Design - (Rigid Flexible) DPWHDocumento25 páginasPavement Design - (Rigid Flexible) DPWHrekcah ehtAinda não há avaliações
- Gambar Kerja Type 50 by IdekreasirumahcomDocumento16 páginasGambar Kerja Type 50 by IdekreasirumahcomMaeshashi Kachuusa100% (2)
- Advanced Road DesignDocumento8 páginasAdvanced Road DesignZul FadhliAinda não há avaliações
- Tutorial For Automatically Generating Axial Lines: Data To Add The Needed LayerDocumento12 páginasTutorial For Automatically Generating Axial Lines: Data To Add The Needed LayerWilliamAinda não há avaliações
- City Engine Help 2010.3Documento828 páginasCity Engine Help 2010.3Jesus Manuel GonzálezAinda não há avaliações
- Create A Map With Gis CloudDocumento29 páginasCreate A Map With Gis CloudNajwa Syaamin Raja 'AinalAinda não há avaliações
- Short Notes of Autocad... Deepak BoseDocumento15 páginasShort Notes of Autocad... Deepak BosePrithviRaj ChauhanAinda não há avaliações
- Chapter 19 Create /transfer Drawings To Microstation With MxchangeDocumento18 páginasChapter 19 Create /transfer Drawings To Microstation With MxchangeBalachanter RamasamyAinda não há avaliações
- CAD Assignt Bashir Isiaka HiwaywayDocumento3 páginasCAD Assignt Bashir Isiaka HiwaywaydrsarajiAinda não há avaliações
- Urban Network Analysis Tutorial in ArcgisDocumento22 páginasUrban Network Analysis Tutorial in Arcgissuraj shresthaAinda não há avaliações
- Detyre Kursi JAVADocumento2 páginasDetyre Kursi JAVAMartinaReyesAinda não há avaliações
- Cableproject Cad: ManualDocumento16 páginasCableproject Cad: ManualSara Salah El BahrawyAinda não há avaliações
- How Make A Street in ArchiCAD 21Documento11 páginasHow Make A Street in ArchiCAD 21stefmAinda não há avaliações
- Handout - 10903 - AU 2015 - CI10903 - Ramp It Up - Advanced Corridor Design in Civil 3DDocumento56 páginasHandout - 10903 - AU 2015 - CI10903 - Ramp It Up - Advanced Corridor Design in Civil 3DkovaryAinda não há avaliações
- Bathymetry Tutorial 101Documento8 páginasBathymetry Tutorial 101Welsinsin Kevin SinAinda não há avaliações
- 3DCity - DesignDocumento12 páginas3DCity - DesignMihai DragomirAinda não há avaliações
- Creating 3 DDesign Deliverablesfrom ORDDocumento7 páginasCreating 3 DDesign Deliverablesfrom ORDارسلان علیAinda não há avaliações
- Diseño de Camino de AccesoDocumento9 páginasDiseño de Camino de AccesoErick SE LAinda não há avaliações
- MX RoadDocumento28 páginasMX RoadTapas0% (1)
- CarburettorDocumento67 páginasCarburettorKarthi KeyanAinda não há avaliações
- Mi TSDocumento37 páginasMi TSwhoammeAinda não há avaliações
- .Archassignment 5 RoutePlanner v21.1Documento6 páginas.Archassignment 5 RoutePlanner v21.1Muzammil LiaquatAinda não há avaliações
- Tutorial For Urbano Hydra 7 Version 1Documento92 páginasTutorial For Urbano Hydra 7 Version 1dobridorinAinda não há avaliações
- About The Arcgis Network Analyst Tutorial: ObjectiveDocumento43 páginasAbout The Arcgis Network Analyst Tutorial: ObjectiveKalva JayasreeAinda não há avaliações
- 1.1-Introduction To Autocad: Source: - Download Image From GoogleDocumento34 páginas1.1-Introduction To Autocad: Source: - Download Image From Googletoy sen100% (1)
- Q.1. Name Various Softwares Used in The Field of Civil Engineering?Documento6 páginasQ.1. Name Various Softwares Used in The Field of Civil Engineering?Jaya ShuklaAinda não há avaliações
- Visualizer - For - TRANSIMS - Tutorial NEXTADocumento49 páginasVisualizer - For - TRANSIMS - Tutorial NEXTARubén Alejandro Calle BustillosAinda não há avaliações
- Report CadDocumento21 páginasReport CadMuhamad Ameenurrashid Ismail0% (1)
- Whats NewDocumento209 páginasWhats NewGuido MolAinda não há avaliações
- Traff Lab UtarDocumento7 páginasTraff Lab UtarKenBoonWongAinda não há avaliações
- High-Fidelity Roadway Modeling and Simulation: Jie Wang Yiannis Papelis Yuzhong Shen Ozhan Unal Mecit CetinDocumento6 páginasHigh-Fidelity Roadway Modeling and Simulation: Jie Wang Yiannis Papelis Yuzhong Shen Ozhan Unal Mecit CetinBrad DfAinda não há avaliações
- Sub-Module of Basic Drawing & Cad: Universiti Teknikal Malaysia Melaka Fakulti Kejuruteraan PembuatanDocumento20 páginasSub-Module of Basic Drawing & Cad: Universiti Teknikal Malaysia Melaka Fakulti Kejuruteraan Pembuatanstamford_bridgeAinda não há avaliações
- Handout - 4020 - Au - 2012 - Class - Handout Keynetix C3D Extension v1Documento13 páginasHandout - 4020 - Au - 2012 - Class - Handout Keynetix C3D Extension v1Yudhi HuseinAinda não há avaliações
- 15MAY Depthmap Network Analysis Tutorial PDFDocumento10 páginas15MAY Depthmap Network Analysis Tutorial PDFnil julfikarAinda não há avaliações
- Eagle PointDocumento24 páginasEagle Pointsurafela minaleAinda não há avaliações
- Hecras MicrostationDocumento10 páginasHecras MicrostationHector Mayol NovoaAinda não há avaliações
- Plug-Ins For Archicad: CigraphDocumento30 páginasPlug-Ins For Archicad: CigraphДарко ЗечевићAinda não há avaliações
- Release NotesDocumento7 páginasRelease NotesZhen Yang ChuaAinda não há avaliações
- Applications Using Arcview 3.2Documento4 páginasApplications Using Arcview 3.2maoramirezAinda não há avaliações
- Handout 10904 Ellis APractical Guideto GISin Civil 3 DDocumento37 páginasHandout 10904 Ellis APractical Guideto GISin Civil 3 DMphatso GondweAinda não há avaliações
- Autocad3d QueriesDocumento16 páginasAutocad3d Queriesapi-223092373Ainda não há avaliações
- SMD Assignment 4Documento12 páginasSMD Assignment 4Monika kakadeAinda não há avaliações
- Section3D TutorialDocumento65 páginasSection3D TutorialHuy VuAinda não há avaliações
- UC AT I ON: Designed byDocumento7 páginasUC AT I ON: Designed byelkaAinda não há avaliações
- Racewalking TutorialDocumento18 páginasRacewalking TutorialMaeshashi Kachuusa100% (1)
- Luna LunDocumento16 páginasLuna LunOman NaroAinda não há avaliações
- Agora Garden - English TextDocumento5 páginasAgora Garden - English TextMaeshashi KachuusaAinda não há avaliações
- Idya OSTs - Google DokumenDocumento90 páginasIdya OSTs - Google DokumenMaeshashi KachuusaAinda não há avaliações
- My NagariDocumento1 páginaMy NagariMaeshashi KachuusaAinda não há avaliações
- SU To Photoshop Overview SDocumento16 páginasSU To Photoshop Overview ShelloallpplAinda não há avaliações
- How To Root Lenovo A690Documento1 páginaHow To Root Lenovo A690Maeshashi KachuusaAinda não há avaliações
- No SmbungDocumento1 páginaNo SmbungMaeshashi KachuusaAinda não há avaliações
- Akb 48Documento2 páginasAkb 48Maeshashi KachuusaAinda não há avaliações
- Uporedna Tabela Addinol-Ovih UljaDocumento4 páginasUporedna Tabela Addinol-Ovih UljaasimpeksAinda não há avaliações
- Innova M3 New: 3. InstallationDocumento8 páginasInnova M3 New: 3. InstallationAndreea DanielaAinda não há avaliações
- LaMOT Rupture DiscsDocumento20 páginasLaMOT Rupture Discshlrich99Ainda não há avaliações
- Joseph J. Fiumara v. Fireman's Fund Insurance Companies, 746 F.2d 87, 1st Cir. (1984)Documento7 páginasJoseph J. Fiumara v. Fireman's Fund Insurance Companies, 746 F.2d 87, 1st Cir. (1984)Scribd Government DocsAinda não há avaliações
- QT1-EVNPMB2-0-NCR-Z-013 Water Treament System of AccommondationDocumento3 páginasQT1-EVNPMB2-0-NCR-Z-013 Water Treament System of AccommondationDoan Ngoc DucAinda não há avaliações
- MIami Beach City Attorney's DenialDocumento7 páginasMIami Beach City Attorney's DenialDavid Arthur WaltersAinda não há avaliações
- Ab 1486 Developer Interest ListDocumento84 páginasAb 1486 Developer Interest ListPrajwal DSAinda não há avaliações
- 2023-2024 Draft Benzie County Budget BookDocumento91 páginas2023-2024 Draft Benzie County Budget BookColin MerryAinda não há avaliações
- E Rpms Portfolio Design 3 1Documento52 páginasE Rpms Portfolio Design 3 1jebAinda não há avaliações
- CV Najim Square Pharma 4 Years ExperienceDocumento2 páginasCV Najim Square Pharma 4 Years ExperienceDelwarAinda não há avaliações
- Kilifi HRH Strategic Plan 2018-2021Documento106 páginasKilifi HRH Strategic Plan 2018-2021Philip OlesitauAinda não há avaliações
- Guide To Networking Essentials Fifth Edition: Making Networks WorkDocumento33 páginasGuide To Networking Essentials Fifth Edition: Making Networks WorkKhamis SeifAinda não há avaliações
- Business English Question PaperDocumento4 páginasBusiness English Question PaperKhizra AliAinda não há avaliações
- Grant Miller Resume-ColliersDocumento3 páginasGrant Miller Resume-ColliersDeven GriffinAinda não há avaliações
- Sage 200 Evolution Training JourneyDocumento5 páginasSage 200 Evolution Training JourneysibaAinda não há avaliações
- Eudemon8000E XDocumento2 páginasEudemon8000E XGladys Medina100% (1)
- Exercise Guide - Broad Crested WeirDocumento18 páginasExercise Guide - Broad Crested Weirvipul anandAinda não há avaliações
- Nxivm: 2nd Superseding IndictmentDocumento32 páginasNxivm: 2nd Superseding IndictmentTony Ortega100% (2)
- 02Documento257 páginas02shaney navoaAinda não há avaliações
- Intel Server RoadmapDocumento19 páginasIntel Server Roadmapjinish.K.GAinda não há avaliações
- Sample Pilots ChecklistDocumento2 páginasSample Pilots ChecklistKin kei MannAinda não há avaliações
- Mio Digiwalker c220/c220sDocumento32 páginasMio Digiwalker c220/c220sTAinda não há avaliações
- DBR KochiDocumento22 páginasDBR Kochipmali2Ainda não há avaliações
- 1491559890CL 0417 PDFDocumento48 páginas1491559890CL 0417 PDFCoolerAdsAinda não há avaliações