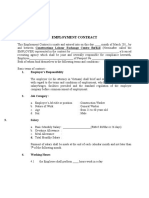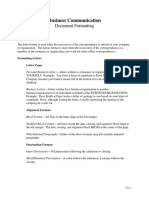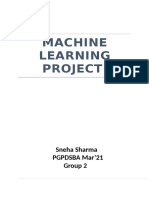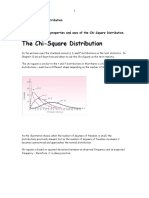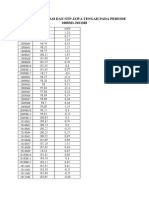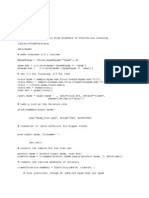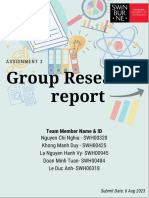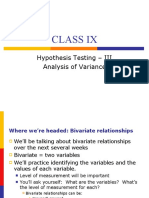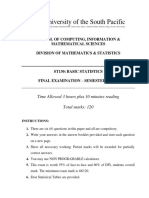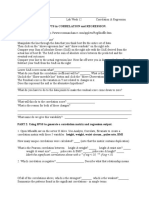Escolar Documentos
Profissional Documentos
Cultura Documentos
T Tests PDF
Enviado por
Muhd AyrieTítulo original
Direitos autorais
Formatos disponíveis
Compartilhar este documento
Compartilhar ou incorporar documento
Você considera este documento útil?
Este conteúdo é inapropriado?
Denunciar este documentoDireitos autorais:
Formatos disponíveis
T Tests PDF
Enviado por
Muhd AyrieDireitos autorais:
Formatos disponíveis
Research Methods I: SPSS for Windows part 4
4: Parametric tests of Differences Between Means
4.1. The Independent t-test
The independent t-test is used in experiments in which
there are two conditions and different subjects have
been used in each condition. For example, a
psychologist might be interested ni whether phobic
responses are specific to a particular object, or whether
they generalise to other, perceptually similar, objects.
Twenty-four spider-phobes were used in all: 12 were
Table 4.1: Data for spider experiment
Subject
Group
Anxiety
30
35
45
40
exposed to a real tarantula spider and their subsequent
anxiety was measured and the remaining 12 were
shown only a toupee (a wig) that was perceptually
similar to the spider (i.e. hairy and round). Likewise,
their anxiety was measured. When we have collected
data using different subjects in each group, we need to
50
35
55
25
30
input the data using a coding variable (see Handout 1).
So, the spreadsheet will have two columns of data. The
first column is a coding variable (called something like
group), which, in the case of the t-test, will have two
codes (for convenience I suggest 0 = Toupee group,
and 1 = real spider group). The second will have values
10
45
11
40
12
50
13
40
14
35
15
50
16
55
17
65
18
55
19
50
20
35
21
30
22
50
23
60
24
39
for the dependent variable (anxiety). The data are in
Table 4.1 in which the group codes are shown (rather
than the group names). When you enter the data into
SPSS remember to tell the computer that a code of 0
represents the group that were shown the toupee, and
that a code of 1 represents the group that saw the real
spider.
4.1.1.
Running the Analysis
First, we would run some exploratory analysis on the data (see Handout 2). Next we need to access the main dialogue
box by using the Analyze
Compare Means Independent-Samples T Test menu pathway (see Figure 4.1). Once
the dialogue box is activated, select the dependent variable from the list (click on anxiety) and transfer it to the box
labelled Test Variables by clicking on
. If you want to carry out t-tests on several dependent variables then you can
select other dependent variables and transfer them to the variable list. However, there are good reasons why it is not a
good idea to carry out lots of tests (youll have to wait until your second year to find out why).
Dr. Andy Field
Page 1
3/12/00
Research Methods I: SPSS for Windows part 4
Figure 4.1: Dialogue boxes for the independent means t-test
Next, we need to select an independent variable (the grouping variable). In this case, we need to select group and then
transfer it to the box labelled Grouping variable. When your grouping variable has been selected the
button
will become active and you should click on it to activate the define groups dialogue box. SPSS need to know what
numeric codes you assigned to your two groups, and there is a space for you to type the codes. In this example, we
coded our toupee group as 0, and our real group as 1 and so these are the codes that we type. Alternatively you can
specify a cut point in which case SPSS will assign all cases greater than or equal to that value to one group and all the
values below the cut point to the second group. This facility is useful if you are testing different groups of subjects
based on something like a median split. So, you might want to classify people as spider-phobes or non-spider-phobes,
and so you measure their score on a spider phobia questionnaire and calculate the median. You then classify anyone
with a score above the median as a phobic, and those below the median as non-phobes. Rather than recoding all of your
subjects and creating a coding variable, you would simply type the median value in the box labelled cut point. When
you have defined the groups, click on
to return to the main dialogue box. If you click on
then another
dialogue box appears that gives you the same options as for the dependent t-test. To run the analysis click on
4.1.2.
Output from the Independent t-test
The output from the independent t-test contains only two tables. The first table provides summary statistics for the two
experimental conditions. From this table, we can see that both groups had 12 subjects in (column labelled N), the group
who saw the toupee had a mean anxiety of 40, with a standard deviation of 9.29. Whats more, the standard error of that
group (the standard deviation of the sampling distribution) is
Group Statistics
2.68 (SE = s = 9 .29 = 2.68 ). In addition, the table tells us that
Anxiety
Condition
Picture
Real
Spider
N
12
Mean
40.0000
12
47.0000
Std.
Std. Error
Deviation
Mean
9.2932
2.6827
11.0289
3.1838
12
the average anxiety level in participants who were shown a
real spider was 47, with a standard deviation of 11.03, and a
standard error of 3.18 ( SE = s = 11.03 = 3.18 ).
N
4.1.2.1.
12
The assumption of Homogeneity of Variance
The second table of output contains the main test statistics. The first thing to notice is that there are two rows containing
values for the test statistics, one row is labelled equal variances assumed, while the other is labelled equal variances not
assumed. The t-test assumes that the variances in experimental groups are roughly equal. Well, in reality there are
adjustments that can be made in situations in which the variances are unequal, and the rows of the table relate to
whether or not this assumption has been broken. How do we know whether this assumption has been broken?
Dr. Andy Field
Page 2
3/12/00
Research Methods I: SPSS for Windows part 4
Well, we could just look at the values of the variances and see whether they are similar (for example, we know that the
standard deviations of the two groups are 9.29 and 11.03, if we square these values then we get the variances).
However, this would be a very subjective measure and probably prone to academics thinking ooh look, the variance of
group 1 is only 3000 times larger than the variance of group 2: thats roughly equal. Fortunately, there is a test that can
be performed to see whether the variances are different enough for us to be concerned. Levenes test (as it is known)
can be conceptualised as similar to a t-test in that it tests the hypothesis that the variances in the two groups are equal
(i.e. the difference between the variances is zero). Therefore, if Levenes test is significant at p 0.05 then we can
conclude that the null hypothesis is incorrect and that the variances are significantly different (and so the assumption of
homogeneity of variances has been violated). If, however, Levenes test is nonsignificant (i.e. p > 0.05) then we must
accept the null hypothesis that the difference between the variances is zero and so the variances must be roughly equal
(and so the assumption is tenable). For these data, Levenes test is nonsignificant (because p = 0.386, which is greater
than 0.05) and so we should read the test statistics in the row labelled equal variances assumed. Had Levenes test been
significant, then we would have read the test statistics from the row labelled equal variances not assumed.
4.1.2.2.
The Main Analysis
Having established that the assumption of homogeneity of variances is met, we can move on to look at the t-test itself.
We are told the mean difference (X 1 X 2 = 40 47 = 7 ) and the standard error of the sampling distribution of
differences,
(
s12
N1
s 22
N2
which
( 9.29 ) 2
12
is
(11 .03 )2
12
calculated
using
the
lower
half
of
the
equation
for
the
t-test
= 7 .19 + 10.14 = 17 .33 = 4 .16 ). The t-statistic itself is calculated by dividing the mean difference
by the standard error of the
sampling
distribution
of
differences
( t = 4.167 = 1.68 ).
Independent Samples Test
Levene's Test for
Equality of Variances
t-test for Equality of Means
Sig.
(2-tailed)
Mean
Difference
Std. Error
Difference
95% Confidence
Interval of the Mean
F
Sig.
t
df
Lower
Upper
The value of t is then assessed
Anxiety
Equal
variances
.782
.386
-1.681
22
.107
-7.0000
4.1633
-15.6342
1.6342
against the value of t you might
assumed
Equal
expect to get when you have
variances
-1.681
21.385
.107
-7.0000
4.1633
-15.6486
1.6486
not
certain degrees of freedom. The
assumed
degrees of freedom reflect the
sample sizes and the number of samples taken. For the t-test, degrees of freedom are calculated by adding the two
sample sizes and then subtracting the number of samples ( df = N 1 + N 2 2 = 12 + 12 2 = 22 ). SPSS produces the exact
significance value of t, and we are interested in whether this value is less than or greater than 0.05. In this case, the twotailed value of p is 0.107, which is greater than 0.05 and so we would have to conclude that there was no significant
difference between the means of these two samples. In terms of the experiment, we can infer that spider-phobes are
made equally anxious by toupees as they are by real spiders.
4.1.2.3.
One-Tailed tests
Now, we use the two-tailed probability when we have made no specific prediction about the direction of our effect. For
example, if we were unsure whether a real spider would induce more or less anxiety, then we would have to use a twotailed test. However, often in research we can make specific predictions about which groups will have the biggest
means. In this example, it is likely that we would have predicted that a real spider would induce greater anxiety than a
toupee and so we predict that the mean of the real group would be greater than the mean of the toupee group. In this
case, we can use a one-tailed test. Some students get very upset by the fact that SPSS produces only the two-tailed
significance and are confused by why there isnt an option that can be selected to produce the one-tailed significance.
The answer is simple: there is no need for an option because the one-tailed probability can be ascertained by dividing
the two-tailed significance value by two. In this case, the two-tailed probability was 0.107, therefore the one-tailed
Dr. Andy Field
Page 3
3/12/00
Research Methods I: SPSS for Windows part 4
probability is 0.054 (0.107
). The one-tailed probability is still greater than 0.05 (albeit by a small margin) and so we
2
would still have to conclude that spider-phobes were equally as anxious when presented with a real spider as spiderphobes who were presented with a toupee.
4.2. Graphing Repeated Measures
In weeks 1 and 2, we have seen how to enter data using a coding variable. This type of variable is used to define
different groups of people (or different experimental conditions in which different subjects are used). However, in some
experiments, we use the same group of subjects in several experimental conditions. This type of experimental design is
called a repeated measures (or within-subjects) design. One of the advantages of this methodology is that individual
differences are controlled across conditions. In the last example, the lack of significance could be due to large
differences in the degree to which people in different conditions were phobic (for example, the toupee group may have
contained highly phobic subjects and the spider condition relatively low level phobics). Imagine the psychologist
repeated the experiment, but this time used the same subjects in the two conditions. Half of the subjects were exposed to
the toupee first, and half to the spider (to eliminate order effects). The data are in Table 4.2 (and in fact the scores are
identical to the previous example). The data are entered into the data editor differently now because the same subjects
were used. In SPSS, each row of the spreadsheet represents a single subject and so with repeated measure designs, the
data are arranged in columns (one representing the toupee condition and one representing the real condition).
Table 4.2: Data for spider example
Subject
1
2
3
4
5
6
7
8
9
10
11
12
Toupee
(Anxiety score)
30
35
45
40
50
35
55
25
30
45
40
50
Real
(Anxiety Score)
40
35
50
55
65
55
50
35
30
50
60
39
To plot a bar graph of these data simply select the error
bar dialogue box by using the mouse to select
Graphs Bar and then in the dialogue box (see)
click on
and then
. This
process will bring up the main dialogue box (see
Figure 4.2). Once the dialogue box is activated you
simply select the two variables of interest (toupee and
real) and then click on
.
48.00
47.00
46.00
44.00
42.00
40.00
Mean
40.00
38.00
Toupee
Real Spider
Figure 4.2: Graphing repeated measures variables.
Dr. Andy Field
Page 4
3/12/00
Research Methods I: SPSS for Windows part 4
4.3. The Compute Function
The Compute function allows us to carry out various functions on columns of data. Some typical functions might be
adding the scores across several columns, taking the square root of all of the scores in a column, or taking the mean of
several variables. To access the compute dialogue box, use the mouse to specify Transform
Compute . The
resulting dialogue box is shown in Figure 4.3. In this dialogue box there is a list of functions on the right hand side, and
a calculator-like keyboard in the centre. Most of the functions on the calculator are obvious but the most common are
listed below. The results of any compute function will be produced in a new column in the spreadsheet and so the first
thing to do is to type in a label for this new variable (in the box labelled Target Variable). If you type in a variable name
that already exists in the spreadsheet then SPSS will tell you and ask you whether you want to replace this existing
variable. If you respond with Yes then SPSS will replace the data in the existing column with the result of the compute
function. If you respond with No then nothing will happen and you will need to rename the Target variable. The box
labelled Numeric Expression is the space where arithmetic commands can be typed (Ive called this space the command
area). You can enter variable names into the command area by selecting the variable required from the variable list and
then clicking on
. Likewise, you can select certain functions from the list of available functions and enter them into
the command area by clicking on
Command
Area
List of
Functions
Variable
List
Figure 4.3: Dialogue box for the Compute function
Addition: this button places a plus sign in the command area. For example, picture + real creates a
column where each row contains the score from the column labelled picture added to the score from the
column labelled real (e.g. for subject 1: 30 + 40 = 70)
Subtraction: this button places a minus sign in the command area. For example, picture real creates
a column where each row contains the score from the column labelled real subtracted from the score in
the column labelled picture (e.g. for subject 1: 30 40 = -10).
Multiply: this button places a multiplication sign in the command area. For example, picture * real
creates a column that contains the score from the column labelled picture multiplied by the score in the
column labelled real (e.g. for subject 1: 30 40 = 1200).
Divide: this button places a division sign in the command area. For example, picture/real creates a
column that contains the score from the column labelled picture divided by the score from the score in
column labelled real (e.g. for subject 1: 30 40 = 0.75).
Exponentiation: this button is used to raise the preceding term by the power of the proceeding term.
So, picture **2 creates a column that contains the scores in the picture column raised to the power of 2
(i.e. the square of each number in the picture column for subject 1 = (30)2 = 900) Likewise,
picture**3 creates a column with values of picture cubed.
Less than: This operation is usually used for include case functions. If you click on
button, you
will see a dialogue box that allows you to select certain cases to carry out the operation on. So, if you
typed picture < 30, then SPSS would carry out the compute function only for those subjects whose
anxiety in the picture condition was less than 30 (i.e. if anxiety was 29 or less).
Dr. Andy Field
Page 5
3/12/00
Research Methods I: SPSS for Windows part 4
Less than or equal to: This operation is the same as above except that when used it will include cases
that are exactly 30 as well.
More than: This operation is the opposite of less than and is generally used include cases above a
certain value. So, if you clicked on
and then typed picture > 30 then SPSS will carry out any
analysis only on cases for which anxiety in the picture condition was greater than 30 (i.e. 31 and above)
More than or equal to: This operation is the same as above but will include cases that are exactly 30 as
well.
Equal to: You can use this operation to included cases for which subjects have a specific value. For
example, picture = 30 typed in the if dialogue box will ensure that only cases that have a value of 30
for the picture condition are included.
Not equal to: This operation will include all cases except those will a specific value. So, picture ~= 30
will include all cases except those that had an anxiety score of 30 in the picture condition.
Variable Type: This button opens a dialogue box that allows you to give the new variable a full name,
and to specify what type of variable it is (e.g. numeric). Mostly you will not need to use this button.
Table 4.3: Some useful Compute functions
Function
Name
Example Input
Mean(?,?, ..)
Mean
Mean(picture, real)
SD(?,?, ..)
Standard
Deviation
SD(picture, real)
SUM(?,?, ..)
Sum
SUM(picture, real)
SQRT(?)
Square
Root
SQRT(picture)
ABS(?)
Absolute
Value
ABS(picture)
LG10(?)
Base 10
Logarithm
LG10(picture)
Normal(stddev)
Normal
Random
Numbers
Normal(5)
Output
For each row, SPSS calculates the average of the variables
picture and real
Across each row, SPSS calculates the standard deviation
of the values in the columns labelled picture and real.
For each row, SPSS adds the values in the columns
labelled picture and real.
Produces a column that contains the square root of each
value in the column labelled picture. Useful for
transforming skewed data or data with heterogeneous
variances.
Produces a variable that contains the absolute value of the
values in the column labelled picture (absolute values are
ones where the signs are ignored: so 5 becomes +5 and
+5 stays as +5).
Produces a variable that contains the logarithmic (to base
10) values of picture. This is useful for transforming
positively skewed data.
Produces a variable containing pseudo-random numbers
from a normal distribution with a mean of 0 and a standard
deviation of 5)
Some of the most useful functions are listed in Table 4.3, which shows the standard form of the function, the name of
the function, an example of how the function can be used and what SPSS would output if that example were used. There
are several basic functions for calculating means, standard deviations and sums of columns. There are also functions
such as the square root and logarithm functions that are useful for transforming data that are skewed (see Howell 1997,
chapter 11 for a discussion of data transformation). For the interested reader, the SPSS base systems users guide has
details of all of the functions available through the Compute dialogue box (Noruis, 1997; see also SPSS Inc., 1997).
4.3.1.
Exercise: Calculate the Mean for each Subject
Now we know something about the Compute function, we can use this function to produce an average anxiety score
across the two conditions (this might be useful for the experimenter to gauge which subjects were most anxious
overall). We can find out the average across conditions by using the Mean(?,?) function. Access the main Compute
dialogue box by using the Transform
Compute menu path. Enter the name mean into the box labelled Target
variable and then scroll down the list of functions until you find the one called Mean(numexpr, numexpr,..). Highlight
this function and transfer it to the command area by clicking on
Dr. Andy Field
Page 6
. When the command is transferred, it will appear in
3/12/00
Research Methods I: SPSS for Windows part 4
the command area as Mean(?,?) and the question marks should be replaced with variable names (which can be typed
manually or transferred from the variable list). So replace the first question mark with the variable toupee, and the
second one with the variable real. The completed dialogue box should look like the one in Figure 4.3. If you click on
a new column will appear in the data editor containing the average anxiety level for each subject.
4.4. The Dependent t-test
4.4.1.
Running the Analysis
Using our spider data (Table 4.2), we have twelve spider phobics who were exposed to a toupee (toupee) and on a
separate occasion a real life tarantula (real). Their anxiety was measured in each condition. I have already described
how the data are arranged, and so we can move straight onto doing the test itself. First, we need to access the main
dialogue box by using the Analyze
Compare Means Paired-Samples T Test menu pathway (Figure 4.4). Once
the dialogue box is activated, select two variables from the list (click on the first variable with the mouse and then the
second). The first variable you select will be named as Variable 1 in the box labelled Current Selections, and the second
variable you select appears as Variable 2. When you have selected two variables, transfer them to the box labelled
Paired Variables by clicking on
. If you want to carry out several t-tests then you can select another pair of
variables, transfer them to the variable list, and then select another pair and so on. In this case, we want only one test. If
you click on
then another dialogue box appears that gives you the chance to change the width of the confidence
interval that is calculated. The default setting is for a 95% confidence interval and this is fine, however, if you want to
be stricter about your analysis you could choose a 99% confidence interval but this runs a higher risk of failing to detect
a genuine effect (a Type II error). To run the analysis click on
.
Figure 4.4: Main dialogue box for Paired-Samples t-test
Dr. Andy Field
Page 7
3/12/00
Research Methods I: SPSS for Windows part 4
4.4.2.
Output from SPSS
The resulting output produces three tables. In the first table we are
Paired Samples Statistics
Mean
Pair 1
the
SEM =
Real
Spider
Toupee
sample
Std.
Deviation
Std. Error
Mean
47.0000
12
11.0289
3.1838
40.0000
12
9.2932
2.6827
size
9. 2932
= 93..2932
=
4641
12
(SEM = ),
s
N
so
for
told the mean, the number of subjects (N) and the standard deviation
of each sample. In the final column we are told the standard error,
which is the sample standard deviation divided by the square root of
the picture condition
Paired Samples Correlations
2.68 . SPSS also shows the Pearson correlation between
N
Pair 1
Real
Spider &
Toupee
Correlation
12
.545
Sig.
.067
the two conditions. When repeated measures are used it is possible that the
experimental conditions will correlate (because the data in each condition comes from the same people and so there
could be some constancy in their responses). SPSS provides the value of Pearsons r and the two-tailed significance
value. For these data the experimental conditions are not significantly correlated because p > 0.05.
The final table tells us whether the difference between the mean in the two conditions was large enough to not be a
chance result. First, the table tells us the mean difference between scores (this value is D in the dependent t-test
equation) and represents the difference between the mean scores of each conditione.g. 40 47 = 7 ). The table also
reports the standard deviation of the
differences between the means and
Paired Samples Test
Paired Differences
more importantly the standard error
of the differences between subjects
Mean
t
df
Pair 1 Real
scores in each condition. This
Spider 7.0000
9.8072
2.8311
.7688
13.2312
2.473
11
.031
Toupee
standard error is the standard
deviation of the distribution of differences between means from every pair of samples taken from a population. The test
7
statistic, t, is calculated by dividing the mean of differences by the standard error of differences (t = 2 .8311
= 2 .47 ). The
Std.
Deviation
Std. Error
Mean
95% Confidence
Interval of the Difference
Lower
Upper
Sig.
(2-tailed)
value of t is assessed compared to known values and then a probability value is calculated. This probability value is the
likelihood of the observed value of t happening by chance alone. This 2-tailed probability is very low (p = 0.031) and in
fact it tells us that there is only a 3.1% chance that this value of t could have happened by chance alone. As social
scientists we are prepared to accept that anything that has less than a 5% chance of occurring is statistically meaningful.
Therefore, we can conclude that exposure to a real spider causes a significant increase in the level of measured anxiety
in spider phobics (p < 0.05). The final thing that is provided by this output is a 95% confidence interval. Imagine we
took 100 pairs of samples from a population and calculated the differences between sample means, then calculated the
mean of these differences ( D ). We would end up with 100 mean differences and this interval tells us the boundaries
within which 95 of these 100 means would lie 1 . So, 95% of mean differences will lie between 13.23 and 0.77. The
importance of this interval is that it does not contain zero (i.e. both limits are negative) because this tells us that in 95%
of samples the mean difference will not be zero. If we took random samples from a population we would expect most of
the differences between sample means to be zero. Therefore, if 95% of differences are not zero, we can be confident
that the observed difference in sample means is due to the experimental manipulation.
For those of you well up on the properties of the normal distribution, you should appreciate these limits represent the
value of two standard deviations either side of the mean of the sampling distribution (in this example these values will
be 7 (2 2 .8311) ). For those of you not familiar with the properties of the normal distribution read Rowntree (1981)
Statistics without tears, chapters 4 & 5.
Dr. Andy Field
Page 8
3/12/00
Research Methods I: SPSS for Windows part 4
Homework: A psychologist was interested in then effects of music on aggression. One group of students listened to a
tape of Billie (non-aggressive), and another group listened to a tape of Metallica (aggressive). A blow-up punch bag
with a photo of either Billie or Metallica was placed in the room too. The dependent variable was the number of times
the subjects hit the punch bag during the song.
Analyse these data (Music.sav) to find out whether music causes aggressive behaviour.
This handout contains large excerpts of the following text (so copyright exists!)
Field, A. P. (2000). Discovering statistics using SPSS for Windows:
advanced techniques for the beginner. London: Sage.
Go to http://www.sagepub.co.uk to order a copy
Dr. Andy Field
Page 9
3/12/00
Você também pode gostar
- Employment Contract VIETNAMDocumento7 páginasEmployment Contract VIETNAMMuhd Ayrie100% (2)
- Assessing Emotions Scale Book ChapterDocumento29 páginasAssessing Emotions Scale Book ChapterMuhd Ayrie100% (1)
- Hidden Figures: The American Dream and the Untold Story of the Black Women Mathematicians Who Helped Win the Space RaceNo EverandHidden Figures: The American Dream and the Untold Story of the Black Women Mathematicians Who Helped Win the Space RaceNota: 4 de 5 estrelas4/5 (890)
- Employment Contract VIETNAMDocumento7 páginasEmployment Contract VIETNAMMuhd Ayrie100% (2)
- The Yellow House: A Memoir (2019 National Book Award Winner)No EverandThe Yellow House: A Memoir (2019 National Book Award Winner)Nota: 4 de 5 estrelas4/5 (98)
- EPP JustificationReportWriting 201213sem02Documento9 páginasEPP JustificationReportWriting 201213sem02Muhd AyrieAinda não há avaliações
- The Little Book of Hygge: Danish Secrets to Happy LivingNo EverandThe Little Book of Hygge: Danish Secrets to Happy LivingNota: 3.5 de 5 estrelas3.5/5 (399)
- CorrelationDocumento9 páginasCorrelationtabbytabAinda não há avaliações
- The 5 Minute Career Action PlanDocumento9 páginasThe 5 Minute Career Action PlanMalvika100% (1)
- The Subtle Art of Not Giving a F*ck: A Counterintuitive Approach to Living a Good LifeNo EverandThe Subtle Art of Not Giving a F*ck: A Counterintuitive Approach to Living a Good LifeNota: 4 de 5 estrelas4/5 (5794)
- FormattingDocumento9 páginasFormattingsarwarrosunAinda não há avaliações
- Never Split the Difference: Negotiating As If Your Life Depended On ItNo EverandNever Split the Difference: Negotiating As If Your Life Depended On ItNota: 4.5 de 5 estrelas4.5/5 (838)
- Hospitality Workers Conditions1Documento24 páginasHospitality Workers Conditions1Muhd AyrieAinda não há avaliações
- Elon Musk: Tesla, SpaceX, and the Quest for a Fantastic FutureNo EverandElon Musk: Tesla, SpaceX, and the Quest for a Fantastic FutureNota: 4.5 de 5 estrelas4.5/5 (474)
- The Relation Between Emotional Intelligence and Job Performance: A Meta-AnalysisDocumento31 páginasThe Relation Between Emotional Intelligence and Job Performance: A Meta-AnalysisZeeshan ShahAinda não há avaliações
- Nota Illustrator CS4Documento19 páginasNota Illustrator CS4sk kubuAinda não há avaliações
- A Heartbreaking Work Of Staggering Genius: A Memoir Based on a True StoryNo EverandA Heartbreaking Work Of Staggering Genius: A Memoir Based on a True StoryNota: 3.5 de 5 estrelas3.5/5 (231)
- Anova + Post Hoc PDFDocumento10 páginasAnova + Post Hoc PDFMuhd AyrieAinda não há avaliações
- Sarawak RangersDocumento1 páginaSarawak RangersMuhd AyrieAinda não há avaliações
- The Emperor of All Maladies: A Biography of CancerNo EverandThe Emperor of All Maladies: A Biography of CancerNota: 4.5 de 5 estrelas4.5/5 (271)
- Apa Style Guide 6th Ed Oct09 PDFDocumento15 páginasApa Style Guide 6th Ed Oct09 PDFVassilisAinda não há avaliações
- The Gifts of Imperfection: Let Go of Who You Think You're Supposed to Be and Embrace Who You AreNo EverandThe Gifts of Imperfection: Let Go of Who You Think You're Supposed to Be and Embrace Who You AreNota: 4 de 5 estrelas4/5 (1090)
- Adobe Illustrator CS3 ShortcutsDocumento6 páginasAdobe Illustrator CS3 ShortcutsMuhd AyrieAinda não há avaliações
- The World Is Flat 3.0: A Brief History of the Twenty-first CenturyNo EverandThe World Is Flat 3.0: A Brief History of the Twenty-first CenturyNota: 3.5 de 5 estrelas3.5/5 (2219)
- APA Style Essentials: Manual Online, Go ToDocumento4 páginasAPA Style Essentials: Manual Online, Go Toa_ppleAinda não há avaliações
- Team of Rivals: The Political Genius of Abraham LincolnNo EverandTeam of Rivals: The Political Genius of Abraham LincolnNota: 4.5 de 5 estrelas4.5/5 (234)
- Guidance for transforming data to meet statistical assumptionsDocumento3 páginasGuidance for transforming data to meet statistical assumptionsÄhmêdÄBdulhåqAinda não há avaliações
- The Hard Thing About Hard Things: Building a Business When There Are No Easy AnswersNo EverandThe Hard Thing About Hard Things: Building a Business When There Are No Easy AnswersNota: 4.5 de 5 estrelas4.5/5 (344)
- Calculating the Variance of Random VariablesDocumento2 páginasCalculating the Variance of Random VariablesKavya GopakumarAinda não há avaliações
- Devil in the Grove: Thurgood Marshall, the Groveland Boys, and the Dawn of a New AmericaNo EverandDevil in the Grove: Thurgood Marshall, the Groveland Boys, and the Dawn of a New AmericaNota: 4.5 de 5 estrelas4.5/5 (265)
- Probation Violation Reports Mean & Standard DeviationDocumento4 páginasProbation Violation Reports Mean & Standard DeviationIsha Angel Come PondangAinda não há avaliações
- Earned Value Analysis - Example: Where Actual Hours Are Shown The Task Has Been CompletedDocumento3 páginasEarned Value Analysis - Example: Where Actual Hours Are Shown The Task Has Been CompletednoxaAinda não há avaliações
- Business Statistics Unit 4 Correlation and RegressionDocumento27 páginasBusiness Statistics Unit 4 Correlation and Regressionwarewolf entertainerAinda não há avaliações
- Assignment 4Documento4 páginasAssignment 4swapnil singhAinda não há avaliações
- Test of Goodness of FitDocumento3 páginasTest of Goodness of FitSunil KumarAinda não há avaliações
- Pearson and Spearman Correlation SPSSDocumento46 páginasPearson and Spearman Correlation SPSSGALIH PRAHISTYAAinda não há avaliações
- The Unwinding: An Inner History of the New AmericaNo EverandThe Unwinding: An Inner History of the New AmericaNota: 4 de 5 estrelas4/5 (45)
- Machine Learning Project: Sneha Sharma PGPDSBA Mar'21 Group 2Documento36 páginasMachine Learning Project: Sneha Sharma PGPDSBA Mar'21 Group 2preeti100% (2)
- Ch5 ForecastingDocumento89 páginasCh5 ForecastingMuhammad Arslan QadirAinda não há avaliações
- 9 0Documento9 páginas9 0Wiwik RachmarwiAinda não há avaliações
- Uji Vecm Inflasi Dan NTP Jawa Tengah Pada Periode 2008M1-2021M8Documento10 páginasUji Vecm Inflasi Dan NTP Jawa Tengah Pada Periode 2008M1-2021M8Dion DilonAinda não há avaliações
- The Tobit Model ExplainedDocumento13 páginasThe Tobit Model ExplainedrishabhAinda não há avaliações
- Moving Averages and Smoothing Methods PDFDocumento32 páginasMoving Averages and Smoothing Methods PDFSheikh Farhan WaheedAinda não há avaliações
- Ali 2010Documento8 páginasAli 2010armin.afrasiabianAinda não há avaliações
- DAFM Course PlanDocumento13 páginasDAFM Course Planvarun goelAinda não há avaliações
- The Sympathizer: A Novel (Pulitzer Prize for Fiction)No EverandThe Sympathizer: A Novel (Pulitzer Prize for Fiction)Nota: 4.5 de 5 estrelas4.5/5 (119)
- Classification Accuracy in RDocumento4 páginasClassification Accuracy in RchitrapriyanAinda não há avaliações
- Multinomial LR 2Documento20 páginasMultinomial LR 2richardAinda não há avaliações
- Extreme Event Statistics Coursework 1 2013-14Documento4 páginasExtreme Event Statistics Coursework 1 2013-14yous123Ainda não há avaliações
- AP Classroom Unit 2 FRQ Scoring GuideDocumento13 páginasAP Classroom Unit 2 FRQ Scoring Guidetabareka612Ainda não há avaliações
- Statistic TestDocumento4 páginasStatistic Testfarrahnajihah100% (1)
- MKT20019 A3 Group ReportDocumento32 páginasMKT20019 A3 Group ReportChí NghĩaAinda não há avaliações
- Class Ix: Hypothesis Testing - III Analysis of VarianceDocumento26 páginasClass Ix: Hypothesis Testing - III Analysis of VarianceNikita LotwalaAinda não há avaliações
- The correct answer is "mean". Random errors commonly have a normal distribution around the mean of an observationDocumento14 páginasThe correct answer is "mean". Random errors commonly have a normal distribution around the mean of an observationScot VigiliaAinda não há avaliações
- ST130 Final Exam S1, 2010Documento8 páginasST130 Final Exam S1, 2010Chand DivneshAinda não há avaliações
- Lab 12 Worksheet CorrelationDocumento2 páginasLab 12 Worksheet CorrelationPohuyistAinda não há avaliações
- Classification Models for Qualitative VariablesDocumento70 páginasClassification Models for Qualitative VariablesSiddhant JhaAinda não há avaliações
- Mean and Variance QuestionsDocumento4 páginasMean and Variance QuestionsFlorea VictorAinda não há avaliações
- Question Bank Ust 6501 - Design and Analysis of ExperimentsDocumento3 páginasQuestion Bank Ust 6501 - Design and Analysis of ExperimentsSree NathAinda não há avaliações