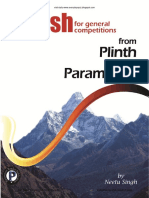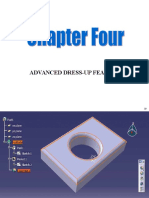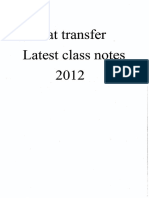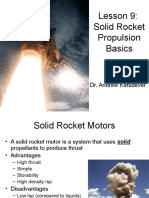Escolar Documentos
Profissional Documentos
Cultura Documentos
Catia Part05
Enviado por
kmanas1530 notas0% acharam este documento útil (0 voto)
7 visualizações12 páginascatia
Título original
catia part05
Direitos autorais
© © All Rights Reserved
Formatos disponíveis
PPS, PDF, TXT ou leia online no Scribd
Compartilhar este documento
Compartilhar ou incorporar documento
Você considera este documento útil?
Este conteúdo é inapropriado?
Denunciar este documentocatia
Direitos autorais:
© All Rights Reserved
Formatos disponíveis
Baixe no formato PPS, PDF, TXT ou leia online no Scribd
0 notas0% acharam este documento útil (0 voto)
7 visualizações12 páginasCatia Part05
Enviado por
kmanas153catia
Direitos autorais:
© All Rights Reserved
Formatos disponíveis
Baixe no formato PPS, PDF, TXT ou leia online no Scribd
Você está na página 1de 12
CONSTRAINTS
52
You do your CONSTRAINING in Sketcher
mode to create your part to exacting
dimensions. This is the opposite of free-form
creating we have done up to this point.
53
Pick the edge that you want to
constrain, or give a definite
dimension to, and then click
CONSTRAIN from the toolbar.
constrain
54
Another way to constrain a line on your part is to pick it and
then click on CONSTRAIN IN A DIALOGUE BOX. You will have
many different ways of constraining the area that will appear in
the dialogue box. The ones that you can use will allow you to
pick them.
Constrain in
Picked point
Picked line
55
The Constraint Definition box allows you to chose one
or more constraints and apply it or them to the line that
you have chosen to constrain.
Notice that in the
definition box only
the constraints that
you can apply will
be highlighted.
56
Now that we have clicked on DISTANCE, the distance
between the two areas we have chosen will be defined.
distance
57
You can apply more than one parameter picked in the
Constraint Definition box. Notice here that we have picked
VERTICALITY as well as distance, and that it has been
applied to the vertical line.
verticality
58
Another very handy thing that you will find useful
from the constraint dialogue box is CONCENTRICITY.
If you draw two circles, one inside the other, and had
intended them to be concentric but they are not, you
can make them concentric this way
59
Choose the two circles (by holding
the control button) and then click on
the defined constraints icon from the
toolbar.
60
Concentricity symbol
Click on concentricity and the two circles will
do exactly that become concentric. A small
symbol will occur at the centre of the circles,
this is the concentricity symbol.
61
Fix symbol
Again, you can pick more
than one thing. This time
we have chosen FIX as
well as concentricity. Fix
is the icon you click if you
wish these two circles to
remain concentric forever.
From now on, these two
circles will act as one and
the anchor symbol will
show up there.
62
Now you are ready to go to 3D mode and dress
this sketch as you wish. Notice that all is green
this is CATIAs way of telling you that you are
ready to move on.
63
Você também pode gostar
- Candidate Pre-Screening FormDocumento4 páginasCandidate Pre-Screening Formkmanas153Ainda não há avaliações
- What Is A Repair?: Engine RepairsDocumento3 páginasWhat Is A Repair?: Engine Repairskmanas153Ainda não há avaliações
- 3d Navier-Stokes Simulation of HSTDV Launch Vehicle-Cruise Vehicle SeparationDocumento4 páginas3d Navier-Stokes Simulation of HSTDV Launch Vehicle-Cruise Vehicle Separationkmanas153Ainda não há avaliações
- Varun Beverages Nepal Private LimitedDocumento20 páginasVarun Beverages Nepal Private Limitedkmanas153Ainda não há avaliações
- Plinth To ParamountDocumento424 páginasPlinth To Paramountkmanas153100% (1)
- Catia Part04Documento13 páginasCatia Part04kmanas153Ainda não há avaliações
- Heat Transfer LatestDocumento86 páginasHeat Transfer Latestkmanas153Ainda não há avaliações
- AER210 2010 Qs 1354920848Documento10 páginasAER210 2010 Qs 1354920848kmanas153Ainda não há avaliações
- Catia Part02Documento12 páginasCatia Part02kmanas153Ainda não há avaliações
- Conic SectionDocumento12 páginasConic Sectionkmanas153Ainda não há avaliações
- Solid RocketsDocumento14 páginasSolid Rocketskmanas153Ainda não há avaliações
- CF-6 Engine CutawayDocumento1 páginaCF-6 Engine Cutawaykmanas153Ainda não há avaliações
- The Yellow House: A Memoir (2019 National Book Award Winner)No EverandThe Yellow House: A Memoir (2019 National Book Award Winner)Nota: 4 de 5 estrelas4/5 (98)
- The Subtle Art of Not Giving a F*ck: A Counterintuitive Approach to Living a Good LifeNo EverandThe Subtle Art of Not Giving a F*ck: A Counterintuitive Approach to Living a Good LifeNota: 4 de 5 estrelas4/5 (5795)
- Never Split the Difference: Negotiating As If Your Life Depended On ItNo EverandNever Split the Difference: Negotiating As If Your Life Depended On ItNota: 4.5 de 5 estrelas4.5/5 (838)
- Hidden Figures: The American Dream and the Untold Story of the Black Women Mathematicians Who Helped Win the Space RaceNo EverandHidden Figures: The American Dream and the Untold Story of the Black Women Mathematicians Who Helped Win the Space RaceNota: 4 de 5 estrelas4/5 (895)
- The Hard Thing About Hard Things: Building a Business When There Are No Easy AnswersNo EverandThe Hard Thing About Hard Things: Building a Business When There Are No Easy AnswersNota: 4.5 de 5 estrelas4.5/5 (345)
- The Little Book of Hygge: Danish Secrets to Happy LivingNo EverandThe Little Book of Hygge: Danish Secrets to Happy LivingNota: 3.5 de 5 estrelas3.5/5 (400)
- Elon Musk: Tesla, SpaceX, and the Quest for a Fantastic FutureNo EverandElon Musk: Tesla, SpaceX, and the Quest for a Fantastic FutureNota: 4.5 de 5 estrelas4.5/5 (474)
- A Heartbreaking Work Of Staggering Genius: A Memoir Based on a True StoryNo EverandA Heartbreaking Work Of Staggering Genius: A Memoir Based on a True StoryNota: 3.5 de 5 estrelas3.5/5 (231)
- The Emperor of All Maladies: A Biography of CancerNo EverandThe Emperor of All Maladies: A Biography of CancerNota: 4.5 de 5 estrelas4.5/5 (271)
- Devil in the Grove: Thurgood Marshall, the Groveland Boys, and the Dawn of a New AmericaNo EverandDevil in the Grove: Thurgood Marshall, the Groveland Boys, and the Dawn of a New AmericaNota: 4.5 de 5 estrelas4.5/5 (266)
- The Unwinding: An Inner History of the New AmericaNo EverandThe Unwinding: An Inner History of the New AmericaNota: 4 de 5 estrelas4/5 (45)
- Team of Rivals: The Political Genius of Abraham LincolnNo EverandTeam of Rivals: The Political Genius of Abraham LincolnNota: 4.5 de 5 estrelas4.5/5 (234)
- The World Is Flat 3.0: A Brief History of the Twenty-first CenturyNo EverandThe World Is Flat 3.0: A Brief History of the Twenty-first CenturyNota: 3.5 de 5 estrelas3.5/5 (2259)
- The Gifts of Imperfection: Let Go of Who You Think You're Supposed to Be and Embrace Who You AreNo EverandThe Gifts of Imperfection: Let Go of Who You Think You're Supposed to Be and Embrace Who You AreNota: 4 de 5 estrelas4/5 (1091)
- The Sympathizer: A Novel (Pulitzer Prize for Fiction)No EverandThe Sympathizer: A Novel (Pulitzer Prize for Fiction)Nota: 4.5 de 5 estrelas4.5/5 (121)