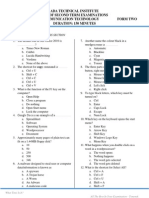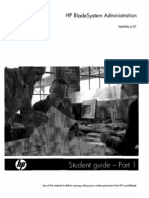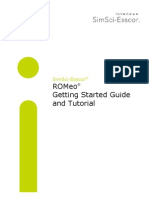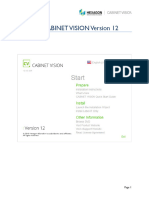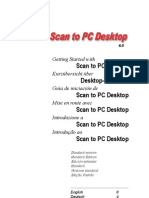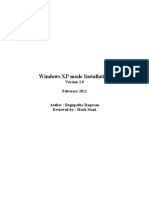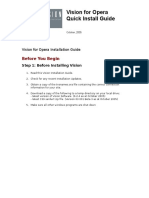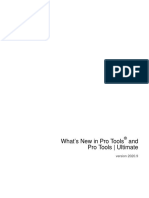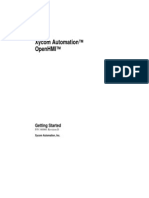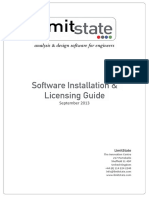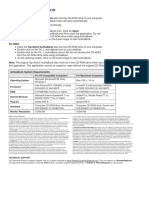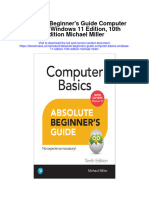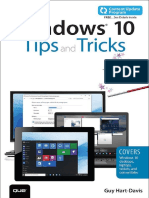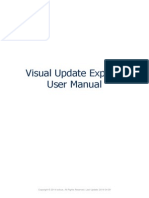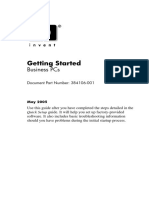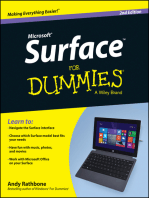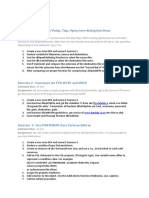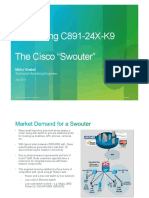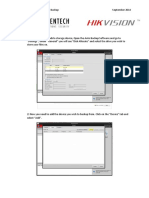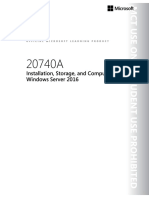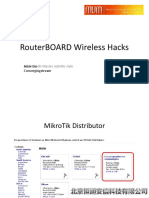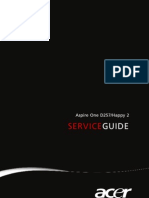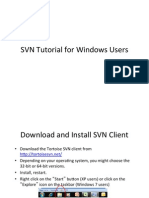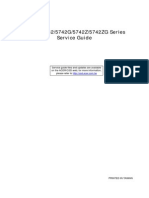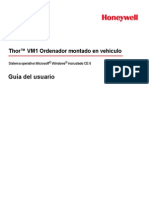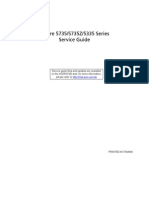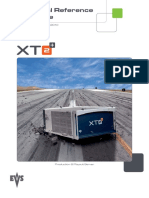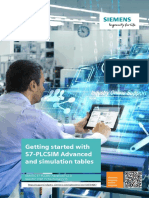Escolar Documentos
Profissional Documentos
Cultura Documentos
Administration Guide Open Bee Sync (En)
Enviado por
peka76Título original
Direitos autorais
Formatos disponíveis
Compartilhar este documento
Compartilhar ou incorporar documento
Você considera este documento útil?
Este conteúdo é inapropriado?
Denunciar este documentoDireitos autorais:
Formatos disponíveis
Administration Guide Open Bee Sync (En)
Enviado por
peka76Direitos autorais:
Formatos disponíveis
Version 5 January 2014
Open Bee Sync Administration Guide
Contents
Legal notices
OPEN BEE provides this publication "As Is" without warranty of any kind, either express or implied,
including but not limited to the implied warranties of merchantability or fitness for a particular purpose.
Some states or jurisdictions do not allow disclaimer of express or implied warranties in certain
transactions; therefore, this statement may not apply to you. OPEN BEE reserves the right to revise
this publication and to make changes from time to time in the content hereof without obligation of
OPEN BEE to notify any person of such revision or changes.
Copyright 2001-2014 Open Bee. All rights reserved.
OPEN BEE is a registered trademark of OPEN BEE, in France and/or other countries. All other company
names or product names referenced herein may be the trademarks of their respective holders.
Trademarks and credits
Adobe, Acrobat and PostScript are trademarks or registered trademarks of Adobe Systems Incorporated
in the United States and/or other countries.
Microsoft, Windows, Windows Media, Windows Server, Windows NT, Windows XP, Windows Vista,
Win32, Outlook, ActiveX, Active Directory are either registered trademarks or brands, or trademarks or
service marks of Microsoft Corporation in the United States and/or other countries.
All other company names or product names referenced herein may be the trademarks of their
respective holders.
Open Bee
PAE les Longeray
74370 METZ-TESSY
France
Tl. : +33 (0)4 50 640 551
Contents
Contents
Contents ................................................................................................................................ 3
Welcome ............................................................................................................................... 4
Software installation......................................................................... Erreur ! Signet non dfini.
System requirements ........................................................................................................................................ 5
Installing Open Bee Sync ................................................................................................................................ 6
How to start Open Bee Sync ..........................................................................................................................10
Connect Open Bee Sync to Open Bee DMS ..................................................................................................11
Configuring Open Bee Sync................................................................................................ 14
Accessing your proxy server .............................................................................................................................14
Automatic configuration of the proxy server ..................................................................................................... 15
Manual configuration of the proxy server ......................................................................................................... 15
Language selection ..........................................................................................................................................16
Confirmations configuration ............................................................................................................................17
User Guide........................................................................................................................... 18
The "Sync" tab .................................................................................................................................................18
The Upload tab .............................................................................................................................................21
Option 1: Dragging & Dropping documents ....................................................................................................... 22
Option 2: Scanning documents .......................................................................................................................... 22
The File tab ...................................................................................................................................................24
Creating a folder in the tree: ........................................................................................ Erreur ! Signet non dfini.
Downloading a document from the tree ............................................................................................................ 25
The Event logs tab ........................................................................................................................................26
During a transfer or download process .............................................................................................................. 28
Transfer finished................................................................................................................................................. 28
The File sync conflict tab ...............................................................................................................................29
Conflicts situations ............................................................................................................................................. 30
The About tab ...............................................................................................................................................33
Software uninstallation........................................................................................................ 34
Welcome
Welcome
The Open Bee Sync user Guide gathers recommendations, advice and suggestions on how to use Open
Bee Sync in conjunction with Open Bee DMS. In order to make the best out of it, please acquaint
yourself with the concepts and procedures described hereunder.
Please visit our Open Bee website should you have any question or should you need any additional
information:
http://www.myopenbee.com
This guide have been written and published under the control of Open Bee.
Open Bee Sync is a software that lets you synchronize and file your documents between your
computer and your Open Bee DMS Server. Thanks to automatic or manual synchronizations, your
documents will be saved remotely in order to optimize your work. This way, you can edit them in the
train, in the plane, at the office or at the hotel.
Moreover, they will be immediately updated on all of your devices (computer, smartphone, tablet, etc.).
With Open Bee Sync, you can also connect your scanning solution to your Open Bee DMS server and
file your scanned paper documents.
With Open Bee Sync, you can:
- Directly upload scanned paper documents from your scanning device.
Open Bee Sync monitors a specific folder where the scanning device will send scanned paper
documents. Each time a new file appears, this one is automatically sent to the Open Bee DMS "Filing"
section, ready to be indexed and filed.
- Synchronize documents between your Windows workstation and the Open Bee DMS.
Open Bee Sync enables to synchronise documents so that you get the most recent version of the file
you want to work on.
- Bulk upload documents
The "drag-and-drop" function in Open Bee Sync lets you upload one or more documents (and folders)
with a simple drag and drop from your PC into the Open Bee DMS
Software installation
Software installation
System requirements
The system requirements for the application to run depend on various factors, including the size of
the scanned documents. Open Bee Sync's speed of execution depends on the power of the PC on
which the software is installed, but also on its memory, on the quality of the network signal and on
the server load. The configuration described here will change according to the needs of each type of
use. These are the minimal system requirements so that Open Bee Sync can run properly:
A computer with an Intel Core 2 Duo processor, or equivalent
Microsoft Windows XP, Vista or Microsoft Windows 7 (32 and 64 bits professional editions),
Microsoft Windows 2003 Server or 2008 Server (with superior system requirements).
Microsoft Internet Explorer 7, 8, or equivalent
2GB RAM
400MB of free disk space (changes with the volume of the documents to stock)
A color display (16-bit) resolution of 800x600, or more
A mouse and a keyboard compatible with Microsoft Windows
A scanning device compatible with Open Bee Sync and the corresponding driver
Microsoft Framework.Net 4
Software installation
Installing Open Bee Sync
The Open Bee Sync Installer will guide you step by step through the software installation process.
Before installing Open Bee Sync, please make sure to be logged as an administrator of you workstation.
Description
1. Double-click "Setup" to run the installer.
2. The home page displays. Click "Next"
Illustration
Software installation
3. Click "Browse..." to select where you want to
install the software.
4. Click "Next" when you have chosen a
location.
5. A confirmation page displays.
Click "Next" to start the installation process.
Software installation
6. Wait until the installation is done.
7. The installation is now finished.
Click "Close"
8. A small window will display and ask you to
restart your computer.
Click "Yes" if you want to restart now, or click
"No" if you want to restart later.
Software installation
9. A shortcut will be added to your desktop and
in your "Start" menu (if you use Windows 7 and
anterior versions), or in your "Home" menu if
you use Windows 8.
10. Double-click this shortcut to start the
software.
Software installation
How to start Open Bee Sync
In order to use your Open Bee Sync, you must be connected to Open Bee DMS
To start Open Bee Sync, please do the following:
From the start menu Start / All programs / Open Bee / Open Bee Sync
Open Bee Sync appears:
10
10
Software installation
Connect Open Bee Sync to Open Bee DMS
In order to use your Open Bee Sync, you must be connected to Open Bee DMS.
Access the "User Account" tab:
Then fill in the login information, as in the following example:
Fill in your URL or your IP address of your Open Bee DMS.
Fill in your port and check the "SSL" option if you want to use a secured connection
Fill in your Open Bee DMS username and password
Once you have filled in all the fields, click "Save" in order to establish the connection.
11
11
Software installation
A confirmation window will appear to inform you that the connexion has been successfully performed.
Click "OK".
If your password or your username is incorrect, one of the following windows will appear:
If you don't have an Open Bee DMS username or password yet, contact your system
administrator to have an account created for you.
12
12
Software installation
When you are done using Open Bee Sync or when you click the red X to close the window, connection
to the software is not interrupted.
If you want to re-open the software window, click in your task bar and then double-click on the Sync
Tool icon, as depicted below:
To close the software for good, right-click on the small Open Bee sync icon, then click "Quit".
13
13
Settings tab: Configuring Open Bee Sync
Settings tab: Configuring Open Bee Sync
Accessing your proxy server
If your local network has a proxy server, you can configure it in the "Settings" tab.
In this tab, you can also change the display language for Open Bee Sync.
14
14
Settings tab: Configuring Open Bee Sync
Automatic configuration of the proxy server
Choose the "Automatically detect settings" to do an automatic detection of your proxy server's
parameters.
This option is available only of you have checked the "Configure a proxy server" box.
Automatic detection of the proxy server is based on the proxy configuration in Internet Explorer or
in the system configuration (Control panel -> Internet options -> Logins -> LAN settings).
If you choose the automatic configuration, Open Bee Sync will search for a configuration done from
Internet Explorer/System and will use it.
Manual configuration of the proxy server
Choose the "Manually set proxy setting" to do a manual configuration of your proxy server's
parameters.
As for the automatic connection, this option is available only of you have checked the "Configure a
proxy server" box.
Then fill in your URL or IP address, as well as the port your connection uses.
Use "Proxy authentication" if your proxy is configured with a user and a password.
Now type the login and password required for the proxy connection
15
15
Settings tab: Configuring Open Bee Sync
Language selection
You can choose the language in which you want your software to be configured as well.
The following window will appear to inform you that you will have to restart Open Bee Sync in order
for the language change to take effect.
16
16
Settings tab: Configuring Open Bee Sync
Confirmations configuration
Show Confirmation Transfer: will display the file transfer configuration window in the "File" tab
Click "Yes" to confirm or "No" to cancel.
Show Confirmation Uncheck Sync Folder: will display the following information window that informs
you that if you uncheck a folder in the Sync tab, it will be deleted when you save the configuration:
When you have configured all of your parameters, save the configuration with the "Save" button
A small window will appear to inform you that the details you filled in have been taken into account.
Click "OK".
Open Bee Sync is now properly configured. You can now start synchronizing your folders
and files with your Open Bee DMS.
Click "Run Open Bee Sync at windows start up" if you want to launch the software when
starting up your computer. By default, this option is not active.
17
17
User Guide
User Guide
The "Sync" tab
In Open Bee Sync, you can use the "Sync" tab to enable synchronization of your documents between
your PC and Open Bee DMS.
In "Frequency", type the synchronization frequency of your choice. You can choose to synchronize
your documents in minutes or in hours.
If, like in the example, you choose 1 and "minutes", your documents will be synchronized every
minute.
18
18
User Guide
In "Open Bee Sync folder" please select which folder of your PC will be synchronised with Open
Bee DMS.
All documents in this folder will be automatically sent to Open Bee DMS, and vice versa.
To select this folder, click the ellipses
opens:
and select the location you want. The following window
Choose the location in your tree, then click "OK"
Only the files that exist in the selected location will be synchronized and automatically
transferred to your Open Bee DMS.
If you delete files in the synchronization folder, these files will be automatically deleted from Open
Bee DMS at the next synchronization.
19
19
User Guide
You can also start a manual synchronization. To do so, click the Sync Tool in the bottom right part of
your screen, in the task bar.
Left-click on "Start Synchronization"
20
20
User Guide
The Upload tab
Open Bee DMS include a filing section where you can easily index and file documents that have been
previously uploaded.
Please read the appropriate section of the Open Bee DMS user manual for more information on this
subject.
Open Bee Sync enables you to upload documents to this Filing section by using the "Upload" tab.
There are two options that you can use to upload documents:
1. Dragging and dropping documents (from your PC) using the Drop zone
2. Scanning documents (from any scanner or MFP)
21
21
User Guide
Option 1: Dragging & Dropping documents
To upload documents to the Open Bee Filing section, please Drag and drop your files in the Drop zone
marked with dotted line:
Using this option, you can send as many documents as you want, from your PC to the Open Bee DMSs
"Filing" section.
Option 2: Scanning documents
To upload paper documents to the Open Bee Filing section, please select here the folder (on your PC)
where your scanning device drop scanned documents.
Open Bee sync monitors permanently the folder you will select and will automatically send all
incoming documents to the "Filing" section of your Open Bee DMS.
Once you have selected your scan folder, click the "Save" button to validate the configuration.
22
22
User Guide
You can now send documents from your scanning solution directly into Open Bee DMS' "Filing"
section.
To access your Open Bee DMSs Filing section, click the "link" as shown here
This will automatically open your Open Bee DMS application in your default web browser.
23
23
User Guide
The File tab
The "File" tab enables you to bulk upload documents and folders directly into existing folders of your
Open Bee DMS.
When you click the small " " icon next to each folder, you can scroll down the tree and see all of
the files contained in your folders.
File a document in the Open Bee DMS tree
In order to file one or more documents from your computer to a specific folder of your Open Bee DMS,
just drag and drop them into the target folder.
24
24
User Guide
Creating a folder in the Open Bee DMS tree
You can create a folder inside another folder in the Open Bee DMS' tree.
To do so, right-click on a folder in the tree. A menu that contains the "Add folder" option displays.
1. Clicking "Add folder" will display the following window:
2. Type in the name of the folder you want to create:
3. Finally, click "OK".
The folder is now created and appears in the Open Bee DMS tree.
Downloading a document from the tree
To download a file, just double-click on the document of your choice. Once the document has been
downloaded on your PC, it automatically opens.
Double click on a document will download this document from Open Bee DMS.
25
25
User Guide
The Event logs tab
The "Event logs" tab gives you information about all the actions that have been performed during your
synchronizations and upload operations.
26
In Date time indicate the date and time when your document has been transferred/synchronized.
"Local folder" displays the location of the local folder/your PC.
"Target folder" contains the name of the corresponding folder in your Open Bee DMS.
In "File name"
26
User Guide
In "Status" displays the processing status for your document.
= This means that the transfer/download process for your document is finished.
The green square indicates that the synchronization of your document was successful.
The red square indicates that a problem occurred during synchronization. It should
change to green during the next synchronization.
If you have encountered a sending problem, "status" should display:
"There was an error while uploading the file(s)".
In this case, the files sent from the "File" tab have not been transferred.
They will not be synchronized either during the next synchronization and you will have to send
them again from the "File" tab.
27
27
User Guide
During a transfer or download process
If, during a transfer, you click on "In Progress", you can cancel the transfer, providing that you are
transferring several documents (the document currently being transferred cannot be cancelled).
You can interrupt the download process in progress for a file.
The following window displays:
Click "Yes" to validate the cancellation.
Transfer finished
The "File name" column displays the name of the document and the "Status" displays the progress of
the transfer:
A line is added in the "Event logs".
When the download/transfer process is finished, the "In progress" "Status" will be renamed "Finished".
When the download process is finished, the document automatically opens, its name is changed into a
link in the "Event Logs" and the document opens if you click its name.
28
28
User Guide
The File sync conflict tab
The "Files Sync Conflict" tab displays the synchronization conflicts between your PC and your Open
Bee DMS.
Presence of folders in this section means that a problem occurred during synchronization.
A synchronization conflict occurs when a document exists on your workstation and in your Open
Bee DMS with different saving date (while they are identical, one is more recent than the other).
In this situation, Open Bee Sync offers you two options:
- You can keep the version present on your workstation and overwrite the version
- You can download the Open Bee DMS version and replace the one on your workstation
29
The "Open Bee DMS file path" column displays the access path to the document that
encountered a synchronization problem.
The "Local path" column displays the access path to the document that encountered a
synchronization problem on your computer.
The "Action" option offers you three choices: "Apply local changes", "Apply Open Bee DMS
changes", "No action". Click "Execute" when you have selected an action.
29
User Guide
If the document has been deleted on one side and changed on the other, its path will appear as
blank in the conflicts table. This indicated that the document no longer exists in the corresponding
part.
Conflicts situations
In Open Bee Sync, conflicts arise when a file is changed on the server and the corresponding local file is
changed too between 1 synchronizations.
To explain the notion of conflict, let's examine the following synchronized folders tree:
- Company
- OpenBee
-
MBII
Corresponding file
Definition = a file with the same name and located in the same folder on the server and locally.
Example Invoice.docx file :
The Invoice.docx file in the Company/OpenBee folder on the local computer is the
corresponding file to Invoice.docx on the server
The Invoice.docx file in the Company/OpenBee folder on the server is the corresponding file to
Invoice.docx on the local computer
Corresponding folder
Definition = a folder with the same name and locale at the same access path locally and on the server.
The path to the folder/file depends on the synchronization folder.
30
30
User Guide
Conflict situations
31
1.
File created locally; file created on the server, with the same name and in the same folder as the
local file.
2.
File re-created (deleted and replaced by another with the same name) locally; corresponding file
changed on the server.
3.
File re-created (deleted and replaced by another with the same name) locally; corresponding file
deleted from the server.
4.
File re-created (deleted and replaced by another with the same name) locally; corresponding file
deleted, another file renamed with the same name as the local file in the corresponding folder
on the server.
5.
File re-created (deleted and replaced by another with the same name) locally; file deleted,
another file with the same name is moved into the corresponding folder on the server.
6.
File changed locally; corresponding file re-created (deleted and replaced by another with the
same name) on the server.
7.
File changed locally; corresponding file changed on the server.
8.
File changed locally; corresponding file deleted from the server.
9.
File changed locally; corresponding file deleted, another file renamed with the same name as
the local file in the corresponding folder on the server.
10.
File changed locally; file deleted, another file with the same name is moved into the
corresponding folder on the server.
11.
File deleted locally; corresponding file deleted from the server, another file created with the
same name as the old one.
12.
File deleted locally; corresponding file changed on the server.
13.
File deleted locally; corresponding file deleted, another file renamed with the same name as the
local file in the corresponding folder on the server.
14.
File deleted locally; corresponding file deleted, another file with the same name as the local file
moved into the corresponding folder on the server.
15.
File renamed locally; corresponding file re-created (deleted and replaced by another with the
same name) on the server.
16.
File renamed locally; corresponding file changed on the server.
17.
File renamed locally; corresponding file deleted from the server.
18.
File renamed locally; corresponding file deleted, another file renamed with the same name as
the local file in the corresponding folder on the server.
31
User Guide
32
19.
File renamed locally; corresponding file deleted, another file with the same name as the local
file moved into the corresponding folder on the server
20.
File changed locally; corresponding file deleted from the server (file that has the same name as
this one).
21.
File not changed locally; corresponding file deleted from the server, another file renamed with
the same name, but with a different content placed into the corresponding folder on the server.
22.
File not changed locally; corresponding file deleted from the server, another file with the same
name, but with a different content moved into the corresponding folder on the server.
32
User Guide
The About tab
In the About tab, a click on the blue link SupportOpenBee will automatically download the support
application.
You will have to install the downloaded support application.
This window will appear:
Then, give the user name (ID) to the support person who will contact you.
33
33
Software uninstallation
Software uninstallation
The uninstalling section of Open Bee Sync will guide you step by step through the software
uninstallation process.
Before uninstalling Open Bee Sync:
Close all active applications, especially your anti-virus software.
Login as an administrator on you workstation.
Description
1. Double-click "Setup" to run the
uninstallation file.
2. The home page displays.
3. Choose "Remove Open Bee DMS Sync"
and then click "Finish"
34
Illustration
34
Software uninstallation
4. Wait until the uninstallation is done.
4.1 If this window displays, it means
that Open Bee Sync is still active.
Access to SysTray, click on the right
button of your mouse on the Open Bee
Sync icon, and then click "Quit".
Make sure your Internet browser and the
Sync Tool application are closed, and
then click "Try Again".
35
35
Software uninstallation
5. The installation is now finished.
Click "Close".
Others possibilities:
36
If you have Windows 7, you can uninstall the software with the following method:
Start > OpenBee > OpenBeeSync > Uninstall.
If you have Windows 8, in the start screen, click right on the Open Bee Sync application.
A taskbar appears on the bottom of the screen with different options.
Click on Uninstall
36
Você também pode gostar
- Sample ICT Question GhanaDocumento8 páginasSample ICT Question GhanaTeyemensah Kubi67% (15)
- Windows10 The Complete Manual PDFDocumento132 páginasWindows10 The Complete Manual PDFscseh0% (1)
- EViews 9 Student VersionDocumento19 páginasEViews 9 Student VersionDiego Andrée0% (3)
- HP Blade System Administration Student Guide Part 1ofm2 He646s A.01Documento444 páginasHP Blade System Administration Student Guide Part 1ofm2 He646s A.01Bryan Bowman100% (2)
- Workstation Installation ChecklistDocumento13 páginasWorkstation Installation ChecklistSSAS76Ainda não há avaliações
- ROMeo Getting Started Guide and TutorialDocumento92 páginasROMeo Getting Started Guide and TutorialrujunliAinda não há avaliações
- Administration Guide Open Bee Doc Office Manager (En)Documento31 páginasAdministration Guide Open Bee Doc Office Manager (En)peka76100% (1)
- Administrator's Guide - French PDFDocumento21 páginasAdministrator's Guide - French PDFNeag IoanAinda não há avaliações
- PDF Converter 3 Help EngDocumento52 páginasPDF Converter 3 Help EngDan Nicolae PopAinda não há avaliações
- InstallHelp SolidDocumento20 páginasInstallHelp Solidaleksandar.omasystemsAinda não há avaliações
- EScan Corporate Edition HybridDocumento16 páginasEScan Corporate Edition HybridaqueyAinda não há avaliações
- Ibm Lotus Easysync Pro 4.2.6 Readme - RTF: About This ReleaseDocumento8 páginasIbm Lotus Easysync Pro 4.2.6 Readme - RTF: About This ReleaseKuma RukyAinda não há avaliações
- Scanto PCDesktop Getting Started GuideDocumento25 páginasScanto PCDesktop Getting Started Guidelucian_matei_2Ainda não há avaliações
- PDF Install Guide ShareScan Comprehensive CanonDocumento45 páginasPDF Install Guide ShareScan Comprehensive CanonmjquimpoAinda não há avaliações
- Windows XP Mode Installation: February 2012 Author: Regupathy Ragavan Reviewed By: Mark StoutDocumento8 páginasWindows XP Mode Installation: February 2012 Author: Regupathy Ragavan Reviewed By: Mark StoutManohar PatidarAinda não há avaliações
- Firmware Enhancements For Pcs Running Windows 7: September 21, 2009Documento16 páginasFirmware Enhancements For Pcs Running Windows 7: September 21, 2009mswgtsAinda não há avaliações
- Vision Install InstructionsDocumento13 páginasVision Install InstructionsGus VahyaAinda não há avaliações
- 2779A: Implementing A Microsoft SQL Server 2005 Database Microsoft Virtual PC Classroom Setup GuideDocumento16 páginas2779A: Implementing A Microsoft SQL Server 2005 Database Microsoft Virtual PC Classroom Setup GuideRana GaballahAinda não há avaliações
- Webisdesktopsync: W Ind Ows® Outlo Ok ® Edition: Web Information Solutions, Inc ©2000 - 2010Documento16 páginasWebisdesktopsync: W Ind Ows® Outlo Ok ® Edition: Web Information Solutions, Inc ©2000 - 2010popiiiiiiiiiAinda não há avaliações
- National Law University and Judicial Academy, Assam: UsingDocumento27 páginasNational Law University and Judicial Academy, Assam: UsingVikasAinda não há avaliações
- Apogge Getting StartedDocumento103 páginasApogge Getting StartedNahúm RegaladoAinda não há avaliações
- System Center 2012 R2 Configuration ManagerDocumento1.016 páginasSystem Center 2012 R2 Configuration Managerdaralelmschool20Ainda não há avaliações
- VirtualDJ 8 - Getting StartedDocumento12 páginasVirtualDJ 8 - Getting StartedSlwRdrAinda não há avaliações
- WM6 Professional - New Features GuideDocumento42 páginasWM6 Professional - New Features GuideCamelia Tudorie CarsteaAinda não há avaliações
- S 450Documento80 páginasS 450Jorge Guimaraes100% (1)
- Getting Started ParalleDocumento25 páginasGetting Started ParalleoggydarweeshAinda não há avaliações
- What's New in Pro Tools 2020.9 PDFDocumento12 páginasWhat's New in Pro Tools 2020.9 PDFRaffaele CardoneAinda não há avaliações
- Xycom Automation™ Openhmi™: Getting StartedDocumento62 páginasXycom Automation™ Openhmi™: Getting StartedRICH1Ainda não há avaliações
- Parallels Remote Application Server: Parallels Client For OS X User's GuideDocumento30 páginasParallels Remote Application Server: Parallels Client For OS X User's Guidewawa_opzAinda não há avaliações
- Commander User Reference Guide PDFDocumento32 páginasCommander User Reference Guide PDFSalman ShahAinda não há avaliações
- Erwin InstallDocumento16 páginasErwin InstallJayant KolheAinda não há avaliações
- Proficy Batch UpgrateDocumento41 páginasProficy Batch UpgrateAnthony VergesAinda não há avaliações
- EViews 8 Getting StartedDocumento70 páginasEViews 8 Getting StartedJilani Osmane100% (1)
- Recommended Settings: 855-478-7920 - 304 Ohio St. - Oshkosh, WI 54902Documento11 páginasRecommended Settings: 855-478-7920 - 304 Ohio St. - Oshkosh, WI 54902Cristian UrquidiAinda não há avaliações
- Install Applications SoftwareDocumento6 páginasInstall Applications SoftwareNgo BestAinda não há avaliações
- Savmosx 9 SsgengDocumento18 páginasSavmosx 9 SsgengAriel MartinezAinda não há avaliações
- Installation LicensingDocumento21 páginasInstallation LicensingyazidAinda não há avaliações
- HP Enterprise Embedded Web2Documento216 páginasHP Enterprise Embedded Web2Alves CarvalhoAinda não há avaliações
- HP Enterprise Embedded WebDocumento106 páginasHP Enterprise Embedded WebAlves CarvalhoAinda não há avaliações
- Adobe Universal Postscript Windows Driver Installer 1Documento4 páginasAdobe Universal Postscript Windows Driver Installer 1dominezAinda não há avaliações
- Upgrading From Windows XP To Windows 7Documento17 páginasUpgrading From Windows XP To Windows 7jicutuAinda não há avaliações
- 20341B SetupGuideDocumento19 páginas20341B SetupGuidethannam12Ainda não há avaliações
- Top Notch ActiveBook CD ROMDocumento1 páginaTop Notch ActiveBook CD ROMDan CastroAinda não há avaliações
- Absolute Beginners Guide Computer Basics Windows 11 Edition 10Th Edition Michael Miller Full ChapterDocumento67 páginasAbsolute Beginners Guide Computer Basics Windows 11 Edition 10Th Edition Michael Miller Full Chapternorma.fegley884100% (3)
- Windows 10 Tips and TricksDocumento511 páginasWindows 10 Tips and Tricksjwe74100% (1)
- ENG Software PDFDocumento11 páginasENG Software PDFSharada SampathkumarAinda não há avaliações
- Installing Aloha IN WIINDOWS 7Documento5 páginasInstalling Aloha IN WIINDOWS 7rabeaAinda não há avaliações
- VUEUserManual PDFDocumento7 páginasVUEUserManual PDFAchmadMulyadiAinda não há avaliações
- Pro-Watch 4.5 Installation GuideDocumento46 páginasPro-Watch 4.5 Installation GuideTiago DutraAinda não há avaliações
- PPI MiddlewareManualDocumento63 páginasPPI MiddlewareManualjahanzaibiAinda não há avaliações
- OspreyConnect Release Notes PDFDocumento6 páginasOspreyConnect Release Notes PDFKURTAinda não há avaliações
- Upgrading From Windows Vista To Windows 7 CustomDocumento17 páginasUpgrading From Windows Vista To Windows 7 CustomigherAinda não há avaliações
- Wizcon Quick GuideDocumento98 páginasWizcon Quick GuideJonDyson32Ainda não há avaliações
- Getting StartedDocumento38 páginasGetting StartedIvanAinda não há avaliações
- ABBYY® FineReader 11Documento29 páginasABBYY® FineReader 11Cristian StanAinda não há avaliações
- Editshare Lightworks: Version 2010 Quick Start GuideDocumento36 páginasEditshare Lightworks: Version 2010 Quick Start GuideStelios KarabasakisAinda não há avaliações
- Integrated Office Viewer - OnBase Foundation EP3 Module Reference Guide PDFDocumento28 páginasIntegrated Office Viewer - OnBase Foundation EP3 Module Reference Guide PDFkingsoftAinda não há avaliações
- Profibus Fms User's GuideDocumento74 páginasProfibus Fms User's GuideSaasiAinda não há avaliações
- Quick Start ManualDocumento0 páginaQuick Start ManualJack BakerAinda não há avaliações
- EpicorServiceConnect InstallGuide 9.05.700Documento16 páginasEpicorServiceConnect InstallGuide 9.05.700Annabella1234Ainda não há avaliações
- 20334B: Core Solutions of Skype For Business 2015 Microsoft Hyper-V Classroom Setup GuideDocumento20 páginas20334B: Core Solutions of Skype For Business 2015 Microsoft Hyper-V Classroom Setup GuidehgergesAinda não há avaliações
- Securecopy 7.0 Installguide enDocumento9 páginasSecurecopy 7.0 Installguide enanon_461963715Ainda não há avaliações
- ExercisesDocumento6 páginasExercisespeka76Ainda não há avaliações
- 1 1Documento23 páginas1 1Carmen MaranoAinda não há avaliações
- C#Documento338 páginasC#bebikash011100% (3)
- Exam 70 461 Querying Microsoft SQL Server 2012Documento55 páginasExam 70 461 Querying Microsoft SQL Server 2012peka76Ainda não há avaliações
- Document Importer For SharePoint PDFDocumento19 páginasDocument Importer For SharePoint PDFpeka76Ainda não há avaliações
- Cipher Labs 80 XX Users ManualDocumento17 páginasCipher Labs 80 XX Users ManualRodolfo Rodrigues Da SilvaAinda não há avaliações
- SwouterDocumento13 páginasSwouterpeka76Ainda não há avaliações
- How To Setup Hikvision Auto BackupDocumento5 páginasHow To Setup Hikvision Auto Backuppeka76Ainda não há avaliações
- Fingerprint Door Lock: Dimensions (MM) SpecificationsDocumento1 páginaFingerprint Door Lock: Dimensions (MM) Specificationspeka76Ainda não há avaliações
- Your Best Choice For Outdoor Access Control: 8.000 Fingerprint Available NowDocumento2 páginasYour Best Choice For Outdoor Access Control: 8.000 Fingerprint Available Nowpeka76Ainda não há avaliações
- Dvr Nas En - vdh-dx 系列軟體操作說明書 - v1.4Documento76 páginasDvr Nas En - vdh-dx 系列軟體操作說明書 - v1.4peka76Ainda não há avaliações
- How To Setup Hikvision Auto BackupDocumento5 páginasHow To Setup Hikvision Auto Backuppeka76Ainda não há avaliações
- STS Nikola TeslaDocumento1 páginaSTS Nikola Teslapeka76Ainda não há avaliações
- Features: Product DescriptionDocumento2 páginasFeatures: Product Descriptionpeka76Ainda não há avaliações
- Document Importer For SharePoint PDFDocumento19 páginasDocument Importer For SharePoint PDFpeka76Ainda não há avaliações
- Implementing+HP+Network+Infrastructure+Security+-+Student+Guide+Rev+10 41Documento164 páginasImplementing+HP+Network+Infrastructure+Security+-+Student+Guide+Rev+10 41peka76100% (1)
- Untangle Admin Guide PDFDocumento242 páginasUntangle Admin Guide PDFpeka76Ainda não há avaliações
- 20740A ENU TrainerHandbookDocumento606 páginas20740A ENU TrainerHandbookMuddaser Malik67% (3)
- MKTK Converging PDFDocumento40 páginasMKTK Converging PDFAndre GaioAinda não há avaliações
- Servicing HP BladeSystem SolutionsHP2-T26 - v2Documento55 páginasServicing HP BladeSystem SolutionsHP2-T26 - v2peka76Ainda não há avaliações
- Vets SRM Lab Os-Security-Windows 2008Documento17 páginasVets SRM Lab Os-Security-Windows 2008peka76Ainda não há avaliações
- Veeam Backup Replication Best PracticesDocumento249 páginasVeeam Backup Replication Best Practicespeka76Ainda não há avaliações
- Mounting An ISO Via ILO3Documento11 páginasMounting An ISO Via ILO3peka76Ainda não há avaliações
- StorageDocumento114 páginasStoragenazeermm100Ainda não há avaliações
- 54027-00B MR SAS 12Gbs UsrGdDocumento43 páginas54027-00B MR SAS 12Gbs UsrGdpeka76Ainda não há avaliações
- Vsphere Design PDFDocumento132 páginasVsphere Design PDFcrispajAinda não há avaliações
- Traffic PDFDocumento162 páginasTraffic PDFpeka76Ainda não há avaliações
- Service Manual Acer Aspire 7730 7730GDocumento206 páginasService Manual Acer Aspire 7730 7730GSoporte Tecnico Buenos AiresAinda não há avaliações
- Prinect Signa Station - Install enDocumento41 páginasPrinect Signa Station - Install enRogelio Jr. AustriaAinda não há avaliações
- IRB-660 - Instruction Manual - ENG - VersionDocumento15 páginasIRB-660 - Instruction Manual - ENG - VersionViaDwiMiftakhurAinda não há avaliações
- Active-HDL Tutorial 0 - Introduction To Active-HDLDocumento29 páginasActive-HDL Tutorial 0 - Introduction To Active-HDLSarthak Dilip LadAinda não há avaliações
- Manual: Nero BackitupDocumento72 páginasManual: Nero BackitupMuruganAinda não há avaliações
- MetasysDatabaseManager Help LIT12011202Documento34 páginasMetasysDatabaseManager Help LIT12011202leorio88Ainda não há avaliações
- CSC 111 Practical Lab ManualDocumento49 páginasCSC 111 Practical Lab ManualLawal100% (1)
- Horizontal Geometry ToolsDocumento83 páginasHorizontal Geometry ToolscrissmeuAinda não há avaliações
- VirtualSteel TutorialDocumento48 páginasVirtualSteel TutorialPaulius StasiulaitisAinda não há avaliações
- Special Edition Mastering Visual FoxPro 6Documento864 páginasSpecial Edition Mastering Visual FoxPro 6jessie_rasonable_ortiz71% (7)
- SG AspireOneD257 AOHAPPY2 20110411Documento404 páginasSG AspireOneD257 AOHAPPY2 20110411Harry HeinzerAinda não há avaliações
- SVN Tutorial WindowsDocumento13 páginasSVN Tutorial WindowsMahadev ShindeAinda não há avaliações
- Service Manual Acer - Aspire - 5742 - 5742g - 5742z - 5742zg - SMDocumento292 páginasService Manual Acer - Aspire - 5742 - 5742g - 5742z - 5742zg - SMgoctav100% (1)
- Manual de Iron CadDocumento191 páginasManual de Iron CadAlejandro Calvimontes100% (1)
- Computer-Programmimg Java J-SHS Quarter-2 LAS-7 Week-7 FinalDocumento18 páginasComputer-Programmimg Java J-SHS Quarter-2 LAS-7 Week-7 FinalAllan YatuhacAinda não há avaliações
- Forensic Analysis of Windows 7 Jump ListsDocumento48 páginasForensic Analysis of Windows 7 Jump ListsRob LynessAinda não há avaliações
- HP Support Assistant 9.0: Technical White PaperDocumento11 páginasHP Support Assistant 9.0: Technical White PaperNicola DimitrovAinda não há avaliações
- Manual THOR VM1Documento64 páginasManual THOR VM1Pedro Prado MódenesAinda não há avaliações
- Aspire 5735 5735z 5335Documento154 páginasAspire 5735 5735z 5335Traian OprisAinda não há avaliações
- How To Control Windows With Only A KeyboardDocumento16 páginasHow To Control Windows With Only A KeyboardEduardo BAinda não há avaliações
- EVS XT2+ Tech Ref Software Manual v10.03 PDFDocumento80 páginasEVS XT2+ Tech Ref Software Manual v10.03 PDFgibonulAinda não há avaliações
- Openvpn Guide Over HttpsDocumento18 páginasOpenvpn Guide Over HttpsJust IoAinda não há avaliações
- Descarga, Instalación y Activación de Licencia de TIA Portal V11Documento11 páginasDescarga, Instalación y Activación de Licencia de TIA Portal V11Jorge SouzaAinda não há avaliações
- Microsoft Windows Shortcut KeysDocumento7 páginasMicrosoft Windows Shortcut KeysNate PuaAinda não há avaliações
- WMTopo HelpDocumento138 páginasWMTopo HelpNopi EkoAinda não há avaliações
- Learn Ruby The Hard Way (Part 2)Documento6 páginasLearn Ruby The Hard Way (Part 2)irohaAinda não há avaliações
- Plcsimadv Simtable Doc v10 enDocumento39 páginasPlcsimadv Simtable Doc v10 enaliAinda não há avaliações