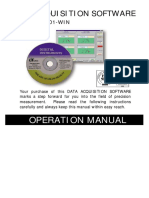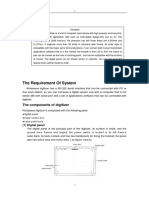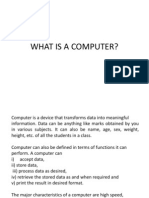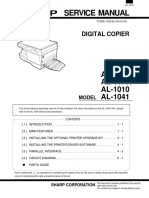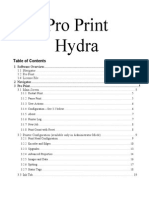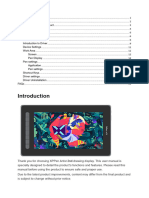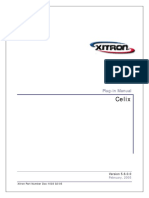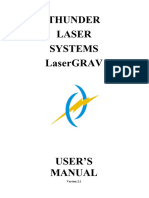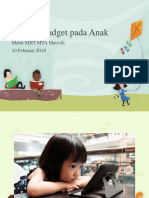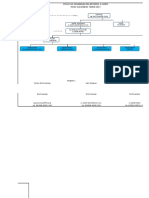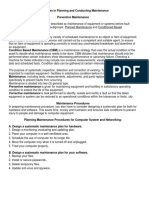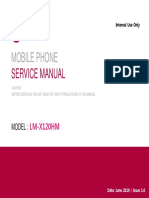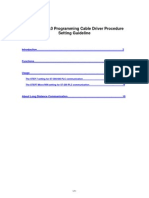Escolar Documentos
Profissional Documentos
Cultura Documentos
Quick Installation Guide: Printer Overview Loading The Ribbon
Enviado por
jamaluddinDescrição original:
Título original
Direitos autorais
Formatos disponíveis
Compartilhar este documento
Compartilhar ou incorporar documento
Você considera este documento útil?
Este conteúdo é inapropriado?
Denunciar este documentoDireitos autorais:
Formatos disponíveis
Quick Installation Guide: Printer Overview Loading The Ribbon
Enviado por
jamaluddinDireitos autorais:
Formatos disponíveis
Quick Installation Guide
Printer Overview
Loading the Ribbon
SD Card Socket
Fan-fold Paper
Entrance Chute
LED Indicator
& Keys
Centronics
Interface
(Option)
Ethernet Interface
(Option)
USB Host
Interface
(Option)
RS-232C
Interface
Paper Exit
Chute
Media View
Window
Power Switch
USB Interface
(1) Open the printer right side cover.
Install the ribbon and paper core
onto ribbon supply spindle and
ribbon rewind spindle.
(2) Push print head release lever to
open print head mechanism.
(3) Thread ribbon under the ribbon
guide bar and through ribbon
sensor slot. (Please refer to
Loading path for ribbon as
following fig.)
(4) Stick ribbon onto ribbon rewind
paper core, keeping the ribbon flat
and wrinkle-free.
(5) Wind the ribbon rewind spindle
(6) Close the print head mechanism
clockwise roughly 3~5 circles until
by pushing the both sides of print
ribbon is smooth, properly stretched
head mechanism. Make sure the
and wrinkle-free.
latches are engaged properly.
Power Jack
Socket
Note:
The interface picture here is for reference only. Please refer to the product specification for the interfaces
availability.
Printer Cover
Print Head
Platen Roller
* Loading path for ribbon
Media Sensor
Ribbon Rewind
Spindle
Label Roll Guard
Print Head
Release Lever
Ribbon Sensor
Ribbon Supply
Spindle
Print Head Pressure
Adjustment Knobs
Label Supply
Spindle
Media
Guide Bar
3 Core
Adapter
Label Guide
Ribbon
Guide Bar
Page 1 of 2
Loading the Media
Control Panel
LED
Status
Indication
Off
Printer power off
On
Printer power on
On
Printer is ready
Printer is paused
POWER
ON-LINE
Blinking Printer is downloading
data
Keys
Function
PAUSE key:
Pauses or resumes printing
FEED key:
Advances one label
Off
ERROR
(1) Open the printer right side cover.
(2) Place the roll of media on the label (3) Push the print head release lever to
Move the label roll guard horizontally
supply spindle. Flip up the label
open the print head mechanism.
to the end of label spindle then flip
roll guard. (When insert the 3 inch
down the label roll guard. (If your
core adapter to the spindle, please
paper core is 1 inch, remove the 3
making sure the arrow direction is
inch core adapters from the label
as following fig.)
supply.)
Printer is ready
Carriage open or cutter
On
error
No paper, paper jam or
Blinking
no ribbon
Diagnostic Tool
TSCs Diagnostic Utility is an integrated tool incorporating features that enable you to explore a printers settings/status;
change a printers settings; download graphics, fonts and firmware; create a printer bitmap font; and send additional
commands to a printer. With the aid of this powerful tool, you can review printer status and settings in an instant, which
makes it much easier to troubleshoot problems and other issues.
Start the Diagnostic Tool:
(1) Double click the Diagnostic tool icon (
) to start the software.
(2) Four features (Printer Configuration, File Manager, Bitmap Font Manager, Command Tool) are included in the
Diagnostic utility.
Features Tab
Interface
Printer Functions
(4) Pull the leading edge of the label
(5) Adjust the label guide to fit the
(6) Close print head mechanism by
forward through the media guide bar
label width and adjust the media
pushing the both sides of print head
pass media sensor, and place the
sensor to make sure the gap or
mechanism, make sure the latches
leading edge onto the platen roller.
black mark is at the location where
are engaged properly.
(Please refer to Loading path for
media gap/black mark will pass
media as following fig.)
through for sensing.
Printer Setup
Printer Status
* Loading path for media
(3) The Printer Functions group provides the following options:
Function
RTC Time
Description
Calibrate the sensor specified in the Printer
Setup group media sensor field
Setup the IP address, subnet mask, gateway for
the on board Ethernet
Synchronize printer Real Time Clock with PC
Print Test Page
Print a test page
Reset Printer
Reboot printer
Calibrate Sensor
Ethernet Setup
3 inch core adapter
Dump Text
Initialize the printer and restore the settings to
factory default.
To activate the printer dump mode.
Ignore AUTO.BAS
Configuration Page
Password Setup
Ignore the downloaded AUTO.BAS program
Print printer configuration
Set the password to protect the settings
Factory Default
(7) Set media sensor type and calibrate the selected sensor. (Please refer to the Diagnostic Tool on facing page to
calibrate the sensor.)
Note: Re-calibrate the gap/black-mark sensors when changing media. The sensor location is marked by a
triangle mark at the sensor housing.
* For more information and features about this printer, please refer to the users manual on the CD disk.
* Specifications, accessories, parts and programs are subject to change without notice.
P/N: 39-0420001-00LF
Page 2 of 2
Você também pode gostar
- Delta 3d User ManualDocumento57 páginasDelta 3d User ManualDavid GordonAinda não há avaliações
- Manual LSPS (ENG)Documento100 páginasManual LSPS (ENG)cluisyAinda não há avaliações
- KU007 ProgrammingDocumento95 páginasKU007 ProgrammingjamaluddinAinda não há avaliações
- History of WindowsDocumento19 páginasHistory of WindowsPascal KerichAinda não há avaliações
- HXN WSDocumento11 páginasHXN WSminguijonjuanAinda não há avaliações
- Quick Installation Guide: Printer Overview Loading The RibbonDocumento2 páginasQuick Installation Guide: Printer Overview Loading The RibbonmozzonniAinda não há avaliações
- STBM Informasi Pilihan Jamban Sehat 2011Documento31 páginasSTBM Informasi Pilihan Jamban Sehat 2011Roedi RestuAinda não há avaliações
- Heidelberg Primesetter: Plug-In ManualDocumento12 páginasHeidelberg Primesetter: Plug-In ManualGRABADOS EXPRESAinda não há avaliações
- Manual Book SW-U801Documento22 páginasManual Book SW-U801SersanassAinda não há avaliações
- Xitron Plugin For TrendsetterDocumento16 páginasXitron Plugin For TrendsetterRogerio FerracinAinda não há avaliações
- ETINK UV DTF Printer User's ManualDocumento59 páginasETINK UV DTF Printer User's ManualVMLP OrMdo SecGenAinda não há avaliações
- Digitizer Manual RichpeaceDocumento28 páginasDigitizer Manual Richpeacewerbluexa werbluexa100% (1)
- TTP-246M/344M: Thermal Transfer / Direct Thermal Bar Code PrinterDocumento33 páginasTTP-246M/344M: Thermal Transfer / Direct Thermal Bar Code PrinterhtalesAinda não há avaliações
- 4700/4800 Printer Driver For Windows 2000/XP: Release Notes - Version 1.00.010.01Documento5 páginas4700/4800 Printer Driver For Windows 2000/XP: Release Notes - Version 1.00.010.01Rael BmxAinda não há avaliações
- UT61E Computer Interface SoftwareDocumento8 páginasUT61E Computer Interface SoftwareALEX ALEXAinda não há avaliações
- Xerox 7345Documento128 páginasXerox 7345flipoencolores12Ainda não há avaliações
- Tracker Software Instructions: Cience OF EnsingDocumento19 páginasTracker Software Instructions: Cience OF EnsingOscar GarciaAinda não há avaliações
- DGS and GMS Manualv6.0Documento278 páginasDGS and GMS Manualv6.0rolandorr8Ainda não há avaliações
- Electronic CKT Simulator ManualDocumento11 páginasElectronic CKT Simulator ManualSuraj SinghAinda não há avaliações
- CTC 3D Printer ManualDocumento38 páginasCTC 3D Printer ManualNimmala Ganesh100% (1)
- CutViewer Mill Assignment by Sumit Singal and Parkash RaghavDocumento16 páginasCutViewer Mill Assignment by Sumit Singal and Parkash RaghavandljnnjdsAinda não há avaliações
- 3010 Copy and Network Scan User GuideDocumento80 páginas3010 Copy and Network Scan User Guidealan solomonAinda não há avaliações
- UT61D Computer Interface SoftwareDocumento7 páginasUT61D Computer Interface Softwaredaniel villaAinda não há avaliações
- User Manual Handheld Inkjet Printer QM-750: Please Read The User Manual Carefully To Use The Printer in Better WayDocumento14 páginasUser Manual Handheld Inkjet Printer QM-750: Please Read The User Manual Carefully To Use The Printer in Better Wayx94p4s46rmAinda não há avaliações
- SP55 Printer Guide C Sep 2004Documento30 páginasSP55 Printer Guide C Sep 2004sausenalexAinda não há avaliações
- 4.3inch e Paper UserManualDocumento34 páginas4.3inch e Paper UserManualbharadwajmahankaliAinda não há avaliações
- OTDR Trace Manager Manual V4.00eDocumento32 páginasOTDR Trace Manager Manual V4.00ePatricio SánchezAinda não há avaliações
- Argox Os 214Documento33 páginasArgox Os 214Ricardo Shiroma100% (1)
- Lab Manual 3&4Documento14 páginasLab Manual 3&4Abdul Rehman FaisalAinda não há avaliações
- TINA PCB Design Manual 3Documento40 páginasTINA PCB Design Manual 3Jaiprakash SharmaAinda não há avaliações
- POS-H58 Thermal Receipt Printer User ManualDocumento9 páginasPOS-H58 Thermal Receipt Printer User ManualRanjit PatnaikAinda não há avaliações
- Chapter 3Documento7 páginasChapter 3R.k. VarmaAinda não há avaliações
- Topic 5: Computer Hardware: (A) Input Devices: These Are Computer Components That Are Used To Enter/insert DataDocumento10 páginasTopic 5: Computer Hardware: (A) Input Devices: These Are Computer Components That Are Used To Enter/insert DataronaldAinda não há avaliações
- NasaJet Mobile Inkjet Printer ManualDocumento24 páginasNasaJet Mobile Inkjet Printer ManualNasajetAinda não há avaliações
- What Is A ComputerDocumento39 páginasWhat Is A Computerசுதாகரன் கோபாலகிருஷ்ணன்Ainda não há avaliações
- TINA PCB Design ManualDocumento41 páginasTINA PCB Design ManualTamás MakóAinda não há avaliações
- Service Manual: AL-10PK AL-11PK AL-1010 AL-1041Documento12 páginasService Manual: AL-10PK AL-11PK AL-1010 AL-1041samuelAinda não há avaliações
- XsplatDocumento215 páginasXsplatElenaAinda não há avaliações
- BCP-7000 Job Generator Operation ManualDocumento25 páginasBCP-7000 Job Generator Operation ManualShrotnetAinda não há avaliações
- Screen DT-R/PT-R/MT-R: Plug-In ManualDocumento7 páginasScreen DT-R/PT-R/MT-R: Plug-In ManualGRABADOS EXPRESAinda não há avaliações
- Hydra Pro Print ManualDocumento40 páginasHydra Pro Print ManualAndy BramallAinda não há avaliações
- Gs ManualDocumento30 páginasGs ManualAnonymous jwylwrAAinda não há avaliações
- User Manual - Tseries - 1.0 - EXDocumento26 páginasUser Manual - Tseries - 1.0 - EXRoberto SánchezAinda não há avaliações
- SV 7 Printing ENUDocumento10 páginasSV 7 Printing ENUspctinAinda não há avaliações
- Screen FT-R: Plug-In ManualDocumento6 páginasScreen FT-R: Plug-In ManualGRABADOS EXPRESAinda não há avaliações
- Artist 10 (2nd Gen) User Manual (English)Documento25 páginasArtist 10 (2nd Gen) User Manual (English)Cheyenne YuAinda não há avaliações
- Gs ManualDocumento27 páginasGs ManualfauziAinda não há avaliações
- Page C1 CNC Milling / Routing Training Guide WWW - Denford.co - UkDocumento31 páginasPage C1 CNC Milling / Routing Training Guide WWW - Denford.co - UkamrAinda não há avaliações
- Plug-In Manual: Xitron Part Number Doc-1001 03/05Documento6 páginasPlug-In Manual: Xitron Part Number Doc-1001 03/05GRABADOS EXPRESAinda não há avaliações
- Chapter 9Documento48 páginasChapter 9Shamayl Al-zadjaliAinda não há avaliações
- RF Master Protek A434 GUI Manual PDFDocumento14 páginasRF Master Protek A434 GUI Manual PDFiAZHTONAinda não há avaliações
- DolevDocumento24 páginasDolevRobson SimoesAinda não há avaliações
- RP58-Setting Integration Tool Manual (RT V1.0)Documento22 páginasRP58-Setting Integration Tool Manual (RT V1.0)DP WijayaAinda não há avaliações
- Mp-300bt Manual EnglishDocumento10 páginasMp-300bt Manual Englishwoscar22Ainda não há avaliações
- sc5 FaxconnDocumento20 páginassc5 FaxconnmcwillgoAinda não há avaliações
- Government Polytechnic, Ahmedabad Computer Engineering DepartmentDocumento73 páginasGovernment Polytechnic, Ahmedabad Computer Engineering DepartmentDhruvik TankAinda não há avaliações
- RDC6332MUser's Manual OfLaser Cut Off Line Control SystemDocumento63 páginasRDC6332MUser's Manual OfLaser Cut Off Line Control SystemCristian LopezAinda não há avaliações
- EasySped VALIDATE - User ManualDocumento32 páginasEasySped VALIDATE - User ManualshashiAinda não há avaliações
- Celix: Plug-In ManualDocumento10 páginasCelix: Plug-In ManualGRABADOS EXPRESAinda não há avaliações
- Manual LasergravDocumento68 páginasManual LasergravJair ArmandoAinda não há avaliações
- ATS Category Response Description of Category Clinical Descriptors (Indicative Only) Category 1 Immediately Life-ThreateningDocumento5 páginasATS Category Response Description of Category Clinical Descriptors (Indicative Only) Category 1 Immediately Life-ThreateningjamaluddinAinda não há avaliações
- Bahaya Gadget Pada Anak: Mabit SDIT MTA Matesih 10 Februari 2018Documento19 páginasBahaya Gadget Pada Anak: Mabit SDIT MTA Matesih 10 Februari 2018jamaluddinAinda não há avaliações
- Diagnostic Utility Quick Start GuideDocumento19 páginasDiagnostic Utility Quick Start GuidejamaluddinAinda não há avaliações
- Alur 2018Documento15 páginasAlur 2018jamaluddinAinda não há avaliações
- KU007 Programming PDFDocumento95 páginasKU007 Programming PDFKang DjamalAinda não há avaliações
- DwsyncDocumento1 páginaDwsyncjamaluddinAinda não há avaliações
- TSC 64 Bit Linux Driver Installation and SetupDocumento22 páginasTSC 64 Bit Linux Driver Installation and SetupjamaluddinAinda não há avaliações
- Amplop Surat KeteranganDocumento1 páginaAmplop Surat KeteranganjamaluddinAinda não há avaliações
- Quick Installation Guide: Printer OverviewDocumento2 páginasQuick Installation Guide: Printer OverviewjamaluddinAinda não há avaliações
- Quick Installation Guide: Printer Overview Keys and Leds IndicationDocumento2 páginasQuick Installation Guide: Printer Overview Keys and Leds IndicationjamaluddinAinda não há avaliações
- TSPL TSPL2 ProgrammingDocumento252 páginasTSPL TSPL2 Programmingjamaluddin100% (1)
- Complex Care PlanDocumento10 páginasComplex Care PlanHonda ImpalawatiAinda não há avaliações
- Care Plan Anak DMDocumento2 páginasCare Plan Anak DMBoniBoneetoAinda não há avaliações
- AlphaJET CDocumento1 páginaAlphaJET CBudi0% (1)
- Dixon TVDocumento18 páginasDixon TVSilomo-saka MambaAinda não há avaliações
- 2014 IEEE Compound Semiconductor Integrated Circuit SymposiumDocumento283 páginas2014 IEEE Compound Semiconductor Integrated Circuit SymposiumTom BlattnerAinda não há avaliações
- The Agile Business AnalystDocumento56 páginasThe Agile Business Analystsembalap29Ainda não há avaliações
- PCAN-OBDII API - UserMan - EngDocumento130 páginasPCAN-OBDII API - UserMan - EngLojze MiškovičAinda não há avaliações
- Procedures in Planning and Conducting MaintenanceDocumento4 páginasProcedures in Planning and Conducting Maintenancecarmena b. oris100% (1)
- Java 7-15marks QuestionsDocumento1 páginaJava 7-15marks QuestionsSai KrishAinda não há avaliações
- Siemens Relay ConfigurationDocumento28 páginasSiemens Relay ConfigurationMohamed Wahid100% (1)
- Barkoder SDK DatasheetDocumento2 páginasBarkoder SDK DatasheetVangelAinda não há avaliações
- LG W1943SSDocumento32 páginasLG W1943SSRuben RiveroAinda não há avaliações
- Mobile Phone: Service ManualDocumento140 páginasMobile Phone: Service ManualAlexandro Silva PinheiroAinda não há avaliações
- Agilent 4N25 Phototransistor Optocoupler General Purpose TypeDocumento6 páginasAgilent 4N25 Phototransistor Optocoupler General Purpose TypeAitor LarrenAinda não há avaliações
- EM78P153SDocumento53 páginasEM78P153SWillAinda não há avaliações
- PM Debug InfoDocumento275 páginasPM Debug InfoRaffi abid PratamaAinda não há avaliações
- Kns Institute of Technology: Department of Ise Question Bank For 1 IA Test Academic Year: (2019 - 2020)Documento2 páginasKns Institute of Technology: Department of Ise Question Bank For 1 IA Test Academic Year: (2019 - 2020)Ayesha TabassumAinda não há avaliações
- The Bcs Professional Examinations BCS Level 5 Diploma in IT April 2008 Examiners' Report Object Oriented ProgrammingDocumento11 páginasThe Bcs Professional Examinations BCS Level 5 Diploma in IT April 2008 Examiners' Report Object Oriented ProgrammingOzioma IhekwoabaAinda não há avaliações
- USB 2.0 Board Design and Layout GuidelinesDocumento11 páginasUSB 2.0 Board Design and Layout Guidelinestonyariel100% (2)
- Appium Interview Questions Easy & New Updates On MayDocumento8 páginasAppium Interview Questions Easy & New Updates On Mayjeffa123Ainda não há avaliações
- 6012 - Creating UPSC FormsDocumento36 páginas6012 - Creating UPSC FormsDivy singhvi50% (2)
- CN Lab Manual 21Cs52Documento48 páginasCN Lab Manual 21Cs52Varun. B. CAinda não há avaliações
- PLC SynopsisDocumento5 páginasPLC SynopsisriyaAinda não há avaliações
- Contents Electronic Circuits For AllDocumento8 páginasContents Electronic Circuits For AllmoiAinda não há avaliações
- Eve Cook Book 1.12 PDFDocumento237 páginasEve Cook Book 1.12 PDFnbctcp7487Ainda não há avaliações
- Agfa CR 30x ReaderDocumento4 páginasAgfa CR 30x ReaderHAITHAMAinda não há avaliações
- Guias Desarrollo EpicorDocumento3 páginasGuias Desarrollo EpicorEddy MasteAinda não há avaliações
- Transaction Control Transformation: Informatica Complete Reference Informatica Complete ReferenceDocumento8 páginasTransaction Control Transformation: Informatica Complete Reference Informatica Complete ReferenceRavi Chandra Reddy MuliAinda não há avaliações
- Chapter 18. CAS Authentication: Table of ContentsDocumento14 páginasChapter 18. CAS Authentication: Table of Contentsbsredde2003Ainda não há avaliações
- Usb-Mpi+ V4.0Documento11 páginasUsb-Mpi+ V4.0nguyentruongdhcnAinda não há avaliações