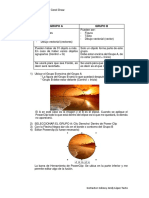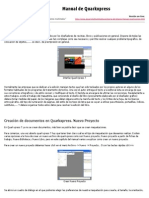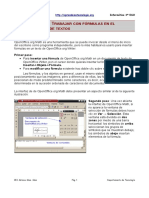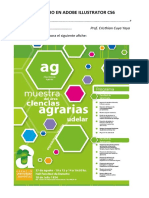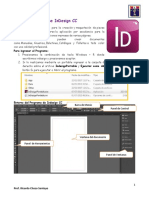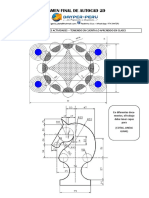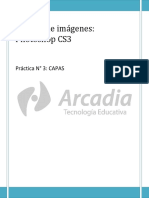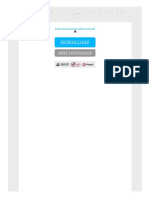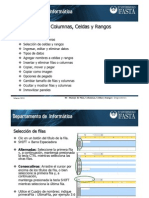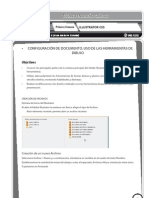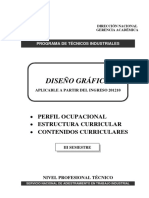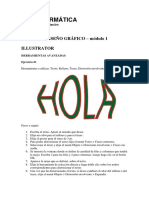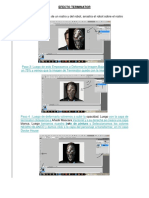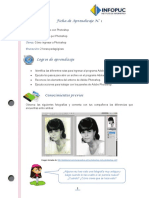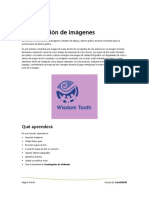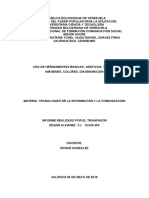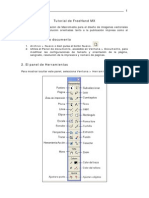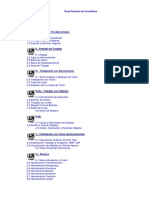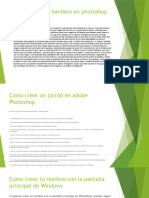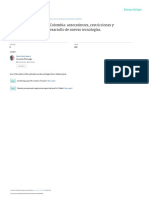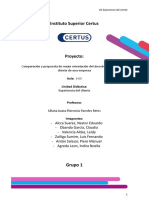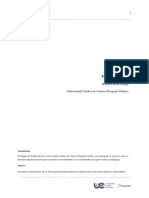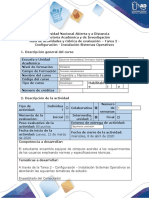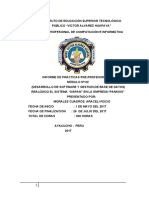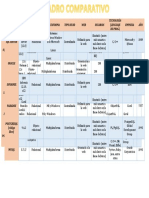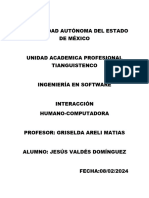Escolar Documentos
Profissional Documentos
Cultura Documentos
Tutorial de Corel Draw
Enviado por
antonioscribd76Título original
Direitos autorais
Formatos disponíveis
Compartilhar este documento
Compartilhar ou incorporar documento
Você considera este documento útil?
Este conteúdo é inapropriado?
Denunciar este documentoDireitos autorais:
Formatos disponíveis
Tutorial de Corel Draw
Enviado por
antonioscribd76Direitos autorais:
Formatos disponíveis
Operaciones con el diseño
Bienvenido a CorelDRAW®, un amplio programa de dibujo vectorial para el profesional del diseño
gráfico.
Este tutorial muestra el diseño y la organización de las herramientas en CorelDRAW. Estas
herramientas son esenciales para cualquier tipo de proyecto, ya sea un anuncio, un boletín
informativo, un logotipo, póster o cualquier obra de arte. Guiado por su sentido del diseño, puede
usar guías dinámicas, alineación preestablecida y valores absolutos para organizar texto e
imágenes y obtener los mejores resultados.
Durante este tutorial podrá crear un anuncio para una Cafetería. Creará algunos elementos del
diseño y texto, pero también aprenderá a importar imágenes y texto.
Haga clic aquí para ver el aspecto del proyecto final.
En este tutorial se familiarizará con lo siguiente:
Aprenderá a:
• crear fondos
• usar guías dinámicas y opciones de ajuste
• crear marcos
• importar imágenes
• aplicar sombras preestablecidas
• trabajar con texto artístico
• importar y dar formato a texto de párrafo
• aplicar opciones de alineación
Creación del fondo
Empezará creando el fondo. A continuación, creará el resto de los gráficos y texto del anuncio.
En este proyecto, usará una de las unidades de medida en CorelDRAW: cm No obstante, puede
usar cualquier otra medida: puntos, pulgadas, píxeles, centímetros, etc.
Para crear el fondo
1 Haga doble clic en la herramienta Rectángulo .
Se crea un rectángulo del tamaño de la página de dibujo.
2 En la barra de propiedades, asegúrese de que las guías dinámicas están activadas, para ello
seleccione el menú Ver ` Guías dinámicas.
3 Con la herramienta Rectángulo seleccionada, mueva el puntero sobre el borde inferior del
rectángulo.
Página 1 de 12 Tutorial de CorelDRAW
Tutorial: Operaciones con el diseño
4 Cuando se resalte el elemento de ajustepunto medio , arrastre el puntero hacia la
esquina superior izquierda del rectángulo.
A medida que arrastra el puntero a lo largo del borde del rectángulo, verá que esos puntos de
ajuste se resaltan.
5 Cuando se resalte el elemento de ajuste nodo , suelte el botón del ratón.
Se crea un segundo rectángulo, la mitad en tamaño que el primero. Este es el aspecto que
debe tener la imagen.
Para añadir un relleno de color
1 Seleccione el segundo rectángulo y abra el menú lateral de la herramienta
Relleno , haga clic en Cuadro de diálogo Relleno de color .
2 En la ficha Modelos del cuadro de diálogo Relleno Uniforme, seleccione RGB de la lista
Modelo.
3 En la sección Componentes escriba los siguientes valores:
• R = 57
• G = 27
Página 2 de 12 Tutorial de CorelDRAW
Tutorial: Operaciones con el diseño
• B = 17
4 Haga clic en Aceptar.
Este es el aspecto que debe tener la imagen.
Adición de una imagen
El mensaje del anuncio es que el café de esta cafetería es de muy buena calidad. Una imagen de
una taza de café sobre una montaña de granitos de café refuerza la idea.
Aquí, importará una imagen y la alineará.
Para importar la imagen
1 Haga clic en Archivo ` Importar.
2 Elija la carpeta Archivos de programa\Corel\Corel Graphics
12\Languages\ES\Tutoriales\Archivos de muestra.
3 Elija el archivo coffee_photo.jpg.
4 Haga clic en Importar.
5 Presione la tecla Intro: para centrar el archivo en la página de dibujo.
Página 3 de 12 Tutorial de CorelDRAW
Tutorial: Operaciones con el diseño
Para girar la imagen
1 Haga clic en Organizar ` Transformaciones` Rotación.
2 Escriba 37,5 en el menú Ángulo de la ventana acoplable Transformaciones.
3 Haga clic en Aplicar.
Este es el aspecto que debe tener la imagen.
Adición de texto artístico
Ya está preparado para añadir texto al anuncio. Empezará añadiendo dos encabezados en texto
artístico al anuncio. Como el texto de un encabezado es corto, puede escribir el texto directamente
en la ventan de dibujo. A continuación dará formato al texto y lo alineará.
Para añadir el primer encabezado
1 Haga clic en la herramienta Texto .
2 Haga clic en el área vacía encima de la imagen del café y escriba ¿Le apetece tomar un
café?.
3 Haga clic tres veces sobre el texto para resaltar toda la línea.
Página 4 de 12 Tutorial de CorelDRAW
Tutorial: Operaciones con el diseño
4 En la barra de propiedades, haga lo siguiente:
• Elija GoudyOlSt BT del cuadro de lista Fuentes .
• Escriba 26 en el cuadro de lista Tamaño de fuente .
• Haga clic en el botón Negrita .
5 En la paleta de color CMYK predeterminada, haga clic en la muestra de color Blanco.
6 Inserte el cursor antes de la palabra un, y presione Intro.
7 Seleccione la letra L.
8 En la barra de propiedades, haga lo siguiente:
• Elija TypoUpright BT de la lista de Fuentes.
• Escriba 68 en el cuadro de lista Tamaño de fuente.
9 Presione Intro.
Para alinear el primer encabezado
1 Con la herramienta Selección , arrastre el puntero a lo largo de la primera línea del texto.
2 Cuando el punto de ajuste línea base de texto se resalte, arrastre el texto hacia
la esquina izquierda de la imagen de café.
Fíjese como a medida que el punto de ajuste borde en la esquina de la imagen se resalta,
aparece una guía dinámica. Puede utilizar esta guía para alinear el texto con la imagen.
3 Arrastre el puntero a lo largo de la guía dinámica hasta que muestre 90 grados y 2,5 cms.
4 Suelte el botón del ratón para establecer la posición del texto.
Página 5 de 12 Tutorial de CorelDRAW
Tutorial: Operaciones con el diseño
Este es el aspecto que debe tener la imagen.
Para añadir el primer encabezado
1 Haga clic en la herramienta Texto.
2 Haga clic fuera del fondo y escriba el texto siguiente:
EL MEJOR CAFÉ. (Gracias)
3 Inserte el cursor antes de la palabra (Gracias), y presione Intro.
4 Haga clic al principio del texto y arrastre sobre el mismo para seleccionarlo.
5 En la barra de propiedades, haga lo siguiente:
• Elija GoudyOlSt BT del cuadro de lista Fuentes.
• Escriba 22 en el cuadro de lista Tamaño de fuente.
• Haga clic en el botón Negrita.
• Haga clic en el botón Alineación horizontal y, a continuación, haga clic en Centro.
6 Abra el menú lateral Relleno y haga clic en Cuadro de diálogo Relleno de color .
7 En la ficha Modelos del cuadro de diálogo Relleno Uniforme, seleccione RGB de la lista
Modelo.
8 En la sección Componentes escriba los siguientes valores:
Página 6 de 12 Tutorial de CorelDRAW
Tutorial: Operaciones con el diseño
• R = 57
• G = 27
• B = 17
9 Haga clic en Aceptar.
Para alinear el segundo encabezado
1 Con la herramienta Selección, localice el punto de ajuste línea base de texto en la segunda
línea de texto.
2 Arrastre el puntero hacia la esquina inferior de la imagen de café hasta se muestren que el
punto de ajuste borde y una guía dinámica.
3 Coloque el texto a 1,375 cm a la derecha de la imagen de café.
La medida aparece en la pantalla mientras arrastra el puntero a lo largo de una guía dinámica.
Este es el aspecto que debe tener la imagen.
Página 7 de 12 Tutorial de CorelDRAW
Tutorial: Operaciones con el diseño
Para aplicar una sombra a la imagen del café
Las sombras simulan el efecto de la luz que incide sobre un objeto desde cinco perspectivas
concretas: horizontal, derecha, izquierda, abajo y arriba. Las sombras pueden aplicarse a la mayoría
de los objetos o grupos de objetos, incluidos texto artístico, texto de párrafo y mapas de bits.
1 Abra el menú lateral Herramientas interactivas y haga clic en la
herramienta Sombra interactiva .
2 Haga clic en la imagen de la taza del café.
3 Arrastre desde el centro de la imagen hasta que la sombra tenga el tamaño deseado.
Este es el aspecto que debe tener la imagen.
Adición de texto de párrafo
Anteriormente, incorporó al proyecto texto artístico, un formato de texto indicado para líneas cortas
como cabeceros, o que se usa para aplicar efectos especiales al texto. El texto de párrafo es un
formato de texto indicado para cuerpos de texto más grandes, y permite especificar atributos de
formato tales como marcas, tabulaciones, otros más. El texto de párrafo se puede importar de un
archivo de texto o se puede copiar en el marco de texto directamente.
Página 8 de 12 Tutorial de CorelDRAW
Tutorial: Operaciones con el diseño
En este proyecto va a importar texto de un archivo de texto, y lo va a colocar en un marco dorado
claro rectangular. A continuación, alineará el texto enmarcado en la página.
Para crear un marco para el texto de párrafo
1 Haga clic en la herramienta Rectángulo, y arrastre fuera del fondo para dibujar un rectángulo.
2 En los cuadros Tamaño de objeto(s) de la barra de propiedades, escriba los siguientes
valores:
• Ancho: 8
• Altura: 1.2
3 Presione Intro.
Para colocar el marco
1 Con la herramienta Selección, mueva el puntero sobre la esquina inferior izquierda del nuevo
marco.
2 Cuando se resalte el punto de ajuste nodo, arrastre el puntero hacia la esquina inferior
izquierda de la imagen principal.
3 Cuando aparezca la guía dinámica, arrastre el puntero a lo largo de la misma hasta que
muestre 135 grados y 0,375 cm.
El gráfico siguiente muestra una guía dinámica que presenta valores mientras el puntero se
sitúa en una posición determinada.
4 Suelte el botón del ratón para establecer el marco.
Para añadir un relleno de color al marco
1 Abra el menú lateral Relleno, y haga clic en Cuadro de diálogo Relleno de color.
2 En la ficha Modelos del cuadro de diálogo Relleno Uniforme, seleccione RGB de la lista
Modelo.
Página 9 de 12 Tutorial de CorelDRAW
Tutorial: Operaciones con el diseño
3 En la sección Componentes escriba los siguientes valores:
• R = 130
• G = 100
• B = 83
4 Haga clic en Aceptar.
5 Abra el menú lateral de la herramienta Contorno
y haga clic en el botón Sin contorno.
Para importar el texto de párrafo
1 Haga clic en la herramienta Texto.
2 Arrastre fuera del fondo para dibujar un marco de texto de aproximadamente 6 cm de ancho y
0,85 cm de alto.
Puede usar la Barra de estado en la parte inferior de su pantalla para ver las medidas de
ancho y altura mientras dibuja objetos.
3 Haga clic en Archivo ` Importar.
4 Elija la carpeta Archivos de programa\Corel\Corel Graphics
12\Languages\ES\Tutoriales\Archivos de muestra.
5 Haga clic en el nombre del archivo ad_copy.txt.
6 Haga clic en Aceptar.
7 En el cuadro de diálogo Importación / Pegado de texto, active Mantener fuentes y formato.
8 Haga clic en Aceptar.
9 Inserte el cursor antes de la palabra de y presione Intro.
También puede abrir el archivo de texto en un programa de edición de texto para, a
continuación, copiar y pegar el texto en el marco de texto.
Para dar formato al texto de párrafo
1 Haga clic al principio del texto de párrafo y arrastre sobre el mismo para seleccionarlo.
2 Haga clic en el menú Texto ` Formato de texto.
3 En el cuadro de diálogo Formato de texto, haga clic en la ficha Carácter.
4 Seleccione la fuente GoudyOlSt 12 pt.
5 Haga clic en la ficha Párrafo.
6 En el cuadro de lista Alineación, elija Izquierda.
7 Haga clic en la ficha Columnas.
8 Active la opción Ajustar automáticamente la anchura del marco.
9 Haga clic en Aceptar.
Página 10 de 12 Tutorial de CorelDRAW
Tutorial: Operaciones con el diseño
10 Con el texto de párrafo seleccionado, haga clic en la muestra de color Blanco de la paleta de
colores CMYK predeterminada.
11 Con la herramienta Selección, coloque el texto para alinearlo con el lado derecho del marco de
texto dorado.
Si es necesario ajuste la altura del marco de texto arrastrando hacia arriba la línea de puntos
inferior. Este es el aspecto que debe tener la imagen.
Importación y colocación del logotipo
Para finalizar el proyecto debe importar el logotipo de la cafetería y colocarlo en la parte inferior de
la página del anuncio.
Para importar el logotipo
1 Haga clic en el menú Archivo` Importar.
2 Elija la carpeta Archivos de programa\Corel\Corel Graphics
12\Languages\ES\Tutoriales\Archivos de muestra.
3 Haga clic doble en el archivo coffee_logo.cdr.
4 Arrastre para colocar el logotipo en la página de dibujo.
Página 11 de 12 Tutorial de CorelDRAW
Tutorial: Operaciones con el diseño
5 Guarde su proyecto.
Este es el aspecto que debe tener la imagen.
Información más detallada
Existen muchas herramientas de diseño y organización de objetos disponibles en CorelDRAW.
Puede usar cuadrículas, guías líneas inclinadas, opciones de personalización de encajar en objetos,
desplazamiento de objetos, escalas de dibujo y parámetros de personalización de reglas.
Puede continuar experimentando con la imagen y diferentes especificaciones para crear proyectos
originales o puede seguir aprendiendo con otro tutorial de CorelDRAW.
Para acceder a la Ayuda de CorelDRAW haga clic en el menú Ayuda` Temas de ayuda.
Copyright 2002 -2003 Corel Corporation. Reservados todos los derechos. Todas las marcas
comerciales o registradas son propiedad de sus respectivas empresas.
Página 12 de 12 Tutorial de CorelDRAW
Você também pode gostar
- Seccion de Practicas (COREL DRAW)Documento33 páginasSeccion de Practicas (COREL DRAW)Anonymous lZVxpXe6Ainda não há avaliações
- Manual Corel Draw X5Documento322 páginasManual Corel Draw X5jorgemosquete57% (7)
- Practicas PhotoshopDocumento8 páginasPracticas PhotoshopJoramixAinda não há avaliações
- Corel Draw X7 - Clase 03 y 04Documento6 páginasCorel Draw X7 - Clase 03 y 04Carlos FigueroAinda não há avaliações
- CorelDraw - Publicidad y MarketingDocumento14 páginasCorelDraw - Publicidad y Marketingjaharlen emanuel ArcelaAinda não há avaliações
- Adobe Illustrator CS4 Modulo 2Documento106 páginasAdobe Illustrator CS4 Modulo 2DantethepunisherAinda não há avaliações
- Creación de Un Logotipo Con Corel DrawDocumento5 páginasCreación de Un Logotipo Con Corel DrawPaola EspañaAinda não há avaliações
- Manual de QuarkxpressDocumento10 páginasManual de Quarkxpressmara-2408Ainda não há avaliações
- Corel Draw X6Documento832 páginasCorel Draw X6Nomar Vasquez25% (4)
- Flubaroo Manual 2015Documento15 páginasFlubaroo Manual 2015turra2100% (1)
- Material - Preparacion de Documentos en Adobe Illustrator CC PDFDocumento21 páginasMaterial - Preparacion de Documentos en Adobe Illustrator CC PDFAlexander ZambranoAinda não há avaliações
- Efectos de texto en PhotoshopDocumento9 páginasEfectos de texto en PhotoshopJhony WesAinda não há avaliações
- Practic As Writer 11 A 121Documento6 páginasPractic As Writer 11 A 121Edgard Idme MolinaAinda não há avaliações
- Ejemplo Corel Draw x6Documento20 páginasEjemplo Corel Draw x6Dustin AlvarezAinda não há avaliações
- Practicas Corel Draw 7-Basico SET-2015Documento10 páginasPracticas Corel Draw 7-Basico SET-2015Juan B Huanca JachoAinda não há avaliações
- Clase Practica #2 InDesignDocumento6 páginasClase Practica #2 InDesignJosé GonzálezAinda não há avaliações
- Crear Un Personaje Sol Feliz Con IllustratorDocumento30 páginasCrear Un Personaje Sol Feliz Con Illustratorjohncarlos30Ainda não há avaliações
- Prácticas de IlustradorDocumento25 páginasPrácticas de IlustradorDolby SkipAinda não há avaliações
- Corel Draw x4Documento103 páginasCorel Draw x4santarosinos100% (12)
- Ejercicio en Adobe Illustrator Cs6 Prueba MensualDocumento2 páginasEjercicio en Adobe Illustrator Cs6 Prueba MensualcristhianleonelAinda não há avaliações
- Manual Corel Draw X5Documento31 páginasManual Corel Draw X5ceps_2008Ainda não há avaliações
- InDesign CC diseño gráficoDocumento2 páginasInDesign CC diseño gráficoRICARDO CHOZO SANTOYOAinda não há avaliações
- PSD Clase 1 Introducción y Selección de ImagenesDocumento27 páginasPSD Clase 1 Introducción y Selección de ImagenesPekkTanAinda não há avaliações
- Elementos de PowerpointDocumento3 páginasElementos de PowerpointSalvador Aaron CardenasAinda não há avaliações
- 2 Informática Refuerzo Período 2 PrimeroDocumento1 página2 Informática Refuerzo Período 2 PrimeroJennifer YoungAinda não há avaliações
- Examen 2Documento2 páginasExamen 2Pedrinho CruzAinda não há avaliações
- Photoshop - Practica 3 - Capas PDFDocumento8 páginasPhotoshop - Practica 3 - Capas PDFMarcela AprileAinda não há avaliações
- MANUAL Corel Draw 5Documento72 páginasMANUAL Corel Draw 5voyferAinda não há avaliações
- Como Crear Un Archivo PDF de Varios PDFDocumento2 páginasComo Crear Un Archivo PDF de Varios PDFAngelAinda não há avaliações
- Practica A Desarrollar - Capitulo - 1 - Illustrator - GeneraliDocumento3 páginasPractica A Desarrollar - Capitulo - 1 - Illustrator - GeneraliKahuamonAinda não há avaliações
- Curso de Corel Draw 12Documento29 páginasCurso de Corel Draw 12lindalee94% (34)
- 03 Manejo de Filas Columnas Celdas y RangosDocumento16 páginas03 Manejo de Filas Columnas Celdas y RangosMarcela GarciaAinda não há avaliações
- Illustrator Semana 1Documento12 páginasIllustrator Semana 1mguandoqAinda não há avaliações
- Guía avanzada WordDocumento21 páginasGuía avanzada WordCarlos QuirogaAinda não há avaliações
- Contenidos CurricularesDocumento51 páginasContenidos CurricularesCarbajal RubenAinda não há avaliações
- Manual de Corel DrawDocumento59 páginasManual de Corel DrawRoy Marcel VasquezAinda não há avaliações
- Corel Draw Ejercicios PrácticosDocumento6 páginasCorel Draw Ejercicios Prácticosrzk_myryamAinda não há avaliações
- Ejercicios IllustratorDocumento38 páginasEjercicios IllustratorDavid BazanAinda não há avaliações
- Efecto TerminatorDocumento6 páginasEfecto TerminatorDomingo PerezAinda não há avaliações
- Photoshop Fichas de Aprendizaje 2014Documento99 páginasPhotoshop Fichas de Aprendizaje 2014zahamira2Ainda não há avaliações
- CorelDraw x6Documento31 páginasCorelDraw x6Juan Andres Colli Cupul0% (1)
- Manual Corel Draw 12 BsicoDocumento76 páginasManual Corel Draw 12 BsicoJosé DíazAinda não há avaliações
- Manual Corel Draw 12 BásicoDocumento76 páginasManual Corel Draw 12 BásicoLa TienditaAinda não há avaliações
- Primeros Pasos en CorelDrawDocumento15 páginasPrimeros Pasos en CorelDrawRita LambertiniAinda não há avaliações
- Vectorizacion de ImagenesDocumento8 páginasVectorizacion de ImagenesLily Verónica Quito AlvaradoAinda não há avaliações
- Cambiar El Color de FondoDocumento12 páginasCambiar El Color de FondonohemiAinda não há avaliações
- Actividad 3 Corel DrawDocumento6 páginasActividad 3 Corel DrawDenis Kirsa Arone VasquezAinda não há avaliações
- Uso de Herramientas Básicas Gráficos Textos Imágenes Colores DiagramaciónDocumento10 páginasUso de Herramientas Básicas Gráficos Textos Imágenes Colores DiagramaciónFrente Preventivo Carabobo100% (1)
- Cómo Crear Una Infografía de Viajes Espaciales en Adobe InDesignDocumento42 páginasCómo Crear Una Infografía de Viajes Espaciales en Adobe InDesignLeon Peña RamosAinda não há avaliações
- Free Hand MX EspDocumento10 páginasFree Hand MX EspNaye GuerreroAinda não há avaliações
- Creación de Un Logotipo Opcion 2Documento13 páginasCreación de Un Logotipo Opcion 2Eder Alan Magaña DominguezAinda não há avaliações
- Moho 12 Manual del Tutorial: Dibujo de Formas SimplesDocumento8 páginasMoho 12 Manual del Tutorial: Dibujo de Formas SimplesFidel Moreno ConcepcionAinda não há avaliações
- Actividad 3 Corel DrawDocumento6 páginasActividad 3 Corel DrawFaver Andrés AnguloAinda não há avaliações
- Conocimientos Informáticos de PaintDocumento29 páginasConocimientos Informáticos de PaintMilton Moscoso100% (1)
- Guía completa CorelDrawDocumento65 páginasGuía completa CorelDrawHeraldAinda não há avaliações
- Cómo Crear Un Folleto Tríptico en Adobe InDesignDocumento18 páginasCómo Crear Un Folleto Tríptico en Adobe InDesignJHonPabloAinda não há avaliações
- Diseño de Patrones de ModaDocumento0 páginaDiseño de Patrones de Modacursos_gastronomicos100% (1)
- Actividad 1 Corel EntornoDocumento18 páginasActividad 1 Corel EntornoAngel Dueñas CAinda não há avaliações
- PresentaciónsjDocumento3 páginasPresentaciónsjquijhuajheycoricardoAinda não há avaliações
- Power PointDocumento16 páginasPower Pointjotaa94% (18)
- Condiciones servicio móvilDocumento6 páginasCondiciones servicio móvilElserenocien LlavecienAinda não há avaliações
- Anexo 1.3Documento1 páginaAnexo 1.3Jose HernandezAinda não há avaliações
- Integridad ReferencialDocumento7 páginasIntegridad ReferencialExynozAinda não há avaliações
- Ficha Programatica FinalDocumento1 páginaFicha Programatica FinalKASANDRA SOLIZ TORRICOAinda não há avaliações
- Cómo escribir el símbolo @ en Windows, Mac y laptopsDocumento5 páginasCómo escribir el símbolo @ en Windows, Mac y laptopsNerida Romero TorresAinda não há avaliações
- Steve Jobs TimelineDocumento10 páginasSteve Jobs TimelineacroaliAinda não há avaliações
- ArticuloRevistaECI FinalDocumento15 páginasArticuloRevistaECI FinalEmanuel MateusAinda não há avaliações
- Preguntas IPTVDocumento2 páginasPreguntas IPTVJhon ConstantineAinda não há avaliações
- Técnico en Montaje y Reparación de Ordenadores PCDocumento32 páginasTécnico en Montaje y Reparación de Ordenadores PCmercedesgutierrezAinda não há avaliações
- 1.1. Las Tablas DinámicasDocumento3 páginas1.1. Las Tablas DinámicasTania SaezAinda não há avaliações
- Uwu 2Documento2 páginasUwu 2Rafa GtAinda não há avaliações
- Exp. Del Cliente Alcca Obando Valencia Agreda Zuñiga Antón.Documento10 páginasExp. Del Cliente Alcca Obando Valencia Agreda Zuñiga Antón.Fernando FerzeusAinda não há avaliações
- ebarajasTFM1216memòria-Implementación ISO 27001 Empresa Liancar Ltda PDFDocumento61 páginasebarajasTFM1216memòria-Implementación ISO 27001 Empresa Liancar Ltda PDFJulio ZeledónAinda não há avaliações
- ACTIVIDAD 5 Servidor y Dominio HostingDocumento5 páginasACTIVIDAD 5 Servidor y Dominio Hostingangie daniela galanAinda não há avaliações
- Seguridad web HDIVDocumento44 páginasSeguridad web HDIVroggerchanggAinda não há avaliações
- Tutorial Padlet OnlineDocumento29 páginasTutorial Padlet OnlineMichael AmariAinda não há avaliações
- Cómo Hacer Un Teleprompter Casero Por Ti Mismo para Hacer Vídeos ProfesionalesDocumento33 páginasCómo Hacer Un Teleprompter Casero Por Ti Mismo para Hacer Vídeos ProfesionalesLuis Fabian Cortes PerezAinda não há avaliações
- Biografia de Steve JobsDocumento8 páginasBiografia de Steve JobsJoseVicktorPasacheAinda não há avaliações
- Investigacion: ORM ¿Qué Es?: 10 Usuarios Usuarios 10 Usuarios Rownum 20Documento5 páginasInvestigacion: ORM ¿Qué Es?: 10 Usuarios Usuarios 10 Usuarios Rownum 20Brandon FuentesAinda não há avaliações
- Punto de Acceso InalámbricoDocumento4 páginasPunto de Acceso Inalámbricohermilo gomezAinda não há avaliações
- Guía de Actividades y Rúbrica de Evaluación - Tarea 2 - Configuración - Instalación Sistemas ODocumento14 páginasGuía de Actividades y Rúbrica de Evaluación - Tarea 2 - Configuración - Instalación Sistemas OJOYSMER ARROYO JULIOAinda não há avaliações
- Unidad IV InformaticaDocumento5 páginasUnidad IV Informaticamaibelin alvarezAinda não há avaliações
- Informe de Modulo II-imprimirDocumento26 páginasInforme de Modulo II-imprimirAraceli Morales CuadrosAinda não há avaliações
- Cuadro ComparativoDocumento1 páginaCuadro ComparativoCarlos QRAinda não há avaliações
- DSP Tiva C Usac Ingenieria Comunicaciones 4Documento6 páginasDSP Tiva C Usac Ingenieria Comunicaciones 4Samayoa JoseAinda não há avaliações
- Programación III Java ISPDocumento277 páginasProgramación III Java ISPodcardozoAinda não há avaliações
- ISI502 Orientaciones Actividad Sumativa Semana 4 Forma A 2022Documento3 páginasISI502 Orientaciones Actividad Sumativa Semana 4 Forma A 2022Carlos Eduardo Pérez CastroAinda não há avaliações
- Tesis - 1° PresentacionDocumento5 páginasTesis - 1° PresentacionAnthony Paoly Garrido MauriolaAinda não há avaliações
- Orígenes de La IHCDocumento4 páginasOrígenes de La IHCYisus SsjAinda não há avaliações
- Reglamento de Robot BalancínDocumento5 páginasReglamento de Robot BalancínMay StevenAinda não há avaliações