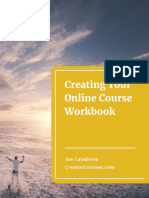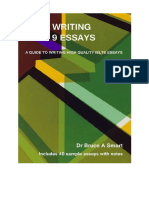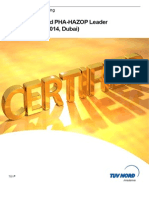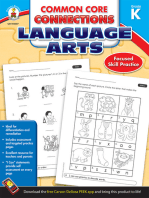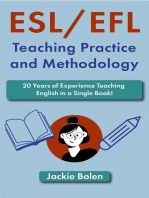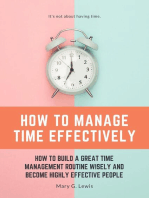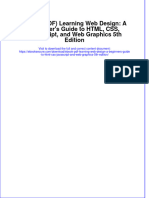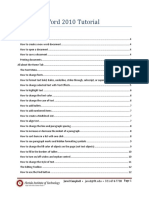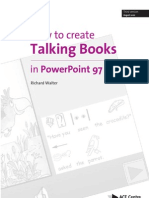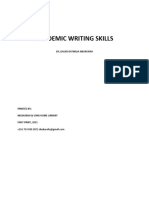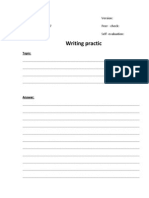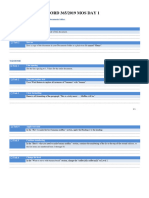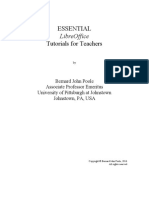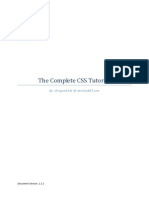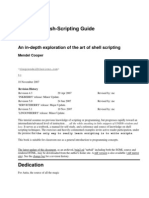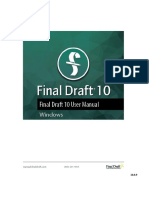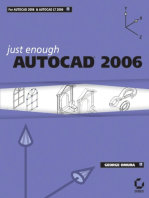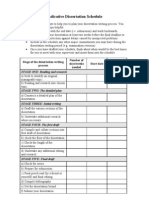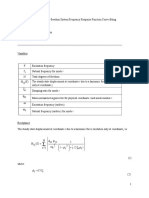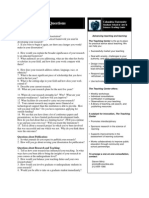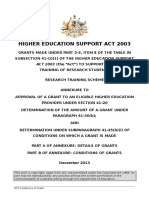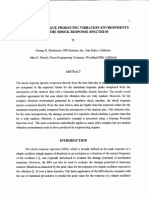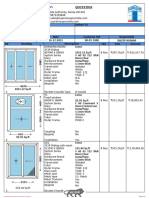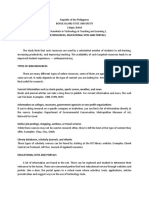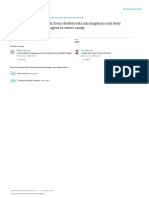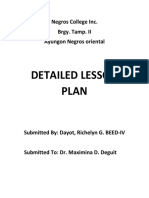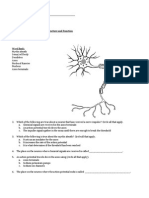Escolar Documentos
Profissional Documentos
Cultura Documentos
Queen's MS-WORD Thesis Templates Guide
Enviado por
yaseenTítulo original
Direitos autorais
Formatos disponíveis
Compartilhar este documento
Compartilhar ou incorporar documento
Você considera este documento útil?
Este conteúdo é inapropriado?
Denunciar este documentoDireitos autorais:
Formatos disponíveis
Queen's MS-WORD Thesis Templates Guide
Enviado por
yaseenDireitos autorais:
Formatos disponíveis
Queens Thesis Templates
MS-WORD2007/2010
A Student Guide
prepared by
Sam Kalb
Scholarly Communication Services Coordinator
Rev. December 2012
Queens MS-WORD(2007/2010) Thesis Templates - Guide
Introduction
...................................................................................................................................................................................
1
Step
1:
Decide
which
Template
you
need
.............................................................................................................................
1
Main
.......................................................................................................................................................................................................................
1
Chapter
.................................................................................................................................................................................................................
1
Thesis
chapters
prepared
without
the
thesis
templates
.................................................................................................................
1
Step
2:
Downloading
the
templates
.......................................................................................................................................
2
Chapter
Template
............................................................................................................................................................................................
2
Why
Use
the
Chapter
Template?
..........................................................................................................................................................
2
Install
................................................................................................................................................................................................................
2
Use
the
Chapter
Template
.......................................................................................................................................................................
2
Step
3:
Read
the
Guidelines
.......................................................................................................................................................
3
Step
4a:
Styles
&
Macros
............................................................................................................................................................
4
What
is
a
style?
..................................................................................................................................................................................................
4
Styles
will
keep
your
formatting
consistent
....................................................................................................................................
4
Styles
will
help
generate
a
table
of
contents
(with
page
numbers)
automatically
........................................................
5
Styles
will
help
you
navigate
your
large
document.
....................................................................................................................
5
What
is
a
Macro?
..............................................................................................................................................................................................
5
List
of
Template
Macros
...........................................................................................................................................................................
5
Step
4b:
Missing
or
Disappearing
Macros
Working
Without
Macros
.....................................................................
6
Step
5:
What
about
saving
my
files?
......................................................................................................................................
9
Use
QShare
..........................................................................................................................................................................................................
9
Backup
Copies,
Backup
Copies,
Backup
Copies
...................................................................................................................................
9
Step
6:
OK,
I'm
ready
to
write!
..............................................................................................................................................
10
To
add
a
new
chapter
in
the
same
file
.................................................................................................................................................
10
Creating
numbered
or
un-numbered
chapter
sections
and
subsections
..............................................................................
10
To
create
a
section
heading
.................................................................................................................................................................
10
Top
create
a
subsection
heading
.......................................................................................................................................................
10
Styles
...................................................................................................................................................................................................................
10
To
Apply
a
style
.........................................................................................................................................................................................
11
Changing
the
Base
Text
Font
...................................................................................................................................................................
11
Pagination
........................................................................................................................................................................................................
11
Spacing
..............................................................................................................................................................................................................
12
Queens MS-WORD(2007/2010) Thesis Templates - Guide
Table, Figure and Plate Headings .......................................................................................................................................................... 12
To Generate or Change a Caption ..................................................................................................................................................... 12
To create a new caption ................................................................................................................................................................... 12
To change a caption ........................................................................................................................................................................... 12
Footnotes & References .............................................................................................................................................................................. 13
Creating Footnotes .................................................................................................................................................................................. 13
Creating References or Endnotes ...................................................................................................................................................... 13
Restarting Footnote/Endnote Numbering for Each Chapter ............................................................................................... 14
Editing Footnotes and Endnotes ....................................................................................................................................................... 14
Deleting Footnotes and Endnotes ..................................................................................................................................................... 14
RefWork: Collecting references and compiling your bibliography .................................................................................... 15
Figures ............................................................................................................................................................................................................... 15
List of Figures & Illustrations, List of Tables, List of Plates ................................................................................................... 15
Charts from Excel ..................................................................................................................................................................................... 15
Can I refer to figure captions in my text, so if my figure numbers change I don't have to change the text? ... 16
To insert a cross-reference: ................................................................................................................................................................. 16
Step 7: Setting up the Front Matter ..................................................................................................................................... 16
Install the Main Template ......................................................................................................................................................................... 16
Use the Main Template ............................................................................................................................................................................... 17
To Delete an Unneeded Section .......................................................................................................................................................... 17
To insert chapter text ............................................................................................................................................................................. 17
Step 8: Assembling Chapters with the Front Matter ..................................................................................................... 18
To assemble your chapters & front matter ........................................................................................................................................ 18
With Text from Outside the Thesis Templates ............................................................................................................................. 18
If Bibliography at the end of the thesis ........................................................................................................................................... 18
If List of References at the end of the thesis .................................................................................................................................. 18
Insert Appendices .......................................................................................................................................................................................... 19
Bibliography (or References) ................................................................................................................................................................... 19
Start Bibliography .............................................................................................................................................................................. 19
Sort a reference list ............................................................................................................................................................................ 19
Step 9: Creating Landscape Pages ....................................................................................................................................... 20
To Insert a Landscape Page ...................................................................................................................................................................... 20
To Switch back to Portrait Paging ........................................................................................................................................................ 20
Step 10: Update the Table of Contents, List of Figures & Illustrations, and List of Plates ................................ 20
ii
Queens MS-WORD(2007/2010) Thesis Templates - Guide
Appendix 1. Editing, Navigation, Formatting and Selecting Shortcuts ................................................................. 21
Style Tips ........................................................................................................................................................................................................... 21
Create your own quick style ............................................................................................................................................................. 21
Update a style ............................................................................................................................................................................................ 21
Inserting Diacritics or Accents to Letters ........................................................................................................................................... 21
Keyboard Shortcuts ...................................................................................................................................................................................... 22
Editing Shortcuts ...................................................................................................................................................................................... 22
Navigation Shortcuts .............................................................................................................................................................................. 23
Formatting Shortcuts ............................................................................................................................................................................. 23
Selecting Shortcuts .................................................................................................................................................................................. 23
Typing Shortcuts & Tips ............................................................................................................................................................................. 24
Right click Spell-check ................................................................................................................................................................................ 24
Right click Thesaurus .................................................................................................................................................................................. 24
Add commonly misspelled words to AutoCorrect ........................................................................................................................... 24
Superscript & Subscript characters ...................................................................................................................................................... 25
Apply superscript or subscript ............................................................................................................................................................ 25
Deleting Section Breaks .............................................................................................................................................................................. 25
Inserting Section Breaks ............................................................................................................................................................................ 25
Dealing with Page Numbers ..................................................................................................................................................................... 25
Formatting Page Numbers .................................................................................................................................................................. 25
Creating Roman Numeral Page Numbers ..................................................................................................................................... 27
Set up a Hanging Indent for a Reference ............................................................................................................................................ 27
iii
Queens MS-WORD(2007/2010) Thesis Templates - Guide
Introduction
IT
has
developed
templates
for
use
when
writing
your
thesis
The
point
of
these
templates
is
to
try
to
let
you
forget
about
the
formatting
of
your
thesis,
and
focus
on
the
writing.
But
in
order
to
do
that,
you
must
first
understand
what
formatting
is
expected,
and
what
the
easiest
way
to
achieve
that
formatting
is.
This
web
site
is
structured
as
a
tutorial
to
guide
you
through
the
process
of
creating
your
thesis
in
Microsoft
Word.
Some
time
spent
up
front
to
learn
the
skills
to
create
such
a
structured
document
will
save
you
hours
and
hours
of
mindless
re-formatting
your
document
before
it
is
time
to
hand
it
in.
Using
these
templates
from
the
first
paragraph
that
you
write,
and
understanding
the
use
of
styles,
will
help
in
you
in
achieving
a
consistently
formatted
document,
and
will
allow
you
to
generate
a
table
of
contents
and
list
of
figures
with
page
numbers
automatically.
Formatting
inconsistency
and
mis-
numbered
table
of
contents
are
two
of
the
most
common
errors
-
so
understanding
the
templates
before
you
start
writing
will
save
you
effort
in
the
long
run!!
Step
1:
Decide
which
Template
you
need
Know
which
Template
you
want?
Go
to
Step
2:
Downloading
the
Templates
HU
Main
All
Word
users
will
need
the
main
template:
queen's_thesis_word.docm .
It
contains
all
the
required
thesis
sections,
formatted
according
to
Queens
Thesis
formatting
specifications
General
Forms
of
Theses ,
including
the
"Front
Matter"
(Title
page,
table
of
contents,
List
of
figures,
approval
pages,
etc).
It
contains
preformatted
settings
for
numbered
chapters
and
sections,
switching
between
portrait
and
landscape
page
format,
fonts,
etc.
The
correct
margins
and
line
spacing
are
set
up
for
you,
as
well
as
page
numbering.
NOTE:
If
you
have
already
written
your
thesis
without
using
the
templates,
you
load
your
thesis
into
this
template
to
ensure
the
correct
formatting.
U
UH
HU
UH
Chapter
If
you
are
planning
to
prepare
your
chapters
as
separate
files,
the
recommended
approach
(see
Step
2),
you
will
need
this
template.
Thesis-chapter.docm .
It
contains
preformatted
settings
for
numbered
chapters
and
sections,
switching
between
portrait
and
landscape
page
format,
fonts,
etc.
The
correct
margins
and
line
spacing
are
set
up
for
you,
as
well
as
page
numbering.
HU
UH
Thesis chapters prepared without the thesis templates
If you have already written your thesis without using the templates:
Install the Chapter Template ( Step 2 below).
HU
UH
Queens MS-WORD(2007/2010) Thesis Templates - Guide
Paste
the
text
from
each
chapter
into
the
template
until
all
the
chapters
have
been
entered,
following
the
instructions
in
Step
8:
With
Text
from
Outside
the
Thesis
Templates.
Save the file.
Install
the
Main
Template
and
follow
the
steps
in
Step
7
to
complete
the
rest
of
the
thesis.
HU
UH
Step 2: Downloading the templates
Got the Template Downloaded? Go to Step 3: Guidelines
HU
There
is
a
main
template
for
your
front
matter
(Approval
page,
table
of
contents,
etc.),
and
a
template
for
your
chapters.
You
can
simply
ignore
the
front
matter
template
until
you
need
it
( see
step
7 ),
but
use
the
chapter
template
to
compose
each
of
your
chapters.
If
you
have
already
composed
your
thesis
without
the
templates,
go
directly
to
step
7 .
HU
HU
UH
UH
Chapter
Template
Why Use the Chapter Template?
Writing
and
editing
one
or
more
chapters
in
a
separate
document
is
much
simpler
and
less
unwieldy
that
trying
to
work
on
your
whole
thesis
in
one
document,
before
it
is
complete.
Reordering
chapters
before
they
have
been
compiled
into
a
complete
thesis
is
infinitely
easier.
The
longer
your
thesis
becomes,
the
more
potentially
complex
it
may
become
to
edit
and
the
long
it
may
take
to
make
changes.
Finally,
mislaying
a
single
chapter
is
probably
much
less
traumatic
than
losing
a
copy
of
the
whole
thesis.
Install
Go to the E-thesis Web site: http://www.queensu.ca/etheses/ .
To Download the Chapter Template click Chapter Template choose Open
Save the file to the Desktop, onto a USB key, into My Documents, or wherever you can locate the
file again.
H
HU
UH
Use the Chapter Template
Locate
the
file
saved
in
the
installation
through
My
Computer
or
Windows
Explorer.
Double-click
on
it
(or
Right
Click
and
choose
New).
NOTE:
Some
people
may
have
to
open
Word
first
and
select
the
template
file,
if
the
double-clicked
file
does
not
display
the
Thesis
Tools
menu
tab.
Word
should
open
with
a
new
document
based
on
the
template.
Queens MS-WORD(2007/2010) Thesis Templates - Guide
If
you
see
the
following
message
under
the
menu
bar,
Security
warning
Macros
have
been
disabled,
click
on
the
Options
box.
In the new window, select Enable this content and click on OK.
Click
on
the
F12
key
to
open
the
Save
As
window
or
press
the
Office
Button
Save
As.
Give
the
file
a
unique
name,
e.g.
Chapter1.docm
(for
Word
2007)
or
Chapter1.docm
(for
Word
2010).
Start
typing!
Step 3: Read the Guidelines
Read the Guidelines? Then go to Step 4: Why Style Matters
HU
The
School
of
Graduate
Studies
and
Research
(Grad
Studies)
has
specific
guidelines
for
the
formatting
and
layout
of
your
thesis.
It's
worth
the
time
to
read
&
print
these
guidelines.
They
are
available
on
the
Grad
Studies
web
site
in
a
document
entitle:
General
Forms
of
Theses
HU
Queens MS-WORD(2007/2010) Thesis Templates - Guide
Step 4a: Styles & Macros
Understand the value and importance of styles and macros? If so, skip step 4 and go on to
Step 5: Where should I save my files?
HU
Many
of
the
automated
features
in
Word
require
that
you
use
styles.
For
example,
the
Table
of
Contents
or
the
List
of
Figures
can
only
be
generated
automatically
if
you
use
styles
consistently.
The
styles
and
functions
required
to
perform
certain
basic
thesis
activities,
such
as
generating
numbered
chapters
or
changing
paging
formats,
have
been
automated
for
you
in
macros.
What
is
a
style?
A
style
is
a
set
of
formatting
characteristics
stored
together
that
can
be
applied
to
text.
A
style
can
apply
several
formats
in
one
quick
step.
For
example,
without
styles
to
format
a
heading,
you
would
select
the
text
and
then
change
the
font
size
to
14
pt,
turn
on
bold,
turn
on
italics,
and
then
adding
spacing
above
and
below
it.
With
styles,
you
would
select
the
text
and
then
choose
the
Heading
1
style
from
the
style
drop
down
box
-
all
of
the
formatting
would
be
applied
together
in
one
step.
All
the
styles
you'll
need
for
your
thesis
are
part
of
the
template,
and
you
can
modify
them
to
suit
your
preferences.
The
Graduate
Studies
guidelines
do
not
layout
specific
formatting
for
your
fonts
and
headings.
So
you
can
override
any
of
these
styles
in
the
template
with
your
own
formatting.
A
guide
to
modifying
and
using
styles
is
available
in
Step
6
-
Writing .
HU
UH
Styles will keep your formatting consistent
The Grad Studies Guidelines specify that: The type of font, font size, footnote/reference method,
pagination, margins, and any other aspects of production are to be consistent throughout the thesis.
Using styles will help ensure that consistency throughout your document.
With styles, your formatting is laid out before you start typing. All you need to think about is where the
text belongs in the overall structure of the document - not how to apply a particular formatting
attribute.
Have you ever been working on a document, and you're about to start a new section. Then you try to
remember what the previous section heading looks like. Was it Times New Roman font? Or Arial? Was is
12 pt and bold? Or was it 14 pt and italics? Instead of guessing what the previous section heading looks
like, or having to scroll through the document to look at it, you can use styles. It's a section heading?
Then apply the Heading 2 style. It's a chapter heading? Then apply the Heading 1 style. Then all of the
headings will look consistent.
4
Queens MS-WORD(2007/2010) Thesis Templates - Guide
Styles
will
help
generate
a
table
of
contents
(with
page
numbers)
automatically
If
you
use
template
styles,
the
Table
of
Contents
on
the
Main
template
will
automatically
pick
up
the
text
with
the
Chapter
title,
Appendix,
Section
heading
and
other
heading
styles,
and
show
the
page
number
that
it
falls
on.
Styles
will
help
you
navigate
your
large
document.
If
you
use
styles,
the
Document
Map
feature
will
help
you
navigate
your
document.
To
try
this
feature:
From
the
menu,
choose
View
-->
Document
Map
The
panel
on
the
left
hand
side
should
show
all
of
the
headings
(all
text
formatted
with
a
heading
style).
Click
on
a
heading
to
navigate
to
that
point
in
the
document.
Click
on
View
-->
Document
Map
to
turn
it
off.
What
is
a
Macro?
A
macro
is
a
mini-program
script
that
instructs
Word
to
carry
out
a
number
of
activities
and
apply
specific
styles
with
just
the
click
of
a
key.
FOR
EXAMPLE:
The
New
Chapter
macro
generates
a
new
page
with
a
numbered
chapter
heading
in
the
appropriate
style,
and
then
switches
the
text
style
for
the
body
of
the
thesis
to
double-spaced,
Times
Roman
(default),
11
pt
text.
Ready
for
you
to
begin
typing.
The
macros
in
this
template
are
activated
by
selecting
the
relevant
Thesis
Tools
menu
item
in
Step
6
-
Writing .
HU
UH
List
of
Template
Macros
New
Chapter
New
Appendix
Start
Bibliography
Restart
Page
Numbering
Landscape
Page
Starts
new
chapter
with
next
chapter
number,
e.g.
Chapter
2,
and
sample
chapter
title,
and
position
the
cursor
to
begin
entering
double-spaced
text.
Starts
new
appendix
with
next
appendix
letter,
e.g.
Appendix
B,
and
sample
appendix
title,
and
position
the
cursor
to
begin
entering
double-spaced
text.
Starts
Bibliography
page
with
heading
Bibliography
(or
References)
and
position
the
cursor
to
begin
entering
double-spaced
text.
Starts
new
document
section
with
new
paging
starting
from
1
onward
Starts
new
document
section
and
switches
from
portrait
to
landscape
paging;
continues
same
paging.
Useful
for
adding
long
charts.
Queens MS-WORD(2007/2010) Thesis Templates - Guide
Portrait Page
Block
Quote
Start
New
Numbered
Section
Start
New
Numbered
Subsection
Start New Un-numbered
APA Level 1 Heading
Start New Un-numbered
APA Level 2 Heading
Start New Un-numbered
APA Level 3 Heading
Start New Un-numbered
APA Level 4 Heading
Starts new document section and switches from landscape to portrait
format; continues same paging. Useful to switch back to standard paging
after inserting a chart in landscape format.
Switch font to block quote style. Useful to highlight text.
Start new section within a chapter, e.g. In chapter 3, starts new paragraph
with heading 3.1. Section Title. Useful for adding numbered sections to a
chapter. The section heading will appear in the Table of Contents.
Start new subsection within a chapter section, e.g. In chapter 3, section
3.1, starts new paragraph with heading 3.1. 1. Subsection Title. Useful
for adding a level of sections under a chapter section. The subsection
headings will appear in the Table of Contents.
Start new un-numbered section within a chapter (APA style). Heading is
centered. The section heading will appear in the Table of Contents.
Start new un-numbered subsection within a chapter (APA style). Heading
is aligned with left margin. The section heading will appear in the Table of
Contents.
Start new un-numbered subsection within a chapter (APA style). Heading
is aligned with left margin. The section heading will appear in the Table of
Contents.
Start new un-numbered subsection within a chapter (APA style). Heading
is indented from left margin. The section heading will appear in the Table
of Contents.
Step 4b: Missing or Disappearing Macros Working Without Macros
If the macros are missing from your template and you have tried unsuccessfully to reload the template with
the macros, you can perform the activities successfully by following the steps below.
New Chapter
The Chapter Template will automatically provide the appropriate chapter
heading and numbering. If you save each chapter as a separate file and
load them into the Main Template, you will not need this action.
If you wish to add another chapter to At the end of the current chapter:
1. Generate Page Break: Ctrl+Return
2. From Home menu tab, click on the down arrow beside the Styles
Menu
3. Select Chapter heading 1 and press Enter/Return key
4. If you need to title your chapter, return to the Styles Menu
5. Select Chapter title and press Enter/Return key
Starts new chapter with next chapter number, e.g. Chapter 2, adds
chapter title, and positions the cursor to begin entering double-spaced
text.
New Appendix
1.
2.
Generate Page Break, press Ctrl+ Enter/Return keys
From Home menu tab, click on the down arrow beside the Styles
Queens MS-WORD(2007/2010) Thesis Templates - Guide
Menu
Select Appendix and press Enter/Return key
If you need to title your appendix, return to the Styles Menu
Select Chapter title and press Enter/Return key
Starts new appendix with next appendix letter, e.g. Appendix B, and
sample appendix title, and position the cursor to begin entering double-
spaced text.
3.
4.
5.
Start Bibliography
1.
2.
Generate Page Break, press Ctrl+ Enter/Return keys
From Home menu tab, click on the down arrow beside the Styles
Menu
Select Biblio and press Enter/Return key
Type Bibliography or References and press Enter/Return key
3.
4.
Starts
Bibliography
page
with
heading
Bibliography
(or
References)
and
position
the
cursor
to
begin
entering
double-spaced
text.
Restart
Page
Numbering
See Dealing with Page Numbers
Starts new document section with new paging starting from 1 onward
Landscape Page
1. Position your cursor at the end of the text.
2. From the Page Layout menu, select Breaks -> Next Page.
3. From the Page Layout menu, select Orientation -> Landscape
Starts new document section and switches from portrait to landscape
paging; continues same paging. Useful for adding long charts.
Portrait Page
1. Position your cursor at the end of the text.
2. From the Page Layout menu, select Breaks -> Next Page.
3. From the Page Layout menu, select Orientation -> Portrait
Starts new document section and switches from landscape to portrait
format; continues same paging. Useful to switch back to standard paging
after inserting a chart in landscape format.
Block Quote
1.
2.
Highlight the text to be quoted
From Home menu tab, click on the down arrow
in the bottom right of the Styles Menu
Select Block Quote
3.
Switch
font
for
highlighted
text
to
block
quote
style.
Useful
to
highlight
quoted
text.
Queens MS-WORD(2007/2010) Thesis Templates - Guide
Start New Numbered
Section
1. Position
the
cursor
on
the
line
where
the
heading
will
be
located
2. From
the
Styles
menu,
select
Heading
2
3. Key
in
the
title
of
the
heading
and
press
Enter/Return
key.
Start
new
section
within
a
chapter,
e.g.
In
chapter
3,
starts
new
paragraph
with
heading
3.1.
Section
Title.
Useful
for
adding
numbered
sections
to
a
chapter.
The
section
heading
will
appear
in
the
Table
of
Contents.
Start New Numbered
Subsection
1. Position
the
cursor
on
the
line
where
the
heading
will
be
located
2. From
the
Styles
menu,
select
Heading
3
3. Key
in
the
title
of
the
heading
and
press
Enter/Return
key.
Start
new
subsection
within
a
chapter
section,
e.g.
In
chapter
3,
section
3.1,
starts
new
paragraph
with
heading
3.1.
1.
Subsection
Title.
Useful
for
adding
a
level
of
sections
under
a
chapter
section.
The
subsection
headings
will
appear
in
the
Table
of
Contents.
Start New Un-numbered
APA Level 1 Heading
1. Position
the
cursor
on
the
line
where
the
heading
will
be
located
2. From
the
Styles
menu,
select
APA
Level
1
3. Key
in
the
title
of
the
heading
and
press
Enter/Return
key.
Start
new
un-numbered
section
within
a
chapter
(APA
style).
Heading
is
centered.
The
section
heading
will
appear
in
the
Table
of
Contents.
Start New Un-numbered
APA Level 2 Heading
1. Position
the
cursor
on
the
line
where
the
heading
will
be
located
2. From
the
Styles
menu,
select
APA
Level
2
3. Key
in
the
title
of
the
heading
and
press
Enter/Return
key.
Start
new
un-numbered
subsection
within
a
chapter
(APA
style).
Heading
is
aligned
with
left
margin.
The
section
heading
will
appear
in
the
Table
of
Contents.
Start New Un-numbered
APA Level 3 Heading
1. Position
the
cursor
on
the
line
where
the
heading
will
be
located
2. From
the
Styles
menu,
select
APA
Level
3
3. Key
in
the
title
of
the
heading
and
press
Enter/Return
key.
Start
new
un-numbered
subsection
within
a
chapter
(APA
style).
Heading
is
aligned
with
left
margin.
The
section
heading
will
appear
in
the
Table
of
Contents.
Start New Un-numbered
APA Level 4 Heading
1. Position
the
cursor
on
the
line
where
the
heading
will
be
located
2. From
the
Styles
menu,
select
APA
Level
4
3. Key
in
the
title
of
the
heading
and
press
Enter/Return
key.
Start
new
un-numbered
subsection
within
a
chapter
(APA
style).
Heading
is
indented
from
left
margin.
The
section
heading
will
appear
in
the
Table
of
Contents.
Queens MS-WORD(2007/2010) Thesis Templates - Guide
Step 5: What about saving my files?
As you work on your thesis, it is preferable to save each chapter as a separate file, e.g. Chapter1.docm,
Chapter2.docm, etc. Once you've finished each chapter, you can insert each of the files into the Main
template.
It may be preferable to also save each of your figures as separate files as well. Use the chapter template
to start each new figure file (so the formatting will stay consistent between files). When it comes time to
assemble your thesis, you'll have a much better idea for the placement of the figures. Until then, if they
are in your chapter file they will just get in the way and make the file size larger. Save the placement of
the figures until the end.
Other Saving Tips
Turn
Word's
AutoSave
feature
on,
so
it
will
do
background
saves
for
you
as
you
work.
Click
the
Office
Button
,
then
Word
Options,
and
select
the
Save
tab.
If
it
is
not
already
set,
set
the
Save
Autorecover
Info
every
___
minutes
to
any
value
between
1
and
120
minutes.
A
good
time
interval
is
10
minutes.
Save
often.
Nothing
can
be
worse
than
completing
four
hours
of
work
and
losing
it
all
to
a
random
power
fluctuation
or
program
crash.
Use
QShare
is
an
on-line
file
storage,
distribution
and
sharing
solution
for
the
Queens
community.
It
provides
a
secure,
web-based
file
space
where
your
thesis
can
be
securely
stored
and,
if
desired,
shared
with
your
thesis
advisor
and
others
-
anywhere,
anytime.
QShare
Personal
accounts
are
available
free
of
charge
to
all
graduate
students
of
Queen's
University:
https://qshare.queensu.ca/xythoswfs/webui .
Log
in
with
your
Queens
netid
and
password.
With
your
thesis
files
stored
in
QShare,
you
can
work
on
them
anywhere
that
you
can
access
the
internet.
You
do
not
need
to
carry
the
files
with
you
and
risk
losing
or
damaging
them.
U
UH
Backup Copies, Backup Copies, Backup Copies
Let's face it - you can't have too many back-up copies of your thesis.
Working on your thesis in QShare is probably your surest way to keep your files from getting lost.
Save backups on memory keys or burn them to CD. Write the date on the disk. Keep older backups of
your thesis. If the newer backups are corrupted or damaged, you at least have an older version to go
back to. Keep the backups in a safe place (i.e.: Not at the bottom of your backpack) A good old fashioned
print out is a good idea too!
9
Queens MS-WORD(2007/2010) Thesis Templates - Guide
Now,
you're
ready
to
write!
Take
a
look
at
Step
6:
OK,
I'm
ready
to
write!
HU
Step 6: OK, I'm ready to write!
Using the Chapter Template, click on [Insert text here.] and begin typing. Delete the help text on the
page.
The Thesis Tools macros are there to help you easily format elements of your thesis, by applying the
appropriate styles and actions by simply clicking of a menu item (see the List of Template Macros ).
HU
UH
You
can
use
Words
styles
to
help
you
with
many
other
formatting
activities,
not
included
among
the
macros,
as
you
write
you
text.
To
add
a
new
chapter
in
the
same
file
If
you
wish
to
prepare
more
than
one
chapter
in
a
single
file:
Place the cursor at the end of the chapter
Click on the Thesis Tools New Chapter menu item to generate each new chapter heading.
Creating numbered or un-numbered chapter sections and subsections
You
may
wish
to
subdivide
your
content
into
sections
and
subsection
within
a
chapter.
You
may
choose
from
numbered
sections
or
un-numbered
sections
(APA
style).
The
section
and
subsection
headings
will
display
in
the
Table
of
Contents
under
the
chapter.
To
create
a
section
heading
Position
your
cursor
at
the
point
in
the
chapter
where
you
wish
to
start
a
new
section
For
numbered
section
heading,
click
on
Thesis
Tools
Start
New
Section.
For
un-numbered
section
heading,
click
on
Thesis
Tools
Start
New
Level
1
Heading.
Top
create
a
subsection
heading
Position
your
cursor
at
the
point
within
a
section
where
you
wish
to
start
a
new
subsection
For
numbered
subheading,
click
on
Thesis
Tools
Start
New
Subsection.
For
un-numbered
subheading,
click
on
Thesis
Tools
Start
New
Level
3
Heading.
For
another
level
of
headings,
under
the
un-numbered
subheading,
click
on
Thesis
Tools
Start
New
Level
4
Heading.
Styles
10
Queens MS-WORD(2007/2010) Thesis Templates - Guide
To
Apply
a
style
The
Style
Task
Pane,
which
can
be
used
to
apply
and
modify
styles,
is
visible
when
you
click
on
the
Home
Tab
in
the
menu.
The
styles
appearing
in
the
Style
pane
show
a
preview
of
the
formatting
that
will
be
applied
to
the
selected
text.
Highlight
the
text.
Be
sure
to
select
the
whole
line
of
text,
including
the
paragraph
marker
at
the
end
of
the
line.
Click
the
button
on
the
toolbar
again
to
hide
the
paragraph
markers.
If
the
style
you
want
is
not
visible,
click
on
the
More
down
arrow
or
click
on
the
Styles
arrow
to
see
all
the
available
style.
You
can
preview
the
styles
by
moving
your
cursor
across
the
styles.
Your
text
will
change
temporarily
until
you
move
your
cursor
to
the
next
style.
Click
the
style
name
you
want
to
apply
in
the
task
pane,
and
it
will
be
applied
to
the
text
you
have
selected.
Some
styles
automatically
turn
off,
reverting
to
the
normal
style,
when
you
press
Enter
to
start
a
new
line.
If
you
want
to
continue
typing
in
that
style,
select
the
style
again.
Changing
the
Base
Text
Font
The
Normal
style
sets
the
base
font
for
your
text.
The
default
is
Times
Roman,
11
pt.
The
Grad
Studies
thesis
specifications,
General
Forms
of
Theses ,
do
not
specify
which
font,
only
that
it
be
used
consistently
throughout
the
document.
So,
you
can
change
the
default
font
by
changing
the
Normal
style.
However,
ornate
type
styles
are
not
acceptable.
Italics
may
be
used
only
for
emphasis,
or
where
appropriate
(e.g.
scientific
names).
To
Change
the
base
font:
In
the
Styles
menu,
scroll
down
to
Normal
and
right-click
on
the
selection
Right-click
on
the
selected
style
Select
the
Modify
item
from
the
menu
Select
the
desired
font
from
the
font
box
Select
a
new
size
if
required
Click
on
OK.
HU
UH
Pagination
While
the
template
contains
a
macro
to
change
page
numbering,
the
General
Forms
of
Theses ,
specifies
that
the
main
body
of
the
thesis,
including
the
text,
bibliography
and
appendices,
must
be
numbered
continuously
by
Arabic
numerals.
So,
do
not
change
the
pagination
of
the
Chapter
Template.
HU
11
UH
Queens MS-WORD(2007/2010) Thesis Templates - Guide
When
you
come
to
combine
the
chapter
files,
the
default
style
will
automatically
repaginate
each
chapter
sequentially.
Spacing
The
thesis
text
must
be
double-spaced
except
for
footnotes,
figure
captions
and
quotations
of
five
lines
or
more
that
should
be
single-spaced.
To
change
a
quote
from
the
default
double-spacing
to
single-
space:
Highlight
the
entire
quote.
In
the
Home Paragraph
menu,
click
on
the
Line
Spacing
icon
Change
spacing
to
1.0.
Table,
Figure
and
Plate
Headings
As
with
the
Table
of
Contents
page,
the
automated
List
of
Figures
and
List
of
Tables
features
will
only
work
if
you
generate
figure
and
table
headings
using
Words
Caption
function.
The
caption
headings
are
bold
11
point
Times
New
Roman
font,
but
can
be
modified
( see
below ).
When
you
use
this
feature,
Word
will
automatically
number
your
figures
and
tables
for
you.
HU
UH
To Generate or Change a Caption
This feature is used when you insert a caption on a figure, table, picture, or other object.
To create a new caption
Select
the
Reference->Captions
menu,
select
Insert
Caption
or
right-click
on
the
figure
to
open
the
Caption
window.
Label
drop-down
menu,
select
Table
or
Figure
to
ensure
that
the
figure,
etc.
will
be
automatically
included
in
the
List
of
Tables
or
List
of
Figures.
Position
drop-down
menu,
select
to
place
the
caption
above
or
below
the
figure
Numbering:
you
can
let
Word
number
the
items
automatically;
or
you
can
select
a
different
numbering
style
by
clicking
on
the
Numbering
button.
To change a caption
Highlight the whole caption & right-click to change the font,
numbering style, etc.
12
Queens MS-WORD(2007/2010) Thesis Templates - Guide
Footnotes & References
The style of footnotes and/or references must be consistent throughout the thesis. Footnotes may also
be collected separately at the end of each chapter of the thesis or immediately following the text, where
they should be divided and numbered by chapter.
Creating Footnotes
Footnotes appear at the bottom of the page where they are referenced. When you create a footnote,
Word should automatically print it on the same page as the original reference.
Select the Reference->Footnotes menu.
Move the insertion point to where you want the footnote reference number to appear in your
document.
Click on Insert Footnote from the menu.
You will see that the insertion point has moved down to the area at the bottom of the current
page. This is where the footnote will appear.
Type the text of the footnote.
When you are finished typing the footnote, click anywhere in the main part of the document to
return to the document
You should now see a superscript Arabic numeral one (like this: 1) where you inserted the footnote
reference. The footnote should appear at the bottom of the same page.
Creating References or Endnotes
The main difference between a footnote and a reference or endnote is that the endnote will appear at
the end of a chapter or at the end of the document (the default), not at the bottom of the page.
References appearing at the end of the document, take the place of the Bibliography.
Select the Reference->Footnotes menu.
Move the insertion point to where you want the footnote reference number to appear in your
document.
Click on Insert Endnote.
You will see the insertion point move down to the end of the document. This is where the endnote
will appear.
Type the text of the endnote.
When you are finished typing the endnote, click anywhere in the main part of the document to
return to the document.
You should now see that there is a superscript roman numeral one (like this: 1 ) where you inserted
the endnote reference. The endnote will appear at the end of the document.
To place your endnotes at the end of each chapter, see: Restarting Footnote/Endnote Numbering
for Each Chapter
HU
13
Queens MS-WORD(2007/2010) Thesis Templates - Guide
To place your endnotes at the end of the thesis, see: Assembling
your chapters with the List of References at the end of the thesis
Restarting
Footnote/Endnote
Numbering
for
Each
Chapter
In order to restart numbering of footnotes/endnotes between
chapters, you will need to include a Section Break each time you
want the numbering to restart.
Position your cursor at the end of a chapter.
From the Page Layout menu, choose BreaksSection
Breaks.
Choose Next Page.
Select the Reference->Footnotes menu.
Tip
Whenever
you
create
or
delete
a
note,
Word
automatically
updates
the
numbering
of
the
other
notes
in
the
document
for
you.
Click
on
the
icon
in
the
bottom
right
of
this
pane
to
open
the
Footnote
&
Endnote
window.
Under
Location,
select
Footnotes
or
Endnotes
,
select
End
of
section.
Change
the
Numbering
option
to
Restart
Each
Section,
and
the
Apply
changes
to
option
to
Whole
Document.
Click
Apply.
Check
that
the
numbering
has
changed.
Editing Footnotes and Endnotes
Scroll
through
your
document
to
find
the
right
note:
the
bottom
of
the
page
for
a
footnote,
or
the
end
of
the
document
for
an
endnote.
Click
on
the
text
of
the
note.
You
can
cut,
copy,
paste,
insert,
delete,
and
format
the
text
as
you
would
any
other
text
in
your
document.
When
you
are
finished
editing
the
note,
click
on
your
document
to
move
the
insertion
point.
Deleting
Footnotes
and
Endnotes
To
delete
a
footnote
or
endnote,
you
must
delete
the
reference
to
it
in
the
body
of
your
document:
Move
the
insertion
point
to
the
right
of
the
reference
number
in
the
text
that
you
want
to
delete.
Press
the
Backspace
key
on
your
keyboard
until
the
number
is
gone.
When
you
delete
a
reference
number.
14
Queens MS-WORD(2007/2010) Thesis Templates - Guide
RefWork: Collecting references and compiling your bibliography
is a web-based bibliographic management tool (often called a "citation
manager"). It will help you save references from database and library catalogue
searches, produce bibliographies, and create personal (or group) databases of citations:
http://library.queensu.ca/help/refworks.
The Library offers periodic training sessions and students may also approach the Learning Common
Information Desk for help with RefWorks.
Figures
Keep your figures in separate files until you are ready to compile your complete thesis. BUT, if you are
going to create figures in Word, create them in a file based on the Chapter Template. This way, when
you go to insert the figures into your full thesis document, the formatting will look the same.
Figures must be included with the page where they are mentioned. Unfortunately, there is no way to tell
Word "put the figure on the page after it is first mentioned". When you go to insert your figures, you will
likely need to put in manual page breaks that fall mid-paragraph in order to get the figures positioned on
their own page properly. You'll want to do this near the end of your editing, because any
additions/deletions of text in pages before the figures may change where the manual page breaks need
to be.
List of Figures & Illustrations, List of Tables, List of Plates
If you have added captions to each figure, using the Word Create caption feature , the figures will be
picked up in the appropriate lists in the Main template.
HU
UH
Charts from Excel
Charts may be copy and pasted from Excel. When you paste into Word, depending on the version of MS
Office that you are using, the chart may be pasted as an "Excel Object" or it may be pasted as a picture.
If it is an "Excel Object" then you may continue to edit the chart, whereas the picture cannot be edited.
"Excel Objects" will increase your file size, as it copies the complete Excel workbook into the Word file,
the picture is much smaller. An "Excel Object" is also much more difficult to manipulate and place than
the chart as a picture.
Open the chart in Excel
Select the Chart Area
From the menu choose Edit-->Copy
Open your file in Word
From the menu choose Home Paste Special (down arrow under Paste)
Choose either Picture (Windows Metafile) or Microsoft Excel SpreadsheetObject
15
Queens MS-WORD(2007/2010) Thesis Templates - Guide
Can
I
refer
to
figure
captions
in
my
text,
so
if
my
figure
numbers
change
I
don't
have
to
change
the
text?
Yes.
If
you've
included
a
figure,
and
used
a
caption
to
label
it,
you
can
use
a
"Cross
Reference"
to
refer
to
the
caption
in
your
body
text.
Example:
Your
caption:
Figure
1.1
Column
Chart
Your
text:
In
Figure
1.1,
note
the
fourth
quarter
is
the
highest
number
of
sales.
"Figure
1.1"
is
a
cross
reference,
and
if
the
caption
changes,
Figure
1.1
will
update
to
the
new
number.
To
insert
a
cross-reference:
From the menu choose Insert Cross-
reference
Under Reference Type, choose Figure. Under
Insert reference to:, choose Only label and
number.
Choose the Figure from the list, and click
Insert.
After lots and lots of work, you'll be
ready for Step 7: Front matter Setup
HU
Step 7: Setting up the Front Matter
The front matter of your thesis must conform to the Queens Thesis formatting specifications General
Forms of Theses . The Main Template, queen's_thesis_word.docm , contains all the necessary elements.
These include the following pages: a title page, abstract, co-authorship, acknowledgements, statement
of originality, table of contents, lists of tables, figures and illustrations, introduction, literature review.
You may not need all of these sections. Follow the instructions here to delete any section that you do
not need.
Until you assemble your thesis, you will not be able to generate your table of contents or lists of tables,
figures, and plates. Step 8 will show you how to generate these tables. This step deals with the
remaining front matter.
HU
UH
HU
HU
UH
UH
Install the Main Template
Go to the E-thesis Web site: http://www.queensu.ca/etheses/
HU
16
Queens MS-WORD(2007/2010) Thesis Templates - Guide
To Download the Main Template click Main Template choose Open
Click on Enable Content
Save the file to the Desktop, onto a USB key, into My Documents, or wherever you can locate the
file again.
HU
UH
Use
the
Main
Template
Locate the saved queens_thesis_word.docm file through My Computer or Windows Explorer
( DON'T OPEN MS WORD ). Double-click on it (or Right Click and choose New).
Word should open, and a new document has been started based on the template.
O
Click
on
the
F12
key
to
open
the
Save
As
window
or
press
the
Office
Button
Save
As.
Give
the
file
a
unique
name,
e.g.
MyThesis.docm
or
MyThesis.doc.
Click
the
text
in
square
brackets
[]
on
each
preliminary
page
and
replace
the
text
with
your
own
information
Delete
any
unneeded
sections.
To Delete an Unneeded Section
To delete an unneeded section, follow the instructions below.
Turn on the hidden characters by clicking the Show/Hide
button on the
Home Paragraph menu bar.
Scroll to the section you want to delete.
Select the section, including the extra paragraph marks and the section break
Press
the
Delete
or
Backspace
key
on
your
keyboard
to
delete
the
section.
To
insert
chapter
text
Next
Step
-
Step
8
-
Assembling
the
Chapters
with
the
Front
Matter
HU
17
Queens MS-WORD(2007/2010) Thesis Templates - Guide
Step 8: Assembling Chapters with the Front Matter
To assemble your chapters & front matter
With Text from Outside the Thesis Templates
Open your Main file created in Step 7 .
Open your file containing the text to be copied.
Highlight and copy the text.
In the Template (Main file), position your cursor where you wish to insert the text.
Paste the text into the Template.
At the end of the inserted text, you will see a clipboard icon.
Put your cursor over the icon and click on the down arrow.
Select Match Destination Formatting.
HU
UH
If Bibliography at the end of the thesis
Open your Main file created in Step 7 .
Position your cursor on Chapter 3.
Delete all the text on this page.
Position your cursor at the top of the now blank page.
From the menu, choose Insert Object Text from file
Locate your Chapter 1 file. Select it, and click Insert.
Press Ctrl+Enter (or from the menu, choose Insert Page Break).
Repeat the previous three steps as needed, for all of you chapters.
HU
UH
If List of References at the end of the thesis
Open your Main file created in Step 7 .
Position your cursor on Chapter 3.
Delete all the text on this page.
HU
UH
Position your cursor at the top of the now blank page.
From the menu, choose Insert Object Text from file
Locate your Chapter 1 file. Select it, and click Insert.
Position your cursor at the end of the chapters text, before the references or endnotes.
Press Ctrl+Enter (or from the menu, choose Insert Page Break).
Locate the next chapter file. Select it and click Insert. You will notice that Word has
appended the references from the 2nd chapter to the references from Chapter 1, renumbered
correctly.
Repeat the previous three steps as needed, for all of you chapters.
Next Step - Insert Appendices
HU
UH
18
Queens MS-WORD(2007/2010) Thesis Templates - Guide
Insert
Appendices
Position your cursor at the bottom of the last chapter.
From the menu, choose Thesis Tools New Appendix.
Enter or insert the Appendix content.
If you have more than one appendix, repeat steps two and three above until all appendices have
been entered.
HU
Next Step Bibliography (or References)
U
Bibliography
(or
References)
Most
Bibliographies
use
a
Hanging
Indent,
where
the
second
line
of
a
reference
is
indented
about
half
an
inch.
Word
has
a
hanging
indent
feature,
which
will
work
much
better
than
your
space
bar!
If
you
set
up
your
formatting
properly
at
the
start
of
your
Bibliography/References,
Word
can
handle
alphabetizing
them
for
you
as
well.
Be
careful
to
use
the
hanging
indent
style
to
configure
the
spacing
between
the
references
rather
than
pressing
"Enter"
two
times
between
them.
Then,
the
sort
will
work
properly
-
otherwise
it
will
sort
all
of
the
blank
lines
to
the
top
of
the
list.
Start
Bibliography
Position your cursor at the bottom of the last appendix.
From the menu, choose Thesis Tools Start Bibliography.
To select the Hanging Indent style, click the down arrow at the right side of the Styles menu.
Select the Bibliography Indent style.
Start
to
enter
or
the
bibliography
or
insert
your
bibliography
from
other
file.
If
you
have
inserted
your
bibliography
from
other
file
and
the
newly
inserted
citations
lack
the
hanging
indent,
highlight
all
of
the
inserted
citations,
then
repeat
steps
3
and
4.
All
of
your
citations
will
be
reformatted
to
a
hanging
indent
in
a
single
step.
Sort
a
reference
list
Select the whole list of references
From the Home menu choose Sort
Select sorting method
Click OK
19
Queens MS-WORD(2007/2010) Thesis Templates - Guide
If
the
spacing
was
set
up
as
shown
above,
the
list
should
be
sorted
as
well
as
have
the
appropriate
spacing
between
each
reference.
TIP
To
view
paragraph
and
formatting
characteristics
that
have
been
applied
to
text
within
a
document,
press
the
Shift+F1
keys.
Click
on
any
text
whose
paragraph
and
formatting
attributes
you
wish
to
view.
Press
Shift+F1
keys
again
or
click
on
the
x
in
the
top
right
of
the
window
to
get
out
of
this
screen.
Step 9: Creating Landscape Pages
Some of the objects you insert into your thesis might be too wide to fit on a standard portrait page. They
may, however, fit if you change them to a landscape orientation. This basically means that the bottom of
the object will line up with the long side of the page.
To Insert a Landscape Page
Position your cursor at the end of the text on the page.
From the menu, choose Thesis Tools Landscape Page.
To Switch back to Portrait Paging
After
you
have
finished
entering
or
inserting
your
tables,
etc.
requiring
the
wide
page
format,
you
can
switch
back
to
the
standard
portrait
format
by:
Position your cursor at the end of the text on the page.
From the menu, choose Thesis Tools Portrait Page.
Step
10:
Update
the
Table
of
Contents,
List
of
Figures
&
Illustrations,
and
List
of
Plates
Open the assembled document file.
Click View, make sure the screen is set to Print Layout
view.
Move the cursor to the Table of Contents page.
Right-click anywhere on the table of contents.
Select Update Field from the menu.
Select Update entire table.
20
Queens MS-WORD(2007/2010) Thesis Templates - Guide
Click
OK.
Follow
the
same
steps
to
display
the
updated
List
of
Figures
and
List
of
Tables.
Appendix 1. Editing, Navigation, Formatting and Selecting Shortcuts
Style Tips
Create your own quick style
Select the text you wish to format
From the menu, choose Home Styles and click on the More down arrow
Choose Save Selection as New Quick Style
In the Create New Style from Formatting
window, type a name for the style in the Name
box and make whatever changes you wish.
If you want to further modify the style, click the
Modify button.
Click OK.
Update
a
style
By
updating
the
formatting
of
a
style,
all
occurrences
of
text
with
the
style
applied
will
pick
up
the
new
formatting.
From
the
menu,
choose
Home Styles
and
click
on
the
More
down
arrow
In
the
Styles
window,
right-click
style
name
you
want
to
update.
Choose
Modify.
Make
the
required
formatting
changes.
Inserting
Diacritics
or
Accents
to
Letters
There
are
two
main
methods
for
inserting
diacritic
characters.
1. Keyboard
Shortcuts.
Common
accents
have
shortcuts
in
Office
generally
(Word
and
Outlook
which
uses
Word
as
its
email
editor).
Command
Diacritic
Examples
Ctrl + single quote and the letter
Acute
= Ctrl + and e
Ctrl + comma and the letter
Cedilla
= Ctrl + , and c
Ctrl + Shift + colon and the letter
Umlaut
= Ctrl + Shift + : and u
Ctrl + Shift + caret (above the number 6) and the letter
Circumflex
= Ctrl + Shift + ^ and o
Ctrl + Shift + tilde (to the left of the number 1) and the letter
Tilde
= Ctrl + Shift + ~ and a
Ctrl + grave (below the tilde) and the letter
Grave
= Ctrl + ` and e
21
Queens MS-WORD(2007/2010) Thesis Templates - Guide
2.
Insert
Symbol. Another
option
for
inserting
accents
or
other
characters
is
via
the
menu
selection
Insert
Symbol.
Choose
More
Symbols
then
scroll
down
to
find
the
character
you
want.
If there is a shortcut for the symbol it will be displayed and even a full name.
Keyboard Shortcuts
HU
For a complete list of MS-Word keyboard shortcuts, go to:
http://www.queensu.ca/etheses/wp-content/uploads/Word-Keyboard-Shortcuts.pdf
U
Editing
Shortcuts
Command
Function
Home
Takes cursor to the beginning of the line
End
Takes cursor to the end of the line
CTRL + Arrows
Moves
cursor
either
a
word
at
a
time
(left
&
right
arrows)
or
a
paragraph
at
a
22
Queens MS-WORD(2007/2010) Thesis Templates - Guide
Command
Function
time
(up
and
down
arrows)
CTRL + Backspace
Backspaces over whole word to the left of the cursor
CTRL + Delete
Delete whole word to the right of the cursor
Double click a word
Selects the word. Type while it is selected to replace it.
Right Click a misspelled word
Shows a list of suggested spellings
CTRL + C
Copy selected text
CTRL + V
Paste
CTRL + X
Cut selected text
CTRL + Z
Undo
CTRL + ENTER
Insert a Page Break
SHIFT + F5
Moves cursor to the last revision (use when opening a document)
SHIFT + UP or DOWN ARROW
Move a row in a table or an item in a list, up or down
Navigation
Shortcuts
Command
Function
CTRL + Home
Takes cursor to top of document
CTRL + End
Takes cursor to end of document
CTRL + G
Go To a specific page number
View-->Document Map
Click on text in the pane to go to that point in the document
Formatting
Shortcuts
Command
Function
CTRL+1
Single spacing
CTRL+2
Double spacing
CTRL+5
1.5 spacing
ALT+CTRL+1
Applies Heading 1
ALT+CTRL+2
Applies Heading 2
ALT+CTRL+3
Applies Heading 3
CTRL+SHIFT+N
Applies Normal style
CTRL + U
Underline
CTRL + B
Bold
CTRL + I
Italics
Selecting
Shortcuts
Command
Selects a...
Double click word
Word
23
Queens MS-WORD(2007/2010) Thesis Templates - Guide
CTRL + Click a word
Whole sentence
Triple click word in paragraph
Whole paragraph
Single click margin beside a paragraph
Whole Line
Double click margin beside a paragraph Whole paragraph
Triple click margin beside a paragraph
Whole document
SHIFT + Arrow keys
Extends selection from cursor location
CTRL + A
Whole Document
Typing
Shortcuts
&
Tips
To
stop
Word
from
automatically
formatting
numbered
lists,
bullets,
turning
webpage
addresses
into
links,
applying
styles
and
other
annoying
things!!
Click the Office Button
Word Options Proofing Autoformat Corrections.
Click on the Autoformat As You Type tab
Uncheck boxes!
Click OK
Right click Spell-check
Type a misspelled word. For example: Clagary
Press Enter/space so you see the red line under it
Right-click on the word.
Choose the correct spelling from the list.
Right click Thesaurus
Right click on a word
Choose Synonyms
View the list of synonyms, or choose Thesaurus to search further
Add commonly misspelled words to AutoCorrect
Type a misspelled word. For example: Clagary
Press Enter/space so you see the red line under it
Right click on the word.
Under AutoCorrect, choose the proper spelling of the word
The next time you misspell the word, it will be automatically corrected for you.
24
Queens MS-WORD(2007/2010) Thesis Templates - Guide
Superscript & Subscript characters
There are times that you will need superscript & subscript characters in your text. For example:
H20
r2
Apply superscript or subscript
Type the text. For example, H20.
Select only the characters that you want to be super/sub script.
From the Home Font menu pane, click on the Subscript
or Superscript
icon, or
Right-click the mouse and select Font Superscript or Font Subscript. Click OK.
Deleting Section Breaks
Section
breaks
are
easiest
to
see
in
Draft
View.
Choose
View
from
the
menu
line,
and
then
Draft.
Look
for
any
page
breaks
between
the
last
part
of
your
front
matter,
and
the
first
line
of
your
first
chapter.
If
there
are
any,
position
your
cursor
on
them,
and
press
the
Delete
key.
Inserting
Section
Breaks
Position your cursor at the end of the text.
From the Page Layout menu, choose Breaks Next Page.
You have now inserted a Section break, and are ready to set up the page numbering...
Dealing with Page Numbers
To
start
a
new
set
of
page
numbers,
you
must
start
a
New
Section .
HU
UH
Formatting Page Numbers
The
front
matter
template
should
have
the
correct
page
numbering
(roman
numerals)
until
the
first
chapter.
If
not,
see
Creating
Roman
Numeral
Page
Numbers
below.
Double-click
in
the
footer
of
your
first
chapter.
You
should
see
the
following
Design
menu
pane
(the
section
number
may
be
different):
HU
UH
25
Queens MS-WORD(2007/2010) Thesis Templates - Guide
Locate the Link to Previous
icon on the toolbar. Click it to turn it off.
You should now see the
following:
Note:
The
Same
as
Previous
tab
is
no
longer
on
the
footer.
It
has
been
'unlinked'
from
the
previous
footers
in
the
document,
and
will
only
appear
on
from
this
section
forward.
From
the
Insert
menu,
choose
Page
Number Format
Page
Numbers
In the Page Numbers window, click the Format button to
open the Page Number Format .
Change as follows:
Number Format: 1,2,3, ...
Start At: 1
Click OK, and click OK again.
There should now be a new page number in the bottom of
the page.
With your cursor at the start of text in your first chapter:
26
Queens MS-WORD(2007/2010) Thesis Templates - Guide
Creating Roman Numeral Page Numbers
Position
your
cursor
in
the
correct
section
(in
the
front
matter).
Double-click
the
page
number
to
position
your
cursor
in
the
footer.
Locate
the
Link
to
Previous
icon
on
the
toolbar.
Click
it
to
turn
it
off
if
the
footer
should
not
be
applied
to
previous
sections.
Choose Insert Page Number Format Page Numbers
Choose Number Format: i, ii, iii
Choose Start at: i to start the numbering from i at the beginning of the section.
Click OK.
Set up a Hanging Indent for a Reference
Key
in
the
reference.
Don't
press
enter
at
the
end
of
the
line.
For
example:
Haddad,
A.
Teach
Yourself:
Microsoft
PowerPoint
2000
in
24
Hours.
Indianapolis,
IN.
Sam's
Publishing,
(2000).
Highlight
the
whole
reference.
Right-click
and
select
Paragraph,
or
Select
Page
Layout Paragraph
menu.
Click
on
the
icon
in
the
bottom
right
of
this
pane
to
open
the
Paragraph
window.
In
the
Indentation
section,
under
Special
choose
Hanging
,
and
under
By
select
0.5".
This
will
wrap
the
second
line
indented
by
half
an
inch.
Click
OK.
Your
results
should
look
as
follows:
Haddad,
A.
Teach
Yourself:
Microsoft
PowerPoint
2000
in
24
Hours.
Indianapolis,
IN.
Sam's
Publishing,
(2000).
27
Você também pode gostar
- Create and Optimize Your Online Course WorkbookDocumento22 páginasCreate and Optimize Your Online Course WorkbookQuan Péron100% (3)
- Excel 2007 Foundation 1Documento112 páginasExcel 2007 Foundation 1nadeemuzairAinda não há avaliações
- Microsoft Word Course ManualDocumento153 páginasMicrosoft Word Course ManualJed Tedor100% (9)
- 10101010-Fast Track Your Excel Skills PDFDocumento109 páginas10101010-Fast Track Your Excel Skills PDFسيفل إسلامAinda não há avaliações
- Competency ExamplesDocumento20 páginasCompetency ExamplesramaiitrAinda não há avaliações
- Mastering MS Office: Computer skill development: Be future readyNo EverandMastering MS Office: Computer skill development: Be future readyNota: 4.5 de 5 estrelas4.5/5 (2)
- Advanced Microsoft Word 2013 HandbookDocumento98 páginasAdvanced Microsoft Word 2013 Handbookarvin100% (1)
- Parts of The Book TOEFL Writing SuccessDocumento15 páginasParts of The Book TOEFL Writing SuccessAnnAinda não há avaliações
- Writing Engagement, Grade 8: Involving Students in the Writing ProcessNo EverandWriting Engagement, Grade 8: Involving Students in the Writing ProcessAinda não há avaliações
- Technical Seminar Agenda and Generator System OverviewDocumento86 páginasTechnical Seminar Agenda and Generator System OverviewKenneth100% (1)
- IELTS Writing Band 9 Essays A Guide To Writing High Quality IELTS Band 9 Essays With 40 Sample Essays and Notes. 2nd EditionDocumento204 páginasIELTS Writing Band 9 Essays A Guide To Writing High Quality IELTS Band 9 Essays With 40 Sample Essays and Notes. 2nd Editionweijie kongAinda não há avaliações
- Introduction to MS WORD 2007 Navigation FormattingDocumento51 páginasIntroduction to MS WORD 2007 Navigation FormattingFarhan PipraniAinda não há avaliações
- CvaDocumento20 páginasCvanuraAinda não há avaliações
- ASTM 3950 Testing Methods For Strapping Versie 2007 211007 PDFDocumento7 páginasASTM 3950 Testing Methods For Strapping Versie 2007 211007 PDFNestor CzerwackiAinda não há avaliações
- HazopDocumento4 páginasHazopbaaziz2015Ainda não há avaliações
- ManualDocumento74 páginasManualRadu TudorAinda não há avaliações
- Alexander Mamishev, Murray Sargent-Creating Research and Scientific Documents Using Microsoft Word-Microsoft Press (2013) PDFDocumento288 páginasAlexander Mamishev, Murray Sargent-Creating Research and Scientific Documents Using Microsoft Word-Microsoft Press (2013) PDFreza keshavarzAinda não há avaliações
- C Sharp From Java Orange Book 2009 PDFDocumento24 páginasC Sharp From Java Orange Book 2009 PDFNachoFernandezPabaAinda não há avaliações
- Common Core Connections Language Arts, Grade KNo EverandCommon Core Connections Language Arts, Grade KAinda não há avaliações
- Three Laws of RoboticsDocumento2 páginasThree Laws of RoboticsBav VAansoqnuaetzAinda não há avaliações
- ESL/EFL Teaching Practice and Methodology: 20 Years of Experience Teaching English in a Single Book!No EverandESL/EFL Teaching Practice and Methodology: 20 Years of Experience Teaching English in a Single Book!Ainda não há avaliações
- MATLAB Programming for Biomedical Engineers and ScientistsNo EverandMATLAB Programming for Biomedical Engineers and ScientistsNota: 4.5 de 5 estrelas4.5/5 (4)
- A Better Kiln CoatingDocumento2 páginasA Better Kiln Coatingamir100% (4)
- Selection Criteria StatementsDocumento2 páginasSelection Criteria StatementsApeksha KadamAinda não há avaliações
- Selection Criteria StatementsDocumento2 páginasSelection Criteria StatementsApeksha KadamAinda não há avaliações
- How to Manage Time Effectively: How to Build a Great Time Management Routine Wisely and Become Highly Effective PeopleNo EverandHow to Manage Time Effectively: How to Build a Great Time Management Routine Wisely and Become Highly Effective PeopleAinda não há avaliações
- Example Selection CriteriaDocumento2 páginasExample Selection CriteriayaseenAinda não há avaliações
- Grade 4: Language Lesson Plan English First AdditionalDocumento197 páginasGrade 4: Language Lesson Plan English First AdditionalNastassjah Pillay100% (1)
- Word 2010 Word For Research ProjectsDocumento31 páginasWord 2010 Word For Research ProjectsTsondus KNAinda não há avaliações
- Mos Word 2016 ObjectiveDocumento12 páginasMos Word 2016 ObjectiveĐình ToànAinda não há avaliações
- Producing A Thesis Using WordDocumento59 páginasProducing A Thesis Using WordRaniero FalzonAinda não há avaliações
- Full Download Ebook PDF Learning Web Design A Beginners Guide To HTML Css Javascript and Web Graphics 5th Edition PDFDocumento42 páginasFull Download Ebook PDF Learning Web Design A Beginners Guide To HTML Css Javascript and Web Graphics 5th Edition PDFmary.goodwin174100% (27)
- GR 6 Term 2 2021 PSRIP EFAL Lesson PlanDocumento207 páginasGR 6 Term 2 2021 PSRIP EFAL Lesson PlanNastassjah PillayAinda não há avaliações
- ECDL Module 3 - Word ProcessingDocumento22 páginasECDL Module 3 - Word ProcessingMohmad TargAinda não há avaliações
- Block3-WORD 2013Documento59 páginasBlock3-WORD 2013Albert NgiruwonsangaAinda não há avaliações
- How To Design Accessible Office 2016 DocsDocumento14 páginasHow To Design Accessible Office 2016 Docsmico liAinda não há avaliações
- Mba-3rd Computer ProjectDocumento44 páginasMba-3rd Computer ProjectVillayat HussainAinda não há avaliações
- Word2010 TutorialDocumento40 páginasWord2010 TutorialAhmed Shan-A-AlahiAinda não há avaliações
- How To Create: Talking BooksDocumento36 páginasHow To Create: Talking BooksAurghyadip KunduAinda não há avaliações
- COSTLINK - UsermanualDocumento150 páginasCOSTLINK - UsermanualKishore KumarAinda não há avaliações
- SPSS Workshop Tutorial 06mar2014 SHKDocumento80 páginasSPSS Workshop Tutorial 06mar2014 SHKNixx EscobarAinda não há avaliações
- Academic Writing SkillsDocumento58 páginasAcademic Writing SkillsDAUDI NKUKURAHAinda não há avaliações
- Word Mac GuideDocumento24 páginasWord Mac GuideBahar TaseliAinda não há avaliações
- Sample APA Paper: Professional Format For Graduate/Doctoral StudentsDocumento40 páginasSample APA Paper: Professional Format For Graduate/Doctoral StudentsMartha Olive JonesAinda não há avaliações
- Pre-Project Training Module: Updated: January 9, 2017Documento28 páginasPre-Project Training Module: Updated: January 9, 2017MelissaAinda não há avaliações
- Sample Paper APA 7th Professional Version 06172020Documento42 páginasSample Paper APA 7th Professional Version 06172020Arifa AkterAinda não há avaliações
- Word07 ManualDocumento53 páginasWord07 Manualdarwinvargas2011Ainda não há avaliações
- Work Skills Manual: Aligned To The Ontario Adult Literacy Framework Curriculum (OALFC)Documento39 páginasWork Skills Manual: Aligned To The Ontario Adult Literacy Framework Curriculum (OALFC)Deaf CanuckAinda não há avaliações
- TUTORIAL 7 - Image Font Uimage EffectsDocumento15 páginasTUTORIAL 7 - Image Font Uimage EffectsJOSE DANIEL BECKER ARIASAinda não há avaliações
- mẫu viếtDocumento3 páginasmẫu viếtJames HayesAinda não há avaliações
- Word Tutorial 1Documento35 páginasWord Tutorial 1maxamed.cabdale52Ainda não há avaliações
- 0500IG33 OOoImpress3Documento248 páginas0500IG33 OOoImpress3Sangeeta RautAinda não há avaliações
- DAY 1Documento2 páginasDAY 1Thuỳ DươngAinda não há avaliações
- Blackberry Composer-User GuideDocumento80 páginasBlackberry Composer-User GuideSean OsborneAinda não há avaliações
- Essential Tutorials For Teachers: LibreofficeDocumento17 páginasEssential Tutorials For Teachers: LibreofficeelpiguxAinda não há avaliações
- The Complete CSS Tutorial: Document Version: 1.2.1Documento16 páginasThe Complete CSS Tutorial: Document Version: 1.2.1Stephenie Nataly NunoAinda não há avaliações
- Abs GuideDocumento753 páginasAbs GuideionutvtAinda não há avaliações
- IEEE Reference Guide - 2020Documento43 páginasIEEE Reference Guide - 2020Lasitha AmarasingheAinda não há avaliações
- Vpuml TutorialDocumento475 páginasVpuml Tutorialnicolau_fAinda não há avaliações
- Learning La Ravel 2Documento180 páginasLearning La Ravel 2Eko RusfandiAinda não há avaliações
- FinalDraft Manual PDFDocumento277 páginasFinalDraft Manual PDFBalfour HorzmanAinda não há avaliações
- Styleease For Chicago and Turabian Style User'S GuideDocumento66 páginasStyleease For Chicago and Turabian Style User'S GuideMegan BoydAinda não há avaliações
- Zeuss Final Mis ProjectDocumento38 páginasZeuss Final Mis ProjectIgeli tamangAinda não há avaliações
- IEEE Reference Guide PDFDocumento40 páginasIEEE Reference Guide PDFAnadi RanjanAinda não há avaliações
- Dissertation ScheduleDocumento1 páginaDissertation SchedulerishaanjeffriAinda não há avaliações
- World Kidney DayDocumento11 páginasWorld Kidney DayyaseenAinda não há avaliações
- 57 Al-HadidDocumento36 páginas57 Al-HadidyaseenAinda não há avaliações
- Multi-degree System Frequency Curve FittingDocumento11 páginasMulti-degree System Frequency Curve FittingyaseenAinda não há avaliações
- Comparison of Force EstimationDocumento8 páginasComparison of Force EstimationyaseenAinda não há avaliações
- 57 Al-HadidDocumento36 páginas57 Al-HadidyaseenAinda não há avaliações
- Sample Interview QuestionsDocumento2 páginasSample Interview QuestionsMubashir ZiaAinda não há avaliações
- Rts Annexure To Determination 2014Documento16 páginasRts Annexure To Determination 2014yaseenAinda não há avaliações
- Son Dip On ThesisDocumento228 páginasSon Dip On ThesisFatoom HashimAinda não há avaliações
- An Introduction To The Shock Response SpectrumDocumento73 páginasAn Introduction To The Shock Response SpectrumFrançois LeroyAinda não há avaliações
- HendersonPiersol Evaluating Fatigue Using SRSDocumento10 páginasHendersonPiersol Evaluating Fatigue Using SRSyaseenAinda não há avaliações
- HB Im70 QRDocumento1 páginaHB Im70 QROsamaAinda não há avaliações
- Installation and Operating Instructions Gen-Key: Energy DivisionDocumento22 páginasInstallation and Operating Instructions Gen-Key: Energy DivisionAnonymous RcxX0FcAinda não há avaliações
- IT Department - JdsDocumento2 páginasIT Department - JdsShahid NadeemAinda não há avaliações
- Metaswitch Datasheet Network Transformation OverviewDocumento5 páginasMetaswitch Datasheet Network Transformation OverviewblitoAinda não há avaliações
- MR - Abhishek JiDocumento4 páginasMR - Abhishek Jimalikgaurav01Ainda não há avaliações
- WHIRLPOOL AWE 2214 User ManualDocumento19 páginasWHIRLPOOL AWE 2214 User ManualSilvestru NemorovAinda não há avaliações
- The Neyveli Lignite Deposits (Cauvery Basin), India: Organic Composition, Age and Depositional PatternDocumento53 páginasThe Neyveli Lignite Deposits (Cauvery Basin), India: Organic Composition, Age and Depositional PatternAlok SinghAinda não há avaliações
- Odoo Video Conference User GuidesDocumento12 páginasOdoo Video Conference User GuidesZeus TitanAinda não há avaliações
- Concept Deck de BosBoerderij - Dec2023Documento32 páginasConcept Deck de BosBoerderij - Dec2023Bruna San RomanAinda não há avaliações
- Pamantasan NG Lungsod NG Maynila - Freshmen AdmissionDocumento6 páginasPamantasan NG Lungsod NG Maynila - Freshmen AdmissionPoppy HowellAinda não há avaliações
- Lab ReportDocumento11 páginasLab Reportkelvinkiplaa845Ainda não há avaliações
- Handout Week10.1Documento7 páginasHandout Week10.1Antoniette Niña YusonAinda não há avaliações
- Embodied experience at the core of Performance StudiesDocumento10 páginasEmbodied experience at the core of Performance StudiesVictor Bobadilla ParraAinda não há avaliações
- Accenture Security RansomwareDocumento8 páginasAccenture Security RansomwareAbubakar Saddiq MusaAinda não há avaliações
- Production of Carotenoids From Rhodotorula Mucilaginosa and Their Applications As Colorant Agent in Sweet CandyDocumento7 páginasProduction of Carotenoids From Rhodotorula Mucilaginosa and Their Applications As Colorant Agent in Sweet CandyEspinosa Balderas GenaroAinda não há avaliações
- 1 - Introducing Your SelfDocumento31 páginas1 - Introducing Your SelfAbdurrahmanAinda não há avaliações
- Sense Organs Lesson PlanDocumento16 páginasSense Organs Lesson PlanBernard DayotAinda não há avaliações
- Best Practice Guidelines For Cardiac Rehabilitation and Secondary Prevention: A SynopsisDocumento16 páginasBest Practice Guidelines For Cardiac Rehabilitation and Secondary Prevention: A SynopsisErdy VincentAinda não há avaliações
- DHRM 3 SyllabusDocumento10 páginasDHRM 3 SyllabusCherokee Tuazon RodriguezAinda não há avaliações
- Handouts For Semantics GradDocumento8 páginasHandouts For Semantics GradPhuong Thao DangAinda não há avaliações
- Link L5 Assessment AKDocumento11 páginasLink L5 Assessment AKJoanna MajczykAinda não há avaliações
- Nestle CompanyDocumento5 páginasNestle CompanymehakAinda não há avaliações
- MicrotoxOmni Software Version 4Documento12 páginasMicrotoxOmni Software Version 4Louise Veronica JoseAinda não há avaliações
- ST Biology Nervous System IEP TestDocumento3 páginasST Biology Nervous System IEP TestDanielle WilsonAinda não há avaliações