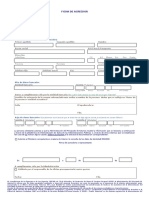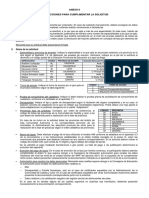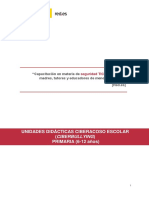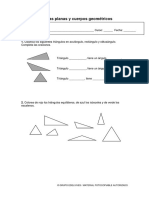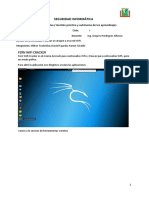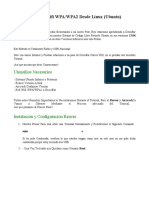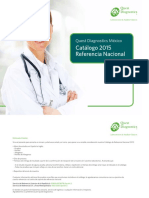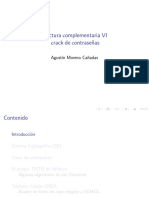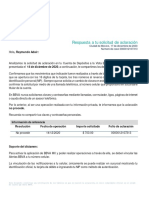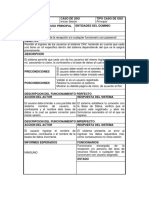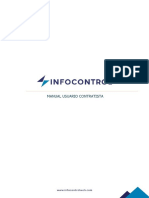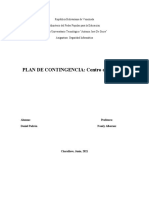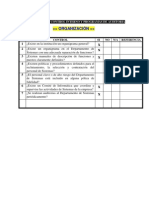Escolar Documentos
Profissional Documentos
Cultura Documentos
Manual B
Enviado por
Lorena Antón LópezTítulo original
Direitos autorais
Formatos disponíveis
Compartilhar este documento
Compartilhar ou incorporar documento
Você considera este documento útil?
Este conteúdo é inapropriado?
Denunciar este documentoDireitos autorais:
Formatos disponíveis
Manual B
Enviado por
Lorena Antón LópezDireitos autorais:
Formatos disponíveis
GSDO
Junta de Castilla y León
Consejería de Educación
GSDO- Grabación de Solicitud Baremo de
Interinos
MANUAL DE USUARIO
Definición de pantallas – Grabación Solicitudes Pág 1 de 21
GSDO
Índice
Definición de pantallas – Grabación Solicitudes Pág 2 de 21
GSDO
ÍNDICE ....................................................................................................................................................... 2
1. ENTRAR EN LA APLICACIÓN .................................................................................................... 4
1.1 PANTALLA DE ENLACES A LAS SOLICITUDES. .................................................................. 5
1.2 PANTALLA DE ENTRADA A LA APLICACIÓN. ..................................................................... 5
2. PANTALLA INICIAL DE DATOS PERSONALES ..................................................................... 8
2.1 ICONOS COMUNES A TODAS LAS PANTALLAS. .................................................................. 9
2.2 PANTALLA INICIAL DE DATOS PERSONALES. .................................................................. 10
3. SOLICITUD .................................................................................................................................... 13
3.1 ENCABEZADO COMÚN. .......................................................................................................... 14
3.2 PESTAÑA DATOS PERSONALES. ........................................................................................... 18
3.3 PESTAÑA DE ESPECIALIDADES ............................................................................................ 20
Definición de pantallas – Grabación Solicitudes Pág 3 de 21
GSDO
1. Entrar en la aplicación
Definición de pantallas – Grabación Solicitudes Pág 4 de 21
GSDO
En el presente documento se van a describir las pantallas de usuario de la
aplicación destinada a los docentes que quieran grabar su solicitud para participar en
el proceso informatizado de baremación para la constitución de listas de interinos.
Es importante señalar que, una vez cumplimentada y grabada la
solicitud, ésta se deberá imprimir, firmar y presentar en los lugares
establecidos en la convocatoria.
El acceso a la aplicación será a través del portal de educación
http://www.educa.jcyl.es.
1.1 PANTALLA DE ENLACES A LAS SOLICITUDES.
La pantalla será similar a la siguiente:
Acceso:
El acceso permite grabar la solicitud correspondiente
al cuerpo de Maestros.
Una vez elegida esta opción, se pasará a la siguiente pantalla donde se
identificará al solicitante que quiere grabar una solicitud.
1.2 PANTALLA DE ENTRADA A LA APLICACIÓN.
Una vez seleccionado el enlace de la pantalla anterior, se mostrará la siguiente
pantalla, que permitirá grabar una nueva solicitud o editar una solicitud previamente
grabada.
Definición de pantallas – Grabación Solicitudes Pág 5 de 21
GSDO
DESCRIPCIÓN DE LA PANTALLA:
Paneles de la pantalla:
Permite entrar de dos maneras diferentes en la aplicación.
Si se accede por primera vez a la aplicación en esta convocatoria es necesario
entrar como “Nueva Solicitud”. Al acceder se muestra la pantalla de datos personales,
donde se debe introducir una contraseña que se utilizará cada vez que el
participante desee entrar a su solicitud, durante el plazo de presentación de
solicitudes, para modificar algún dato.
NUEVA SOLICITUD
Para grabar la primera solicitud en esta convocatoria, lo único que se pide es
un NIF o NIE correcto. La forma de introducir el NIF será:
NIF: Número sin puntos con la letra al final. Ej: 12345678H
NIE: Letra X seguida del número y letra al final. Ej: X1234567B
Una vez introducido y pulsando el botón de “aceptar” se dirigirá a la pantalla de
“Datos Personales” para dar de alta una nueva solicitud. Si se ha introducido mal
Definición de pantallas – Grabación Solicitudes Pág 6 de 21
GSDO
el NIF/NIE se mostrará un mensaje de error y se mantendrá en la misma pantalla
para poder rectificar los datos introducidos.
EDITAR SOLICITUD
Si se quiere modificar una solicitud ya grabada previamente, se pedirá el
NIF y la contraseña que se habrá asignado en la entrada a la aplicación por la
opción de NUEVA SOLICITUD.
Desde esta opción, pulsando el botón de “aceptar” se mostrará la pantalla de “Ficha
de la Solicitud” si se han introducido correctamente el NIF/NIE y la clave.
En caso contrario, se mostrará un mensaje de error y se mantendrá la misma pantalla
para poder rectificar los datos introducidos.
Si se pierde o se olvida la contraseña que permite entrar para modificar una solicitud,
ésta no podrá recuperarse, por lo que se deberá grabar una nueva solicitud.
Definición de pantallas – Grabación Solicitudes Pág 7 de 21
GSDO
2. Pantalla inicial de
Datos Personales
Definición de pantallas – Grabación Solicitudes Pág 8 de 21
GSDO
2.1 ICONOS COMUNES A TODAS LAS PANTALLAS.
: Lleva a la pantalla inicial de enlaces a las distintas solicitudes.
: Abre una ventana de ayuda.
: Icono asociado a una lista de valores posibles para rellenar un campo.
: Icono que limpia el contenido del campo.
: Icono asociado a una pestaña que indica que falta por introducir algún dato
obligatorio para poder generar la solicitud.
: Campos para introducir datos.
: Campos de sólo visualización.
Los campos señalados con un asterisco son obligatorios.
Definición de pantallas – Grabación Solicitudes Pág 9 de 21
GSDO
2.2 PANTALLA INICIAL DE DATOS PERSONALES.
La primera vez que se entra a una solicitud, se mostrará la siguiente pantalla:
Definición de pantallas – Grabación Solicitudes Pág 10 de 21
GSDO
CAMPOS DE PANTALLA:
NIF: Campo no modificable, viene cargado por defecto.
Nombre: Campo obligatorio.
1er Apellido: Campo obligatorio.
2º Apellido: Campo opcional.
Sexo: Campo obligatorio.
Fecha de nacimiento: Campo obligatorio.
Teléfonos: Pueden introducirse hasta tres números de teléfono teniendo en cuenta
que es obligatoria la introducción de al menos uno de ellos.
Correo electrónico: Se deberá consignar obligatoriamente el correo electrónico y
proceder a su verificación (ver página 19).
Domicilio: Domicilio del participante. Campo obligatorio.
C.P.: Código Postal. Campo obligatorio.
Provincia: Lista desplegable de provincias. Campo obligatorio.
Localidad: Lista de valores de localidades. Se podrá buscar por el nombre de la
localidad. Campo obligatorio.
Cuerpo: Lista desplegable de los posibles Cuerpos permitidos en la solicitud. Campo
obligatorio.
Especialidad: Lista de valores de especialidades a las que opta en el proceso
selectivo. Campo obligatorio.
Modalidad del apartado A: Modalidad de baremación, puede ser simplificada u
ordinaria. Campo obligatorio.
Modalidad del apartado C: Modalidad de baremación, puede ser simplificada u
ordinaria. Campo obligatorio.
Indicador para autorizar recabar datos de identidad: Campo opcional.
Indicador para autorizar recabar datos de delincuencia sexual: Campo
opcional.
Contraseña: Se deberá poner una clave que servirá para ver la solicitud en accesos
posteriores. Campo obligatorio.
Repetir contraseña: Se deberá repetir la misma clave que se ha introducido en el
campo anterior. Campo obligatorio.
Si se pulsa el botón , esta pantalla dará de alta una solicitud con su
contraseña asociada y remitirá a la pantalla de “Ficha de la Solicitud”, pestaña de
“Datos Personales”, donde se podrá rellenar el resto de datos relativos a la solicitud.
Si se pulsa el botón , cancela las posibles modificaciones que se
hubieran realizado, y remite a la pantalla de introducir el NIF.
Definición de pantallas – Grabación Solicitudes Pág 11 de 21
GSDO
3. Solicitud
Definición de pantallas – Grabación Solicitudes Pág 13 de 21
GSDO
Desde esta pantalla se accede a todos los datos de la solicitud. Dicha pantalla
está diseñada con pestañas que comparten un encabezado común:
3.1 ENCABEZADO COMÚN.
DESCRIPCIÓN DEL ENCABEZADO:
En la parte superior se indica el periodo al que está asociado la solicitud así
como el tipo de solicitud y el cuerpo de la misma.
Cada solicitud tiene asociado un código que se colocará tras la expresión
“Ficha de la Solicitud”.
Desde esta opción se da la orden de generar la solicitud.
Esta opción permanece inactiva (color gris)
si falta algún campo obligatorio.
Pulsando en el en el icono , nos dará información de los datos que debemos
completar en la solicitud para poder generar.
Al generar una solicitud se generará un código único asociado a la misma, que se
imprimirá en el documento y se asociará a los datos que hay en ese momento para
la solicitud. Éste ya será un formato válido para presentar en registro. Si
después de generar el documento de la solicitud se modificara algún dato, deberá
generarse otra vez el documento para que se vuelva a generar otro número asociado
a dichos cambios. Se aconseja no generar el documento hasta estar seguro de
tener la solicitud final.
Definición de pantallas – Grabación Solicitudes Pág 14 de 21
GSDO
SOLICITUD GENERADA.
Recuerde el número asociado a cada solicitud para después hacer la descarga
asociada a dicho número:
Desde esta opción podrán verse las solicitudes generadas en el
icono anterior en formato pdf, y desde aquí podrá descargarse la solicitud o bien abrir
el fichero para imprimirlo.
El solicitante puede visualizar en pantalla hasta 3 solicitudes, (cada una de
ellas con su código de generación), se mostrará una lista con las 3 últimas solicitudes
generadas (ficheros .pdf):
Definición de pantallas – Grabación Solicitudes Pág 15 de 21
GSDO
DESCRIPCIÓN DE LA PANTALLA.
Recarga de nuevo la página para detectar nuevos cambios.
Retorna a la página anterior donde están los datos de la solicitud.
ÚLTIMA SOLICITUD GENERADA:
Enmarcado con un recuadro naranja, tendremos el documento
correspondiente a la última vez que se pulsó Generar Documento Solicitud.
Pinchando en el icono de Descargar, se abrirá una ventana desde la cual puede
guardarse el documento asociado a la solicitud o bien abrirlo directamente.
Cada fichero o documento generado, tiene asociado un código de
generación compuesto por el código asociado a la solicitud y un número al final que
se genera cada vez que se pulsa la opción de Generar Documento Solicitud.
Debido a que el proceso de generación del Documento puede tardar unos
minutos, si al entrar en esta página todavía no está disponible, aparecerá el siguiente
mensaje:
Definición de pantallas – Grabación Solicitudes Pág 16 de 21
GSDO
SOLICITUDES ANTERIORES:
En la segunda lista de la pantalla estarán las solicitudes ordenadas por fecha
de generación, si se desea borrar alguna de ellas se dispone del icono situado a
la izquierda, también existe la opción de descargar.
DEFINICIÓN DE PESTAÑAS DE PANTALLA
Los datos de la solicitud se graban en la pantalla agrupados en distintas
pestañas.
El símbolo indica que esa pantalla contiene datos obligatorios sin los cuales
no se permitirá generar la solicitud.
Definición de pantallas – Grabación Solicitudes Pág 17 de 21
GSDO
3.2 PESTAÑA DATOS PERSONALES.
Desde esta pestaña se pueden modificar los datos personales de la solicitud.
Nota: los indicadores para autorizar recabar datos de identidad y delincuencia sexual son campos
opcionales. En esta imagen de ejemplo están marcados.
Definición de pantallas – Grabación Solicitudes Pág 18 de 21
GSDO
Los campos de pantalla son similares a los de la pantalla inicial de “Datos
Personales”. Las únicas diferencias son las siguientes:
a) Solicitar Verificación del Correo:
El correo electrónico es obligatorio y además tiene que estar verificado, para ello hay
que solicitar verificación pinchando en esta opción:
Se pedirá repetir el correo electrónico y será necesario solicitar su verificación.
El participante recibirá un correo electrónico con el código de verificación que copiará
en el campo “introduzca el código de verificación”…
y finalmente pulse el botón de “grabar”
en la parte inferior de la página.
Indicador de correo validado:
Indicador de correo NO validado:
Definición de pantallas – Grabación Solicitudes Pág 19 de 21
GSDO
b) Cambiar Contraseña: Se podrá modificar la contraseña.
Inicialmente la opción de cambiar contraseña estará deshabilitada, pero si se
pincha en ella se mostrarán los campos de “Contraseña” y “Repetir contraseña”.
Si se pulsa el botón , se almacena la información en la base de datos,
y vuelve a mostrarse la misma pantalla con los datos actualizados.
Si se pincha el botón , se deshacen las posibles modificaciones que
se hubieran realizado y se mantienen en la misma pantalla los últimos datos que se
hayan grabado en la base de datos.
3.3 PESTAÑA DE ESPECIALIDADES
Desde esta pestaña se pueden consignar, opcionalmente (no es obligatorio),
y en cualquier orden, otras especialidades habilitadas diferentes de la que ha
consignado para optar al proceso selectivo.
Existen dos formas de consignar la especialidad:
Introduciendo directamente el código de la misma, si lo conoce.
Eligiendo una especialidad de la lista de valores de ESPECIALIDADES.
Una vez elegida una especialidad, podrá añadir dicha petición a la lista:
pulsando el botón o bien,
después de poner el código de la especialidad, pulsando la tecla ENTER.
En ambos casos la especialidad se añadirá automáticamente al final de la lista.
Definición de pantallas – Grabación Solicitudes Pág 20 de 21
GSDO
DESCRIPCIÓN DE PANTALLA
ENCABEZADO COMÚN:
Especialidad: Se puede introducir el código de especialidad directamente o a
través de la lista de valores de ESPECIALIDADES.
: Una vez elegida la especialidad, si se pincha en esta opción, se
añadirá una petición al final de la lista.
LISTA DE PETICIONES.
Cuerpo
Código de Especialidad
Descripción de Especialidad
Borrar : Borra una petición de la lista, pinchando en el icono Borrar asociado a
cada petición. Al borrar dicha petición se reordenarán las demás peticiones.
En esta pantalla no existen los botones de “Grabar” y “Restaurar” porque cada
opción realizada se graba automáticamente en la base de datos.
Definición de pantallas – Grabación Solicitudes Pág 21 de 21
Você também pode gostar
- Ficha AcreedorDocumento2 páginasFicha AcreedorLorena Antón LópezAinda não há avaliações
- Anexo II InstruccionesDocumento1 páginaAnexo II InstruccionesLorena Antón LópezAinda não há avaliações
- Uf1302-Construcción de Páginas Web Con El Lenguaje de MarcasDocumento160 páginasUf1302-Construcción de Páginas Web Con El Lenguaje de MarcasLorena Antón López100% (1)
- Manual Comic EstudianteDocumento98 páginasManual Comic EstudianteLorena Antón López100% (1)
- Unidades Didacticas Ciberacoso Escolar Ciberbullying Primaria Red - EsDocumento24 páginasUnidades Didacticas Ciberacoso Escolar Ciberbullying Primaria Red - EsLorena Antón López100% (1)
- Cuadernillo Ortografc3ada de 4c2ba A 6c2baDocumento58 páginasCuadernillo Ortografc3ada de 4c2ba A 6c2baLorena Antón LópezAinda não há avaliações
- 4M U10 Evaluación SOLDocumento22 páginas4M U10 Evaluación SOLLorena Antón López100% (2)
- 4M U11 EvaluaciónDocumento9 páginas4M U11 EvaluaciónLorena Antón López100% (3)
- Mele PrivadoDocumento6 páginasMele Privadomaibel delgadoAinda não há avaliações
- Router CiscoDocumento12 páginasRouter CiscoCinthya Rocasalvo PerezAinda não há avaliações
- Manual Usuario DaneDocumento24 páginasManual Usuario DaneGerman OcampoAinda não há avaliações
- Ataque A Red Wifi Diccionarios FinalDocumento12 páginasAtaque A Red Wifi Diccionarios FinalHamer Giraldo100% (1)
- Tutorial para Crear Correo Gmail. 1°, 2° y 3°Documento14 páginasTutorial para Crear Correo Gmail. 1°, 2° y 3°Rosario Alvarez GarciaAinda não há avaliações
- Charla 2 MysqlDocumento53 páginasCharla 2 Mysqljoelrangel20Ainda não há avaliações
- Politicas PrivacidadDocumento1 páginaPoliticas PrivacidadRony Gabriel Escobar FoncecaAinda não há avaliações
- Descifrarclaveswifiwpa Wpa2desdelinuxubuntu 170419204928 PDFDocumento18 páginasDescifrarclaveswifiwpa Wpa2desdelinuxubuntu 170419204928 PDFClark Gustavo Muñoz ZelayaAinda não há avaliações
- Guia de Referencia Laboratorio 2015Documento104 páginasGuia de Referencia Laboratorio 2015Ivan Cordero EscobarAinda não há avaliações
- Preguntas Frecuentes Banca ElectronicaDocumento5 páginasPreguntas Frecuentes Banca ElectronicaCarlos BravoAinda não há avaliações
- Kelman 1 EspañolDocumento30 páginasKelman 1 EspañolHoracio BerniAinda não há avaliações
- Crack de ContraseñasDocumento197 páginasCrack de ContraseñasAndres PulidoAinda não há avaliações
- Dictamen Aclaracion 0000012107313 PDFDocumento4 páginasDictamen Aclaracion 0000012107313 PDFRayo Pérez AnzuresAinda não há avaliações
- Manual en Español Alarma GSM PSTNDocumento12 páginasManual en Español Alarma GSM PSTNDaniel Figueroa Gaytan0% (1)
- Tutorial WebQuest Creator: Http://webquest - Cepcastilleja.org/majwq/wqmDocumento13 páginasTutorial WebQuest Creator: Http://webquest - Cepcastilleja.org/majwq/wqmCapacitacionTICAinda não há avaliações
- ManualMIDS 2023Documento95 páginasManualMIDS 2023Jorge Alberto Castillo SanchezAinda não há avaliações
- 8.01 Evaluación de RiesgosDocumento7 páginas8.01 Evaluación de RiesgosmapazazelAinda não há avaliações
- Documento Requerimiento Casos de UsoDocumento18 páginasDocumento Requerimiento Casos de UsoJuan LopezAinda não há avaliações
- Idseweb - IntroDocumento28 páginasIdseweb - IntroplanbsistemasAinda não há avaliações
- Manual C3-S - 30 04 14Documento110 páginasManual C3-S - 30 04 14tafur100% (1)
- Manual de Uso Del Robot Industrial IRB140Documento9 páginasManual de Uso Del Robot Industrial IRB140Juan Jose Soto CarreñoAinda não há avaliações
- SOR03 Contenidos 2022 VIDocumento68 páginasSOR03 Contenidos 2022 VISergio MartinezAinda não há avaliações
- Sges Capa Modem Zyxel Amg1202 t10b 08042015 - v3Documento33 páginasSges Capa Modem Zyxel Amg1202 t10b 08042015 - v3Hans Michael Estay JaraAinda não há avaliações
- Cuestionarios MOODLEDocumento16 páginasCuestionarios MOODLEAmanda ZabalaAinda não há avaliações
- Manual ContaSOL 2015EVDocumento238 páginasManual ContaSOL 2015EVNoe Cuellar MartinezAinda não há avaliações
- Manual Usuario Contratista - InFOCONTROLDocumento13 páginasManual Usuario Contratista - InFOCONTROLJaviera RiverosAinda não há avaliações
- Requisitos IMSS RevocaciónDocumento2 páginasRequisitos IMSS RevocaciónthRock19100% (1)
- Plan de Contingencia Centro de ComputoDocumento14 páginasPlan de Contingencia Centro de ComputoDaniel Padrón100% (1)
- Estandares y Protocolos de Certificacion - Carlos Baas C.Documento12 páginasEstandares y Protocolos de Certificacion - Carlos Baas C.Chaarliee Baas CanulAinda não há avaliações
- Cuestionario de Control Interno y Programas de Auditoria-Gia para Elaborar InformeDocumento14 páginasCuestionario de Control Interno y Programas de Auditoria-Gia para Elaborar InformeCrystal WarrenAinda não há avaliações