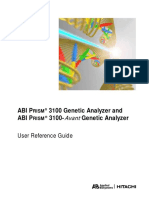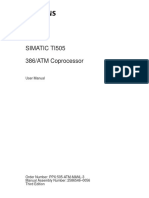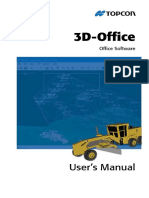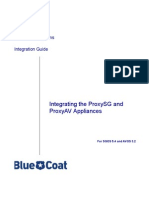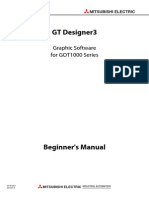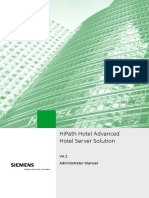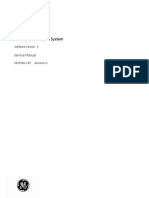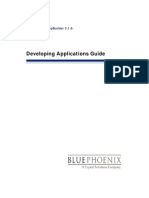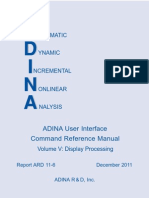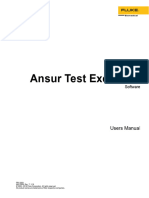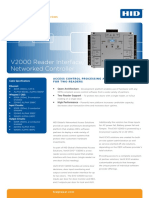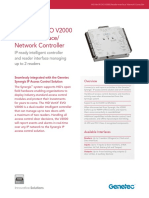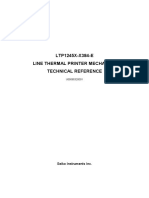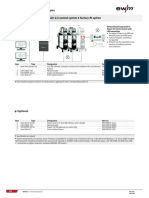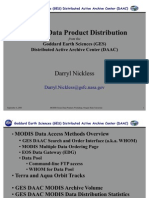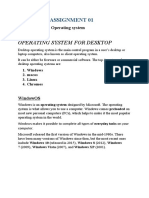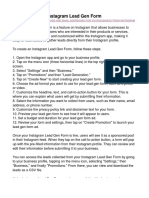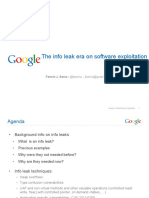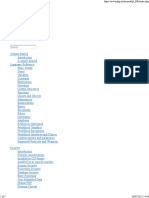Escolar Documentos
Profissional Documentos
Cultura Documentos
Plt-01485 2.3 Asure Id User Guide en
Enviado por
mihai_damian_2Título original
Direitos autorais
Formatos disponíveis
Compartilhar este documento
Compartilhar ou incorporar documento
Você considera este documento útil?
Este conteúdo é inapropriado?
Denunciar este documentoDireitos autorais:
Formatos disponíveis
Plt-01485 2.3 Asure Id User Guide en
Enviado por
mihai_damian_2Direitos autorais:
Formatos disponíveis
ASURE ID
USER GUIDE
PLT-01485
Document Version: 2.3
May 2016
hidglobal.com
Page ii
Copyright
2007-2016 HID Global Corporation/ASSA ABLOY AB. All rights reserved.
This document may not be reproduced, disseminated or republished in any form without the prior
written permission of HID Global Corporation.
Trademarks
HID GLOBAL, HID, the HID logo, FARGO, Asure ID, iCLASS, iCLASS SE, Seos, Prox, iDIRECTOR, and
Live Link are trademarks or registered trademarks of HID Global Corporation, or its licensors, in the
U.S. and other countries.
Contacts
For additional offices around the world, see www.hidglobal.com corporate offices.
Americas and Corporate
Europe, Middle East and Africa (EMEA)
611 Center Ridge Drive
Austin, TX 78753
USA
Phone: 866 607 7339
Fax:
949 732 2120
Haverhill Business Park Phoenix Road
Haverhill, Suffolk CB9 7AE
England
Phone: 44 (0) 1440 711 822
Fax:
44 (0) 1440 714 840
Asia Pacific
Brazil
19/F 625 Kings Road
North Point, Island East
Hong Kong
Phone: 852 3160 9833
Fax:
852 3160 4809
Condomnio Business Center
Av. Ermano Marchetti, 1435
Galpo A2 - CEP 05038-001
Lapa - So Paulo / SP
Brazil
Phone: +55 11 5514-7100
HID Global Customer Support: support.hidglobal.com
Links in this Document
Hyper Links are displayed in italic text.
Web Links are in underlined blue.
PLT-01485, Version: 2.3
May 2016
Contents
Chapter 1:
Getting Started . . . . . . . . . . . . . . . . . . . . . . . . . . . . . . . . . . . . . . . . . . . . . . . . . . . . 1-1
1.1
Supported OS and Database Engines. . . . . . . . . . . . . . . . . . . . . . . . . . . . . . . . . . . . . . 1-1
1.2
System Requirements . . . . . . . . . . . . . . . . . . . . . . . . . . . . . . . . . . . . . . . . . . . . . . . . . . . 1-1
1.3
Installation . . . . . . . . . . . . . . . . . . . . . . . . . . . . . . . . . . . . . . . . . . . . . . . . . . . . . . . . . . . . 1-2
1.3.1
1.3.2
1.4
Initial Login . . . . . . . . . . . . . . . . . . . . . . . . . . . . . . . . . . . . . . . . . . . . . . . . . . . . . . . . . . . . 1-5
1.5
Window Layout of Asure ID . . . . . . . . . . . . . . . . . . . . . . . . . . . . . . . . . . . . . . . . . . . . . 1-6
1.5.1
Chapter 2:
Configurable Options . . . . . . . . . . . . . . . . . . . . . . . . . . . . . . . . . . . . . . . . . . . . . . . . . . . 2-2
Card Design Application . . . . . . . . . . . . . . . . . . . . . . . . . . . . . . . . . . . . . . . . . . . . 3-1
3.1
Card Design Overview . . . . . . . . . . . . . . . . . . . . . . . . . . . . . . . . . . . . . . . . . . . . . . . . . . 3-2
3.2
Basic Card Design Tutorial . . . . . . . . . . . . . . . . . . . . . . . . . . . . . . . . . . . . . . . . . . . . . . 3-2
3.2.1
3.2.2
3.2.3
3.2.4
3.2.5
3.2.6
3.2.7
3.2.8
3.2.9
3.3
Create a Template . . . . . . . . . . . . . . . . . . . . . . . . . . . . . . . . . . . . . . . . . . . . . . 3-3
Add a Text Label (Company Name) . . . . . . . . . . . . . . . . . . . . . . . . . . . . . . . 3-6
Add a Data Field (Employee Number) . . . . . . . . . . . . . . . . . . . . . . . . . . . . . 3-7
Add a Data Field Picklist (Employee Dept.) . . . . . . . . . . . . . . . . . . . . . . . 3-10
Compound Field (Last Name, First Name) . . . . . . . . . . . . . . . . . . . . . . . . 3-14
Add a Photo . . . . . . . . . . . . . . . . . . . . . . . . . . . . . . . . . . . . . . . . . . . . . . . . . . . .3-17
Add Signature . . . . . . . . . . . . . . . . . . . . . . . . . . . . . . . . . . . . . . . . . . . . . . . . . 3-19
Add Image (Logo) . . . . . . . . . . . . . . . . . . . . . . . . . . . . . . . . . . . . . . . . . . . . . .3-21
Background . . . . . . . . . . . . . . . . . . . . . . . . . . . . . . . . . . . . . . . . . . . . . . . . . . . 3-23
Advanced Card Design Tutorial . . . . . . . . . . . . . . . . . . . . . . . . . . . . . . . . . . . . . . . . . 3-25
3.3.1
3.3.2
3.3.3
May 2016
Asure ID Application Modules . . . . . . . . . . . . . . . . . . . . . . . . . . . . . . . . . . . . . 1-7
1.5.1.1
Home . . . . . . . . . . . . . . . . . . . . . . . . . . . . . . . . . . . . . . . . . . . . . . . . . . . 1-7
1.5.1.2
iCLASS SE Encoder . . . . . . . . . . . . . . . . . . . . . . . . . . . . . . . . . . . . . . 1-7
1.5.1.3
Advanced . . . . . . . . . . . . . . . . . . . . . . . . . . . . . . . . . . . . . . . . . . . . . . . 1-7
The Options Window . . . . . . . . . . . . . . . . . . . . . . . . . . . . . . . . . . . . . . . . . . . . . . . 2-1
2.1
Chapter 3:
Installation Wizard . . . . . . . . . . . . . . . . . . . . . . . . . . . . . . . . . . . . . . . . . . . . . . . 1-2
Activate Asure ID . . . . . . . . . . . . . . . . . . . . . . . . . . . . . . . . . . . . . . . . . . . . . . . .1-4
Add a Barcode . . . . . . . . . . . . . . . . . . . . . . . . . . . . . . . . . . . . . . . . . . . . . . . . . 3-25
3.3.1.1
Barcode Data Tab . . . . . . . . . . . . . . . . . . . . . . . . . . . . . . . . . . . . . . 3-26
3.3.1.2 Create a Barcode Data Field . . . . . . . . . . . . . . . . . . . . . . . . . . . . . 3-27
3.3.1.3 Barcode Options Tab . . . . . . . . . . . . . . . . . . . . . . . . . . . . . . . . . . . 3-28
Magnetic Stripe (Magstripe) . . . . . . . . . . . . . . . . . . . . . . . . . . . . . . . . . . . . . 3-29
3.3.2.1 Create a Magstripe Data Field . . . . . . . . . . . . . . . . . . . . . . . . . . . 3-30
Enable Smart Chips . . . . . . . . . . . . . . . . . . . . . . . . . . . . . . . . . . . . . . . . . . . . .3-31
3.3.3.1 iDIRECTOR Wizard . . . . . . . . . . . . . . . . . . . . . . . . . . . . . . . . . . . . . 3-32
PLT-01485, Version: 2.3
Page 2
Chapter 4:
Data Entry Application . . . . . . . . . . . . . . . . . . . . . . . . . . . . . . . . . . . . . . . . . . . . . 4-1
4.1
Data Entry Overview . . . . . . . . . . . . . . . . . . . . . . . . . . . . . . . . . . . . . . . . . . . . . . . . . . . 4-1
4.2
Data Entry Home Tab. . . . . . . . . . . . . . . . . . . . . . . . . . . . . . . . . . . . . . . . . . . . . . . . . . . 4-2
4.2.1
4.3
Data Entry Database Tab . . . . . . . . . . . . . . . . . . . . . . . . . . . . . . . . . . . . . . . . . . . . . . 4-6
4.3.1
Chapter 5:
Chapter 6:
Import/Export . . . . . . . . . . . . . . . . . . . . . . . . . . . . . . . . . . . . . . . . . . . . . . . . . . 4-6
4.4
Data Entry View Tab. . . . . . . . . . . . . . . . . . . . . . . . . . . . . . . . . . . . . . . . . . . . . . . . . . . 4-11
4.5
Data Entry Advanced Tab . . . . . . . . . . . . . . . . . . . . . . . . . . . . . . . . . . . . . . . . . . . . . . 4-12
Reports Application . . . . . . . . . . . . . . . . . . . . . . . . . . . . . . . . . . . . . . . . . . . . . . . . 5-1
5.1
User Reports. . . . . . . . . . . . . . . . . . . . . . . . . . . . . . . . . . . . . . . . . . . . . . . . . . . . . . . . . . . 5-1
5.2
Data Entry Reports . . . . . . . . . . . . . . . . . . . . . . . . . . . . . . . . . . . . . . . . . . . . . . . . . . . . . 5-1
5.3
Card Design Reports . . . . . . . . . . . . . . . . . . . . . . . . . . . . . . . . . . . . . . . . . . . . . . . . . . . 5-1
5.4
Create a Report . . . . . . . . . . . . . . . . . . . . . . . . . . . . . . . . . . . . . . . . . . . . . . . . . . . . . . . . 5-2
5.5
Custom Report . . . . . . . . . . . . . . . . . . . . . . . . . . . . . . . . . . . . . . . . . . . . . . . . . . . . . . . . 5-3
5.6
Export Reports . . . . . . . . . . . . . . . . . . . . . . . . . . . . . . . . . . . . . . . . . . . . . . . . . . . . . . . 5-4
iCLASS SE Encoder Application . . . . . . . . . . . . . . . . . . . . . . . . . . . . . . . . . . . . . . 6-1
6.1
Overview . . . . . . . . . . . . . . . . . . . . . . . . . . . . . . . . . . . . . . . . . . . . . . . . . . . . . . . . . . . . . . 6-1
6.2
iCLASS SE Encoder Application Modules . . . . . . . . . . . . . . . . . . . . . . . . . . . . . . . . . 6-2
6.1.1
6.2.1
6.2.2
6.2.3
6.3
6.4
Work Order Manager Module . . . . . . . . . . . . . . . . . . . . . . . . . . . . . . . . . . . . . 6-2
Key Management Module . . . . . . . . . . . . . . . . . . . . . . . . . . . . . . . . . . . . . . . . 6-2
Reader Configuration Module . . . . . . . . . . . . . . . . . . . . . . . . . . . . . . . . . . . . 6-2
Load the Configuration Package . . . . . . . . . . . . . . . . . . . . . . . . . . . . . . . . . . 6-3
Install Format . . . . . . . . . . . . . . . . . . . . . . . . . . . . . . . . . . . . . . . . . . . . . . . . . . . 6-4
Create a Work Order . . . . . . . . . . . . . . . . . . . . . . . . . . . . . . . . . . . . . . . . . . . . 6-5
Use Case 1: Deploy Standard Security Credentials. . . . . . . . . . . . . . . . . . . . . . . . . 6-6
6.4.1
6.4.2
6.4.3
6.4.4
6.5
Credential Credit Management . . . . . . . . . . . . . . . . . . . . . . . . . . . . . . . . . . . .6-1
Setup the iCLASS SE Encoder . . . . . . . . . . . . . . . . . . . . . . . . . . . . . . . . . . . . . . . . . . . 6-3
6.3.1
6.3.2
6.3.3
Create a Work Order to Encode iCLASS Credentials .
Create a Work Order to Encode MIFARE Credentials
Encode iCLASS Credentials . . . . . . . . . . . . . . . . . . . . . . .
Encode MIFARE Credentials . . . . . . . . . . . . . . . . . . . . . . .
..
..
..
..
.
.
.
.
.
.
.
.
..
..
..
..
.
.
.
.
.......
.......
.......
.......
. 6-6
6-10
6-12
6-14
Use Case 2: Deploy Prox Credentials . . . . . . . . . . . . . . . . . . . . . . . . . . . . . . . . . . . . 6-16
6.5.1
6.5.2
Chapter 7:
Add a Record with Data, Photo, and Image Fields . . . . . . . . . . . . . . . . . . 4-2
Create a Work Order to Encode Prox Credentials . . . . . . . . . . . . . . . . . . 6-16
Encode Prox Credentials . . . . . . . . . . . . . . . . . . . . . . . . . . . . . . . . . . . . . . . . 6-19
Advanced Application . . . . . . . . . . . . . . . . . . . . . . . . . . . . . . . . . . . . . . . . . . . . . . 7-1
7.1
User Config Module . . . . . . . . . . . . . . . . . . . . . . . . . . . . . . . . . . . . . . . . . . . . . . . . . . . . 7-2
7.1.1
7.1.2
7.1.3
7.1.4
PLT-01485, Version: 2.3
Add a User . . . . . . . . . . . . . . . . . . . . . . . . . . . . . . . . . . . . . . . . . . . . . . . . . . . . .
Modify and Save a User . . . . . . . . . . . . . . . . . . . . . . . . . . . . . . . . . . . . . . . . . .
Remove a User . . . . . . . . . . . . . . . . . . . . . . . . . . . . . . . . . . . . . . . . . . . . . . . . .
Change a User Password . . . . . . . . . . . . . . . . . . . . . . . . . . . . . . . . . . . . . . . . .
7-2
7-3
7-3
7-4
May 2016
Chapter
Getting Started
The Asure ID User Guide covers the basics of the Asure ID user interface, installation, and
configuration. For a more in-depth explanation of Asure ID, see the Asure ID Reference Guide. This
reference guide can be downloaded from the HID Global web site
http://www.hidglobal.com/documents.
1.1
Supported OS and Database Engines
Solo
Express
Enterprise Exchange
iCLASS SE Developers
Encoder
Edition
Developers
Exchange
Edition
Supported Operating Systems
Windows
Windows
Windows
Windows
Windows
XP with SP3
Vista (32bit) with SP1 or later
7 (32bit and 64bit)
8 (32bit and 64bit) including
8 Pro Tablets
All Asure ID Editions
Supported Database Engines
Microsoft Access (2000 and 2003)
Native
SQL Server (2000, 2005, 2008, 2012)
Native,
Live Link
Native,
Live Link
Native,
Live Link
Native
Native,
Live Link
Native,
Live Link
Native
DVTEL
Networkable1
MySQL (version 5)
Live Link
Oracle (9i and 11g)
Native,
Live Link
Microsoft Active Directory / LDAP
Live Link
ODBC
Live Link
Native
1. Asure ID site license enable sharing of networked database information on multiple workstations.
1.2
System Requirements
1 GHz or faster processor
1 GB RAM
1 GB available hard disk space
Supported Operating Systems
May 2016
PLT-01485, Version: 2.3
Page 1-2
1.3
Getting Started
Installation
The Asure ID installation files can be accessed in either of the following:
1.3.1
The Asure ID CD. Insert the CD into the PC and follow the instructions.
Note: If the CD does not run automatically, browse to the Setup.exe file.
Download the software from the HID Global web page, www.hidglobal.com/AsureID.
Installation Wizard
1. The Installation Wizard opens and starts the installation.
2. Select a language from the pull-down list, and click Next.
Note: To install the software in Indonesian the user will download/install the English version of
Asure ID, then use the Change Language option to change the program to Indonesian. See
Chapter 2: The Options Window.
3. Read and accept the License Agreement, and click Next.
4. Select a folder to install the software, and click Next.
5. When installation is complete, Set the Installation Options:
Activate Asure ID With a license key a user can activate the Asure ID software. If this
option is not selected, Asure ID will be installed with a 30 day trial license. See Section 1.3.2:
Activate Asure ID.
Configure Native Data Source Allows the user to configure the native data source which
stores card templates and Asure ID system information. By default Asure ID will set the
native source to an embedded Microsoft Access data source.
Note: This option is recommended for installations where Asure ID will be used on multiple
PCs, where all template and reporting information needs to be consistent.
Automatically Check for Updates Notifies the user of product updates.
PLT-01485, Version: 2.3
May 2016
Getting Started
Page 1-3
6. Click Finish.
May 2016
PLT-01485, Version: 2.3
Page 1-4
1.3.2
Getting Started
Activate Asure ID
If Activate Asure ID is selected, Asure ID will prompt the user to enter the following information and
the license key. Note: The license key is located on the back of the CD case.
1. Click Phone Activation or Activate Online.
Note: Online activation requires an Internet connection.
2. Click OK.
Note: If Phone Activation is selected, the user is directed to call a provided number and provide this
information to HID Global.
Printer Model
AANNN-AAAANANA
PLT-01485, Version: 2.3
May 2016
Getting Started
1.4
Page 1-5
Initial Login
1. Open Asure ID by double-clicking the Asure ID icon.
Note: If the software has not been activated the Activation Required window opens. Select a
version of Asure ID. Click Activate.
For a 30 day trial version, click Continue.
2. For Asure ID Express editions and above, enter:
User ID: admin
Password: admin
Note: Asure ID Solo users are not required to enter a user ID or password.
Note: To identify the Asure ID edition purchased, see the Licensing window (File > Options >
Licensing). The edition is displayed under the Asure ID section with the license key.
3. The user can modify the Starting Application option if needed.
4. Click OK.
May 2016
PLT-01485, Version: 2.3
Page 1-6
1.5
Getting Started
Window Layout of Asure ID
With each Application that is selected there is a corresponding set of tabs, tools and display screen.
Each of these Application windows will be covered in detail in the following chapters.
Applications
Card Properties
Card Template
Current Cursor
Location
Card View &
Zoom Control
Applications: This side panel contains all the applications modules used to design, create and manage
security issuance cards. See Section 1.5.1: Asure ID Application Modules.
Card Properties: When accessed, will display the data fields of the cards (Data Field tab) as well as
Smart Chip Applications (iDIRECTOR tab).
Current Cursor Location: The X/Y coordinates show the current position of the cursor. If rulers are
displayed, the markers also show this position.
Card View & Zoom Controls
Card View: The user can toggle between showing both sides of the card, and either front or back.
These views are only enabled if the card is dual-sided.
Zoom Controls: The user can zoom in and out as well as set specific zoom levels.
PLT-01485, Version: 2.3
May 2016
Getting Started
1.5.1
Asure ID Application Modules
1.5.1.1
Home
Page 1-7
Card Design enables the user to create a card template for each card type (for example,
employee card, contractor or student).
Data Entry allows the user to add, modify, and delete card records, including acquiring photos
and printing cards.
Reports allows the user to view standard reports (for example, user activity and template
activity reports) and custom reports.
1.5.1.2 iCLASS SE Encoder
The iCLASS SE Encoder application allows the user to create work instructions and embed them
into a template.
Work Order Manager
Key Management
Reader Configuration
1.5.1.3 Advanced
User Config - Allows the user to manage user privileges and login credentials for Asure ID
Editions of Express and above.
Laser Config - Allows configuration of numerous laser settings.
Note: With the Asure ID internal database, the user can store card templates and cardholder
information.
Note: With Live Link, the user can also print card data from external databases such as HR, security
or ERP. The Live Link wizard sets up real time data exchanges with a few mouse clicks. At print time,
Live Link accesses and delivers the data that populates the external data fields on each card.
For detailed information on the Live Link, see the Asure ID Reference Guide.
May 2016
PLT-01485, Version: 2.3
Page 1-8
Getting Started
This page intentionally left blank.
PLT-01485, Version: 2.3
May 2016
Chapter
The Options Window
The Options window is available on every File tab, and allows the user to manage the iCLASS SE
Encoder Formats, Plugins, Database, Options and User Options.
May 2016
PLT-01485, Version: 2.3
Page 2-2
2.1
The Options Window
Configurable Options
The Options window has the following configurable sections. For detailed information on each option,
see the Asure ID Reference Guide.
Language: Allows the user to set the default language of the application.
Template: Allows the user to set the basic template options for the Asure ID application.
Skins: Allows the user to customize the look of the Asure ID application by selecting a predefined
skin.
Resources: Allows the user to access resource information for the application.
Printing: Allows the user to define all of the printing options for the application.
Advanced Printing: This option is used to configure the printers chip encoding and magnetic
encoding command sequences. The parameters will auto-fill for the selected for printer.
Encoding: Allows the user to manage all the encoding settings within the printer.
Note: There is a desktop encoder available, that allows the user to encode cards with a separate
device.
Licensing: Allows the user to view, modify and activate the licensing information of the Asure ID
application.
Card Design: Allows the user to set the Card Design default settings for the text labeling, field
formatting and compound field formatting.
Devices: Allows the user to select from available Photo and signature devices.
iCLASS SE Encoder: Allows the user to modify iCLASS SE Encoder options on the Asure ID
application.
Note: This option has multiple tabs; Format, Plugins, Database, Options, About.
PLT-01485, Version: 2.3
May 2016
Chapter
Card Design Application
The Asure ID Card Design application allows the user to:
Layout and design a card template.
Add technologies, including a barcode.
Personalize the work environment, including adding and removing grid lines and rulers as well as
modifying the card view, orientation, zoom level and properties.
Link data fields to external data sources.
Save, edit and export work.
The Card Design application is used to create the card layout for printing and encoding. Each card
layout is saved as a template for use by the Data Entry application.
IMPORTANT: After the template is saved with the links to the data source, the user cannot add
additional fields. The existing fields can be modified, but if a new field is needed, a new template
will need to be created.
For detailed information on the Card Design Application, see the Asure ID Reference Guide.
May 2016
PLT-01485, Version: 2.3
Page 3-2
3.1
Card Design Application
Card Design Overview
The Card Design application has the following tabs, with a corresponding toolbar.
3.2
File: This tab allows the user to perform template operations.
Home: This tab contains all the tools to create/modify a card template.
Card Setup: This tab displays the current card layout, and additional tools for card configuration.
View: This tab allows the user to display and modify the current view.
Basic Card Design Tutorial
The tutorial walks through the process of creating a basic ID card. From this example, the user should
be able to create their own templates, import data, and print cards.
The Basic Card Design is as follows:
Section 3.2.1: Create a Template
Section 3.2.2: Add a Text Label (Company Name)
Section 3.2.3: Add a Data Field (Employee Number)
Section 3.2.5: Compound Field (Last Name, First Name)
Section 3.2.6: Add a Photo
Section 3.2.8: Add Image (Logo)
Section 3.2.7: Add Signature
Additional capabilities, such as magstripes, barcodes and Smart Chips are covered inSection 3.3:
Advanced Card Design Tutorial.
PLT-01485, Version: 2.3
May 2016
Card Design Application
3.2.1
Page 3-3
Create a Template
Note: for detailed information on Card Design see the Asure ID Reference Guide.
1. Select Card Design application > File tab > New Template.
May 2016
PLT-01485, Version: 2.3
Page 3-4
Card Design Application
2. Select Create New Template.
Note: Selections are indicated with an orange background, and selected options will display in
the Card Properties pane.
3. The window displays each step to create a new template. Set the following options:
Field
Setting
Select Card Size and Number of Sides
Single Sided CR-80
Select Card Orientation
Landscape
Select Magstripe Properties
None
Select Technologies
None
Note: The selected options will display in the Card Properties pane.
4. Click OK. The new template will open in the display window.
PLT-01485, Version: 2.3
May 2016
Card Design Application
Page 3-5
5. Select File tab > Save Template. Enter a Name for the template and click OK.
6. The template name displays on the top of the window, and the card information and view
controls are at the bottom of the window.
Note: The user can adjust the view displayed from the View tab options.
May 2016
PLT-01485, Version: 2.3
Page 3-6
3.2.2
Card Design Application
Add a Text Label (Company Name)
A text label will print the same on every card. There is no data entry or database that feeds into this
field. For this example a Company Name will be added.
1. Select Card Design application > Home tab > Text Label.
2. .Click in the Card Display pane to open Text Properties, set the following:
Field
Setting
Text Label
Define the field name and enter the text to display in this field. Note: The Field Name
should be a name that can be associated to the actual field text.
Field Name: Enter Company Name
Field Text: Enter your company name (example is HID Global).
Font
Set the font options. In this example the following was set:
Font Name: Arial Black
Color: Black
Font Height: 14
Font Style: No selection was made.
Alignment
Select alignment options. In this example Both options were set as Center.
Options
Select the following options as needed. In this example no options were selected.
Word Wrap, Auto Size, and Laser Engrave
Placement
Enter a specific location for the label. The text box can be moved using drag/drop.
Printing
Select the following options as needed. In this example no options were selected.
Non-Printable Entry, Conditional, and Print on Fluorescing Panel
Border and
Fill
Select the following options as needed. In this example the following was set:
Border Color: Transparent
Border Width: 0
Fill Color: Transparent
3. Click OK and Save (File tab > Save Template).
PLT-01485, Version: 2.3
May 2016
Card Design Application
3.2.3
Page 3-7
Add a Data Field (Employee Number)
The data field adds a unique data field to the card record (i.e. employee number). See Chapter 4:
Data Entry Application for information on populating the Data field.
1. Select Card Design application > Home tab > Data Field.
2. Click in the Card Display pane to open Data Field Properties, set the following:
May 2016
Field
Setting
Data Field
Define the field name and enter the text to display in this field. Note: The Field Name
should be a name that can be associated to the actual field text.
Field Name: Enter Employee Number
Field Type: Text
Field Options: This is a Mandatory Field
Font
Set the font options. In this example the following was set:
Font Name: Arial
Color: Black
Font Height: 10
Font Style: No selection was made.
Alignment
Select alignment options. In this example Both options were set as Center.
Options
Select the following options as needed. In this example the option Reduce to Fit is
selected.
Placement
Leave whatever data is populated. The text box can be moved using drag/drop.
Printing
Select the following options as needed. In this example no options were selected.
Non-Printable Entry, Conditional, and Print on Fluorescing Panel
Border and
Fill
Select the following options as needed. In this example the following was set:
Border Color: Transparent
Border Width: 0
Fill Color: Transparent
PLT-01485, Version: 2.3
Page 3-8
Card Design Application
3. Click Advanced Data Field Options.
Note: The Advanced Data Field Options window shown below is for a Data Field that has the
Field Type of Text selected. For information on other Field Types Advanced Data Field Options,
see the Asure ID Reference Guide - Card Design Application chapter.
4. Set the following:
Field
Setting
Text Options
Set the following Text Options:
Default Value: Enter a default value (in this example we entered HID Global - ).
This will display on all cards prior to any data entered during Data Entry. Note:
This field is not required.
Max Characters: 20
Min Characters: 0
Format: None
Data Source
Source: Data Entry
Picklist
Do not select any options.
Data Formatting
Do not select any options.
Data Entry Options
Do not select any options.
5. Click OK to close the window.
6. Click OK to close the Data Field Properties window.
PLT-01485, Version: 2.3
May 2016
Card Design Application
Page 3-9
7. The newly created Data Field can be positioned on the card, by simply selecting and dragging.
8. Select File tab > Save Template.
May 2016
PLT-01485, Version: 2.3
Page 3-10
3.2.4
Card Design Application
Add a Data Field Picklist (Employee Dept.)
The Data Field Picklist allows the user to select a requirement from a list. See Chapter 4: Data Entry
Application for information on populating the Data field.
1. Select Card Design application > Home tab > Data Field.
2. Click in the Card Display pane to open Data Field Properties, set the following:
Field
Setting
Data Field
Define the field name and enter the text to display in this field. Note: The Field Name
should be a name that can be associated to the actual field text.
Field Name: Enter Employee Dept.
Field Type: Text
Field Options: Do not select any options.
Font
Set the font options. In this example the following was set:
Font Name: Arial
Color: Black
Font Height: 10
Font Style: No selection was made.
Alignment
Select alignment options. In this example Both options were set as Center.
Options
Select the Reduce to Fit option.
Placement
Leave whatever data is populated. The text box can be moved using drag/drop.
Printing
Do not select any options.
Border and
Fill
Select the following options as needed. In this example the following was set:
Border Color: Transparent
Border Width: 0
Fill Color: Transparent
PLT-01485, Version: 2.3
May 2016
Card Design Application
Page 3-11
3. Click Advanced Data Field Options.
Note: The Advanced Data Field Options window shown below is for a Data Field that has the
Field Type of Text selected. For information on other Field Types Advanced Data Field Options,
see the Asure ID Reference Guide - Card Design Application chapter.
4. Set the following:
Note: Set the Picklist options first, to enable the correct Default Value field.
Field
Setting
Text Options
Set the following Text Options:
Default Value: <NULL>
Max Characters: 255
Min Characters: 0
Format: None
Data Source
Source: Data Entry
Picklist
Select the following options:
Use a picklist to select the value
Allow null picklist value
Data Formatting
Do not select any options.
Data Entry Options
Do not select any options.
5. Select the Manage the Picklist link.
6. Click Add an Item.
May 2016
PLT-01485, Version: 2.3
Page 3-12
Card Design Application
7. Enter Human Resources into the field, and click OK.
8. Repeat this process entering Engineering and Finance to the picklist.
9. Click OK.
Note: These new items now will appear in the drop-down menu for the Default Value field.
10. Click OK to close the Advanced Data Field Options window.
11. Click OK to close the Data Field Properties window
12. The picklist itself will not display in the Card Design Application.
PLT-01485, Version: 2.3
May 2016
Card Design Application
Page 3-13
13. Position the field on the card design area approximately where shown.
14. Select File tab > Save Template.
May 2016
PLT-01485, Version: 2.3
Page 3-14
3.2.5
Card Design Application
Compound Field (Last Name, First Name)
A Compound Field is useful when multiple data fields are to be aligned next to each other. An
example of using a Compound Field is placing a last name one space after the first name.
1. Select Card Design application > Home tab > Compound Field.
2. Click in the Card Display pane to open Compound Field Properties, set the following:
Field
Setting
Compound
Field
Define the field name and enter the text to display in this field. Note: The Field Name
should be a name that can be associated to the actual field text.
Field Name: Enter Full Name
Field Text: This field will auto-populate after the data has been entered.
Actions
Click Insert Data Field to add data to the field.
Click Insert Existing Data Field to use a existing data field set up on the card template.
Font
Set the font options. In this example the following was set:
Font Name: Arial
Color: Black
Font Height: 10
Font Style: No selection was made.
Alignment
Select alignment options. In this example Both options were set as Center.
Options
Select the Reduce to Fit option.
Placement
Leave whatever data is populated. The text box can be moved using drag/drop.
Printing
Do not select any options.
Border and
Fill
Select the following options as needed. In this example the following was set:
Border Color: Transparent
Border Width: 0
Fill Color: Transparent
PLT-01485, Version: 2.3
May 2016
Card Design Application
Page 3-15
3. Select Insert Data Field.
4. Set the following on the Data Field Properties window:
Field
Field
Setting
Field Name: Enter First Name
Field Type: Text
Field Options: Do not select any options.
Text Options
Set the following Text Options:
Default Value: Leave blank.
Max Characters: 255
Min Characters: 0
Format: None
Data Source
Source: Data Entry.
For information on adding a database source, see Chapter 4: Data Entry
Application.
Picklist
Do not select any options.
Data Formatting
Do not select any options.
Data Entry Options
Options disabled.
5. Click OK.
6. Repeat steps 4 and 5 with the Field name entered as Last Name.
May 2016
PLT-01485, Version: 2.3
Page 3-16
Card Design Application
7. Enter a space between the first and second data fields, on the Field Text display pane. If this is
not done, when the data is entered the two text fields will be continuous.
8. Click OK. Position the field on the card design area approximately where shown.
9. Select File tab > Save Template.
PLT-01485, Version: 2.3
May 2016
Card Design Application
3.2.6
Page 3-17
Add a Photo
The native database for Asure ID has a size limitation of 2GB when using Microsoft Access (MS
Access limitation). Large photo files may cause the database to reach its limitation and prevent the
addition of records. It is recommended to place photos in a folder, and using a photo field in the
template.
1. Select Card Design application > Home tab > Photo.
2. Click in the Card Display pane to open Photo Properties, set the following:
Field
Setting
Image
Define the field name and select the format type of the graphic.
Field Name: Enter Employee Photo
Format Type: .JPG
Select the Use a Folder Data Source option.
Folder Data
Source
When the Use a Folder Data Source option is selected (in the step above), the Data
Source pane in the top right, will change to the Folder Data Source.
Path: Select the path to where the photos are stored.
Key Field: Leave as Record ID (default). Note: Key fields are covered in Data Entry
Application.
Options
Select the Maintain Aspect Ratio option.
Placement
Leave whatever data is populated. The text box can be moved using drag/drop.
Printing
Do not select any options.
Border and
Fill
Select the following options as needed. In this example the following was set:
Border Color: Black
Border Width: 2
Rounded Corners: 0
3. Click OK.
May 2016
PLT-01485, Version: 2.3
Page 3-18
Card Design Application
4. Position and size the photo field on the card.
5. Select File tab > Save Template.
PLT-01485, Version: 2.3
May 2016
Card Design Application
3.2.7
Page 3-19
Add Signature
Adding a signature can either be done through a graphic stored in a folder or through a signature
capture device.
1. Select Card Design application > Home tab > Signature.
2. Click in the Card Display pane to open Signature Properties, set the following:
Field
Setting
Image
Define the field name and select the format type of the graphic. Do not select the
options.
Field Name: Enter Employee Signature
Format Type: .JPG
Folder Data
Source
The Table and Field options will be disabled. A signature tablet is used to add the
employee signature.
Options
Select the Maintain Aspect Ratio option.
Placement
Leave whatever data is populated. The text box can be moved using drag/drop.
Printing
Do not select any options.
Border and
Fill
Select the following options as needed. In this example the following was set:
Border Color: Transparent
Border Width: 0
3. Click OK.
May 2016
PLT-01485, Version: 2.3
Page 3-20
Card Design Application
4. Position and size the signature field on the card.
5. Select File tab > Save Template.
PLT-01485, Version: 2.3
May 2016
Card Design Application
3.2.8
Page 3-21
Add Image (Logo)
The image (such as a logo) will display on every card.
1. Select Card Design application > Home tab > Image.
2. Click in the Card Display pane to open Compound Field Properties, set the following:
Field
Setting
Image
Click Load new Image from file. Browse to locate the file.
The graphic will appear in the Preview pane.
Note: If this is not the correct graphic, or needs editing, select Edit Image.
Options
Select the Maintain Aspect Ratio option.
Placement
Leave whatever data is populated. The text box can be moved using drag/drop.
Printing
Do not select any options.
Border and
Fill
Select the following options as needed. In this example the following was set:
Border Color: Transparent
Border Width: 0
Rounded
Corners
Both options (Width and Height) should be left at 0.
3. Click OK.
May 2016
PLT-01485, Version: 2.3
Page 3-22
Card Design Application
4. Position and size the image field on the card.
5. Select File tab > Save Template.
PLT-01485, Version: 2.3
May 2016
Card Design Application
3.2.9
Page 3-23
Background
A background will display on every card. This can be customized as a solid color, sample
background, or the user can add their own background to the folder Asure ID > Images > Asure ID
Backgrounds.
1. Select Card Design application > Home tab > Background.
Note: If the card is dual-sided, the user can select which side to apply the background.
The user can also right-click on the card and select Add Background.
2. Select Add Background to Front of Card.
3. Set the following on the Background Properties window:
Field
Setting
Image
Click Load new Image from file.
The graphic will appear in the Preview pane.
Note: If this is not the correct graphic, or needs editing, select Edit Image.
Options
Select the Maintain Aspect Ratio option.
Placement
Leave whatever data is populated. The text box can be moved using drag/drop.
Printing
Do not select any options.
Border and
Fill
Select the following options as needed. In this example the following was set:
Border Color: Transparent
Border Width: 0
Rounded
Corners
Both options (Width and Height) should be left at 0.
4. In this example we will select a color background. From the Select a Color option, click the
Web tab. Select a color from the pull-down list. The color selection will appear in the display
window.
5. Click OK.
May 2016
PLT-01485, Version: 2.3
Page 3-24
Card Design Application
6. The background now displays on the card.
The basic card template is completed.
At this point the user can edit any fields by double-clicking on the object and changing the
properties in the dialog box.
Fields can also be freely moved by drag-and-drop or by changing the Placement properties
window (displayed after double-clicking the object).
Resizing of an object can also be done by selecting and dragging by the handle to resize.
7. Select File tab > Save Template.
PLT-01485, Version: 2.3
May 2016
Card Design Application
3.3
Page 3-25
Advanced Card Design Tutorial
Building upon the basic card template, the user can add options such as:
Shapes - See the Asure ID Reference Guide, Card Design chapter for information on adding
shapes.
Barcode - See Section 3.3.1: Add a Barcode
Magnetic Stripe - See Section 3.3.2: Magnetic Stripe (Magstripe)
Smart Chip - See Section 3.3.3: Enable Smart Chips
Note: For information on the PACS Registration, Laser Writer, or Live Link, see the Asure ID
Reference Guide - Card Design Application chapter.
3.3.1
Add a Barcode
Select Card Design application > Home tab > Image.
May 2016
PLT-01485, Version: 2.3
Page 3-26
Card Design Application
3.3.1.1 Barcode Data Tab
1. Click in the Card Display pane to open Barcode Properties set the following on the Data tab.
Field
Setting
Barcode
Field Name: Enter Barcode.
Type: Leave the default Code 39. There are many options available from the drop-down
list. See the Asure ID Reference Guide - Card Design chapter for information.
Test String: Leave the test string.
Font: Arial
Font Size: 12
Rotate (CCW): 0
Maintain Aspect Ratio: Select this option.
Create
Fields
Select Fields
Select Create a new Data Field. See Section 3.3.1.2: Create a Barcode Data Field.
Select the Barcode Data field from the
Available pane, and click Add to move to the
Active pane.
Note: This can only be done after the Barcode
Data field has been created in the field above.
Quiet Zone
Select the Include Quiet Zones option. This will leave a white area around the barcode
for ease of reading.
Placement
Leave whatever data is populated. The text box can be moved using drag/drop.
Bar and Fill
Color
Select the following options as needed. In this example the following was set:
Bar Color: Black
Fill Color: Transparent
Printing
Do not select any options.
2. Click OK.
PLT-01485, Version: 2.3
May 2016
Card Design Application
Page 3-27
3.3.1.2 Create a Barcode Data Field
1. Select Create a New Data Field. This will be the information coded into the barcode.
2. The Data Field Properties window opens.
3. Set the following on the Data Field Properties window.
Field
Setting
Data Field
Define the field name and enter the text to display in this field. Note: The Field Name
should be a name that can be associated to the actual field text.
Field Name: Enter Barcode Data
Field Type: Numeric
Field Options: Do not select any options.
Font
Set the font options. In this example the following was set:
Font Name: Arial
Color: Black
Font Height: 12
Font Style: No selection was made.
Alignment
Select alignment options. In this example Both options were set as Center.
Options
Do not select any options.
Placement
Leave whatever data is populated. The text box can be moved using drag/drop.
Printing
Select the Non-Printable Entry option.
Border and
Fill
Select the following options as needed. In this example the following was set:
Border Color: Transparent
Border Width: 0
Fill Color: Transparent
4. Click OK. The user will be returned to the Barcode Properties window, and this newly created
field will be listed on the Select Fields > Available pane.
May 2016
PLT-01485, Version: 2.3
Page 3-28
Card Design Application
3.3.1.3 Barcode Options Tab
1. Select the Show Barcode Text. option.
2. Click OK.
3. Position the barcode field on the card design area.
4. Select File tab > Save Template.
PLT-01485, Version: 2.3
May 2016
Card Design Application
3.3.2
Page 3-29
Magnetic Stripe (Magstripe)
The Magstripe option is located on the Card Setup tab.
The magstripe will be located on the back side of this card template. The default position is the top
of the card.
The magstripe will be located on the back side of this card template. The default position is the top
of the card.
To Add a Magstripe:
1. Select the Card Design application > Card Setup tab > Magstripe.
2. On the Magstripe tab set the following:
Field
Setting
Type
Select the ISO option.
Options
Select the Place Magstripe at card bottom.
3. On the Track 2 tab click Create a new Data Field.
May 2016
Field
Setting
Create Fields
Click Create a new Data Field. See Section 3.3.2.1: Create a Magstripe Data Field.
Select Fields
Select the Magstripe Data field from the
Available pane, and click Add to move to the
Active pane.
Note: This can only be done after the
Magstripe Data field has been created in the
field above.
PLT-01485, Version: 2.3
Page 3-30
Card Design Application
3.3.2.1 Create a Magstripe Data Field
1. Set the following on the Data Field Properties window.
Field
Data Field
Setting
Field Name: Enter Magstripe Data
Field Type: Text
Field Options: This is a Unique Field
Font
Set the font options. In this example the following was set:
Font Name: Arial
Color: Black
Font Height: 10
Font Style: No selection was made.
Alignment
Do not select any options.
Options
Do not select any options.
Placement
Leave whatever data is populated. The text box can be moved using drag/drop.
Printing
Select the Non-Printable Entry option.
Border and
Fill
Select the following options as needed. In this example the following was set:
Border Color: Transparent
Border Width: 0
Fill Color: Transparent
2. Click OK. The magstripe is added to the bottom of the back of the card.
PLT-01485, Version: 2.3
May 2016
Card Design Application
3.3.3
Page 3-31
Enable Smart Chips
Cards listed under the Enable Smart Chips option, have a smart chip embedded in the card.
Note: The Smart Chip is not visible on the card template.
For enabling other types of smart chips other than what is shown in this example, see the Asure ID
Reference Guide - Smart Cards chapter.
The Card Properties pane shows any applications added. This section is only covering using
iDIRECTOR to enable an iCLASS smart chip for a read application.
To Enable a Smart Chip:
1. Select the Card Design application > Card Setup tab > Enable Smart Chips > IDirector >
iCLASS.
May 2016
PLT-01485, Version: 2.3
Page 3-32
Card Design Application
2. The iCLASS Chip Properties dialog box opens.
Field
Configuration
Setting
Card Type: Select the card type from the pull-down list. Note: If the reader is
connected, select Auto Detect. For this example, leave the default (2K1).
Actions
Click Add an Application.
Properties
No settings for this option.
3.3.3.1 iDIRECTOR Wizard
The iDIRECTOR wizard allows the user to add an iCLASS application.
1. On the welcome window click Next.
PLT-01485, Version: 2.3
May 2016
Card Design Application
Page 3-33
2. Select the HID Access Control Application (Read) application.
3. Click Next.
4. Select the H10301 (Std 26 Bit) Format Type.
Note: This configuration cannot be changed after the wizard is completed. If the application
needs to be modified, the user must delete the existing application, then add a new one.
5. Click Next.
May 2016
PLT-01485, Version: 2.3
Page 3-34
Card Design Application
6. Select the Create a Data Field for each iDIRECTOR Field option for this example.
Create a Data Field for each iDIRECTOR Field option:
Disabled: To read HID Access Control Application information and write it to an external
data source.
Enabled: Asure ID creates a data field for the Facility Code and Card ID Number to be
stored within the Asure ID native database.
7. Click Finish.
8. A new tab with the new application is added.
PLT-01485, Version: 2.3
May 2016
Card Design Application
Page 3-35
9. The advanced card template is completed.
May 2016
PLT-01485, Version: 2.3
Page 3-36
Card Design Application
This page intentionally left blank.
PLT-01485, Version: 2.3
May 2016
Chapter
Data Entry Application
4.1
Data Entry Overview
The Data Entry application allows the user to populate the database created in Card Design with the
appropriate data for the card, and print the designated cards.
Note: The Asure ID Solo edition is limited to 200 records.
The Data Entry application has the following tabs, with a corresponding toolbar.
File: The File tab allows the user quick access to open a template or data group, printing,
encoding and Laser writer access.
Home: The Home tab allows the configuration of data input, photo and signature acquisition, and
record finding/filtering options.
Database: This tab groups import/export and record archive, restore, refresh options.
View: This tab groups the views of current records and record layout options.
Advanced: This tab groups laser controls, encoding, and PACS Integration.
May 2016
PLT-01485, Version: 2.3
Page 4-2
Data Entry Application
4.2 Data Entry Home Tab
The Data Entry Home tab contains the basic tools to create a data field. See the Asure ID Reference
Guide - Data Entry Application chapter for detailed information on these tools.
4.2.1
Add a Record with Data, Photo, and Image Fields
Records can be added individually or in a batch. To add more than one record at a time, select Add
Batch and input the number of records to add. The window will display these as blank records.
Note: This option cannot be used if:
The data field is linked with Live Link.
There are mandatory entries on the template.
Add a Single Record:
1. Select the Data Entry application > Home tab > Add.
PLT-01485, Version: 2.3
May 2016
Data Entry Application
Page 4-3
2. A new empty record will display. Note: The data fields that were added when designing the
card template are listed on this new record, ready for the entering information.
3. Enter the following information:
Field
Information
Employee Number
Enter JDoe 12.
Note: The red star indicates the field is required.
Employee Dept.
Select Engineering from the pull-down list.
First Name
Enter Jane.
Last Name
Enter Doe.
4. To add an Employee Photo:
a. Right-click on the Employee Photo area and select Load from File.
Note: Alternatively the user can select the Load from File option from the toolbar.
b. Browse and select the employee image file.
c. Crop the photo as needed in the Edit Image window, and click OK.
Note: To re-open the Edit Image window, double-click on the image.
May 2016
PLT-01485, Version: 2.3
Page 4-4
Data Entry Application
d. The Effects option opens a window that allows the user to modify the image for best results.
5. To add an Employee Signature:
a. Right-click in Employee_Signature area and select Capture Signature.
b. User will need to use the signature pad for capturing the signature.
c. Click OK.
6. Click on Barcode Data and type 123456 into the text field.
7. Click on Magstripe Data and type 12345678 into the text field.
Note: For Track 2 data requirements, see the Asure ID Reference Guide.
PLT-01485, Version: 2.3
May 2016
Data Entry Application
Page 4-5
8. Click Save within the Records group. When the Save button is selected, the card previews in
the Preview and Filter Manager pane.
9. To see an enlarged version the user can double-click on the preview.
When this card is viewed in the enlarged preview, it is noticeable that the alignment of fields is
visually not the best. This is where using the edit tools in the card design comes in handy.
Editing can be done at this stage by returning to the Card Design application and moving fields
into better positions. Note: The Facility_Code and Card_ID_Number cannot be edited.
May 2016
PLT-01485, Version: 2.3
Page 4-6
Data Entry Application
4.3 Data Entry Database Tab
The following section covers the Data Entry application Database tab. For additional information on
the database and records see the Asure ID Reference Guide - Databases chapter.
4.3.1
Import/Export
Record information can be Imported from a MS Access database, SQL Server Database, Oracle
Database, Excel, or a comma-separated values (CSV) file.
Import Record Information From a CSV File
1. Select Data Entry application > Database tab > Import Wizard.
2. The Import/Restore Wizard opens. Click Next.
PLT-01485, Version: 2.3
May 2016
Data Entry Application
Page 4-7
3. On the Choose Import Source window, select Comma Separated Values.
4. Click Next.
5. On the CSV Import Source window set the following:
Click Browse to locate and select the database to be imported.
Select the Contains Header Row option, if this applies.
Specify the Delimiter in the file.
6. Click Next.
May 2016
PLT-01485, Version: 2.3
Page 4-8
Data Entry Application
Below is an example of the CSV file.
7. On the Field Links window, to map the data fields:
Select a Import Source Field, and then the corresponding Template Field to link.
Click Add.
8. Select a Field from the Field Links and click Mark Unique. A unique field separates each record
so there are no duplicates.
PLT-01485, Version: 2.3
May 2016
Data Entry Application
Page 4-9
9. To import a image:
Select a Image Field.
Click Image File Import.
Click Browse to locate and select the image file to be imported.
Select the Column Containing File Reference option, if this applies.
Specify the image File Type.
Note: Importing an image file in this manner will remove any preexisting photo links into the
wizard. When importing a CSV source, photos will need to be retrieved from an external folder.
10. Click Next on the Wizard Field Links page.
11. On the Import Options window, select the Update existing records and import new records
option. Click Next.
12. Click Begin Import to update existing records. Note: As the update is performed, the log is
displayed in the window.
May 2016
PLT-01485, Version: 2.3
Page 4-10
Data Entry Application
13. Click Next when complete.
14. The import is complete. Click Finish.
Note: The Data Entry records are added/updated with these changes.
PLT-01485, Version: 2.3
May 2016
Data Entry Application
Page 4-11
4.4 Data Entry View Tab
The Data Entry View tab, contains all the tools to customize the views, including customizing the
record layout. For detailed information on the View tab, see the Asure ID Reference Guide - Data
Entry Application section.
Records can be viewed as a single/multiple view or in a Table format.
May 2016
PLT-01485, Version: 2.3
Page 4-12
Data Entry Application
4.5 Data Entry Advanced Tab
The Data Entry Advanced tab, contains the advanced options that may be installed on the printer. If
the options are not installed they are grayed out.
Advanced options are:
Laser Controls
Encoding
PACS Integration
For detailed information on these options see the Asure ID Reference Guide - Data Entry
Application section.
PLT-01485, Version: 2.3
May 2016
Chapter
Reports Application
The Reports Application provides the user with preformatted reports of application operation.
Reports can also customize in terms of layout, columns, and filters, which can be saved for future use.
5.1
5.2
User Reports
User List: This report contains all users, capabilities, and general information.
User Activity: This report contains all the detailed user activities.
User Login: This report contains all user login activity.
Data Entry Reports
Note: Right-click on any column heading in a report, for additional Column options. for more
options. Columns can be rearranged or removed as required.
5.3
All Records for a Template: This report contains all records (and associated data fields) for a
selected template.
Records with no Photos: This report contains all records (and associated data fields without
photos) for a selected template.
Unprinted Records: This report contains all records that have not been printed, for a selected
template.
Voided Records: This report contains all voided records for a selected template.
Template History: This report contains all user activity for all templates.
Print History Report: This report contains history of all reports printed.
Card Design Reports
May 2016
Template List: This report lists all the current templates.
Data Fields for Template: This report lists the data fields for a selected template.
PLT-01485, Version: 2.3
Page 5-2
Reports Application
5.4 Create a Report
The following is the general process for creating a report.
1. Select Reports application > Home tab > All Records for a Template.
2. Select a template to run the report on. Note: This option is only required when needing Record
or data entry field information (i.e. Data Entry Reports, or Data Fields for Template report.
3. Click OK.
4. The window will display the report. This example is the All Records for a template.
PLT-01485, Version: 2.3
May 2016
Reports Application
5.5
Page 5-3
Custom Report
A Custom Report is any report that you have run, that you have changed the layout (columns, sorting,
etc.) To be able to reuse this report configuration the file can be saved for future use.
1. After the report has been modified, select Save Custom Report from the toolbar.
2. Name the report and select Create Private Report.
3. Click OK.
4. The saved report will display under the Custom Reports tab.
May 2016
PLT-01485, Version: 2.3
Page 5-4
Reports Application
5.6 Export Reports
Reports can be exported in the following file types:
XLS
RTF
To Export a Report
1. One a report has been run. Select Export from the toolbar.
2. Name and save the file.
The following example is a User Record Report exported to XLS (Excel file).
PLT-01485, Version: 2.3
May 2016
Chapter
iCLASS SE Encoder Application
6.1
Overview
The iCLASS SE Encoder application is used to encode read/write applications onto smart cards.
The following matrix illustrates the supported capabilities and card types.
Single Technology Only
Program HID Access Control Application
Custom Data
Standard PACS
Application
SIO PACS
Application
Supported Key Types
Standard
Application
SIO
Application
Supported
Key Types
HID Prox
N/A
N/A
N/A
N/A
N/A
iCLASS
N/A
Standard/Elite/Custom
iCLASS SR
Standard/Elite/Custom
iCLASS SE
N/A
Standard/Elite/Custom
iCLASS Seos
N/A
Standard/Elite/Custom
Standard/Elite*/Custom*
N/A
Standard/Elite*/Custom
MIFARE Classic
(not Indala Flexsmart)
MIFARE DESFire EV1
Coming Soon
* Only supported for SIO PACS Applications
6.1.1
Credential Credit Management
All transactions with smart cards are enabled by credential credits. These are individual credits that
are used with every transaction until there are none or until additional credits are ordered. For
information about ordering credentials, see the HID Global Credential Programmer How to Order
Guide, which can be found on www.hidglobal.com.
May 2016
PLT-01485, Version: 2.3
Page 6-2
6.2
iCLASS SE Encoder Application
iCLASS SE Encoder Application Modules
The iCLASS SE Encoder Application contains three modules.
6.2.1
Work Order Manager Module
The Work Order Manager module allows the user to define and save an encoding profile for a
credential deployment. Each Work Order defines the number of data fields encoded, as well as the
data type and field size. These data fields are concatenated into a single data stream and encoded
into an application, and are defined by the selected format.
A Work Order is comprised of one or many Work Instructions. A Work Instructions is a single
command issued during work order execution. The single work instruction can either read or write
to a specific memory location.
6.2.2
Key Management Module
The Key Management module of the iCLASS SE Encoder allows the user to view and manage the
HID and Custom Keys. See the Asure ID Reference Guide - iCLASS SE Encoder Key Management
module for information on creating custom keys.
Note: Standard Keys and Key Sets are pre-loaded with the Encoder Configuration Package.
6.2.3
Reader Configuration Module
The Reader Configuration window is used to create the Reader Data configuration cards (for both
keys and reader limited settings) The application allows the user to change the keys or behavior of a
Reader.
PLT-01485, Version: 2.3
May 2016
iCLASS SE Encoder Application
6.3
6.3.1
Page 6-3
Setup the iCLASS SE Encoder
Load the Configuration Package
Initially the customer will receive the Credential Credits and Keys through a configuration package.
To Upload this Package:
1. Select iCLASS SE Encoder application > Work Order Manager module > File tab > Upload
Configuration Package.
2. Browse to locate the Configuration Package from HID.
3. Select the file and click Open.
May 2016
PLT-01485, Version: 2.3
Page 6-4
iCLASS SE Encoder Application
4. A confirmation message will display at the bottom of the window and the Credential Credits
will display in the Configuration pane.
Note: Keys may also be loaded, depending on what was ordered.
6.3.2
Install Format
The iCLASS SE Encoder includes a format interpreter capable of parsing all open and custom
formats developed and maintained by HID Global.
Format fields are presented to the user in the desktop UI for the purpose of assigning data to each
field.
Formats must be ordered from Customer Service. Most formats are custom to a specific OEM and
end users, and are not freely distributed.
The H10301 is the default format delivered with the desktop application.
To use a format other than the provided default format.
1. Select iCLASS SE Encoder application > Work Order Manager module > File tab > Install
Formats.
2. Browse to locate the Format file from HID. Select the file and click Open.
3. After the format is successfully loaded, the new format will display as an option when creating a
Work Order.
PLT-01485, Version: 2.3
May 2016
iCLASS SE Encoder Application
6.3.3
Page 6-5
Create a Work Order
A Work Order is comprised of one or many Work Instructions.
A Work Instruction is a single command issued during work order execution. The single work
instruction can either read or write to a specific memory location.
See Section 6.4: Use Case 1: Deploy Standard Security Credentials and Use Case 2: Deploy Prox
Credentials for two common Use Case scenarios. For detail information on all Work Order
configurations, see the Asure ID Reference Guide.
May 2016
PLT-01485, Version: 2.3
Page 6-6
iCLASS SE Encoder Application
6.4 Use Case 1: Deploy Standard Security Credentials
This use case addresses the deployment of the legacy HID Access Control Application on iCLASS
cards and tokens. This application is the predominant application in use in the market for the last
decade. The use case also addresses the lesser used legacy HID MIFARE application. For higher
security, see use cases for deployment of Elite and SE security credentials.
Note: The procedures in this use case assume readers are already configured with standard security
keys for iCLASS and MIFARE and have the iCLASS and MIFARE data model interpreters.
Note: For more detailed information, see the Asure ID Reference Manual.
6.4.1
Create a Work Order to Encode iCLASS Credentials
Create a New Work Order for iCLASS cards
Creating a new work order begins the definition of a work instruction through a technology specific
wizard plugin exposing many user selectable options.
1. Select iCLASS SE Encoder application > Work Order Management module > New.
2. Select the iCLASS plugin and click OK.
PLT-01485, Version: 2.3
May 2016
iCLASS SE Encoder Application
Page 6-7
3. The iCLASS Encoding Wizard opens. Click Next.
4. Set the options on the Select data format page. This page will expose options to set up the
instruction.
In this use case we are selecting:
May 2016
Instruction Type: Write
Data Type: HID Access Application
Options: No selection
Credential Type: SE (SO Only)
Format: H10301
PLT-01485, Version: 2.3
Page 6-8
iCLASS SE Encoder Application
5. Set the options on the Define Format Parameters page.
This page will expose options to customize the selected format. In this use case we are seeing
the details of the H10301 format, which is an open, 26-bit format defined by HID.
Field/Column
Description
Name
The name field displays the names of the format parameters as assigned
by HID. It is strongly recommended to leave these names as they are.
Parameter Type
This field identifies the rules regarding how the value of a parameter is
derived. These are read from the format file and there is typically no need
to change.
Static
This parameter type means every encoded credential will have the value
of the Default Value field for that parameter.
Manual User Entry
This parameter type will start with the value of the Default Value field and
allow the user to enter a new number.
Enforce Unique Numbers
This field ensures that a number can never be repeated. For best practice,
it is recommended to keep this checked for the Card ID Number.
Default Value
This field only has meaning for the Static and Manual User Entry parameter
types. Auto Increment parameter type uses the Auto Number Range field.
Increment Step
This field determines the step for format parameters that are of the Auto
Increment parameter type.
Auto Number Range
This field shows the allowable numbers that can be encoded for Auto
Increment parameter Types. In the case of the H10301 format, the Card ID
Number is open and untracked. This means all numbers for that parameter
(16-bit number) are available. However, all Corporate 1k, proprietary, and
open-managed formats have a Card ID parameter with a number range set
in the format file that is determined when ordering the format.
PLT-01485, Version: 2.3
May 2016
iCLASS SE Encoder Application
Page 6-9
6. Set the options on the Memory Map Configuration page.
This page will expose options to set the memory configuration of the iCLASS card.
Typically, encoding of iCLASS cards is done with pre-configured cards from HID (2k, 16x2k,
etc.). In which case, the Expected Card Type is Configured and there are no further selections
to make.
In some rare use cases, the encoder can be used to configure a virgin iCLASS card. In this case
the Expected Card Type is set to Unconfigured and the Card Configuration must be selected
from the supported list.
7. Set the options on the Key Selection page.
This page will expose options to select the media keys used to authenticate with the HID
Application on the iCLASS card.
In this use case we are using Standard security media keys. Elite or Custom media keys would
also be selectable at this step if they were loaded.
8. Finish the wizard and save the Work Order.
May 2016
PLT-01485, Version: 2.3
Page 6-10
6.4.2
iCLASS SE Encoder Application
Create a Work Order to Encode MIFARE Credentials
Create a New Work Order for MIFARE cards
1. Select iCLASS SE Encoder application > Work Order Management module > New.
2. Select the MIFARE Classic plugin and click OK.
Creating a new work order begins the definition of one work instruction through a technology
specific wizard plugin exposing many user selectable options.
3. The MIFARE Classic Encoding Wizard opens. Click Next.
PLT-01485, Version: 2.3
May 2016
iCLASS SE Encoder Application
Page 6-11
4. Set the options on the Select Data Format page.
This page will expose options to set up the instruction. In this use case we are selecting:
Instruction Type: Write
Data Type: HID Access Application
Options: No selection
Credential Type: HID Access Application
Format: H10301
5. Set the options on the Define Format Parameters page. See the iCLASS See Section 6.4.1:
Create a Work Order to Encode iCLASS Credentials, Step 5: Set the options on the Define
Format Parameters page.
6. Click Next on the Key Selection page.
Note: Sector number and keys used for authentication are fixed and not selectable.
7. Finish the wizard and save the instruction profile.
May 2016
PLT-01485, Version: 2.3
Page 6-12
6.4.3
iCLASS SE Encoder Application
Encode iCLASS Credentials
1. When the work instruction(s) are executed, a message displays at the window bottom, the card
serial number displays in the main pane, and a new record becomes available for execution.
2. Open the iCLASS work order to encode from. Select Open from the toolbar, and select the
Work Order from the list.
The work order table view shows the first credential ready to be encoded with a Card ID
Number value of 1 and a Facility Code of 1.
In this case, the selected format for the work order is H10301. The Facility Code is a static
parameter and we set a default of 1 in the Work Instruction wizard. Every card will be encoded
with the value of 1 for this parameter. The Card ID Number is Auto Increment and will increase
by one every time a card is encoded.
3. Select the record and select Execute Selected from the toolbar.
4. A status window provides feedback on the progress of the encoding operation.
PLT-01485, Version: 2.3
May 2016
iCLASS SE Encoder Application
Page 6-13
5. After the encoding operation is complete, the work order table view is updated with the Card
Serial Number and a new record is created with the next Card ID Number.
May 2016
PLT-01485, Version: 2.3
Page 6-14
6.4.4
iCLASS SE Encoder Application
Encode MIFARE Credentials
1. When the work instruction(s) are executed, a message displays at the window bottom, the card
serial number displays in the main pane, and a new record becomes available for execution.
2. Open the MIFARE Classic work order to encode from. Select Open from the toolbar, and select
the Work Order from the list.
The work order table view shows the first credential ready to be encoded with a Card ID
Number value of 1 and a Facility Code of 1.
In this case, the selected format for the work order is H10301. The Facility Code is a static
parameter and we set a default of 1 in the Work Instruction wizard. Every card will be encoded
with the value of 1 for this parameter. The Card ID Number is Auto Increment and will increase
by one every time a card is encoded. Select the record and select Execute Selected from the
toolbar.
3. A status window provides feedback on the progress of the encoding operation.
PLT-01485, Version: 2.3
May 2016
iCLASS SE Encoder Application
Page 6-15
4. After the encoding operation is complete, the work order table view is updated with the Card
Serial Number and a new record is created with the next Card ID Number.
May 2016
PLT-01485, Version: 2.3
Page 6-16
iCLASS SE Encoder Application
6.5 Use Case 2: Deploy Prox Credentials
This use case addresses the deployment of Prox cards.
6.5.1
Create a Work Order to Encode Prox Credentials
1. Select iCLASS SE Encoder application > Work Order Management module > New.
2. Select the Prox plugin and click OK.
Creating a new work order begins the definition of a work instruction through a technology
specific wizard plugin exposing many user selectable options.
PLT-01485, Version: 2.3
May 2016
iCLASS SE Encoder Application
Page 6-17
3. The Prox Encoding Wizard opens. Click Next.
4. Set the options on the Select Data Format page.
This page will expose options to set up the instruction. In this use case we are selecting the
H10301 as the Format.
In this use case we are selecting:
May 2016
Instruction Type: Write
Options: No selection
Format: H10301
PLT-01485, Version: 2.3
Page 6-18
iCLASS SE Encoder Application
5. Set the options on the Define Format Parameters page. See the iCLASS See Section 6.4.1:
Create a Work Order to Encode iCLASS Credentials, Step 5: Set the options on the Define
Format Parameters page.
This page will expose options to customize the selected format. In this use case we are seeing
the details of the H10301 format, which is an open, 26-bit format defined by HID.
6. Finish the wizard and save the instruction profile.
PLT-01485, Version: 2.3
May 2016
iCLASS SE Encoder Application
6.5.2
Page 6-19
Encode Prox Credentials
1. Open the Prox work order to encode from. Select Open from the toolbar, and select the Work
Order from the list.
The work order table view shows the first credential ready to be encoded with a Card ID
Number value of 1 and a Facility Code of 1.
In this case, the selected format for the work order is H10301. The Facility Code is a static
parameter and we set a default of 1 in the Work Instruction wizard. Every card will be encoded
with the value of 1 for this parameter. The Card ID Number is Auto Increment and will increase
by one every time a card is encoded.
2. Select the record and select Execute Selected from the toolbar.
3. A status window provides feedback on the progress of the encoding operation.
May 2016
PLT-01485, Version: 2.3
Page 6-20
iCLASS SE Encoder Application
4. After the encoding operation is complete, the work order table view is updated with the Card
Serial Number and a new record is created with the next Card ID Number.
PLT-01485, Version: 2.3
May 2016
Chapter
Advanced Application
The Advanced Application is used to manage Users and Laser Printer configurations.
Note: We will only be covering the basics of the User Config module. For detailed information on the
entire Advanced Application, see the Asure ID Reference Guide.
May 2016
PLT-01485, Version: 2.3
Page 7-2
7.1
Advanced Application
User Config Module
With the Data Entry application the Asure ID admin user will import/enter user information. The
Advanced Application allows the Asure ID admin to manage these records.
See Chapter 4: Data Entry Application for detailed information.
7.1.1
Add a User
1. Select the Advanced application > User Config module > Home tab > Add User.
2. Enter the user information in the blank record. Note: Fields become active when the cursor is
passed over them.
3. Select the options for this user to have access to. In this example Card Design, Card Printing,
and Reports have been selected.
4. In the Data Entry drop-down list, select Read/Write Access (no PACS).
5. In the iCLASS SE drop-down list, select Operator.
6. Select Save Users from the toolbar. This will save all users that have been modified.
PLT-01485, Version: 2.3
May 2016
Advanced Application
7.1.2
Page 7-3
Modify and Save a User
1. Select the Advanced application > User Config module > Home tab.
2. Select and modify one or more users as needed.
3. Select Save Users from the toolbar. This will save all users that have been modified.
7.1.3
Remove a User
1. Select the Advanced application > User Config module > Home tab.
2. Select a user.
3. Select Remove User from the toolbar, and click Yes to confirm.
May 2016
PLT-01485, Version: 2.3
Page 7-4
7.1.4
Advanced Application
Change a User Password
To change a User Password:
1. Select a user record.
2. Select Change Password from the toolbar.
3. In the pop-up dialog box, type in the new password and confirm.
4. Click OK.
PLT-01485, Version: 2.3
May 2016
Page 12-i
Revision History
Date
Description
Document
Version
May 2016
Updated to version 7.7
2.3
June 2015
Updated to version 7.6
2.2
December 2014
Added new features, CP1000 information, updated screenshots.
New format for document.
2.1
July 2014
Changed release date, updated HID address, removed reference to
version 7.4. Updated copyright information
2.0
June 2013
Added language support.
1.9
August 2012
Added Laser Engraver Interface for HDP8500 Card Printer
1.8
June 2015
PLT-01485, Version: 2.3
hidglobal.com
Você também pode gostar
- Triple Play: Building the converged network for IP, VoIP and IPTVNo EverandTriple Play: Building the converged network for IP, VoIP and IPTVAinda não há avaliações
- 462458-01 AA CLARiSOFT User Manual - EN PDFDocumento175 páginas462458-01 AA CLARiSOFT User Manual - EN PDFCere_Ceric50% (4)
- Internet Technologies Handbook: Optimizing the IP NetworkNo EverandInternet Technologies Handbook: Optimizing the IP NetworkAinda não há avaliações
- Analizador Genétivo Avant 3130Documento142 páginasAnalizador Genétivo Avant 3130LUIS MIGUEL PUERTA CARVAJALAinda não há avaliações
- Microsoft Windows Server 2008 R2 Administrator's Reference: The Administrator's Essential ReferenceNo EverandMicrosoft Windows Server 2008 R2 Administrator's Reference: The Administrator's Essential ReferenceNota: 4.5 de 5 estrelas4.5/5 (3)
- Atm Manl 3Documento107 páginasAtm Manl 3Pedro Soler SanchezAinda não há avaliações
- Digital Media Processing: DSP Algorithms Using CNo EverandDigital Media Processing: DSP Algorithms Using CAinda não há avaliações
- Panametricx DigitalFlow XMT868iDocumento192 páginasPanametricx DigitalFlow XMT868ibiotech666Ainda não há avaliações
- So You Wanna Be an Embedded Engineer: The Guide to Embedded Engineering, From Consultancy to the Corporate LadderNo EverandSo You Wanna Be an Embedded Engineer: The Guide to Embedded Engineering, From Consultancy to the Corporate LadderNota: 4 de 5 estrelas4/5 (1)
- Service Reference Guide: Business Desktop d500 Series 5th EditionDocumento234 páginasService Reference Guide: Business Desktop d500 Series 5th EditionUrip S. SetyadjiAinda não há avaliações
- Cisco CCNA/CCENT Exam 640-802, 640-822, 640-816 Preparation KitNo EverandCisco CCNA/CCENT Exam 640-802, 640-822, 640-816 Preparation KitNota: 2.5 de 5 estrelas2.5/5 (8)
- SKF @ptitude Observer: User ManualDocumento420 páginasSKF @ptitude Observer: User ManualmisaelAinda não há avaliações
- FactoryTalk View Machine Edition User's Guide Volume 1Documento274 páginasFactoryTalk View Machine Edition User's Guide Volume 1bolmatica100% (1)
- Biomerieux ScanRDI Manual - EnglishDocumento91 páginasBiomerieux ScanRDI Manual - Englishblack betty100% (1)
- Openscape Business V1 Installing Openscape Business S: Installation GuideDocumento55 páginasOpenscape Business V1 Installing Openscape Business S: Installation Guidemansoorali_afAinda não há avaliações
- CASE - ServiceManualDocumento266 páginasCASE - ServiceManualDoron Forshtat100% (11)
- Accpac - Guide - User Manual For GL54 PDFDocumento178 páginasAccpac - Guide - User Manual For GL54 PDFcaplusincAinda não há avaliações
- GUI GuideDocumento626 páginasGUI GuideSukant Bhattacharya100% (1)
- POMDocumento1.464 páginasPOMpchddkAinda não há avaliações
- Factorytalk View Machine EditionDocumento652 páginasFactorytalk View Machine Editionnoeascencio100% (2)
- Mwo/Vss: Getting Started GuideDocumento250 páginasMwo/Vss: Getting Started Guidekrushna_kndAinda não há avaliações
- GUI GuideDocumento624 páginasGUI GuideN R SHEKARAinda não há avaliações
- Ga-z68p-Ds3 v2.x eDocumento104 páginasGa-z68p-Ds3 v2.x ejohnsonlimAinda não há avaliações
- CASE ServiceManual PDFDocumento266 páginasCASE ServiceManual PDFeriAinda não há avaliações
- Bizhub c352 Um Scanner-Operations en 1-1-0 Phase3Documento464 páginasBizhub c352 Um Scanner-Operations en 1-1-0 Phase3Flavyus06Ainda não há avaliações
- OpenScape 4000 V7, VHG 3500 HFA For OpenScape 4000 SoftGate, Administrator Documentation, Issue 2 PDFDocumento56 páginasOpenScape 4000 V7, VHG 3500 HFA For OpenScape 4000 SoftGate, Administrator Documentation, Issue 2 PDFChris ThianAinda não há avaliações
- 00 DataLineDocumento52 páginas00 DataLinecloviskrellingAinda não há avaliações
- Manual Topcon LPSDocumento66 páginasManual Topcon LPSAdrian AvilaAinda não há avaliações
- SGOS 5.4 - Integrating The ProxySG and ProxyAV AppliancesDocumento96 páginasSGOS 5.4 - Integrating The ProxySG and ProxyAV AppliancesJeremy PoolerAinda não há avaliações
- Beginner Manual GT Designer 3Documento156 páginasBeginner Manual GT Designer 3Mari Khusmaniar100% (1)
- Dataline Data Retrieval: Operating InstructionsDocumento52 páginasDataline Data Retrieval: Operating InstructionscarmaAinda não há avaliações
- Interface GuideDocumento74 páginasInterface GuideDavid Huamani UrpeAinda não há avaliações
- GE DigitalFlow GF868Documento163 páginasGE DigitalFlow GF868smab2162094Ainda não há avaliações
- TASKalfa6002i BW KX Printer Driver EN 7.1Documento108 páginasTASKalfa6002i BW KX Printer Driver EN 7.1Ben AustinAinda não há avaliações
- FS 1030MFP 1035MFP 1130MFP 1135mfpenogDocumento442 páginasFS 1030MFP 1035MFP 1130MFP 1135mfpenogCarlos Enrique Piscoya TenorioAinda não há avaliações
- GUI GuideDocumento680 páginasGUI GuidesamarfatimaAinda não há avaliações
- Winfas Fixed Asset User's GuideDocumento681 páginasWinfas Fixed Asset User's GuideKF YipAinda não há avaliações
- Hipath Hotel Advanced Hotel Server Solution: V4.2 Administrator ManualDocumento172 páginasHipath Hotel Advanced Hotel Server Solution: V4.2 Administrator ManualPauloCravoAinda não há avaliações
- Mac 800Documento122 páginasMac 800Hien PhamAinda não há avaliações
- PSSE InstallDocumento28 páginasPSSE Installuser824100% (1)
- TASKalfa6052ci CL KX Printer Driver EN 7.1Documento116 páginasTASKalfa6052ci CL KX Printer Driver EN 7.1Ben AustinAinda não há avaliações
- Adv Guide enDocumento80 páginasAdv Guide encbetterAinda não há avaliações
- SL2100 PC Programming ManualDocumento198 páginasSL2100 PC Programming Manualale sanAinda não há avaliações
- App Builder Developing ApplicationsDocumento117 páginasApp Builder Developing ApplicationsSadot Enrique Castillo GalanAinda não há avaliações
- Dataflex Service Manual PDFDocumento243 páginasDataflex Service Manual PDFRachiahi Tarik100% (2)
- Pom Psse33 PDFDocumento1.504 páginasPom Psse33 PDFflorin_zrc63% (8)
- 2027786-082N CASE-FSM v65Documento306 páginas2027786-082N CASE-FSM v65Samuel MorenoAinda não há avaliações
- ADINA User Interface Command Reference Manual: UtomaticDocumento553 páginasADINA User Interface Command Reference Manual: Utomaticdavidsim1990Ainda não há avaliações
- Kyocera ManualDocumento441 páginasKyocera ManualSaviour UdoAinda não há avaliações
- Operator Guide: Scalar 1000 LibraryDocumento284 páginasOperator Guide: Scalar 1000 LibraryRobertPivacAinda não há avaliações
- GUI GuideDocumento606 páginasGUI GuideAnLeAinda não há avaliações
- Xerox 5550 User Guide En-Us PDFDocumento237 páginasXerox 5550 User Guide En-Us PDFxooliAinda não há avaliações
- OpenScape 4000 CSTA and Phone Services - Installation GuideDocumento122 páginasOpenScape 4000 CSTA and Phone Services - Installation GuideWilliam TshimangaAinda não há avaliações
- HiPath Cordless Office Service ManualDocumento166 páginasHiPath Cordless Office Service Manualsorin birouAinda não há avaliações
- Ansur User ManualDocumento118 páginasAnsur User ManualJocelineAinda não há avaliações
- BP-PR600 PlusDocumento66 páginasBP-PR600 PlusccotycAinda não há avaliações
- Cfd70 UsersDocumento284 páginasCfd70 Usersarunsankar83Ainda não há avaliações
- HT Series Supervisor Manual FinalDocumento194 páginasHT Series Supervisor Manual FinalNicolas RojasAinda não há avaliações
- Cardiosoft V6.71 Service Manual - SM - 2060290-150 - ADocumento128 páginasCardiosoft V6.71 Service Manual - SM - 2060290-150 - AEmanuel Naskosi Santiz AguilarAinda não há avaliações
- Vertx Evo v2000 CTRLR Ds enDocumento2 páginasVertx Evo v2000 CTRLR Ds enmihai_damian_2Ainda não há avaliações
- EN Genetec HID Global VertX EVO V2000 Specifications Sheet PDFDocumento2 páginasEN Genetec HID Global VertX EVO V2000 Specifications Sheet PDFmihai_damian_2Ainda não há avaliações
- 72000-901 A.5 Vertx Evo v2000 Inst Guide enDocumento22 páginas72000-901 A.5 Vertx Evo v2000 Inst Guide enmihai_damian_2Ainda não há avaliações
- EN Genetec HID Global VertX EVO V2000 Specifications SheetDocumento2 páginasEN Genetec HID Global VertX EVO V2000 Specifications Sheetmihai_damian_2Ainda não há avaliações
- Fuji Bikes - 2011 Cross 1.0 - Bike Archives PDFDocumento2 páginasFuji Bikes - 2011 Cross 1.0 - Bike Archives PDFmihai_damian_2Ainda não há avaliações
- Fuji Bikes - 2011 Cross 1.0 - Bike Archives PDFDocumento2 páginasFuji Bikes - 2011 Cross 1.0 - Bike Archives PDFmihai_damian_2Ainda não há avaliações
- Euros UrDocumento3 páginasEuros Urmihai_damian_2Ainda não há avaliações
- технический лист кофемашин philips saeco minuto hd8763 09 PDFDocumento52 páginasтехнический лист кофемашин philips saeco minuto hd8763 09 PDFArsenie GeorgeAinda não há avaliações
- LTP1245 Technical ReferenceDocumento74 páginasLTP1245 Technical Referencemihai_damian_2Ainda não há avaliações
- NC-H1200リーフレット1 8 20140124EDocumento2 páginasNC-H1200リーフレット1 8 20140124Emihai_damian_2Ainda não há avaliações
- The Future of Exploitation SlidesDocumento48 páginasThe Future of Exploitation SlidesDan Antoche-AlbişorAinda não há avaliações
- What Is WCF (Windows Communication Foundation) Service?Documento8 páginasWhat Is WCF (Windows Communication Foundation) Service?Deepu KesavanAinda não há avaliações
- Ensayo Sobre La PoligamiaDocumento5 páginasEnsayo Sobre La Poligamiaafodcwdycgpena100% (2)
- OA Framework Basics: 3 April, 2009 Parag Narkhede, Blink Consulting PVT LTDDocumento24 páginasOA Framework Basics: 3 April, 2009 Parag Narkhede, Blink Consulting PVT LTDguptaarvind10Ainda não há avaliações
- The Age of Surveillance CapitalismDocumento7 páginasThe Age of Surveillance Capitalismmochae0074% (27)
- ManualDocumento94 páginasManualJeisson Porras100% (1)
- Balachandar Sridharan: Devops EngineerDocumento3 páginasBalachandar Sridharan: Devops EngineerVishnu SelvamAinda não há avaliações
- XnetDocumento3 páginasXnetjarvishAinda não há avaliações
- MODIS Data Product Distribution: Goddard Earth Sciences (GES) Distributed Active Archive Center (DAAC)Documento29 páginasMODIS Data Product Distribution: Goddard Earth Sciences (GES) Distributed Active Archive Center (DAAC)Geeta GuptaAinda não há avaliações
- GEA Searle Product Selector User GuideDocumento5 páginasGEA Searle Product Selector User GuideHarsha Vardhan BAinda não há avaliações
- TocDocumento242 páginasTocGeeteshGuptaAinda não há avaliações
- WTC Active Directory Integration - V2 PDFDocumento14 páginasWTC Active Directory Integration - V2 PDFtamuckAinda não há avaliações
- Digital Certificates (Certification Authority)Documento23 páginasDigital Certificates (Certification Authority)robina12Ainda não há avaliações
- Lesson 8 LO 2 2.1 - 2.3 Creating Bootable InstallerDocumento6 páginasLesson 8 LO 2 2.1 - 2.3 Creating Bootable InstallerHe Q. Launio100% (2)
- Tibco Cle (23-11-2007)Documento30 páginasTibco Cle (23-11-2007)api-3707333100% (1)
- Mobile Platform PDFDocumento22 páginasMobile Platform PDFStanley ChibelenjeAinda não há avaliações
- It 429 - Week 11Documento11 páginasIt 429 - Week 11mjdcan_563730775Ainda não há avaliações
- Sumita Arora Solved Exercise of Web Application DevelopmentDocumento0 páginaSumita Arora Solved Exercise of Web Application Developmentidigiti100% (6)
- Operating System For DesktopDocumento12 páginasOperating System For DesktopMaryam FatimaAinda não há avaliações
- STEP 1 - Alilang&Cloud Shell Installation&Security Exam&NDA Signature - 1Documento8 páginasSTEP 1 - Alilang&Cloud Shell Installation&Security Exam&NDA Signature - 1ednut_ynexAinda não há avaliações
- Animated Text Field Component User GuideDocumento10 páginasAnimated Text Field Component User GuideNutan KaramchetiAinda não há avaliações
- Instagram Lead Gen FormDocumento3 páginasInstagram Lead Gen FormWeiss SolutionsAinda não há avaliações
- Catalog Dahua-Display - Control V1.0 EN 202003 (32P) PDFDocumento31 páginasCatalog Dahua-Display - Control V1.0 EN 202003 (32P) PDFHelmy HtssAinda não há avaliações
- Roger Manzo Back EndDocumento1 páginaRoger Manzo Back EndRoger ManzoAinda não há avaliações
- BH US 12 Serna Leak Era SlidesDocumento45 páginasBH US 12 Serna Leak Era SlidesGianluca BoccacciAinda não há avaliações
- REFLEX ACT 3.5™ Quick User Guide v4.0Documento8 páginasREFLEX ACT 3.5™ Quick User Guide v4.0CésarAinda não há avaliações
- Past Paper ITE1712-19S1 - Attempt ReviewDocumento30 páginasPast Paper ITE1712-19S1 - Attempt Reviewsafran86msnAinda não há avaliações
- PHP Manual Do PHP - ManualDocumento7 páginasPHP Manual Do PHP - ManualAgimeu SouzaAinda não há avaliações
- Qubole Open Data Lake Platform Aws Ra PDFDocumento1 páginaQubole Open Data Lake Platform Aws Ra PDFwiredfrombackAinda não há avaliações
- Agric Engineering HND1 ProjectDocumento9 páginasAgric Engineering HND1 Projectfavour gabrielAinda não há avaliações