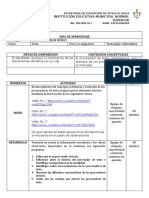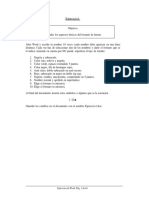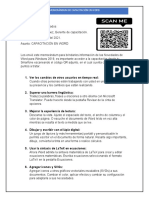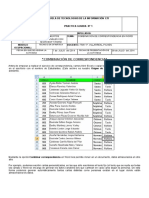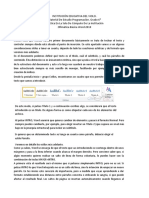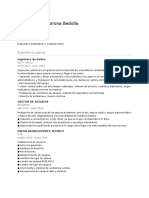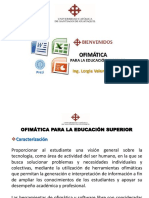Escolar Documentos
Profissional Documentos
Cultura Documentos
Teoría para El Uso de Los Comandos de La Pestaña de Inicio de La Herramienta Word
Enviado por
beatrizTítulo original
Direitos autorais
Formatos disponíveis
Compartilhar este documento
Compartilhar ou incorporar documento
Você considera este documento útil?
Este conteúdo é inapropriado?
Denunciar este documentoDireitos autorais:
Formatos disponíveis
Teoría para El Uso de Los Comandos de La Pestaña de Inicio de La Herramienta Word
Enviado por
beatrizDireitos autorais:
Formatos disponíveis
TALLER PARA EL MANEJO BSICO DE LA
HERRAMIENTA DE WORD
En la siguiente actividad el aprendiz identifica la forma de abrir, crear, configurar las fuentes, identificar los distintos
elementos del entorno de trabajo, podr cambiar las propiedades y guardar un documento en la herramienta de Word
2010.
Acciones:
Leer el documento.
Ejecutar los requerimientos pedidos en la lista de verificacin de la la actividad del ejercicio prctico # 1 de la
herramienta Word.
Arrancar Word 2010
Lo primero que hay que hacer para trabajar con Word 2010es, obviamente, arrancar el programa. Podemos hacerlo de
varias formas, ahora slo vamos a ver una de ellas: Desde el men Inicio.
Al men Inicio se accede desde el botn situado, normalmente, en la esquina inferior izquierda de la pantalla y desde
ah se pueden arrancar prcticamente todos los programas que estn instalados en el ordenador.
Al colocar el cursor y hacer clic sobre el botn
se despliega un men parecido al que ves a la derecha, al
colocar el cursor sobre el elemento Todos los programas; se desplegar una lista con los programas que hay
instalados en tu ordenador, tambien se puede acceder desde un icono de Word en el escritorio y por ultimo desde un
archivo que tenga el icono de Word.
Elementos de Word2010
Vamos a ver varias formas de iniciar Word2010 y cules son los elementos bsicos de Word2010, la pantalla, las
barras, etc. Aprenderemos cmo se llaman, donde estn y para qu sirven. Tambin veremos cmo obtener ayuda.
Cuando conozcamos todo esto estaremos en disposicin de empezar a crear documentos en el siguiente tema.
Elementos de la pantalla inicial
Al arrancar Word aparece una pantalla como esta, para que conozcas los nombres de los diferentes elementos los
hemos sealado con lneas y texto en color rojo.
INSTRUCTOR: BERNARDO ZAPATA
SENA
CENTRO DE COMERCIO
TALLER PARA EL MANEJO BSICO DE LA
HERRAMIENTA DE WORD
As podrs saber, en el resto del curso, a qu nos referimos cuando hablemos de la Barra de estado o de la Banda de
opciones.
La pantalla que se muestra a continuacin (y en general todas las de este curso) puede no coincidir exactamente con
la que ves en tu ordenador, ya que cada usuario puede decidir qu elementos quiere que se vean en cada momento,
como veremos ms adelante.
Botn Office
Barra de Ttulos
Barra de Acceso de Rpido
Banda de Opciones
Barras de Desplazamiento
Regla Horizontal y Vertical
Barra de Estado
Zoon
Vistas de Word
La banda de opciones. Desde las pestaas de esta barra se pueden ejecutar todos los comandos de Word2010. En
Word2010 la banda de opciones tiene un comportamiento "inteligente", que consiste, bsicamente, en
La pestaa Inicio contiene las operaciones ms comunes sobre copiar, cortar y pegar, adems de las operaciones de
Fuente, Prrafo, Estilo y Edicin.
INSTRUCTOR: BERNARDO ZAPATA
SENA
CENTRO DE COMERCIO
TALLER PARA EL MANEJO BSICO DE LA
HERRAMIENTA DE WORD
En Word2010 la pestaa Inicio se encuentra dividida en 5 secciones que contienen las operaciones correspondientes
al Portapapeles, Fuente (tamao de letra, tipo de letra, etc.), Prrafo (alineacin de texto, separacin entre lneas,
sangra, etc.), Estilo y Edicin (buscar texto, reemplazar, etc.), no como en anteriores versiones de Word donde cada
parte de las recin nombradas, ocupaban una barra de herramientas aparte.
Cada una de las secciones, se ha creado con botones de acceso rpido a la tarea que se desea realizar. Una forma
ms fcil e intuitiva de utilizar las herramientas. Ya no existe el men que al hacer clic, abre una lista de herramientas u
opciones. Ahora todo est diseado con iconos de acceso rpido.
La barra de herramientas de acceso rpido
contiene iconos para ejecutar de forma inmediata algunos de los comandos ms habituales, como Guardar, Deshacer.
En la imagen ves la barra de herramientas de acceso rpido y el Botn Office, lo que antes era el men Archivo,
que en esta nueva versin de Word, aparece como un botn redondo de color naranja con el logo de
Ver o crear propiedades personalizadas para un documento
Haga clic en la pestaa Archivo.
INSTRUCTOR: BERNARDO ZAPATA
SENA
CENTRO DE COMERCIO
TALLER PARA EL MANEJO BSICO DE LA
HERRAMIENTA DE WORD
1.
Haga clic en Informacin para ver las propiedades del documento.
2.
Para agregar o cambiar las propiedades, coloque el puntero sobre la propiedad que desea actualizar y
escriba la informacin.
3.
Haga clic en la pestaa Archivo nuevamente para volver al documento. Los cambios realizados se
guardarn automticamente.
NOTAS
Para ver ms propiedades, haga clic en Mostrar todas las propiedades. Para ver menos propiedades,
haga clic en Mostrar menos propiedades.
Para ver las propiedades de un panel dentro de un libro, haga clic en Propiedades y seleccione Mostrar
el panel de documentos.
Para ver propiedades personalizadas, haga clic en Propiedades y seleccione Propiedades avanzadas.
Para obtener ms informacin sobre las propiedades avanzadas, vea el tema sobre cmo ver o crear
propiedades personalizadas para un archivo.
Si la organizacin personaliz el panel de informacin del documento o si el documento cuyas
propiedades desea ver est guardado en una biblioteca de documentos o en un servidor de
administracin de documentos, es posible que haya disponibles vistas adicionales de las propiedades del
documento.
Fuentes
Los caracteres son todas las letras, nmeros, signos de puntuacin y smbolos que se escriben como texto. Las letras
incluidas en imgenes, no se consideran caracteres a estos efectos y no se les pueden aplicar los formatos que vamos a
estudiar.
INSTRUCTOR: BERNARDO ZAPATA
SENA
CENTRO DE COMERCIO
TALLER PARA EL MANEJO BSICO DE LA
HERRAMIENTA DE WORD
Vamos a ver las posibilidades ms comunes para variar el aspecto de los caracteres que estn disponibles en la pestaa
Inicio dentro del grupo de herramientas Fuente.
Tambin aparecen las herramientas de formato automticamente
al seleccionar una palabra o frase para poder modificar, fuente,
tamao y estilo de fuente,etc.
Fuente
Un apartado a elegir con cuidado es la fuente del texto ya que determinar en gran medida el aspecto del texto.
Para cambiar el tipo de letra o fuente lo primero que tenemos que hacer es
seleccionar los caracteres, palabras o lneas sobre los que queremos
realizar el cambio. A continuacin hacer clic sobre el pequeo tringulo
que hay al lado de la fuente actual,
que se abra una ventana con las fuentes disponibles.
esto har
Observa que el propio nombre de la fuente est representado en ese tipo
de fuente, de forma que podemos ver el aspecto que tiene antes de
aplicarlo.
El men despegable tiene dos zonas separadas por una doble lnea
horizontal, en la parte superior estn las ltimas fuentes utilizadas y en la
parte inferior todas las disponibles.
Podemos hacer clic en las flechas arriba y abajo de la barra de
desplazamiento de la derecha para que vayan apareciendo todos los tipos
de letra disponibles, tambin podemos desplazar el botn central para
movernos ms rpidamente.
Una vez hemos encontrado la fuente que buscamos basta con hacer clic sobre ella para aplicarla.
En lugar de desplazarnos por el men despegable para buscar la fuente podemos, si conocemos el nombre, hacer clic
sobre el recuadro y teclearlo directamente.
Las fuentes TrueType aparecen con una doble T delante. Este tipo de fuente se ver igual en la pantalla que en la
impresora.
INSTRUCTOR: BERNARDO ZAPATA
SENA
CENTRO DE COMERCIO
TALLER PARA EL MANEJO BSICO DE LA
HERRAMIENTA DE WORD
Tamao
De forma parecida podemos cambiar el tamao de la fuente. Seleccionar el texto y hacer clic en el
tringulo para buscar el tamao que deseemos, o escribirlo directamente.
La unidad de medida es el punto (72 puntos = 1 pulgada = 2,54 cm), los tamaos ms utilizados son 10 y
12 puntos.
Estilo
Una vez fijada la fuente y el tamao podemos cambiar el estilo a uno de los tres disponibles: negrita, cursiva y
subrayado .
Basta seleccionar el texto y hacer clic en el botn correspondiente.
Observar como al aplicar un estilo, el botn correspondiente queda presionado (se ve en un tono anaranjado).
Para quitar un estilo que hemos aplicado previamente, seleccionar el texto y volver a hacer clic sobre el
estilo.
Tambin se pueden aplicar varios estilos a la vez, por ejemplo, negrita y cursiva.
aplicar los estilos consecutivamente.
Simplemente hay que
Mediante las opciones de la pestaa Inicio, Fuente se pueden manejar las opciones que acabamos de ver y otras ms
como el color de los caracteres, subrayado, subndices, etc
Efectos
Los efectos son atributos que poco son aplicados en los documentos ya que estos no se encuentran disponibles en la
cinta de los comandos ni en la barra de herramientas de las versiones anteriores de Word, pero hacen que los
documentos tengan un estilo ms profesional; para acceder a estos comandos basta con dar clic en el botn del cuadro
de dialogo de fuentes que se encuentra en la parte inferior derecha de la seccin de la ficha fuentes. ver grafico o si lo
desea presione control + M como lo muestra la ayuda interactiva cuando sealas el botn.
INSTRUCTOR: BERNARDO ZAPATA
SENA
CENTRO DE COMERCIO
TALLER PARA EL MANEJO BSICO DE LA
HERRAMIENTA DE WORD
Cuando se muestre en cuadro de dialogo el mostrara todos los atributos del texto entre ellos los efectos, basta con solo
seleccionarlos y estos quedan aplicados al texto, pero que no se te olvide desactivarlos cuando ya no los necesites para
que no se sigan aplicando a textos futuros. Ver Grafico.
se utilizan para mostrar textos cambiados o modificados en los reglamentos.
este efecto se utiliza para manejar potencias dentro del documento en donde la potencia es el sper
ndice y se encuentra por encima de la lnea de texto Ej. m 2
Este efecto se utiliza para manejar elementos que se encuentra por debajo de la lnea de texto Ej. H 2O en
donde el 2 es el subndice
INSTRUCTOR: BERNARDO ZAPATA
SENA
CENTRO DE COMERCIO
TALLER PARA EL MANEJO BSICO DE LA
HERRAMIENTA DE WORD
Los efectos
,
,
titulo en donde el texto tiene un tamao mayor.
se utilizan para dar un aspecto ms profesional a los
este efecto me permite dar el siguiente aspecto a las palabras en donde las maysculas se muestran con
maysculas ms grandes y las minsculas como maysculas mas pequeas.
Crear un documento
Empezar a trabajar con un documento bsico en Microsoft Office Word 2010 es tan sencillo como abrir un nuevo
documento en blanco y empezar a escribir.
O bien, si desea crear un tipo especfico de documento, como un plan de negocios o un currculum vitae, puede ahorrar
tiempo usando una plantilla.
Abrir un nuevo documento y empezar a escribir
1.
Haga clic en la pestaa Archivo.
2.
Haga clic en Nuevo.
3.
Haga doble clic en Documento en blanco.
Crear un documento a partir de una plantilla
El sitio de plantillas en Office.com ofrece plantillas para numerosos tipos de documentos, como currculum vitae, cartas
de presentacin, planes de negocios, tarjetas de presentacin y documentos acadmicos con formato APA.
1.
Haga clic en la pestaa Archivo.
INSTRUCTOR: BERNARDO ZAPATA
SENA
CENTRO DE COMERCIO
TALLER PARA EL MANEJO BSICO DE LA
HERRAMIENTA DE WORD
2.
Haga clic en Nuevo.
3.
En Plantillas disponibles, siga uno de estos procedimientos:
Haga clic en Plantillas de muestra para seleccionar una plantilla que est disponible en el
equipo.
NOTA
4.
Haga clic en uno de los vnculos que se encuentran en Office.com.
Para descargar una plantilla de la lista de Office.com, debe estar conectado a Internet.
Haga doble clic en la plantilla que desee.
GUARDAR Y REUTILIZAR PLANTILLAS
Si realiza cambios en una plantilla que ha descargado, puede guardarla en el equipo y volver a usarla. Es fcil encontrar
todas las plantillas personalizadas haciendo clic en Mis plantillas en el cuadro de dilogo Nuevo documento. Para
guardar una plantilla en la carpeta Mis plantillas, haga lo siguiente:
1.
Haga clic en la pestaa Archivo.
2.
Haga clic en Guardar como.
3.
En el cuadro de dilogo Guardar como, haga clic en Plantillas.
4.
En la lista Guardar como tipo, seleccione Plantilla de Word.
INSTRUCTOR: BERNARDO ZAPATA
SENA
CENTRO DE COMERCIO
TALLER PARA EL MANEJO BSICO DE LA
HERRAMIENTA DE WORD
5.
En el cuadro Nombre de archivo, escriba un nombre para la plantilla y haga clic en Guardar.
GUARDAR UN DOCUMENTO EN WORD
Puedes utilizar los comandos Guardar y Guardar como... del Botn Office
(o el icono de la barra de acceso
rpido) para guardar documentos. Al utilizar el comando Guardar como, Word mostrar un cuadro de dialogo como el
que ves a continuacin que te permite cambiar el nombre del archivo, el tipo y la carpeta que lo contiene.
Al utilizar el comando Guardar no se abrir ningn cuadro de dialogo, simplemente se guardarn en su actual ubicacin
los cambios que hayas efectuado en el documento.
Sin embargo, si utilizas el comando Guardar con un documento nuevo, que no ha sido guardado nunca, se abrir el
mismo cuadro de dialogo que para Guardar como.
En la parte central de este cuadro de dilogo se muestran los archivos y carpetas que hay dentro de la carpeta que
aparece en el campo Guardar en, en este caso SENA MOVIL 10.
Para guardar un archivo debes tener en cuenta estos tres campos del cuadro de dilogo:
- Guardar en
- Nombre del archivo
- Guardar como tipo
Veamos cmo rellenarlos:
Guardar en, aqu debes Seleccionar la carpeta o directorio dentro del cual vas a guardar el documento.
INSTRUCTOR: BERNARDO ZAPATA
SENA
CENTRO DE COMERCIO
TALLER PARA EL MANEJO BSICO DE LA
HERRAMIENTA DE WORD
Por defecto aparecer la carpeta predeterminada Mis documentos, si quieres guardar tu archivo en otra carpeta debes
buscarla y hacer doble clic sobre ella para copiarla en el campo Guardar en.
Si la carpeta que buscas no es una de las que se muestran en el cuadro de dilogo puedes buscarla mediante el icono
que te lleva a la carpeta de nivel inmediatamente superior. Para bajar al nivel inferior basta con hacer doble clic en
una carpeta.
Pinchando en el botn con el tringulo (o dentro del campo Guardar en)
puedes visualizar la estructura de carpetas, como se ve en esta imagen,
desde el nivel en que nos encontramos hacia arriba. Para ir a una carpeta de
esta estructura, o a otra unidad, basta con hacer clic sobre ella.
Mediante el icono
volvemos a la carpeta anterior.
Tambin puedes crear una nueva carpeta con este icono
, la carpeta se
crear dentro de la carpeta que figure en el campo Guardar en.
Para facilitarnos la bsqueda de nuestra carpeta Word dispone de seis carpetas (Plantillas de Confianza, Documentos
recientes, Mis documentos, Escritorio, Mi PC, Mis sitios de red) a las que se puede acceder haciendo clic en uno de
los seis iconos de la izquierda.
Nombre del archivo, escribe el nombre que quieres darle a tu archivo o documento.
Cuando guardamos un documento por primera vez, en este campo aparecen las primeras letras del contenido del
documento, en el caso de la imagen de esta pgina aparece El dia amanecio triste. Si no quieres utilizar este nombre
empieza a escribir otro nombre, sin hacer clic, y automticamente se borrar. Si quieres modificarlo haz clic sobre l.
Guardar como tipo, el tipo de documento normalmente ser Documento de Word, pero tenemos un men despegable
(haciendo clic en el tringulo de la derecha) con otros tipos, para, por ejemplo, guardar el documento como una pgina
Web, como ya veremos en el punto correspondiente.
Cuando ya existe el Archivo
Cuando el nombre con el cual deseamos guardar el archivo aparece un cuadro de dilogo, en el que tenemos que elegir
una de las tres opciones.
INSTRUCTOR: BERNARDO ZAPATA
SENA
CENTRO DE COMERCIO
TALLER PARA EL MANEJO BSICO DE LA
HERRAMIENTA DE WORD
1.
2.
3.
4.
Reemplazar el archivo existente. El archivo anterior desaparecer y ser sustituido por el nuevo que estamos
guardando.
2. Guardar cambios con un nombre diferente. Se nos mostrar de nuevo el cuadro de dilogo Guardar
como, para que le demos otro nombre al archivo que estamos guardando.
3. Combinar cambios en un archivo existente. Se aadir el archivo que estamos guardando al que ya
exista, es decir, tendremos los dos archivos combinados en un solo archivo.
Truco: Pulsa la tecla F12 para abrir de forma ms rpida cuadro de dilogo Guardar como.
Como apoyo puede acceder a los siguientes videos de manuales de los procesos ya mencionados en este
documento de la herramienta de Word 2010.
Forma de activar los siguientes links:
Oprime la tecla control y deja sostenido y luego genera un clic con el botn izquierdo del mouse.
https://www.youtube.com/watch?v=52-C0FRgjnY
https://www.youtube.com/watch?v=NHTlZQSJlxw
https://www.youtube.com/watch?v=HdyVE8lzriE
https://www.youtube.com/watch?v=l57UwnCqJXs
https://www.youtube.com/watch?v=vtBhQDRNVto
INSTRUCTOR: BERNARDO ZAPATA
SENA
CENTRO DE COMERCIO
Você também pode gostar
- Taller 01 Grado Sexto 2020Documento5 páginasTaller 01 Grado Sexto 2020juan FarAinda não há avaliações
- Coleccion de Ejercicios de Word - ProtegidoDocumento45 páginasColeccion de Ejercicios de Word - Protegidorafael “chankyrasta” arreagaAinda não há avaliações
- Principales Tipos de ComputadorasDocumento6 páginasPrincipales Tipos de ComputadorasEstuardoRodas0% (1)
- Sesión 1 Material de ClaseDocumento28 páginasSesión 1 Material de ClaseLeonel Gamero CardenasAinda não há avaliações
- Memocapacita 1Documento2 páginasMemocapacita 1YazminAinda não há avaliações
- Guia de Uso I Love PDFDocumento30 páginasGuia de Uso I Love PDFJorge HuamanAinda não há avaliações
- Investigacion Archivos Formatos y Medidas en InformáticaDocumento6 páginasInvestigacion Archivos Formatos y Medidas en InformáticaArianna Chavez67% (3)
- Teclas de Tajo de Word 2023Documento13 páginasTeclas de Tajo de Word 2023Eliseo RequeAinda não há avaliações
- Modelo ArtículoDocumento7 páginasModelo ArtículoDanielDelgadoAinda não há avaliações
- Tipos de Archivos en WordDocumento4 páginasTipos de Archivos en WordAnonymous WJOm04Ainda não há avaliações
- Guia Tecnologia Grado 701Documento12 páginasGuia Tecnologia Grado 701Lida CordobaAinda não há avaliações
- Cómo Crear Un Formulario en WordDocumento3 páginasCómo Crear Un Formulario en WordRuth RonnebeckAinda não há avaliações
- Texto Microsoft WordDocumento35 páginasTexto Microsoft WordPamela AguilarAinda não há avaliações
- Respuestas Examen WorkDocumento5 páginasRespuestas Examen Workmarceloalberto1962Ainda não há avaliações
- Computer Hoy España - Nº590 14 Mayo 2021Documento76 páginasComputer Hoy España - Nº590 14 Mayo 2021Francisco Jose Padrino GoyaAinda não há avaliações
- Practica 01 - CorrespondenciaDocumento13 páginasPractica 01 - CorrespondenciaPol VPAinda não há avaliações
- VBa Access 2010 (Contenidos de Los Libros)Documento30 páginasVBa Access 2010 (Contenidos de Los Libros)JORGE HERNANDEZAinda não há avaliações
- Examen de WordDocumento4 páginasExamen de WordMik Pekeño MoralesAinda não há avaliações
- Word y Sus ComponentesDocumento2 páginasWord y Sus ComponentesTito Oliva100% (3)
- Ofimatica Basica - WordDocumento18 páginasOfimatica Basica - WordJael Jose Estrada RiveraAinda não há avaliações
- Guia de Aprendizaje Unidad 2 - Word AvanzadoDocumento16 páginasGuia de Aprendizaje Unidad 2 - Word AvanzadoAnonymous fpWCAsj56yAinda não há avaliações
- Manual M. WordDocumento108 páginasManual M. WordAngelica Janeth Pinto HernandezAinda não há avaliações
- Silabo de Informatica I para 7mo Grado.Documento4 páginasSilabo de Informatica I para 7mo Grado.Kiara Massiel Cruz100% (2)
- Miguel - Arturo - Corona - Bedolla CVDocumento2 páginasMiguel - Arturo - Corona - Bedolla CVArturo MacbAinda não há avaliações
- 1.presentación de Asignatura Ofimática para La Educación Superior - SEDDocumento22 páginas1.presentación de Asignatura Ofimática para La Educación Superior - SEDDamarys GasparAinda não há avaliações
- Introduccion A Word PDFDocumento4 páginasIntroduccion A Word PDFJeremy GarridoAinda não há avaliações
- Qué Es La OfimáticaDocumento27 páginasQué Es La OfimáticaAmparo GaleanoAinda não há avaliações
- Informe para DescargarDocumento15 páginasInforme para DescargarCamilo Roberto TorresAinda não há avaliações
- AprenderDocumento2 páginasAprenderNeyser AldairAinda não há avaliações
- Microsoft Word 2003Documento45 páginasMicrosoft Word 2003edwarcruzAinda não há avaliações